Содержание
При применении различных плагинов, надстроек Photoshop или работе с очень большими изображениями случается, что Фотошоп выдает ошибку и закрывается. После этого программа не может открыть файл. И что же, вся работа уничтожена? Можно попробовать ее восстановить. Есть несколько способов восстановления файла:
- Попробовать найти и открыть последнюю версию файла, сохраняемую программным обеспечением автоматически
- Попробовать восстановить файл изображения онлайн-сервисами
- Попробовать восстановить файл изображения специальной утилитой восстановления файлов PSD
Содержание
Для того, чтобы была возможность восстановить последнюю версию файла, необходимо, чтобы в настройках Photoshop был включен режим «Автосохранение». В этом случае, при повторном запуске программы она сама предложит открыть резервную копию. В этой копии будет вся информация о работе с изображением до момента автоматического сохранения.
Если по какой-то причине Photoshop не предложил открыть последний файл, то резервную копию Вы можете найти самостоятельно. Резервные копии обычно хранятся в папке AutoRecover (служебная папка программы для хранения резервных копий). По умолчанию она находится по следующему пути:
C:UsersИмя пользователяAppDataRoamingAdobeAdobe Photoshop{+версия программы}AutoRecover
В этой папке будет файл с расширением *.psd. Перед тем, как пытаться открывать этот файл, создайте его копию методом копирования и вставки этого файла в этой или какой-либо другой папке.
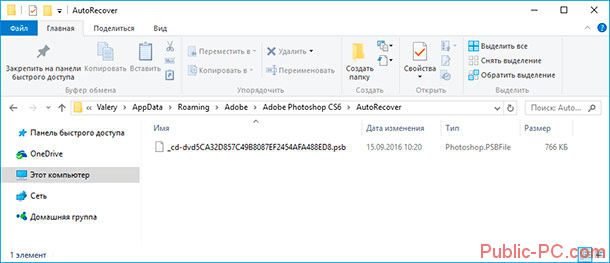
Теперь можно запускать файл и посмотреть достаточно ли Вам восстановленных данных.
Если после автоматического сохранения файла было проделано много работы или в Photoshop не было настроено автосохранение, то попробуйте один из следующих способов восстановить файл.
Рассмотрим восстановление онлайн-сервисами.
Для восстановления данных онлайн-сервисом достаточно заполнить форму, которая включает, как правило, поле ввода файла, Email и кнопку запуска процесса конвертирования. Все онлайн-сервисы являются условно-бесплатными, что означает, что воспользоваться сервисом и посмотреть демо версию результата Вы можете бесплатно, а вот за результат надо заплатить. Рассмотрим некоторые такие сервисы.
https://online.officerecovery.com/ — для восстановления файла достаточно выбрать файл и нажать кнопку «Безопасная загрузка и восстановление». По окончании процесса восстановления появляется ссылка «Получить восстановленный файл».
Сервис позволяет скачать файл демо результата восстановления. Для получения полных результатов необходимо заплатить $39.00.
https://photoshop.recoverytoolbox.com/online/ru/ — так же, как и в предыдущем сервисе, достаточно указать файл, email, указать символы с картинки и нажать кнопку «Далее».
По окончании можно воспользоваться предварительным просмотром результата восстановления без скачивания. Для скачивания результата восстановления необходимо заплатить всего лишь $10. При этом, если Вы не можете сразу оплатить скачивание восстановленного файла, то результаты восстановления будут храниться на сервере, а на почту придёт письмо со ссылкой для оплаты и скачивания.
https://onlinefilerepair.com/ru/photoshop-repair-online.html — онлайн-сервис восстановления данных. Сервис содержит пошаговую инструкцию по работе с сервисом.
- Для начала работы необходимо нажать «Загрузить файл и начать восстановление».
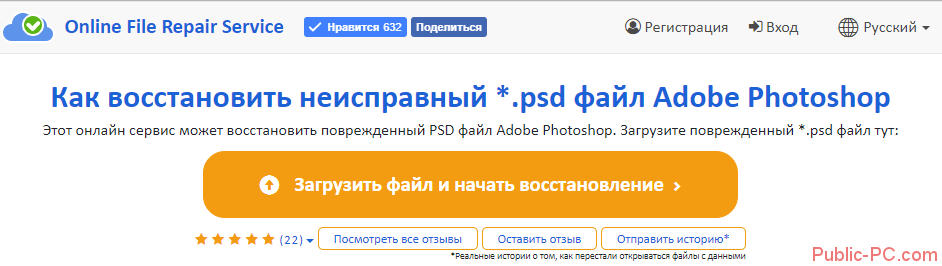
- В форме загрузки файла указать файл и email.
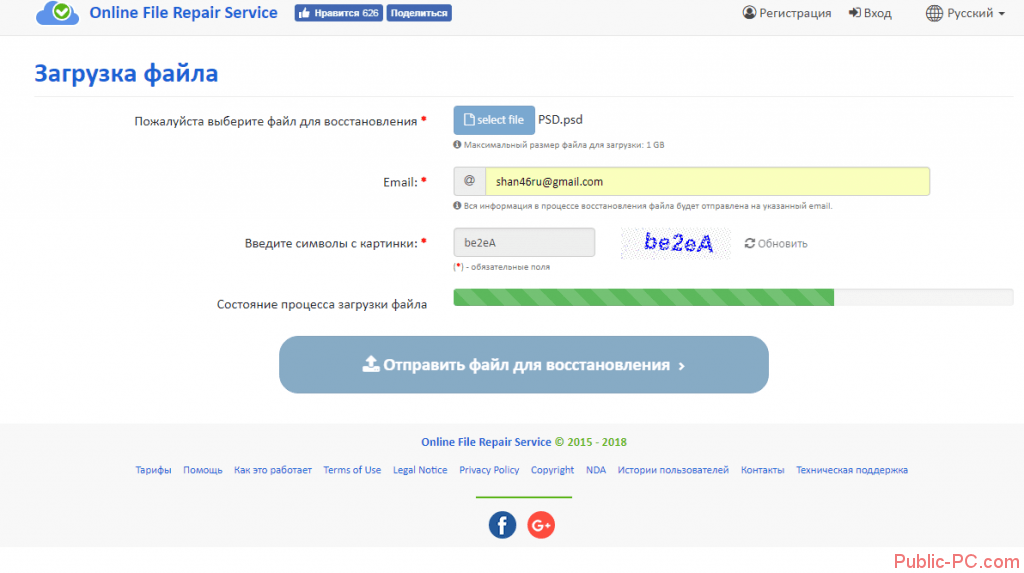
- Результат восстановления отображается сразу на странице.
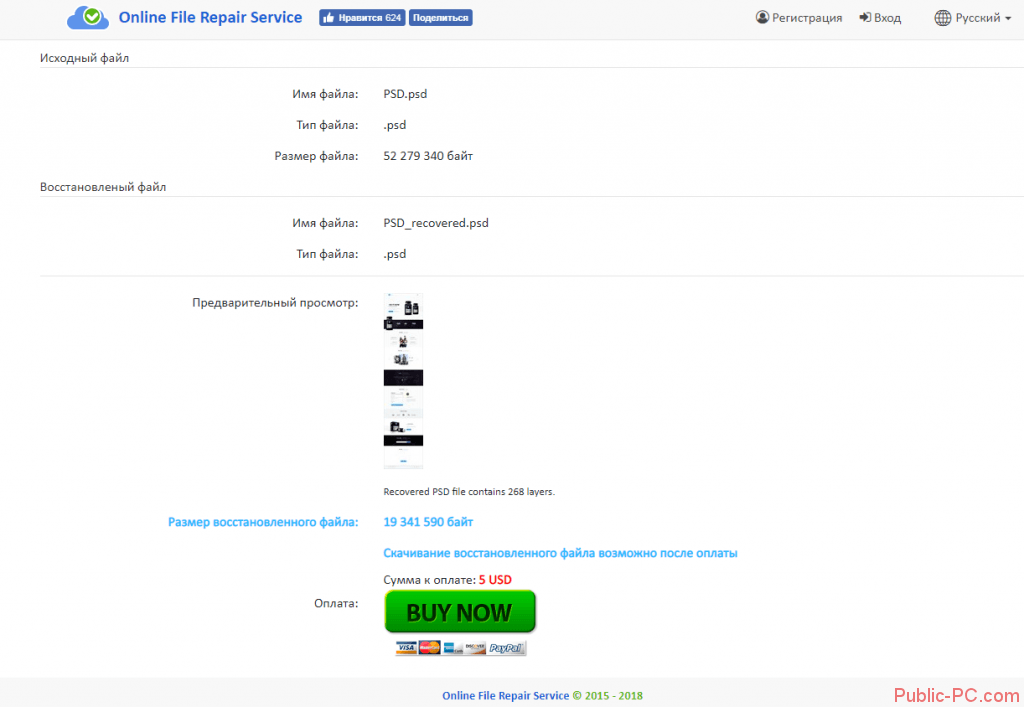
- По нажатию на эскиз изображения, изображение открывается в новом окне для ознакомления с результатом восстановления.
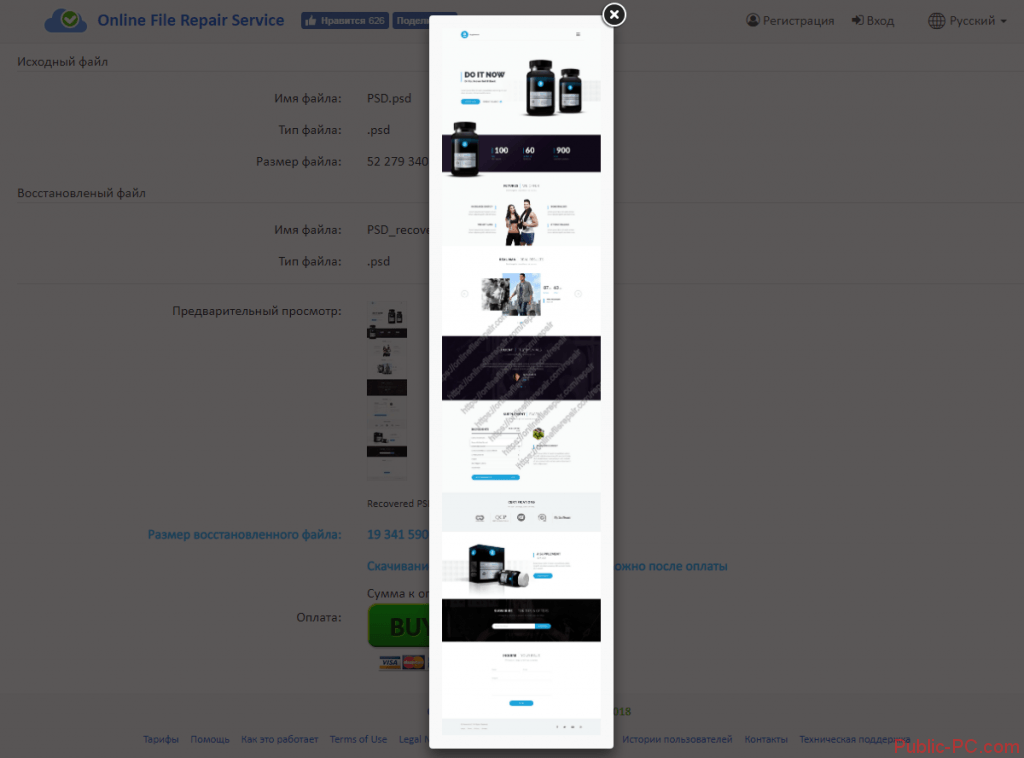
- Для перехода к оплате необходимо нажать кнопку «Buy now».
Стоимость восстановления файла данным сервисом самая низкая из представленных, всего $5.
Еще один сервис https://www.psd.repair/ru/#online – выполнен в одностраничном исполнении, что облегчает изучение работы с сервисом и дает полное его описание. На сайте также можно скачать утилиту для восстановления данных.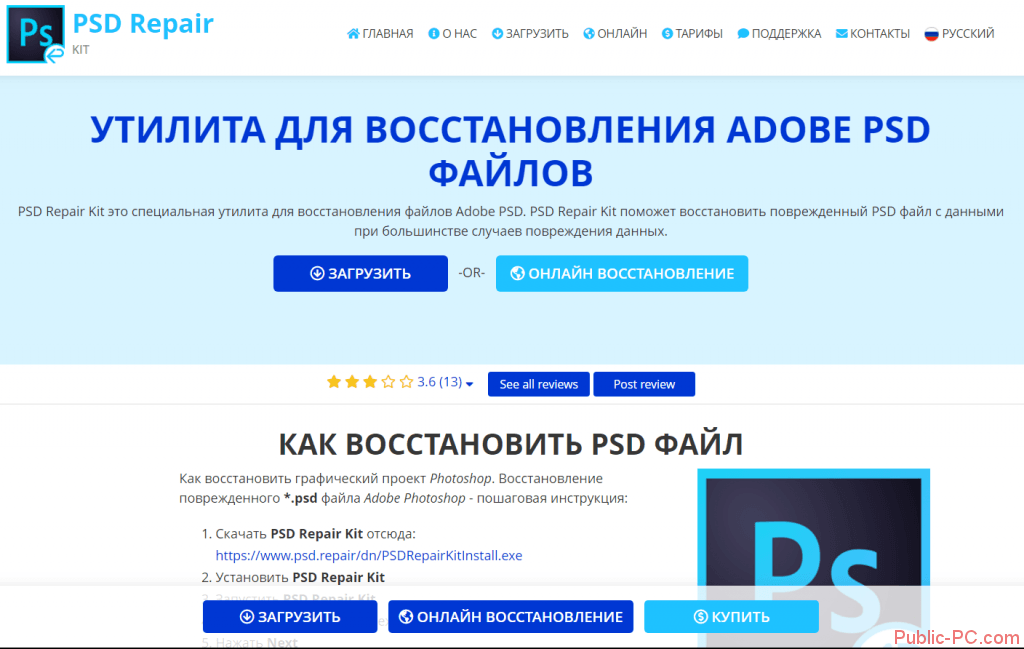
- Для восстановления изображения загрузить файл и указать email. Нажать кнопку «Next step».

- Начнется процесс восстановления
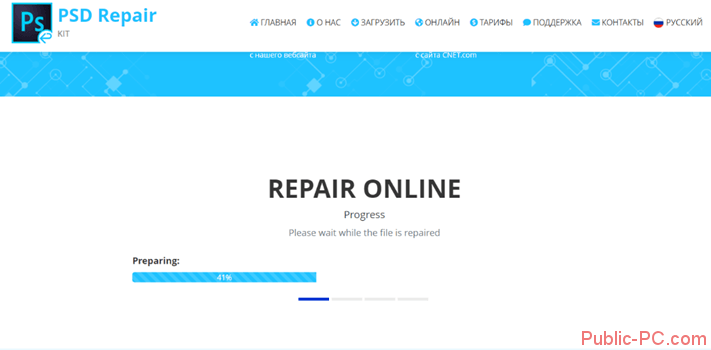
- По окончании процесса восстановления появится окно с результатом восстановления

- Просмотреть результат восстановления можно, нажав кнопку «Preview».
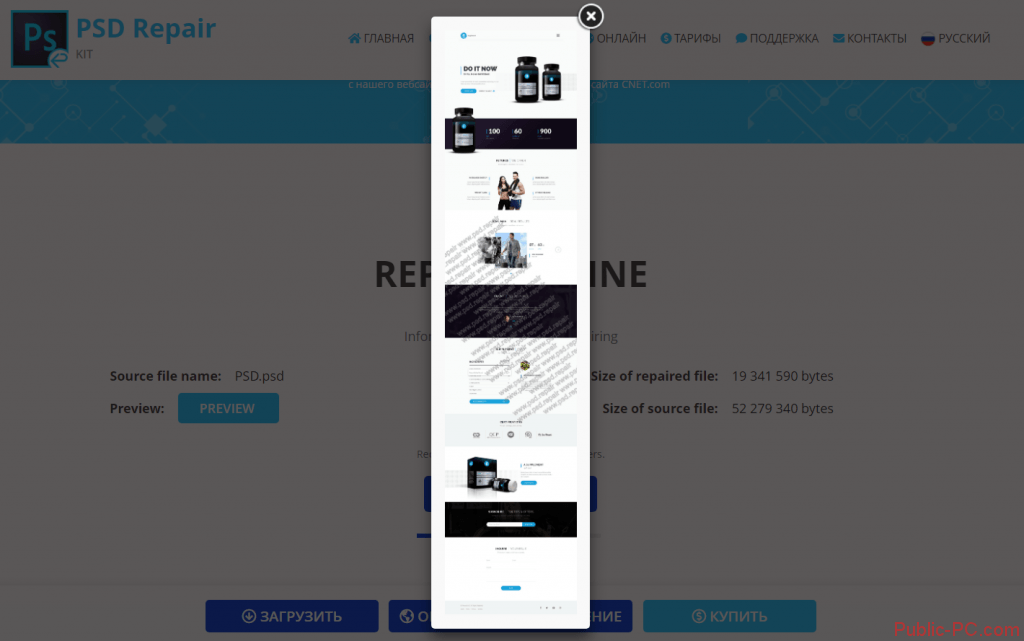
- На следующем шаге осуществляется переход к оплате. Для осуществления оплаты необходимо нажать на изображении карты.
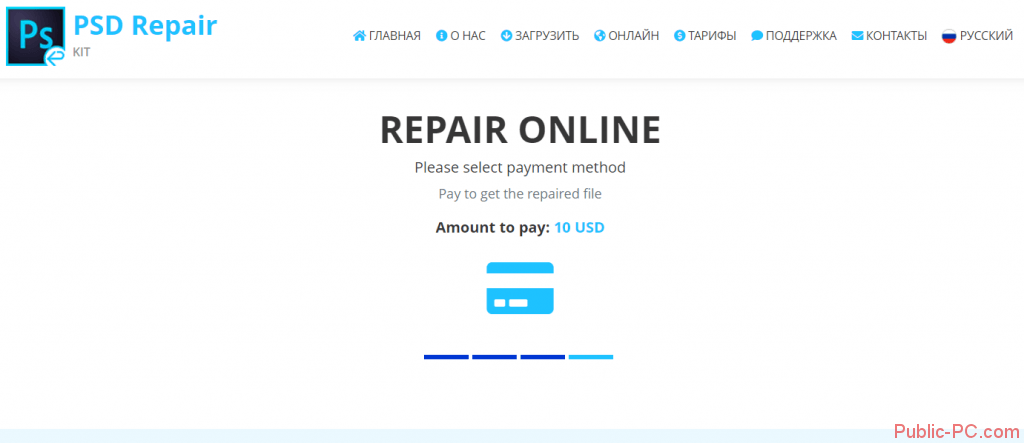
Стоимость скачивания восстановленных данных сервисом PST Repair Kit составляет $10.
Одной из таких утилит является PSD Repair Kit. Преимуществом этой утилиты является то, что перед восстановлением программа позволяет просмотреть структуру восстанавливаемого файла. Если программа восстановила файл не полностью, Вы можете переслать свой файл разработчикам.
Для того, чтобы воспользоваться утилитой, необходимо:
- перейти на сайт производителя и скачать программу PSD Repair Kit
- запустить мастер установки и установить программу
- найти программу PSD Repair Kit в меню «Пуск» и запустить ее.
- Всё. Программа готова к восстановлению данных.
Работать с этой утилитой очень просто: интерфейс выполнен в виде мастера.
Шаг первый. Необходимо указать поврежденный файл и нажать кнопку «Next».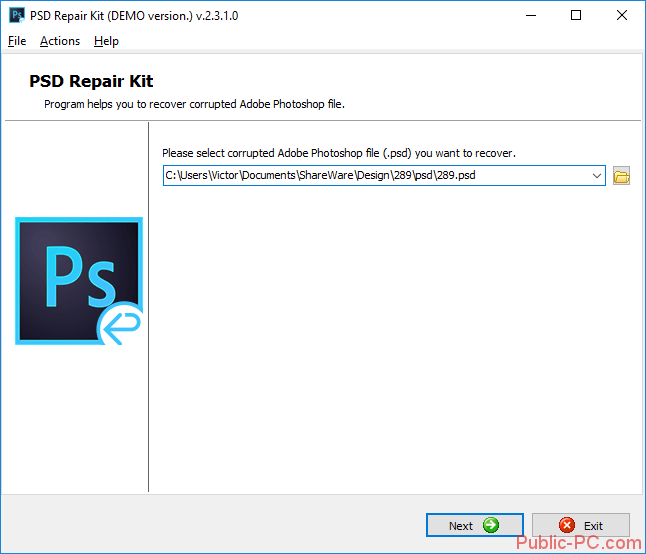
Шаг второй. В появившемся окне программа предлагает ознакомиться со структурой файла. В древовидной структуре отображаются слои и их свойства. После ознакомления со структурой поврежденного файла необходимо нажать кнопку «Next».
Шаг третий. На этом шаге мастера восстановления необходимо указать путь и название нового файла, в который будет производиться запись восстановленных данных. Пользователю также предоставляется возможность выбрать данные, которые необходимо восстановить. Для начала процесса восстановления необходимо нажать кнопку «Recover».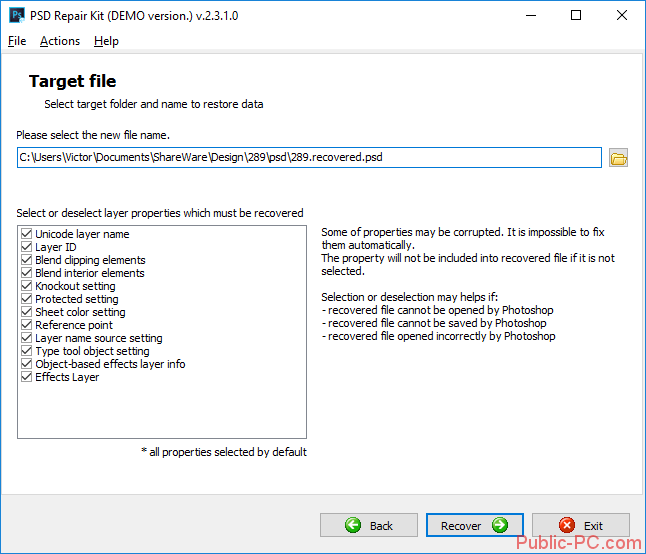
Шаг четвертый. Утилита автоматически выполняет чтение поврежденных данных и сохранение их в новый файл. Все действия при этом отображаются на экране и заносятся в журнал операций. Для просмотра результата восстановления необходимо нажать кнопку «Show Result».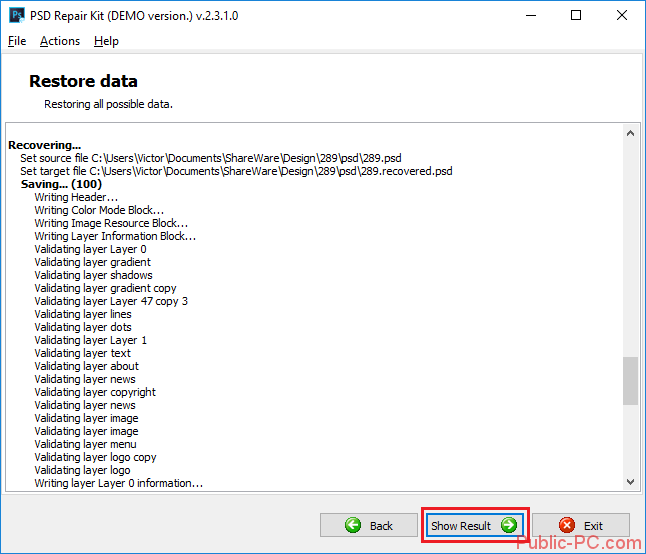
Утилита доступна в демо-версии для ознакомления с интерфейсом и предварительным результатом восстановления данных. Стоимость полноценной версии утилиты составляет всего $27, что дешевле некоторых онлайн-сервисов. Также программа имеет лицензию для коммерческого использования и корпоративную (для использования на нескольких компьютерах).
Подведем итоги. Если Ваш файл формата *.PSD оказался испорченным и не получилось восстановить файл из резервной копии или его нет по причине отключенного режима автосохранения в Photoshop, то для восстановления есть онлайн-сервисы и специальные утилиты, но все они платные. Онлайн-сервисы восстановления удобны тем, что их не надо устанавливать, весь процесс восстановления происходит на удаленных серверах и предпросмотр результата даст Вам представление о результате работы сервиса перед тем, как платить за восстановленный файл. Цена варьируется от 5$ до 39$ за одно восстановление. Если Вам необходимо восстанавливать несколько файлов, то Вам подойдет специальная утилита для восстановления такая как Recovery Toolbox for Photoshop. В ней процесс восстановления более наглядный, а стоимость всего 27$. Согласитесь, выгодное предложение. Ведь некоторые онлайн-сервисы за восстановление одного только файла берут больше.
Совет: чтобы не потерять выполняемую работу из-за сбоя, включите режим автосохранения следующим образом:
- Откройте Photoshop и выберите меню Редактирование / Установки / Обработка файлов
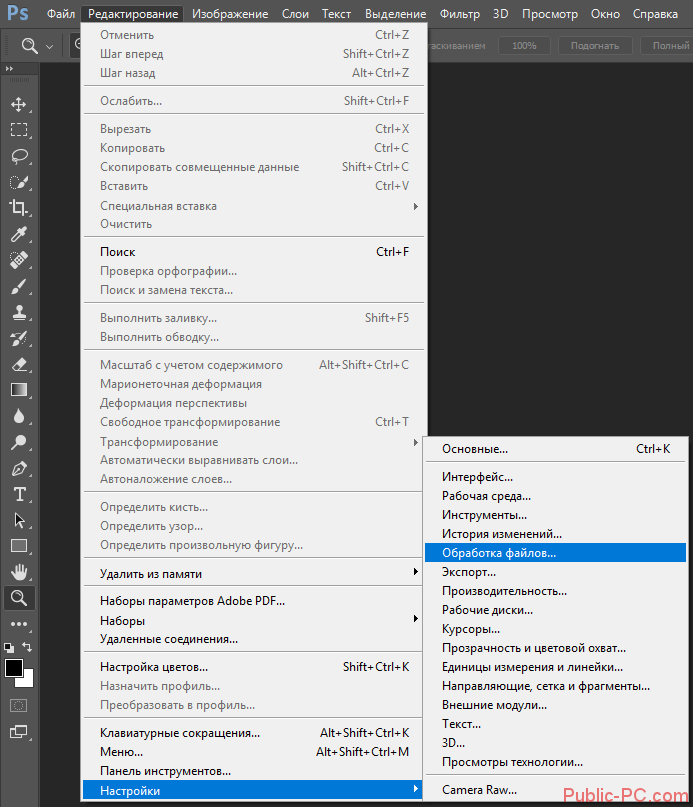
- В открывшемся окне поставьте галочки «Сохранить в фоне» и «Автоматически сохранять информацию о восстановлении каждые» и укажите как часто будет происходить автосохранение.
- Для сохранения изменений настройки нажмите кнопку «ОК».
Читайте, как настроить функцию автосохранения и воспользоваться автовосстановлением файлов в Adobe Photoshop. Рассмотрим программы для восстановления удалённых .psd изображений. Adobe Photoshop – это очень надёжное программное обеспечение, но как и другие программы оно подвержено сбоям в работе и ошибкам, которые не обязательно зависят от самой программы, а чаще от пользователя.
Такое случается во время работы с разнообразными плагинами или надстройками, изображениями очень большого размера. И как правило неожиданно, когда пользователь не сохранил внесённые в файл изменения. Веря в надёжность программы, пользователи часто не имеют привычки регулярно сохранять файл.
Содержание:
Активируйте функцию автоматического сохранения
Пользователь не может предотвратить ошибку или сбой программного обеспечения, но к нему можно заблаговременно подготовиться. Файл можно регулярно сохранять, но лучше настроить функцию автосохранения Photoshop.
По умолчанию, если активировать данную функцию, время автосохранения установлено на каждые 10 минут. Но за 10 минут можно сделать много работы и поэтому лучше устанавливать минимально допустимое значение – 5 минут.
Примечание: программа позволяет установить интервал автоматического сохранения файла в промежутке от 5 минут до 60 минут.
Чтобы включить и настроить указанную функцию откройте Adobe Photoshop, перейдите в закладку: Редактирование / Установки / Обработка файлов
В открывшемся окне, поставьте галочки напротив «Сохранять в фоне» и «Автоматически сохранять информацию о восстановлении», а также установите желаемый промежуток времени.
Функция «Сохранить в фоне», позволит программе осуществлять автосохранение в фоновом режиме, не отрывая пользователя от работы.
Автоматическое восстановление
В случае осуществления правильной настройки функции автосохранения, открывая Adobe Photoshop после сбоя или зависания программы, он должен предложить восстановить последнюю версию автоматически сохранённого файла. Но часто этого по каким-то причинам не происходит.
В таком случае, перейдите в папку на диске :C, в которой Photoshop сохраняет версии документов для автоматического восстановления в формате PSB (это тот же PSD файл, который поддерживает файлы большого размера и может быть открыт с помощью Фотошопа).
Данную папку можно найти по следующему пути:
C:UsersИмя пользователяAppDataRoamingAdobeAdobe Photoshop CS6 (или СС)AutoRecover
Зайдите в неё, и вы обнаружите PSB файл для автоматического восстановления последней автосохранённой версии файла Adobe Photoshop.
Примечание: не спешите открывать данный файл, так как сразу же после его открытия, Photoshop удалит его. Поэтому лучше создать копию файла автовосстановления перед открытием или уже открыв обязательно сохранить как новое изображение.
Папка AppData
По умолчанию в операционной системе установлено, что папка AppData в которую осуществляются автосохранения файлов Adobe Photoshop – скрытая. Поэтому если вы её не увидите по указанному выше адресу, не пугайтесь. Просто настройте в Windows отображение скрытых файлов и папок.
Для этого, откройте Панель управления и перейдите в меню Параметры проводника.
После этого, перейдите в закладку Вид и активируйте функцию «Показывать скрытые файлы, папки и диски».
Программы для восстановления .psd файлов
Если функция автосохранения файлов не была настроена на момент сбоя программного обеспечения или неожиданных проблем, которые стали причиной утери файла, то для его восстановления необходимо воспользоваться программой для изображений, с поддержкой формата .psd.
Не многие программы помогут восстановить именно данный специфический формат. Но работая с Hetman Photo Recovery в пользователя не возникнет трудностей с восстановлением цифровых изображений любого формата.

Экстренные решения редко становятся продуктивными. Вместо способа, который отнимет не больше пяти минут нашего времени, мы тратим часы на изучение сложных руководств, которые так и не помогают получить нужный результат.
На деле, алгоритм восстановления .PSD файла намного проще других возможных альтернатив (.jpg, .mp3 и т.д.). Нужно только обратить внимание на встроенный функционал программы Adobe Photoshop и внести в настройках соответствующие правки.
Эта статья представляет собой краткое руководство, которое поможет не только восстановить удаленные .PSD файлы, но и подскажет как обезопасить в дальнейшем.
Содержание статьи:
Автоматическое сохранение
Прежде чем приступать к использованию стороннего программного обеспечения, рекомендуем воспользоваться встроенным функционалом Adobe Photoshop — услугой автоматического сохранения. Эта функция не спасет уже потерянный файл, однако снизит количество потерь в будущем.
При активации параметра, фотошоп предлагает пользователю самостоятельно установить интервал создания точек сохранения в пределах от 5 до 60 минут. Благодаря гибкости настроек, можно работать даже в условиях регулярных вылетов программы.
Руководство по настройке автоматического сохранения:
1. Запустите Adobe Photoshop.
2. Откройте вкладку Редактирование.
3. В конце списка найдите меню Настройки.
4. Теперь откройте параметр Обработка файлов.
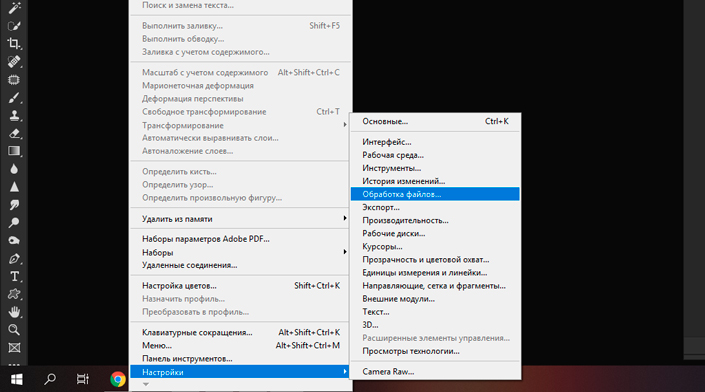
5. Установите галочку рядом с нужным параметром и установите требуемый интервал времени.
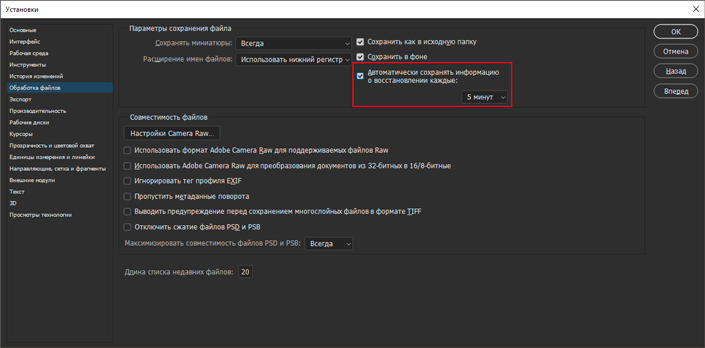
6. Нажмите ОК, чтобы завершить работу с настройками.
Автоматическое восстановление
Автоматическое восстановление — это встроенный параметр Adobe Photoshop, который ответственен за сохранность пользовательских файлов в случае аварийного закрытия программы. Тем не менее, в редких случаях функция дает осечку и при новом запуске приложения, окна, предоставляющего шанс продолжить работу, нет. Восстановить потерянный проект поможет только ручной поиск временных файлов.
Папка с временными файлами расположена по следующему пути:
C:UsersИмя_пользователяAppDataRoamingAdobeAdobe Photoshop CC 2019AutoRecover

Открыв папку, вы обнаружите файл формата .PSB, который содержит в себе информацию о последней работе. Переборите желание сразу же открыть его. Чтобы обезопасить документ от перманентной потери, создайте резервную копию и только потом приступайте к дальнейшей работе.
Настройка доступа к папке AppData
По умолчанию папка AppData заблокирована для пользовательского доступа. Эта мера предосторожности введена компанией Microsoft для того, чтобы ни один рабочий файл компьютерных программ не был случайно удален или поврежден.
Открыть доступ к AppData позволит следующее руководство:
1. Откройте Панель управления.
2. Выберите режим просмотра Крупные или Маленькие значки. Зависит от вашего удобства.
3. Теперь откройте Параметры Проводника.

4. Перейдите во вкладку Вид.
5. Пролистайте страницу вниз и установите галочку рядом с параметром Показывать скрытые файлы, папки и диски.
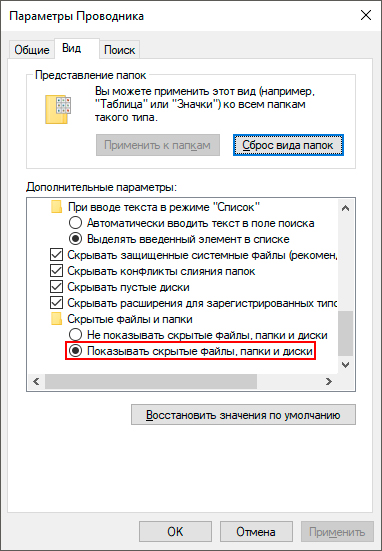
6. Нажмите Применить и ОК, чтобы завершить настройки.
Программа для восстановления .PSD файлов
В редких случаях, когда другие средства теряют продуктивность, остается только один способ решения ситуации — использование стороннего программного обеспечения. Это связано в первую очередь с тем, что компания Microsoft решила не разрабатывать собственный специализированный софт. Вне зависимости от причин, которые повлияли на такой исход, вы по прежнему можете восстановить потерянные файлы.
Рекомендуем воспользоваться программой Starus Photo Recovery. Приложение поможет спасти не только удаленные графические файлы формата .jpg, gif и другие, но и рабочие проекты Adobe Photoshop.
Воспользуйтесь следующим руководством, чтобы восстановить потерянные файлы:
1. Запустите программу Starus Photo Recovery.
2. Выберите диск, с которым предстоит работать.
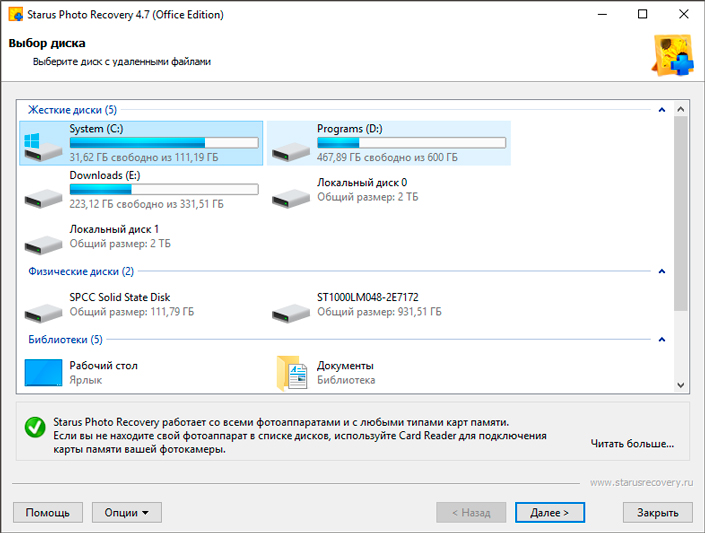
3. Выберите тип сканирования.
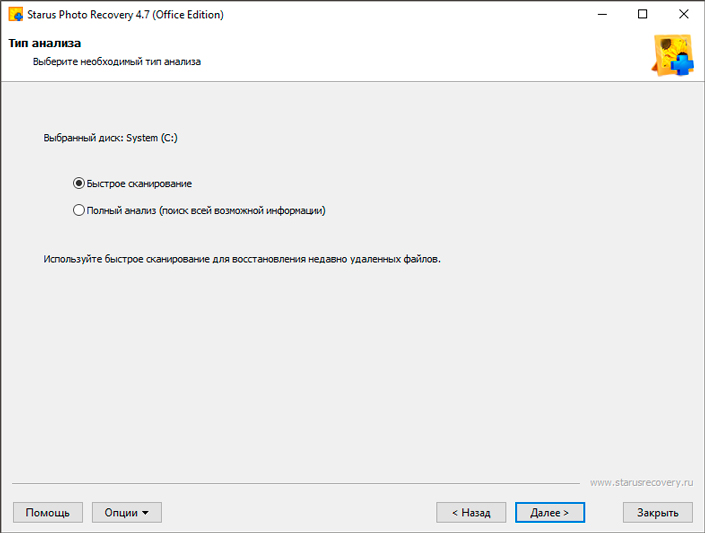
4. При необходимости укажите дополнительные опции. Рекомендуем сфокусироваться на поиске рабочих файлов Photoshop.
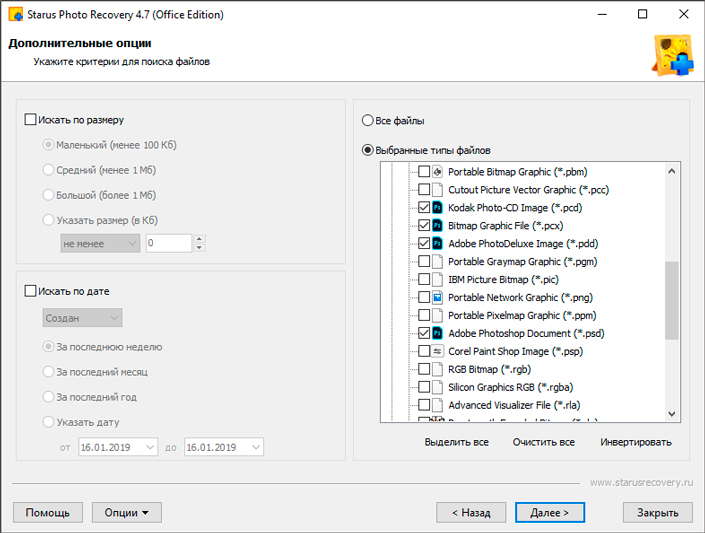
5. Дождитесь завершения сканирования.
6. Выберите файл, который нужно восстановить и нажмите Далее.
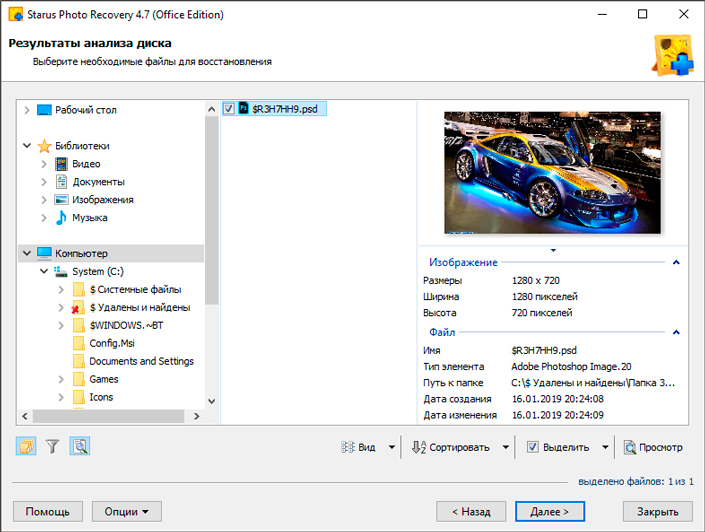
Примечание: Не экспортируйте файл на устройство, с которого восстанавливайте проект. Эта ошибка приведет к началу процесса перезаписи и перманентной потере документа.
Похожие статьи про восстановление данных:
Дата: 12/02/2019
Используемые источники:
- https://public-pc.com/kak-vosstanovit-povrezhdennyiy-fayl-photoshop/
- https://hetmanrecovery.com/ru/recovery_news/recovery-adobe-photoshop-files-psd.htm
- https://www.starusrecovery.ru/articles/how-to-recover-deleted-psd-file.html
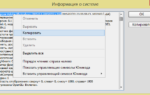 Как поменять язык в Фотошопе
Как поменять язык в Фотошопе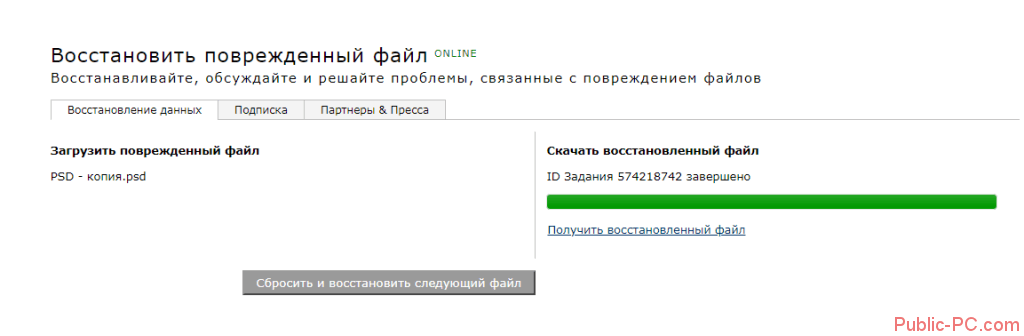
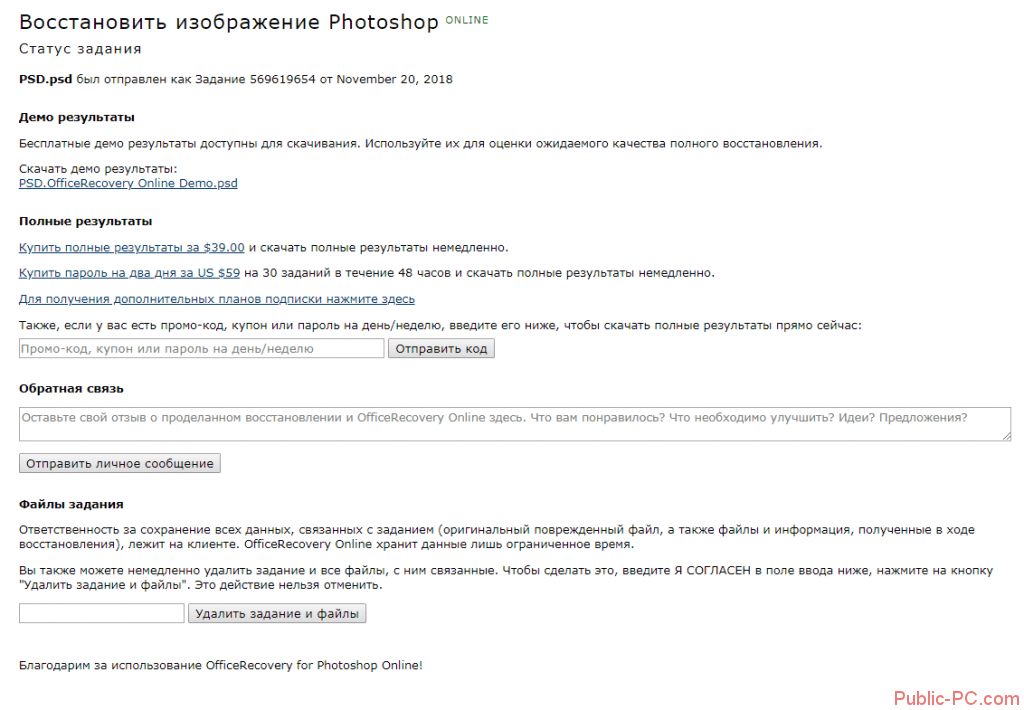
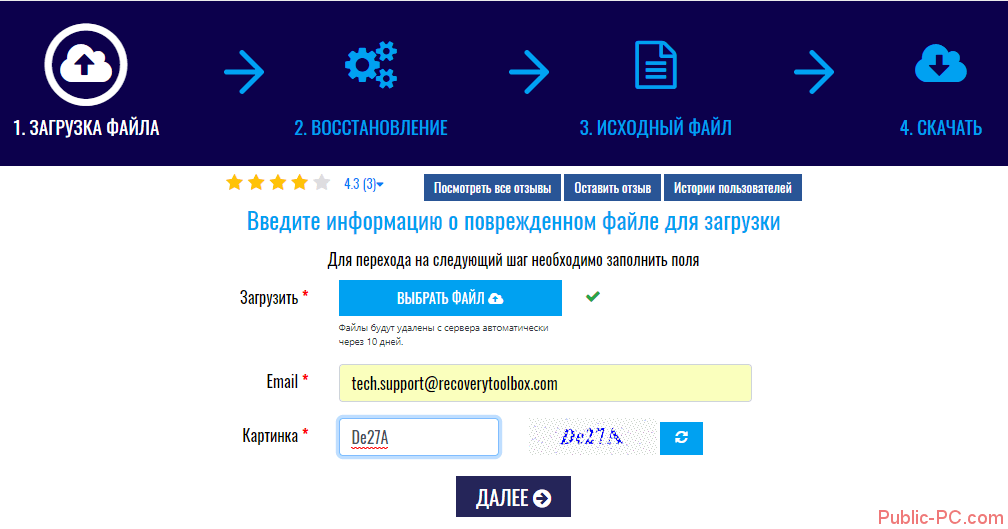

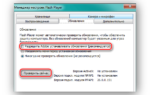 Как скачать adobe flash player и установить на всех браузерах
Как скачать adobe flash player и установить на всех браузерах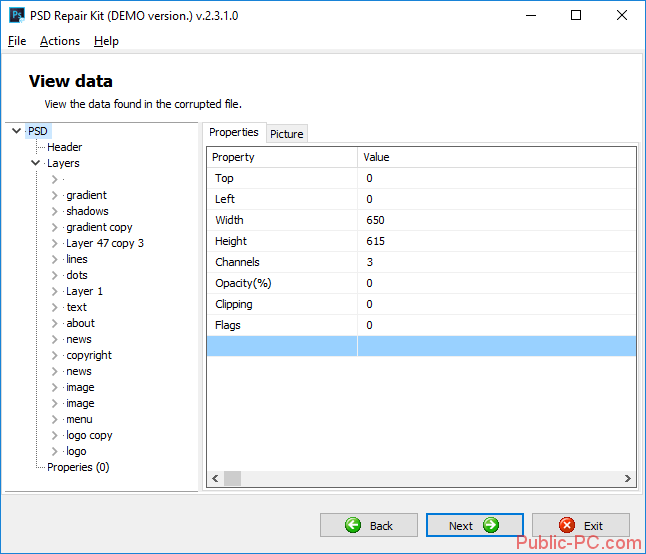
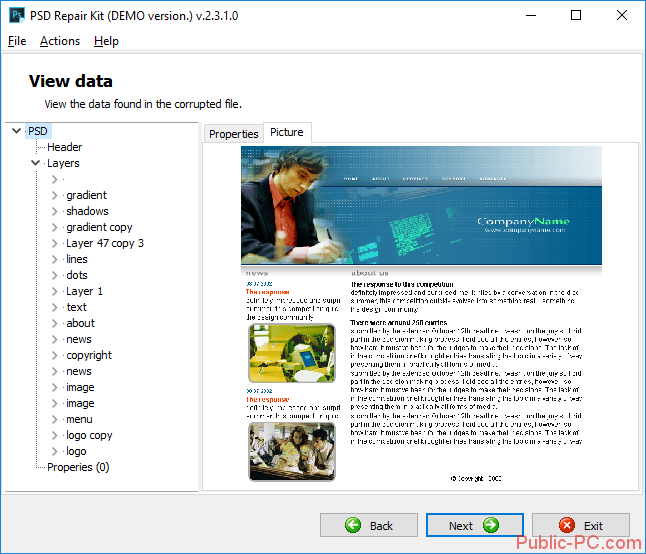
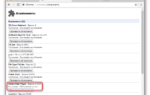 Причины неработоспособности Flash Player в Google Chrome
Причины неработоспособности Flash Player в Google Chrome
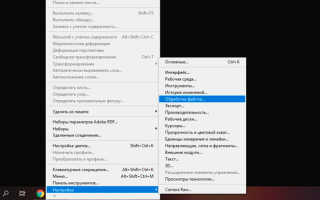

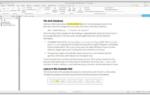 3 способа вытащить текст из PDF-файлов или конвертируем PDF формат
3 способа вытащить текст из PDF-файлов или конвертируем PDF формат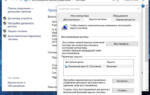 Точки восстановления Windows 10: создание, удаление, восстановление
Точки восстановления Windows 10: создание, удаление, восстановление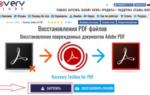 Не открываются pdf документы. Acrobat Reader Отказано в доступе
Не открываются pdf документы. Acrobat Reader Отказано в доступе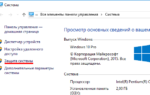 Исправление ошибки восстановления системы 0X80042302
Исправление ошибки восстановления системы 0X80042302