Содержание
- 1 Программа для восстановления файлов .pdf
- 2 Онлайн восстановление поврежденных файлов .pdf
- 3 Не удается открыть файл PDF в браузере
- 4 Не удается открыть файл PDF на компьютере
- 5 Почему не открывается PDF (файл)?
- 6 Программы для открытия PDF
- 7 Как правильно создать файл PDF?
- 8 Неправильная разархивация
- 9 Открываем в браузере
<index>
Данный формат хранения текстовых данных уже давно занимает одну из лидирующих позиций по распространению и использованию. Огромная часть различных документов, включая договора, инструкции, положения, свидетельства и т.д. хранятся и передаются между пользователями именно в .pdf.
К сожалению, не редки случаи, когда тот или иной .pdf документ в один прекрасный момент перестает открываться, ссылаясь на то, что данные в нем повреждены и программа не может прочитать их. Случиться это может по ряду причин и вот лишь некоторые из них:
- Повреждение носителя, на котором находится документ;
- Ошибка при его сохранении;
- Вирусная активность;
- Последствия лечения файла от вирусов антивирусом.
Поэтому никто не застрахован от ситуации, в которой очень нужный и важный файл, сохраненный в .pdf в один прекрасный момент попросту перестанет открываться.
Именно по этому нужно знать что можно попробовать сделать в такой ситуации и как можно восстановить информацию из нечитаемого файла формата .pdf.
Программа для восстановления файлов .pdf
Если у вас есть файл данного формата, который отказывается открываться, а данные из него необходимо восстановить, то с этой задачей прекрасно справится программа Recovery Toolbox for PDF.
Благодаря своему уникальному алгоритму поиска и исправления ошибок в файлах .pdf, она с большой долей вероятности вернет работоспособность файлу любого размера и версии. Также стоит отметить работу Recovery Toolbox for PDF со всеми популярными версиями операционной системы Windows, включая последние из них — Windows 8.1 и Windows 10.
Единственное, что стоит учесть — ни программа? ни онлайн сервис, о котором пойдет речь чуть ниже, не восстанавливают зашифрованные и защищенные паролем файлы .pdf.
Работа с программой
Для начала переходим на официальный сайт и скачиваем установочный файл, нажав на кнопку «Загрузить».

Скачивание программы с официального сайта
Далее запускаем скачанный файл и устанавливаем как обычную программу, нажимая «далее» в низу окна.
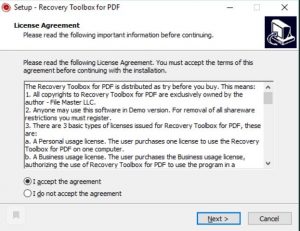
Установка программы
После этого запускаем Recovery Toolbox for PDF через ярлык на рабочем столе. Отобразится главное окно программы.
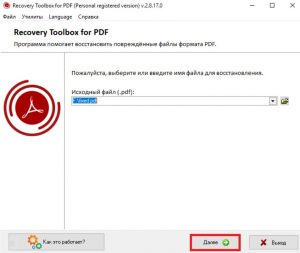
Начальное коно — выбор файла для восстановления
Здесь вам сразу предлагают выбрать поврежденный файл, данные из которого нужно восстановить.
Выбираем его и жмем кнопку «Далее».

Начало процедуры восстановления
Появится окно, в котором нужно согласиться с началом процесса восстановления и далее указать имя файла, в котором будет находится восстановленное содержимое из поврежденного документа.
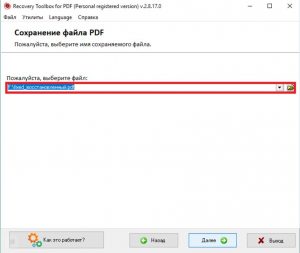
Указание имени выходного файла
Последним этапом будет выбор версии выходного .pdf файла.
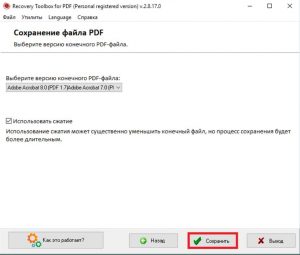
Выбор версии выходного файла
Останется лишь нажать кнопку «Завершить» в окне с отображением шагов восстановления.
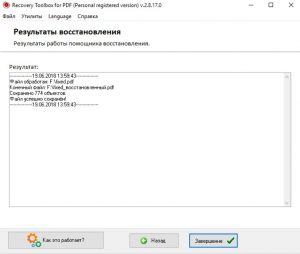
Лог с этапами восстановления
По указанному пути с указанным именем будет находится уже полностью рабочий и читаемый файл .pdf, который до этого не открывался.
Онлайн восстановление поврежденных файлов .pdf
Многим пользователям в повседневной работе приходится постоянно работать с электронными документами, сохраненными в формате .pdf. Причем зачастую эта работа осуществляется через смартфон или планшет.
Благодаря наличию онлайн сервиса по восстановлению .pdf вам совсем не обязательно устанавливать программу, тем более что это далеко не всегда можно сделать.
Все, что вам нужно это любой смартфон или планшет с браузером и выходом в интернет.
Переходим на сайт онлайн сервиса, после чего загрузится страница, в которой нужно указать исходные данные, а именно:
- Выбрать нечитаемый файл .pdf, который нужно восстановить.
- Указать свой активный адрес электронной почты.
- Ввести проверочные символы с картинки и нажать «Далее».
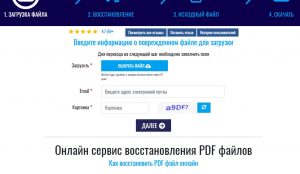
Форма для онлайн восстановления .pdf
После этого остается дождаться окончания процесса восстановления, по итогу которого вам будет предоставлена ссылка для скачивания восстановленного файла .pdf.
</index> Существует несколько причин появления ошибок при открытии файлов PDF в браузере или на компьютере с установленным ПО Acrobat Reader DC или Acrobat DC. Используйте предложенные ниже решения, чтобы устранить проблему.
Учтите, что вы не сможете самостоятельно восстановить поврежденный файл PDF. Однако при наличии исходного файла можно повторно создать документ PDF с помощью продуктов Adobe, например Acrobat или Photoshop Elements.
Не удается открыть файл PDF в браузере
В большинстве современных веб-браузеров можно легко открыть файл PDF. Если вам не удается открыть определенный файл PDF на веб-странице, воспользуйтесь приведенным ниже решением.
Выберите соответствующий параметр сохранения или загрузки для своего браузера:
- (Google Chrome) Сохранить ссылку как
- (Internet Explorer) Сохранить объект как
- (Firefox) Сохранить ссылку как
- (Safari) Загрузить файл по ссылке
</li>
Убедитесь в том, что в качестве типа файл выбран документ Adobe Acrobat, и сохраните файл.
Примечание.
Если диалоговое окно Сохранить как не появляется, возможно, в браузере открыто несколько окон загрузки и файл был загружен автоматически.
</li></ol>
Не удается открыть файл PDF на компьютере
Если вам не удается открыть файл PDF на компьютере, воспользуйтесь следующими решениями в том порядке, в котором они приведены.
Если программа Acrobat Reader DC или Acrobat DC уже установлена, перейдите сразу к следующему шагу.
Перейдите к странице Загрузка Adobe Acrobat Reader и нажмите кнопку Установить сейчас. Пошаговые инструкции приведены в разделе Загрузка и установка Adobe Acrobat Reader DC для систем Windows или Mac OS.
После завершения установки выполните действия, описанные в следующем разделе.
</li></ul>
Ваша система может не открывать файлы PDF на рабочем столе автоматически с помощью Acrobat Reader DC или Acrobat DC. Ниже описан процесс выполнения такой настройки.
Пользователи Windows
Щелкните правой кнопкой мыши значок документа PDF и выберите Открыть с помощью > Выбрать программу по умолчанию (или Выбрать другое приложение в Windows 10).
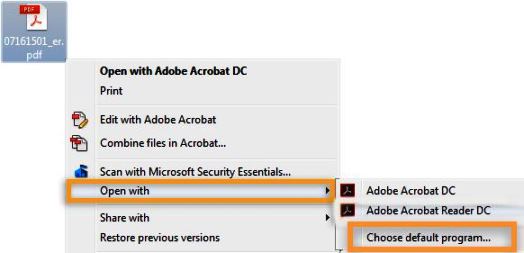 </li>
</li>
Выберите Adobe Acrobat Reader DC или Adobe Acrobat DC в списке программ, а затем выполните одно из следующих действий:
- Windows 7 и более ранние версии. Отметьте пункт Использовать выбранную программу для всех файлов такого типа.
- Windows 8. Отметьте пункт Использовать данное приложение для всех файлов .pdf.
- Windows 10. Выберите Всегда использовать это приложение для открытия файлов PDF.
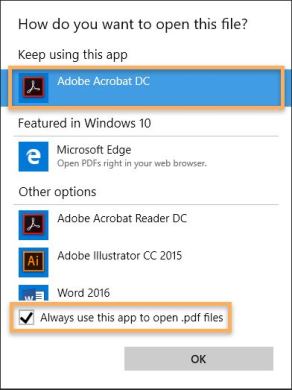 Windows 10
Windows 10 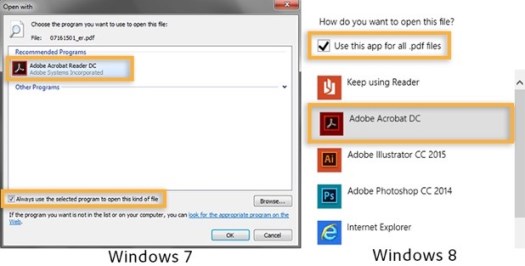
Примечание.
Если на компьютере установлены обе программы — Adobe Acrobat DC и Adobe Acrobat Reader DC, выберите Adobe Acrobat DC.
</li>
Нажмите кнопку «ОК».
</li></ol>
Пользователи Mac OS
Выберите Файл > Свойства.
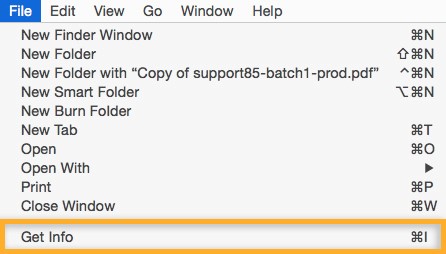 </li>
</li>
Нажмите на треугольник рядом с пунктом Открыть с помощью и выберите Adobe Acrobat Reader или Adobe Acrobat в раскрывающемся списке (если нужной программы нет в списке, выберите Другое, чтобы указать ее).
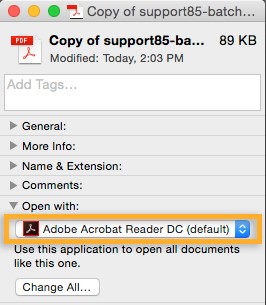 </li>
</li>
Нажмите кнопку «Заменить все».
</li></ol>
Компания Adobe регулярно выпускает обновления безопасности для Acrobat Reader DC и Acrobat DC. Установка последнего обновления может помочь устранить проблему.
Выберите Справка > Проверить наличие обновлений.
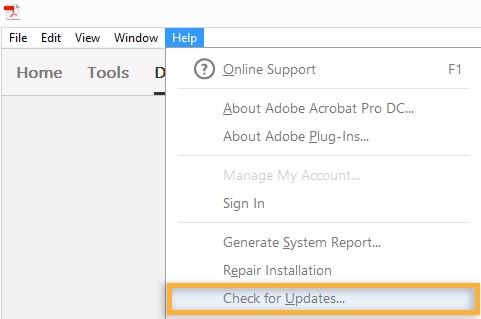 </li>
</li>
Если появится диалоговое окно Установка обновлений, нажмите Да. Обновления загрузятся автоматически.
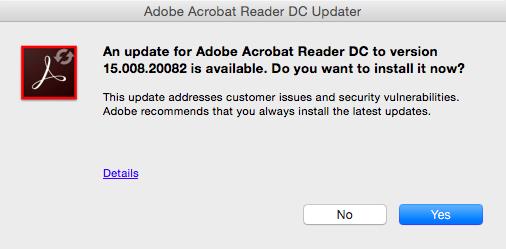 </li></ol>
</li></ol>
Программы Acrobat Reader DC и Acrobat DC или ресурсы, которые они используют, могут быть повреждены. Для восстановления установки этих программ выполните указанное ниже действие.
Запустите исправление из Acrobat Reader DC или Acrobat DC: выберите пункты Справка > Восстановить установку.
</li></ol>
| Симптом или ошибка | Техническая заметка или решение |
| Не удается открыть документ PDF, защищенный паролем | Открытие защищенных документов PDF |
| Открытие подозрительных файлов PDF: программы Reader и Acrobat блокируют открытие файлов PDF, которые не соответствуют определенным отраслевым стандартам или могут быть потенциально вредоносными. | Соблюдайте осторожность. Такие документы PDF могут представлять угрозу безопасности для системы. Проверьте источник документа, например пользователя, отправившего его вам, или веб-сайт, с которого он был загружен, чтобы убедиться, что этот документ можно безопасно открыть. |
| При попытке открыть файл PDF, созданный в InDesign или Illustrator, появляется сообщение об ошибке. |
Не удается открыть файл PDF, созданный в InDesign или Illustrator (Mac, InDesign и Illustrator), в Acrobat |
На посты, размещаемые в Twitter™ и Facebook, условия Creative Commons не распространяются.
Правовые уведомления | Политика конфиденциальности в сети Интернет
10 августа 2015
Сейчас очень многие текстовые документы и книги делаются в формате PDF. Пользоваться ими очень просто и удобно. Но иногда случается, что не открывается PDF (файл). Что с этим делать?
Почему не открывается PDF (файл)?
Это самый популярный формат для чтения электронных документов. Свою популярность он заслужил удобностью в использовании и универсальностью. Кроме того, документы в этом формате нельзя редактировать. Это очень удобно, если в файле присутствуют электронная печать и подпись или его нельзя изменять. Конечно, абсолютной защиты он не гарантирует и содержимое можно получить, но с этим придется повозиться.
Раз это тип файла, он, как и другие типы, может по каким-то причинам не открываться. Причины, почему не открываются PDF (файлы), могут быть следующие:
- отсутствие специальной для этого утилиты;
- файл поврежден или неправильно сохранен;
- не до конца скачан или разархивирован.
Программы для открытия PDF
Отсутствие специальной программы для чтения этого формата – самая распространенная причина того, почему не открывается PDF (файл). Однако эта проблема решается очень легко. Всего-навсего требуется скачать необходимый для этого сервис.
Adobe Acrobat Reader
Пожалуй, самая распространенная программа для чтения формата PDF. Имеет широкий набор инструментов и настроек для просмотра документа. Имеет множество полезных функций, например, поставить штамп, добавить комментарий, объединить файлы и т. д. Наиболее приятно то, что она бесплатная.
В случае когда не открывается PDF (файл), скачиваем Adobe Reader с официального сайта Adobe. Процесс установки очень простой: несколько раз нужно будет нажать «Далее», убирая галочки с «бонусного» ПО, если будут предлагать.
Foxit Reader
Также одна из наиболее распространенных бесплатных читалок этого формата. Обладает очень обширным функционалом. С ее помощью можно не только просматривать и распечатывать документы, но и создавать, подписывать, делать в них закладки и т. д. Скачать ее можно с официального сайта Foxitsoftware. Процесс установки тоже очень простой.
Бывает, что в программном обеспечении происходит какой-то сбой, из-за чего не открывается файл PDF. Проблема в том, что вместо читалки приложением по умолчанию становится какое-то другое. Исправить это легко. Кликаем на любой документ PDF правой кнопкой мыши и нажимаем «Свойства». В разделе «Приложение» нажимаем «Изменить», после чего выбираем из списка утилиту. Если там её нет, нажимаем «Обзор» и находим Adobe Reader на системном диске.
Как правильно создать файл PDF?
Стоит заметить, что причиной, почему не открывается PDF (файл), может быть неправильное сохранение. Конечно, через Word это вряд ли случится, но если данную процедуру делать через специализированный сайт, то вполне возможно и такое. Такая неприятность может возникнуть из-за сбоя интернет-соединения или некорректной работы самого сервиса. Поэтому если такая неприятность всё-таки произошла, нужно просто пересоздать документ снова.
Проще всего создать документ PDF из программы Microsoft Word 2007 и последующих версий. Делается это проще простого. Нажимаем на кнопку «Файл» (в левом верхнем углу голубая кнопка), потом «Сохранить как». В выпадающем окне «Тип» выбираем PDF и нажимаем «Сохранить». Если же такой функции нет, нужно установить специальный для этого плагин. Скачать его можно на официальном сайте Microsoft.
Кроме того, существует множество сайтов конвертеров, переводящих тексты из формата .doc в .pdf. Там тоже всё просто: загружаете на сервис текст в формате .doc, нажимаете «Конвертировать». Далее просто скачиваете получившийся PDF обратно на компьютер.
Ещё один способ – воспользоваться специальным конвертером. Например, doPDF. Устанавливаем, жмем на «…», выбираем нужный текст, нажимаем «Создать». После кликаем на «Обзор» и выбираем нужное место для сохранения.
Неправильная разархивация
Случается, когда после разархивирования не открывается PDF. Файл поврежден, и сделать с ним уже ничего нельзя. Единственный выход из этого положения – разархивировать его снова. А чтобы такого не происходило, нужно всегда проверять перенесенные данные.
Похожая проблема – когда документ скачивался из интернета и по какой-то причине не докачался. В этом случае его следует догрузить на компьютер. Некоторые браузеры поддерживают функцию докачки приостановленных данных, поэтому закачку нужно просто возобновить. Или же скачать по новой.
Открываем в браузере
Мало кто осознает, но формат PDF можно открыть в браузере. Дело в том, что веб-обозреватели имеют специальный плагин от Adobe, которые позволяет это делать. Найти его просто, всего-навсего нужно ввести в адресную строку специальную команду для вызова списка плагинов. Для каждого браузера она своя:
- браузеры на платформе chromium (Google Chrome, «Яндекс», «Амиго» и т. д.) – chrome://plugins;
- opera – Opera://plugins;
- Mozilla Firefox – about:plugins.
Там их можно отключить, включить или удалить. Если плагина Adobe там нет, его можно без проблем установить. Например, скачать на официальных сайтах веб-сервисов.
В случае если не открывается файл PDF, ридера нет, а интернет отключен, то можно его открыть с помощью браузера. Кликаем правой кнопкой мыши по документу, «Открыть с помощью»? выбираем программу.
Используемые источники:
- http://helpadmins.ru/fayl-pdf-povrezhden-i-ne-otkryvaetsya-chto-d/
- https://helpx.adobe.com/ru/acrobat/kb/cant-open-pdf.html
- https://pomogaemkompu.temaretik.com/689705519650704377/chto-delat-esli-ne-otkryvaetsya-pdf-fajl/
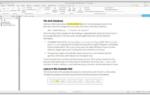 3 способа вытащить текст из PDF-файлов или конвертируем PDF формат
3 способа вытащить текст из PDF-файлов или конвертируем PDF формат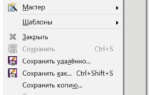 Как сжать файл пдф до нужного размера для пересылки или загрузки на сайт
Как сжать файл пдф до нужного размера для пересылки или загрузки на сайт Почему не открываются скаченные файлы на компьютере?
Почему не открываются скаченные файлы на компьютере?


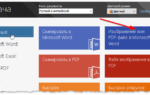 Копирование содержимого из документов PDF
Копирование содержимого из документов PDF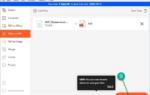 Преобразовать файл в формат PDF онлайн
Преобразовать файл в формат PDF онлайн Конвертировать из пдф в ворд ? Да легко, пошаговая инструкция!
Конвертировать из пдф в ворд ? Да легко, пошаговая инструкция!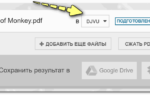 Как пользоваться 7-Zip — подробная инструкция
Как пользоваться 7-Zip — подробная инструкция