Содержание
| —>Главная—> » —>Статьи—> » Мой компьютер |
ЧТО ДЕЛАТЬ, ЕСЛИ КОМПЬЮТЕР НЕ МОЖЕТ ОТКРЫТЬ ФАЙЛ
|
ЧТО ДЕЛАТЬ, ЕСЛИ КОМПЬЮТЕР НЕ МОЖЕТ ОТКРЫТЬ ФАЙЛ <o> Нередко пользователи компьютеров сталкиваются с ситуацией, когда они, скачав из интернета или просто скопировав у товарища понравившийся ему файл, не могут его посмотреть (запустить или попросту открыть) на своем компьютере, а вместо этого видят такую картинку как на Рис.0. После нескольких попыток открыть нужный файл некоторые владельцы начинают ругаться на свой ПК и говорить, что это куча металлолома. Другие наоборот предполагают что файл, который они пытаются открыть является «левым», и он заражен неизвестным вирусом, поэтому его лучше удалить. Но все же, почему не открывается файл на вашем компьютере, и что нужно сделать, чтобы вы могли открыть выбранный вами файл? Для тех, кому привычнее смотреть, а не читать эта статья размещена на канале YouTube по этому адресу.<o>
Если кто читал статью «Как научиться работать на компьютере за два часа», тот, наверное, помнит, что компьютер работает с программами, которые можно условно разделить на три основные группы. Первая – это операционная система, без которой любой компьютер — просто куча дорогого железа. Вторая – это программы, предназначенные для выполнения конкретных задач (чтения текстов, прослушивания музыки, просмотр видео и т.д.). Третья – это вспомогательные программы для обеспечения корректного взаимодействия программ первой и второй группы, так называемые драйверы. <o> Грубо можно сказать, что операционная система создает условия для работы программ второй группы на компьютере. Для того, чтобы открыть (запустить) какой-нибудь файл, необходимо воспользоваться одной из многочисленных программ второй группы. Эти программы можно назвать прикладными, т.к. они предназначены для решения каких-либо конкретных задач. Некоторые программы из второй группы уже встроены в операционную систему, некоторые — нет. Обычно программы, с помощью которых можно открыть тот или иной файл, используются и для создания этих файлов. Т.е., если на вашем ПК установлена программа, с помощью которой создан файл, то можно с уверенностью сказать, что компьютер этот файл откроет. Если же нет, то на вопрос «почему не открывается файл» необходимо искать другие ответы. Может, этот файл зашифрован, или закрыт паролем. <o> Но как определить, с помощью какой программы создан файл, который вы хотите открыть? Чтобы иметь возможность найти на компьютере файл, ему присваивается название. Название файла, к примеру, «интересные сайты.txt» состоит из непосредственно названия (в данном случае это «интересные сайты») и расширения, которое пишется, начиная с точки, стоящей сразу после непосредственного названия файла (в данном случае «.txt»). По имени файла (точнее, по его расширению) видно, что файл создан с помощью текстовой программы «Блокнот», которая встроена в операционную систему Windows. <o> Все файлы, если это не группа файлов, объединенная в папку, имеют расширения. И по ним компьютер безошибочно определяет программу, с помощью которой можно открыть файл. По умолчанию пользователю не видны расширения файлов. Эта функция в Windows отключена. Я считаю это очень неудобным, т.к. мне часто приходится работать со множеством различных файлов и часто устанавливать и сносить различные программы. Наверное, другим пользователям это не нужно, но, как посмотреть расширение файла, желательно уметь.<o> Чтобы ваш компьютер отображал полное название файла вместе с расширением, необходимо настроить «Параметры папок». Для этого в левом нижнем углу экрана вашего ПК нажмите кнопку «Пуск», и в появившемся окне выберите «Панель управления» (см.1 Рис.1). <o>
В новом окне «Панель управления» в правом верхнем углу выберите кнопку «Категория» (см.1 Рис.2). При этом у вас откроется меню отображения элементов «Панели управления» (см.2 Рис.2), в котором вы должны выбрать «Мелкие знаки» (см.3 Рис.3). Если вы плохо видите, вы можете выбрать и «Крупные знаки».
В новом окне «Панель управления/Все элементы панели управления» Рис.3 выберите пункт «Параметры папок» (см.1 Рис.3).<o>
Новое окно Рис.4 «Параметры папок» вы должны открыть на вкладке «Вид» (см.1 рис.4). Затем, с помощью ползунка (см.2 рис.4) в поле «Дополнительные параметры» найдите параметр «Скрывать параметры для зарегистрированных типов папок» (см.3 Рис.4). <o>
Затем слева от пункта «Скрывать параметры для зарегистрированных типов папок» уберите галочку и последовательно нажмите кнопки «Применить» (см.4 Рис.4) и «ОК» (см.5 Рис.4). <o> Примечание: Если вы захотите, чтобы у вас снова не отражались расширения папок, в окне Рис.4 нажмите кнопку «Восстановить умолчания» (см.6 Рис.4), и затем последовательно нажмите кнопки «Применить» и «ОК».<o> После ваших манипуляций в названии файла, который вы хотите открыть, будет отображаться и расширение этого файла. Для того,чтобы найти название программы, с помощью которой был создан файл, в поле поиска вашего браузера вставьте это расширение и нажмите кнопку «Поиск» или «Enter». На множестве сайтов вам расскажут о файлах с этим расширением и программах, с помощью которых создаются эти файлы. Вам останется только найти нужную вам программу и установить ее на вашем ПК, после чего вы сможете открыть нужный вам файл.<o> Примечание: При попытке открыть файл, скачанный из интернета, следует проявлять осторожность, т.к. некоторые файлы могут нести угрозу вашему компьютеру. Например, файлы с расширением «.exe» – это исполнительные файлы. Они, обычно, предназначены для установки определенных программ. И, если вы рассчитывали посмотреть какой-нибудь документ или схему, а вам предлагают файл с расширением «.exe», уже есть повод для сомнения, действительно ли вам предлагают хороший файл. Существует множество файлов, несущих угрозу безопасности компьютера. К сожалению, нет таких расширений как «.trojan» или «.virus», чтобы сразу определить файл как вредоносный. Но, зато, у программ-антивирусов есть возможность проверить файл на предмет безопасности с большой вероятностью. В любом случае, если вы сомневаетесь в качестве незнакомого файла, перед тем, как пытаться его открыть, создайте точку восстановления компьютера. Как это делать, написано в статье «Восстановление операционной системы». Если вы это сделаете, вы всегда сможете привести компьютер к состоянию, когда с ним было все в порядке.<o> Необходимо отметить, что некоторые программы могут быть универсальны и иметь возможность открывать файлы с различными расширениями. В качестве примера можно привести программу VLC-player для просмотра видеофайлов. Существуют и другие универсальные программы, но все равно, пока нет таких программ, которые могли бы открывать файлы с любыми расширениями. Они были бы настолько громоздки, что их не смог бы обрабатывать ни один компьютер.<o> Итак, подведем итоги данной статьи. Для того, чтобы открыть тот или иной файл, необходимо:<o> 1. Определить, с помощью какой программы он был создан. <o> 2. Для определения программы, которая может открыть файл, необходимо узнать расширение файла. <o> 3. Установить программу, которая сможет открыть необходимый вам файл на ваш компьютер.<o> Иценко Александр Иванович |
| —>Категория—>:Мой компьютер | —>Добавил—>:inok (21.09.2013) | |
| —>Просмотров—>:20893 | | |
—>Добавлять комментарии могут только зарегистрированные пользователи.—>[ —>Регистрация—> | —>Вход—> ] —>
Вопрос знатокам: Обновился до стабильной версии Chrome 40.0.2214.95 — появилась проблема: не открываются скачанные файлы, а всегда бросает в папку скачивания, даже при клике на «Открыть» в панели загрузки. У кого подобное замечено и как поправить?
С уважением, Michail Skimpy
Лучшие ответы
.:Не помню:
неправильно заархивированы
Юлия Гурковская:
От имени администратора попробуйте
Stephan Farelli:
Сделайте в настройках «Всегда открывать по завершении»
Богдан Лавренчук:
может повреждены
Ангелина Милашка:
Архиватор не тот! 🙂 Это все знают^^
Максим Громоздин:
ОТ ИМЕНИ АДМЕНИСТРАТОРА ПОПОРБУЙ…
Наташа Круглова:
Может в них ошибка и т. д.
Виктория Павлова:
Не нашла пока жалоб на эту версию в нете. хотя, может, проблемы с самой версией. +Не открываются исключительно скач. файлы? как с др. браузерами?
Олег Михайлов:
Или под именем администратора, или АРХИВАТОР ОБНОВИ!!!
Чтение Книг:
Прост))) 0))
Андрей Помошников:
потому что там все есть
Student:
От имени админа
staS:
От имени администратора попробуй ка!
fk`if fk`if:
потому
Александр Хрусталев:
а хз
Дмитрий Кириченко:
Кеш забит, винда не находит места для работы, ВИРУС ИЛИ МОЩНАЯ ПРОГА!
Мария Спевакова:
переустанови прогу, только н епереименовывай
Видео-ответ
Ответы знатоков
Red Dead ☭:
Поставь Foxit Reader и не мучайся
Илья:
правой кнопкой на файл открыть с помощью и ворд и вперед.
AlexZ:gribstas:Stepeecoyote:
А ЧЕМ ОТКРЫВАЕТЕ ТО ЭТИ ФАЙЛЫ?
витя петров:
директ вшит в винду его ненужно устанавливать только обновлять
Андрей Валерьевич:
Наверное, это архив. WinRAR попробуй.
Георгий Глурджидзе:
Скачай отсюда — пойдет нормально
.softportal m/get-8635-directx
нажми на — Источник 1 — Скачать
это архив, для открытия нужен —WINRAR
Скачай отсюда —
.softportal m/get-152-winrar
нажми на — Источник 1 — Скачать
Сигма Регион:
Картинка до попы, файл с каким расширением?
алекс:
александр! ? скачала! ? а ось какая! ? и зачем скачала! ? фейк-подделка он и не откроется хорошо что не вирус! теперь проверься на вирусы и проверь хост! просто обнови директх [ссылка заблокирована по решению администрации проекта]. com/files/1ao2opp2i?redirect
юлия воробьёва(головкина):
добрый день. может кто подскажет мне. скаченные и ранее просмотренные фильмы теперь только со звуком и звуковой дорожкой в окне, когда открываешь фильм. а программу (скаченную) вообще не открывает.
Многие начинающие пользователи задают вопрос: почему не открывается скачанный файл? Ответ в большинстве случаев очень прост — нужно указать компьютеру какой именно программой нужно открыть этот файл. Но иногда, не открываются файлы по причине отсутствия этой самой программы. Давайте на примерах рассмотрим как решить эти проблемы.
Случай первый . Что делать если на компьютере не открываются картинки (фотографии).
На вашем компьютере, по умолчанию, уже установлена программа для просмотра изображений. Только нужно ее указать. Вот как это можно сделать.
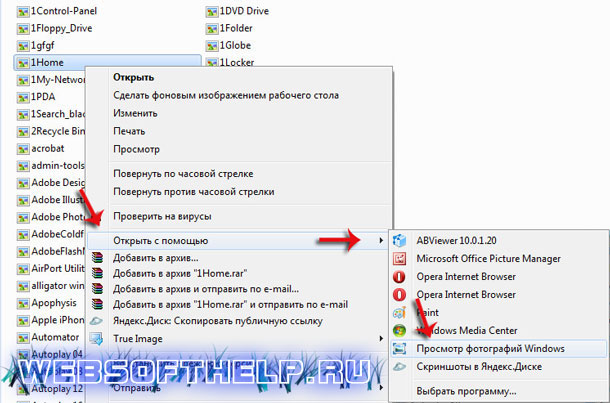
Нужно нажать на картинке правой кнопкой мыши и выбрать во вкладке «Открыть с помощью » одну из предложенных программ. Лучше всего подходит стандартная программа «Просмотр фотографий Windows «. Но можно установить и другие, более продвинутые программы. У нас на сайте, в которой перечислены преимущества сторонних программ над стандартными — но это уже другая тема.
Итак, После проделанных действий компьютер откроет нашу картинку. Но в следующий раз нам опять придется указывать ему чем открывать. Как сделать так, чтобы он всегда знал какой программой нужно открывать картинки? Это очень удобно, ведь нужно будет всего дважды кликнуть по файлу и он будет открыт в нужной нам программе.
Чтобы так было — нужно задать «программу по умолчанию» для этого типа файлов. Как это сделать? Нужно нажать на картинке правой кнопкой мыши и в самом низу выбрать «Свойства «.
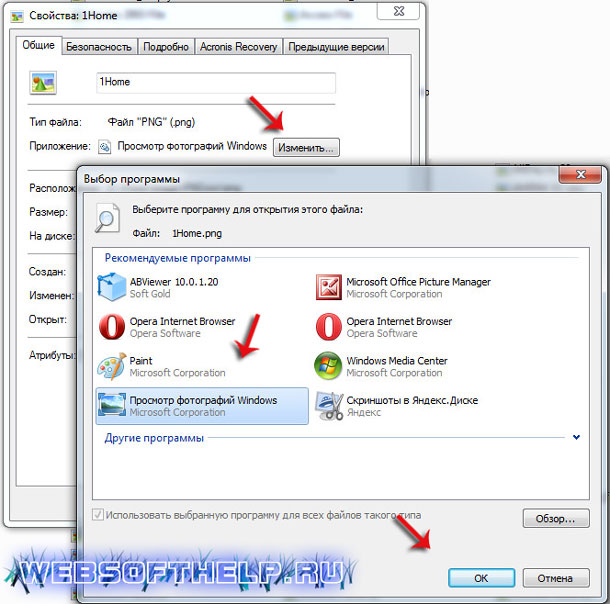
Во вкладке «Общие» -> «Приложение» -> «Изменить» нужно выбрать одну из предложенных программ. После того, как Вы нажмете «Ок» компьютер всегда будет использовать выбранную программу для всех наших картинок.
Таким образом можно задавать «Приложения по умолчанию» и для любых других типов файлов.
Случай 2 . Что делать если не открывается файл pdf?
Тут все немного сложнее. По умолчанию программы для просмотра pdf- файлов на компьютере нет. Ее нужно самостоятельно скачать и установить. Скачать бесплатно можете по этой ссылке . Только после того, как Вы установите программу для просмотра pdf- файлов — ваш компьютер сможет открывать такие файлы и Вы сможете с ними работать.
Точно такая ситуация когда не открываются файлы Word, Excel, PowerPoint и т.д. Вам нужно установить на компьютер Microsoft Office — только после этого Вы сможете работать с этими файлами. Вот и все! Надеемся, информация в этой статье оказалась для вас полезной! Успехов.
Скачивая очередной файл с Интернета, многие из нас не задумываются о том, что файл на компьютере может просто не открыться. А происходит такое, надо сказать, не так уж редко. Дело в том, что существует огромное количество форматов файлов, каждый из которых системой открывается с помощью специальных программ. Если на вашем компьютере есть нужная программа, то файл откроется (если, разумеется, он не был поврежден при скачивании). Если же нужной программы нет , то с открытием файла возникнут проблемы.
Поэтому логично, перед тем, как скачивать файл, поинтересоваться его форматом, который можно определить по расширению.
Более подробно об этом читайте в посте. Для того, чтобы мы лучше распознавали тип файла, к нему прикрепляется определенная иконка, например:
текст.txt — обычный текстовый файл, который откроется в любом блокноте windows и на любом компьютере.
текст.doc — документ программы microsoft word
сайт.html — это сохраненная web-страница (страница какого-либо сайта)
Для каждого типа файла существует своя программа, которая может его «прочитать» или «открыть». Например, файлы с расширением.txt открывает программа «Блокнот», файлы с расширением.doc — программа Microsoft Word, файлы.html — любой интернет браузер, например, Internet explorer.
Если вы знаете, что нужной программы для открытия файла на вашем компьютере не установлено , лучше поискать файл в другом расширении (например, аудио ролик в наиболее распространенном формате mp3 или изображение в формате jpeg).
Очень часто при работе с файлами случается так, что Windows не распознает какой-либо файл и поэтому не может его открыть.
Происходит это по причине того, что тип открываемого файла системе неизвестен. Другими словами, файл «не привязан» ни к одной из установленных в системе программ, и система попросту не знает какой именно программой ей открывать данный файл.
Выражается это в виде окошка с сообщением «Не удалось открыть файл» , которое появляется при щелчке на файле:
Таким образом, если у нас появляется такое окно, нам надо просто зарегистрировать в системе данный тип файла и «привязать» этот тип к определенной программе.
Но прежде чем приступать к привязке, нам надо понять, что за файл мы пытаемся открыть, и какой программой он вообще может быть открыт. А сделать это можно посмотрев на расширение открываемого файла (в моем примере это fb2):
Может такое случится, что у вас в названии файла нет расширения. Чтобы включить отображение расширений файлов в Windows нужно в открытом окне папки нажать вверху Сервис -> Свойства папки . В открывшейся диалоговом окне перейти на вкладку Вид и внизу в списке найти пункт Скрывать расширения для зарегистрированных типов файлов и снять галочку.
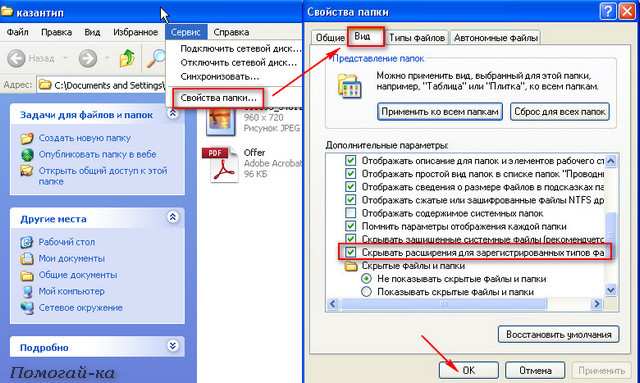
Если расширение файла для вас незнакомо, и вы не знаете, какой именно программой можно открыть файл данного типа, то можете попросту поискать в Интернете ответ на этот вопрос:
Таким образом, мы узнаем, с помощью каких программ можно открыть документ данного типа, и если ни одна из подходящих программ не установлена в нашем компьютере, то надо такую программу скачать и установить.
Возможно сразу после установки программы программа автоматически «привяжет» к себе наш ранее неизвестный файл и при его открытии окошко больше появляться не будет. Однако этого может и не случиться, поэтому если окно с сообщением о неудачном открытии файла опять появляется, нам надо выбрать в нём пункт Выбор программы из списка установленных программ и нажать Ok :
Если в представленном списке программ нужная отсутствует, но вы знаете, что на компьютере она есть, нужно нажать кнопку Обзор и найти то, что вам требуется, вручную (в том месте, куда мы её устанавливали или обычно это в C:program files) и выбирать её (в моем примере это программа CoolReader3).
Обратите внимание, что прикладные программы всегда имеют расширение EXE :
После этого программа появится в окнеВыбор программы и наша задача выбрать её и при желании поставить галочку Использовать выбранную программу … (если мы хотим, чтобы файлы с данным расширением всегда открывались только этой программой):
Все манипуляции производились в браузере . Для это окошко выглядит чуть иначе:
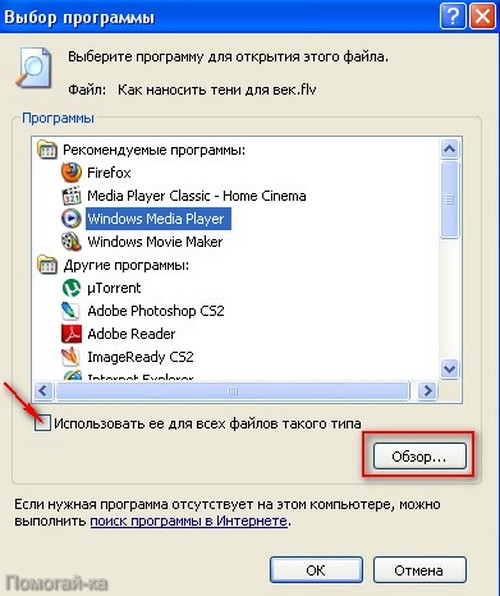
Если мы сделали всё правильно, то следующее что мы увидим это открытие нашего файла указанной программой:
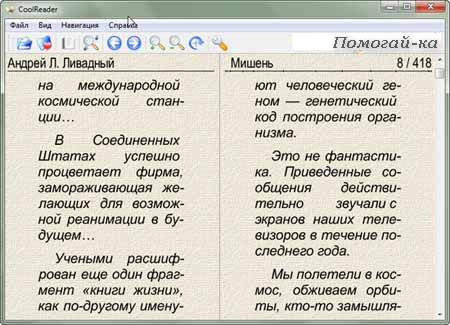
Однако имейте в виду , что «связывать» файл с программой можно только будучи уверенным, что выбранная программа действительно подходит для данного типа файла. Если это окажется не так, то открытие такого файла может привести к зависанию программы или выдаст ошибку.
Кстати, может быть другая ситуация, когда файл не открывается при работе, например, с Microsoft Windows: становится невозможным загрузить в окно редактора документ Word, так как система сообщает, что документ занят другим приложением. Чаще всего подобные явления наблюдаются после того, как пользователь принудительно снял какую-либо задачу (например, выгрузил из памяти зависший Word) при помощи Диспетчера задач. Происходит это по следующей причине.
Помимо задач в Windows имеются также процессы. Процесс — это виртуальное адресное пространство памяти, отведенное для выполнения программой или самой операционной системой каких-либо процедур. Одна задача может активизировать в Windows несколько различных процессов: например, Word (одна задача) может одновременно работать с несколькими текстовыми документами (один документ — один процесс). В нашем случае после прекращения работы редактора Word (снятия задачи) в памяти компьютера остался открытый им процесс обработки документа, то есть Windows продолжает считать, что документ по-прежнему открыт в окне редактора, хотя сам редактор не запущен. Решается эта проблема следующим образом.
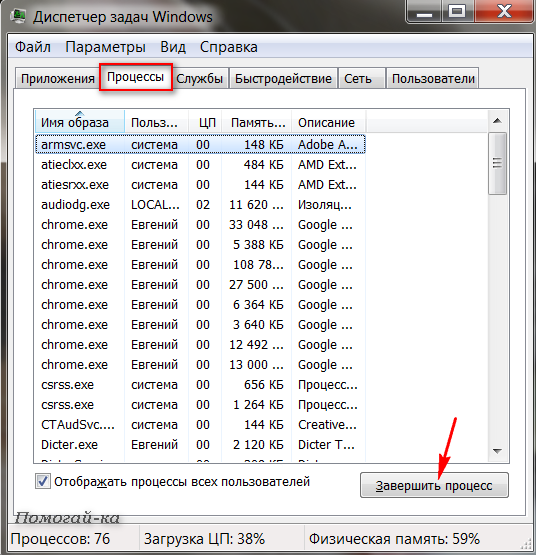
Откройте окно Диспетчера задач одновременным нажатием клавиш Ctrl, Alt и Del . В Windows 2000/ХР щелчком мыши в верхней части окна Диспетчера задач откройте вкладку Процессы. Выберите щелчком мыши в списке процесс обработки файла, который вы не можете открыть (обычно в столбце Имя пользователя он обозначен названием вашей учетной записи) и снимите его нажатием на кнопку Завершить процесс.
Впрочем, можно просто перезагрузить компьютер.
Привет друзья. Извините меня за такой не очень оригинальный заголовок, но я хотел максимально точно раскрыть всю тему статьи. Хочу написать сегодня о том, что делать, когда Вы качаете с интернета фай, а он не открывается на компьютере, думаю что если Вы попали на эту страницу, то у Вас точно такая же проблема. Ну что же, будем решать вопрос:).
Ниже я покажу как выглядят файлы, которые просто напросто не могут открыться на вашем компьютере. А просмотреть Вы их не можете потому, что у Вас не установлена специальная программа, которая поддерживает тот или иной формат. И среди стандартных средств операционной системы не такой программы.Давайте рассмотрим все это на примере и со скриншотами. Я думаю так будет лучше и понятнее.
Открываем неизвестный файл
1. Вы скачали файл, который не хочет отрываться, выглядит он вот так:
При попытке открыть его появится вот такое окно:
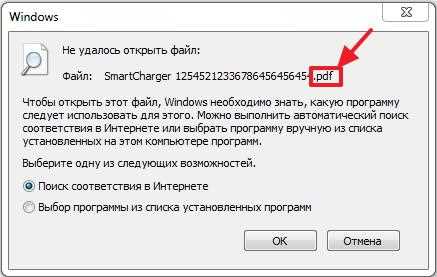
2. Можно выбрать “Поиск соответствия в Интернете“, и если программа для данного файла найдется, то можно будет скачать ее и файл откроется. Ну а если программа не будет найдена, то можно поискать ручками.
Давайте рассмотрим пример на том же самом популярном формате .pdf , который стандартным средством операционной системы не открывается, и который всем так нужно просмотреть.
3. Смотрим какое расширение указано в конце файла, если у Вас скрыто отображение расширений, то читаем вот эту статью как включить или отключить отображение расширений файлов. И ищем в Яндексе или Гугле программу для открытия конкретного файла. Если например у Вас.pdf формат, то пишем чем открыть pdf ну или “как открыть (и расширение вашего файла)“. Открываем в поиске пару сайтов и скачиваем программу которой можно открыть тот или иной формат. В случае с.pdf скорее всего Вам придется скачать Adobe Reader.
4. Скачиваем программу устанавливаем и файл должен уже сменить свой вид на вот такой:
Ну а если нет, то нажимаем правой кнопкой и выбираем “Открыть с помощью…” и в появившемся окне уже ищем установленную нами программу.
Ну вроде бы все. Раньше мне задавали много вопросов, как открыть или это. теперь буду давать ссылку:). Удачи!
Файл с расширением или без расширения
Первое, что бросается в глаза после скачивания файла, который у вас на компьютере не откроется, так это его ярлык, который выглядит как чистый лист. При попытке открыть его он (файл) не откроется, но файл с расширением и без расширения не откроются по-разному. Так, например, при попытке открыть файл (Барабан новый) выскочило окно следующего содержания (Не удалось открыть следующий файл: Барабан новый.cdw), как показано на рисунке ниже.
Если у вас выскочило такое окно это уже хорошо, поскольку вы знаете расширение файла. Расширение это то, что стоит после названия файла. Ищете самостоятельно в Интернете расширение своего файла. В нашем случае (.cdw) оказалось расширением файла для программы Компас 3D. И так как она не установлена на компьютере, чтобы его открыть следует установить данную программу.
Если же у вас открылось окно для выбора программы для открытия файла значит дело совсем туго.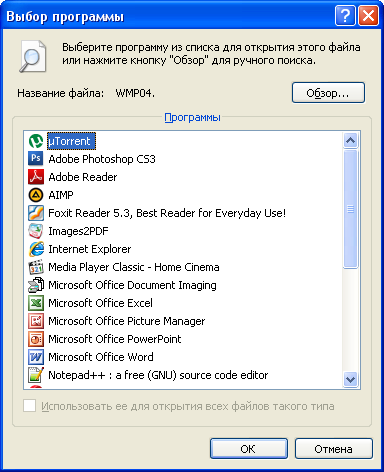
Вам придется угадать файл, с каким расширением вы скачивали. Дело в том, что без расширения система не может понять, какой программой нужно открывать файл. Тут вы сможете помочь себе сами, подумав, что же вы хотели скачать. Если вы скачивали песню, тогда подбирайте музыкальные расширения файла (.mp3), если это была книга, тогда подбирайте форматы редактируемого текста (.txt, .doc, .docx) или для отсканированного сканером журнала или книги (.pdf, .djvu) также существуют архивы, в которых часто и находится сами книги и журналы (.rar, .zip) и после каждого изменения расширения пробуйте открывать файл.
Давайте, перечислим в каких случаях, какими программами лучше пользоваться:
Музыка (.mp3) — Windows Media Player Текст (.txt) -Блокнот Текст (.doc, .rtf) -Word 2003 Текст (.docx, .rtf) -Word 2007. Кстати . Журнал или книга (.pdf) Adobe Reader, SumatraPDF Журнал или книга (.djvu) WinDjView Фотографии (.jpg, .png, .gif, .bmp) Программа просмотра изображений и факсов, ACDSee, Видео (.avi, .mp4, .mkv) Windows Media Player, Архивы (.rar, .zip) WinRAR
Самый тяжелый случай у меня был, когда скачал из файлообменника видео и подбирал расширение как для видео, а оно было упаковано в архив.
Итак, мы разобрались, что файл, скачанный с Интернета может не открываться по двум причинам у вас не установлена программа, которая сможет открыть файл или у вас файл без расширения.
Для того чтобы сделать возможным менять расширения файла сделаем их видимыми. Заходим в Мой компьютер вверху нажимаем Сервис – Свойства папки, переходим на вкладку Вид и снимаем галочку Скрывать расширения для зарегистрированных типов файлов.
Здравствуйте, друзья! Представляю вам очередное решение, очередной проблемы, суть которой заключается в не рабочих или в не запускающихся «exe» и «msi» файлов. То есть, речь пойдет о установочных файлах для различных программ, после попытки запуска которых, на компьютере ничего не происходило, как будь то вы на него даже не нажимали.
У меня не работает и не запускает не один exe или msi файл, что случилось, что я сделал не так ? Именно с таким вопросом обратился ко мне знакомый и попросил разобраться в чем может быть проблема.
В общем, после переустановки лицензионной Windows Vista, все вроде бы работало нормально, драйвера установились, некоторые программы, установочные файлы которых были на диске D:, тоже нормально стали. Но, после того, как он начал качать весь необходимый софт из интернета, он заметил, что при нажатие на exe файл он не работал.
Скачав его ещё несколько раз, все равно ничего не получалось, даже если данный установщик был загружен с других сайтов. Та же картина была и с остальными приложениями, хотя с файлами типа «.msi» скачанными с сайта Майкрософт, никаких проблем не возникало.
Соответственно вопрос напрашивается сам по себе, почему не работают файлы с форматом «.exe» и «.msi», на абсолютно чистой и только что установленной операционной системе, ответ на который я попытаюсь помочь вам найти.
Как разблокировать exe и msi файлы
Открыв свойства любого скачанного вами установочного файла, вы наверняка обнаружите в атрибутах пункт «Осторожно», в котором будет говорится, что: «Этот файл был получен с другого компьютера и, возможно, был заблокирован с целью защитить компьютера».
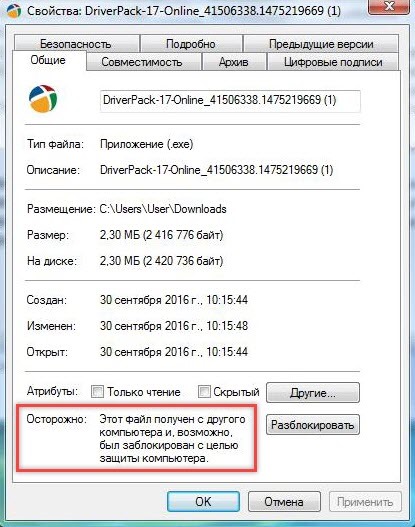
С этого можно сделать вывод, что по какой-то причине система автоматически, файлы которые были скачаны с интернета, распознала как угрозу и заблокировала их.
Разблокировать «exe» файл можно прямо в его свойствах, нажав на кнопку «Разблокировать».
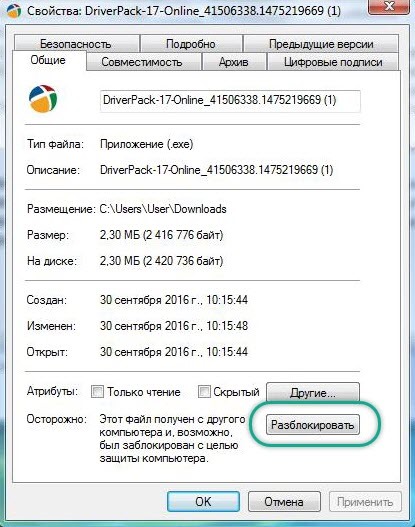
После этого установщик должен работать, как обычно. Правда в дальнейшем так придется поступать с каждым скачанным «exe» или «msi» файлом.
Отключаем блокировку всех msi и exe файлов
Если нам придется первым вариантом воспользоваться два три раза, это ещё нормально, но, если же это будет происходить постоянно, уверен, что многим это явно будет не по душе. Поэтому давайте попытаемся разблокировать не открывающиеся exe файлы раз и навсегда.
Итак, загружаем утилиту, которая поможет в разблокировке установочных файлов. Скачать можно нажав вот сюда .
Сделав это, открываем командную строку и там с помощью команды «cd» переходим в папку с утилитой. В моем случае данный путь имеет такой вид:
cd C:Streams
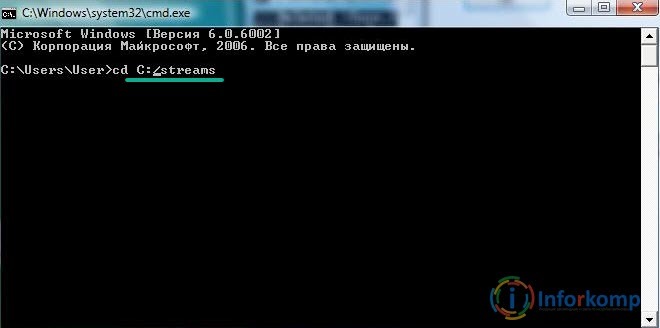
Если путь бы указан верно, следующая строка будет уже отображаться с этим путём.
Что бы вы поняли, что да как, я попробую вам объяснить на своем примере:
C:UsersUserDownloads – путь к папке куда у меня качаются файлы из интернета.
Поясню, я указал саму команду, а потом путь к директории куда последний раз были скачаны файлы с интернета, то есть в папку «Downloads».
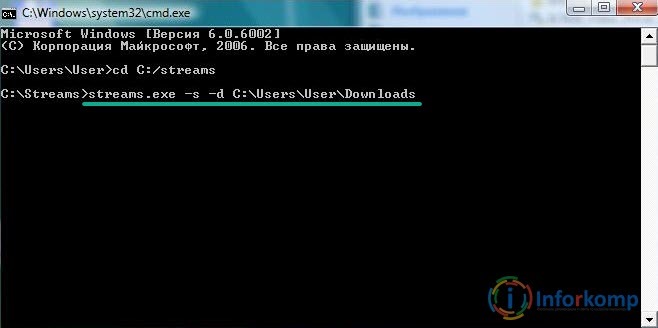
Так вот, после запуска команды пройдёт несколько секунд очистки потоков. По завершению закройте окно «Cmd» и проверьте? Запускаются ли сейчас exe и msi файлы.
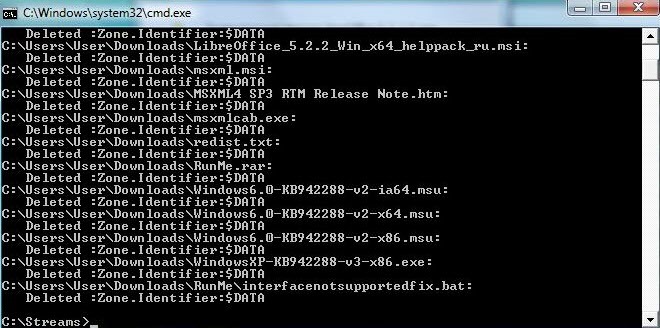
Если установочные файлы, как и прежде не открываются
Итак, если после выполнения предыдущего пункта, у вас по-прежнему возникают проблемы с открытием заблокированных файлов, следует внести ещё одно маленькое изменение в настройки системы.
Теперь, нам надо попасть сюда:
Теперь, обратившись к правой области окна, находим параметр:
И двойным кликом открываем его.
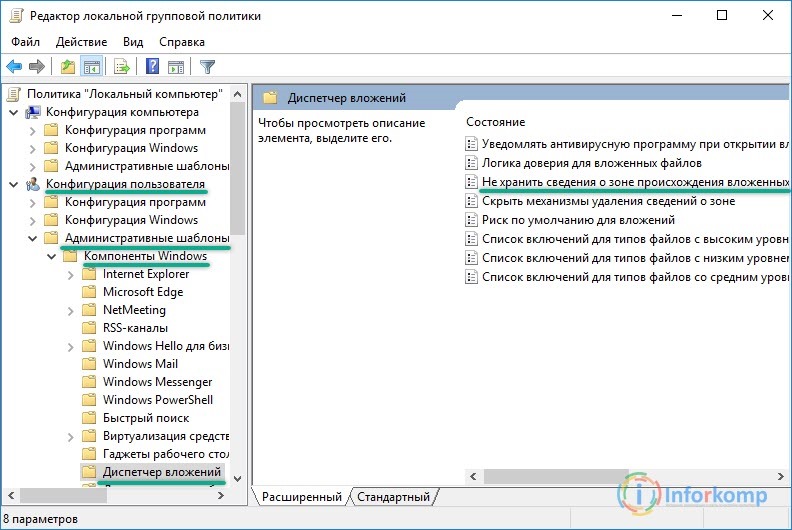
В настройках отмечаем пункт «Включить» и «ОК».
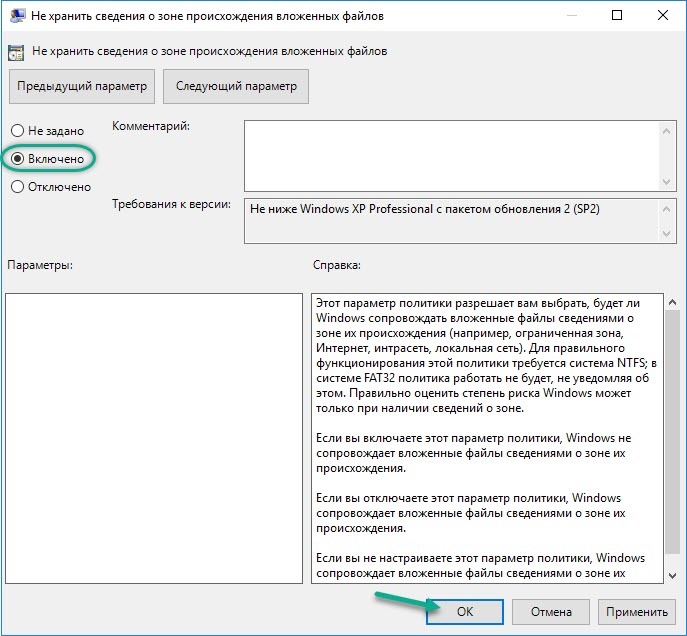
И теперь опять проверяем, получилось ли у нас что-то или нет, кстати для верности можно перезагрузить компьютер.
Последний вариант разблокировки не открывающихся msi и exe файлов
Вот пришло время и для последнего способа, который является рабочим на все 100%, но почти никто не рекомендует им пользоваться или делать это только в крайнем случае так, как данный вариант полностью отключает защиту компьютера от вредоносных файлов.
В общем, вы как всегда делаете на свой страх и риск, в независимости от того, кто и что вам порекомендовал, потому что никто кроме вас за это ответственности не несет.
Но, несмотря на это я просто не имею права не показать данный способ разблокировки exe файлов.
Что же, заходим в
В параметрах находим пункт «запуск программ и небезопасных файлов» и включаем его, сохранив настройки кнопкой «ОК».
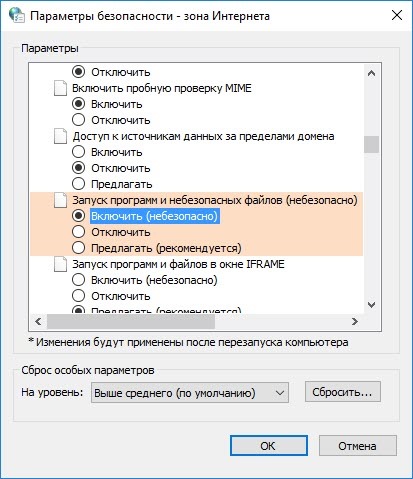
Должно появится окно с предупреждением о том, что включив данное свойство компьютер может подвергаться повышенному риску. Но, так как мы настроены окончательно избавиться от проблемы с накрывающимися файлами «exe» и «msi», соглашаемся и пробуем запустить установочный файл.
Обычно данный пример работает безотказно но, я конечно же, рекомендую попробовать сначала первый вариант ну, а данным способом уже воспользоваться в безысходности.
Ну, что с заблокированными «exe» файлами разобрались, если данная инструкция окажется для вас полезной, не забудьте нас поддержать подписавшись на наш
Используемые источники:
- https://iaisite.ru/publ/moj_kompjuter/chto_delat_esli_kompjuter_ne_mozhet_otkryt_fajl/7-1-0-69
- https://dom-voprosov.ru/kompyutery/pochemu-ne-otkryvayutsya-skachennye-fajly-na-kompyutere
- https://lab-music.ru/why-are-not-downloaded-downloaded-programs-why-the-file-downloaded-from-the-internet-does-not-open/

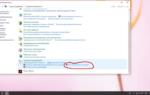 Что делать если интернет есть, а страницы в браузере не открываются?
Что делать если интернет есть, а страницы в браузере не открываются?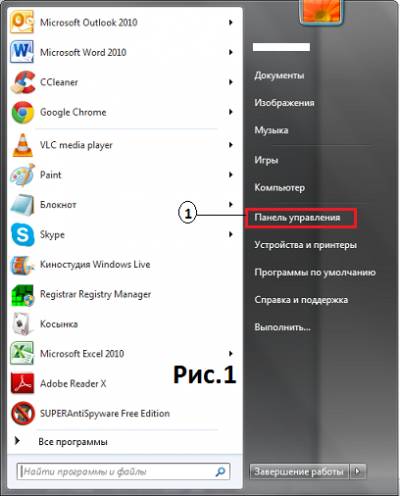

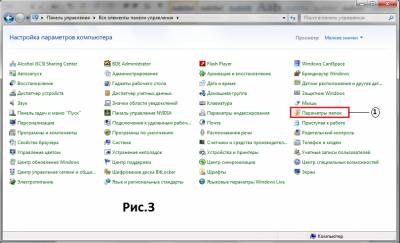
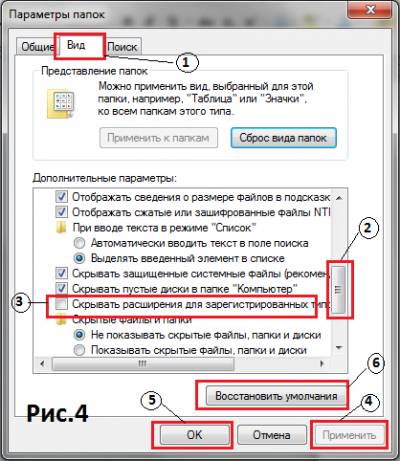
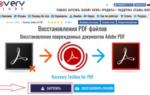 Не открываются pdf документы. Acrobat Reader Отказано в доступе
Не открываются pdf документы. Acrobat Reader Отказано в доступе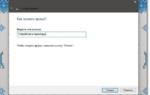 Что делать, если не открываются «Устройства и принтеры» на Windows 7
Что делать, если не открываются «Устройства и принтеры» на Windows 7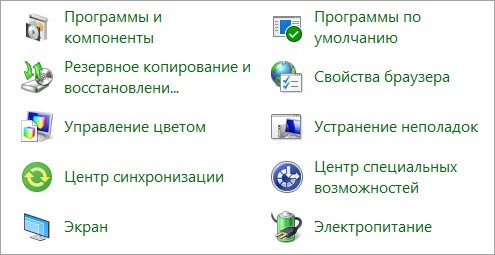
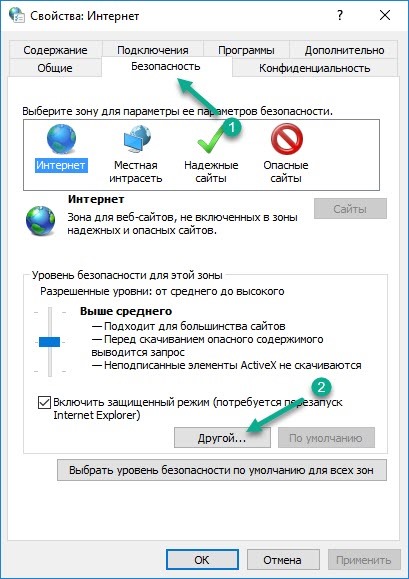



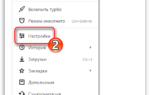 Почему не скачиваются файлы с Интернета на компьютер
Почему не скачиваются файлы с Интернета на компьютер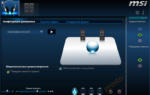 Не работают наушники на компьютере. Почему не идет звук на наушники?
Не работают наушники на компьютере. Почему не идет звук на наушники? Как включить звук на компьютере? Пропал звук на компьютере: как восстановить
Как включить звук на компьютере? Пропал звук на компьютере: как восстановить