Содержание
Популярный и немного странный вопрос, который часто задают поисковым системам и мне в комментариях к другим статьям по этой теме. Как сделать Bluetooth на компьютере? Мне кажется, что многие думают, будто поддержку Блютуз можно добавить путем изменения каких-то настроек, или установив какую-то программу. Отчасти это так, но не всегда. В этой статье я постараюсь объяснить, что нужно для работы Bluetooth. Как добавить возможность подключения Bluetooth устройств к компьютеру и как это работает.
Сейчас есть много разных устройств, которые имеют возможность беспроводного подключения к компьютеру по Bluetooth. Среди самых популярных: мыши, клавиатуры, наушники, колонки, гарнитуры, геймпады т. д. Даже телефон, или планшет можно соединить с компьютером по воздуху. Но что делать, если на компьютере нет Bluetooth? Вот нет этих иконок в трее, кнопок и разделов в параметрах системы, нет адаптера в диспетчере устройств и т. д. Как добавить поддержку Блютуз в Windows?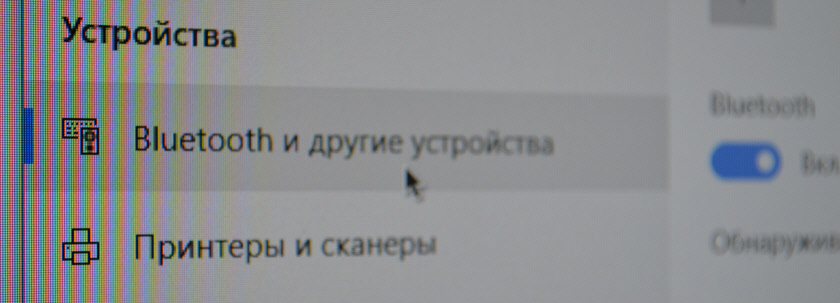 Чтобы на стационарном компьютере, или ноутбуке была возможность подключать Bluetooth-устройства, нам понадобится:
Чтобы на стационарном компьютере, или ноутбуке была возможность подключать Bluetooth-устройства, нам понадобится:
- Наличие в ноутбуке/ПК самого Bluetooth-модуля (передатчика). В ноутбуках он встроенный, а в стационарных компьютерах его как правило нет.
- Программное обеспечение (драйвера). Драйвер «сообщает» операционной системе, как работать с устройством (Bluetooth адаптером в нашем случае).
Так как я не знаю, какой у вас компьютер (я имею ввиду стационарный (системный блок), или ноутбук), то дальше разделим статью на две части. Так мне будет проще объяснить, а вам понять, что нужно сделать, чтобы появилась поддержка Bluetooth.
Блютуз на ноутбуке
Как мы уже выяснили, в ноутбуках Bluetooth встроенный. Как правило, это один модуль (небольшая плата), которая подключена к материнской плате ноутбука. Она добавляет поддержку Wi-Fi и BT. Выглядит примерно вот так:
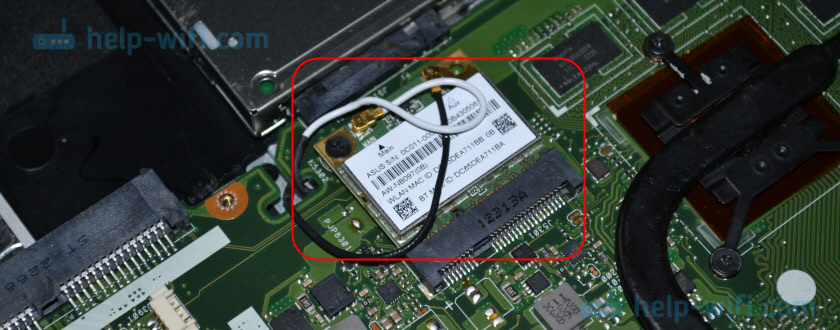
Такая штучка есть в каждом ноутбуке. И все что необходимо для работы Блютуз – это установить нужный драйвер. Или просто включить этот адаптер.
Я не буду рассказывать, как это сделать, так как эта информация есть в следующих статьях:
После настройки вы сможете подключать к своему компьютеру Bluetooth наушники, колонки, мышку и даже AirPods можно подключить к компьютеру на Windows. А техника от Apple не очень дружит с устройствами от других производителей.
Выводы: сделать Блютуз не сложно, но одними программами и настройками не обойтись. Нужен сам модуль (устройство). В этом многие заблуждаются, думая, что это какая-то программа, после установки которой все волшебным образом заработает.
![]() 2
2
Всех приветствуем! Сегодня мы добрались до достаточно интересного вопроса – как сделать Блютуз на компьютере, если его нет. В статье я постараюсь по шагам и понятно объяснить – как это можно сделать и возможно ли это вообще. Сразу отвечу на последний вопрос — это вполне возможно и вероятно.
Проблема стационарного компьютера в том, что на большинстве материнских плат не устанавливают Bluetooth и Wi-Fi модули. Особенно это касается старых «материнок». Например, на моем системнике её нет. На ноутбуках чаще всего данный модуль идёт сразу, но некоторые даже не догадываются об этом.

Недавно ко мне обратилась девушка со своим ноутбуком, и ей нужно было установить драйвера. В итоге как оказалось потом – у неё на ноуте был Блютус, о котором она даже не догадывалась. Поэтому в первую очередь нужно заглянуть в технический паспорт вашей материнской платы или ноутбука. А вдруг «Голубой зуб» есть, и он просто прячется. Но на самом деле скорее всего на него не установлены драйвера.
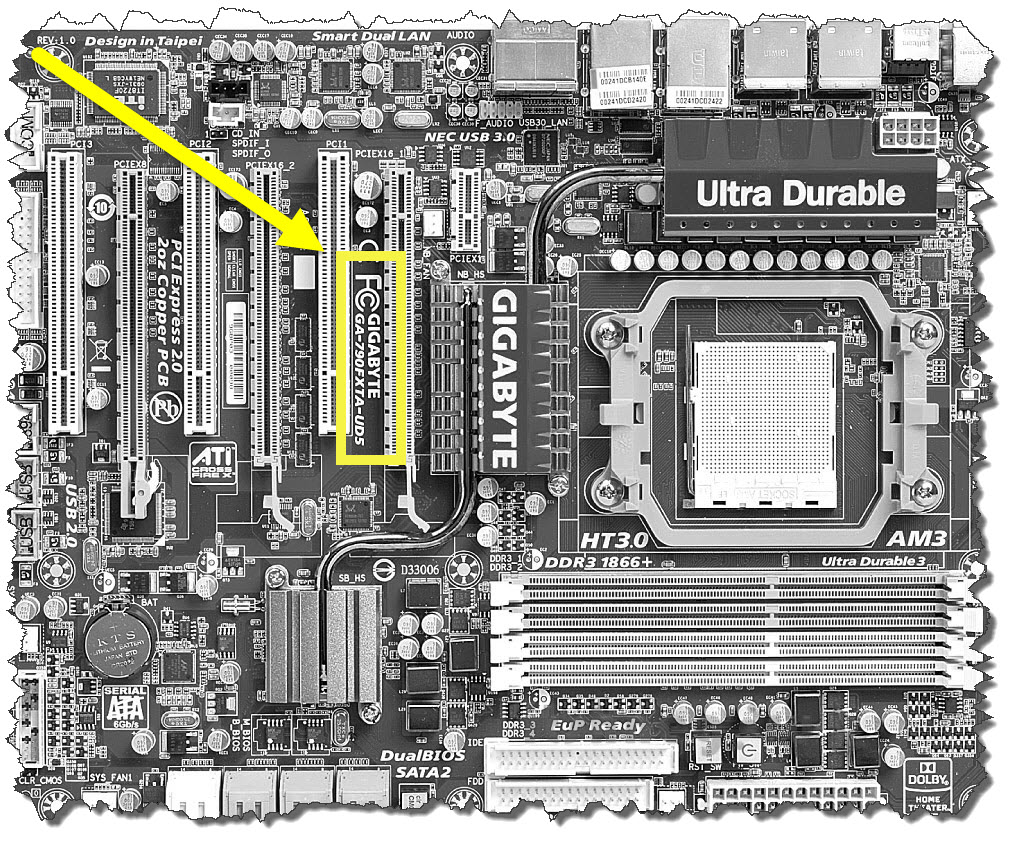
Лучшим способом будет посмотреть характеристики в интернете. Для этого просто открываем поисковую строку и вводим название материнской платы. Кстати, название можно посмотреть физически, сняв крышку системного блока. Название модели пишется на самой материнки. Но можно сделать это и через систему.
Открываем командную строку и вписываем две команды:
Первая команда показывает модель, а вторая производителя.
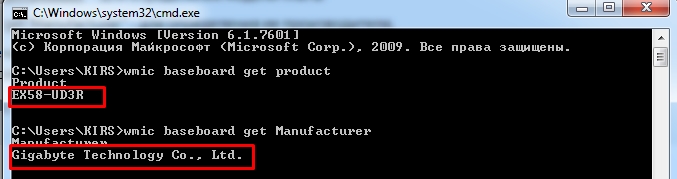
Теперь просто берём модель и производителя и вписываем в адресную строку любого поисковика. Открываем официальный сайт и читаем характеристики. Если же у вас простой ноутбук, то вместо названия материнской платы, вам нужно искать по модели ноута. И также смотреть на характеристики. И вот мы подобрались к основному вопросу – как установить блютуз на компьютере, если его нет.
Что делать если его нет
К сожалению, но на моей материнской плате не оказалось «Голубого зуба». Если у вас его тоже нет, то отчаиваться не стоит и есть хороший выход. Для этого есть внешние и внутренние модули. Внешний обычно имеет вид маленькой флэшки, а подключается к USB разъёму. Внутренний – имеет вид платы и подключается к PCI шине.
Также PCI модули обычно идут двойные, с поддержкой WiFi и Bluetooth. Поэтому вы сможете не только подключать беспроводные наушники, мыши и клавиатуры, но также подключаться к роутеру по беспроводной сети. И теперь не надо прокидывать кабели и боятся, что его перегрызёт кот или мыши.

Для подключения можете выбрать любой вариант. Но я вам советую прочесть вот эту статью. Там представлены лучшие модели на сегодняшний момент, а также есть несколько советов от специалиста.
После того как вы купите модуль, останется его подключить. Драйвера обычно устанавливаются автоматически, главное, чтобы у вас на компьютере был интернет. В крайнем случае их можно установить с официального сайта производителя.
ПОМОЩЬ! Если у вас остались какие-то вопросы – пишите их в комментариях и мы со своей командой постараемся вам помочь. Также помогу с выбором модуля – если вы запутались с выбором. Можете также рекомендовать какие-то модели другим читателям.
Вам требуется передать несколько файлов с компьютера на телефон, планшет или другой гаджет, но при этом соединить устройства между собой нет возможности? Тогда у вас наверняка встанет вопрос: есть ли на компьютере блютуз? Чтобы узнать это, вам потребуется провести ряд мероприятий.
Блютуз для компьютера в стандартной комплектации обычно не предусмотрен. Чтобы узнать, есть ли на вашем компьютере блютуз, нужно проверить наличие на нем встроенного адаптера. Обычно где-то на корпусе расположена наклейка, свидетельствующая об этом.
Если наклейки нет, но присутствует индикатор Bluetooth или клавиша его включения — это еще не значит, что функция на устройстве есть (иногда производитель выпускает модели в одинаковых корпусах, но их функционал может отличаться).
Аналогично и противоположное: наклейка может отсутствовать, но блютуз может быть. Чтобы узнать точно, посмотрите руководство к ПК или найдите спецификацию на сайте производителя, где будут указаны все характеристики.
Возможен и другой вариант: изначально функции блютуз на устройстве не было, но затем был подключен Bluetooth-адаптер. Чтобы это проверить, зайдите в «Диспетчер устройств». Там, на вкладке «Сетевые контроллеры» будут указаны все устройства, которые подключены к ПК, в том числе блютуз. Есть и более простой вариант: если вы уверены, что встроенного блютуза на ПК нет, просто изучите корпус системного блока и проверьте все USB-соединения.
- Для начала, стоит приобрести Bluetooth-адаптер. По виду это такой USB-брелок, который напоминает флешку. Есть также версии в специальном формфакторе. Они более габаритные, поэтому если вы будете постоянно вставлять-отсоединять адаптер (то есть планируете использовать его на передней панели компьютера), лучше приобретать стандартные USB-брелки. А для использования на задней стенке ПК в принципе на важно, адаптер в каком формфакторе вы будете использовать.
- Найдите на корпусе системного блока USB-интерфейс и подсоедините к нему адаптер.
- ПК автоматически обнаружит новое устройство и произведет его настройку. Если компьютер не «увидит» адаптер, зайдите в «Диспетчер устройств», активируйте меню нажатием правой клавиши мыши и нажмите «Обновить конфигурацию оборудования». Через несколько секунд в окошке появится название USB-адаптера.
- Настройка драйверов производится в автоматическом режиме. После этого на панели инструментов появится значок Bluetooth. Рекомендуется устанавливать драйвера с диска, который был в комплекте с адаптером, а не искать их в интернете. Дело в том, что возможности устройств сегодня расширяются каждый день, поэтому и драйвера постоянно обновляются. Старая их версия, к примеру, может поддерживать не так много устройств, с которыми адаптер совместим. К тому же, с прилагаемого диска иногда устанавливается специальная программа, которая упрощает использование блютуз-адаптера.
Для корректной установки драйверов с диска нужно выполнить одно из двух требований:
- Вставить диск и настроить драйвера еще до подключения адаптера;
- Отключить интернет (если вы сначала вставляете адаптер, а затем будете устанавливать драйверы с диска).
Это нужно за тем, чтобы операционная система не попыталась найти соответствующие драйвера в Интернете. Обычно это происходит автоматически и только затем, когда в сети необходимых драйверов не находится, система предлагает указать путь к ним, то есть к диску.
Если вы не знаете, где именно на диске расположены драйвера, вы можете активировать автоустановщик (он находится на самом диске). Для этого вставьте CD в привод и дождитесь запуска мастера установки. Затем можно просто нажимать клавиши «Далее» и «Готово», обычно этого достаточно, чтобы произвести стандартную установку драйверов и обеспечить полноценную работу блютуз-адаптера.
Во время инсталляции драйверов операционная система может показать сообщение, что это оборудование не тестировалось с данной версией ОС. Здесь не стоит особенно волноваться, можно просто нажать «Продолжить».
Также «Мастер» может попросить отключить адаптер от USB перед установкой драйверов. Сделайте это, иначе драйвера или совсем не установятся, или могут установиться некорректно.
После завершения работы «Мастера установки» в трее вы увидите значок Bluetooth. Если он будет красного цвета – значит, функция не активирована. Чтобы включить устройство, щелкните правой клавишей мыши по значку и нажмите «активировать адаптер» (или что-то в этом роде).
Приобретая блютуз-адаптер, ориентируйтесь, как часто вы будете его использовать. Если он вам нужен нечасто, то вполне можно купить недорогую модель. Если устройство приобретается для активного использования, лучше выбирать адаптер подороже, у которого более продолжительный срок службы. Что касается уровня сигнала, то в принципе он удовлетворительный и на самых дешевых моделях. Если вам нужно периодически копировать файлы на мобильное устройство, то недорогой адаптер вполне справится с этими функциями.
В большинстве современных компьютеров встроенного блютуза нет. Однако это не проблема. Вы всегда можете купить адаптер Bluetooth. Его установка не займет много времени, и уже совсем скоро вы сможете начать использовать его по назначению.
Модуль Wi-Fi хоть и является чрезвычайно распространенным модулем среди компьютерных пользователей, но и Bluetooth по-прежнему «на коне». Конечно, он уже не такой популярный, как раньше, тем не менее, спросом пользуется. Например, с помощью Блютуза можно подключить беспроводную гарнитуру, клавиатуру, перекинуть файлы и т.д.
Неопытным пользователям бывает сложно настроить данный модуль на своем компьютере. По этой причине я решил написать данную статью и ответить на наиболее актуальные вопросы, которые могут возникнуть при настройке Bluetooth. Итак, я расскажу о том, как скачать блютуз на компьютер windows 7, установить его и включить.
Установка драйверов
Первый этап, обязательный для выполнения, – установка подходящих драйверов. Если вы работаете за ноутбуком, то к нему обычно прилагается диск с установленными на него программами и . В случае с Bluetooth-адаптером тоже должен прилагаться специальный диск. Но даже если в комплекте его не было или, скажем, диск был утерян, не нужно волноваться: программногое обеспечение можно легко найти в Сети. Для этого достаточно знать полное название Блютуз-адаптера и производителя.
После того как драйвер будет установлен, компьютер найдет новое оборудование, и оно будет . Далее займемся настройкой Bluetooth. Делается это очень просто: в трее должен появиться соответствующий значок, по которому нужно кликнуть правой мышиной кнопкой. Появится небольшая менюшка, посредством которой можно отключить данный беспроводной адаптер, а также настроить его по своему усмотрению.
Кстати, если вы имеете дело с ноутбуком, то перед вышеописанными манипуляциями не забудьте предварительно включить модуль. За его включение отвечает функциональная кнопка над клавиатурой с соответствующим значком.
Настраиваем Bluetooth
Теперь чуть подробнее о том, как настроить параметра Блютуза.
Инструкция
Технология Bluetooth на компьютере подключается с помощью специального адаптера , который может быть как встроенным, так и установленным впоследствии. Как правило, встроенные адаптеры Bluetooth ставят не на компьютерах, а на ноутбуках . Поэтому если вам нужно узнать, есть ли Bluetooth на компьютере, то в 90% случаев вы его не найдете.
Первым делом, чтобы узнать, есть ли встроенный адаптер в вашем компьютере или ноутбуке , посмотрите на его корпус или днище и найдите соответствующую наклейку с изображением беспроводной технологии Bluetooth (на картинке – примерное изображение этой маркировки). Именно наклейка предусматривает наличие адаптера в модели компьютера или ноутбука , тогда как кнопки включения Bluetooth или индикаторы еще не говорят о его присутствии, так как некоторые модели делают с одинаковыми корпусами, но разными устройствами.
Найдите руководство, поставляемое к компьютеру или ноутбуку , и посмотрите его комплектацию. Если по каким-либо причинам вы не нашли наклейку или руководство, посмотрите спецификацию вашего ноутбука или компьютера на сайте производителя. Для этого нужно знать его точное название, указанное на корпусе.
Еще один вариант – найти устройство Bluetooth в Диспетчере устройств, так как отсутствие наклейки еще не показатель, что устройства нет – его могли подключить позднее. Для этого зайдите в «Мой компьютер, кликните правой кнопкой, выберите из списка «Свойства и нажмите «Диспетчер устройств, где есть информация обо всех подключенных к компьютеру устройствах. Искать Bluetooth следует в папке «Сетевые контроллеры. Или нажмите меню «Пуск, выберите «Панель управления — «Диспетчер устройств.
Вы хотите узнать поколение своего ipod для того, чтобы выяснить, будет ли он совместим с вашим компьютером? Или вы купили его с рук и теперь сомневаетесь, что покупка была удачной? В любом случае определить поколение ipod не так сложно.
Инструкция
Проверьте, есть ли у вашего ipod управление голосом. У 1-го и 2-го оно отсутствует.
Проверьте тактовую частоту процессора: у 1-го поколения – 400 MHz, у 2-го – 533 MHz, у 3-го — 600 MHz (хотя планировалось 800 MHz), а у четвертого – 1024 MHz.
Определите объем оперативной памяти. 1-е и 2-е поколения имеют по 128 Мб «оперативки», 3-е и 4–е – по 256 Мб.
Определите, есть ли у ipod графический процессор или графика рисуется силами основного. У всех поколений, кроме 1-го, такой процессор наличествует. У 2-го – PowerVR MBX Lite, у 3-го — PowerVR SGX GPU, у 4-го — PowerVR SGX.
Определите тип Wi-fi. У 1-го поколения — 802.11 b/g, у 2-го — 802.11 b/g Nike+, у 3-го — 802.11 b/g (FM), 4-ое же обладает 802.11 b/g/n (802.11n 2,4 GHz).
Размер экрана у всех поколений один и тот же – 3,5 дюйма, а вот разрешение разное. 1-е, 2-е и 3-е имеют разрешение 480×320 пикселей, а 4-е — 960×640 пикселей.
Обратите внимание на размеры и вес ipod. У первых трех поколений эти параметры стандартны — 110×61.8×8 миллиметров и 115 граммов. 4-е поколение выделяется из общего ряда — 110×5,8×7,1 и 101 грамм соответственно.
Ознакомьтесь с особенностями управления вашего ipod. Если у 1-го поколения это кнопка питания, кнопка Home и сенсорный экран, то следующие 3 поколения обзавелись и регулятором громкости.
1-е поколение ipod не располагало дополнительными возможностями. 2-е поколение могло похвастаться встроенными динамиками и Bluetooth, в 3-м появилась гарнитура, обеспечивающая голосовое управление, а в 4-м – гироскоп.
Подключиться к интернету на даче удобнее всего с помощью USB-модема или используя в качестве модема мобильный телефон. При наличии стационарного телефона можно использовать и выделенную линию DSL, однако этот вариант все же не так распространен, поскольку далеко не на каждой даче имеется стационарный аппарат.

Вам понадобится
- – любой тип компьютера – настольный, ноутбук, нетбук;
- – USB-модем;
- – мобильный телефон с поддержкой GPRS, EDGE или 3G.
Инструкция
Прежде всего узнайте, обеспечивается ли в зоне, в которой распложена ваша дача, покрытие сетями GPRS, EDGE или 3G какого-либо из сотовых операторов. Узнать это можно, зайдя на их сайты и посмотрев карты покрытия или позвонив по справочному телефону оператора. Можно также поинтересоваться положением дел со связью у соседей по даче. Если кто-нибудь из них имеет выход в интернет с помощью мобильной связи, значит, покрытие имеется.
Убедитесь, что ваш мобильный телефон поддерживает передачу данных в формате GPRS, EDGE или 3G. Лучшим вариантом является поддержка сетей 3G. Проверьте, включена ли эта поддержка в вашем телефоне. Сделать это можно, отправив СМС на определенный номер, который у каждого оператора свой.
Приобретите кабель для соединения мобильного телефона с компьютером и диск для установки драйверов. Возможно, все это у вас уже имеется, поскольку при покупке телефон должен быть укомплектован всем этим. В том случае, если телефон поддерживает Bluetooth или имеет ИК-порт, необходимость в кабеле отпадает.
Подключите телефон через кабель к компьютеру либо настройте с ним связь через Bluetooth или ИК-порт и вставьте диск с ПО в дисковод. Если у вас включен автозапуск дисковода, программное обеспечение начнет устанавливаться автоматически. Если автозапуск отключен, откройте папку с файлами программного обеспечения и запустите файл Setup вручную. Следуйте всем указаниям установщика программного обеспечения. Вначале будет установлен драйвер для кабеля , затем модем подключения.
Если диска с драйверами нет, скачайте программное обеспечение для вашего телефона из сети и установите его самостоятельно. Если возникнут проблемы при самостоятельной установке, запустите службу «Телефон и модем», находящуюся в «Панели управления», в открывшемся окне выберите опцию «Модем» и нажмите клавишу «Добавить». В дальнейшем следуете указаниям мастера-установщика.
После установки модема запустите из «Панели управления» службу «Центр управления сетями и общим доступом» в Windows 7 или «Сетевые подключения» в Windows XP и создайте подключение к интернету с помощью мастера по созданию нового подключения.
В конечном итоге у вас должен быть установлен модем и создано сетевое подключение, щелкнув по которому два раза, вы должны получить доступ во всемирную паутину. Настройка модема осуществляется через «Диспетчера задач». Сетевые подключения находятся в папке сетевых подключений. Их местоположение нужно знать для того, чтобы можно было внести изменения в их настройку, если таковые потребуются. При возникновении проблем все подробности настроек можно узнать у оператора сотовой связи, связавшись с ним по справочному номеру.
Самым простым и удобным способом создания интернет-соединения является использование USB-модема одного из операторов сотовой связи. Все что нужно, чтобы создать соединение с сетью — это вставить USB-модема в разъем компьютера. Установка драйверов и настройка соединения осуществляется автоматически. Требуется лишь подождать некоторое время, пока программа установки не закончит свою работу.
Полезный совет
Создание и настройка интернет-соединения у разных операторов сотовой связи могут незначительно различаться. На их сайтах имеется вся исчерпывающая информация по всем тонкостям настройки. Кроме этого, операторы никогда не отказывают своим клиентам в консультации по справочному телефону.
Сейчас в магазинах очень много разных моделей мобильных телефонов : от простых, которые подойдут для бабушек, до навороченных — для молодых, предприимчивых людей. Сложно представить себе жизнь без такого помощника, каким стал телефон. Помимо того, что можно просто звонить и отсылать сообщения, с его помощью можно решать множество вопросов. Как же выбрать?

Инструкция
Определитесь, для каких целей вы ищете телефон. Выбирайте обычный аппарат, если вас интересуют лишь мобильная связь, отправка сообщений и прослушивание музыки. Если вы много времени проводите в интернете, читаете книги, играете в игры – вам подойдет смартфон . Если вы хотите, чтобы в вашем кармане находился маленький компьютер – вы нуждаетесь в коммуникаторе.
Выберите внешний вид. Классическая форма – прямоугольник с находящимися на лицевой стороне экраном и клавиатурой. Обычно средних размеров, с не очень большим экраном. Раскладушка – небольшой, миниатюрный, сложенный вдвое телефон, защищен от нежелательных нажатий кнопок. Клавиатура и экран расположены внутри телефона: на верхней панели – экран, на нижней – клавиатура . Слайдер – совмещение классики и раскладушки , на верхней внешней панели находится экран, на нижней внутренней – клавиатура, а сами панели наезжают одна на другую.
Узнайте, есть ли встроенная фотокамера . Сегодня практически во всех телефонах есть фотокамера, только их разрешение у всех разное. Если вы планируете много фотографировать на телефон , лучше чтобы разрешение было не менее 5 Мпикс и присутствовала встроенная вспышка. В бюджетных вариантах камера от 0.3 Мпикс, в средних – от 2 Мпикс.
Обратите внимание на мультимедийные возможности, если вы любите постоянно слушать музыку . Посмотрите на объем памяти и есть ли возможность вставить карту памяти – от этого зависит, как много песен вы сможете прослушать. Также посмотрите, есть ли разъем для наушников . У некоторых моделей телефонов есть встроенный FM-приемник. Наличие модуля Bluetooth позволит вам обмениваться фотографиями и музыкальными треками с другими телефонами и устройствами, где тоже есть Bluetooth . Возможность подключения к интернету немало важный фактор при выборе телефона для современного человека. WAP, GPRS, EDGE, Wi-Fi – все это возможные модули для выхода в интернет.
Блютуз — это вид передачи данных между устройствами, находящимися на расстоянии друг от друга до 100 метров. Происходит все беспроводным путем. Оно зарекомендовало себя, как один из лучших заменителей неудобных проводов, ибо в отличие от проводных аналогов, не требует дополнительных приспособлений, не уступает в плане скорости передачи данных, может соединять несколько устройств одновременно, чего одним USB-проводом не сделаешь. А благодаря прогрессу в сфере бытовых устройств в ближайшем будущем с его помощью можно будет управлять любой утварью, будь то стиральная машина или электрочайник, через ваш смартфон. Согласитесь, вещь довольно полезная. Сейчас во многих телефонах, планшетах, ноутбуках и даже “умных телевизорах” эта функция является встроенной Но как быть владельцам персональных компьютеров? Как установить блютуз на компьютер?
Bluetooth на Пк
Если вы озадачились, можно ли установить блютуз на компьютер, ответ — безусловно, однако, надо для начала выяснить, стоит ли он у вас на ПК или на самом деле отсутствует изначально.
Обычно это пишется на материнской плате. Однако процесс ее извлечения довольно трудоемкий и небезопасный для вашего устройства, так что не спешите браться за отвертки.
Есть более простой способ проверить вашу “пекарню” на наличие поддержки данного вида передачи. Для этого:
- Нажимаем правой кнопкой мыши на иконку “Мой компьютер”.
- Во всплывающем окне выбираем “Свойства”.
- Далее заходим во вкладку “Оборудование” (для владельцев Windows), открываем “Диспетчер устройств”, и там ищем Bluetooth.
Установка Блютуз на компьютер
Не печальтесь, ведь, как мы сказали выше, установить bluetooth на компьютер возможно. Для этого нужно лишь купить в магазине блютуз-адаптер.
Выбираем адаптер
Таких бывает два типа — внутренние и внешние.
Важно! Внешние подключаются к компьютеру через USB-порт, а внутренние подключаются непосредственно к материнской плате через специальный вход PCI.
Намного выгоднее все же будет купить внешний адаптер, так как он не требует лишних манипуляций с системным блоком, который может быть на гарантии.

Разбираемся с драйверами
В комплекте с адаптером всегда идут диски с драйверами. В первую очередь нужно позаботиться именно об их установке:
- Если диска нет, то должен быть написан адрес сайта, с которого можно скачать нужный драйвер сразу в цифровом виде.
- В случае отсутствия и этой информации можно воспользоваться утилитой BlueSoleil, скачав ее с торрента, либо же devid.info, зарекомендовавший себя как аналог с невероятно большим каталогом поддерживаемых устройств.
Важно! Если установка блютуз на компьютер прошла успешно, в системной строке появится его пиктограмма, а также в разделе “Устройства и принтеры”.
В случае неполадок:
- Если после установки драйвера и подключения адаптера ничего не произошло, рекомендуем перезагрузить ваш компьютер и проверить еще раз. Обычно после этой процедуры софт начинает работать.
- Если устройство все еще не определяется, попробуйте вставить его в другое USB-гнездо.
- Если и это не помогает, обращайтесь с чеком и гарантийным талоном в магазин, где вы купили адаптер.
Если у вас на персональном компьютере до сих пор не установлен “Синий зуб”, то рекомендуем прямо сейчас задуматься о покупке адаптера. Так вы не только будете экономить место, избавившись от большего количества неудобных проводов, но и облегчите управление многими девайсами дома и в офисе. А как именно выполнить установку столь полезного приложения, вы теперь знаете во всех подробностях.
Используемые источники:
- https://help-wifi.com/bluetooth/kak-sdelat-blyutuz-na-kompyutere-esli-ego-net/
- https://wifigid.ru/bluetooth/kak-sdelat-bluetooth-na-kompyutere
- https://phocs.ru/what-to-do-if-there-is-no-bluetooth-on-the-computer-is-there-any-bluetooth-on-the-computer-and-how-to-find-it/

 Как включить Bluetooth на ноутбуке?
Как включить Bluetooth на ноутбуке?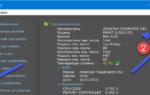 Настройка Bluetooth на компьютере (ПК). Подключение Bluetooth адаптера и установка драйвера
Настройка Bluetooth на компьютере (ПК). Подключение Bluetooth адаптера и установка драйвера Как включить Bluetooth на Windows 10: простая инструкция
Как включить Bluetooth на Windows 10: простая инструкция
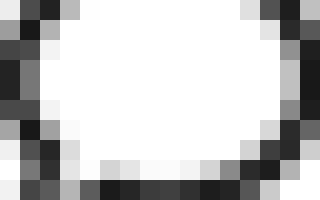

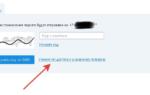 Как найти эл.почту своего старого аккаунта на YouTube и Google+? (Нигде найти не могу, пароль помню, почту нет).
Как найти эл.почту своего старого аккаунта на YouTube и Google+? (Нигде найти не могу, пароль помню, почту нет). Как включить и настроить Wi-Fi на ноутбуке? Пошаговая инструкция для Windows 7 и 10
Как включить и настроить Wi-Fi на ноутбуке? Пошаговая инструкция для Windows 7 и 10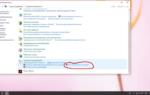 Что делать если интернет есть, а страницы в браузере не открываются?
Что делать если интернет есть, а страницы в браузере не открываются? Как подключить компьютер к Wi-Fi сети — пошаговое руководство
Как подключить компьютер к Wi-Fi сети — пошаговое руководство