Содержание
- 1 Когда нужно настраивать адаптер вручную
- 2 Как узнать модель адаптера
- 3 Активация карты
- 4 Деактивация карты
- 5 Обновление и установка драйверов
- 6 Просмотр параметров карты
- 7 Как изменить параметры карты
- 8 Обновление сетевой карты
- 9 Можно ли использовать две карты
- 10 Сброс настроек адаптера
- 11 Решение ошибок, связанных с адаптером
- 12 Проблемы с сетевой картой
- 13 Попытки включения и выключения
- 14 Обновление IP адреса
- 15 Сбрасывание протокола TCP/IP
- 16 Другие способы решения ошибки: «Сетевой адаптер не имеет допустимых параметров настройки IP»
- 17 Установка сетевого драйвера
- 18 Компьютер не видит сетевую карту — основные причины
- 19 Варианты восстановления
- 20 Сетевая карта не найдена компьютером и не установлена как устройство
- 21 Несовместимое обновление драйвера
- 22 Вирусное заражение
<index>
Сетевая карта или сетевой адаптер необходим для создания локальной сети, с помощью которой можно соединить несколько компьютеров между собой, а также для подключения компьютера к интернету. Иногда карта начинает работать некорректно, но вы можете восстановить её самостоятельно, используя стандартные средства Windows 7.
Когда нужно настраивать адаптер вручную
Обновлять драйверы или изменять настройки карты нужно в том случае, если у вас возникли проблемы с поднятием локальной сети или подключением к интернету. Учтите, что появление подобных проблем не всегда вызвано сетевым адаптером, но иногда именно из-за него встречаются ошибки, блокирующие доступ к сети.
Как узнать модель адаптера
Первое, что стоит сделать, проверить, подключена ли карта к компьютеру и распознана ли она им. Адаптер входит в комплект всех ноутбуков и компьютеров по умолчанию, поэтому, если вы не собирали своё устройство по частям самостоятельно, думать о его отсутствии не стоит. Но бывают случаи, когда провода, идущие к нему, отсоединяются или отходят.
Сетевая карта (или сетевой адаптер) — устройство, дающее возможность компьютеру взаимодействовать с другими устройствами. На современных ПК и ноутбуках компоненты этого устройства интегрированы в материнскую плату.
Вскрывать корпус компьютера и проверять это нужно будет, только если сетевая карта не отображается в «Диспетчере устройств»:
- Чтобы развернуть список всех подключённых к компьютеру устройств, необходимо открыть свойства компьютера, кликнув по блоку «Компьютер» в меню «Пуск» правой клавишей мыши.
Открываем свойства компьютера - В окошке свойств компьютера нажмите на раздел «Диспетчер устройств», находящийся в верхнем левом блоке.
Кликаем по разделу «Диспетчер устройств» - Разверните подпункт «Сетевые адаптеры». В нём отображаются все сетевые карты, подключённые к устройству. Название адаптеров соответствует их модели.
Смотрим на ветку «Сетевые адаптеры»
Активация карты
Если сетевая карта подключена, но не задействована, её нужно включить вручную. Сделать это можно несколькими способами. Если карта не повреждена, то включение не вызовет ошибок.
Через «Диспетчер устройств»
В предыдущем разделе было рассказано, как посмотреть модель карты через «Диспетчер устройств». Найдите нужный адаптер и, кликнув по нему правой клавишей мыши, выберите функцию «Задействовать». Если карта будет успешно включена, то значок в виде стрелочки вниз с её иконки исчезнет.
При помощи «Панели управления»
- Используя меню «Пуск» или любой другой способ, запустите «Панель управления» компьютером.
Открываем «Панель управления» - Перейдите к «Центру управления сетями и общим доступом».
Переходим к «Центру управления сетями и общим доступом» - Кликните по подпункту «Изменение параметров адаптера».
Кликаем по подпункту «Изменение параметров адаптера» - Откроется список, в котором, скорее всего, будет несколько карт. Одна служит подключением к беспроводной сети, а другая — к беспроводной. В списке могут быть и дополнительные адаптеры. Выберите нужный и, кликнув по нему правой клавишей мыши, выберите функцию «Включить». Дождитесь окончания активации: значок в виде красного крестика на иконке карты должен исчезнуть.
Кликаем по кнопке «Включить» для активации адаптера
Через BIOS
Если карту невозможно активировать предыдущими двумя способами, то, возможно, это можно сделать через настройки BIOS.
- Вход в BIOS осуществляется с помощью клавиши Delete, которую нужно нажимать во время включения компьютера. Возможно, клавиша, активирующая BIOS, будет другая: об этом будет сказано в подсказке, появляющейся в одном из углов экрана на этапе появления логотипа. Если вы узнаете модель своей материнской платы, то сможете найти в интернете кнопку, ответственную за вход BIOS.
Входим в BIOS, нажав клавишу Delete - Дизайн и расположение пунктов и разделов BIOS могут отличаться в зависимости от его версии и модели материнской платы, но следующий алгоритм действий примерно одинаков для всех версий. Перейдите к вкладке «Advanced».
Открываем вкладку «Advanced» - Перейдите к подразделу «Onboard Devices Configuration».
Открываем подраздел «Onboard Devices Configuration» - Чтобы включить карту, выставьте в строке «Onboard Lan» значение «Enabled». Значение «Disabled» означает, что карта отключена.
Выставляем параметр «Enabled» для строки «Onboard Lan»
Видео: как включить сетевую карту в Windows 7
Деактивация карты
Отключить лишнюю карту можно теми же способами, что позволяли её включить: через «Диспетчер устройств», «Панель управления» и BIOS. Только в последнем шаге способа через «Диспетчер устройств» нужно нажать кнопку «Отключить» или «Удалить», в «Панели управления» кнопку «Отключить», а в BIOS изменить значение с «Enabled» на «Disabled».
Обновление и установка драйверов
Драйверы необходимы для того, чтобы карта не конфликтовала с остальными компонентами и полноценно выполняла все свои функции. Обычно они устанавливаются автоматически при первом подключении адаптера компьютера, но иногда драйверы слетают или устаревают. В обоих случаях их нужно переустановить самостоятельно. Делается это через «Диспетчер устройств».
Рекомендуем ознакомиться
Автоматическое обновление
Положительная сторона этого способа — вам не нужно будет искать драйверы вручную, отрицательная — потребуется соединение с интернетом, которого может не быть, если сетевая карта не работает. Но если у вас есть возможность подключиться к сети, то обновить драйверы можно следующим способом:
- Кликните правой клавишей мыши по нужной карте и выберите функцию «Обновить драйверы».
Кликаем по кнопке «Обновить драйверы» - Выберите пункт «Автоматический поиск обновлённых драйверов». Дождитесь, пока компьютер автоматически выполнит поиск новых драйверов и, если найдёт, установит их. Будьте готовы к тому, что этот способ обычно не работает, поэтому лучше использовать второй способ — ручную установку.
Выбираем автоматическое обновление системы
Ручное обновление
Плюс этого способа заключается в том, что вы можете скачать драйверы карты вручную с другого компьютера, у которого есть доступ в интернет, а потом перенести их на свой и установить. Скачивать драйверы карты рекомендуется строго с официального сайта компании, создавшей её.
- Чтобы найти нужные драйверы, нужно знать ID карты или любые другие уникальные идентификаторы. Узнать их можно через «Свойства» адаптера.
Открываем «Свойства» сетевой карты - В окошке со «Свойствами» перейдите к вкладке «Сведения» и перемотайте строчку на значение «ИД оборудования». В итоге вы получите несколько уникальных номеров адаптера, с помощью которых вы сможете отыскать подходящие ему драйверы. Найдите и скачайте их, а после с помощью флешки перенесите на компьютер, к которому подключена карта, требующая обновления драйверов.
Смотрим «ИД оборудования» - Находясь в «Диспетчере устройств», кликните по нужной карте правой клавишей мыши и выберите функцию «Обновить драйверы».
Нажимаем на функцию «Обновить драйверы» - Выберите ручной способ установки, укажите путь до скачанных ранее драйверов и дождитесь, пока они будут установлены. После окончания процесса перезагрузите компьютер и попробуйте подключиться к сети снова.
Переходим к ручному способу установки драйверов
Что делать, если драйверы не устанавливаются
Если на каком-то из этапов возникают ошибки, не дающие установить драйверы, то необходимо удалить адаптер из «Диспетчера устройств» и перезагрузить компьютер.
После перезагрузки снова раскройте список подключённых устройств, а в нём подпункт «Другие устройства». В нём будет находиться «Сетевой контроллер», который является вашей картой. Установите на него драйверы одним из вышеописанных способов.
Видео: как обновить сетевой драйвер
Просмотр параметров карты
Если вы хотите узнать физический адрес, параметры IPv4, адрес шлюза и остальную возможную информацию об адаптере, то выполните следующие действия:
- Находясь в «Центре управления сетями», откройте параметры адаптера.
Нажимаем кнопку «Изменение параметров адаптера» - В этом разделе представлен список всех физических и виртуальных адаптеров проводного и беспроводного подключения. Кликните правой клавишей мыши по нужному и выберите значение «Состояние».
Открываем раздел «Состояние» - В развернувшемся окошке кликните по кнопке «Сведения».
Нажимаем на кнопку «Сведения» в окошке состояния адаптера - Откроется список, в котором вы сможете просмотреть все данные о карте.
Список всех данных о сетевой карте
Дополнительный способ
Также узнать параметры карты можно через «Командную строку», используя команду «ipconfig /all». «Командную строку» можно найти, пройдя путь «Пуск» — «Стандартные» — «Командная строка». Выполнение этой команды вызывает информацию обо всех физических и виртуальных адаптерах, распознанных компьютером.
Как изменить параметры карты
В предыдущем пункте описывалось, как просмотреть информацию о сетевом адаптере. Но вы можете не только увидеть её, но и изменить, выполнив следующие действия:
- Находясь в окне состояния карты, кликните по кнопке «Свойства».
Кликаем по кнопке «Свойства» в окне состояния карты - Найдите нужный вам пункт, выделите его и ещё раз кликните по кнопке «Свойства».
Выбираем, какое свойство нужно изменить, и кликаем по кнопке «Свойства» - Откроется окно, в котором вы сможете установить свои параметры или изменить их значения по умолчанию.
Вводим нужную информацию самостоятельно
Видео: как настроить сетевую карту
Обновление сетевой карты
Единственный способ обновить сетевую карту — установить на неё более свежие драйверы, в которых разработчики исправили некоторые допущенные ранее ошибки. Установка новых драйверов производится прямо поверх уже установленных. Если установить поверх не получается, то следует удалить устройство, перезагрузить компьютер и повторить процедуру. О том, как это сделать, рассказано в пункте «Обновление и установка драйверов».
Можно ли использовать две карты
Две сетевые карты могут работать одновременно и разгружать друг друга, если одна из них направлена на работу с интернет-трафиком, а вторая — на работу с локальной сетью. Для этого нужно правильно выставить параметры IP, DNS и маршрутизатора для обоих адаптеров.
Сброс настроек адаптера
Сбросить настройки адаптера, а именно TCP/IP и DNS, можно стандартными средствами Windows или с помощью сторонней программы от Microsoft. Условия, при которых необходимо выполнить сброс:
- скорость интернет-соединения низкая или нестабильная;
- файлы скачиваются битыми, происходит это из-за той же нестабильности интернета;
- при подключении интернет работает полноценно, но через несколько минут начинаются проблемы;
- ручное изменение настроек адаптера привело к другим проблемам с интернетом.
Стандартный метод
Запустите «Командную строку», пройдя путь «Пуск» — «Стандартные» — «Командная строка», и введите команды «netsh int ip reset c:resetlog.txt», «netsh int tcp reset» и «netsh winsock reset», которые выполнят сброс настроек до заводских параметров. Готово, ветки реестра и системные файлы увидят изменения, возможно, потребуется перезагрузка компьютера.
Через стороннюю программу
Скачать программу NetShell от Microsoft, не требующую установки, можно с их же официального сайта. Запустив её, следуйте инструкциям, появившимся на экране, чтобы сбросить все изменённые настройки.
Решение ошибок, связанных с адаптером
Во время настройки или использования адаптера могут возникнуть нижеописанные ошибки, которые не дадут использовать интернет или локальную сеть. Большинство из них можно устранить, не заменяя карту.
Карта не имеет допустимых параметров настройки IP
С подобной ошибкой можно столкнуться во время установки параметров IP или сканирования сетевого модуля с помощью стандартных средств Windows, предназначенных для автоматического устранения ошибок.
Ручное получение настроек
Если вы не изменяли параметры адаптера, то есть он получает IP-адрес автоматически, то ручной запрос на получение IP может устранить проблему:
- Введите в поисковой строке «Пуска» «cmd». Разверните «Командную строку», прибегнув к правам администратора.
Открываем «Командную строку» от имени администратора - Последовательно выполните команды «ipconfig /release» и «ipconfig /renew». Готово, осталось проверить, исчезла ли ошибка.
Выполняем команды «ipconfig /release» и «ipconfig /renew»
Сброс настроек
Сброс настроек до значений по умолчанию является самым надёжным способом. Как это сделать несколькими способами, описано в пункте «Сброс настроек адаптера».
Ручная настройка адаптера
Если предыдущие методы не помогли, стоит попробовать установить настройки самостоятельно:
- Находясь в окне состояния карты (как его открыть, описано в пункте «Просмотр параметров карты»), кликните по кнопке «Свойства». Найдите пункт IPv4, выделите его и ещё раз кликните по кнопке «Свойства».
Открываем «Свойства» IPv4 - Отключите автоматический поиск и установите следующие параметры: для основного и запасного DNS-сервера значения «8.8.8.8» и «8.8.4.4» соответственно, IP-адрес и основной шлюз — один и тот же параметр, который можно посмотреть на самом роутере или в инструкции к нему, обычно выглядит как «192.168.1.1». Остальные параметры пропишутся автоматически.
Устанавливаем параметры для IPv4 вручную
Ошибка «Запуск этого устройства невозможен»
Данная ошибка возникает в «Диспетчере устройств» не только с адаптером, но и с остальными подключёнными устройствами, и имеет код 10. Чтобы её устранить, необходимо обновить драйверы карты. Как это сделать, описано в пункте «Обновление и установка драйверов».
Адаптер не работает, не устанавливается или не отображается
Если адаптер не работает, не устанавливается или не отображается, то причины могут быть следующие:
- Он отключён в BIOS, необходимо запустить его вручную. Или он отключён в самой системе, так как имеется другой физический или виртуальный адаптер. Проверить, где он включён, а где отключён, можно с помощью пункта «Активация карты».
- Если карта не отображается в «Диспетчере устройств», то кликните по пустому месту в любой области окошка и выберите функцию «Обновить конфигурацию». После чего поищите карту во всех пунктах списка. Возможно, она не распознаётся системой и будет находиться под другим именем или в несоответствующем разделе. Иногда она перебрасывается в блок «Другие устройства» под именем «Сетевой контроллер».
Находясь в «Диспетчере устройств», нажимаем кнопку «Обновить конфигурацию системы» - Обновите или переустановите драйверы адаптера, предварительно удалите уже установленные. Важно устанавливать только официальные драйверы и точно подходящие под вашу модель карты. Как правильно обновить и установить драйверы, описано в пункте «Обновление и установка драйверов».
Слетают изменённые настройки карты
Если после того, как вы закрыли окно с изменёнными настройками или перезагрузили компьютер, все внесённые изменения слетают, как будто вы их и не делали, то есть два способа решить эту проблему: установить настройки через выполнение команд и изменить неправильные значения в реестре.
Внесение изменений через «Командную строку»
Запустите «Командную строку» с правами администратора и последовательно выполните две следующие команды: «route delete 10.0.0.0» и «route -p add 0.0.0.0 mask 0.0.0.0 X», во второй команде «X» — это IP вашего роутера, которые обычно выглядит как «192.168.0.1», но в вашем случае может иметь другое значение.
Изменение параметров реестра
- Используя окошко «Выполнить», которое можно открыть сочетанием клавиш Win + R, перейдите к «Редактору реестра», выполнив команду «regedit».
Выполняем команду «regedit» - В открывшемся окне реестра пройдите следующий путь: HKEY_LOCAL_MACHINESYSTEMCurrentControlSetServicesTcpipParametersInterfaces. В конечной папке найдите или создайте, если его нет, параметр «DefaultGetAway». В нём нужно прописать список IP-адресов, если они не прописаны. Первая строка не должна быть пустая, убедитесь в том, что список IP-адресов начинается с первой строки. После окончания проверки параметра выйдите из реестра и снова внесите нужные настройки адаптера.
Устанавливаем нужные данные в элемент «DefaultGetAway»
Сетевой адаптер нужен для соединения с интернетом и другими компьютерами. Если он не работает или не отображается, проверьте его подключение к компьютеру проводами, а потом состояние его драйверов и параметров. Не забудьте удостовериться в том, что использование сетевой карты активировано в BIOS.
</index>
Иногда возникает проблема с подключением ко всемирной сети. Чаще всего это связано с неправильной работой сетевой карты. К этому могут привести различные причины — требуется определить, какие именно, а затем устранить их. Нужно знать, что если адаптер, подключение по локальной сети, отключен, как включить его и что для этого необходимо сделать.
Проблемы с сетевой картой
В этой ситуации необходимо найти причину сбоя. В зависимости от неё, когда нет подключения по локальной сети, надо предпринять действия по исправлению ситуации.
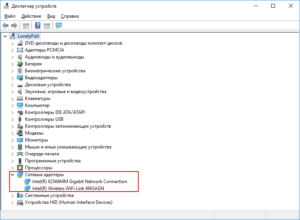
Адаптер не имеет допустимых параметров настройки IP
После проведения диагностики состояния Виндовз иногда получают сообщение о недопустимых значениях параметров, что является одной из возможных причин отсутствия соединения.
Такая ошибка может возникнуть, например, в том случае, когда происходит автоматическое получение параметров подключения от провайдера.
Чтобы её исправить, рекомендуется перезапустить операционную систему и снова проверить доступ в интернет. Если это не привело к исправлению ситуации, нужно сделать перезапуск роутера. Для этого можно воспользоваться соответствующей кнопкой на нём или выключить, а затем включить его.
В случае, если это не помогло, нужно запустить командную строку от имени администратора и набрать команды:
- ipconfig /release;
- ipconfig /renew.
После этого надо закрыть командную строку и проверить состояние связи со всемирной сетью.
Вылетает ошибка «Запуск этого устройства невозможен Код 10»
Это диагностическое сообщение выдаётся диспетчером устройств. При этом на строке, соответствующей адаптеру, можно увидеть восклицательный знак на жёлтом фоне. К этой ошибке может привести следующее:
- По какой-то причине не работает драйвер.
- Имеет место аппаратная неисправность.
В первом случае нужно установить последнюю версию драйвера. Для устранения аппаратной неисправности придётся обратиться к специалистам сервисной службы.
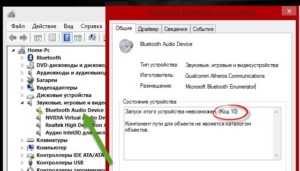
Для того, чтобы провести обновление драйвера, необходимо зайти в диспетчер, удалить устройство, а затем инсталлировать его заново. Делается это следующим образом:
- В диспетчере устройств выбирают сетевой адаптер, кликают правой клавишей мыши и нажимают на строку «Удалить».
- Для того, чтобы это устройство установить повторно, нужно кликнуть по первой строке с именем ПК. В меню выбирают команду «Обновить».
- Чтобы скачать последнюю версию драйвера, нужно зайти на сайт производителя ив строке поиска указать наименование модели адаптера. Затем, перейдя на соответствующую страницу, выполнить загрузку.
- Надо запустить программу установки драйвера
После этого выполняют перезапуск компьютера и проверяют наличие соединения.
Важно! Нужно следить за тем, чтобы была установлена последняя версия драйвера адаптера.
Адаптер не работает и не устанавливается
У такой ситуации может быть одна из следующих причин:
- На компьютере вообще нет адаптера.
- Он имеется, но сейчас неисправен.
- На семерке, восьмерке или десятке не установлена программа-драйвер устройства.
В первых двух случаях перед соединением с сетью надо обеспечить наличие в системе исправного адаптера.
Если проблема в драйвере, это значит, что в диспетчере должны быть неизвестные устройства. В этой ситуации требуется скачать последнюю версию с сайта производителя и установить её. После этого в диспетчере устройств сетевой адаптер будет определяться правильно.

Windows 7 не видит адаптер
Так происходит в следующих ситуациях:
- если его нет;
- из-за поломки;
- установленный драйвер не является рабочим.
Важно! Сетевые адаптеры на компьютере могут быть двух видов: сетевая карта и беспроводное устройство.
Нужно помнить, что второй из них часто имеется на ноутбуках, но обычно отсутствует на стационарном компьютере.
Для того, чтобы исправить рассматриваемую проблему, необходимо убедиться в том, что это устройство установлено и работает исправно. Если его нет, потребуется подключать. В этом случае будет необходимо установить последнюю версию драйвера для него.
Слетают настройки сетевой карты
Эти параметры могут слетать в том случае, если на компьютере используются некоторые антивирусные программы.
Это возможно также в тех случаях, когда они были некорректно удалены. Такое изменение не позволяет подключаться к интернету.
В этом случае рекомендуется сбросить параметры карты командами:
- netsh int ipreset;
- nets int tcp reset;
- netsh winsock reset.
При этом не надо набирать знаки «.», «;». После перезагрузки операционная система настроит параметры в автоматическом режиме. После этого соединение должно заработать. В результате нормальная работоспособность сетевой карты должна восстановиться.
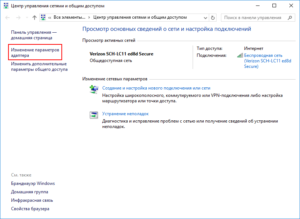
Попытки включения и выключения
Обзор и настройка модема D-Link Dir-320
Для того, чтобы исправить работу соединения может быть достаточно выключать и включать его. Для этого нужно сделать следующее:
- Зайти в панель управления и перейти в раздел настроек работы с интернетом.
- Выбрать вменю изменение настроек карты.
- Кликнуть правой кнопкой мыши по соединению и в появившемся меню выбрать отключение.
- Затем кликнуть ещё раз и дать команду подключиться.
После этого соединение с интернетом должно заработать.
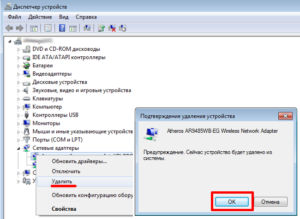
Обновление IP адреса
Для того, чтобы установить связь с провайдером, необходимо правильно установить IP-адрес. Он может быть статическим или динамическим. В первом случае его вводят, во втором — чтобы подключить, его получают в автоматическом режиме.
В чем отличия между сетями 3G и 4G: особенности, преимущества и недостатки
Для проведения обновления нужно сделать следующее:
- Запустить командную строку в режиме администратора. Для этого нажимают на клавишу «Пуск», набирают в строке «cmd», кликают правой клавишей мыши по строке запуска и выбирают пункт «Запуск от имени администратора».
- Набирают команду «ipconfig /release», затем нажимают Enter. Теперь IP-адрес сброшен и связь с интернетом разорвана.
- Нужно подождать несколько минут.
- Обновление адреса проводится с помощью команды «ipconfig /renew» и нажатия клавиши Enter.
В результате этих действий обновление адреса будет завершено.
Важно! После ввода данных и подтверждения связь с интернетом должна заработать. Затем в трее появится значок связи с интернетом.
Сбрасывание протокола TCP/IP
Ошибка «IPv6 без доступа к сети»: что это такое и как исправить
Когда одна из программ (обычно это ожидают от антивирусных программ) внесла изменения в параметры связи, может возникнуть необходимость сбросить TCP/IP. Если этого не сделать, будет пропадать связь. Для этого нужно запустить консоль и ввести несколько команд (netsh int ip reset, nets int tcp reset, netsh winsock reset). После этого необходимо выйти из командного режима и перезапустить компьютер.
Другие способы решения ошибки: «Сетевой адаптер не имеет допустимых параметров настройки IP»
Если используется дополнительный файервол, то он может стать причиной проблемы. Нужно попробовать его выключить.
Для этого нужно предпринять следующие действия:
- Зайти в панель управления и перейти в настройки брандмауэра. Это можно сделать при помощи нажатия клавиш Win+R и ввода строки «firewall.cpl».
- Выбрать отключение в параметрах для частной и для общественной сети.
Иногда антивирус может откорректировать параметры адаптера.
Для того, чтобы проверить это, надо временно отключить его и проверить наличие соединения.
Иногда причиной неполадки является конфликт со службами и приложениями сторонних производителей. В таком случае их необходимо выключать. Чтобы исключить эту возможность, надо сделать перезапуск таким образом, чтобы использовались только такие, которые входят в операционную систему. Для этого надо выполнить следующее:
- Нажать комбинацию клавиш Win+R.Ввести строку «msconfig» и подтвердить ввод.
- В появившемся окне на вкладке «Общие» указывают «Выборочный запуск» и снимают отметку напротив «Загружать элементы автозагрузки».
- Переходят на«Службы», отмечают «Не показывать службы Microsoft» и снимают галочки во всех оставшихся строках. Затем подтверждают ввод.
Важно! После этого выполняют перезапуск и проверяют наличие соединения со всемирной сетью. Как правило, после принятых мер рассматриваемая ошибка перестанет появляться.
Установка сетевого драйвера
Чтобы связь работала надо, чтобы был инсталлирован драйвер, имеющий последнюю версию. Это программа, которая обеспечивает работу адаптера. Для этого необходимо сделать следующее.
Шаг 1. Идентификация оборудования
Нужно зайти в диспетчер устройств. Среди его разделов нужно отыскать тот, который относится к сетевому оборудованию. Раскрыв его можно увидеть те устройства, которые на компьютере установлены. Это информационный центр, содержащий информацию об устройствах ПК.
Затем нужно выбрать его строку и кликнуть правой клавишей, затем в меню надо перейти к свойствам. На вкладке «Сведения» можно будет увидеть код оборудования.
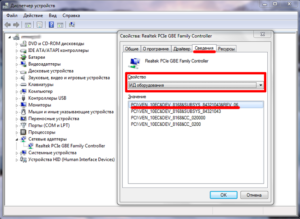
Шаг 2. Установка/обновление драйвера
Воспользовавшись идентификационным кодом можно будет в интернете найти и скачать нужный драйвер.
Для этого необходимо выполнить такие действия:
- Нажать Win+R, ввести строку «devmgmt.msc». Будет запущен диспетчер устройств.
- Нужно перейти к строке , относящейся к адаптеру.
- Кликнув правой клавишей мыши, переходят к свойствам и выбирают вкладку «Сведения».
- В выпадающем списке выбирают «ИД оборудования». При этом можно посмотреть код используемого оборудования.
- Необходимо запустить браузер и зайти на сайт производителя. В окне поиска вводят найденный код. После перехода на нужную страницу скачивают драйвер на компьютер.
- Запускают программу его установки.
Важно! После этого проводят перезапуск операционной системы.
Компьютер не видит сетевую карту — основные причины
В этом случае речь может идти об отсутствии, физической неисправности или неправильном драйвере. Для того, чтобы устранить проблемы, надо поставить сетевую карту или провести обновление программы-драйвера.
Варианты восстановления
В этом случае нужно определить причину, которая привела к проблеме. Она может быть следующей:
- Неисправность или отсутствие адаптера. В этом случае надо его установить или починить. До этих пор он не будет отображаться в диспетчере устройств.
- Неработающая программа-драйвер. Рекомендуется провести установку последней версии.
- Антивирусная программа или брандмауэр меняют параметры связи.
Иногда достаточно отключать и включать соединения для того, чтобы связь заработала.
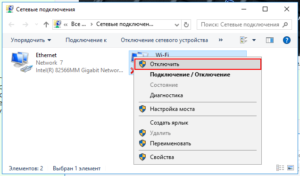
Сетевая карта не найдена компьютером и не установлена как устройство
Это является возможным в случае отсутствия адаптера на компьютере или по причине неработающей программы-драйвера. В первом случае необходимо провести установку, а во втором — инсталлировать последнюю версию.
Несовместимое обновление драйвера
Иногда случается так, что не получается делать обновление до последней версии. В этом случае устройство необходимо удалить в диспетчере, а затем установить заново. В этом случае обновление должно пройти без проблем.

Вирусное заражение
Нападение компьютерного вируса также может стать причиной того, что связь со всемирной сетью отключится. Для того, чтобы защититься от него, необходимо, чтобы на ноутбуке работала антивирусная программа. В некоторых ситуациях она может провести лечение и устранить проблему. В такой ситуации иногда может потребоваться переустановка операционной системы.
При наличии сложностей с сетевой картой необходимо рассмотреть всевозможные причины того, почему могла пропасть связь, и найти ту, которая имела место в данном случае. Затем надо предпринять всё возможное для устранения проблемы.
+1-1
Добрый день. Возникла проблема с подключением по локальной сети. Подскажите, как и где включается адаптер?
1 ответ+1-1
Чтобы включить адаптер подключение по локальной сети:
- — для Windows XP зайдите: Пуск — Панель управления — Сеть и подключения к Интернету — Сетевые подключения. Найдите сетевое подключение под названием «Подключение по локальной сети» и нажмите правую кнопку мыши для вызова контекстного меню. В списке выберите включить.
- Более подробно о сетевых настройках для ОС Windows XP читаем в данной статье.
- — в Windows 7: Пуск — Панель управления — Сеть и интернет — Центр управления сетями и общим доступом — найдите пункт «изменение параметров адаптера». В списке сетевых подключений найдите активное сетевое подключение и при вызове правой кнопкой мыши нажмите «включить».
- О настройках сетевого адаптера для WINDOWS 7 расписано здесь. Также рекомендуем ознакомиться с тем, как открыть папку на общий доступ, и что делать, если DHCP на включен на сетевом адаптере.
Также можно проверить состояние активного сетевого устройства через диспетчер устройств. Для этого перейдите Пуск — Мой компьютер — Свойства — на вкладке система выберите диспетчере устройств. Если напротив значка сетевой карты видите жёлтый знак — необходимо установить драйвер. Если перечёркнутый значок — нажмите подключить.
Используемые источники:
- https://dadaviz.ru/nastroyka-setevoy-kartyi-windows-7/
- https://vpautinu.com/oshibki/adapter-podklyuchenie-po-lokalnoy-seti-otklyuchen-kak-vklyuchit
- https://tvoi-setevichok.ru/questions/kak-vklyuchit-adapter-podklyuchenie-po-lokalnoy-seti
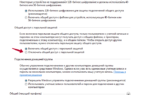 Подключение и способы настроить принтер по локальной сети, сделать сетевым в Windows 7, 10
Подключение и способы настроить принтер по локальной сети, сделать сетевым в Windows 7, 10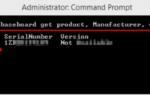 Какой драйвер нужен для сетевой карты (Ethernet-контроллера)? — загрузка и установка
Какой драйвер нужен для сетевой карты (Ethernet-контроллера)? — загрузка и установка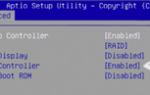 Пропал интернет на компьютере
Пропал интернет на компьютере


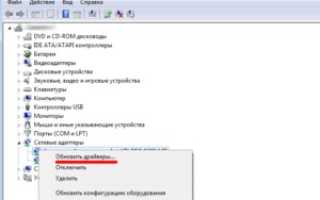

 Как подключить компьютер к Wi-Fi сети — пошаговое руководство
Как подключить компьютер к Wi-Fi сети — пошаговое руководство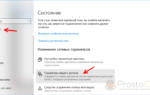 Почему Windows XP не видит Windows 10 в локальной сети
Почему Windows XP не видит Windows 10 в локальной сети Как настроить локальную сеть в Windows 10? Параметры общего доступа и общий доступ к папке в Windows 10
Как настроить локальную сеть в Windows 10? Параметры общего доступа и общий доступ к папке в Windows 10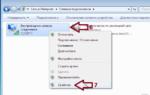 Пошаговая процедура подключения к сети Wi-Fi ПК на Windows 7, возможные ошибки и их устранение
Пошаговая процедура подключения к сети Wi-Fi ПК на Windows 7, возможные ошибки и их устранение