Содержание
- 1 Главные условия для возможности соединения с Wi-Fi
- 2 Как узнать включен ли Wi-Fi в ПК на Windows 7?
- 3 Включение на ноутбуке
- 4 Сочетание клавиш
- 5 Кнопка на корпусе
- 6 На разных моделях ноутбуков
- 7 HP
- 8 Asus
- 9 Методика подключения к беспроводной сети
- 10 Проверка адаптера беспроводной связи в диспетчере устройств
- 11 Включение в настройках сетевого окружения
- 12 Обновление драйверов
- 13 Включаем Wi-Fi на ноутбуке: сочетанием клавиш, или переключателем на корпусе
- 14 Включаем Wi-Fi в Windows 7
- 15 Что нужно?
- 16 Настройки Windows
- 17 Настройка нового подключения
- 18 Процедура подключения
Процедура подключения Wi-Fi в ПК на Windows 7 проста. Один раз узнав, как это делается, пользователь в дальнейшем не затратит на весь процесс активации модуля больше времени, чем у него уйдет на чтение этой инструкции.
Но сначала следует выяснить методы выполнения процедуры. Нижеприведенное руководство поможет научиться включать Wi-Fi и при необходимости устранять сопутствующие проблемы при этом.
Содержание
Главные условия для возможности соединения с Wi-Fi
Большинство современных компьютеров оснащается модулями для связи с Wi-Fi сетями.
В зависимости от модели ПК, а также версии работающей в ней Windows 7, могут различаться и способы включения и настройки подключения к беспроводной сети.
Однако принцип работы во всех устройствах примерно одинаков.
Основные условия для возможности подключения к Wi-Fi сетям:
- Модуль (адаптер) беспроводной связи в ПК должен быть исправен и активирован;
- Установлены в компьютер актуальные драйвера для корректного функционирования Wi-Fi-адаптера;
- Наличие в радиусе нахождения ПК роутера, транслирующего Wi-Fi для подключения к интернету провайдера, например, Ростелекома.
Как узнать включен ли Wi-Fi в ПК на Windows 7?
В ПК отсутствие соединения с сетью отображает крестик на значке подключений.
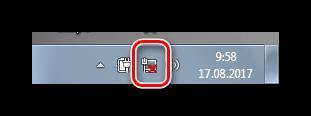 В «Семерке» активация Wi-Fi производится через иконку сети на панели задач. Уже по тому, как она выглядит можно точно сказать о текущем режиме подключения к Wi-Fi.
В «Семерке» активация Wi-Fi производится через иконку сети на панели задач. Уже по тому, как она выглядит можно точно сказать о текущем режиме подключения к Wi-Fi.
Включение на ноутбуке
Чтобы на портативном ПК подключиться к Wi-Fi, следует активировать модуль переключателем либо комбинацией клавиш.
Методика включения
Чтобы включить Wi-Fi-адаптер, необходимо выполнить следующее:
- Осмотреть корпус лэптопа на предмет наличия небольшого тумблера либо кнопки с обозначением, символизирующим Wi-Fi сеть. Если включатель найден, то установить его в режим «Включено», при этом на некоторых моделях лэптопов, например, на Acer загорается светоиндикатор;

- В случае отсутствия специально отведенного переключателя, то на клавиатуре должна быть кнопка с изображением символа Wi-Fi. Необходимо ее нажать одновременно с клавишей «Fn».
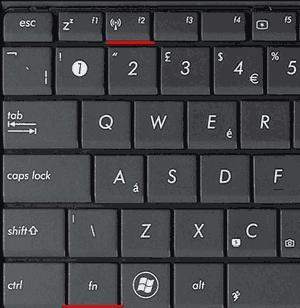
Сочетание клавиш
Могут использоваться различные комбинации клавиш. Если на них нет характерных рисунков, то рекомендуется перебрать варианты от «F1» до «F12», конечно, не забывая удерживать кнопку «Fn». Например, на фотографии ниже приведен пример включения адаптера на лэптопе «Acer».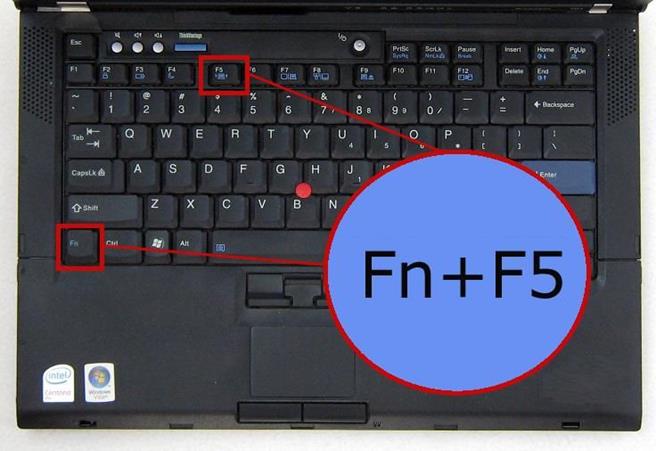
Кнопка на корпусе
Переключатель либо кнопка чаще всего производителем размещается на одном из торцов ноутбука. Рядом с ним или на нем обязательно присутствует значок беспроводной сети.
На разных моделях ноутбуков
Заводские решения способов включения Wi-Fi-модуля не пестрят большим многообразием, так как каждый производитель старается упростить и стандартизировать процедуру подключения к сетям для своего оборудования.
Например, «Lenovo» одновременно предусматривает сразу несколько способов подсоединения к раздаче Wi-Fi. На их ноутбуках иногда есть и физический тумблер активации Wi-Fi-адаптера,
 а также специально предусмотренная клавиша.
а также специально предусмотренная клавиша.
 Наиболее часто используется комбинация Fn и F5, но иногда ответственной за включение кнопкой выступает F3.
Наиболее часто используется комбинация Fn и F5, но иногда ответственной за включение кнопкой выступает F3.
HP
Чаще всего используется одновременное нажатие «Fn» и «F12».
 Раньше лэптопы «НР» оснащались отдельной клавишей, которая находилась над или ниже клавиатуры.
Раньше лэптопы «НР» оснащались отдельной клавишей, которая находилась над или ниже клавиатуры.
Нередко последние модели «НР» оснащаются сенсорной клавишей, которой можно прикосновением пальца отрегулировать и активировать Wi-Fi-адаптер.
Asus
На «ASUS» требуется, удерживая кнопку «FN», клацнуть «F2».
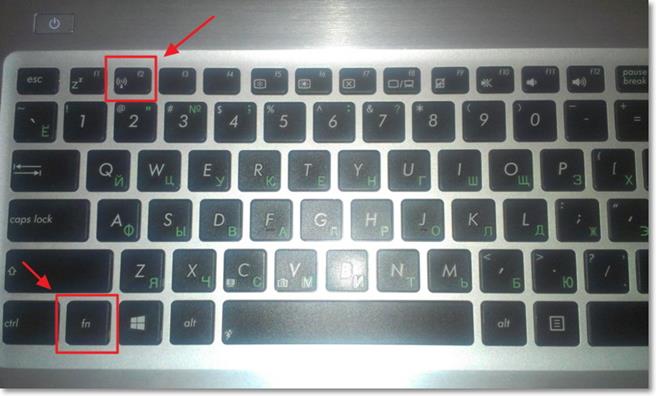 На старых лэптопах этого производителя предусматривались отдельные переключатели, расположенные на одном из торцов мобильного ПК.
На старых лэптопах этого производителя предусматривались отдельные переключатели, расположенные на одном из торцов мобильного ПК.
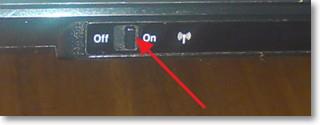 Такой тумблер необходимо просто установить в положение «On» и адаптер активируется.
Такой тумблер необходимо просто установить в положение «On» и адаптер активируется.
Методика подключения к беспроводной сети
Чтобы соединиться с Wi-Fi от пользователя потребуется исполнить следующую пошаговую инструкцию:
- Клацнуть по его значку в трее и в отобразившемся меню выделить кликом ту Wi-Fi сеть, к которой планируется подсоединить ноутбук;
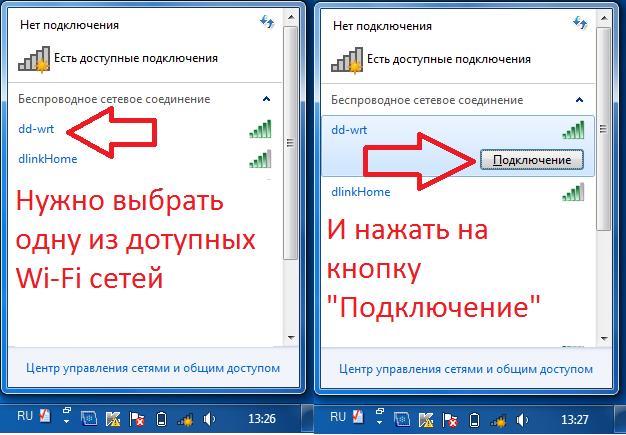
- После этого щелкнуть «Подключение»;
- В случае отсутствия требования кода доступа для входа в выбранную сеть, то после выполнения уже второго пункта этой инструкции можно будет уже начать работать в интернете;
- Когда сигнал Wi-Fi зашифрован установленным кодом доступа, то отобразится окошко с полем, в которое потребуется напечатать пароль и затем кликнуть «Ok»;

- Все! Теперь можно приступать к серфингу на просторах всемирной информационной сети.
Когда, исполнив вышеописанные указания, соединиться с сетью и настроить wi-fi не удалось, потребуется проанализировать причины и устранить их. Этому посвящены остальные параграфы настоящего руководства.
Проверка адаптера беспроводной связи в диспетчере устройств
Необходимо выполнить следующие действия:
- Клацнуть «Пуск»;
- Навести курсор на «Компьютер» и клацнуть ПКМ;
- Кликнуть строку «Свойства»;
- В отобразившемся окне клацнуть «Диспетчер устройств»;
- Вызвать контекстное меню от «Wireless Adapter»;
- Клацнуть «Задействовать»;
- Готово. Модуль активирован.
Включение в настройках сетевого окружения
Последовательность действий состоит из таких этапов:
- Клацнуть «Пуск»;
- Кликнуть «Панель управления»;
- Щелкнуть «Просмотр состояния сети»;
- Если полоска от ПК к интернету перечеркнута значком «Х», то клацнуть «Изменение параметров адаптера»;
- Затем кликнуть ПКМ на беспроводном соединении;
- Клацнуть «Включить»;
- Готово;
- Выполнив вышеописанные этапы, ПК соединится с сетью.
Если попытки оказались безуспешны, то, вероятнее всего, потребуется исправить проблему с программным обеспечением.
Обновление драйверов
Если к компьютеру доступ во всемирную паутину осуществлен по «воздуху», а не по кабелю, то значит, он оборудован беспроводным модулем. Прибор может быть встроенным или внешне-подключаемым через USB-порт.
С целью обеспечения стабильной и нормальной работы этого Wi-Fi-адаптера в ПК, требуется специальное программное обеспечение (драйвера).
Способы инсталляции и обновления драйверов
Обычно в комплект поставки с лэптопом или стационарным ПК входит CD с драйверами, но если он отсутствует, то актуальные версии ПО можно скачать с ресурса производителя оборудования.
Также разработано много удобных приложений для обновления ПО, которые значительно могут облегчить процесс поиска и установки не только новичкам, но и опытным пользователям. Собственные средства Windows 7, например, «Диспетчер устройств», тоже позволяют быстро установить ПО.
С использованием официального ресурса
В лэптопы беспроводной модуль уже бывает вмонтирован, поэтому для переустановки драйверов необходимо посетить страницу компании, выпустившей материнскую плату ПК.
С целью точного выяснения информации об используемой в компьютере материнке, нужно выполнить следующие шаги:
- Одновременно клацнуть «Win» и «R»;
- Напечатать «cmd»;
- Кликнуть «Ввод»;
- В командную строку ввести «wmic baseboard get Manufacturer»;
- Клацнуть «Ввод»;
- Отобразится производитель материнки;
- Напечатать «wmic baseboard get product»;
- Снова щелкнуть «Ввод»;
- Отобразится модель материнки.
Выяснив информацию о плате, необходимо посетить страницу производителя, где сделать следующее:
- В поисковой графе напечатать модель материнки;
- Клацнуть на лупу;
- Далее кликнуть по найденному наименованию своей платы;
- Затем клацнуть «Поддержка»;
- Перейти в закладку «Драйверы»;
- Если автоматически не определилась ОС, то указать ее вручную;
- Перейти в закладку «Wireless»;
- Скачать актуальную версию драйверов (часто ПО заархивировано, поэтому потребуется потом распаковать его в компьютере, используя, например, «7-Zip»);
- Запустить инсталляцию ПО, кликнув «Setup»;
- ОС может выявить начальную версию уже установленного ПО и предложить пользователю просто обновить драйвер, но лучше последовать профессиональному совету и осуществить чистую инсталляцию. Для этого поставить отметку в графе «Reinstall»;
- Клацнуть «Далее»;
- Дождаться завершения процесса;
- Клацнуть Готово;
- Перезапустить ПК;
- На панели задач отобразится иконка беспроводного подключения.
В случае, когда применяется Wi-Fi-модуль, подключаемый через USB-порт, наименование производителя написано на корпусе адаптера или на его упаковке, поэтому процедура установки драйверов для него немного упрощается. Можно сразу посетить сайт производителя и, скачав, инсталлировать подходящее ПО.
С использованием приложений
Разработано много удобных программ для автоматического обновления ПО в домашнем компьютере, которые облегчают процесс установки драйверов, например, «Driver Genius».
Последовательность действий состоит из таких этапов:
- Сразу после запуска утилита посоветует «Начать проверку»;
- Дождаться завершения процесса;
- Поставить отметку в графу модуля «Wireless»;
- Клацнуть «Далее»;
- Выделить Wi-Fi-устройство и кликнуть «Загрузить»;
- Дождаться окончания процесса;
- После этого утилита должна автоматически вернуть пользователя в предыдущее меню, где отобразится клавиша «Установить». Клацнуть по ней;
- После этого появится сообщение о создании точки, чтобы можно было восстановить ОС к состоянию до инсталляции ПО. Если после процедуры установки в системе появится ошибка, то пользователю будет доступно сбросить последние изменения. Для этого надо на этом этапе просто клацнуть «Да»;
- Если создать точку в данный момент времени пользователь не считает целесообразным, потому что она была уже сохранена ранее, то клацнуть «Нет»;
- Дождаться завершения процесса;
- Перезапустить ПК;
- Готово.
С использованием Диспетчера устройств
Необходимо сделать следующие шаги:
- Клацнуть ПКМ по иконке «Мой компьютер»;
- Кликнуть «Свойства»;
- Войти в «Диспетчер устройств»;
- Раскрыть раздел «Сетевые адаптеры»;
- Вызвать контекстное меню от адаптера «Wireless»;
- Клацнуть «Свойства»;
- Войти в закладку «Сведения»;
- Войти в графу «ИД оборудования»;
- Далее по ID можно быстро найти подходящие драйвера на официальном источнике компании, выпустившей устройство (описание поиска было приведено выше в этом руководстве).
Этот вариант является безошибочным и самым надежным при инсталляции ПО для любых устройств компьютера.
Привет! Разберемся сегодня с включением Wi-Fi на ноутбуках, которые работают на Windows 7. Многие почему-то задают такие вопросы. Но как правило, Wi-Fi на ноутбуке включен по-умолчанию. То есть, если установлен драйвер, то вы сразу можете подключаться к Wi-Fi сетям. Особых настроек делать не нужно, и как-то по особенному включать Wi-Fi на ноутбуке не обязательно. Нет, бывают конечно же разные случаи и проблемы, когда без танцев с бубном к Wi-Fi не подключиться. Сейчас во всем подробно разберемся.
Если вы столкнулись с проблемой включения Wi-Fi, то статус подключения к интернету у вас скорее всего будет такой:
Если просто значок сети перечеркнут красным крестиком, то в радиусе нет доступных для подключения Wi-Fi сетей.
Прежде чем перейти к каким-то инструкциям, давайте разберемся, что включение Wi-Fi на ноутбуке, и включение Wi-Fi на Windows 7 (в самой операционной системе), это разные вещи. Поэтому, я поделю статью на эти два пункта. Так будет намного понятнее, и проще разобраться в этом вопросе. У нас какая главная цель? Правильно, подключиться к Wi-Fi сети. У вас это получится! Следуйте инструкции.
Прежде чем перейти к каким-то настройкам, и забивать себе голову ненужной информацией, попробуйте прямо сейчас подключить свой ноутбук к Wi-Fi сети. По этой инструкции: как подключить ноутбук (компьютер) к интернету по Wi-Fi?. Возможно, у вас уже все включено, настроено, и вы без проблем подключитесь.
Если же что-то не получается, то смотрите эту статью до конца, или возможные проблемы с подключением, которые я описывал в статье по ссылке выше.
Включаем Wi-Fi на ноутбуке: сочетанием клавиш, или переключателем на корпусе
Практически на каждом ноутбуке: Asus, HP, Acer, Lenovo, Del и т. д., есть либо специальный переключатель, либо сочетание клавиш на клавиатуре, которые выключают и включают Wi-Fi. Честно говоря, не знаю как на остальных ноутбуках, но на моем Asus нажатие на сочетание клавиш FN+F2 выключает все беспроводные модули. В всплывающем окне написано: «all wireless device on». Что означает, что все беспроводные интерфейсы включены, или выключены. При этом, Wi-Fi не пропадает.
Эти клавиши, или переключатели, стоит проверять только в крайних случаях, когда уже ничего не помогает. А управлять беспроводными подключениями из-под Windows. Так как сочетание специальных клавиш работают не всегда, или работают, но не так как нужно.
На том же ноутбуке Asus, для выключения, или включения Wi-Fi нужно нажимать на сочетание клавиш FN+F2.
На ноутбуках DEL, это комбинация клавиш Fn+F2, или Fn+F12. На HP — Fn+F12. Lenovo — Fn+F5 (или, ищите специальный переключатель на корпусе ноутбука). Если у вас Samsung, то это клавиши Fn+F12, либо Fn+F9. А на Acer — Fn+F3.
Как я уже писал, для включения Wi-Fi может так же использоваться специальный переключатель. Посмотрите на корпусе своего ноутбука. А на клавише, которая используется в сочетании с Fn, обычно нарисована антенна.
Эти клавиши лучше вообще не трогать. Как я уже писал выше, работают они не всегда адекватно. Да и толку с них мало. Все ровно, в большинстве случаев, нажатие клавиш просто указывает системе, что нужно выключить Wi-Fi адаптер.
Включаем Wi-Fi в Windows 7
Давайте теперь разберемся, как управлять беспроводным адаптером в самой операционной системе. Начнем с самого важного. А самое важно, это установленный, правильно работающий драйвер на Wi-Fi (Wireless адаптер). Если нет драйвера, то как мы бы не старались, включить Wi-Fi у нас не получится. Но, обо всем по порядку.
Сначала проверим, включен ли у нас адаптер «Беспроводное сетевое соединение». Для этого, нажмите правой кнопкой мыши на значок подключения к интернету (в правом, нижнем углу), и выберите Центр управления сетями и общим доступом. Слева, выберите пункт Изменение параметров адаптера.
Если возле подключения «Беспроводное сетевое соединение» написано «Отключено», то нажмите на него правой кнопкой мыши, и выберите Включить.
После этих действий, статус подключения к интернету должен изменится. И если в радиусе есть доступные для подключения Wi-Fi сети, то они будут отображаться в списке, который можно открыть нажатием на сам значок. Вы сможете выбрать нужную сеть, и подключится к ней.
Если у вас нет подключения «Беспроводное сетевое соединение», то скорее всего, у вас не установлен драйвер на Wi-Fi адаптер. Установите драйвер по этой инструкции, и все заработает.
Как проверить работу Wi-Fi адаптера в диспетчере устройств?
Можно еще зайти в диспетчер устройств, и посмотреть, есть ли там адаптер беспроводной сети, и как он работает. Что бы открыть диспетчер устройств делаем так: заходим в Пуск, затем Панель управления. Выбираем раздел Оборудование и звук. На вкладке Устройства и принтеры нажимаем на Диспетчер устройств.
В диспетчере открываем вкладку Сетевые адаптеры. Wi-Fi адаптер имеет примерно такое название: «Atheros AR9485WB-EG Wireless Network Adapter». Можно ориентироваться по слову Wireless. У вас должна быть примерно такая картина:
Если возле драйвера вы увидите значок в виде стрелочки, то нажмите на сам адаптер правой кнопкой мыши и выберите Задействовать.
Если же адаптера в диспетчере устройств совсем нет (обычно есть только один драйвер сетевой карты), то нужно установить драйвер. Снова же, можете смотреть эту статью.
Вот собственно и все настройки Wi-Fi в Windows 7.
После того, как вы все таки подключитесь к беспроводной сети, вас может ожидать еще один сюрприз — Ошибка «Без доступа к интернету» О решении этой проблемы я писал в отдельной, подробной инструкции.
Так же, вам может пригодится еще одна статья: где на компьютере, или ноутбуке (Windows 7, Windows 8) найти настройки Wi-Fi?
116
СергейНастройка Wi-Fi на компьютере (ноутбуке)Привет, друзья! Сегодня повсеместно используются беспроводные технологии. Практически все современные устройства оснащены специальным модулем, с помощью которого они подключаются к Wi-Fi сети и выходят в интернет. Даже бабушки уже знают, что Wi-Fi – это удобно.
Часто мы даже не задумываемся о том, как настраивается интернет «по воздуху» – приходит мастер и все налаживает. Но я считаю, в наше время все должны знать, как сделать такую работу самостоятельно. Поэтому сегодня я расскажу, как подключить Вай-Фай к компьютеру под Виндовс 7.
Я подразумеваю, что у нас стационарный ПК, и мы будем организовывать для него беспроводной интернет. Если будут вопросы, сразу пишите в комментарии!
Содержание
Что нужно?
Чтобы подключить Вай-Фай к компьютеру с Windows 7 (или любой другой версией ОС), нужно, чтобы у ПК был беспроводной адаптер. Если вы давно нас читаете, то уже знаете, что к настольным компам это устройство нужно покупать отдельно – либо это будет внешний адаптер, который ставится в USB порт, либо внутренний – подключается к материнской плате через специальный разъем (интерфейс). Ясно дело, что рядовые пользователи отдают предпочтение USB адаптерам – они проще в использовании.

Второе, что нужно для работы Wi-Fi – актуальные драйверы на адаптер. Они устанавливаются с диска, который идет в комплекте с оборудованием. В крайнем случае, микропрограммы можно найти в интернете.
Ну и третий шаг – включить сетевой адаптер. Сделать это можно через «Диспетчер устройств». В разделе «Сетевые адаптеры» ищем нужное оборудование, кликаем по нему ПКМ и жмем «Включить» или «Задействовать».
Настройки Windows
Инструкции по настройке сетевой карты смотрите в следующем видео:
Теперь переходим к главному – как подключить компьютер под Windows 7 к интернету без проводов по Wi-Fi. Нам предстоит настройка сетевой карты. Как это сделать:
- Заходим в «Панель управления» (через Пуск);
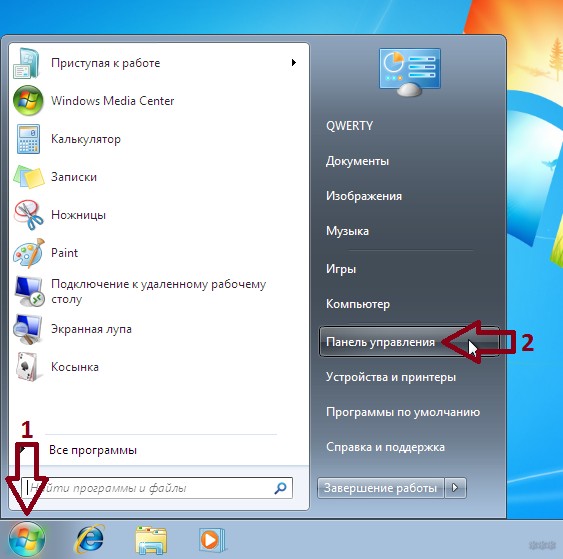
- Выставляем режим просмотра по категориям и ищем «Сеть и Интернет»;
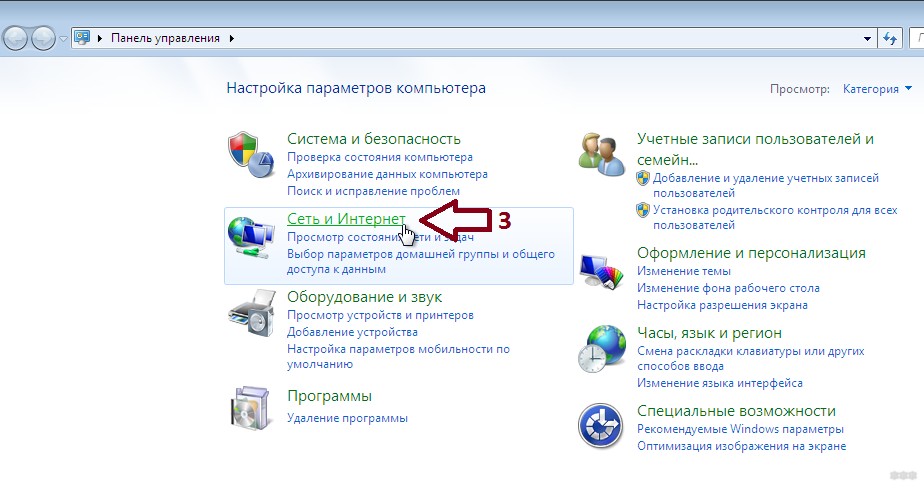
- Переходим в раздел «Центр управления сетями…»;
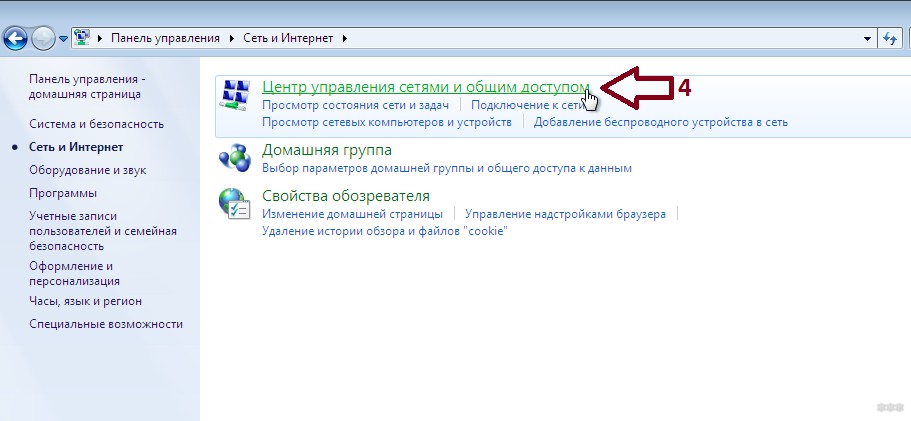
- Слева кликаем по «Изменение параметров адаптера»;
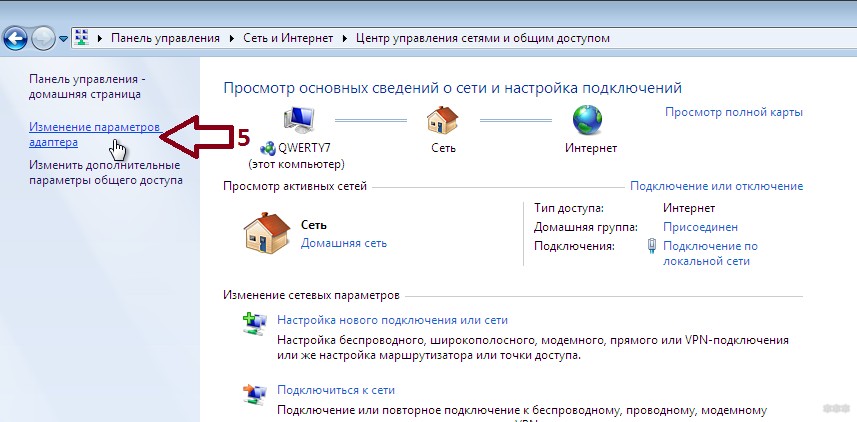
- Появится окно «Сетевые подключения», где нам нужно нажать ПКМ по нашему беспроводному подключению и в открывшемся меню выбрать «Свойства»;
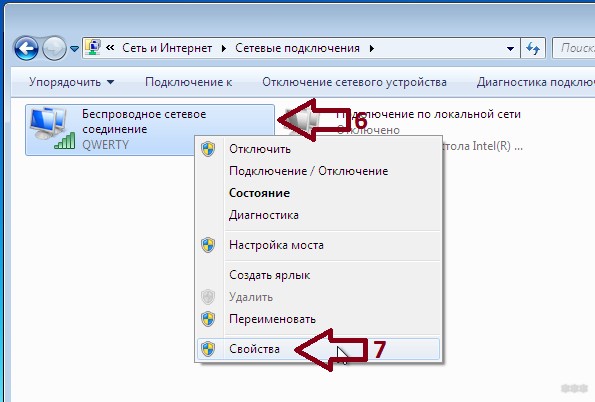
- Выделите пункт «Протокол Интернета версии 4…» (обратите внимание, что рядом должна стоять галочка) и нажмите чуть ниже и правее «Свойства»;
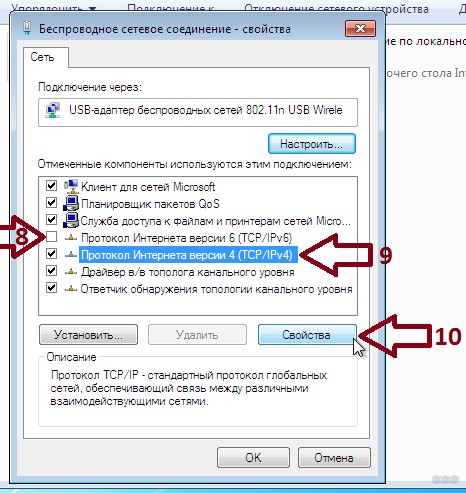
- В новом окне на вкладке «Общие» нужно выставить настройки для автоматического получения IP и DNS серверов (просто поставить галочки у нужных пунктов);
- Запомнить настройки – кликнуть OK.
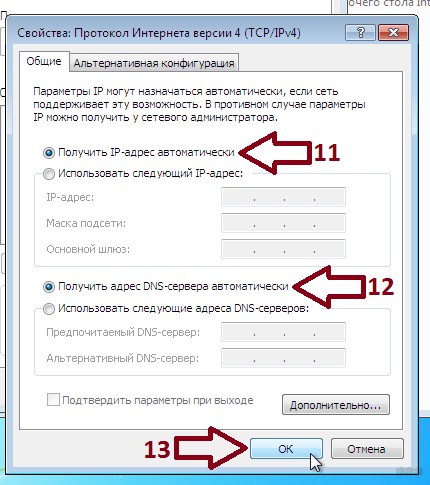
Настройка нового подключения
Чтобы подключиться к Вай-Фай с компьютера под Виндовс 7, нужно создать это самое подключение – беспроводную сеть. Для этого в первую очередь нужно настроить роутер.
На нашем портале вы найдете информацию по настройке любого маршрутизатора. Просто пропишите модель устройства в поисковую строку или зайдите в первый раздел «Настройка роутеров».
О том, как настроить роутер для того, чтобы подключить Wi-Fi на компьютере с Windows 7, я расскажу на примере оборудования TP-Link:
- Заходим в административную панель (о том, как попасть в настройки, я подробно писала тут);
- В основном меню справа ищем раздел «Беспроводной режим» и переходим в «Настройки беспроводного режима»;
- Задаем имя сети, выбираем свой регион, выставляем другие параметры (канал, режим, ширина канала), активируем точку доступа (ставим галочку у строки «Включить беспроводное вещание…». Если хотите скрыть свой Wi-Fi, то уберите галочку у надписи: «Включить широковещание SSID» – тогда сеть не будет отображаться в списке доступных и подключиться к ней можно будет только вручную (об этом напишу ниже);
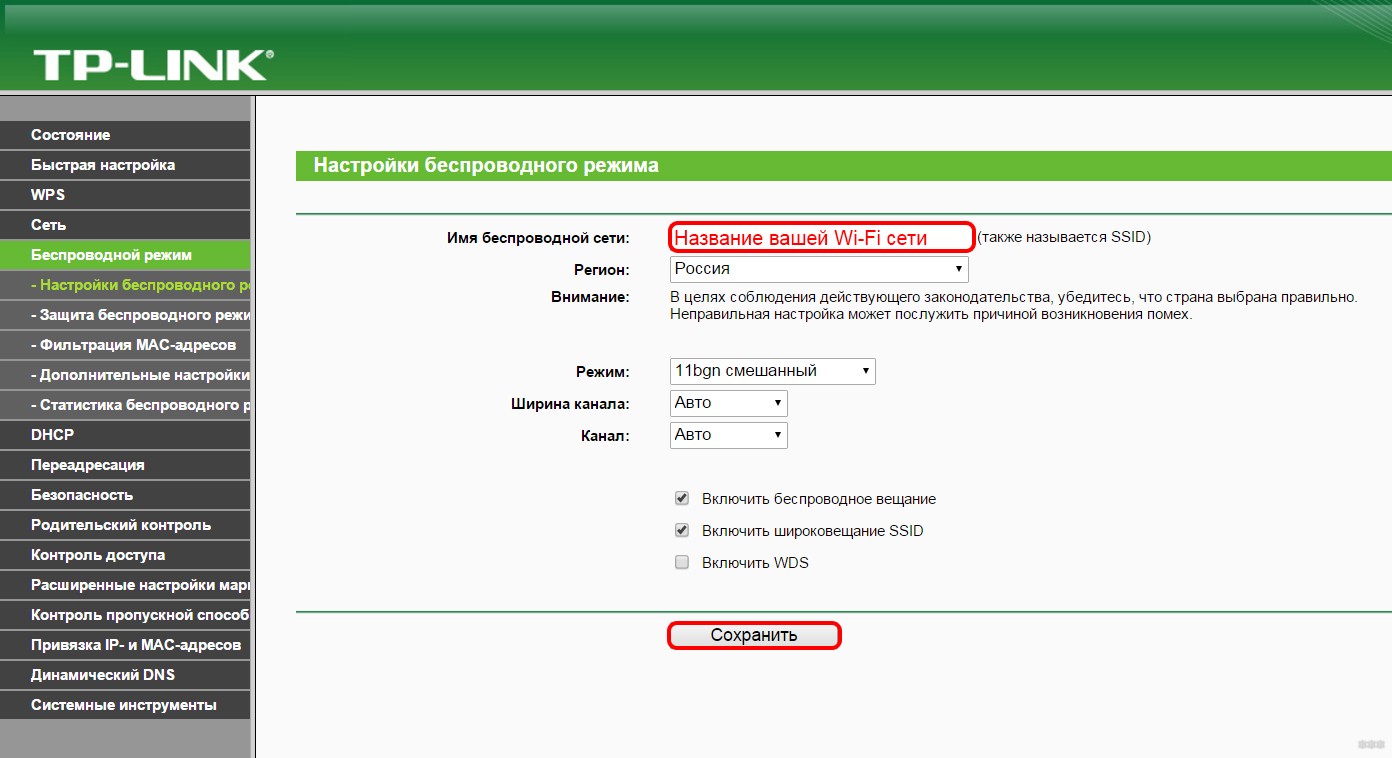
- Переходим в раздел «Защита беспроводного режима», где устанавливаем тип защиты и придумываем пароль для Wi-Fi сети.
Теперь снова переходим к ПК Виндовс 7, где будем создавать новый профиль, чтобы подключить его к Вай-Фай (эти инструкции пригодятся для подключения к скрытой сети):
- Нам нужен «Центр управления сетями…», где заходим в раздел «Настройка нового подключения…»;
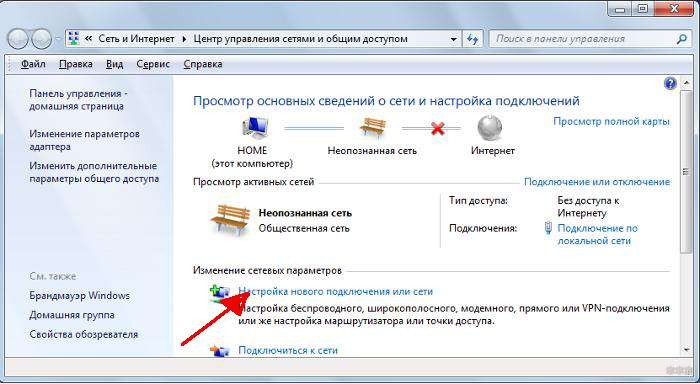
- Выбираем вариант «Подключение к беспроводной сети вручную»;

- Откроется окно, где нужно указать параметры сети (мы их задали в настройках роутера – SSID, тип шифрования, пароль);
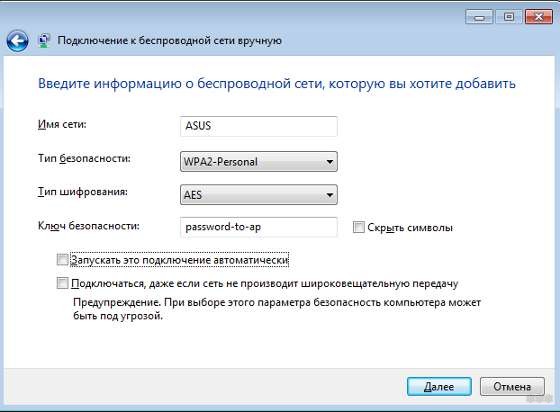
- Теперь к Wi-Fi можно будет подключаться через системный трей.
Если хотите, чтобы компьютер подключался к сети при запуске, установите галочку у пункта «Запускать это подключение автоматически».
Процедура подключения
Конечно, все эти настройки не делаются каждый раз, когда нужно подключить компьютер под Windows 7 к интернету без проводов через Wi-Fi. Теперь все будет просто:
- Кликаем по иконке сети в системном трее;
- Выбираем свой Wi-Fi и жмем «Подключение»;
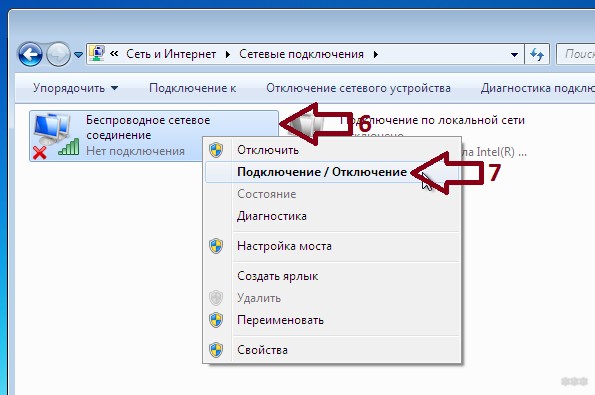
- Вводим пароль и нажимаем OK.

Все, можно пользоваться. А я прощаюсь, до новой встречи на просторах WiFiGid!
Используемые источники:
- https://nastrojkin.ru/network/wifi/kak-vklyuchit-wi-fi-na-windows-7.html
- https://help-wifi.com/nastrojka-wi-fi-na-pc-noutbuke/kak-vklyuchit-wi-fi-na-noutbuke-s-windows-7/
- https://wifigid.ru/nastrojka-wi-fi-na-pk-i-noutbuke/kak-podklyuchit-wi-fi-k-kompyuteru-windows-7
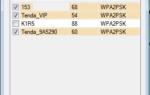 WiFi Crack: обзор возможностей, инструкция и база паролей
WiFi Crack: обзор возможностей, инструкция и база паролей Как включить и настроить Wi-Fi на ноутбуке? Пошаговая инструкция для Windows 7 и 10
Как включить и настроить Wi-Fi на ноутбуке? Пошаговая инструкция для Windows 7 и 10 Как подключить компьютер к Wi-Fi сети — пошаговое руководство
Как подключить компьютер к Wi-Fi сети — пошаговое руководство



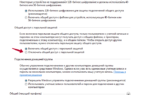 Подключение и способы настроить принтер по локальной сети, сделать сетевым в Windows 7, 10
Подключение и способы настроить принтер по локальной сети, сделать сетевым в Windows 7, 10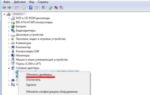 DHCP не включен на сетевом адаптере «Беспроводная сеть», «Ethernet», «Подключение по локальной сети»
DHCP не включен на сетевом адаптере «Беспроводная сеть», «Ethernet», «Подключение по локальной сети» Клавиатура на ПК с Windows 7: включение, настройка параметров и их сброс, выключение
Клавиатура на ПК с Windows 7: включение, настройка параметров и их сброс, выключение