Содержание
- 1 Экранная клавиатура как включить Виндовс 10
- 2 Окошко «Выполнить»
- 3 Используем поиск
- 4 Панель управления
- 5 Параметры
- 6 Панель быстрого запуска
- 7 Не хочет включаться виртуальная клавиатура
- 8 Экранная клавиатура сама запускается
- 9 Краткий экскурс о принципах работы клавиатуры
- 10 Настройка
- 11 Решение проблем с клавиатурой в Windows 7
- 12 Причины, по которым не работает клавиатура
- 13 Не полностью работает клавиатура
- 14 Не работает новая клавиатура
- 15 Устанавливаем драйвера для новой клавиатуры
- 16 Удаляем старое устройство
- 17 Беспроводная периферия
- 18 Положение переключателя XT/AT
Добрый день, друзья. Как включить экранную клавиатуру на Виндовс 7 8 10. Никто из пользователей компьютера наперёд не может угадать, когда ему действительно пригодится экранная клавиатура на ПК, так как физическая клавиатура может выйти из строя в самый неподходящий момент, что иногда случается.
Кроме этого, подобная клавиатура вам потребуется, если: — вы решите заняться переустановкой драйверов, ваша клава иногда заедает, в вашей клавиатуре часть кнопок не функционируют. Да что тут говорить. Даже если одна единственная кнопочка перестала работать, вам уже будет затруднительно вводить текст.
Виртуальная клава в Виндовс была создана довольно давно, можно сказать, что она создавалась вместе с системой. Отсюда, запускать её можно различными методами. Программисты Майкрософт в этом деле настолько увлеклись, что встроили в Windows целых 2 программы ввода с помощью мышки. В статье я расскажу о нескольких вариантах запуска экранной клавиатуры. Я буду демонстрировать на Виндовс 10, но, большинство способов применимы и к другим более ранним версиям ОС с небольшими отличиями.
Также, я упомяну и главные причины, благодаря которым ваша клавиатура может перестать работать.
Экранная клавиатура как включить Виндовс 10
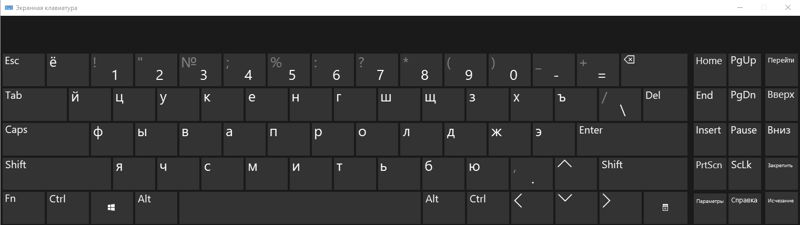
Как я уже сказал выше, на ОС Виндовс существует два вида экранной клавиатуры. Принцип работы у них практически один, но со своим определённым дизайном. На десятке подобных способов запуска существует пять. На более ранних версиях по 3 — 4. Все способы простые и легко запоминающеюся.
Окошко «Выполнить»
Довольно простой и удобный способ. Итак, вначале набираем горячие клавиши Win+R, у нас всплывает новое окошко, в которое нужно ввести комбинацию osk, нажимаем Ок. На дисплее появляется клавиатура.

Минус данного способа в том, что вам всё же придётся подключить клавиатуру, чтобы ввести osk. Поэтому, для этого метода нужно на время взять клаву у друга. Но, если это нереально, тогда можно поступить по-другому. Составим список нужных команд, в котором постарайтесь не забыть отметить и osk.
Используем поиск
Очень распространённый и простой метод, который используют многие люди. Вам нужно всего лишь кликнуть по поиску, находящемуся слева внизу. В открывшееся окошке в строке запроса вводим слово «Клавиатура». Затем, переходим по нужному файлу выше. Программа запущена.
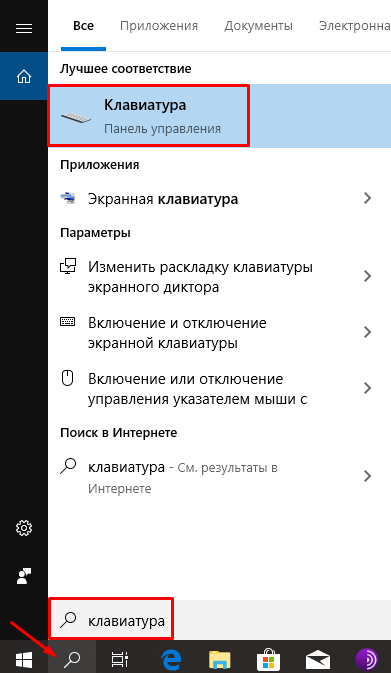
Недостаток этого метода тот же, что и первый. Но, выход есть. Нужно заранее на рабочем столе или в другом месте написать слово «Клавиатура».
Панель управления
Входим в панель управления через «Пуск» (актуально для Windows 7). Но, в десятке сейчас через пуск в данную панель не войдёшь. Поэтому, мы поступим иначе.
- На экране дисплея нажимаем правой клавишей по ярлыку «Компьютер». В ниспадающем меню выбираем «Свойства»;
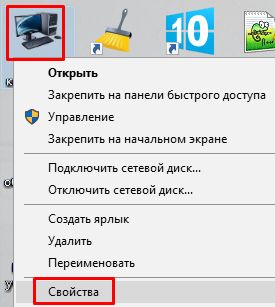
- У нас открывается окошко «Система». Слева вверху есть ссылка «Панель управления»;
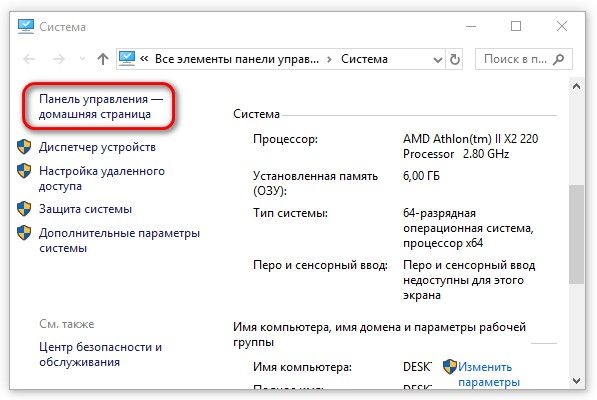
- Затем, вверху выбираем «Крупные значки». В открывшемся окне ищем «Центр специальных возможностей»;
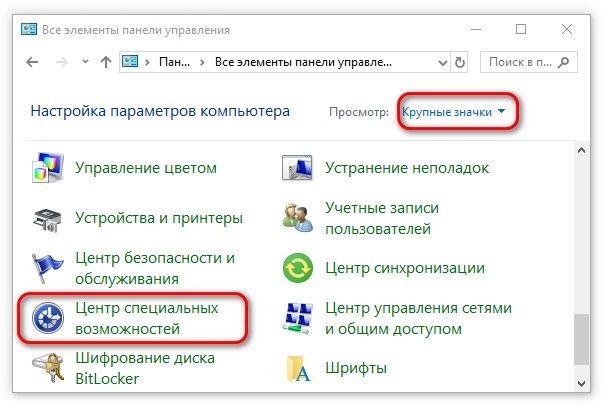
- Кликаем по нему и нажимаем на команду «Включить … клавиатуру».
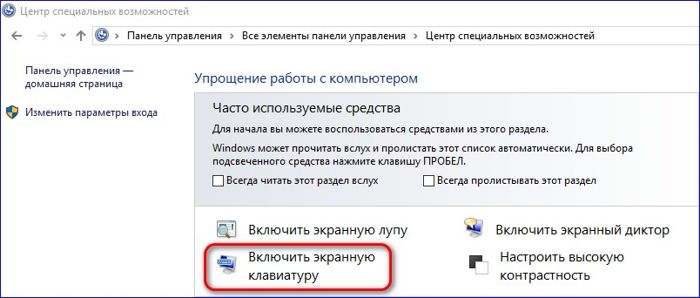
Плюс метода очевиден: — Нам не нужно подсоединять временную клавиатуру!
Параметры
Также довольно простой и рабочий способ запустить эту утилиту.
- Итак, кликнем по кнопочке «Пуск» левой клавишей и переходим по вкладке «Параметры»;
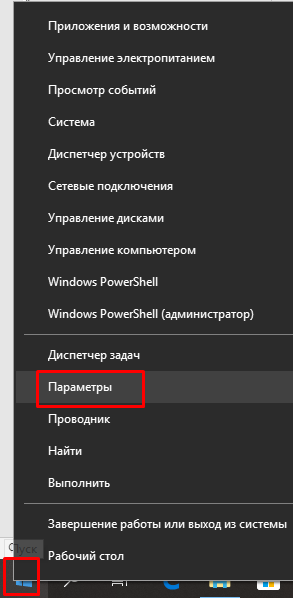
- Затем, ищем пунктик «Специальные возможности». Переходим по нему;
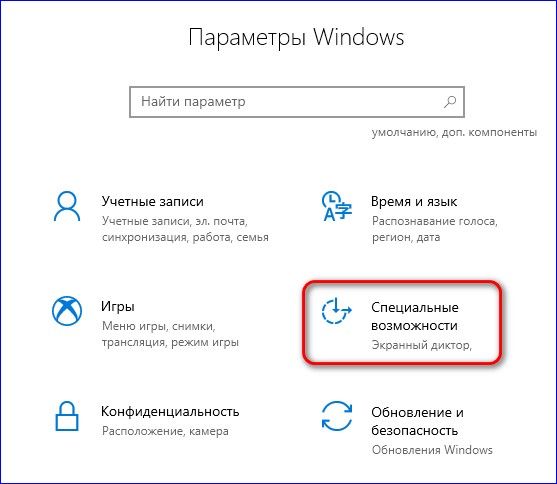
- В появившемся окошке слева выбираем пункт «Клавиатура», в новой колонке справа переводим чикбокс в позицию «Использовать клавиатуру».
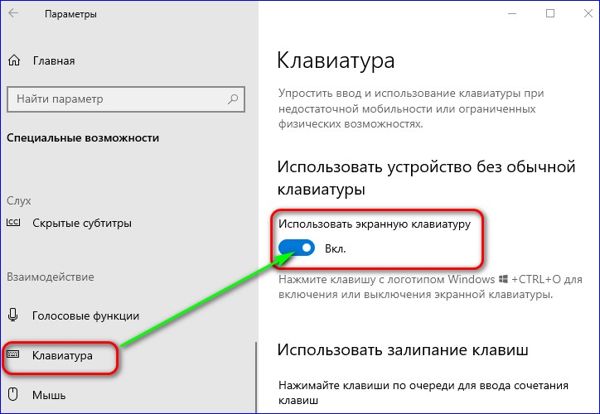
Панель быстрого запуска
На панели быстрого запуска справа есть возможность заранее расположить виртуальную клавиатуру для подобных случаев.
- Для этого, кликнем правой клавишей по изображению часов, в контекстном меню выберем «Показать … клавиатуры»;
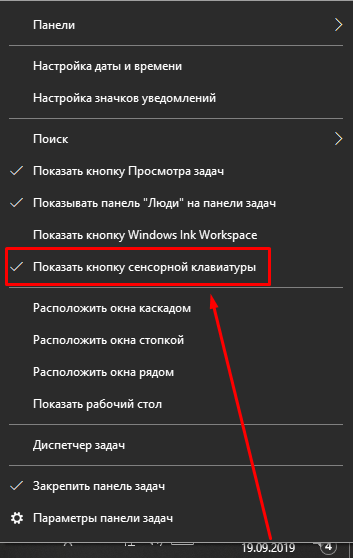
- Далее, на этой панели у вас расположится ярлык с клавиатурой.
 Вам нужно просто кликнуть по нему мышкой. Затем появится виртуальная клава, созданная в сенсорном дизайне.
Вам нужно просто кликнуть по нему мышкой. Затем появится виртуальная клава, созданная в сенсорном дизайне.
Не хочет включаться виртуальная клавиатура
Маловероятно, но, возможно, что не один из способов запуска виртуальной клавы не сработал. Тогда, скорее всего вы выключили службу, ответственную за запуск данной утилиты. Разумеется, нужно её снова включить, что мы и сделаем:
- Кликнем по «Пуску» правой клавишей и затем по команде «Выполнить»;
- В уже знакомое нам окошко вводим комбинацию services.msc, чтобы перейти в окошко «Службы»;
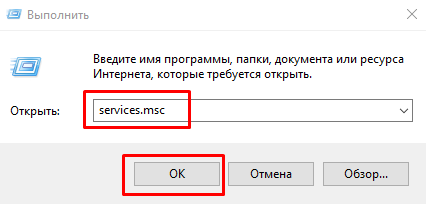
- Затем, в перечне команд нужно найти «Служба сенсорной клавиатуры…». Далее нужно пару раз нажать на строку мышкой;
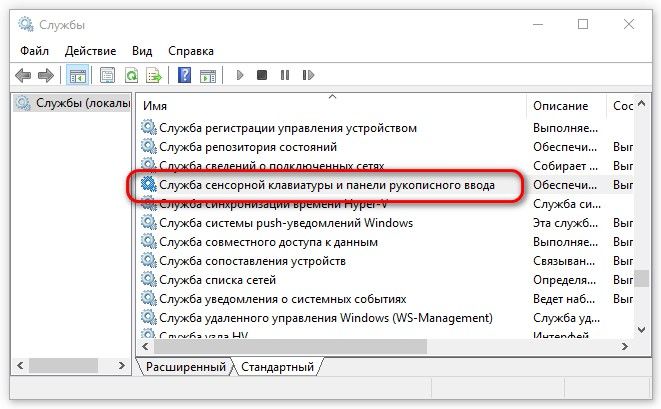
- Всплывёт новое окошко. В нём нужно нажать кнопочку «Запустить». Внимание! Если команда «Запустить» не активная, необходимо вначале кликнуть по «Остановить», после этого мы снова запустим службу.
Проделав перечисленные действия, нам остаётся произвести запуск виртуальной клавиатуры одним из указанных вверху методов.
Экранная клавиатура сама запускается
Может случиться так, что виртуальная клавиатура начнёт включаться сама без вашего задания. Это означает, что кто-то из пользователей вашего ПК неправильно настроил спец. возможности Виндовс 10. Для выключения самостоятельного запуска утилиты проделаем следующее:
- Зайдём в «Панель управления» методом, описанным выше;
- Далее, в «Центр спец. Возможностей»;
- В этом окошке ищем команду «Использование компьютера без…»;
- Проходим по ссылке и удаляем галку с команды «Использовать экранную клавиатуру».
Проделав верхние действия, виртуальная клавиатуру не будет больше запускаться произвольно.
Вывод: — как включить экранную клавиатуру на Виндовс вы теперь знаете. Применяйте любые из пяти способов, которые вам больше понравятся. При этом, если у вас полностью перестала функционировать клавиатура, вам лучше применить один из последних 3 методов. Успехов!
С уважением, Андрей Зимин 19.09.2019
Понравилась статья? Поделитесь с друзьями!
<index>
Ведущие специалисты во всем мире в области IT-технологий прикладывают немало усилий для создания нового удобного инструмента, обеспечивающего комфортную обратную связь между пользователем и компьютером.
Несмотря на то, что уже много сделано в этом направлении и человек может отдавать команды ПК, например, голосом, прикосновением к экрану и даже существуют опытные образцы специальных шлемов, посредством которых управление осуществляется концентрацией человеческой мысли, однако, устройства ручного управления – клавиатура и мышь, не сдают своих позиций многие десятилетия.
И в ближайшем будущем клавиатура или как с любовью ее именуют айтишники «Клава», будет оставаться самым популярным инструментом для ввода данных, будь она физической с пластиковыми кнопками или экранной с виртуальными клавишами, отображаемыми на дисплее. Поэтому вопрос настройки этого средства всегда будет актуальным.
Содержание
Краткий экскурс о принципах работы клавиатуры
Функционирование клавиатуры обеспечивает особый контроллер, расположенный на системной плате.
В первые мгновения после нажатия пользователем кнопки, включающей ПК или ноутбук, то есть сразу, когда запустится, БИОС производит мониторинг аппаратной конфигурации, среди которых контроллер клавы и процессор анализируются первыми.
За функционирование клавы отвечает программное обеспечение, являющееся компонентным составляющим BIOS и драйвер в системе.
Если используется внешняя, то есть подключаемая к ПК клава, то соединение осуществляется 3-мя основными методами:
- Посредством гнезда «PS/2». Для избежания выхода из строя материнской платы, не рекомендуется подключать и отсоединять клаву без выключения ПК;
- Через USB-разъем. Отсоединять и подключать к ПК USB-клавиатуру допускается при включенном ПК, но не желательно;
- Беспроводное соединение. Отсутствие проводов, конечно, удобно для работы в уже запущенной «Windows 7», но в БИОСе с такой клавой работать не получится, так, как только после загрузки ОС запустится драйвер, обеспечивающий ее функционирование.
Чтобы настроить клаву под конкретного человека, необходимо, чтобы он имел опыт работы с ней. Например, чем больше практики у пользователя, тем можно выше устанавливать скорость ввода.
Поэтому одноразовой настройкой никто и никогда не обходится и со временем требуется вносить корректировки.
Настройки клавы в ПК на Windows 7 располагаются в панели управления (ПУ). Обычно пользователи пытаются добраться до настроек через раздел «Оборудование и звук», но следует сначала посетить вкладку «Часы, язык и регион», а потом клацнуть ссылку «Смена раскладки клавиатуры и других способов ввода».
В системе уже имеется установленный по умолчанию драйвер, посредством которого обеспечивается работа клавы и ее настройка. Конечно, если пользователь подсоединил специальную мультимедийную клавиатуру, например, для игр, то требуется инсталляция программного обеспечения, поставляемого производителем этой клавы.
Настройка
Процедура может показаться сложной только при ее выполнении в первый раз, в дальнейшем по мере накопления практического опыта ввода данных с клавиатуры часто требуется корректировать настройки.
Если новичок переусердствовал и установил неудобные для своего уровня параметры, то он может просто сбросить ранее введенные настройки клавиатуры на компьютере с Windows 7. Обычная методика настройки клавы в ПК на Windows 7 включает следующие этапы действий:
- Сначала пользователю под себя следует подстроить скорость ввода символов и изменить задержку до повтора. С этой целью потребуется пройти к специальному меню по следующей цепочке: Пуск – Клавиатура – Свойства. Рекомендуется для новичков устанавливать задержку побольше, а в дальнейшем с накоплением опыта корректировать этот параметр в сторону уменьшения. Далее в соседнем разделе можно установить требуемую частоту мерцания курсора на текстовом поле;
- Затем произвести настройку раскладки. Установленный по умолчанию язык отображается после загрузки ОС в значке раскладки рядом с треем, через который можно открыть меню, где настроить все как удобно конкретному пользователю;
- После этого клацнуть в окне «Параметры» и выполнить привязку клавиш для быстрого изменения раскладки. Если необходима работа с иероглифами или языками, требующими набора текста справа-налево, то настройки осуществляются в меню «Подробнее». Чтобы открыть это меню, потребуется пройти по следующей цепочке: Панель управления — Переключение к классическому виду – Стандарты – Язык – Службы текстового ввода. Далее через запущенное меню можно изменить последовательность нажатия и назначить другие кнопки, отвечающие за функцию залипания, ввод специальных символов и т.д.
Регулировка задержки, скорости и частоты моргания
Необходимо выполнить такие последовательные действия:
- Через ПУ зайти во вкладку «Клавиатура»;
- Войти в закладку «Скорость»;
- Установить положение бегунков в соответствии с личными предпочтениями пользователя;
- Завершив настройку параметров, обязательно их сохранить нажатием на кнопку «Применить»;
- Клацнуть «Ok»;
- Готово.
Настройка раскладки
Клацнув по языку, указать необходимую пользователю раскладку (установив галку в соответствующей строчке).
Теперь клавиатура настроена на ввод букв и символов выбранного пользователем языка.
Изменить раскладку можно и горячими кнопками, например, одновременно щелкнув по «Shift» и «Alt». Чтобы выяснить эти назначенные клавиши нужно через «Пуск» запустить ПУ и войти в раздел «Язык и региональные стандарты».
Далее клацнуть виртуальную кнопку «Изменить клавиатуру». В случае, когда требуемая пользователю для работы на ПК раскладка отсутствует, необходимо ее добавить.Автоматическое переключение раскладки клавиатуры
Некоторые люди пользуются несколькими языками и им не всегда бывает удобно использовать ручные методы смены раскладки. Для таких пользователей есть цифровой способ изменения языка ввода, например, с данной задачей хорошо справляется специальное приложение «punto switcher».
Эта утилита в автоматическом режиме изменяет раскладку, руководствуясь действиями пользователя при наборе текста. Она быстро распознает язык по последовательности нажатий на клавиши и переключает раскладку. От пользователя лишь требуется осуществлять на компьютере ввод буквенных символов на нужном ему языке.
Решение проблем с клавиатурой в Windows 7
Существует широкий перечень затруднений с этим устройством ввода, но среди них можно выделить основные, которые чаще встречаются и досаждают законопослушным пользователям:
- Иногда ОС не может определить клаву и на ней не светятся лампочки, указывающие ее режимы работы. В этом случае следует посмотреть корректность подсоединения к ПК. Если используются переходники, то выполнить непосредственное соединение с разъемами «PS/2» или «USB». Проверить состояние провода, на нем не должно быть повреждений, перегибов и надрезов. У беспроводных устройств часто причиной неполадок служат разряженные элементы питания.
- Некоторые системные сбои могут блокировать функционирование клавы, а также вредоносные приложения, заразившие систему. Нередко она отказывается работать после внесений корректировок в реестр либо наличия поврежденных системных файлов. При этом целесообразно осуществить сброс последних изменений, то есть откатить ОС к точке восстановления датированной временем, когда все функционировало в нормальном режиме.
- При возникновении неполадок сразу после инсталляции «Семерки» помогает переустановка драйвера клавы с предварительным его удалением.
- В случае подключения специальной клавиатуры нестандартной модели, Windows 7 ее не увидит, пока не установить подходящий драйвер. Программное обеспечение обычно идет в комплекте с устройством либо его можно инсталлировать с официального ресурса производителя оборудования.
Драйвер
С целью переустановки драйвера потребуется исполнить следующие шаги:
- Через ПУ войти в «Диспетчер устройств»;
- 2. Клацнуть ПКМ по клаве и затем щелкнуть «Удалить»;
- Перезапустить ПК;
- «Семерка» после загрузки в автоматическом режиме обнаружит клаву и произведет инсталляцию для нее подходящего программного обеспечения. Если модель нестандартная, то осуществить инсталляцию самостоятельно, воспользовавшись официальным источником производителя устройства.
Восстановление
Большинство проблем решается через средство восстановления ОС. С этой целью нужно выполнить следующее:
- Клацнуть «Пуск»;
- Войти в раздел «Все программы»;
- Перейти в подраздел «Стандартные;
- Далее открыть вкладку «Служебные»;
- Клацнуть «Восстановление системы»;
- Указать точку восстановления;
- Кликнуть «Далее»;
- Щелкнуть «Готово»;
- Подождать до завершения процесса;
- Теперь неполадки, блокирующие работу клавы устранены, даже если они касались изменений записей в реестре или поражения вредоносными утилитами.
Загрязнение
После длительного периода эксплуатации клавиатуры пользователи сталкиваются с явлением, когда они нажимают на определенную клавишу с буквой или цифрой, а компьютер отказывается ее воспринимать. Это результат загрязнения клавы. Требуется выполнить ее чистку, например, пылесосом или разобрав устройство.
В компьютерных магазинах продаются специальные компактные пылесосы и баллоны для продувки устройства, подаваемым через трубку давлением воздуха.
</index>
Похожие статьи
Настройка параметров автозагрузки программ в OS Windows 8: простые способыВключение клавиатуры на ноутбуке под Windows 7Методы решения проблемы, когда не работает клавиатура в системе Windows 10Зависает клавиатура и мышь на компьютере или ноутбуке с Windows 7: устранение проблемы
Если клавиатура неисправна, работа на ПК приостанавливается. При наличии пароля на входе ОС Windows не удастся загрузить, так как нет возможности ввести его.
Только в случае успешной загрузки операционной системы, Вы можете воспользоваться экранной клавиатурой, для решения проблем с подключаемым устройством.
Причины, по которым не работает клавиатура
Неправильное подключение клавиатуры
Когда включаешь ПК и обнаруживаешь – не работает клавиатура , на смену досаде приходит удивление: вчера ведь работала.
Если устройство не реагирует на нажатия клавиш при включении рабочего персонального компьютера, самое первое, что нужно сделать – проверить подсоединение периферии к системному блоку. При шнуре, выдернутым из разъема ПК, причина неработоспособности банально проста. Чтобы клавиатура заработала, достаточно плотно воткнуть штекер в разъем, перегрузить компьютер.
Периферию можно подключить через другой разъем аналогичного порта или, воспользовавшись переходником, другие порты. Она заработает, если порт PS /2 или USB сгорел. Забавна ситуация, когда периферию подключают не на тот порт PS/2. Исключает путаницу окрашивание штекера и разъема, предназначенного для периферии – клавиатуры или мышки, в один цвет. Фиолетовый штекер клавиатуры нужно воткнуть в порт PS/2 фиолетового цвета.
Забавна ситуация, когда периферию подключают не на тот порт PS/2. Исключает путаницу окрашивание штекера и разъема, предназначенного для периферии – клавиатуры или мышки, в один цвет. Фиолетовый штекер клавиатуры нужно воткнуть в порт PS/2 фиолетового цвета.
Блокировка клавиатуры вирусами
Неправильная установка драйверов клавиатуры
Зайдите в Диспетчер устройств и посмотрите в оборудовании, есть ли устройства, не определенные системой (оборудование не определится, если драйвер не установлен или слетел).
Неправильно установленное оборудование будет помечено желтым треугольником с восклицательным знаком, а неопределенные устройства — знаком вопроса.
Чтобы попасть в диспетчер устройств на любой версии Виндовс, следует нажать сочетание клавиш Win+R и выполнить команду «devmgmt.msc». Но в нашем случае, такой способ не подойдёт. Клавиатура ведь не работает.
Это будет интересно: Не запускается ноутбук: проблемы с системой и комплектующими
Поэтому, заходим в проводник Windows или просто открываем любую папку. Слева вы можете найти «Мой компьютер» либо «Этот компьютер» (в версиях Виндовс 8 и выше). Нажимаем правую кнопку мыши —» свойства.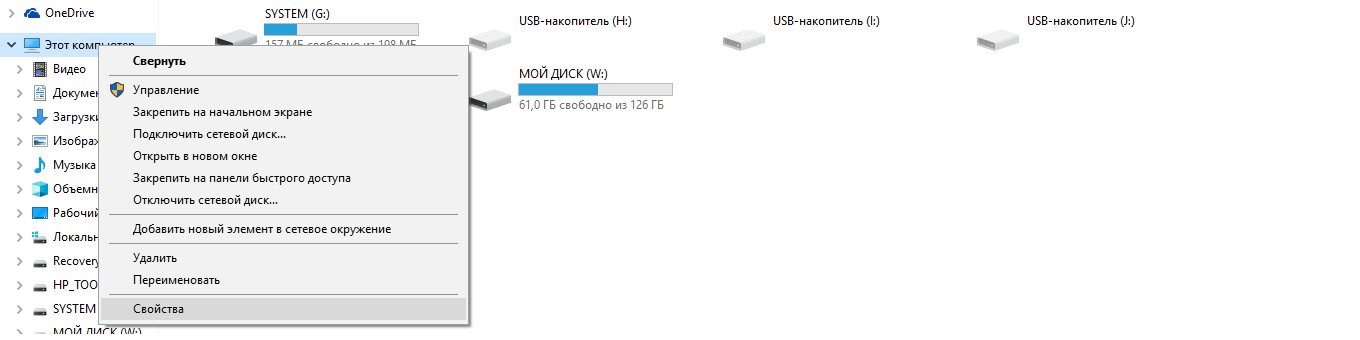
Переходим по вкладке «Диспетчер устройств» и попадаем в пункт управления драйверами и устройствами.
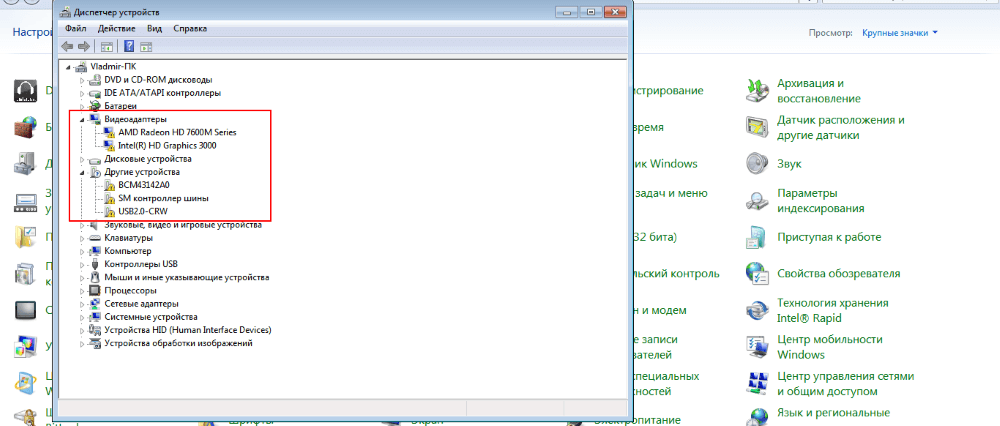
Диспетчер устройств выглядит примерно одинаково на всех версиях операционной системы Windows. На скриншоте выше изображен яркий пример проблемы с драйверами. В вашем случае такая история будет с вкладкой «Клавиатуры»
В этой ситуации нужно произвести установку или переустановку драйверов клавиатуры, если они некорректно установлены.
Не полностью работает клавиатура

Не работает новая клавиатура
Производители выпускают периферию с клавишами, нажатие на которые равнозначно набору команд. Сложно устоять перед заменой старой клавиатуры на более совершенную. Когда при подсоединении новая клавиатура не работает, поиск причины нужно начинать с подключения.
Если заменяемая периферия работала через порт PS/2, отсутствие связи с новым устройством, подключаемым через USB-порт, может быть связано с портом, закрытым для использования.
Настроить его для подключения клавиатуры можно, зайдя в меню БИОСа и открыв (Enabled) поддержку порта USB Keyboard Support. За подключение отвечает также контроллер USB, в SETUP нужно правильно настроить USB Controller, установив в Enable.
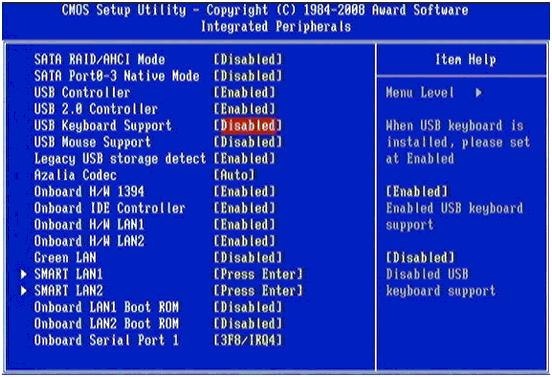
Устанавливаем драйвера для новой клавиатуры
Чтобы новое оборудование заработало, нужно установить драйверы. Это можно сделать разными способами:
Это будет интересно: Нет звука на компе
Ручная установка драйвера
Заходим из Панели управления в Систему, открываем окно ее Свойств, выбираем работу с Оборудованием, действие — Установка.
Для установки драйвера можно воспользоваться диском, входящим в комплект периферийного устройства. Зная его модель, драйвер, нужный, чтобы настроить клавиатуру, легко скачать с сайтов с ПО.
Установка драйвера с диска
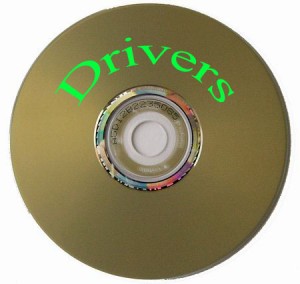 Диск с дистрибутивом помещаем в CD-привод и ждем появления окна автозагрузки. В открывшемся меню выбираем “Установка драйвера” ( “ Install driver ”). Соглашаемся, нажимая кнопку “Да”, с требованиями и лицензионными соглашениями.
Диск с дистрибутивом помещаем в CD-привод и ждем появления окна автозагрузки. В открывшемся меню выбираем “Установка драйвера” ( “ Install driver ”). Соглашаемся, нажимая кнопку “Да”, с требованиями и лицензионными соглашениями.
Если подключить мультимедийную клавиатуру и настроить функциональные клавиши под себя, ощущения от преимуществ современной периферии убеждают – средства потрачены правильно.
Установка драйвера с помощью DriverPack Solution
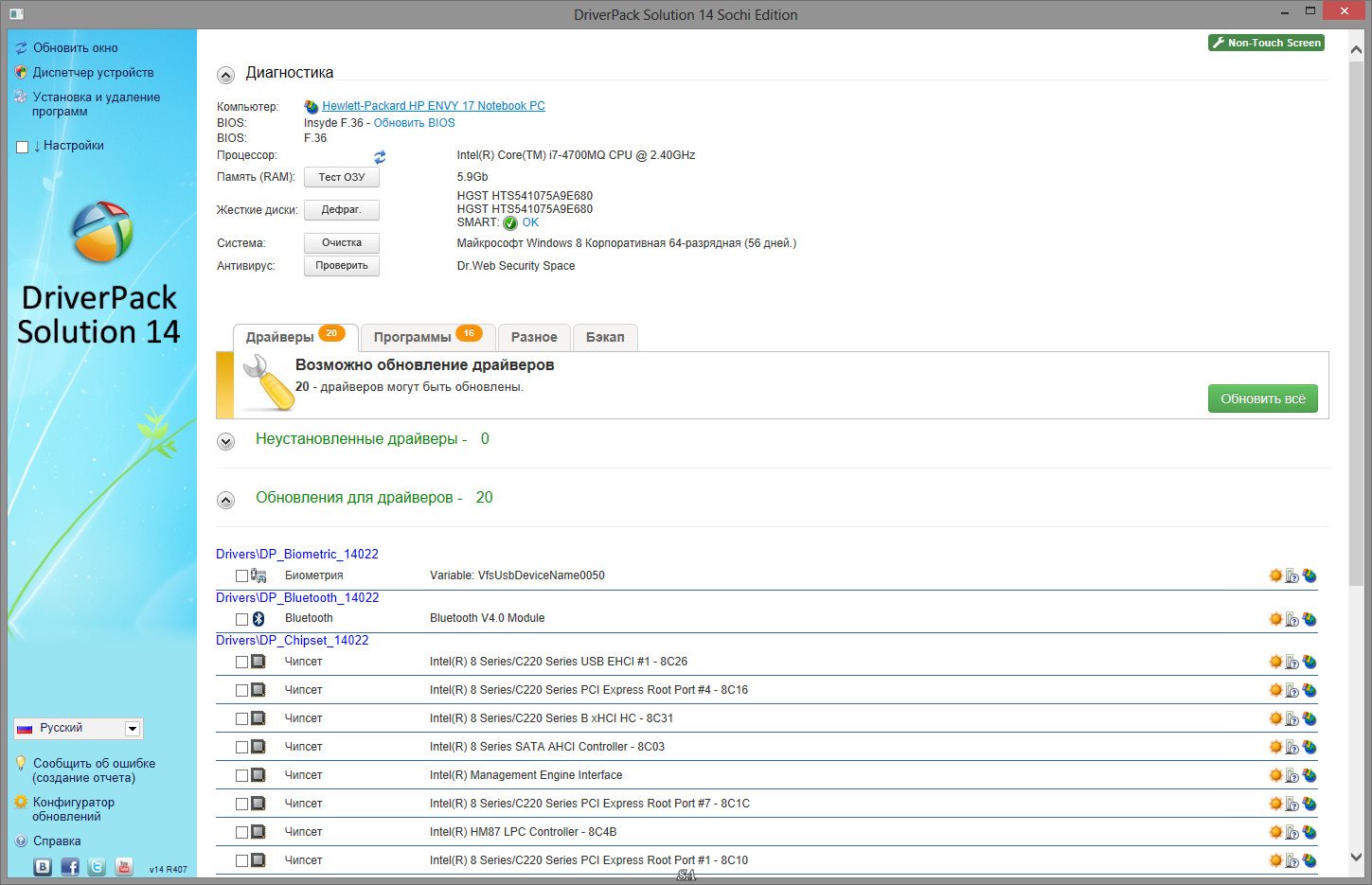
Здесь все до крайности просто. Скачиваем дистрибутив программы с помощью поисковой системы Google и она сама подбирает нужный для клавиатуры. Этот способ работает в большинстве случаев. После установки обязательно нужно выполнить перезагрузку.
Удаляем старое устройство
По нажатию кнопки Пуск из открывшегося меню выбираем Настройка, открываем Панель управления, заходим в Систему.
Кнопкой мыши открываем Свойства, находим Оборудование, открываем список устройств, работающий в системе. Выделяем не определенное системой устройство (оно выделено восклицательным знаком на желтом фоне), выбираем Удалить, подтверждаем действие нажатием кнопки OK и закрываем открытые окна.
Это будет интересно: Установка устройства Windows с помощью встроенных утилит
Беспроводная периферия
При неполадках в работе ПК компьютер перегружают. Если проблема остается, она не случайна и требует устранения. Когда перестает работать беспроводная периферия, первым делом проверяется положение тумблера включения оборудования.
Беспроводное оборудование должно быть распознано системой. Убедиться в правильности выбранного драйвера можно во вкладке Оборудование.
При неисправности, которая связана с механикой – поломкой или высокой изношенностью, и самостоятельно ее не устранить, нужно подготовиться к покупке нового устройства. Ремонт клавиатуры затратен, выгоднее приобрести новую периферию, чем ремонтировать сломавшуюся.
Положение переключателя XT/AT
 Большинство клавиатур изготавливают с переключателем XT/AT, позволяющим подключаться к ПК IBM PC/XT и IBM PC/AT.
Большинство клавиатур изготавливают с переключателем XT/AT, позволяющим подключаться к ПК IBM PC/XT и IBM PC/AT.
Для совместимости с разными компьютерами на нижней панели периферийного устройства размещен переключатель. Его положение при работе периферии с компьютером IBM PC/XT должно быть XT, с компьютером IBM PC/AT.
При неправильно установленном тумблере периферийное оборудование работать не будет.
Павел Угрюмов
Руководитель Digital агентства GOadvance. Знаю всё о сайтах и продвижении. Как хобби, разбираюсь в компьютерах и пишу статьи на эту тему.
Latest posts by Павел Угрюмов (see all)
- Как сделать дефрагментацию диска — 20.10.2018
- Телефон blackberry — обзор моделей ТОП 10 — 13.10.2018
- Не работает камера на ноутбуке — 13.05.2018
Используемые источники:
- https://info-kibersant.ru/ekrannaya-klaviatura-kak-vklyuchit-windows.html
- https://windowstune.ru/win7/devices7/kak-nastroit-klaviaturu-na-kompyutere-windows-7.html
- https://pclegko.ru/ustroistva-kompyutera/ne-rabotaet-klaviatura.html
 Компьютерная клавиатура - Computer keyboard
Компьютерная клавиатура - Computer keyboard Устройство клавиатуры компьютера, типы клавиатур
Устройство клавиатуры компьютера, типы клавиатур Windows 10: как отключить автоматическое обновление драйверов (как удалить или отключить обновления)
Windows 10: как отключить автоматическое обновление драйверов (как удалить или отключить обновления)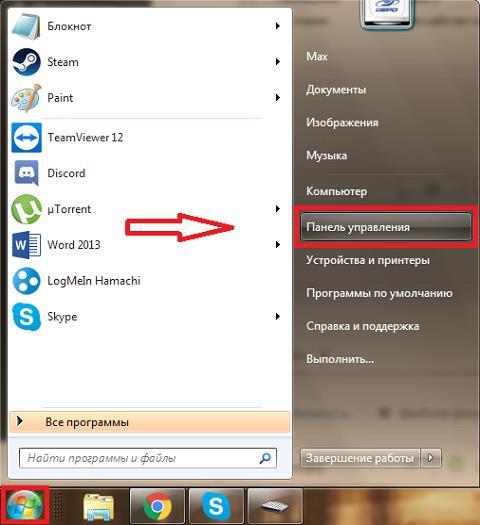
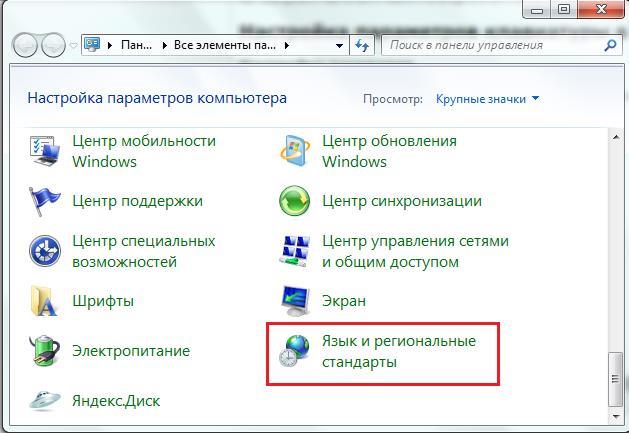
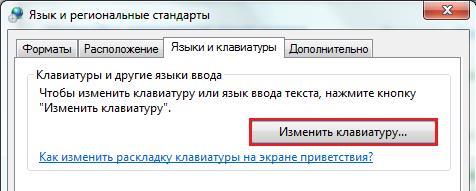
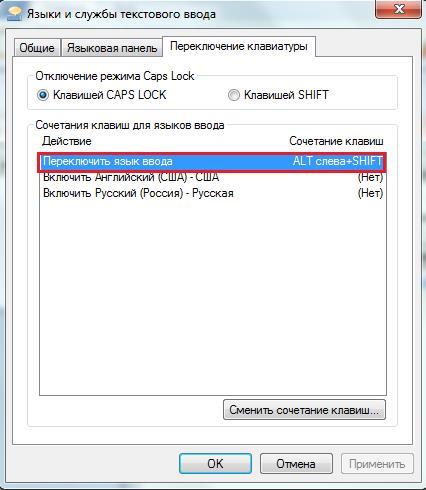





 Запуск службы обновлений в Windows 7
Запуск службы обновлений в Windows 7 Как отключить антивирус на виндовс
Как отключить антивирус на виндовс Как легально активировать Windows 10: советы и инструкции с фото и видео
Как легально активировать Windows 10: советы и инструкции с фото и видео Клавиатура компьютера фото клавиш крупно, на русском и английском
Клавиатура компьютера фото клавиш крупно, на русском и английском