Содержание
- 1 Лучшие ответы
- 2 Видео-ответ
- 3 Ответы знатоков
- 4 Нижнее подчеркивание на клавиатуре
- 5 Как сделать нижнее подчеркивание с помощью панели инструментов
- 6 Непрерывная горизонтальная линия при помощи иллюстраций
- 7 Нижнее подчеркивание при помощи вкладки «Граница»
- 8 Выделение отдельных слов чертой
- 9 Подчеркивание текста в документе, предназначенном для печати
- 10 Подчеркивание пробелов в веб-документе
- 11 Правильное написание e-mail адреса
Вопрос знатокам: Как написать электронный адрес с нижним подчёркиванием?
С уважением, Ксения
Лучшие ответы
ВАСИЛИЙ:
Клавиша шивт и тирэ что возле плюса, удачи)))
Ксения Добринская:
Shift + клавиша тире ( рядом с +)
Ноа Покусайлова:
)) Удерживая шифт на основной клавиатуре в строке цифр нажать «-» — это следующая клавиша после нуля слева направо. Во всех языках работает одиноково.
Pa vel:
Не все почтовые службы позволяют адреса с нижним подчёркиванием, может поэтому у вас и не выходит, обычно они об этом предупреждают.
Наталья Могилевская:
Сделала как указано выше не получается .Подчекиваю а адрес уходит. Что делать?
София Ковальски:
Спасибо за советы выше, всё мне помогло.
Ирина Шимко:
как подчеркнуть в емейл уже написаный текст
Видео-ответ
Ответы знатоков
Юлия Вдовиченко:
Кнопка, указанная в первом ответе, дает просто линию ниже уровня строки, но, к сожалению, не подчеркивает текст — над линией будет пусто, как в приведенном там примере.
Давайте разберемся: в каком окне редактирования, в каком тексте Вы хотите сделать такое подчеркивание?
1) Если Вы набираете текст в программе Microsoft Word, заботиться о подчеркивании не нужно, программа сама распознает электронные адреса и адреса web-страниц. Достаточно скопировать адрес электронной почты — например, Ваш: drozdovalida@mail- и вставить его в нужное место своего текста, а затем нажать ввод (Enter) или ввести пробел. При этом произойдет распознавание адреса, и он приобретет соответствующий формат — синего цвета, с подчеркиванием, и станет «живым» — при щелчке по нему подгрузится окно почтовой программы, в которой этот адрес уже будет стоять в графе «Кому». Электронный адрес автоматически распознается и подчеркивается не только редактором Microsoft Word, но и другими программами из пакета Microsoft Office, а также почтовыми программами и т. д.
2) Если Вы хотите подчеркнуть электронный адрес в каком-либо своем тексте здесь, на проекте Ответы, — Вам следует воспользоваться тегами (элементами программирования, которые форматируют шрифт) . Так можно подчеркнуть не только электронный адрес, но и любой другой фрагмент текста. Вот как выглядят теги, которые надо набрать в окне редактирования текста (это делается в английской раскладке клавиатуры) : Результат будет выглядеть так: drozdovalida@mail(обратите внимание, что это будет просто подчеркнутый текст, а не «живой» электронный адрес, как в предыдущем примере! ) Вообще, на проекте Ответы можно применять четыре вида форматирования текста, отдельно и в любых сочетаниях:
Иван Камшилов:
Верхний ряд, третья кнопка справа_____!
Ольга Пушина:
на русской раскладке нажать shift и кнопку где 2 черточки (справа 4 над шрифтом)
Dmitriy Mitev:
Нажмите Shift+ «-«. Эта клавиша, справа от «0»
MaxMize:
надо перед адресом написать mailto:
mailto:katrin0211@mailid=»nickname»>Ободыщь:
Нижнее подчеркивание – вспомогательный символ, выполняющий ряд важнейших функций. Этим знаком заменяют пробел. Чертой под текстом в документе выделяют поля, которые нужно заполнить вручную. Однако не все пользователи ПК знают, как именно можно текст подчеркнуть. Эта статья поможет читателям найти ответы на все интересующие вопросы.
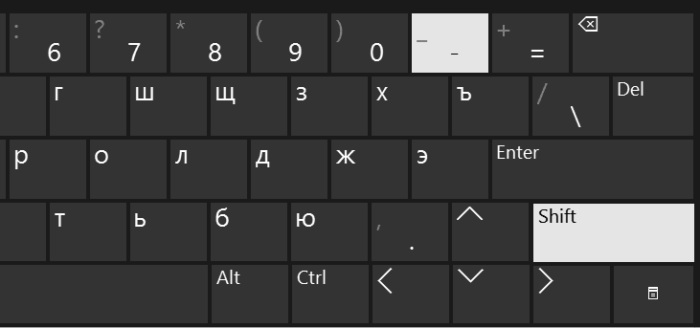 Как сделать нижнее подчеркивание на клавиатуре
Как сделать нижнее подчеркивание на клавиатуре
Нижнее подчеркивание на клавиатуре
Подчеркивание фразы в тексте
- Выделите нужный фрагмент текста мышью.
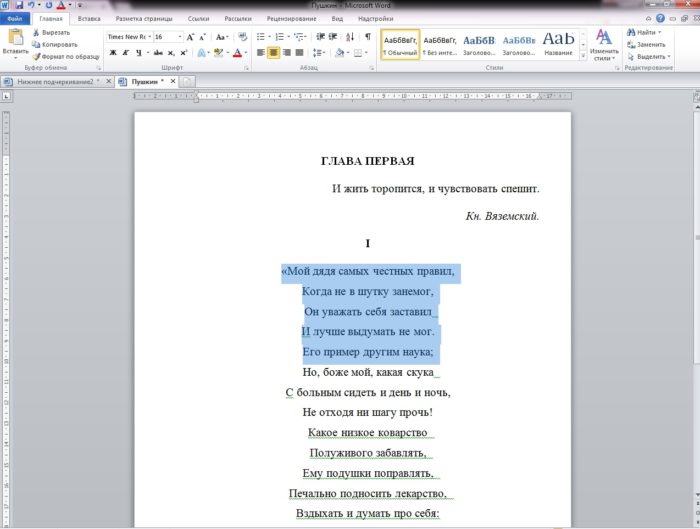 Выделяем нужный фрагмент текста мышью
Выделяем нужный фрагмент текста мышью - Одновременно нажмите на клавиатуре кнопки «Ctrl+U».
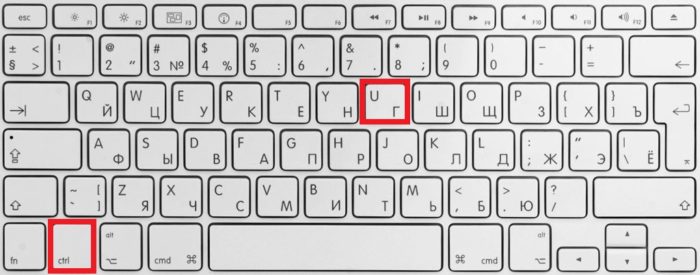 Одновременно нажимаем на клавиатуре кнопки «Ctrl+U»
Одновременно нажимаем на клавиатуре кнопки «Ctrl+U»
Выделение полей в документе
- Откройте новый документ в текстовом редакторе Ворд. Ставим курсор мышки вначале первой строки.
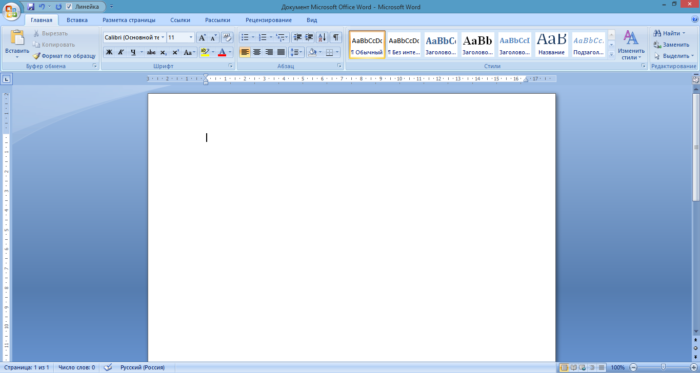 Открываем новый документ, ставим курсор мышки вначале первой строки
Открываем новый документ, ставим курсор мышки вначале первой строки - Зажмите клавишу «Shift»+значок «–».
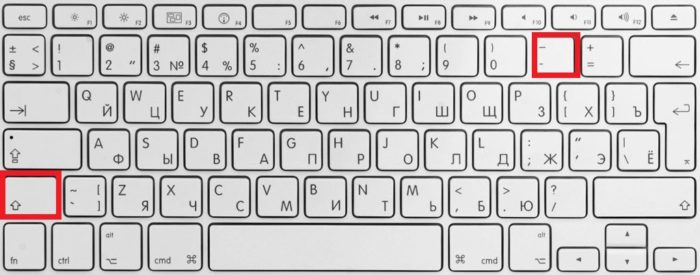 Зажимаем клавишу «Shift»+значок «–»
Зажимаем клавишу «Shift»+значок «–» - Отпустите кнопки. Оставьте пустые строки для заполнения вручную.
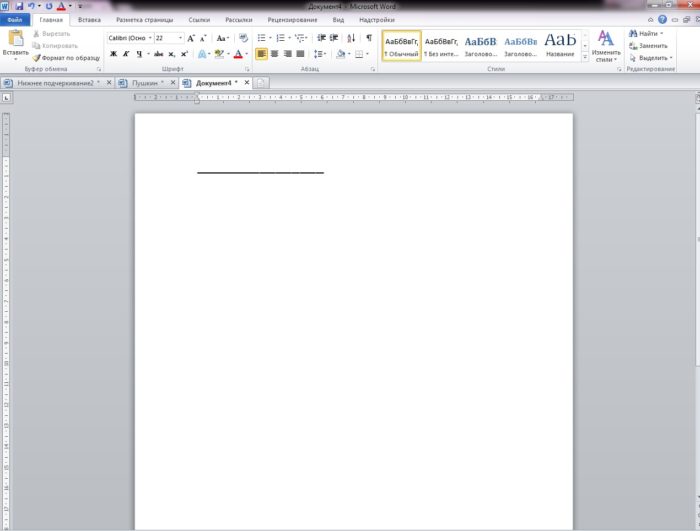 Отпускаем кнопки, оставляем пустые строки для заполнения вручную
Отпускаем кнопки, оставляем пустые строки для заполнения вручную
Алгоритм действий для подчеркивания текста на экране ноутбука будет таким же. Сложность может возникнуть только из-за отсутствия мышки для выделения фразы в тексте.
Читайте интересную статью — «Как работать в Ворде для чайников».
Как сделать нижнее подчеркивание с помощью панели инструментов
Microsoft Word 2003
- Выделите мышью текст. Выделяем мышью текст
- Нажмите на вкладку «Главная». Нажимаем на вкладку «Главная»
- В верхнем меню найдите иконку «Ч». Нажмите на нее. В верхнем меню находим иконку «Ч», нажимаем на нее
Примечание! Что бы изменить цвет или тип стандартной линии пользователю нужно изучить главную панель меню.
- Открыть диалоговое окно «Шрифт».
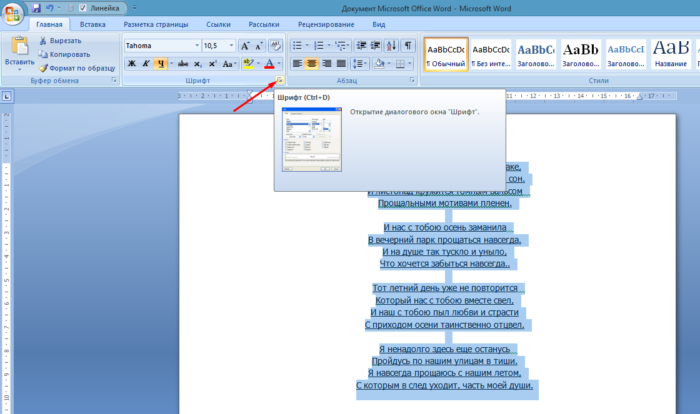 Открываем диалоговое окно «Шрифт», нажав на маленькую стрелочку в правом нижнем углу
Открываем диалоговое окно «Шрифт», нажав на маленькую стрелочку в правом нижнем углу - Выбрать оптимальный вариант подчеркивания из предложенных.
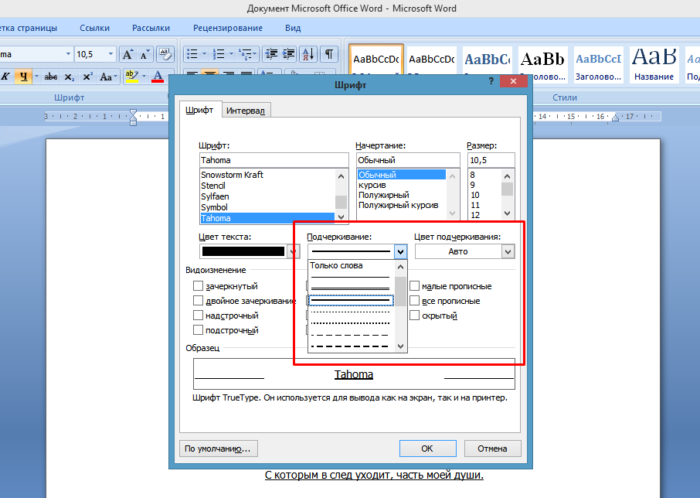 Выбираем оптимальный вариант подчеркивания из предложенных, нажимаем «ОК»
Выбираем оптимальный вариант подчеркивания из предложенных, нажимаем «ОК»
Примечание! Для быстрого вызова дополнительного окна «Шрифт» нужно нажать одновременно горячие клавишами «Ctrl+D».
Microsoft Word от 2007 года и выше
- Выделите мышью текст. Выделяем мышью текст
- Нажмите на вкладку «Главная». Нажимаем на вкладку «Главная»
- В панели инструментов найдите иконку «Ч» и нажмите на нее. В верхнем меню находим иконку «Ч», нажимаем на нее
Чтобы изменить стандартное подчеркивание, кликните на стрелку, расположенную возле буквы «Ч», и выберите нужную линию.
Что бы изменить стиль подчеркивания, нажимаем на стрелку возле буквы «Ч», выбираем нужную линию
Непрерывная горизонтальная линия при помощи иллюстраций
- В панели инструментов найдите вкладку «Вставка». На панели инструментов находим вкладку «Вставка»
- Нажмите на иконку «Фигуры». Нажимаем на иконку «Фигуры»
- В открытом диалоговом окне выберите линию. В открытом диалоговом окне выбираем линию
- Поставьте начало черты там, где это необходимо, с помощью левой кнопки мыши. Устанавливаем начало черты там, где это необходимо, с помощью левой кнопки мыши
- Протяните линию до конца фразы, схватив левой кнопкой мышки конец линии. Протягиваем линию до конца фразы, схватив левой кнопкой мышки конец линии
- Для изменения типа и цвета черты нажмите на саму линию. Для изменения цвета и типа черты нажимаем на саму линию
- Нажмите на появившуюся вкладку «Формат». Нажимаем на появившуюся вкладку «Формат»
- В открывшемся меню, если нужно, измените цвет и тип черты. В открывшемся меню меняем цвет линии и тип черты
Нижнее подчеркивание при помощи вкладки «Граница»
- Кликните на раздел «Главная». Нажимаем на вкладку «Главная»
- Выделите текст. Выделяем текст
- Найдите иконку «Граница». Находим иконку «Граница»
- Щелкните на стрелку, расположенную рядом с иконкой «Граница». Щелкаем на стрелку, расположенную рядом с иконкой «Граница»
- В открывшемся меню нажмите на строку «Нижняя граница». В открывшемся меню нажимаем на строку «Нижняя граница»
- Для изменения цвета и типа линии в этом же диалоговом окне кликните на строку «Границы и заливка». Для изменения цвета и типа линии в этом же диалоговом окне кликаем на строку «Границы и заливка»
- В графическом интерфейсе настройте оптимальный вариант. В графическом интерфейсе настраиваем оптимальный вариант
- Нажмите «ОК». Нажимаем «ОК»
Выделение отдельных слов чертой
- Нажмите на вкладку «Главная». Нажимаем на вкладку «Главная»
- В правом углу «Шрифта» нажмите на стрелку. В правом углу «Шрифта» нажимаем на стрелку
- В появившемся диалоговом окне в разделе «Подчеркивание» из списка выставляем опцию «Только слова». В появившемся диалоговом окне в разделе «Подчеркивание» из списка выставляем опцию «Только слова»
- Нажмите «ОК». Нажимаем кнопку «ОК»
Подчеркивание текста в документе, предназначенном для печати
- Нажмите на вкладку «Главная». Нажимаем на вкладку «Главная»
- Найдите раздел «Абзац». Находим раздел «Абзац»
- Нажмите на иконку «Отобразить все знаки». Нажимаем на иконку «Отобразить все знаки»
- Нажмите клавишу «Tab». Нажимаем клавишу «Tab»
- Выделите мышью знак табуляции или пробел, который необходимо подчеркнуть. Выделяем мышью знак табуляции или пробел, который необходимо подчеркнуть
- Одновременно нажмите горячие клавиши «Ctrl+U». Одновременно нажимаем горячие клавиши «Ctrl+U»
Подчеркивание пробелов в веб-документе
- Щелкните мышкой в месте, где нужно будет вставить знак. Щелкаем мышкой в месте, где нужно будет вставить знак
- Нажмите на вкладку «Вставка». Нажимаем на вкладку «Вставка»
- В группе «Таблицы» выберите верхний левый квадрат или же «Таблицу 2×1», предназначенную для пояснительного текста. Нажмите на них. В группе «Таблицы» выбираем верхний левый квадрат или же «Таблицу 2×1», предназначенную для пояснительного текста, нажимаем на них
Примечание! Для изменения длины черты необходимо будет переместить курсор в конец ячеек.
- Нажмите в углу ячейки левым кликом мыши, когда появится двунаправленная стрелка. Нажимаем в углу ячейки левым кликом мыши, когда появится двунаправленная стрелка
- Перемещайте появившийся крест вправо или же влево. Перемещаем появившийся крест вправо или же влево
Примечание! Для изменения цвета или типа линии переместите курсор в середину одиночной ячейки или же в центр второго блока «Таблицы 2×1». Кликните мышью.
- В появившемся разделе «Конструктор» нажмите на стрелку, расположенную рядом с иконкой «Границы». В появившемся разделе «Конструктор» нажимаем на стрелку, расположенную рядом с иконкой «Границы»
- В диалоговом окне выберите строку «Границы и заливка». В диалоговом окне выбираем строку «Границы и заливка»
- В графическом интерфейсе, в группе «Образец» нажмите на кнопки с изображением верхней и боковых границ. В графическом интерфейсе, в группе «Образец» нажимаем на кнопки с изображением верхней и боковых границ
- Подтвердите свои действия, нажав клавишу «ОК». Нажимаем клавишу «ОК»
Примечание! Чтобы изменить цвет или тип линии, переместите курсор в середину одиночной ячейки или же в центр второго блока «Таблицы 2×1».
- Кликните мышью на пустом месте в любой ячейке. Кликаем мышью на пустом месте в любой ячейке
- Нажмите на появившуюся вкладку «Конструктор». Нажимаем на появившуюся вкладку «Конструктор»
- В группе «Стили таблиц» нажмите на стрелку, чей наконечник направлен вниз. В группе «Стили таблиц» нажимаем на стрелку, чей наконечник направлен вниз
- В появившемся диалоговом окне выберите строку «Изменить стиль таблицы». В появившемся диалоговом окне выбираем строку «Изменить стиль таблицы»
- В графическом интерфейсе выберите нужные изменения. В графическом интерфейсе выбираем нужные изменения
- Нажмите клавишу «ОК». Нажимаем на клавишу «ОК»
Читайте подробную инструкцию в статье — «Как сделать линию в Ворде».
Видео — Подчеркивание текста в Ворде
 Доброго дня!
Доброго дня!
«Почему не отвечаешь?», «Мне ничего не приходило на почту!», «Вы мне не можете скинуть письмо с документами?!» — это всё вопросы и претензии, которые я неоднократно получал как на рабочем месте, так и на этом блоге… 👀
Самое интересное во всем этом — что в этих случаях в принципе нельзя было ответить и отправить e-mail, так как адрес был неправильно написан. И человеку на том конце провода никогда ничего не докажешь…
Собственно, после очередного такого «случая» решил набросать небольшой ликбез по этой теме (теперь будет куда поставить ссылку в случае очередной подобной претензии…👌).
В помощь!
Как создать электронную почту: e-mail (на портале mail.ru). Настройка почты — https://ocomp.info/kak-sozdat-elektronnuyu-pochtu.html
*
Правильное написание e-mail адреса
ШАГ 1: основы
И так, любой e-mail адрес имеет четкую структуру: логин, @(«собачка»), домен. Первый и третий элементы могут существенно отличаться друг от друга, но присутствие знака @ — обязательно! К тому же, написание e-mail должно быть выполнено латинскими буквами (прим.: допускаются цифры, подчеркивания)!
То, что я перечислил выше — это не чье-то требование, а международный формат. Соблюдая его, вам всегда смогут ответить и переслать письмо…
См. в качестве примера скриншот ниже.
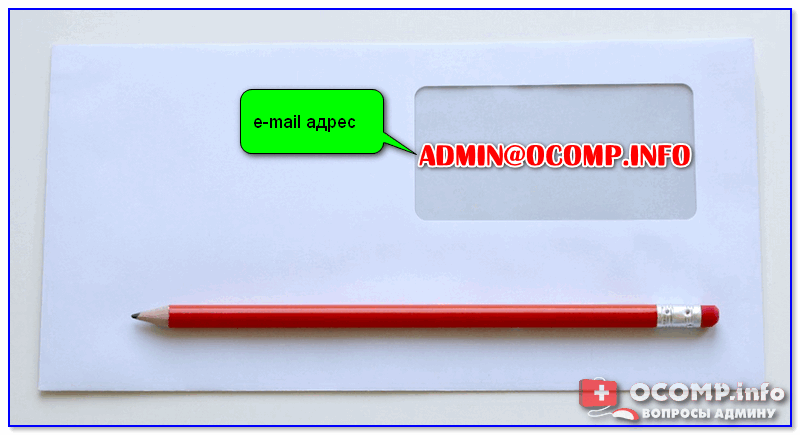
Пример e-mail адреса
Пару примеров правильного написания e-mail адресов:
- Admin@ocomp.info
- Dima@mail.ru
- Alex@ya.ru
Разберу каждую часть адреса подробнее:
- «Admin» или «Dima» — это уникальный никнейм (логин), который у каждого пользователя на определенном почтовом сервисе свой (обычно, выбирается при регистрации);
- «@» — это спец. знак — разделитель. Он стоит между никнеймом (логином) и доменом. Называют его в нашей стране «собачкой» (в английском просто «at»). Чтобы набрать его на клавиатуре — используйте клавишу «2» и Shift;
- «ocomp.info», «mail.ru», «ya.ru» — доменное имя (в зависимости от выбранного сервиса почты). Например, можно завести себе бесплатный почтовый ящик на сервисе mail.ru или yandex.ru, а можно получить корпоративный адрес почты (это если вы куда-нибудь устроились работать).
Важно!
Никакие кавычки или дополнительные знаки при написании адреса электронной почты использовать не нужно (пробелы между собачкой, логином и доменом — не используются)!
Тем более важно это соблюдать, когда вы указываете свою почту в форме при регистрации на сайтах (это человек может догадаться, исправить ваш адрес, и отравить вам сообщение, а машина — нет…).
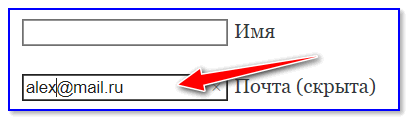
Вставка e-mail в форму
ШАГ 2: как завести себе почтовый ящик
Завести почту сегодня можно практически на любом крупном портале (лучшие сервисы электро-почт). Например, весьма неплохим выбором может стать почта от Яндекса.
Чтобы завести ящик, нужно-то:
- зайти на главную страничку yandex.ru
- кликнуть по ссылке «Завести почту» (расположена в углу);
- выбрать себе адрес (никнейм/логин);
- ввести свои данные (ФИО, дата рождения, телефон);
- и ву-а-я — у вас есть своя почта!
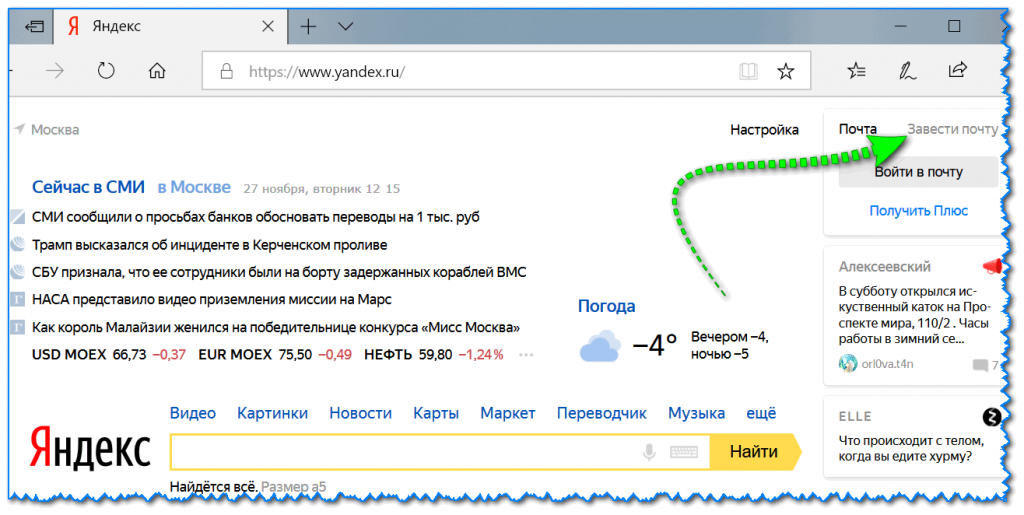
Завести почту на Яндекс
ШАГ 3: как отправить кому-нибудь письмо на e-mail
Так как выше в пример я взял Яндекс-почту, то и здесь уместно показать работу с ней…
После того, как вы заведете себе ящик и войдете в него, пред вами предстанет достаточно простое меню. Для создания письма — достаточно кликнуть по кнопке «Написать» в верхнем углу.
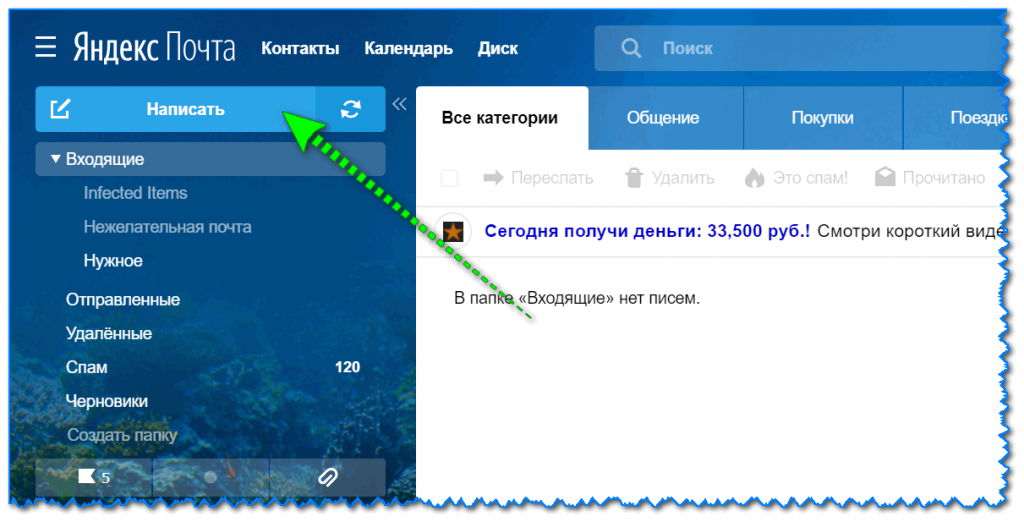
Написать сообщение
Далее:
- указать e-mail адресата (учитывая всё вышесказанное);
- указать тему сообщения (сообщения без темы часто улетают в спам и ваше письмо могут просто не увидеть…);
- если нужно отправить какие-нибудь файлы — прицепите их к сообщению с помощью инструмента «Скрепки»;
- после напишите текст сообщения и нажмите кнопку «отправить». Как видите, ничего сложного…
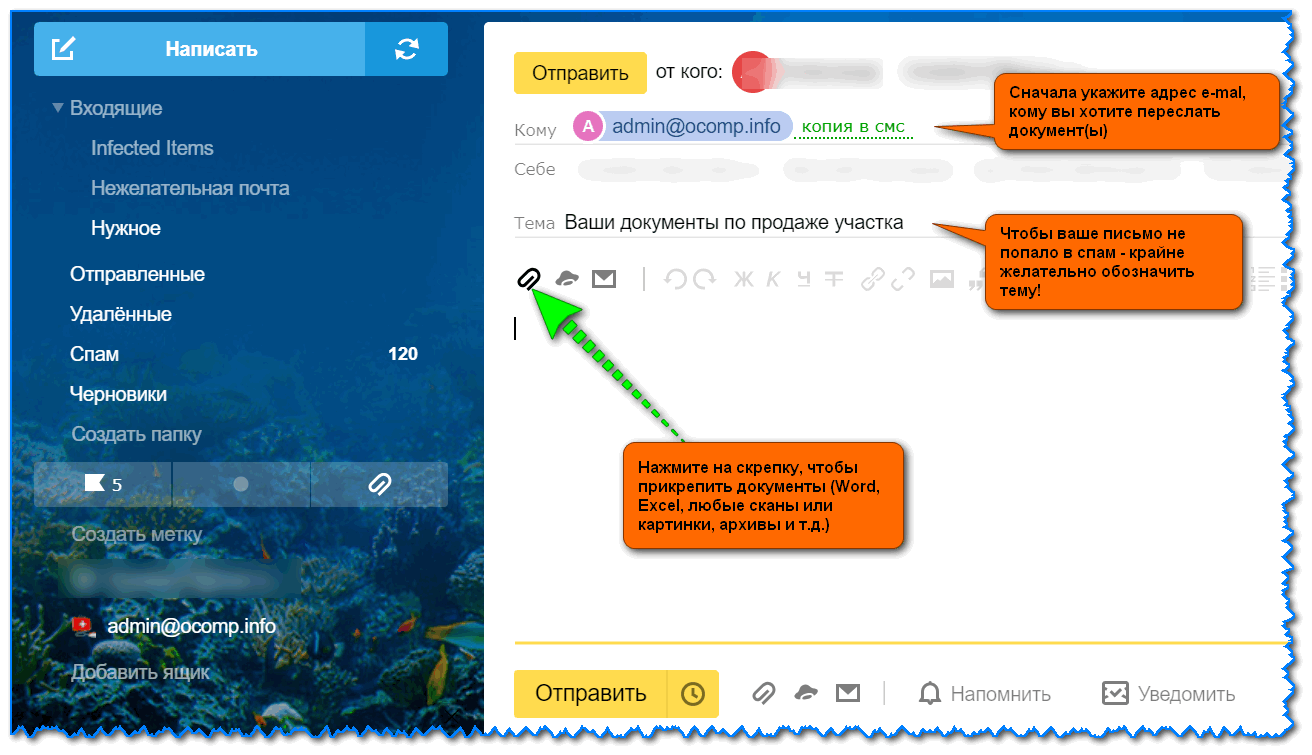
Прикрепление к письму документов
ШАГ 4: как сделать свой номер мобильного адресом почты
Весьма хорошим способом перестать путаться с написанием e-mail может стать одна функция Яндекс-почты — можно свой номер мобильного использовать в качестве адреса электро-почты!
Например, вместо alex@yandex.ru — можно использовать 79271234567@yandex.ru (адреса e-mail указаны случайные). Согласитесь, это может быть очень удобным?
Чтобы включить данную опцию, после регистрации в почте от Яндекса, зайдите в настройки личных данных и используйте функцию «Сделать адресом номер телефона»(см. скрин ниже, стрелками показано, куда нужно нажать).
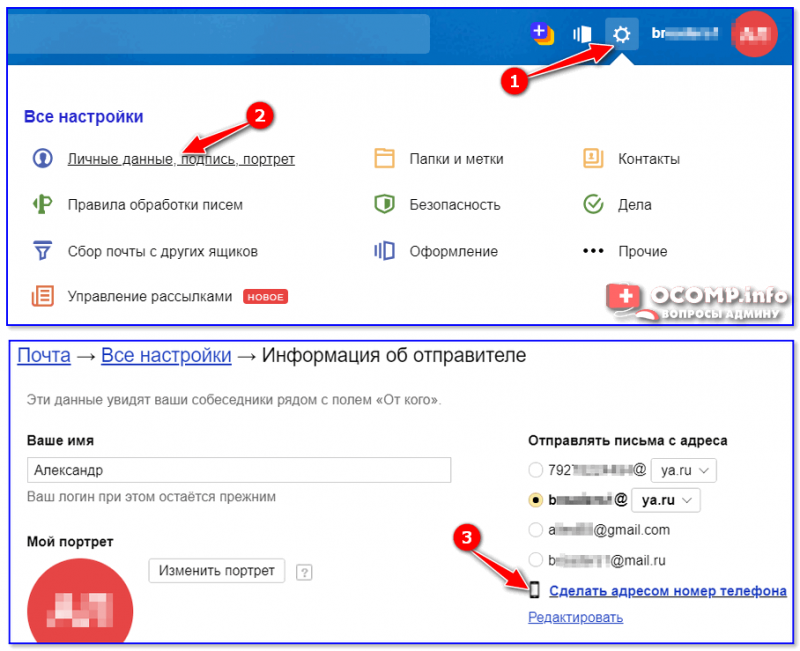
Сделать адресом номер телефона
После этого, вы сможете получать электронную почту как по адресу 79271234567@yandex.ru*, так и по своему прежнему (т.е., по сути, у вас будет 2 адреса e-mail, письма с которых будут поступать в один ящик!).
*
На сим сегодня всё. Дополнения приветствуются…
Всего доброго!
👋
 RSS(как читать Rss)
RSS(как читать Rss)
Другие записи:
-
 Лучшие программы для очистки компьютера (ноутбука) от мусора
Лучшие программы для очистки компьютера (ноутбука) от мусора -
 Как обновить драйвера, если не работает Интернет (нет сети!)
Как обновить драйвера, если не работает Интернет (нет сети!) -
 Передача экрана телефона на компьютер (или как управлять Андроидом с ПК/ноутбука)
Передача экрана телефона на компьютер (или как управлять Андроидом с ПК/ноутбука) -
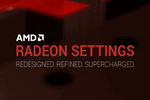 Настройки и интерфейс новых драйверов AMD Radeon Software Crimson ReLive
Настройки и интерфейс новых драйверов AMD Radeon Software Crimson ReLive -
 IntelHD видеокарта: как узнать конкретную модель, потянет ли она игры, хватит ли ее для работы, …
IntelHD видеокарта: как узнать конкретную модель, потянет ли она игры, хватит ли ее для работы, … -
 Как телефон использовать как микрофон для компьютера
Как телефон использовать как микрофон для компьютера -
 Быстро разряжается ноутбук: как увеличить его время работы от аккумулятора
Быстро разряжается ноутбук: как увеличить его время работы от аккумулятора -
 Как создать мультизагрузочную флешку (диск) с несколькими Windows (для компьютеров/ноутбуков, …
Как создать мультизагрузочную флешку (диск) с несколькими Windows (для компьютеров/ноутбуков, …
Используемые источники:
- https://dom-voprosov.ru/dokumenty/kak-napisat-elektronnyj-adres-s-nizhnim-podcherkivaniem
- https://pc-consultant.ru/rabota-na-komp-yutere/kak-sdelat-nizhnee-podcherkivanie-na-klaviature/
- https://ocomp.info/kak-pravilno-napisat-e-mail.html
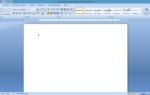 Как подчеркнуть букву на клавиатуре
Как подчеркнуть букву на клавиатуре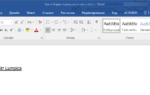 5 способов использования подчеркивания (_) в Python
5 способов использования подчеркивания (_) в Python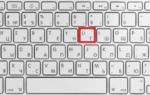 Как сделать нижнее подчеркивание на клавиатуре: простой способ вставки
Как сделать нижнее подчеркивание на клавиатуре: простой способ вставки



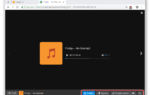 Облако Mail.ru — как пользоваться. Полная инструкция
Облако Mail.ru — как пользоваться. Полная инструкция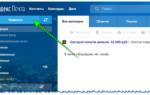 9 сервисов временной электронной почты
9 сервисов временной электронной почты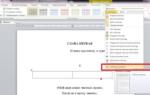 Как зачеркнуть слово или фрагмент текста в Microsoft Word
Как зачеркнуть слово или фрагмент текста в Microsoft Word Как восстановить облако майл.ру по номеру телефона?
Как восстановить облако майл.ру по номеру телефона?