Содержание
- 1 Пошаговая инструкция, как сделать линию
- 2 Подчеркивание текста в Word 2003
- 3 1 способ. Режим вставки
- 4 2 способ. Режим замены
- 5 Подчеркивание пробелов и табуляции
- 6 Как подчеркивать текст или пробелы в Word
- 7 Как сделать линию в Word
- 8 Как сделать нижнее подчеркивание с помощью панели инструментов
- 9 Подчеркивание пробелов в веб-документе
Программы Microsoft Office значительно упростили работу офисным сотрудникам. Приложение PowerPoint позволяет делать презентации, Publisher поможет разработать небольшой буклет или даже газету и журнал, Access позволит контролировать базы данных, Excel дает возможность создавать таблицы с информацией и управлять ими, устанавливать определенные формулы изменений.
Содержание
Самым же популярным приложением, которое применяют не только работники, но и студенты является MS Word. Да что там говорить, и в домашнем хозяйстве такая программа лишней не будет. Это текстовый редактор, в котором можно создавать отчеты, писать курсовые работы, оставлять заметки и подготовить важный документ.
В интернете есть и более «продвинутые» редакторы, но и функционал MS Word назвать скудным сложно. Выделить заголовки второго и третьего уровня, нарисовать таблицу, выбрать лучший шрифт, изменить цвет, подчеркнуть текст в Ворде снизу – нет проблем. Хотя, трудности возникают, они в незнании пользователей. Как в ворде сделать линию и где найти соответствующий пункт в меню знает не каждый.
А линия подчеркивания – это важный элемент. Он позволяет отметить важные моменты в тексте, отделить одну его часть от другой. Поэтому стоит разобраться, как в 2010 Ворде сделать линейку. Когда пользователь освоит такие функции, то оформление текста не принесет проблем.
Пошаговая инструкция, как сделать линию
Хоть проблема и распространенная, есть сразу четыре способа ее решения. На каждом из них стоит остановиться детальнее и разобраться в особенностях.
Первый вариант
- В верхнем меню выбираем вкладку «Главная».
- Выделяем часть текста, которую надо подчеркнуть.
- Нажимаем на инструмент подчеркивания (буква «Ч»).
Второй вариант
Этот способ позволяет сделать нижнее подчеркивание на клавиатуре. Для этого воспользуемся клавишей «тире».
- Зажимаем кнопку «Ctrl» (в некоторых ситуациях «Shift») и ставим тире. Печать на клавиатуре таким образом в Word поставит маленькую прямую линию внизу строчки.
</p>
Этот способ помогает в Ворде подчеркнуть пустую строчку. Полезная функция, когда на странице должно остаться место для записей ручкой (например, место для подписи в документах).
Третий вариант
Он будет полезным в тех ситуациях, когда пользователь хочет поставить риску в любом месте страницы. В Ворде сделать верхнее подчеркивание, поставить линию поперек или в горизонтальном положении получится через специальный инструмент:
- Вначале выбираем в верхнем меню вкладку «Вставка».
- После этого нажимаем на иконку «Фигуры».
</p>
- Определяем начальную точку линии и конечную.
Убрать подчеркивание в Word тоже несложно, наводим курсор на линию, клацаем по ней и на клавиатуре нажимаем клавишу «Delete».
Четвертый вариант сделать подчеркивание
Подчеркнуть текст в Ворде поможет еще один инструмент программы.
- Устанавливаем курсор на месте, где должна быть линия.
</p>
Подчеркивание текста в Word 2003
Несмотря на обновление программы, Word 2003 и сейчас пользуется популярностью, для многих пользователей страница в нем выглядит привычнее. Для вставки линии все делаем так:
- Открываем вкладку «Формат»;
- В нем клацаем на функцию «Границы и заливка»;
</p>ПОСМОТРЕТЬ ВИДЕО
Теперь вы знаете, как в Word сделать подчеркивание и линию.
<index>
Здравствуйте, дорогие читатели! Наверное, вам приходилось работать с трафаретными текстами, то есть с документом, частично заполненным информацией. Места для заполнения в таких текстах обозначены горизонтальными линиями в нижней части строки. Раз уж вы здесь, то видимо вам интересно узнать, как в ворде писать на подчеркнутой строке, чтобы не испортить исходное оформление текста. Разберем несколько вариантов.
Чаще всего при составлении трафаретных текстов для создания линий используют нижнее подчеркивание (комбинация клавиш Shift и знак подчеркивания, который расположен правее цифры ноль в верхнем ряду клавиатуры). При заполнении этих строк происходит смещение линии вправо, что нарушает исходное форматирование документа. Как же поступить в данной ситуации? Разберем варианты.
1 способ. Режим вставки
Кликаем в начало линии, пишем текст. Кликаем по линии в середину или ближе к концу, чтобы поместить на нее текстовый курсор. Нажимаем несколько раз кнопку Backspace (стирание символов, стоящих слева от курсора). Линия будет укорачиваться. Стирайте её до тех пор, пока строка не вернётся в исходное положение.
На этом можно остановиться, если вас не смущает вид разорванной строки. Но можно подправить. Выделяем вписанный текст и на вкладке Главная в ленте инструментов в разделе шрифт нажимаем значок с подчеркнутой буквой Ч. Вот теперь линия появилась под текстом и выглядит так, как будто мы написали текст поверх нее.
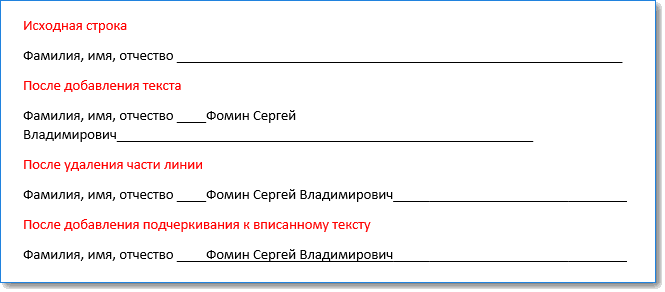
2 способ. Режим замены
В режиме замены будет происходить печатание текста поверх написанного. В первом способе вводимые символы вытесняли текст справа, и линия сдвигалась вправо. Теперь же сдвига не происходит.
Итак, по порядку. Кликаем на начале линии, чтобы указать место для начала ввода текста. Далее включаем нижнее подчеркивание – значок с подчеркнутой буквой Ч (смотри первый способ). Включаем режим замены кнопкой Insert (Ins) на вашей клавиатуре, обычно она расположена справа от кнопки Backspace. Далее набираем нужный текст.
В Microsoft Word внизу в строке состояния можно отследить какой режим используется. По умолчанию состояние режима не отображается, поэтому определяем непосредственно при вводе текста. Переключение между режимами вставки и замены происходит по нажатию кнопки Insert. Чтобы включить индикатор в строке состояния, кликните по ней правой кнопкой мыши и в открывшемся меню поставьте галочку напротив пункта Замена.
Если у вас не получается переключиться в режим замены, то зайдите в меню Файл – Параметры – Дополнительно. В разделе Параметры правки поставьте галочку напротив пункта Использовать клавишу INS для переключения режимов вставки и замены и нажмите ОК.
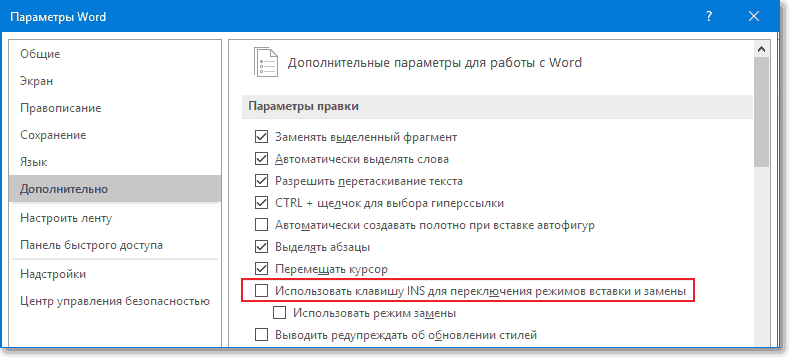
Вот такие приемы заполнения трафаретных текстов можно использовать. Если вам была полезна информация, отставьте свой отзыв в комментариях и поделитесь статьей в социальных сетях.
</index>
Дорогой читатель! Вы посмотрели статью до конца.Получили вы ответ на свой вопрос? Напишите в комментариях пару слов.Если ответа не нашли, укажите что искали.
Подчеркивание пробелов и табуляции
Самый простой способ сделать подчеркивание без текста – это вставить несколько пробелов или знаков табуляции, а потом подчеркнуть их.
Если такой способ вам подходит, то установите курсор там, где должно находится подчеркивание и вставьте несколько пробелов с помощью клавиш ПРОБЕЛ или TAB на клавиатуре.
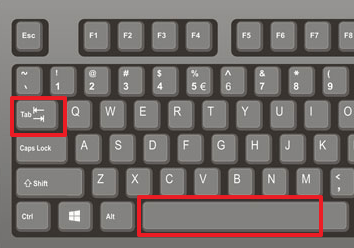
После этого выделите пробелы мышкой и нажмите на кнопку с буквой «Ч» на панели инструментов Word. Также подчеркивание текста можно включить с помощью комбинации клавиш SHIFT-U.
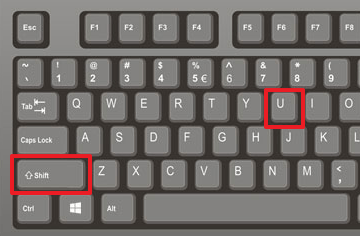
Если вы используете пробелы, то в конце строки должен быть хотя бы один символ (например, точка) иначе подчеркивание под пробелами не будет отображаться. При использовании табуляции символ в конце строки можно не ставить, все будет работать и так.
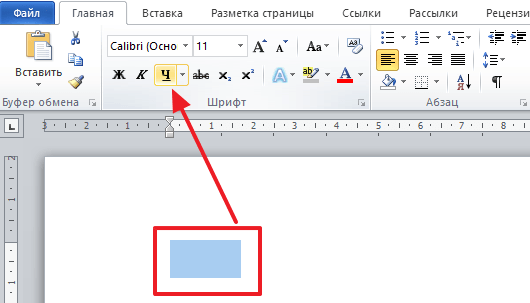
При необходимости, вы можете изменить стиль подчеркивания. Для этого нужно нажимать не на саму кнопку «Ч», а на стрелку, которая находится рядом с ней. При нажатии на эту кнопку появится выпадающее меню, в котором можно будет выбрать один из готовых стилей подчеркивания текста.
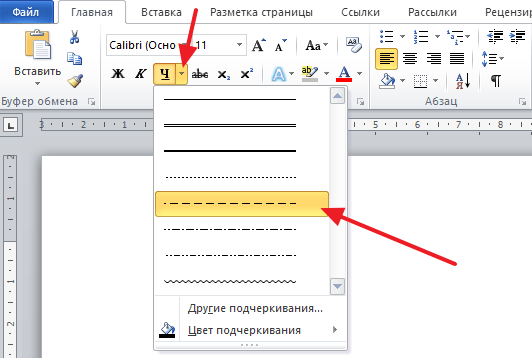
Если этих стилей недостаточно, то можно выбрать «Другие подчеркивания».
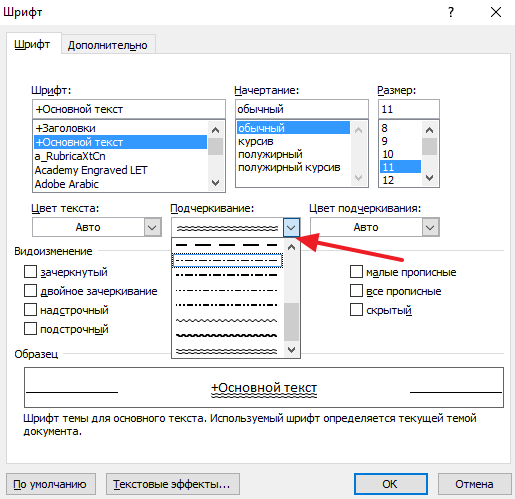
В этом случае перед вами откроется окно с настройками шрифтов, котором будет доступно большее количество различных стилей подчеркивания текста.
Как подчеркивать текст или пробелы в Word
Чтобы применить подчеркивание в веб-документе или веб-форме, следует вставлять ячейки таблицы с включенным отображением нижней границы. В этом случае при вводе текста линия подчеркивания остается на месте.
-
Щелкните место, куда требуется вставить подчеркнутый пробел.
-
На вкладке Вставка в группе Таблицы нажмите кнопку Таблица.
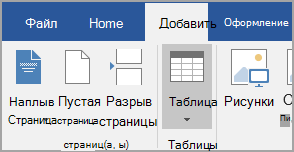
-
Чтобы вставить элемент Таблица 1×1, щелкните верхний левый квадрат.
Чтобы ввести пояснительный текст перед подчеркнутыми пробелами (например, «Фамилия» или «Идентификационный номер»), вставьте элемент Таблица 2×1.
Чтобы изменить длину линии подчеркивания, переместите указатель мыши в конец таблицы так, чтобы указатель отобразился как маркер изменения размеров , а затем перемещайте указатель влево или вправо, чтобы удлинить или укоротить линию подчеркивания.
-
Щелкните внутри таблицы (или внутри второй ячейки, если была использована таблица 2×1).
-
Отобразятся вкладки раздела Работа с таблицами. На вкладке Конструктор выберите Границы > Границы и заливка.
-
В группе Тип выберите вариант нет.
-
В группе Стиль выберите необходимый тип, цвет и толщину линии подчеркивания.
-
Чтобы отобразить нижнюю границу, щелкните между маркерами нижнего поля на рисунке в группе Просмотр. Убедитесь, что нижняя граница отображается на экране.
Примечание: Если таблицу требуется отобразить без серых линий, которые не выводятся на бумагу, на вкладке Макет в группе Работа с таблицами нажмите кнопку Отобразить сетку.
Если для размещения пояснительного текста была вставлена таблица 2×1, его можно ввести перед линией подчеркивания.
К началу страницы
Как сделать линию в Word
Наверное, самый простой многим известный способ, но все же включен мной в список так, как он самый функциональный.
Чтобы в редакторе Word сделать линию под текстом подчеркнуть отдельный абзац или слово необходимо выделить нужный текстовый участок, на главной странице редактора нажать в панели инструментов на подчеркнутую букву Ч.
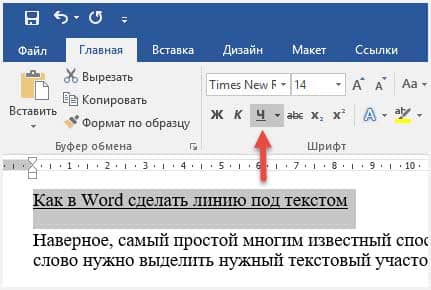
Но это еще не все в этом способе есть возможность сделать цвет, двойное, пунктирное, волнистое и другое подчеркивание текста смотрите сами.
Если по правою сторону буквы Ч нажать на маленькую стрелку, то откроется меню, с разнообразными линиями, которые также можно раскрасить.
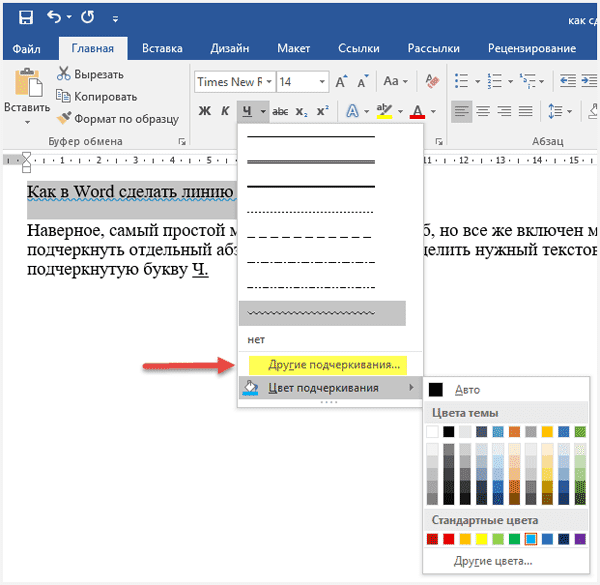
А для более «искушенных» есть еще инструменты, для этого нужно нажать ссылку «Другие подчеркивания», для перехода по форматированию текста, но и линий тоже.
Многие задают вопрос как сделать зачеркивание? Здесь вы сможете это также реализовать.
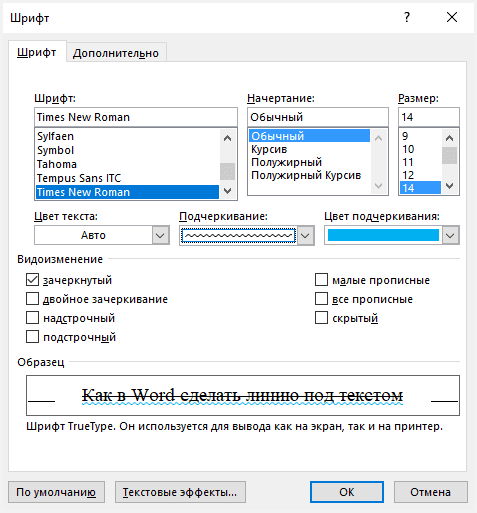
- Если на клавиатуре нажать три раза клавишу Тире, а потом Enter, то получиться горизонтальная черта на ширину всего документа.

- А применив клавишу Равно, двойная черта.

- Зажав Shift и нажимая Тире можно уже регулировать длину черты.
Переходим к разделу Вставка, выбираем инструмент Фигуры, где находим линию кликаем по ней, вставляем в нужное место.
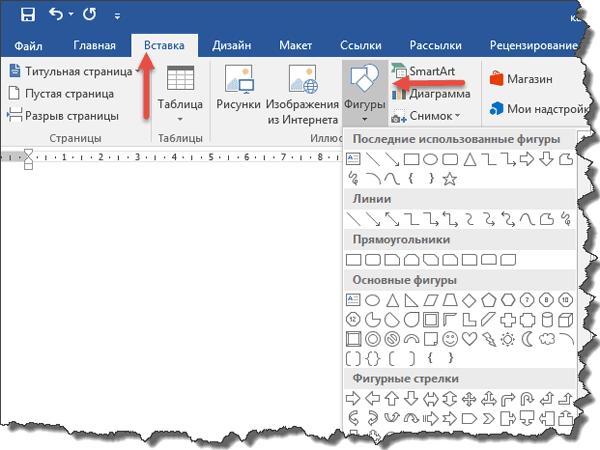
Этот способ хорош тем, что линии можно сделать разной длины, они могут быть как горизонтальными так вертикальными и вообще иметь любой угол.
Также благодаря форматированию есть возможность получить не только прямые отрезки, но пунктиры, плюс изменение цвета и толщины.
Для модифицирование уже нарисованного отрезка кликаем по нему ЛКМ появиться по краям две точки. После на панели меню нажмите инструмент Контур фигуры.
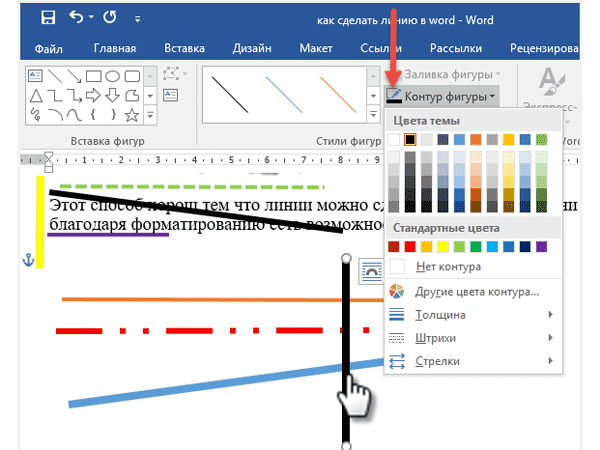
На главной странице редактора найдите инструмент Границы, где из выпавшего списка нужно выбрать в каком месте будет находиться отрезок.
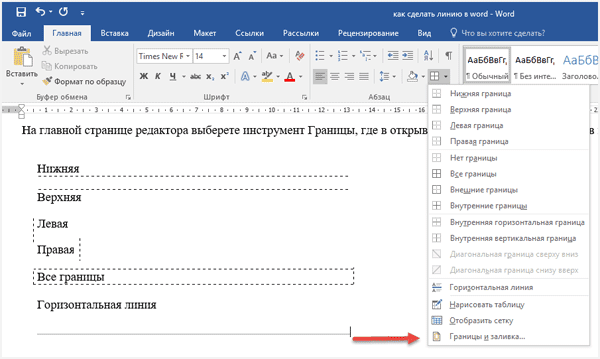
Если не устраивает пунктир, то его легко можно изменить на сплошную, а заодно задать колор, для этого выбираем последний пункт Границы и заливка.
Выбрать тип отображения линии, например, такой и нажать ОК, не забыв поменять цвет.
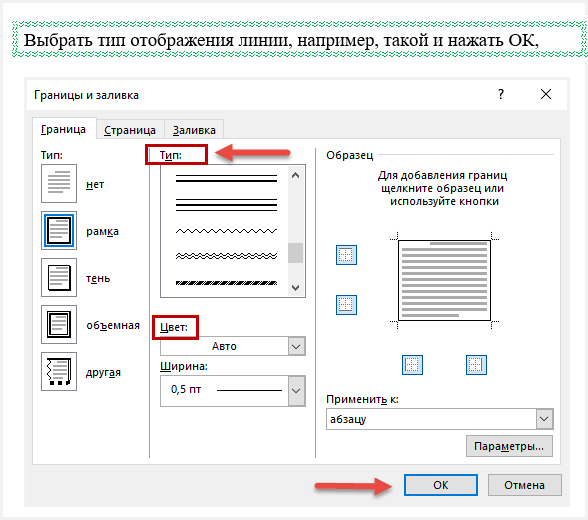 На этом у меня сегодня все, обязательно просмотрите видеоролик.
На этом у меня сегодня все, обязательно просмотрите видеоролик.
Как сделать нижнее подчеркивание с помощью панели инструментов
Microsoft Word 2003
- Выделите мышью текст.
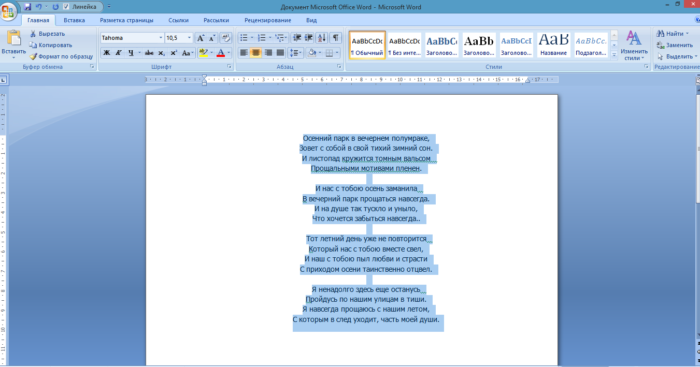 Выделяем мышью текст
Выделяем мышью текст - Нажмите на вкладку «Главная».
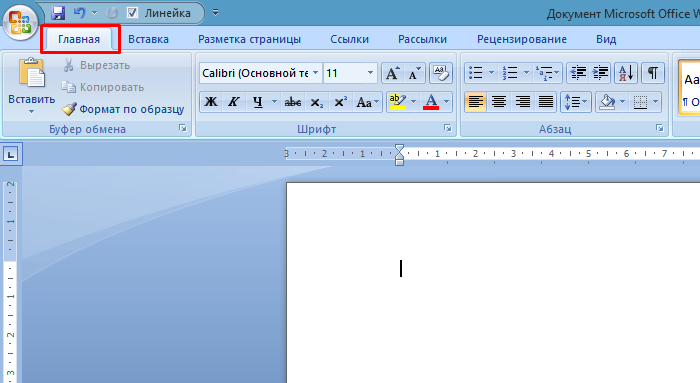 Нажимаем на вкладку «Главная»
Нажимаем на вкладку «Главная» - В верхнем меню найдите иконку «Ч». Нажмите на нее.
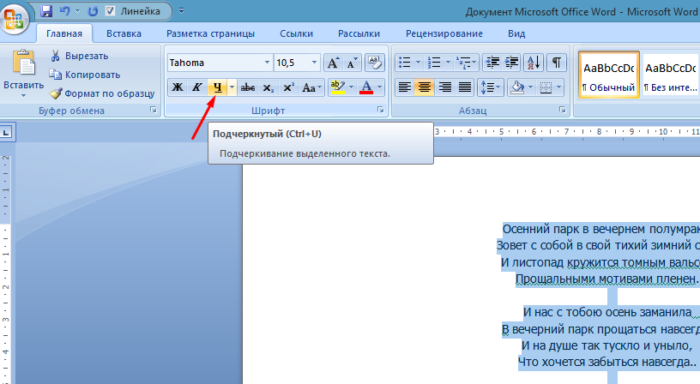 В верхнем меню находим иконку «Ч», нажимаем на нее
В верхнем меню находим иконку «Ч», нажимаем на нее
Примечание! Что бы изменить цвет или тип стандартной линии пользователю нужно изучить главную панель меню.
- Открыть диалоговое окно «Шрифт».
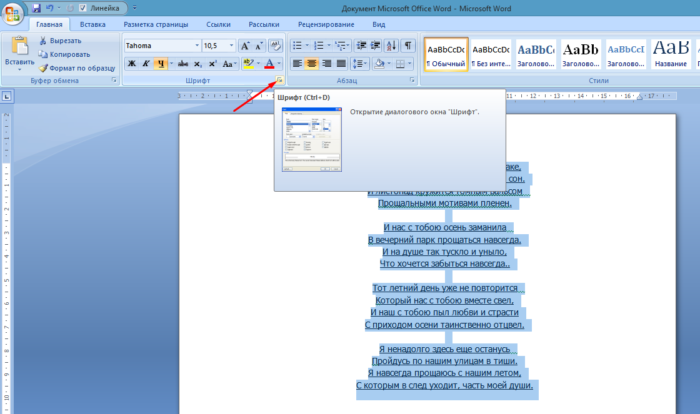 Открываем диалоговое окно «Шрифт», нажав на маленькую стрелочку в правом нижнем углу
Открываем диалоговое окно «Шрифт», нажав на маленькую стрелочку в правом нижнем углу - Выбрать оптимальный вариант подчеркивания из предложенных.
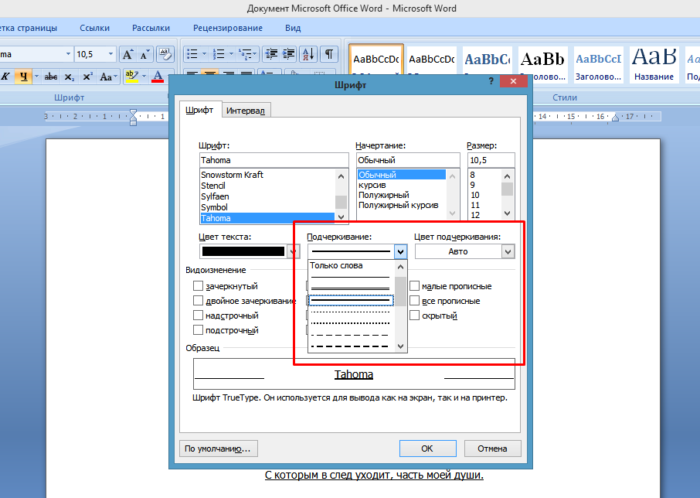 Выбираем оптимальный вариант подчеркивания из предложенных, нажимаем «ОК»
Выбираем оптимальный вариант подчеркивания из предложенных, нажимаем «ОК»
Примечание! Для быстрого вызова дополнительного окна «Шрифт» нужно нажать одновременно горячие клавишами «Ctrl+D».
Microsoft Word от 2007 года и выше
- Выделите мышью текст.
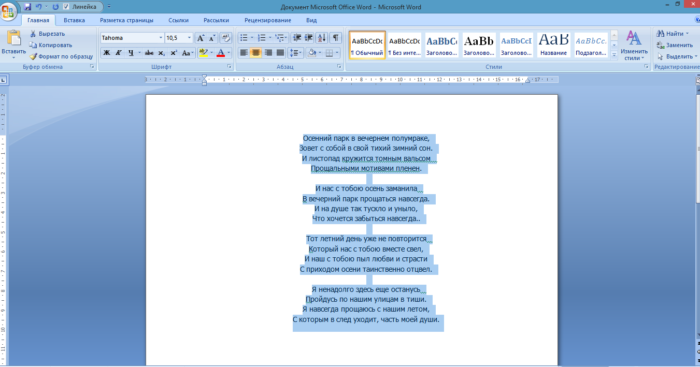 Выделяем мышью текст
Выделяем мышью текст - Нажмите на вкладку «Главная».
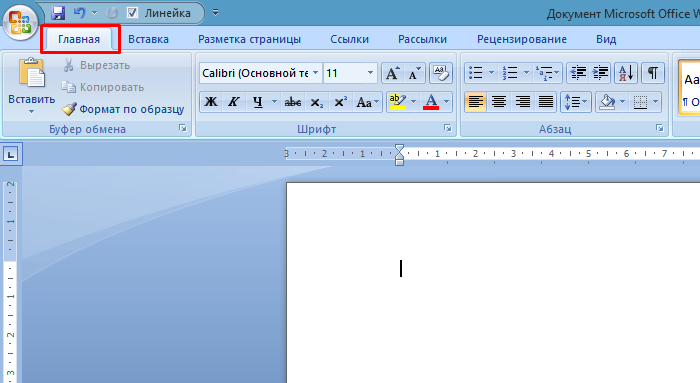 Нажимаем на вкладку «Главная»
Нажимаем на вкладку «Главная» - В панели инструментов найдите иконку «Ч» и нажмите на нее.
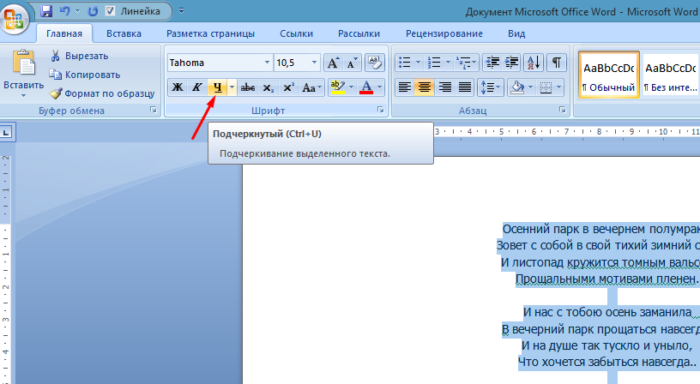 В верхнем меню находим иконку «Ч», нажимаем на нее
В верхнем меню находим иконку «Ч», нажимаем на нее
Чтобы изменить стандартное подчеркивание, кликните на стрелку, расположенную возле буквы «Ч», и выберите нужную линию.
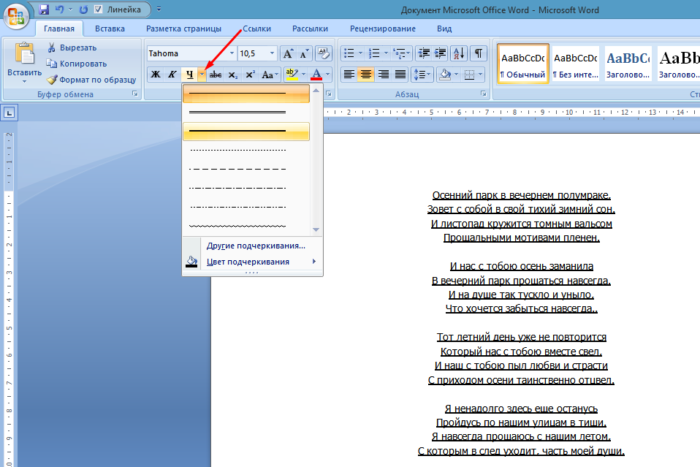
Что бы изменить стиль подчеркивания, нажимаем на стрелку возле буквы «Ч», выбираем нужную линию
Подчеркивание пробелов в веб-документе
- Щелкните мышкой в месте, где нужно будет вставить знак.
 Щелкаем мышкой в месте, где нужно будет вставить знак
Щелкаем мышкой в месте, где нужно будет вставить знак - Нажмите на вкладку «Вставка».
 Нажимаем на вкладку «Вставка»
Нажимаем на вкладку «Вставка» - В группе «Таблицы» выберите верхний левый квадрат или же «Таблицу 2×1», предназначенную для пояснительного текста. Нажмите на них.
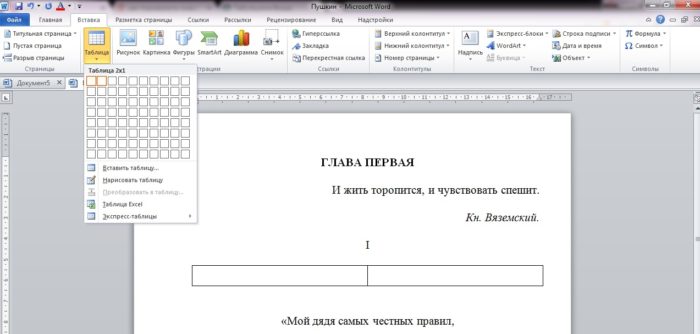 В группе «Таблицы» выбираем верхний левый квадрат или же «Таблицу 2×1», предназначенную для пояснительного текста, нажимаем на них
В группе «Таблицы» выбираем верхний левый квадрат или же «Таблицу 2×1», предназначенную для пояснительного текста, нажимаем на них
Примечание! Для изменения длины черты необходимо будет переместить курсор в конец ячеек.
- Нажмите в углу ячейки левым кликом мыши, когда появится двунаправленная стрелка.
 Нажимаем в углу ячейки левым кликом мыши, когда появится двунаправленная стрелка
Нажимаем в углу ячейки левым кликом мыши, когда появится двунаправленная стрелка - Перемещайте появившийся крест вправо или же влево.
 Перемещаем появившийся крест вправо или же влево
Перемещаем появившийся крест вправо или же влево
Примечание! Для изменения цвета или типа линии переместите курсор в середину одиночной ячейки или же в центр второго блока «Таблицы 2×1». Кликните мышью.
- В появившемся разделе «Конструктор» нажмите на стрелку, расположенную рядом с иконкой «Границы».
 В появившемся разделе «Конструктор» нажимаем на стрелку, расположенную рядом с иконкой «Границы»
В появившемся разделе «Конструктор» нажимаем на стрелку, расположенную рядом с иконкой «Границы» - В диалоговом окне выберите строку «Границы и заливка».
 В диалоговом окне выбираем строку «Границы и заливка»
В диалоговом окне выбираем строку «Границы и заливка» - В графическом интерфейсе, в группе «Образец» нажмите на кнопки с изображением верхней и боковых границ.
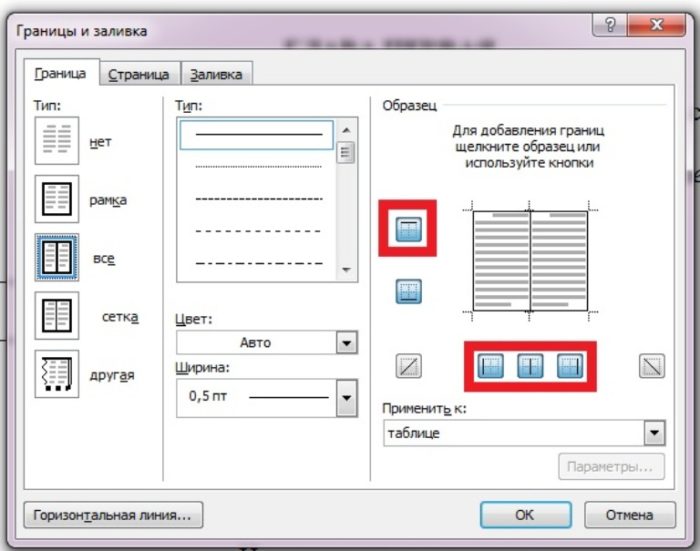 В графическом интерфейсе, в группе «Образец» нажимаем на кнопки с изображением верхней и боковых границ
В графическом интерфейсе, в группе «Образец» нажимаем на кнопки с изображением верхней и боковых границ - Подтвердите свои действия, нажав клавишу «ОК».
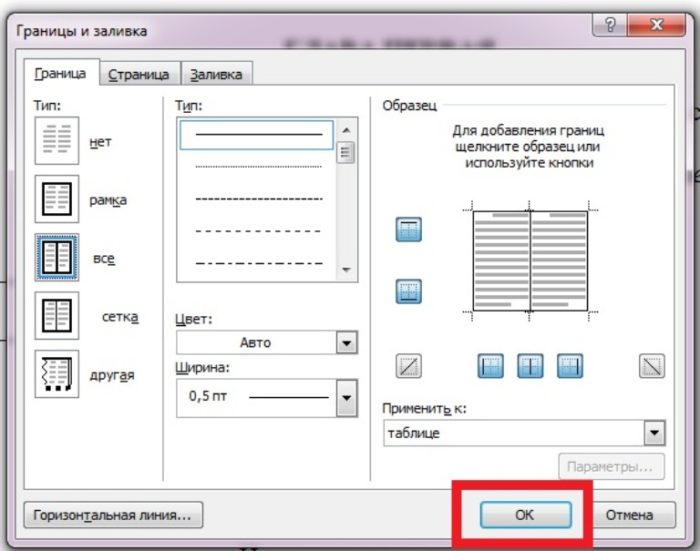 Нажимаем клавишу «ОК»
Нажимаем клавишу «ОК»
Примечание! Чтобы изменить цвет или тип линии, переместите курсор в середину одиночной ячейки или же в центр второго блока «Таблицы 2×1».
- Кликните мышью на пустом месте в любой ячейке.
 Кликаем мышью на пустом месте в любой ячейке
Кликаем мышью на пустом месте в любой ячейке - Нажмите на появившуюся вкладку «Конструктор».
 Нажимаем на появившуюся вкладку «Конструктор»
Нажимаем на появившуюся вкладку «Конструктор» - В группе «Стили таблиц» нажмите на стрелку, чей наконечник направлен вниз.
 В группе «Стили таблиц» нажимаем на стрелку, чей наконечник направлен вниз
В группе «Стили таблиц» нажимаем на стрелку, чей наконечник направлен вниз - В появившемся диалоговом окне выберите строку «Изменить стиль таблицы».
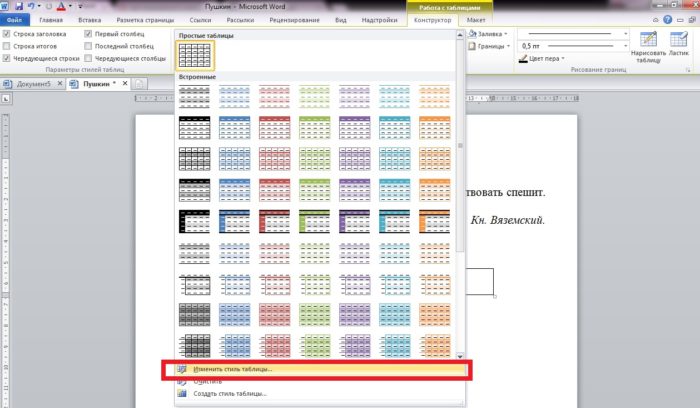 В появившемся диалоговом окне выбираем строку «Изменить стиль таблицы»
В появившемся диалоговом окне выбираем строку «Изменить стиль таблицы» - В графическом интерфейсе выберите нужные изменения.
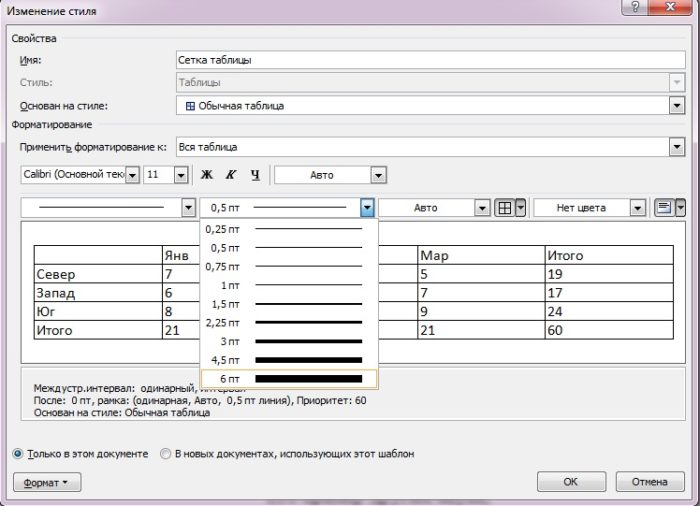 В графическом интерфейсе выбираем нужные изменения
В графическом интерфейсе выбираем нужные изменения - Нажмите клавишу «ОК».
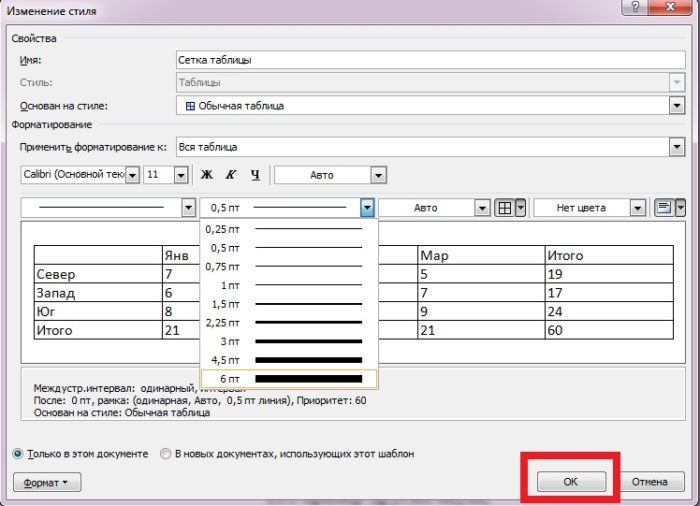 Нажимаем на клавишу «ОК»
Нажимаем на клавишу «ОК»
Читайте подробную инструкцию в статье — «Как сделать линию в Ворде».
Используемые источники:
- https://pcyk.ru/windows/4-proverennyx-sposoba-podcherknut-tekst-v-word/
- https://tvojkomp.ru/kak-v-vorde-pisat-na-podcherknutoj-stroke/
- https://iclubspb.ru/kak-v-vorde-podcherknut/
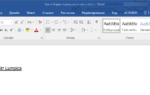 5 способов использования подчеркивания (_) в Python
5 способов использования подчеркивания (_) в Python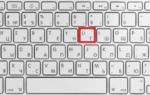 Как сделать нижнее подчеркивание на клавиатуре: простой способ вставки
Как сделать нижнее подчеркивание на клавиатуре: простой способ вставки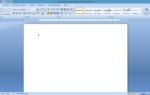 Как подчеркнуть букву на клавиатуре
Как подчеркнуть букву на клавиатуре


 5 способов сделать текст в рамке в MS Word – инструкции для всех версий
5 способов сделать текст в рамке в MS Word – инструкции для всех версий 20 секретов Word, которые помогут упростить работу
20 секретов Word, которые помогут упростить работу Без этого вам не обойтись: как скопировать текст с Интернета на компьютер
Без этого вам не обойтись: как скопировать текст с Интернета на компьютер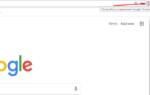 КАК СОХРАНИТЬ ВЫДЕЛЕННЫЙ ТЕКСТ ИЗ ИНТЕРНЕТА
КАК СОХРАНИТЬ ВЫДЕЛЕННЫЙ ТЕКСТ ИЗ ИНТЕРНЕТА