Содержание
- 1 Сохранение текстовой информации с сайта
- 2 Как сохранить текст с защищенного сайта?
- 3 Поиск контента
- 4 Сохранение текста из Google Chrome
- 5 Способы сохранения текста, если не получается выделить и скопировать
- 6 Открытие в Word
- 7 Сохранение текста из Internet Explorer
- 8 Сохранение текста из Mozilla Firefox
- 9 Сохранение текста из Microsoft Edge
- 10 Сохранение текста из Opera
- 11 Как убрать «мусор» из скопированного текста
- 12 Куда можно сохранять текст
- 13 Сохранение дополнительного контента
- 14 Как скопировать текст из интернета на компьютер или флешку?
- 15 Как копировать без помощи мыши
- 16 Как скопировать текст на флешку
<index>
Путешествуя по бескрайним просторам интернета, мы находим много полезной информации. Иногда хочется сохранить инструкцию или рецепт у себя на компьютере, чтобы его можно было распечатать на бумаге. Многие начинающие пользователи задаются вопросом: «Как сохранить страницу с интернета на компьютер?«
Сохранение текстовой информации с сайта
Рассмотрим один из способов сохранения текстовой информации с любого сайта на ваш компьютер.
Самый простой вариант:
- выделить нужный фрагмент текста;
- скопировать его;
- вставить в текстовый редактор (например, Microsoft Word или Libreoffice Writer);
- сохранить текстовый документ.
Рассмотрим каждый пункт более подробно.
1. Выделить нужный фрагмент текста
Выделение осуществляется мышью, следующим образом: помещаем указатель мыши в начало выделяемого фрагмента. Нажимаем левую кнопку мыши и удерживая ее двигаем курсор по тексту. Текст начнет выделяться. Отпускаем левую кнопку мыши после выделения нужного участка. Если выделение не получилось, повторите его заново.
2. Скопировать выделенный фрагмент
Для копирования нужно кликнуть правой кнопкой мыши на выделенном фрагменте, чтобы вызвать контекстное меню. Теперь из этого меню кликаем левой кнопкой по команде Копировать. На экране вы ничего не заметите, но выделенный текст и картинки скопируются в память вашего компьютера (буфер обмена).
3. Вставить в текстовый редактор.
Чтобы вставить в текстовый редактор, его нужно сначала запустить. В системе Windows есть редактор WordPad, который мы будем использовать для сохранения текстового документа. Запускаем его из меню Пуск -> Все программы -> Стандартные -> WordPad. После запуска появиться чистый белый лист, на него мы и вставим скопрированный текст. Для этого указываем курсором мыши место вставки и кликаем правой кнопкой. В контекстном меню выбираем пункт Вставить и кликаем левой кнопкой.
Все текст будет вставлен, если этого не произошло, значит вы неправильно выполнили шаг второй.
4. Сохраняем текстовый документ
После того как весь необходимый текст был скопирован, его нужно сохранить на вашем компьютере. Для этого в меню Файл выбираем команду Сохранить. Теперь необходимо указать имя нашего документа и место для его сохранения.
И нажать кнопку Сохранить
Простой способ
Чтобы сохранить страницу с интернета на компьютер и посмотреть её в оффлайн, в современных браузерах имеется специальная функция. Кликните на странице правой кнопкой мыши и в контекстном меню выберите команду Сохранить как..
Далее укажите место (папку) для сохранения. В типе файла поставьте Веб-страница полностью и жмите ОК.
Таким образом, в указанной папке будет сохранена страница и папка ( с тем же названием) с графическими элементами (картинками со страницы).
Как сохранить текст с защищенного сайта?
В сети можно встретить сайты с защитой от копирования информации и вышеописанный способ не действует. Что же делать в этом случае? Если вам нужна только текстовая информация, то сохраняем страницу как тестовый файл с расширением TXT. И потом просматриваем ее с помощью Блокнота. А точнее сделаем так. В меню браузера Файл выбираем команду Сохранить как
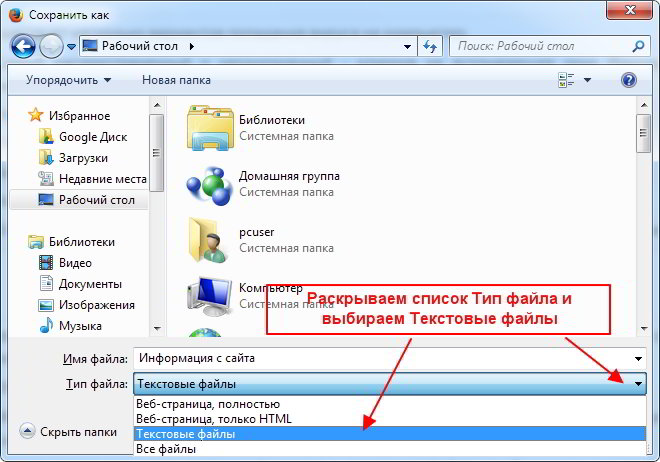
Улыбнитесь
У обычной компьютерной мыши две клавиши. Одна под указательный палец, другая под средний. Если вы путаетесь, на какую клавишу когда нажимать, запомните: Чтобы указать компьютеру, что ему надо делать, используйте указательный палец. Чтобы показать ему, что вы умнее и знаете, что он от вас что-то скрывает, используйте средний.
Друзья, если информация для вас была полезна, поделитесь ей в социальных сетях. Кнопки ниже. Пусть и ваши друзья будут в курсе.
С уважением, Сергей Фомин.
PS: Интересные факты о печати книг в современной типографии
</index>
Дорогой читатель! Вы посмотрели статью до конца.Получили вы ответ на свой вопрос? Напишите в комментариях пару слов.Если ответа не нашли, укажите что искали.
В интернете много полезных, интересных и забавных текстов, которые часто хочется сохранить для себя, послать друзьям или коллегам. Есть несколько способов сделать это.
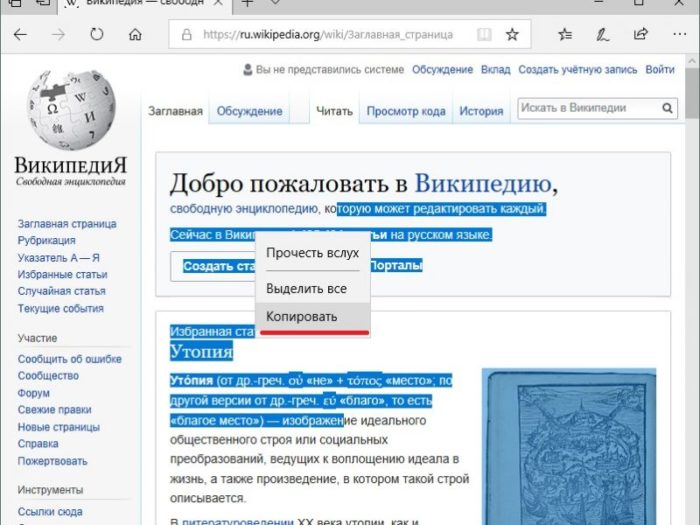 Как сохранить текст из интернета на компьютер
Как сохранить текст из интернета на компьютер
Поиск контента
Перед сохранением текст необходимо найти. Для поисков в интернете используются специальные сайты. Они работают по одному алгоритму:
- набираете или вставляете запрос в поле поиска;
- нажимаете «Найти»;
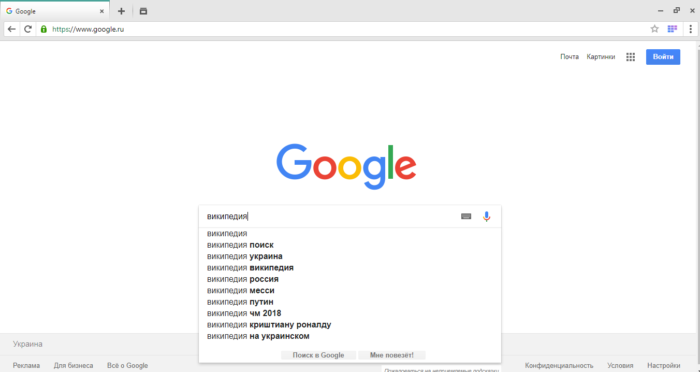 Набираем или вставляем необходимый запрос в поле поиска, нажимаем «Enter» или кнопку «Найти»
Набираем или вставляем необходимый запрос в поле поиска, нажимаем «Enter» или кнопку «Найти» - получаете список релевантных сайтов.
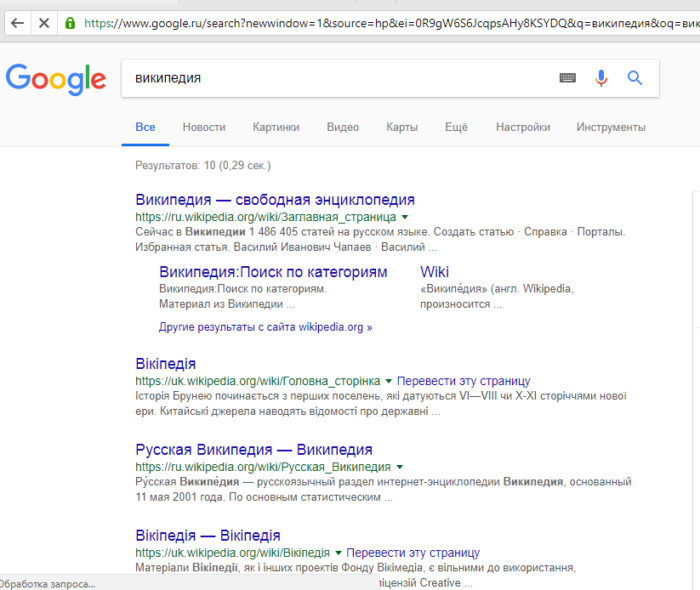 Переходим на подходящий сайт
Переходим на подходящий сайт
Самые популярные сайты такого типа: Google, Yandex, Mail.ru, Yahoo, Bing.
Сохранение текста из Google Chrome
В Хроме вы сможете сохранять текст:
- из выделенной области;
- страницу целиком;
- документом PDF;
- защищенный.
Сохранение текста из выделенной области
- Выделите область для копирования левым кликом мыши или зажав одновременно кнопки «Ctrl+A». Выделяем нужную область левой кнопкой мышки или нажимаем одновременно клавиши «Ctrl+A», чтобы выделить всю страницу
Важно! Сочетание кнопок «Ctrl+A» используется для выделения всей области страницы.
- На выбранной области нажмите правым кликом мыши → «Копировать». Альтернатива — «Ctrl+C».
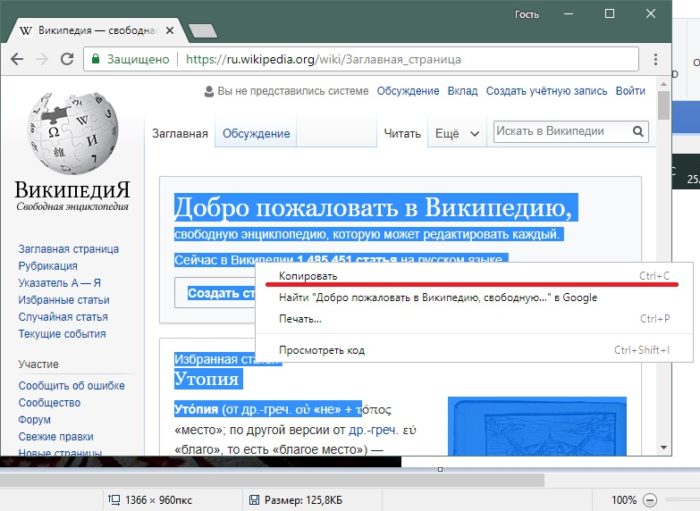 Щелкаем правой кнопкой мышки по выделенной области, нажимаем на пункт «Копировать»
Щелкаем правой кнопкой мышки по выделенной области, нажимаем на пункт «Копировать»
Сохранение страницы целиком
Для получения страницы:
- Перейдите в «Настройки» (иконка три точки вверху справа).
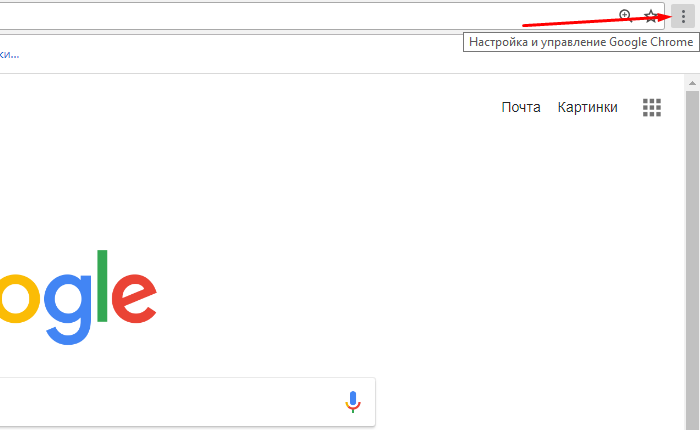 Щелкаем по значку трех точек в правом верхнем углу
Щелкаем по значку трех точек в правом верхнем углу - Наведите курсор мышки на пункт «Дополнительные инструменты».
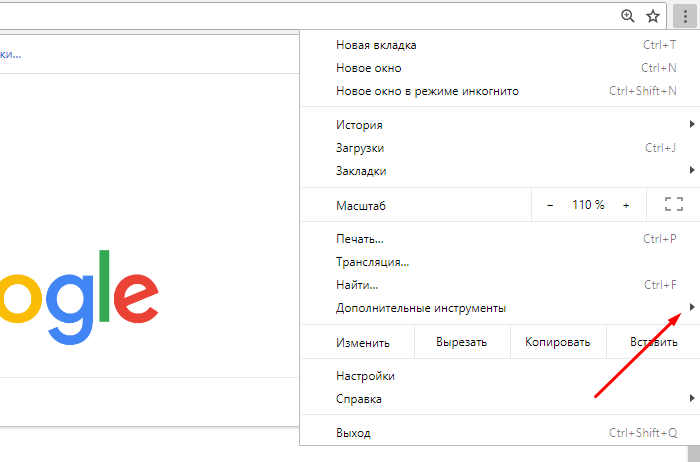 Наводим курсор мышки на пункт «Дополнительные настройки»
Наводим курсор мышки на пункт «Дополнительные настройки» - Щелкните по пункту «Сохранить страницу как…».
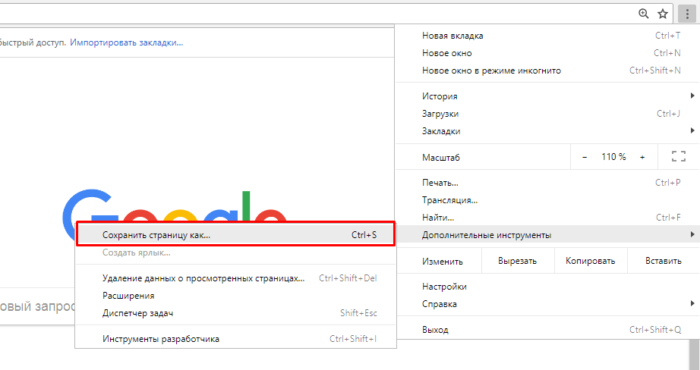 Щелкаем по опции «Сохранить страницу как»
Щелкаем по опции «Сохранить страницу как»
Внимание! Эти действия заменяет «Ctrl+S».
Сохранение контента в PDF
Для получения контента в PDF:
- Откройте «Настройки».
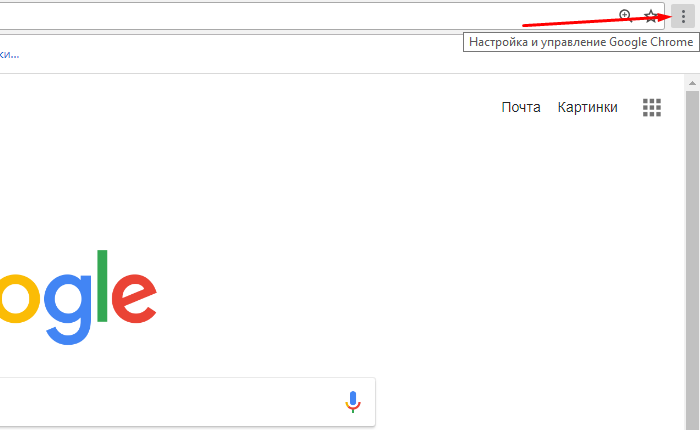 Щелкаем по значку трех точек в правом верхнем углу
Щелкаем по значку трех точек в правом верхнем углу - Затем «Печать».
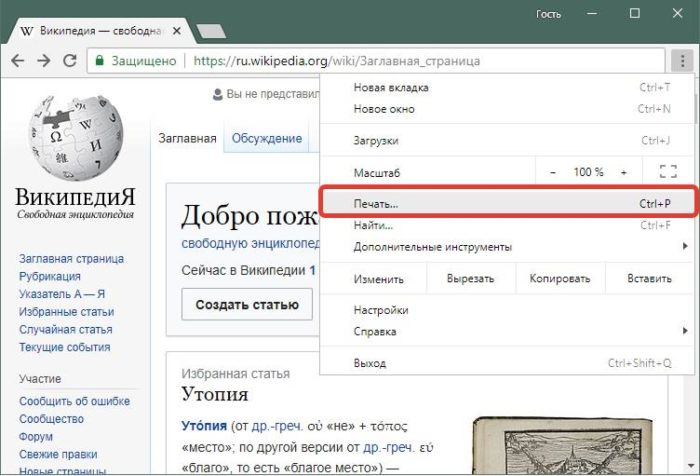 Щелкаем по пункту «Печать»
Щелкаем по пункту «Печать» - Кликните по опции «Изменить» в разделе «Печать».
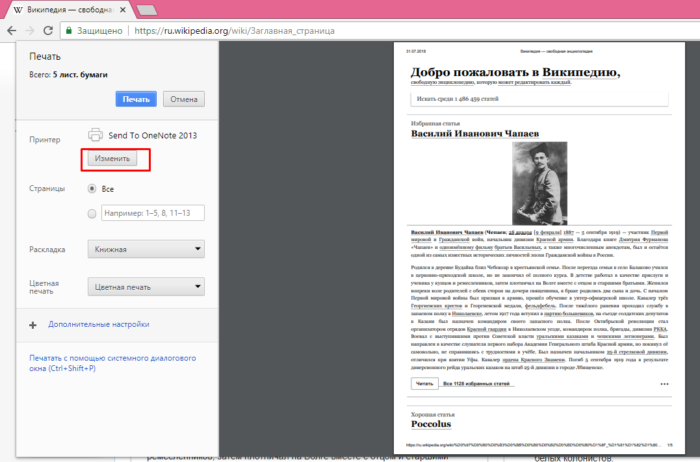 В разделе «Принтер» нажимаем на кнопку «Изменить»
В разделе «Принтер» нажимаем на кнопку «Изменить» - Щелкните по параметру «Сохранить как PDF».
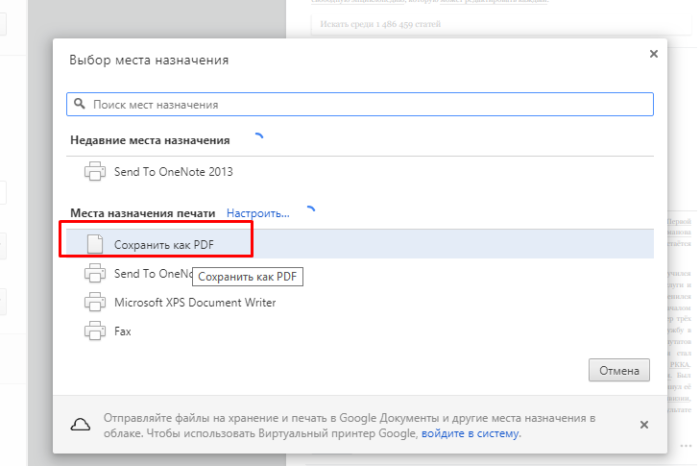 Щелкаем по опции «Сохранить как PDF»
Щелкаем по опции «Сохранить как PDF» - Кликните «Сохранить».
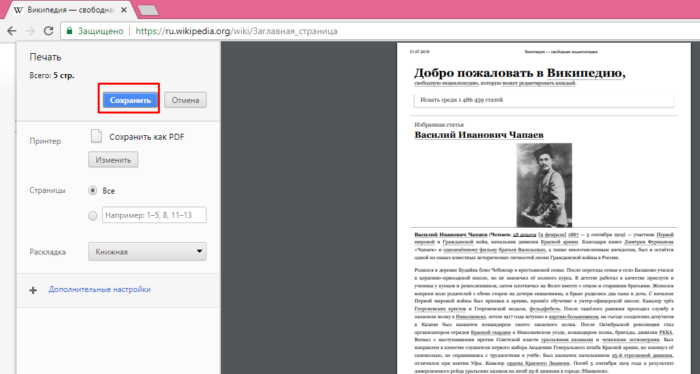 Нажимаем «Сохранить»
Нажимаем «Сохранить» - Выберите папку для сохранения и нажмите «Сохранить». В левой части окна выбираем папку для сохранения файла, нажимаем «Сохранить»
На заметку! Эти действия дублирует «Ctrl+P».
Способы сохранения текста, если не получается выделить и скопировать
Если нельзя выделить или скопировать текст, поможет несколько эффективных способов, описанных ниже.
Способ 1. Копирование из версии для печати
Откройте «Печать», выделите нужный блок в упрощенной версии и скопируйте его обычным способом.
Выделяем нужный блок левой кнопкой мышки, щелкаем правой кнопкой мышки, по выделенной области, нажимаем «Копировать»
Способ 2. Отключение JavaScript
Копированию текста может мешать код JavaScript, встроенный в страницу. Можно полностью отключить его выполнение:
- с помощью плагинов для Chrome (NOScript, Stop JavaScript и т.д.);
- вручную, если вы авторизованы в Chrome.
Шаг 1. Кликните по иконке «Настройки».
Щелкаем по трем точкам в правом верхнем углу, затем открываем «Настройки»
Шаг 2. Прокрутите страницу вниз и щелкните по ссылке «Дополнительно».
Прокручиваем страницу вниз и открываем раздел «Дополнительно»
Шаг 3. В блоке «Конфиденциальность и безопасность» кликните по опции «Настройки контента».
В блоке «Конфиденциальность и безопасность» выбираем «Настройки контента»
Шаг 4. Выберите раздел JavaScript.
Открываем раздел JavaScript
Шаг 5. Установите ползунок в позицию «Заблокировано».
Переводим переключатель в позицию «Заблокировано»
Способ 3. Копирование через код
- Можно открыть «Инструменты разработчика» (нажатие кнопки «F12») или просмотр исходного кода документа (нажатие сочетания кнопок «Ctrl+U»). Открываем «Инструменты разработчика» («F12») или просмотр исходного кода документа («Ctrl+U»)
- С помощью поиска, нажатия кнопок «Ctrl+F», найдите нужный фрагмент текста. С помощью поиска, нажатия клавиш «Ctrl+F», находим нужный фрагмент текста
- Если он отмечен полностью, нажмите «Ctrl+C» или правым кликом мышки → «Копировать». Нажимаем сочетание клавиш «Ctrl+C» или щелкаем правым кликом мышки, выбираем «Копировать»
- Если нет, выберите его с помощью мыши и выполните процедуру копирования. Выделяем левой кнопкой мышки нужный фргамент, щелкаем правый кликом мышки по фрагменту, в меню кликаем на пункт «Копировать»
Открытие в Word
Чтобы сразу открыть и редактировать текст:
- Cкопируйте ссылку на страницу из адресной строки. Щелкаем по строчке с адресом левой кнопкой мышки, нажимаем кнопки «Ctrl+C», чтобы скопировать адрес
- Откройте Word. Открываем текстовый редактор Ворд
- Выберите «Файл» → «Открыть». Кликаем по значку «Файл», затем по пункту «Открыть»
- В «Имя файла» вставьте ссылку. Нажмите «Открыть». В поле «Имя файла» вставляем скопированную ссылку на страницу, нажимаем «Открыть»Сохраненная страница из интернета в документе Ворд
Если вы хотите более подробно узнать, как распознать текст с картинки в Word, а также рассмотреть лучшие способы, вы можете прочитать новую статью на нашем портале.
Сохранение текста из Internet Explorer
IE – второй по популярности браузер в мире, им пользуется 16% пользователей. Он встроен в Windows 8, 8.1 и 10, найти его можно через «Пуск» в категории «Стандартные – Windows».
Находим браузер IE через меню «Пуск», в категории «Стандартные – Windows»
Internet Explorer поддерживает обычное копирование выделенного текста:
- Выделите текст → щелкните правым кликом мышки → кликните «Копировать».
- Альтернативный вариант: выделите текст → зажмите «Ctrl+C». Выделяем необходимую часть текста, нажимаем клавиши «Ctrl+C»
Сохранение страницы
- Выберите настройки → «Файл» → «Сохранить как».
- Альтернативный вариант: зажмите «Ctrl+S». Переходим в настройки (значок шестеренки), затем наводим курсор на пункт «Файл», далее «Сохранить как»
Сохранение текста в PDF-файл
- Выберите настройки.
- Затем наведите курсор на пункт «Печать» → «Печать». Наводим курсор на пункт «Печать», щелкаем по пункту «Печать»
- Выберите принтер «Microsoft Print to PDF» → нажмите «Печать». Выбираем принтер «Microsoft Print to PDF», нажимаем «Печать»
На заметку! Альтернативный вариант: нажмите «Ctrl+P».
С помощью отключения JavaScript на страницах с защищенным контентом
Шаг 1. Откройте «Настройки» → «Свойства браузера».
Открываем «Настройки», щелкаем по пункту «Свойства браузера»
Шаг 2. Во закладке «Безопасность» → «Другой».
Переходим во вкладку «Безопасность», нажимаем кнопку «Другой»
Шаг 3. Выключите «Активные сценарии» в разделе «Сценарии».
В опции «Активные сценарии» в разделе «Сценарии» ставим галочку на пункте «Отключить»
Шаг 4. Вернитесь на страницу с кодом, обновите ее (через значок круговой стрелки) и скопируйте текст способом 1.
Через исходный код
- Зажмите «Ctrl+U».
- В поисковике введите часть нужного фрагмента. Вводим часть нужного текста в поле поиска
- Выделите фрагмент целиком.
- Щелкните правым кликом мышки →«Копировать» или «Ctrl+С».
Сохранение текста из Mozilla Firefox
«Огненная лиса» — третий по популярности браузер, которым пользуется 12% пользователей. Он поддерживает:
Обычное копирование выделенного текста
- Выделите фрагмент → щелкните правым кликом мышки → выберите «Копировать».
- Альтернативный вариант: выделите фрагмент → нажмите «Ctrl+С». Выделяем фрагмент, щелкаем правым кликом мышки, выбираем «Копировать»
Получение страницы
- Выберите настройки → «Сохранить как».
- Альтернативный вариант: нажмите «Ctrl+S». Открываем настройки, щелкнув по трем полоскам в правом верхнем углу, нажимаем «Сохранить как»
Сохранение текста в PDF-документ
- Выберите настройки → «Печать». Открываем «Настройки», нажимаем «Печать»
- Принтер «Microsoft Print to PDF» → «OК». В разделе «Принтер» в поле «Имя» выбираем «Microsoft Print to PDF», нажимаем «OК»
На заметку! Альтернативный вариант: нажмите «Ctrl+P».
С помощью отключения JavaScript на страницах с защищенным контентом
Шаг 1. В адресной строке впишите «about:config».
Вводим в адресной строке «about-config»
Шаг 2. Примите риски.
Нажимаем на кнопку «Я принимаю на себя риск!»
Шаг 2. В поисковую строку впишите «javascript.enabled».
В поисковую строку вписываем «javascript.enabled»
Шаг 3. Кликните правым щелчком мышки → «Переключить».
Нажимаем правым щелчком мышки по опции, щелкаем по пункту «Переключить»
После этого вернитесь на страницу с кодом, обновите ее (через значок круговой стрелки) и скопируйте текст способом 1.
Через исходный код
- нажмите «CTRL+U»;
- в поле поиска введите словосочетание для более удобного поиска нужного фрагмента текста; В поле поиска вводим словосочетание для более удобного поиска нужного фрагмента текста
- выделите нужный фрагмент целиком;
- нажмите правым кликом мышки →«Копировать» или «Ctrl+С».
Сохранение текста из Microsoft Edge
Новый браузер Microsoft занимает четвертую позицию в рейтинге браузеров – его выбрали 5% пользователей. Он поддерживает:
Обычное копирование выделенного текста
- Выделите текст → нажмите правым щелчком мышки → выберите «Копировать».
- Альтернативный вариант: выделите текст → нажмите «Ctrl+С».нажмите правым щелчком мыши → выберите «Копировать» Нажимаем правым щелчком мыши, выбираем «Копировать»
Сохранение текста в PDF-файл
- Выберите настройки → «Печать». Щелкаем мышкой по трем точкам в правом верхнем углу, в меню нажимаем на «Печать»
- Выберите принтер «Microsoft Print to PDF» → нажмите «Печать». В поле «Принтер» выбираем «Microsoft Print to PDF», нажимаем «Печать»
На заметку! Альтернативный вариант: зажмите «Ctrl+P».
Через исходный код
- Выберите «Меню»→«Средства разработчика».
- В поле поиска вбейте словосочетание для более удобного поиска нужного фрагмента текста.
- Выделите нужный фрагмент целиком.
- Нажмите правым щелчком мыши → «Копировать» или «Ctrl+С». В поле поиска вводим выражение, выделяем фрагмент текста, выделяем, нажимаем правой кнопкой мышки, выбираем «Копировать»
Сохранение текста из Opera
Опера привлекает всего 1,25% пользователей, но ее поклонники не собираются отказываться от удобного браузера. Она поддерживает:
1. Обычное копирование выделенного текста:
- выделите текст → нажмите правый клик мыши → выберите «Копировать».
- альтернативный вариант: Выделите текст → нажмите «Ctrl+C». Выделяем необходимую часть текста, нажимаем клавиши «Ctrl+C»
Сохранение страницы
- выберите «Меню» → «Страница» → «Сохранить как»;
- альтернативный вариант: нажмите «Ctrl+S». Открываем «Меню», щелкаем по пункту «Страница», затем «Сохранить как»
Сохранение текста в PDF-файл
Кликните правым щелчком мыши → «Сохранить как PDF».
Из версии для печати:
- выберите «Меню» → «Страница» → «Печать»; Открываем «Меню», наводим курсор мышки на пункт «Страница», выбираем «Печать»
- выделите текст для копирования → скопируйте «Ctrl+C» или правый клик мыши → «Копировать». Выделяем текст, копируем нажатием клавиш «Ctrl+C» или правым кликом мыши, выбираем «Копировать»
На заметку! Альтернативный вариант: нажмите «Ctrl+P».
С помощью отключения JavaScript на страницах с защищенным контентом
Шаг 1. Выберите «Меню» → «Настройки».
Открываем «Меню», затем «Настройки»
Шаг 2. Выключить JavaScript в разделе «Сайты».
В разделе «Сайты» ставим галочку на пункт «Запретить выполнение JavaScript»
После этого вернитесь на страницу с кодом, обновите ее (через значок круговой стрелки) и скопируйте текст способом 1.
Через исходный код
- нажмите «Ctrl+U»;
- в поле поиска введите словосочетание для более удобного поиска нужного фрагмента текста; Вводим словосочетание в поле поиска для быстрого поиска текста
- выделите нужный фрагмент целиком;
- нажмите правым кликом мыши → «Копировать» или «Ctrl+С».
Таблица способов копирование текста во всех браузерах.
| Chrome | Firefox | Opera | IE | Edge | |
|---|---|---|---|---|---|
| Выделенный текст | да | да | да | да | да |
| Веб-страницу целиком | да | да | да | да | нет |
| Текст в документ PDF | да | да | да | да | да |
| Из версии для печати | да | нет | да | нет | нет |
| С отключенным JavaScript | да | да | да | да | нет |
| Через исходный код | да | да | да | да | да |
| Открытием в Word | да | да | да | да | да |
Как убрать «мусор» из скопированного текста
Есть несколько типов ненужных данных:
- форматирование;
- изображения;
- элементы кода.
Чтобы избавиться от форматирования и изображений:
- Откройте «Блокнот». Находим через меню «Пуск» Блокнот и открываем его
- Вставьте контент. Вставляем скопированный текст в Блокнот
- Скопируйте или сохраните текст из «Блокнота». Нажимаем клавиши «Ctrl+A», чтобы выделить текст, сочетание клавиш «Ctrl+C», чтобы скопировать
Чтобы убрать элементы кода:
- Откройте «Блокнот». Находим через меню «Пуск» Блокнот и открываем его
- Вставьте контент. Вставляем скопированный текст в БлокнотОткрываем «Файл», щелкаем по пункту «Сохранить как»
- Сохраните с расширением .html. Называем файл и пишем расширение html, выбираем «Все файлы», в опции «Кодировка» выбираем «Юникод», нажимаем «Сохранить»
- Откройте в браузере. Щелкаем по файлу правым кликом мышки, наводим курсор на пункт «Открыть с помощью», выбираем любой браузер
- Скопируйте текст, выделив его мышью или «Ctrl+A». Чтобы выделить текст, нажимаем клавиши «Ctrl+A», чтобы скопировать текст «Ctrl+C»
Если текст не копируется из html-файла, снова откройте его в Блокноте и удалите все блоки кода, заключенные между тегами . Cохраните файл и повторите процедуру копирования.
Куда можно сохранять текст
Запомнить информацию можно несколькими способами:
- на компьютере (все вышеописанные способы);
- на флешке;
- в письме.
Как сохранить документ на флеш-носитель:
- Выделите текст и скопируйте. Выделяем нужную область левой кнопкой мышки или нажимаем одновременно клавиши «Ctrl+A», чтобы выделить всю страницу
- Вставьте в «Блокнот», Word и т.д. Вставляем скопированный текст в Блокнот
- Выберите «Файл» → «Сохранить как». Открываем «Файл», щелкаем по пункту «Сохранить как»
- Выберите «Этот компьютер». Выбираем «Этот компьютер»
- В разделе «Устройства и диски» перейдите на флешку. В разделе «Устройства и диски» выбираем флешку
- Задайте имя фала и подходящее расширение. Сохраните. Вводим имя файла, нажимаем «Сохранить»
Как сохранить текст в письме:
- Откройте страницу.
- Выделите текст и скопируйте. Выделяем нужную область левой кнопкой мышки или нажимаем одновременно клавиши «Ctrl+A», чтобы выделить всю страницу
- Откройте электронную почту (gmail, mail, yandex, yahoo и т.д.).
- Нажмите «Написать». Нажимаем «Написать»
- Вставьте текст в тело письма. Вставляем скопированный текст нажатием клавиш «Ctrl+V»
Можно сохранить черновик письма, и позже получить доступ к тексту из папки черновиков. Можно отправить письмо на свой адрес, чтобы вспомнить о тексте при следующем просмотре почты.
Внимание! Если нельзя скопировать текст, можно запомнить его в браузере. Нажмите звездочку в адресной строке, и сайт добавится в закладки.
Сохранение дополнительного контента
Загружая полную версию страницы, вы получаете связанные файлы, в том числе картинки, в связанной папке.
Но на другие виды контента такой способ не действует. Например, чтобы сохранить видео:
Шаг 1. Получите прямую ссылку на него. Для этого:
- откройте видео на «родительском» сайте, нажав значок стрелки в плеере; Нажимаем на значок стрелки, подписанный «Поделиться»
- получите ссылку из плеера, нажав на кнопку «Копировать». Нажимаем «Копировать»Переходим на онлайн-сервис
Шаг 2. Откройте сайт для скачивания видео. Примеры: onlinevideoconverter.com, ru.savefrom.net, savethevideo.com.
Переходим на онлайн-сервис
Шаг 3. Вставьте ссылку и следуйте дальнейшим инструкциям.
Вставляем в поле ссылку на видео, нажимаем «Скачать»
На заметку! Чтобы сохранить картинку, нажмите на нее правым кликом мыши и выберите «Сохранить картинку как» или «Сохранить изображение как» — в зависимости от браузера.
Щелкаем по картинке правой кнопкой мышки, нажимаем «Сохранить как»
Видео — Как скопировать текст и изображение и интернета на компьютер
Главная → Программы для новичков → Интернет с нуля
В интернете невероятное количество информации, в которой легко потеряться, поэтому если Вы нашли что-то действительно интересное, разумно важную часть этой информации куда-то добавить, чтоб не забыть, но как же сохранить выделенный текст, как качать картинки? Давайте по порядку
Как скопировать текст из интернета на компьютер или флешку?
Сначала расскажем в общих чертах, что будем делать, а потом уже пошагово вместе выполним все описанное. Текст не является файлом, существовать он сам по себе не может, а только в текстовом документе, который является его «домом» (Вы же не видите разбросанных по всему компьютеру букв и слов, вся текстовая информация сидит в своих домиках, то есть в файлах ). Поэтому нет прямого способа сохранения текста, для того, чтоб он сохранился, нужно его «заселить», то есть вставить в файл. Итак, чтоб сохранить информацию из интернета, необходимо выбрать то, что будем сохранять, скопировать выделенное, вставить в необходимую программу и в ней уже сохранять.
Пошаговое сохранение текста:
Когда мы мысленно определили то, что именно хотим скопировать, приступаем к действиям.
1. Выделяем текст. Для этого наводим курсор мыши в начало текста, который хотим сохранить, затем, зажав ЛКМ (левую кнопку мыши) и удерживая её, ведем курсор мышки к концу текста, который собираемся сохранять. Получится примерно так: 2. Копируем текст. Наведите на выделенный текст курсор и нажмите ПКМ (правую кнопку мыши), убедитесь, что выделение все еще активно и текст подсвечивается синим (или другим) цветом. Появится окно со списком действия, ЛКМ выбираете пункт «Копировать».
2. Копируем текст. Наведите на выделенный текст курсор и нажмите ПКМ (правую кнопку мыши), убедитесь, что выделение все еще активно и текст подсвечивается синим (или другим) цветом. Появится окно со списком действия, ЛКМ выбираете пункт «Копировать».
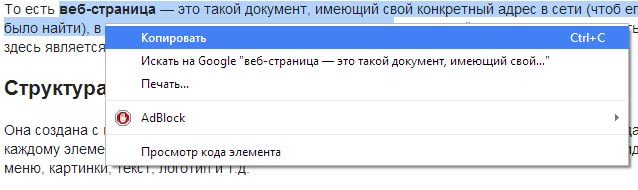
3. Открываем текстовый редактор. Информацию мы скопировали, отлично, теперь для нашего текста нужен «домик», то есть файл. Его можно создать в любой программе, которая работает с таким видом информации (например, «блокнот» или « Microsoft Office Word»). «Блокнот» можно найти по следующему пути: нажимаем кнопку пуск -> все программы -> стандартные -> блокнот.
4. Вставляем скопированное в текстовый редактор. Нажимаем ПКМ по рабочей области любого текстового редактора, чтоб вызвать окно со списком, в котором выбираем пункт «Вставить»
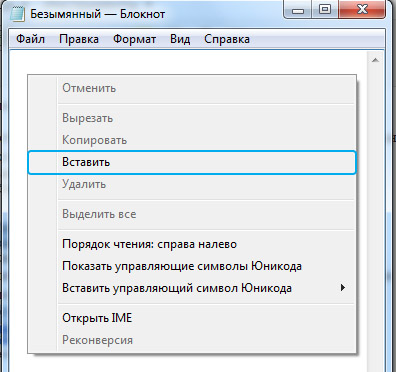
5. Сохраняем текст в файл. Дело сделано, осталось только сохранить наш файл, чтоб он никуда не убежал. Для этого нажимаем ЛКМ в меню программы пункт «Файл» (находится сверху). И в списке выбираем «Сохранить как» (просто «сохранить» не получится, потому что эта функция перезаписывает уже существующий файл, а этот новый, его еще нет на жестком диске, поэтому мы говорим компьютеру, как его сохранять)
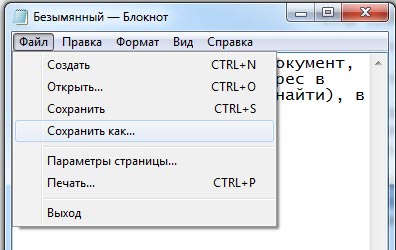
Все, последнее появившееся окно, в нем мы указываем, куда будем сохранять текст, ведь, места-то на компьютере много, нужно выбрать конкретное. А так же называем наш файл. Если что, его потом можно будет переименовать.
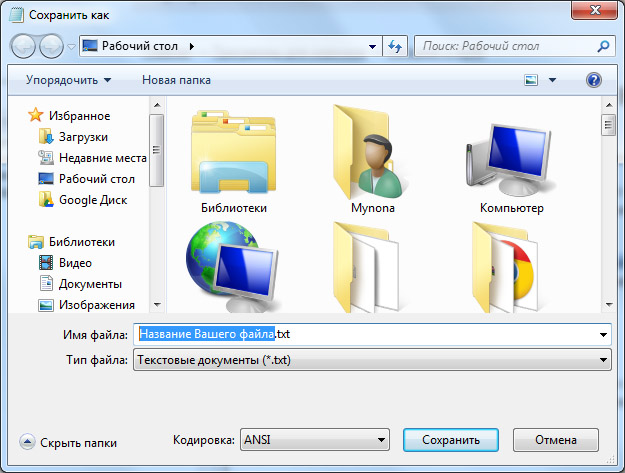
Все, жмем кнопку «сохранить» и наша информация не потеряется.
Как копировать без помощи мыши
Пользуйтесь горячими клавишами, они сократят время Вашей работы!
Вместо копирования мышью (ПКМ и выбор пункта «копировать») используйте комбинацию из двух клавиш на клавиатуре: CTRL + C
Вместо вставки мышью (ПКМ и выбор пункта «вставить») используйте комбинацию из двух клавиш на клавиатуре: CTRL + V
Как скопировать текст на флешку
Если Вы хотите сохранить файл на флешке, то тут работают те же правила, что и при обычном сохранении текста на компьютер: нам необходимо создать текстовый файл (в блокноте или word’e), вставить в него скопированный текст, как описано выше, но в пятом этапе нашей пошаговой инструкции сохранения текста, выберите в местоположении флешку (она находится в папке «компьютер»).
Если же текстовый файл уже готов и сохранен в другом месте, то просто скопируйте его на флешку.
Рубрики:Интернет с нуляИспользуемые источники:
- https://tvojkomp.ru/kak-sohranit-informatsiyu-sajta-v-tekstovom-dokumente/
- https://pc-consultant.ru/raznoe/kak-sohranit-tekst-iz-interneta-na-kompjuter/
- https://prosto-ponyatno.ru/komp-uroki-novichkam/kak-soxranit-vydelennyj-tekst-iz-interneta/
 Без этого вам не обойтись: как скопировать текст с Интернета на компьютер
Без этого вам не обойтись: как скопировать текст с Интернета на компьютер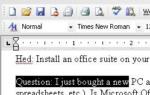 Как выделить текст с помощью клавиатуры, скопировать и вставить
Как выделить текст с помощью клавиатуры, скопировать и вставить
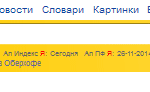 Как сохранить файл при скачивании. Как сохранить файлы из Интернета
Как сохранить файл при скачивании. Как сохранить файлы из Интернета
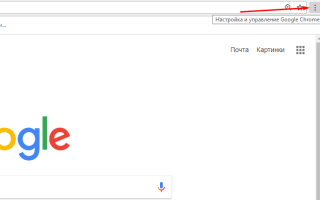

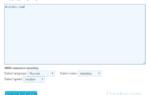 Топ-17 синтезаторов речи. В какой программе озвучить текст.
Топ-17 синтезаторов речи. В какой программе озвучить текст. 5 способов сделать текст в рамке в MS Word – инструкции для всех версий
5 способов сделать текст в рамке в MS Word – инструкции для всех версий Как скопировать и вставить текст на MacBook без мышки?
Как скопировать и вставить текст на MacBook без мышки? 20 секретов Word, которые помогут упростить работу
20 секретов Word, которые помогут упростить работу