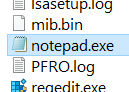 Привет всем читателям У меня стоит Windows 10, честно скажу она мне нравится, особо ничего такого крутого тут нет, но работает ВРОДЕ БЫ чуть быстрее чем Windows 7. Хотя стиль, ну я имею ввиду оформление Windows 7 мне нравится как-то больше. В Windows 10 стиль какой-то типа острый. Так, ладно, давайте по делу. В этой заметке я расскажу вам где находится блокнот в Windows 10. Любимый, простой и главное удобный блокнот
Привет всем читателям У меня стоит Windows 10, честно скажу она мне нравится, особо ничего такого крутого тут нет, но работает ВРОДЕ БЫ чуть быстрее чем Windows 7. Хотя стиль, ну я имею ввиду оформление Windows 7 мне нравится как-то больше. В Windows 10 стиль какой-то типа острый. Так, ладно, давайте по делу. В этой заметке я расскажу вам где находится блокнот в Windows 10. Любимый, простой и главное удобный блокнот
Блокнот это супер: всегда можно создать текстовый документ и что-то туда записать, нет никаких ненужных наворотов, открывается текстовый документ в любой винде, работает шустро, что еще нужно? Блокнот он и в Африке блокнот!
Итак, блокнот это программа, которая имеет свой запускающий файл и папку где собственно и живет прога. Блокнот относится к системным компонентам винды, поэтому и живет прога в системной папке C:Windows, вот он, файл notepad.exe (это и есть блокнот):
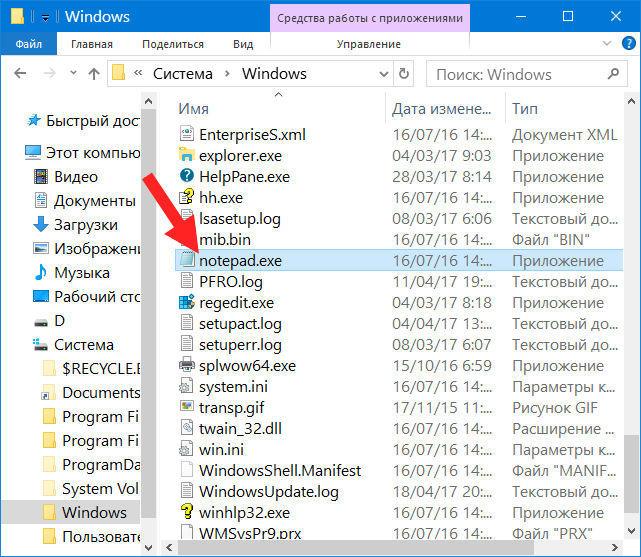
Эту папку Windows можно очень легко открыть, знаете как? Я вам сейчас покажу крутецкий способ! Зажимаете кнопки Win + R, в окне Выполнить пишите такую команду:
%WinDir%
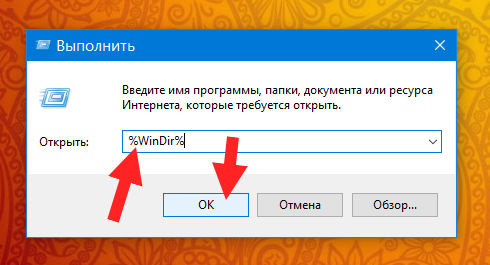
Все, нажали ОК и папка Windows открылась. Вы только не смейте ничего оттуда удалять, если что-то удалите, то глюки могут быть и страшные лаги, короче запомните это! Так вот, если файл notepad.exe запустить, ну то есть нажать два раза по нему, то появится его величество сам блокнот:
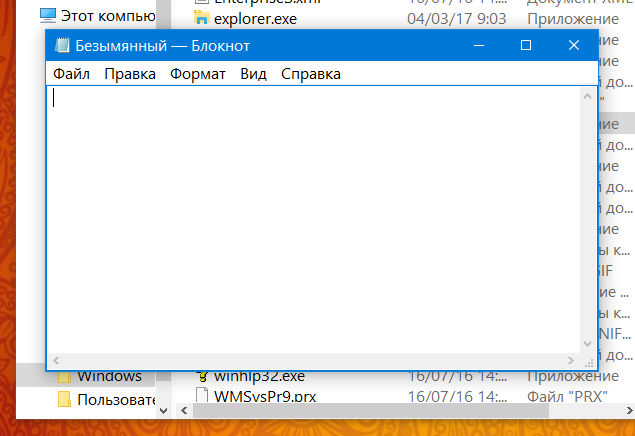
В меню Формат можно выбрать желаемый размер шрифта, сам шрифт также можно изменить:
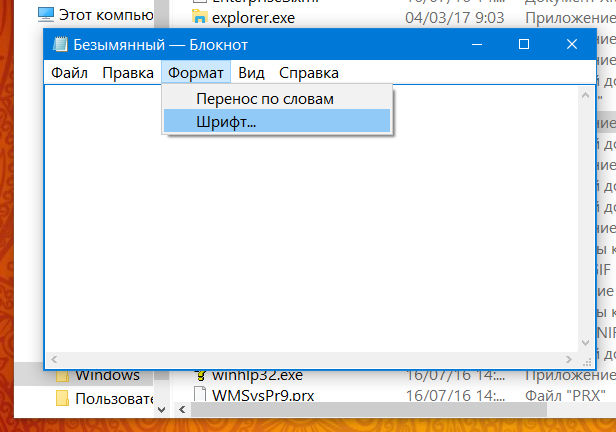
Ну что, главное вы поняли? Ну где находится блокнот в Windows 10? Надеюсь что поняли! Теперь что еще сказать. Я писал о том, что блокнот это системный компонент, поэтому его можно запустить даже если просто зажать Win + R, и написать команду notepad. А можно даже так, правой кнопкой по Пуск, там выбираем Командная строка:
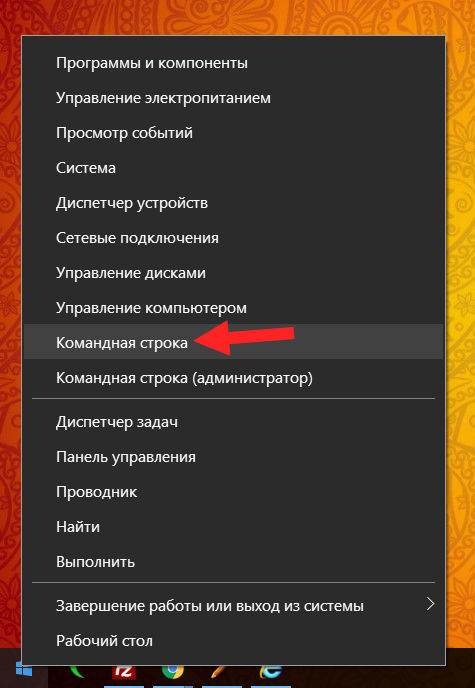
И в черном окне тоже пишем notepad:
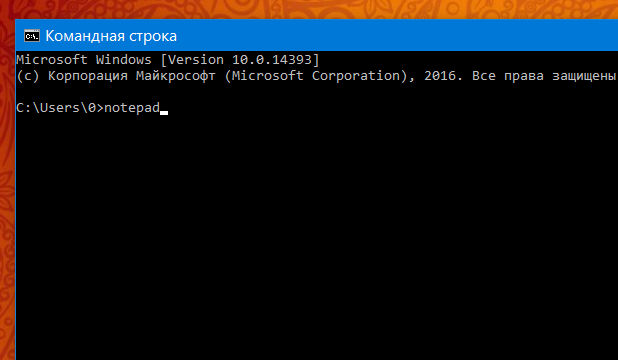
Нажимаем энтер и снова открылся блокнот:
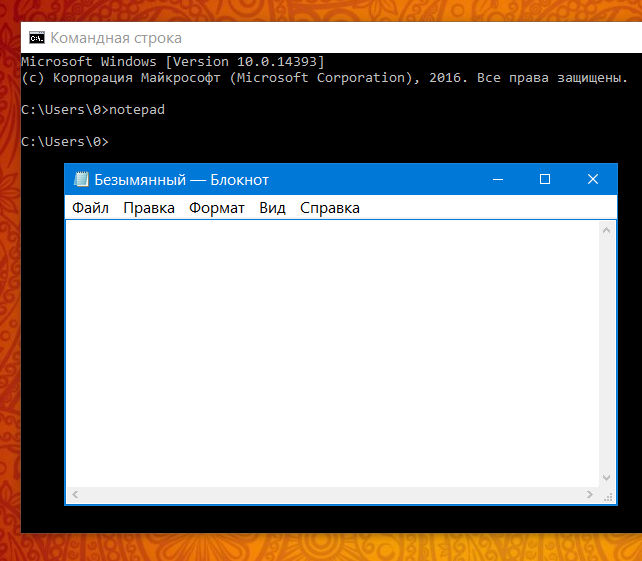
Но тут ребята важно понимать, что блокнот и текстовый документ это не одно и тоже. Если вы просто запустите блокнот, а потом там что-то напишите, то это нужно еще сохранить. Но тут есть хорошая новость, при закрытии блокнота он сам вам скажет, эй, может вы сохраните куда-то то, что вы тут написали? Вот это сообщение:
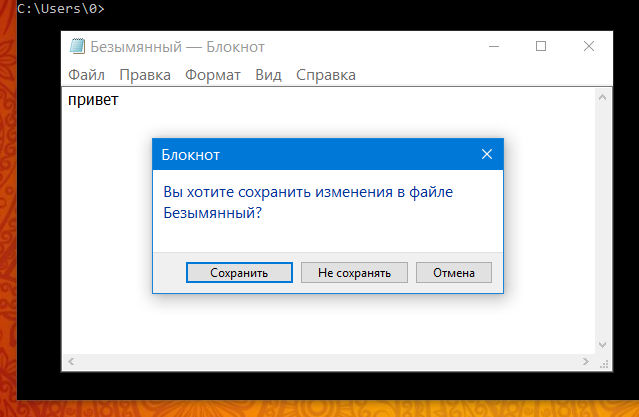
И если вы тут нажмете на Сохранить, то покажется такое окно сохранения:
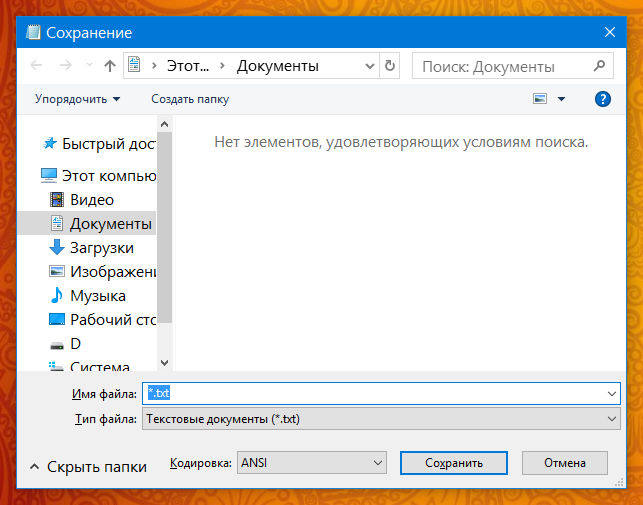
Ну что ребята, я думаю что все понятно вам? Главное ничего не удаляйте в папке Windows, ведь в ней хранится сама операционная система, драйвера кстати в ней тоже хранятся, да и вообще много чего там хранится
Все, будем прощаться, удачи вам и всего хорошего
На главную!19.04.2017 «>Читать! —>
Какую программу вы используете, прежде всего, для создания небольших или больших текстовых файлов, сразу после установки операционной системы, в которой форматирование текста не играет большой роли? Допускаем, что стандартный Блокнот Windows.
Немного насчет производительности из личной практики. Ранее открыть файл какого-либо формата достаточно большого размера, например больше 50 Мегабайт, было проблематично на некоторых наших ПК и ноутбуках. Программа просто “вылетала”.
Исправить ситуацию помогал Notepad++. В частности из-за такой проблемы, последний устанавливался нами в систему в качестве приложения по умолчанию для открытия файлов различных форматов, подлежащих редактированию содержимого.
Сейчас, проблемный log-файл (заметьте, не текстовый и в качестве примера) размером около 81 Мегабайт, в Блокноте открылся за 1-2 секунды. Это не может не радовать. Идем далее.
БЛОКНОТ WINDOWS
Функция увеличения и уменьшения масштаба. Раньше необходимо было непосредственно регулировать размер шрифта текста. Теперь достаточно использовать сочетания клавиш Ctrl+плюс или Ctrl+минус, соответственно, а также Ctrl+ для масштабирования до размера по умолчанию. Все эти команды доступны и на Панели инструментов в меню “Масштаб”. Вы также можете использовать комбинацию клавиши клавиатуры Ctrl и колесика мыши для быстрого увеличения и уменьшения масштаба.
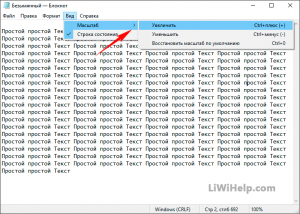
Функция поиска по файлу. Раньше, когда вы начинали поиск в середине текстового файла, поиск шел до его конца или начала (в зависимости от выбранного направления). Сейчас Microsoft добавила возможность поиска везде, не зависимо от положения курсора. За это отвечает активированная опция “Обтекание текстом”.

Отображение строки состояния с включенной опцией “Перенос по словам”. Когда вы включали эту опцию, параметр “Строка состояния” в меню “Вид” не активировалась. Одновременное отображение не поддерживалось. Теперь это изменено, отображайте или скрывайте по своему желанию.
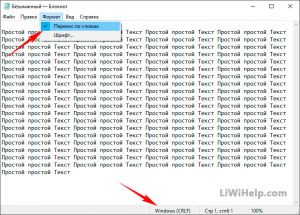
Поддержка текстовых файлов с Linux и Mac. Созданные в Unix, Linux или Mac текстовики, теперь будут корректно отображаться при открытии в Блокноте.
Поиск с помощью Bing. Доступно осуществление поиска непосредственно из документа. Функция доступна в меню “Правка”. Открывает результаты в веб-браузере Microsoft Edge. К сожалению, отсутствует возможность замены поисковой системы или веб-браузера.
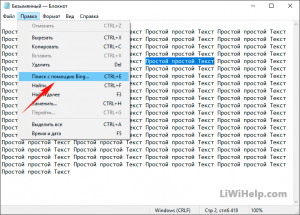
Другие изменения не такие значительные. Например, вы можете использовать Ctrl+Backspace для удаления предыдущего слова.
Несмотря на то, что существуют хорошие альтернативы этому редактору, например Notepad++, Блокнот Windows по-прежнему полезен для таких задач, как быстрые заметки, редактирование файлов конфигурации, написание сценариев и кода, а также многих других.
Несомненно теперь, с новыми функциями и улучшениями, вы становитесь более продуктивными. Тем более, приложение поставляется и улучшается вместе с операционной системой, что позволяет пользователю отказаться от программ сторонних производителей и приступить к работе сразу после установки ОС. Спасибо за внимание!
Привет! Сегодня вы узнаете как создать и открыть свой блокнот на компьютере Windows 10. Блокнот это очень удобная функция, в блокноте вы можете делать различные записи и сохранять их. Можно создавать и сохранять сколько угодно файлов блокнота с отдельными записями и очень просто их открывать. Чтобы открыть блокнот, в нижнем левом углу откройте меню Пуск. В открывшемся окне нажмите на вкладку – Все приложения.
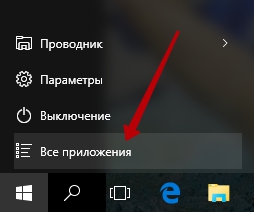
В открывшемся списке всех приложений, в самом низу, нажмите на вкладку – Стандартные Windows. В открывшемся подсписке нажмите на вкладку – Блокнот.
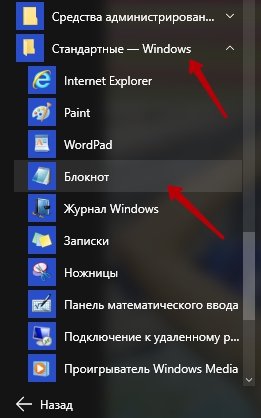
Далее, у вас откроется Блокнот. В блокноте вы можете делать любые записи. При закрытии блокнота вы можете сохранить его в любое место на вашем компьютере, рабочий стол, документы, любая папка и т.д.
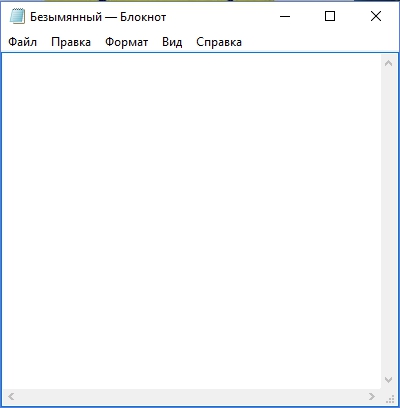
Создавать блокноты можно очень просто прямо с рабочего стола. Нажмите правой кнопкой мыши по экрану рабочего стола. В открывшемся окне наведите курсор мыши на надпись – Создать. В появившемся окне нажмите на надпись – Текстовый документ.
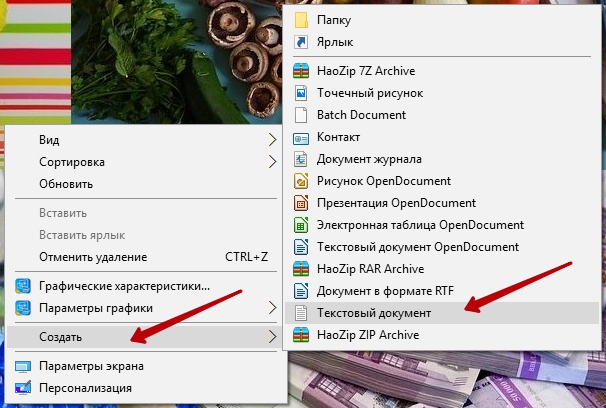
Далее, на экране у вас появится файл с блокнотом, вы можете указать имя файла. Вот таким образом вы можете создавать файлы с блокнотом.
Остались вопросы? Напиши комментарий! Удачи!
Используемые источники:
- http://virtmachine.ru/gde-nahoditsya-bloknot-v-windows-10.html
- https://liwihelp.com/soft/bloknot-windows.html
- https://info-effect.ru/kak-otkryt-bloknot-na-kompyutere-windows-10.html
 Текстовый "Блокнот" - как открыть и работать? Где в компьютере находится текстовый редактор "Блокнот"?
Текстовый "Блокнот" - как открыть и работать? Где в компьютере находится текстовый редактор "Блокнот"? Топ 10 горячих клавиш, которые полезно знать каждому пользователю ПК
Топ 10 горячих клавиш, которые полезно знать каждому пользователю ПК Без этого вам не обойтись: как скопировать текст с Интернета на компьютер
Без этого вам не обойтись: как скопировать текст с Интернета на компьютер


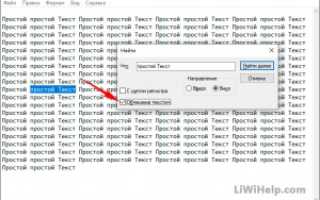

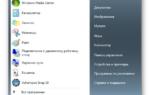 Как сохранить командную строку в блокноте
Как сохранить командную строку в блокноте Горячие клавиши Windows 10 (Полный список)
Горячие клавиши Windows 10 (Полный список)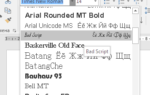 Как открыть текстовые редакторы «Блокнот» и Word: несколько простых способов
Как открыть текстовые редакторы «Блокнот» и Word: несколько простых способов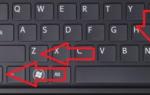 Изучаем разные способы создания папок без мышки в ОС Windows
Изучаем разные способы создания папок без мышки в ОС Windows