Содержание
- 1 Каково их назначение?
- 2 Работаем в «Семёрке»
- 3 Используем функционал клавиатуры по полной
- 4 Как быть, если отсутствует кнопка «контекстное меню»?
- 5 Разделы по работе с комбинациями клавиш:
- 6 Запоминаем сочетания клавиш для того, чтобы создать папку без помощи мыши .
- 7 Как моментально создать папку без мыши вы знаете. Понравилось?
Автор: AleksPayne · 03.04.2018
Привет начинающим пользователям ПК, торопящимся поскорее стать продвинутыми мастерами! Многим часто приходится ломать голову – как создать папку без мышки? Ответ вы найдете в статье, написанной специально для вас. Мы постарались рассмотреть различные пути, поэтому вы подберете подходящий независимо от выбранной версии Windows.
Каково их назначение?
Любой пользователь ПК использует папки, не задумываясь об их важности. Без них комфортная работа совершенно невозможна. Любой компьютер, на который установили операционную систему содержит тысячи файлов. А через месяц работы жесткий диск забивается фотографиями, музыкой, программами и фильмами.
Представьте что будет, если расположить их в одном каталоге. Найти определенный файл станет практически невозможно – даже точно помня его название, на поиск пришлось бы тратить по несколько минут и даже больше.
То ли дело папки. Даже архив фотографий можно рассортировать на десятки каталогов – по дате, событию, человеку, делавшему снимки — чтобы за считанные минуты находить необходимый.
Будет полезно узнать, как создать файл без мышки на ноутбуке или настольном ПК несколькими способами, чтобы быть во всеоружии.
Работаем в «Семёрке»
Если вы работаете в относительно современной ОС Windows 7 или более поздних версиях, то разобраться с вопросом, как создать папку без правой кнопки мыши можно без особого труда. Для этого достаточно нажать простую комбинацию клавиш: Ctrl+Shift+N. На рабочем столе или в каталоге, который был открыт, появится новый значок. Вам остается ввести подходящее название, чтобы не запутаться в многочисленных однотипных документах.
Новая, только что созданная папка.
Вы нечаянно ввели название с ошибкой, но без мыши не можете её переименовать? Просто, работая стрелками курсора, выделите соответствующий значок, после чего нажмите клавишу F2 – тут же загорится название, которое можно без труда редактировать.
Используем функционал клавиатуры по полной
Разработчики Windows XP и последующих версий догадывались, что у операторов возникнет вопрос, как создать папку без мышки на компьютере и постарались упростить этот процесс.
Присмотритесь к клавиатуре и наверняка увидите на ней клавишу контекстного меню. Расположена она чаще всего между Ctrl и Alt – либо слева, либо справа. Опознать её совсем не сложно, ведь на ней не написаны никакие буквы, зато изображено небольшое меню со стрелкой и одним выделенным пунктом. Действует её нажатие точно также, как щелчок правой кнопкой компьютерного грызуна. Использовать её просто.
- Закройте или сверните открытые окна и документы. Проще всего сделать это нажатием комбинации кнопок «Windows»+»D». Эта клавиша расположена, как и контекстное меню, между Ctrl и Alt. Удерживая её, щелкните английскую букву «D» или русскую «В» – документы и каталоги свернутся.
- Нажмите клавишу контекстного окна и вы увидите привычное меню. Перемещаясь кнопками курсора (со стрелками, справа от основной клавиатуры) выберите в нем строку «Создать».
- В выпавшем подменю выделите пункт «Папку» и нажмите Enter. Тут же появится новая значок, готовый к переименованию.
Простая схема, знакомая даже компьютерщикам-новичкам.
Вот и все. Можно продолжать работу.
Как быть, если отсутствует кнопка «контекстное меню»?
К сожалению, не все клавиатуры могут похвастать наличием столь полезной функции. В таких условиях приходится импровизировать, находить оригинальные решения для простых ситуаций. К счастью, способы как создать новую папку без помощи мыши существуют даже в столь стесненных условиях.
Вы работаете в каком-то каталоге? Тогда справиться с задачей будет немного легче. Нужно выполнить следующую инструкцию:
- Нажать Alt – тут же выделится команда «Файл» в левом верхнем углу.
- Щелкните клавишу со стрелкой «Вниз», чтобы выделить пункт «Создать».
- В открывшемся подменю привычно выбирайте нужный пункт и жмите Enter. На рабочей области вы тут же увидите знакомый значок.
А вот как создать папку на ноутбуке без мышки именно на рабочем столе? Тут нужно будет поработать немного дольше. Хотя и такое задание выполняется без особых трудов. В первую очередь придется пройти по определенному пути:
- Этот компьютер;
- Диск С;
- Пользователи;
- Конкретное имя – их может быть несколько, но обычно одно;
- Рабочий стол.
Главное здесь – запомнить последовательность и не сбиться.
Хорошо знакомая область откроется в отдельном окне. А как справляться с заданием в таких случаях, уже подробно описано выше.
Вот и всё. Теперь вы знаете, как создать папку без мышки в Windows разными способами и точно сможете справиться с этой задачей максимально легко. Повторив всю процедуру два-три раза, вы запомните всю инструкцию и будете выполнять её совершенно автоматически, за несколько секунд.
Часто читая статьи в интернете или инструкцию по установке какой-либо программы, Вы можете встретить комбинации клавиш (Ctrl-C, Ctrl-V, Win-R, Alt-Tab, Alt-F4 и т.д.). И если Вы, до сих пор не знаете, что они значат, тогда Вы можете ознакомиться с ними в нашей статьёй.
В данной статье представлен, полный список комбинаций клавиш на клавиатуре, используемые не только в операционной системе Windows.
Разделы по работе с комбинациями клавиш:
- Основные комбинации клавиш на клавиатуре
- Горячие клавиши общего назначения
- Комбинации клавиш предназначенные для работы с текстом
- Комбинации клавиш для работы с файлами
- Комбинации клавиш для работы в проводнике
- Комбинации клавиш для работы с окнами
- Комбинации клавиш для работы с диалоговыми окнами
- Комбинации клавиш для работы в браузерах (Internet Explorer, Google Chrome, Mozilla)
- Специальные возможности
Основные комбинации клавиш на клавиатуре
Alt+Tab — Переключение между окнами Win+Tab — Переключение между окнами в режиме Flip 3D Win+Up — Развернуть окноWin+Down — Восстановить / Минимизировать окно Win+Left — Прикрепить окно к левому краю экрана Win+Right — Прикрепить окно к правому краю экрана Win+Shift+Left — Переключиться на левый монитор Win+Shift+Right — Переключиться на правый монитор Win+Home — Минимизировать / Восстановить все неактивные окна Win+Break(или Pause) — Запустить элемент Система из Панели Управления (пункт Свойства при нажатии правой кнопкой мыши на Компьютер в меню Пуск) Win+Space — Показать рабочий стол Win+B — Переход в область уведомлений(трей) Win+D — Свернуть окна или восстановить все окна Win+E — Запустить Проводник(Explorer) Win+F — Запустить встроенный диалог поиска Windows Win+Ctrl+F — Запустить Поиск по компьютеру из домена Win+F1 — Запустить встроенный диалог Windows: Справка и Поддержка Win+G — Отобразить гаджеты поверх всех окон Win+L — Блокировка рабочей станции(текущего сеанса пользователя) Win+M — Минимизировать все окна Win+P — Отобразить дополнительные опции дисплея (расширить рабочий стол на 2 монитор и т.п.) Win+R — Запустить диалоговое окно Выполнить Win+Т — Выбрать первый элемент в панели задач (Повторное нажатие переключает на следующий элемент, Win+Shift+T — прокручивает в обратном порядке) Win+U — Запустить Центр специальных возможностей (Ease of Access Center) Win+X — Запустить Mobility Center Win+цифра— Запустить приложение с панели задач (Win+1 запускает первое приложения слева, Win+2, второе, и т.к.) Win + «+» — Увеличить масштаб Win + «-« — Уменьшить масштаб Ctrl + колесо мыши (вверхвниз) на рабочем столе — увеличитьуменьшить иконки рабочего стола.
В Проводнике (Explorer):Alt+P — Показать / Скрыть Область предпросмотра
Панель задач:Shift + щелчок на иконке — Открыть новое окно приложения Ctrl + Shift + щелчок по иконке — Открыть новое окно приложения с привилегиями администратора Shift + щелчок правой кнопкой на иконке — Показать меню приложения Shift + щелчок правой кнопкой на группе иконок — Показать меню, восстановить все / cвернуть все / Закрыть все Ctrl + щелчок по группе икнонок — Развернуть все окна группы
Примечание Клавиша Win находится между клавишами Ctrl и Alt с левой стороны (на ней нарисована эмблема Windows). Клавиша Menu находится слева от правого Ctrl. Комбинация «клавиша» + «клавиша» означает, что сначала надо нажать первую клавишу, а затем, удерживая ее, вторую.
Горячие клавиши общего назначения
| Сочетание клавиш | Описание |
|---|---|
| Ctrl + Esc Win | Открыть меню «Пуск» (Start) |
| Вызов «Диспетчера задач» | |
| Win + E | Запуск «Проводника» (Explore) |
| Win + R | Отображение диалога «Запуск программы» (Run), аналог «Пуск» — «Выполнить» |
| Win + D | Свернуть все окна или вернуться в исходное состояние (переключатель) |
| Win + L | Блокировка рабочей станции |
| Win + F1 | Вызов справки Windows |
| Win + Pause | Вызов окна «Свойства системы» (System Properties) |
| Win + F | Открыть окно поиска файлов |
| Win + Сtrl + F | Открыть окно поиска компьютеров |
| Printscreen | Сделать скриншот всего экрана |
| Alt + Printscreen | Сделать скриншот текущего активного окна |
| Win + Tab Win + Shift + Tab | Выполняет переключение между кнопками на панели задач |
| F6 Tab | Перемещение между панелями. Например, между рабочим столом и панелью «Быстрый запуск» |
| Ctrl + A | Выделить всё (объекты, текст) |
| Ctrl + C Ctrl + Insert | Копировать в буфер обмена (объекты, текст) |
| Ctrl + X Shift + Delete | Вырезать в буфер обмена (объекты, текст) |
| Ctrl + V Shift + Insert | Вставить из буфера обмена (объекты, текст) |
| Ctrl + N | Создать новый документ, проект или подобное действие. В Internet Explorer это приводит к открытию нового окна с копией содержимого текущего окна. |
| Ctrl + S | Сохранить текущий документ, проект и т.п. |
| Ctrl + O | Вызвать диалог выбора файла для открытия документа, проекта и т.п. |
| Ctrl + P | Печать |
| Ctrl + Z | Отменить последнее действие |
| Shift | Блокировка автозапуска CD-ROM (удерживать, пока привод читает только что вставленный диск) |
| Alt + Enter | Переход в полноэкранный режим и обратно (переключатель; например, в Windows Media Player или в окне командного интерпретатора). |
Комбинации клавиш предназначенные для работы с текстом
| Сочетание клавиш | Описание |
|---|---|
| Ctrl + A | Выделить всё |
| Ctrl + C Ctrl + Insert | Копировать |
| Ctrl + X Shift + Delete | Вырезать |
| Ctrl + V Shift + Insert | Вставить |
| Ctrl + ← Ctrl + → | Переход по словам в тексте. Работает не только в текстовых редакторах. Например, очень удобно использовать в адресной строке браузера |
| Shift + ← Shift + → Shift + ↑ Shift + ↓ | Выделение текста |
| Ctrl + Shift + ← Ctrl + Shift + → | Выделение текста по словам |
| Home End Ctrl + Home Ctrl + End | Перемещение в начало-конец строки текста |
| Ctrl + Home Ctrl + End | Перемещение в начало-конец документа |
Комбинации клавиш для работы с файлами
| Сочетание клавиш | Описание |
|---|---|
| Shift + F10 Menu | Отображение контекстного меню текущего объекта (аналогично нажатию правой кнопкой мыши). |
| Alt + Enter | Вызов «Свойств объекта» |
| F2 | Переименование объекта |
| Перетаскивание с Ctrl | Копирование объекта |
| Перетаскивание с Shift | Перемещение объекта |
| Перетаскивание с Ctrl + Shift | Создание ярлыка объекта |
| Щелчки с Ctrl | Выделение нескольких объектов в произвольном порядке |
| Щелчки с Shift | Выделение нескольких смежных объектов |
| Enter | То же, что и двойной щелчок по объекту |
| Delete | Удаление объекта |
| Shift + Delete | Безвозвратное удаление объекта, не помещая его в корзину |
Комбинации клавиш для работы в проводнике Windows
| Сочетание клавиш | Описание |
|---|---|
| F3 или Ctrl + F | Отобразить или спрятать панель поиска в проводнике (переключатель). |
| ← → + (на цифровой клавиатуре) − (на цифровой клавиатуре) | Навигация по дереву проводника, свёртка-развёртка вложенных каталогов. |
| * (звездочка) на цифровой клавиатуре | Отображение всех папок, вложенных в выделенную папку |
| F5 | Обновить окно проводника или Internet Explorer. |
| Backspace | Перейти на уровень вверх в окне проводника или Internet Explorer. |
| F4 | Перейти к адресной строке проводника или Internet Explorer. |
Комбинации клавиш для работы с окнами
| Сочетание клавиш | Описание |
|---|---|
| Alt + Tab Alt + Shift + Tab | Вызов меню перехода между окнами и переход по нему |
| Alt + Esc Alt + Shift + Esc | Переход между окнами (в том порядке, в котором они были запущены) |
| Alt + F6 | Переключение между несколькими окнами одной программы (например, между открытыми окнами WinWord) |
| Alt + F4 | Закрытие активного окна (запущенного приложения). На рабочем столе — вызов диалога завершения работы Windows |
| Ctrl + F4 | Закрытие активного документа в программах, допускающих одновременное открытие нескольких документов |
| Alt F10 | Вызов меню окна |
| Alt + − (минус) | Вызов системного меню дочернего окна (например, окна документа) |
| Esc | Выйти из меню окна или закрыть открытый диалог |
| Alt + буква | Вызов команды меню или открытие колонки меню. Соответствующие буквы в меню обычно подчёркнуты (или изначально, или становятся подчёркнутыми после нажатия Alt). Если колонка меню уже открыта, то для вызова нужной команды необходимо нажать клавишу с буквой, которая подчёркнута в этой команде |
| Alt + Space | Вызов системного меню окна |
| F1 | Вызов справки приложения. |
| Ctrl + Up Ctrl + Down | Вертикальная прокрутка текста или переход вверх-вниз по абзацам текста. |
Комбинации клавиш для работы с диалоговыми окнами
| Сочетание клавиш | Описание |
|---|---|
| Ctrl + Tab | Перемещение вперед по вкладкам |
| Ctrl + Shift + Tab | Перемещение назад по вкладкам |
| Tab | Перемещение вперед по опциям |
| Alt + подчеркнутая буква | Выполнение соответствующей команды или выбор соответствующей опции |
| Enter | Выполнение команды для текущей опции или кнопки |
| Клавиши со стрелками | Выбор кнопки, если активная опция входит в группу переключателей |
| Shift + Tab | Перемещение назад по опциям |
| Shift + Tab | Перемещение назад по опциям |
Комбинации клавиш для работы в браузерах (Internet Explorer, Google Chrome, Mozilla Firefox)
| Сочетание клавиш | Описание |
|---|---|
| F4 | Отображение списка поля «Адрес» |
| Ctrl + N F5 | Запуск еще одного экземпляра обозревателя с аналогичным веб-адресом |
| Ctrl + R | Обновление текущей веб-страницы |
| Ctrl + B | Открывает диалоговое окно «Упорядочить избранное» |
| Ctrl + E | Открывает панель «Поиск» |
| Ctrl + F | Запуск служебной программы поиска |
| Ctrl + I | Открывает панель «Избранное» |
| Ctrl + L | Открывает диалоговое окно «Открыть» |
| Ctrl + O | Открывает диалоговое окно «Открыть», подобно действию CtrL+L |
| Ctrl + P | Открывает диалоговое окно «Печать» |
| Ctrl + W | Закрытие текущего окна |
| F11 | Переход в полноэкранный режим и обратно (работает и в некоторых других приложениях). |
Специальные возможности
- Нажмите клавишу SHIFT пять раз: включение и отключение залипания клавиш
- Удерживайте нажатой правую клавишу SHIFT восемь секунд: включение и отключение фильтрации ввода
- Удерживайте нажатой клавишу Num Lock пять секунд: включение и отключение озвучивания переключения
- Alt слева + Shift слева + Num Lock: включение и отключение управления указателем с клавиатуры
- Alt слева + Shift слева + PRINT SCREEN: включение и отключение высокой контрастности
02.10.2015
Как создать папку без мыши и другие быстрые клавиши windows 7 ?
Всем привет, это очередная небольшая настройка для пользователей windows 7, в которой я покажу как быстро создать папку без мыши , а также новенькие сочетания клавиш, которыми нас радует Windows 7.
Как мы обычно создаём новую папку? Будь то на рабочем столе или в проводнике windows ? Я долгое время не мог обойтись без заветного сочетания совместных правого щелчка мыши – Создать – Папку.
Запоминаем сочетания клавиш для того, чтобы создать папку без помощи мыши .
Очень просто: нам понадобятся три клавиши Ctrl + Shift + N . Приём сработает и в проводнике windows и на рабочем столе. Удерживайте сочетание и новая папка создана, готовая, кстати, сразу к переименованию.
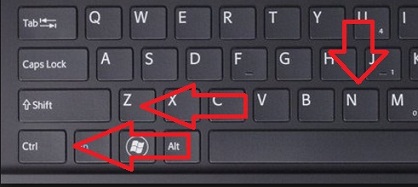
Как моментально создать папку без мыши вы знаете. Понравилось?
Посмотрите на панель быстрого запуска. Как она у вас выглядит? У меня здесь браузеры, почтовик и p2p – клиент. Теперь windows 7 позволит запустить программу из панели тоже без мыши. Сочетания клавиш WIN + 1, WIN +2, WIN + 3 и т. д. запустят программы из панели по порядку.

У вас кнопки по-другому располагаются, но смысл понятен.
Дальше…
WIN + P – запустит окно настройки и подключения мониторов и проекторов к вашему компьютеру и ноутбуку.
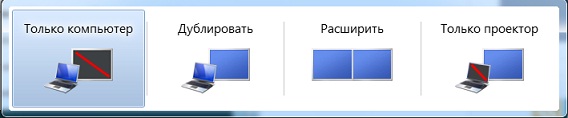
WIN + стрелка вправовлево – смещает активное окно запущенной программы по экрану.
А вот следующее сочетание клавиш крайне важно и полезно. Сколько раз вам приходилось перезапускать то или иное приложение с правами простого пользователя, а потом с правами администратора? Теперь забудьте о неудобствах: CTRL + Shift + двойной щелчок мышью по ярлыку и утилита запущена с высшими правами.
И, наконец, как часто вы пользуетесь экранной лупой? Я – почти никогда, но точно знаю, как лупа запускается, да и именно там, где нужно: WIN + «+» и WIN + «-» вам в помощь.
Успехов
РубрикаНастройки WindowsКак узнать имя пользователя и не только ?Некоторые операции с Корзиной Windows.Используемые источники:
- https://itswat.ru/create-folder-mouse/
- https://winper.ru/poleznye-stati/2-polnyj-spisok-kombinatsij-klavish.html
- https://computer76.ru/2015/10/02/windows-7-hot-keys/
 Топ 10 горячих клавиш, которые полезно знать каждому пользователю ПК
Топ 10 горячих клавиш, которые полезно знать каждому пользователю ПК Как скопировать и вставить текст на MacBook без мышки?
Как скопировать и вставить текст на MacBook без мышки? Горячие клавиши Windows 10 (Полный список)
Горячие клавиши Windows 10 (Полный список)


 Назначение клавиш клавиатуры компьютера. Описание. Горячие клавиши
Назначение клавиш клавиатуры компьютера. Описание. Горячие клавиши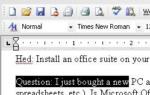 Как выделить текст с помощью клавиатуры, скопировать и вставить
Как выделить текст с помощью клавиатуры, скопировать и вставить Отображение скрытых файлов и папок в ОС Windows 10 и более ранних версий
Отображение скрытых файлов и папок в ОС Windows 10 и более ранних версий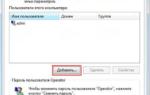 [Инструкция] 5 Простых способов создания учетной записи Windows 7/10
[Инструкция] 5 Простых способов создания учетной записи Windows 7/10