Содержание
Окна некоторых приложений, которые вы открываете на своем компьютере, могут не поддерживать работу с контекстным меню, вызываемое нажатием по правой кнопке мыши. Это означает, что, когда вы пытаетесь щелкнуть правой кнопкой мыши по фрагменту информации, который желаете скопировать, необходимое меню, чтобы сделать это не появляется. Естественно после такой неудачи, вы задаетесь вопросом: А как это можно скопировать и дальше вставить скопированное куда мне нужно?
К счастью, большинство программ поддерживают сочетания клавиш для копирования и вставки, так что вы можете выполнять эти действия без использования экранного меню. Самое замечательное в том, что почти все программы поддерживают стандартные наборы горячих комбинаций клавиш, поэтому вам нужно изучить только их.
Как скопировать и вставить с помощью клавиш Ctrl или Command на Windows или Макбуке
- Копировать: Ctrl+C (Windows) или Command+C (Mac);
- Вставить: Ctrl+V (Windows) или Command+V (Mac);
- Вырезать: Ctrl+X (Windows) или Command+X (Mac).
Порядок работы с горячими клавишами:
- Выделите все, что вы планируете скопировать. Если приложение не позволяет использовать мышь, попробуйте нажать Ctrl+A на клавиатуре, чтобы выделить весь текст, или Command+A, если вы используете Mac.
- Нажмите клавишу Ctrl и удерживайте ее. При этом один раз нажмите букву С, а затем отпустите клавишу Ctrl. Вы только что скопировали содержимое в буфер обмена.
- Чтобы вставить, снова удерживайте нажатой клавишу Ctrl или клавишу Command, но на этот раз нажмите клавишу V один раз. Ctrl+V и Command+V — это способ вставки без мыши.
Подсказки
Описанные выше шаги полезны, если вы хотите сохранить исходный контент и просто сделать копию в другом месте. Например, если вы хотите скопировать адрес электронной почты с веб-сайта и вставить его в свою почтовую программу.
Существует совершенно другой способ, который вы можете использовать для копирования и вставки, а затем автоматически удалять исходный контент, называемый вырезанием. Это полезно в таких обстоятельствах, как, например, когда вы реорганизуете абзацы в электронном письме и хотите удалить текст, чтобы поместить его в другое место.
Чтобы вырезать что-то, достаточно просто использовать сочетание клавиш Ctrl+X в Windows или Command+X в MacOS. В тот момент, когда вы нажимаете эту комбинацию клавиш, информация исчезает и сохраняется в буфере обмена. Чтобы вставить содержимое, просто используйте горячую клавишу вставки, упомянутую выше (клавиша Ctrl или Command и буква V).
Некоторые программы позволяют вам делать больше с копированием и вставкой, сочетая комбинацию клавиш Ctrl, но вам также понадобится мышь. Например, в веб-браузере Google Chrome в Windows вы можете удерживать нажатой клавишу Ctrl, щелкая правой кнопкой мыши, чтобы выбрать «Вставить как обычный текст», который вставит содержимое буфера обмена без форматирования.
Копировать и вставлять информацию без использования мыши быстрее, и во многих случаях намного удобнее. Так же многие комбинируют оба способа, как например автор данной статьи. Я обычно выделяю и копирую мышкой, а вставляю клавиатурой. Кому как удобнее.
before—>
 Списков горячих клавиш существует много: для Windows 7, Windows 8, Mac, для Фотошопа, для Word, автокада и т.д.
Списков горячих клавиш существует много: для Windows 7, Windows 8, Mac, для Фотошопа, для Word, автокада и т.д.
p, blockquote<dp>1,0,0,0,0—> p, blockquote<dp>2,0,0,0,0—>
Зачем нужны горячие клавиши, если есть мышка или тачпад? Случается всякое: может сломаться мышь, а у беспроводной мышки – сесть батарейка.
p, blockquote<dp>3,0,0,0,0—>
Иногда возникают проблемы с программным обеспечением при подключении новой мыши, а старая уже «приказала долго жить». Да и тачпад может подвести, а некоторые просто не умеют с ним правильно обращаться, привыкнув кликать мышкой.
p, blockquote<dp>4,0,0,0,0—>
Когда нужно что-то сделать срочно, а мышка бесполезна, знания о сочетаниях клавиш могут оказаться очень кстати. К тому же используя их, можно значительно увеличить производительность при работе на компьютере.
p, blockquote<dp>5,0,0,0,0—>
Вот десятка самых используемых сочетаний, которые Вы также с успехом можете применять:
p, blockquote<dp>6,0,0,0,0—>
1. Эти сочетания наверняка знают многие. Горячие клавиши Копировать:
p, blockquote<dp>7,0,0,0,0—>
Ctrl + C или
p, blockquote<dp>8,0,0,0,0—>
Ctrl + Insert
p, blockquote<dp>9,0,0,0,0—>

p, blockquote<dp>10,0,0,0,0—>
Они необходимы для копирования выделенного фрагмента текста следующим образом:
p, blockquote<dp>11,0,0,0,0—>
- Сначала выделяем текст (или картинку, таблицу).
- Затем нажимаем на клавишу Ctrl и, не отпуская ее, одновременно нажимаем на клавишу с буквой С (кратко это пишут так: Ctrl + C).
- Отпускаем клавиши, теперь выделенный фрагмент скопирован в буфер обмена (в оперативную память компьютера).
Внешне на экране компьютера процедура Копировать никак не проявляется. Чтобы «достать» из памяти компьютера то, что мы туда поместили с помощью горячих клавиш Копировать:
p, blockquote<dp>12,0,0,0,0—>
- надо поставить курсор в то место, куда требуется поместить скопированный фрагмент, и
- нажать на горячие клавиши Вставить: Ctrl + V.
С помощью какой комбинации клавиш можно скопировать текст или объекты в буфер обмена?
p, blockquote<dp>13,0,0,0,0—>
Для этого есть горячие клавиши Копировать: Ctrl + C и Вставить: Ctrl + V. Их можно назвать сладкой парочкой. Их чаще всего используют в одной связке, то есть, сначала с помощью Ctrl + C копируют выделенный фрагмент, потом сразу делают его вставку клавишами Ctrl+V.
p, blockquote<dp>14,0,0,0,0—>
Можно использовать другую сладкую парочку, чтобы Копировать Вставить – это Ctrl + Insert и Shift + Insert. Здесь, как говорится, дело вкуса.
p, blockquote<dp>15,0,1,0,0—> p, blockquote<dp>16,0,0,0,0—>
2. Ctrl + V или Shift + Insert – горячие клавиши Вставить текст или объект, скопированный в буфер обмена.
p, blockquote<dp>17,0,0,0,0—>

p, blockquote<dp>18,0,0,0,0—> p, blockquote<dp>19,0,0,0,0—>
3. Ctrl + Z и Ctrl + Y – горячие клавиши Отменить.
p, blockquote<dp>20,0,0,0,0—>

p, blockquote<dp>21,0,0,0,0—>
С помощью этих команд можно отменить любые изменения, к примеру, если Вы случайно вырезали или удалили текст.
p, blockquote<dp>22,0,0,0,0—>
Чтобы отменить несколько последних изменений, нужно нажать одно из этих сочетаний (Ctrl + Z, либо Ctrl + Y) несколько раз.
p, blockquote<dp>23,0,0,0,0—>
Ctrl + X – горячие клавиши Вырезать
p, blockquote<dp>24,0,0,0,0—>
Это сочетание позволяет вырезать то, что нужно, и одновременно с этим закинуть вырезанное в буфер обмена. Потом можно вставить вырезанное в нужное место.
p, blockquote<dp>25,0,0,0,0—> p, blockquote<dp>26,0,0,0,0—>
4. Ctrl + F – горячие клавиши Поиск.
p, blockquote<dp>27,0,0,0,0—>

p, blockquote<dp>28,0,0,0,0—>
Очень полезная «парочка» клавиш, открывает строку поиска почти в любой программе или в браузере.
p, blockquote<dp>29,0,0,0,0—>
Иногда Ctrl + F называют также горячими клавишами Найти.
p, blockquote<dp>30,1,0,0,0—>
5. Alt + Tab – горячие клавиши переключения окон.
p, blockquote<dp>31,0,0,0,0—>
 Удобно для быстрого переключения между окошками открытых программ. Если для Вас это в новинку, просто попробуйте. Есть вероятность, что Вы предпочтете этот способ привычной мышке.
Удобно для быстрого переключения между окошками открытых программ. Если для Вас это в новинку, просто попробуйте. Есть вероятность, что Вы предпочтете этот способ привычной мышке.
p, blockquote<dp>32,0,0,0,0—>
Если добавить к этим сочетаниям Shift (получится Shift+ Alt+ Tab), Вы будете перемещаться в обратном направлении, то есть, сможете вернуться к той программе, в которой Вы были на предыдущем шаге.
p, blockquote<dp>33,0,0,0,0—>
Ctrl + Tab – горячие клавиши переключения вкладок. С их помощью можно быстро перемещаться между вкладками в браузере.
p, blockquote<dp>34,0,0,0,0—> p, blockquote<dp>35,0,0,0,0—>
6. Ctrl + Backspace – горячие клавиши Удалить. Они сэкономят уйму времени, если надо быстро удалить слово при наборе текста. В Блокноте эти сочетания клавиш не работают, а в Ворде отлично работают.
p, blockquote<dp>36,0,0,0,0—>
Набираем слово и потом, если слово нужно удалить, просто жмем на Ctrl + Backspace. При этом все слово сразу удаляется.
p, blockquote<dp>37,0,0,0,0—> p, blockquote<dp>38,0,0,0,0—>
7. Ctrl + S – горячие клавиши Сохранить. Они используются для быстрого сохранения файла во многих программах. Применяйте его, если работаете над чем-то важным, например, когда садится батарея ноутбука.
p, blockquote<dp>39,0,0,0,0—>

p, blockquote<dp>40,0,0,0,0—>
В Word и Excel горячие клавиши Сохранить – это Shift + F12.
p, blockquote<dp>41,0,0,0,0—> p, blockquote<dp>42,0,0,0,0—>
8. Crtl + Home или Crtl + End перемещает курсор в начало или конец документа соответственно.
p, blockquote<dp>43,0,0,0,0—>
Клавиши перемещения страниц Page Up (вверх) и Page Down (вниз) могут заменить полосу прокрутки.
p, blockquote<dp>44,0,0,0,0—> p, blockquote<dp>45,0,0,1,0—>
9. Crtl + P – горячие клавиши Печать.
p, blockquote<dp>46,0,0,0,0—>

p, blockquote<dp>47,0,0,0,0—>
Используются для открытия окна предварительного просмотра текущей страницы в браузере или для вызова окна печати документа в текстовых редакторах.
p, blockquote<dp>48,0,0,0,0—> p, blockquote<dp>49,0,0,0,0—>
10. Alt + F4 – горячие клавиши Закрыть.
p, blockquote<dp>50,0,0,0,0—>

p, blockquote<dp>51,0,0,0,0—>
Они позволяют закрыть то приложение или программу, с которым Вы работаете, то есть, закрыть активное приложение.
p, blockquote<dp>52,0,0,0,0—>
Диалоговые окна, которые ведут с Вами диалог в приложении или программе, например, спрашивают, «Сохранить текст?», закрываются с помощью клавиши Esc.
p, blockquote<dp>53,0,0,0,0—>
Если вам кажется, что запомнить все эти сочетания сложно, попробуйте для начала использовать этот текст в качестве шпаргалки. Применив каждое из них несколько раз на практике, Вы наверняка все легко запомните и сможете не только упростить свою работу на компьютере, но и, например, блеснуть знаниями, если у кого-то рядом сломается мышка.
p, blockquote<dp>54,0,0,0,0—>
А вдруг и это будет интересно:
p, blockquote<dp>55,0,0,0,0—>
1. О пользе аудиокниг
p, blockquote<dp>56,0,0,0,0—>
2. Упражнения для глаз за компьютером
p, blockquote<dp>57,0,0,0,0—>
3. Как сделать скриншот в операционной системе Windows
p, blockquote<dp>58,0,0,0,0—>
4. Как устроен компьютер
p, blockquote<dp>59,0,0,0,0—> p, blockquote<dp>60,0,0,0,1—>
5. Что такое смайлик? (и клавиши для текстовых смайликов)
after—></dp></dp></dp></dp></dp></dp></dp></dp></dp></dp></dp></dp></dp></dp></dp></dp></dp></dp></dp></dp></dp></dp></dp></dp></dp></dp></dp></dp></dp></dp></dp></dp></dp></dp></dp></dp></dp></dp></dp></dp></dp></dp></dp></dp></dp></dp></dp></dp></dp></dp></dp></dp></dp></dp></dp></dp></dp></dp></dp></dp>
Как скопировать текст с помощью клавиатуры
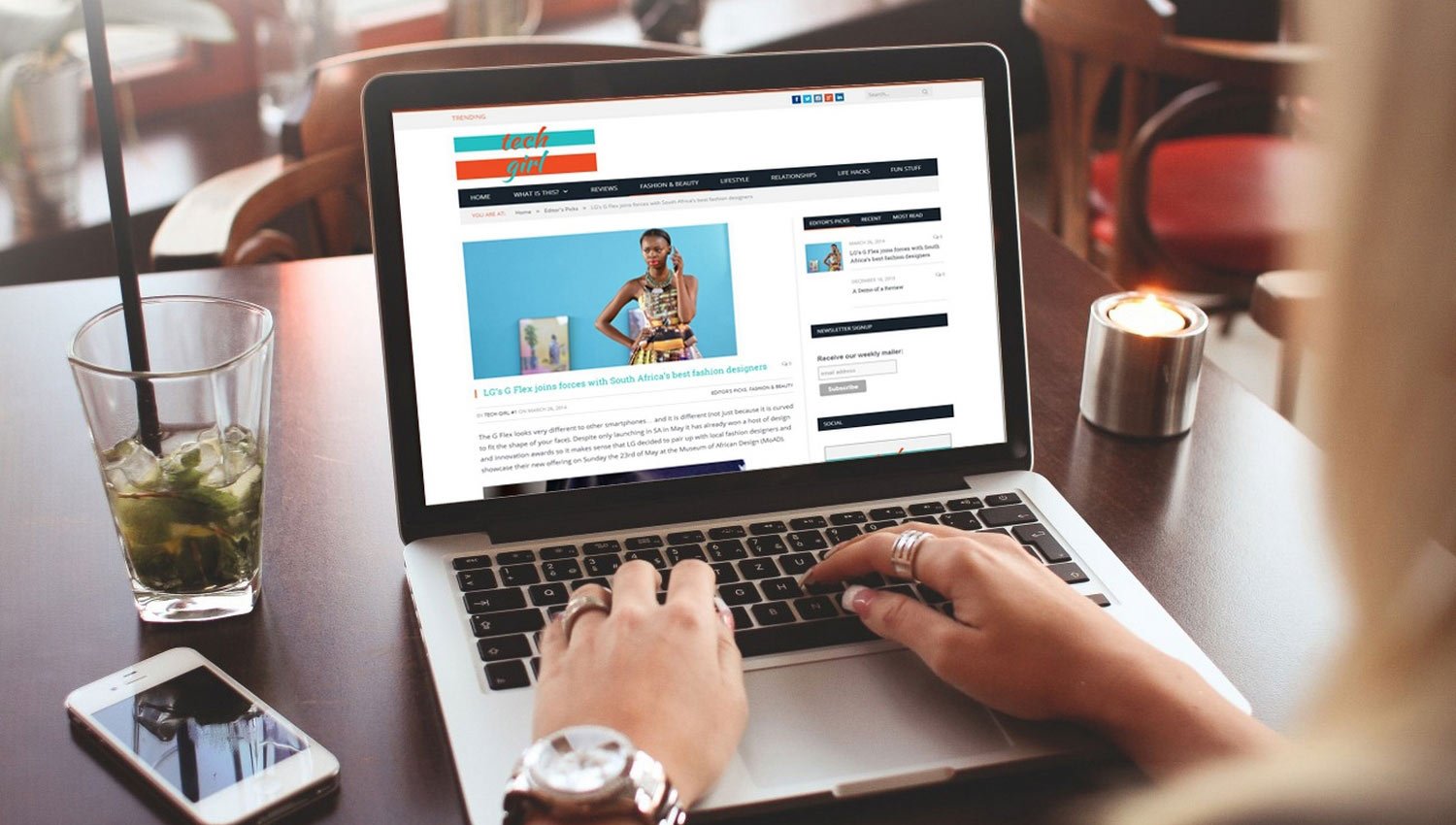
Как копировать текст с помощью клавиатуры
Перед тем, как копировать текст, его нужно выделить. Для этого стрелками перебрасываем курсор на начало фрагмент, зажимаем Shift + стрелки. Протягиваем выделение до конца фрагмента. Чтобы выделить весь текст следует использовать сочетание Ctrl + A.
Операция копирования осуществляется по нажатию на комбинацию клавиш Ctrl + С. Обычно используется левый Ctrl. Это позволяет одной рукой последовательно нажать две клавиши. Существует также альтернативный способ скопировать текст с помощью клавиатуры: зажимаем Ctrl + Insert (Ins на ноутбуках). В такой ситуации используется правый Ctrl.
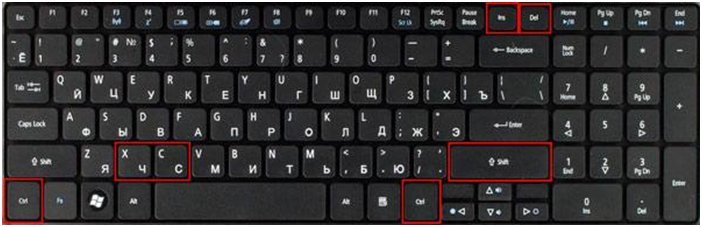
Как вставить текст с помощью клавиатуры
После того, как текст скопирован, его можно перенести в любое другое место. Для этого используется комбинация клавиш Ctrl + X или Shift + Delete (Del). Выделенный фрагмент нужно сначала вырезать с помощью любой из комбинаций клавиш. Он перемещается в буфер. Затем открыть файл, в который нужно переместить информацию, и нажать комбинацию клавиш Ctrl + V или Shift + Insert (Ins). Текст будет скопирован в то место, где установлен курсор.
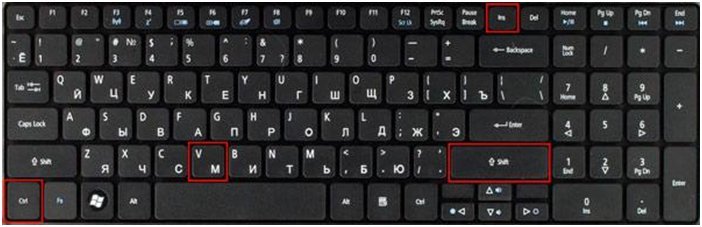
Как скопировать и вставить текст с помощью контекстного меню
Традиционной является работа с текстом не с помощью клавиатуры и комбинации клавиш, а с помощью контекстного меню. Оно вызывается при нажатии правой кнопки мыши (ПКМ).
Сначала выделяем текст любым из описанных ранее способов. Далее щелкаем ПКМ на выделенном фрагменте и в меню выбираем пункт «Копировать» или «Вырезать».
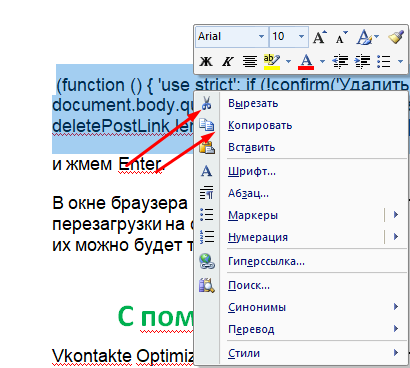
Переходим в область, в которую нужно вставить текст, и жмем ПКМ. В меню выбираем пункт «Вставить».
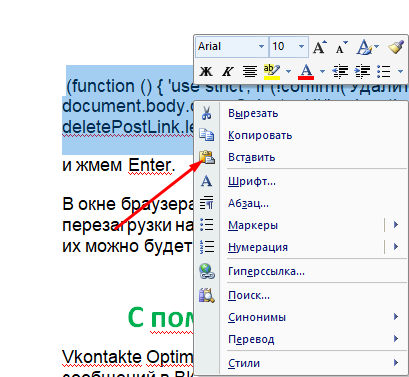
Те же операции с текстом можно осуществлять в MS Word и выше через панель меню «Вставка».
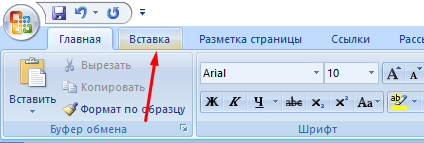
Как выделить текст без мышки с помощью клавиатуры
Перед тем, как копировать текст, его нужно выделить. Для этого устанавливаем курсор мыши в начало фрагмента. Если это начало файла, то сразу после открытия документа Word курсор окажется в первой строке. Если это конец файла, то можно быстро перейти к данному тексту с помощью клавиатуры, нажав кнопку End. Если текст находится посередине, то добраться к нему можно с помощью кнопок со стрелками.
Чтобы скопировать текст с помощью клавиатуры информацию нужно установить курсор в начало текста, а затем зажать Shift и протянуть стрелками выделения до конца фрагмента. Чтобы выделить весь текст следует использовать сочетание Ctrl + A.
Выделенный фрагмент нужно вырезать с помощью комбинация клавиш Ctrl + X или Shift + Delete (Del). Он перемещается в буфер. Затем в файле, в который нужно переместить информацию, нажать комбинацию клавиш Ctrl + V или Shift + Insert (Ins).
Другие полезные комбинации клавиш для работы с текстом
Рассмотрим другие полезные комбинации клавиш при работе с текстом на клавиатуре.
| Ctrl + кнопка | Описание |
|---|---|
| Z | Возврат изменений на шаг назад. Чтобы отмотать несколько действий нужно последовательно несколько раз нажимать эту комбинацию клавиш. |
| Y | Возвращает редактирование на шаг вперед. |
| F | Поиск нужного фрагмента. После нажатия появляется строка поиска, в которую нужно ввести искомый текст. |
| Стрелка вправо/влево | Переброс курсора на слово вправо/влево |
| Backspace | Удаление слова |
| S | Сохранение изменений в документе |
| Home/End | Перемещение указателя в начало/конец |
| P | Предпросмотр страницы на печати |
<iframe> Понравилось:  Как сделать сноску в Ворде
Как сделать сноску в Ворде  Как сделать электронную подпись
Как сделать электронную подпись  Статья за оскорбление личности
Статья за оскорбление личности  Хэштег — что это такое
Хэштег — что это такое  Где и как взять деньги в долг
Где и как взять деньги в долг  Как начать новую жизнь с чистого листа
Как начать новую жизнь с чистого листа  Как избавиться от крыс
Как избавиться от крыс  DWG — чем открыть: онлайн или на компъютере
DWG — чем открыть: онлайн или на компъютере  Что такое воронка продаж 0 комментариев Используемые источники:
Что такое воронка продаж 0 комментариев Используемые источники:
- https://agepc.ru/problemy-i-resheniya/kompyutery/obschee/kopirovat-i-vstavlyat-bez-myshi
- https://www.inetgramotnost.ru/polezno-znat/top-10-goryachix-klavish-kotorye-polezno-znat-kazhdomu-polzovatelyu-pk.html
- http://alfaman.org/hi-tech/kompyutery/177-kak-skopirovat-tekst-s-pomoschyu-klaviatury.html
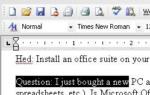 Как выделить текст с помощью клавиатуры, скопировать и вставить
Как выделить текст с помощью клавиатуры, скопировать и вставить Без этого вам не обойтись: как скопировать текст с Интернета на компьютер
Без этого вам не обойтись: как скопировать текст с Интернета на компьютер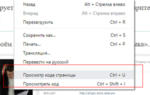 Как скопировать с сайта текст где нельзя скопировать 6 способов его разблокировать.
Как скопировать с сайта текст где нельзя скопировать 6 способов его разблокировать.


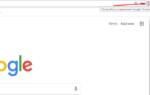 КАК СОХРАНИТЬ ВЫДЕЛЕННЫЙ ТЕКСТ ИЗ ИНТЕРНЕТА
КАК СОХРАНИТЬ ВЫДЕЛЕННЫЙ ТЕКСТ ИЗ ИНТЕРНЕТА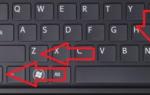 Изучаем разные способы создания папок без мышки в ОС Windows
Изучаем разные способы создания папок без мышки в ОС Windows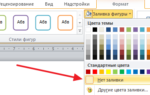 Как вставить текст в картинку в Ворде — Инструкция
Как вставить текст в картинку в Ворде — Инструкция Как вставить кнопку на ноутбуке? Выпала кнопка из ноутбука - что делать?
Как вставить кнопку на ноутбуке? Выпала кнопка из ноутбука - что делать?