Содержание
- 1 Что такое Word
- 2 Как создать документ
- 3 Навигация по программе
- 4 Как выбрать (выделить) текст
- 5 Меняем размер и шрифт
- 6 Выравнивание текста
- 7 Как выделить текст жирным шрифтом, курсивом или подчеркиванием
- 8 Копируем и вставляем
- 9 Как создать нумерованный или маркированный список
- 10 Вставляем таблицу
- 11 Что это такое?
- 12 Открыть документ редактора Ворд онлайн с помощью Google Docs
- 13 Microsoft Word Online
- 14 OpenOffice Writer
В нашем компьютере множество самых разных программ. Какими-то из них мы пользуемся часто, в других же работаем крайне редко или вообще никогда. Но есть в компьютере и те, знать и уметь пользоваться которыми просто необходимо. И одна из них – программа Microsoft Word.
Конечно, если Вы используете компьютер только для игр и общения в Интернете, то без Ворда можно спокойно обойтись. Но в этом случае вряд ли Вас можно назвать уверенным пользователем. Ведь уверенный пользователь – это тот, кто умеет выполнять на компьютере основные операции (создавать папку, копировать, удалять) и работать с популярными программами, в числе которых Word и Excel.
Кстати, когда работодатель требует от сотрудника знание ПК, это означает, в первую очередь, знание программы Microsoft Word.
Что такое Word
Microsoft Word – это программа для печати текста и составления документов. Проще говоря, она используется для печатания.
В ней можно набрать любой тип текста: статью, документ, реферат, курсовую, диплом и даже книгу. Также в этой программе можно красиво оформить текст — добавить в него картинку или фото, выделить его части разными цветами, изменить шрифт, размер букв и многое другое. А еще в Microsoft Word можно составить таблицу, напечатать объявление или сделать плакат. Плюс ко всему напечатанное можно вывести на бумагу, то есть распечатать на принтере.
Программа Word представляет собой белый лист бумаги, на котором, используя клавиатуру компьютера, сразу же можно печатать. Причем, это не один лист бумаги: если Вам нужно напечатать много текста, и на один лист он не поместится, то программа автоматически добавит еще листы. Также напечатанный текст можно отредактировать: изменить размер букв, шрифт, начертание и многое другое. Для этого в Ворде есть специальные кнопки.
Как открыть программу Word
Посмотрите на Рабочий стол, то есть на экран Вашего компьютера. Возможно, Вы увидите на нем такой значок:
или
Эта иконка открывает программу Word.
Если же такого значка на Рабочем столе нет, нажмите на кнопку «Пуск» в левом нижнем углу экрана.
или
Откроется список. Нажмите на пункт «Программы» (Все программы).
Появится новый список. Найдите пункт «Microsoft Office» и нажмите на него.
Если такой надписи Вы не обнаружите, то, скорее всего, пакет офисных программ (в том числе программа Microsoft Word) не установлен на Вашем компьютере.
И, наконец, откройте программу Microsoft Word.
Вот как выглядит программа Microsoft Word 2003:
А вот так выглядит Word более современной версии (2007-2010):
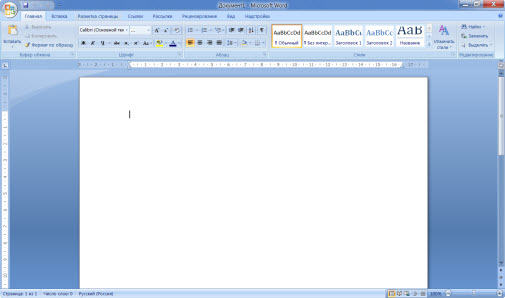
Microsoft Word — это текстовой редактор, который может быть частью пакета Microsoft Office или программой, установленной на вашем компьютере отдельно. Программа может использоваться для записи писем и различных типов документов, которые могут включать в себя графику и изображения. В этом руководстве объясняется, как открыть Microsoft Word, запустить, создать и сохранить новый документ с использованием операционной системы Windows 7.
Не стоит бояться, что что-то может не получиться или пойти не так. Эта программа создавалась для пользователей, и она продумана до мелочей, чтобы вам было максимально удобно использовать ее. И конечно же в каждом деле главное тренировка, не бойтесь делать ошибок. Если вы случайно нажали не туда, в левом верхнем углу всегда есть изогнутая стрелка, которая позволяет отменить последнее действие. Сделать это можно также используя сочетание клавиш Ctrl и Z.
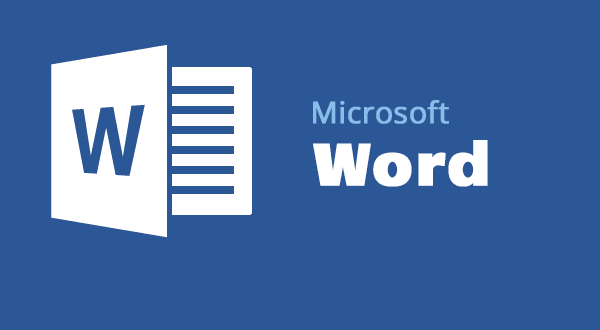 Как работать в Word для чайников
Как работать в Word для чайников
Последний совет перед началом подробных инструкций по использованию текстового редактора от Windows — не забывайте сохранять файл. Это особенно важно при работе с объемными текстами или серьезной документацией. Бывает всякое: могут отключить электричество, ноутбук может разрядиться и выключиться, да и от поломок никто не застрахован. Терять важные файлы и потом тратить часы на их восстановление — не самое приятное занятие. Все, что вам нужно — время от времени нажимать на дискету в левом верхнем углу.
Как создать документ
Программу можно найти в меню «Пуск» в разделе «Microsoft Office». Следуйте этим пошаговым инструкциям, чтобы запустить документ в Microsoft Word.
-
Шаг 1. На рабочем столе или в меню «Пуск» откройте Microsoft Word.
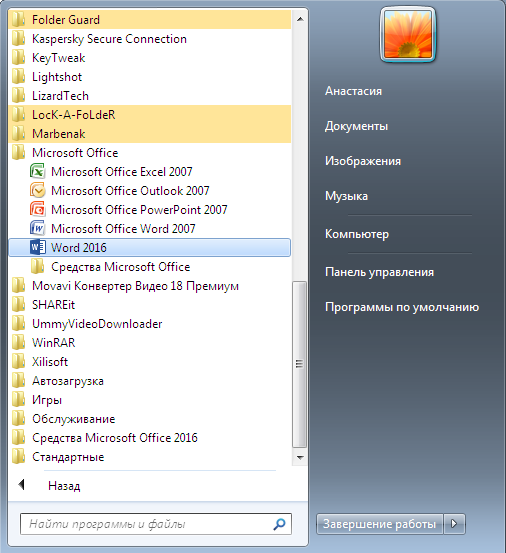 Открываем Microsoft Word
Открываем Microsoft Word -
Шаг 2. Microsoft Word откроется и предложит вам выбрать шаблон документа или пустой документ.
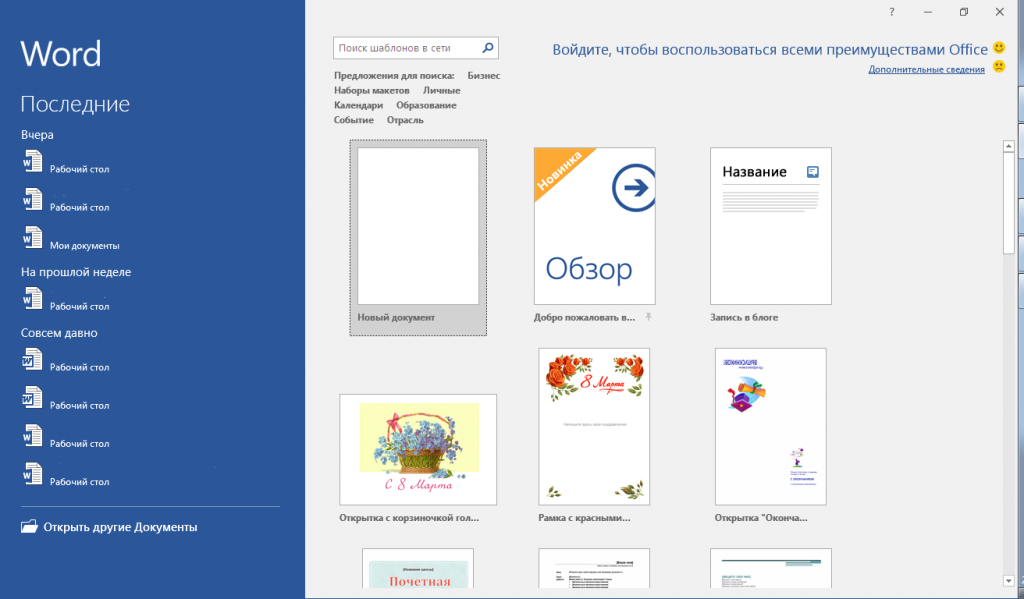 Выбираем шаблон
Выбираем шаблон -
Шаг 3. Если вы не хотите использовать какой-либо из отображаемых шаблонов, щелкните пустой документ.
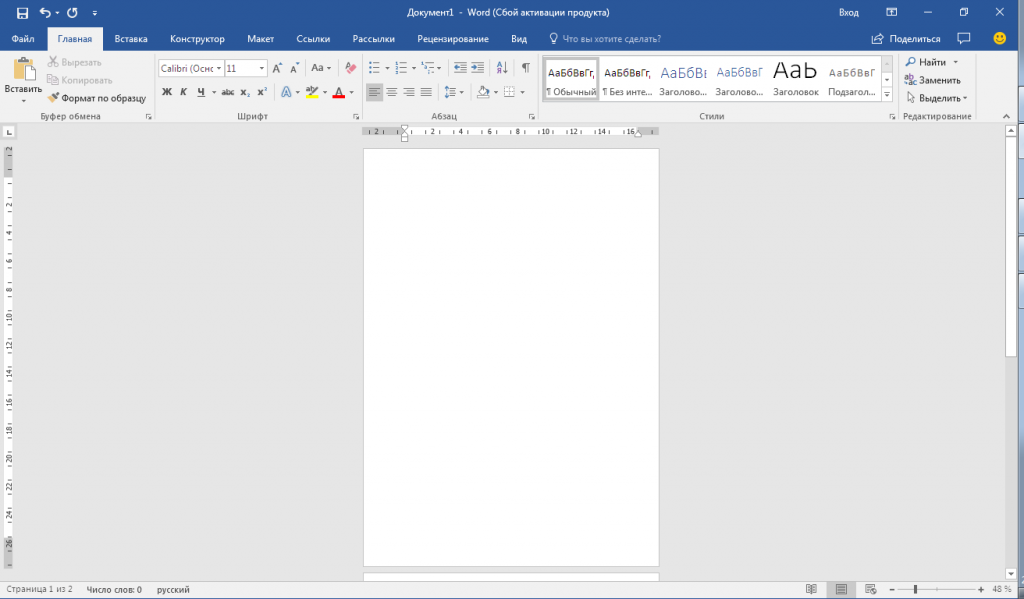 Щелкаем пустой документ
Щелкаем пустой документ - Шаг 4. Новый пустой документ откроется для вас, чтобы начать вводить текст.
Навигация по программе
-
Шаг 1. Мигающий курсор (указатель мыши) в документе сообщает вам, где вы печатаете. Где бы ни находился мигающий курсор, буквы, которые вы вводите, будут вставлены в эту точку. Когда вы начинаете пустой документ, мигающий курсор будет в начале вашего документа, это значит, что он готов для начала ввода.
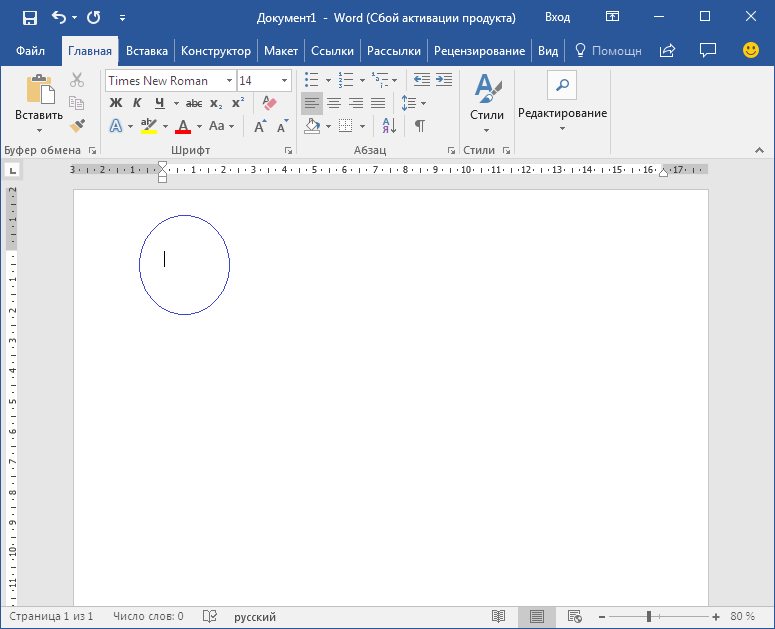 Мигающий курсор
Мигающий курсор -
Шаг 2. По мере ввода курсор также перемещается с каждой буквой. Это показывает вам, где находится фокус для ввода.
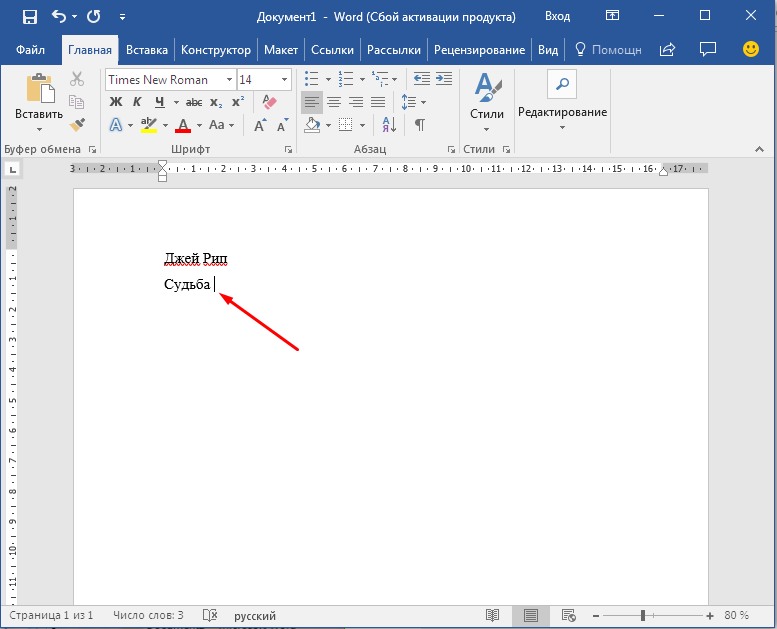 Где находится фокус для ввода
Где находится фокус для ввода - Шаг 3. Переместите указатель мышью туда, где вы хотите изменить или добавить текст. Щелкните мышью. Мигающий курсор будет перемещен в то место, где вы нажали, для редактирования или вставки текста.
-
Шаг 4. Перемещаться по документу можно с помощью стрелок. Нажатие этих клавиш со стрелками перемещает мигающий курсор вверх, вниз по строкам текста, и направо/налево по одному символу.
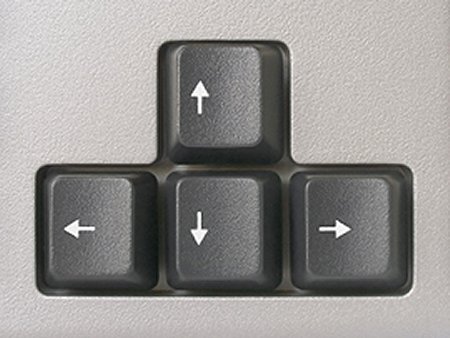 Перемещаться по документу можно с помощью стрелок
Перемещаться по документу можно с помощью стрелок
Как выбрать (выделить) текст
Выбор или выделение текста позволяет вам изменять выделенный фрагмент с точки зрения стиля, шрифта и/или цвета и даже заменять слова, если это необходимо. Следуйте этим пошаговым инструкциям, чтобы выбрать текст в документе.
Шаг 1. Для выбора текста используется мышь. При перемещении указатель будет меняться.
Шаг 2. Переместите указатель на начало необходимого фрагмента. Нажмите и удерживайте левую кнопку мыши. Выполняя это, переместите указатель туда, где необходимо остановить выбор. При перемещении мыши текст будет выделяться. Когда вы закончите свой выбор, отпустите левую кнопку мыши.
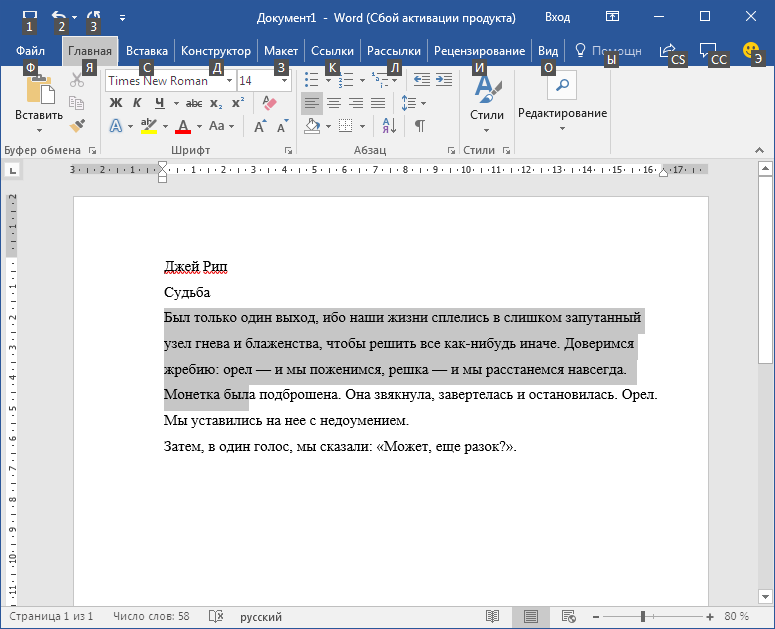 Выделение текста с помощью мыши
Выделение текста с помощью мыши
Выбранный текст теперь может быть отформатирован или изменен.
Скопировать текст можно с помощью клавиш Ctrl+C. Удалить текст — Backspace.
 Backspace
Backspace
Меняем размер и шрифт
Следующие действия могут помочь сделать ваш текст более интересным и привлекательным. Текст может быть изменен по-разному.
- Шаг 1. Для начала фрагмент текста нужно выделить, вы уже умеете это делать.
-
Шаг 2. Чтобы поменять вид шрифта, щелкните на стрелку рядом со стилем шрифта в панели инструментов.
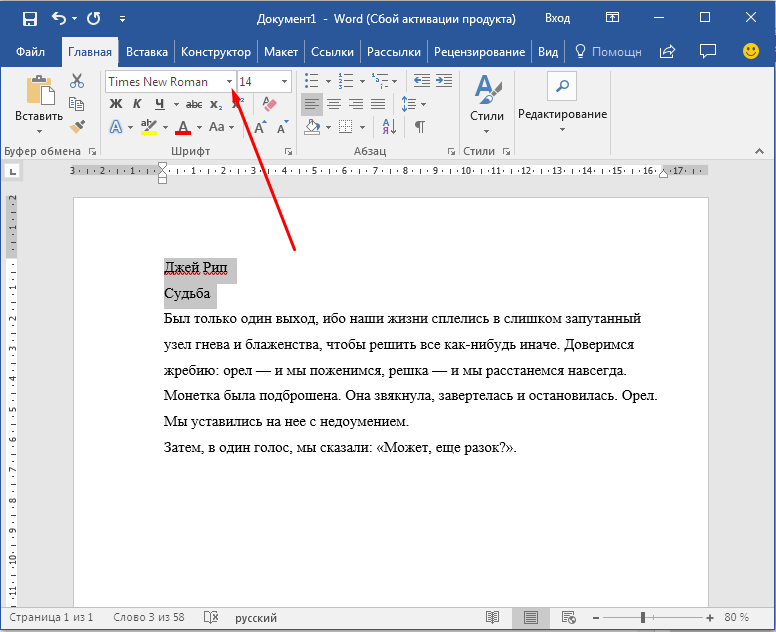 Меняем вид шрифта
Меняем вид шрифта -
Шаг 3. Выберите стиль шрифта из раскрывающегося списка.
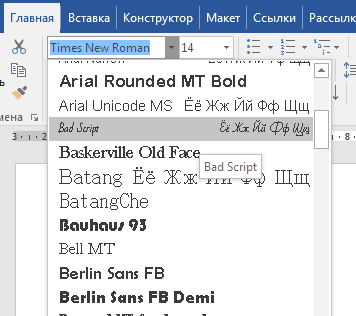 Выбираем стиль шрифта
Выбираем стиль шрифта - Шаг 4. Рядом с полем стиля шрифта находится поле, содержащее число и стрелку. Оно изменяет размер шрифта. Нажмите на стрелку. Выберите размер так же как и стиль из раскрывающегося списка опций. Итак, выбрав шрифт Bad Scrit и размер — 16, мы получим следующее.
 Пример шрифта Bad Scrit и размера -16
Пример шрифта Bad Scrit и размера -16
Выравнивание текста
Иногда создаваемый документ может требовать разное расположение абзацев. По умолчанию текст выравнивается по левому краю. Однако текст может выравниваться и по правому краю и по центру.
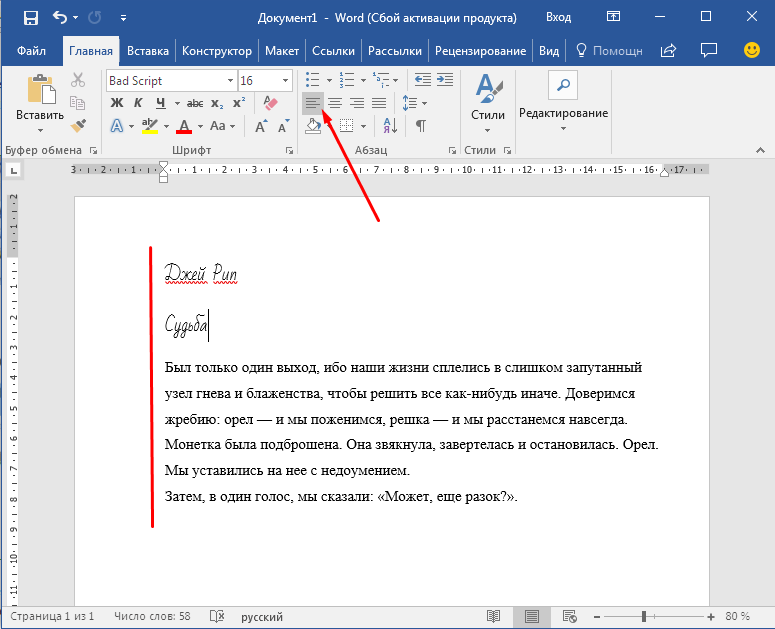 Выравнивание текста по левому краю
Выравнивание текста по левому краю
На заметку! Выделить весь текст Ctrl + A.
- Шаг 1. Чтобы изменить макет вашего текста, выделите текст, любым удобным для вас способом.
-
Шаг 2. Чтобы выровнять его по центру, щелкните значок «Выровнять по центру» на ленте форматирования в верхней части документа.
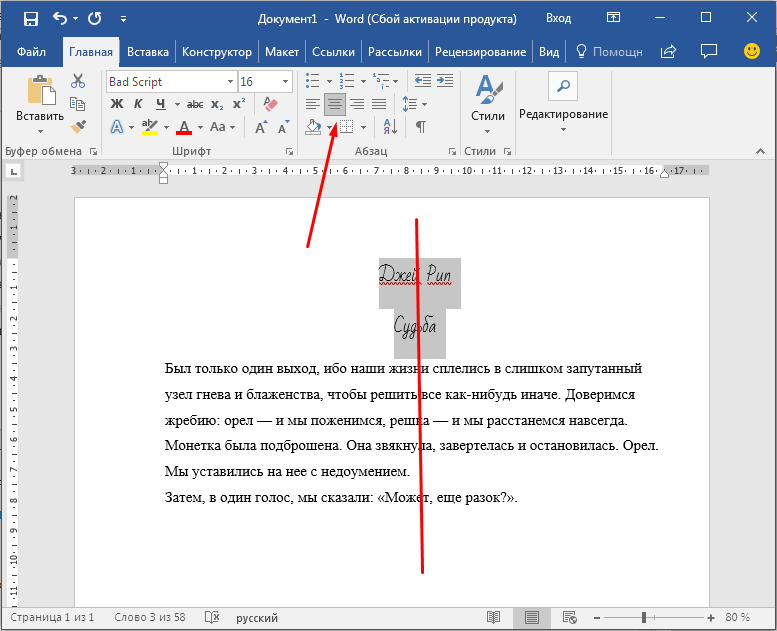 Выравнивание текста по центру
Выравнивание текста по центру - Шаг 3. Чтобы выровнять выделенный текст по правому краю, щелкните следующий значок в этом ряду.
- Шаг 4. Чтобы «обосновать» текст так, чтобы он был выровнен как справа, так и слева, щелкните значок «Выравнивание по ширине».
Изменить выбранный текст можно, используя комбинацию сочетаний клавиш, что иногда бывает проще:
- По центру — выделите текст, нажмите клавишу Ctrl + E.
- По правому краю — Ctrl + R.
- По ширине — Ctrl + J.
- По левому краю — Ctrl + L.
Горячие клавиши word
Как выделить текст жирным шрифтом, курсивом или подчеркиванием
Возможность изменить стиль шрифта может сделать ваш документ более интересным. Различные стили текста, такие как полужирный или курсив, могут выделять его. Подчеркивание может быть полезно для заголовков.
- Шаг 1. Как обычно, выделите необходимый вам фрагмент текста.
- Шаг 2. Чтобы изменить выделенный шрифт на полужирный, нажмите «Ж» на панели форматирования. Чтобы изменить выделенный шрифт на полужирный, нажмите «Ж»
- Шаг 3. Чтобы изменить выделенный шрифт на курсив, нажмите «К» в ленте форматирования.
- Шаг 4. Чтобы изменить выделенный текст так, чтобы он был подчеркнут, нажмите «Ч» на ленте форматирования. Чтобы текст был подчеркнут, нажмите Ч
- Шаг 5. Также можно изменить выделенный текст, используя сочетания клавиш:
- полужирный — Ctrl + B;
- курсив — Ctrl + I;
- подчеркивание — Ctrl + U.
Копируем и вставляем
Говорить о важности этих двух функций не приходится. Они значительно экономят наше время, позволяют вставлять текст из сторонних источников, не перепечатывая его, как это было во времена печатных машинок.
- Шаг 1. Выделите нужный вам фрагмент.
- Шаг 2. Щелкните по значку копирования в левой части ленты форматирования. Текст тут же скопируется в буфер обмена вашего компьютера. Кнопка копирования
- Шаг 3. Переместите курсор и нажмите «Вставить».
Сделать это можно и с помощью горячих клавиш. Все как и в прошлый раз: нажмите одновременно Ctrl и С, чтобы скопировать текст, и Ctrl и V, чтобы вставить.
Как создать нумерованный или маркированный список
Использование нумерованных или маркированных списков может помочь выделить элементы или показать важные шаги, иерархию или последовательность чего-либо.
- Шаг 1. Чтобы создать нумерованный список, щелкните значок нумерации. Создаем нумерованный список
- Шаг 2. В тексте появится первый пункт. Первый пункт
- Шаг 3. Начните вводить свой текст. По окончании ввода нажмите на кнопку «Ввод» на вашей клавиатуре. Появится второй пункт. И так далее. Второй пункт
Чтобы остановить добавление новых элементов и вернуться к стандартному тексту, щелкните значок нумерации еще раз в верхней части документа.
Маркированный список создается по такому же принципу, единственное отличие заключается в 1 шаге. Вместо кнопки «Нумерация» нажмите на кнопку «Маркеры», она расположена правее.
Есть еще один способ создания списка. Сначала пользователем вводятся все пункты списка, каждый обязательно с новой строки. Когда все пункты набраны выделите их все и нажмите либо на нумерацию, либо на маркеры, в зависимости от того какой именно список вам нужен.
Создание нумерованного списка с помощью выделения
У вас получится тот же результат. Это разные способы и здесь нет правильного или неправильного, главное, что цель достигнута. Используйте удобный вам способ.
Пример нумерованного списка
Вставляем таблицу
Таблицы помогают структурировать информацию, подавать ее в более презентабельном виде. Без этого навыка не обойтись.
- Шаг 1. В верхней панели инструментов перейдите на вкладку «Вставка».
- Шаг 2. Нажмите на значок таблицы. Перед вами откроется окно, в котором нужно выбрать количество ячеек. Сделать это можно и вписав цифры вручную. Для этого на появившейся панели нажмите на область «Нарисовать таблицу».
Вставляем таблицу
Вам останется лишь заполнить поля. Если вам вдруг понадобятся дополнительные строки или колонки, вам не придется переделывать ее целиком. Щелкните левой кнопкой мыши в области таблицы. В появившемся меню нажмите «Вставить» и выберите подходящий вариант.
Добавление необходимых столбцов в таблицу
Эти основные знания должны сформировать у вас основные принципы работы с текстом. Выделим основные:
- Текст вводится туда, где находится мигающий курсор и никуда больше.
- Чтобы изменить символ, слово, строку, абзац или весь текст, его в первую очередь нужно выделить. Необходимо, чтобы компьютер понимал над чем именно он должен производить действия.
- Выделив текст с ним можно делать все что угодно. Вы можете потренироваться, выделить фрагмент и поочередно нажимать на кнопки, которые расположены на вкладке «Главная». Вы заметите, какие функции могут использоваться совместно, а какие являются взаимоисключающими.
- Не забывайте сохранять изменения, так вы обезопасите себя.
- Используйте те способы решения стоящей перед вами задачи, которые удобны именно вам.
Видео — Word для начинающих
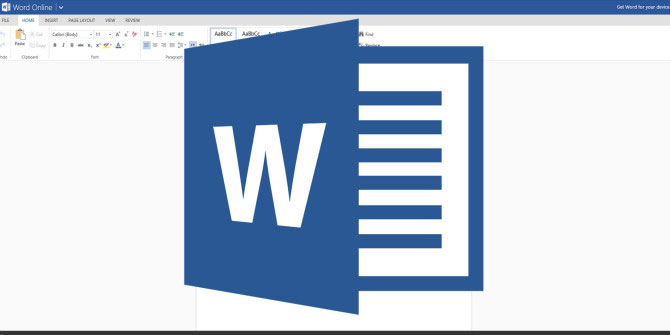
Что это такое?
Ворд представляет собой текстовый файл, который создан в утилите Word Майкрософт. В настоящее время данный продукт считается самым популярным, многие юзеры платят за установку официальной версии от производителя. Созданный в этой программе файл, является полной имитацией обычного документа, напечатанного на бумажном листке, так что работать с ним просто. Здесь можно писать тексты, редактировать, делать таблички и вставлять графические изображения.
Интернет сегодня есть почти в любой точке мира, поэтому острая необходимость в установке офисных приложений на компьютер отпала. К тому же с онлайн сервисами не придется думать об обновлении ПО, об отсутствии подходящего шрифта, создании бэкап версии в случае зависания устройства. Удаленные приложения легко справляются со своими задачами.
Открыть документ редактора Ворд онлайн с помощью Google Docs
По мнению многих пользователей, этот бесплатный продукт является лучшим. В нем можно создавать и редактировать объекты Word, к тому же он работает с форматами .doc и .docx. У него простой интерфейс, так что даже пользователь с минимальным запасом знаний быстро разберется. Функционал широкий, в редакторе масса инструментов для форматирования текста, исправления ошибок в режиме реального времени, вставки изображений, конвертирования и экспорта документов в другие расширения.
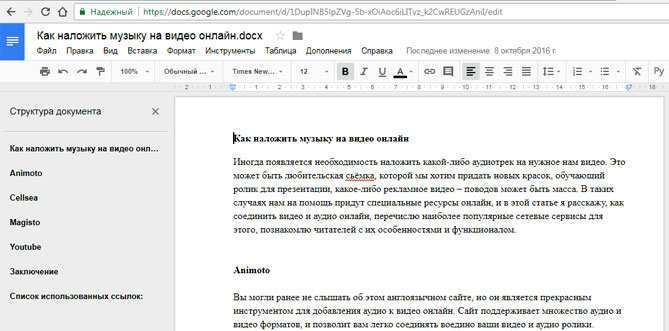
Принцип работы с Гугл Docs будет такой:
- заходите на сайт;
- среди имеющихся форматов, которые расположены в верхнем меню, выбираете интересующий вас;
- левым кликом мышки активируете вкладку «Открыть Google Документы/Таблицы/Презентации/Формы» (то, что выберете);
- в новом окошке с перечнем доступных для просмотра, изменения файлов, можно открыть любой левым кликом мыши;
- для создания нового Ворд объекта, следует нажать на значок «+» в нижнем углу с правой стороны;
- будет открыто меню с инструментами редактирования, такими же, как в локальном выпуске продукта;
- объекты сохраняются автоматически, для скачивания следует нажать «Файл/Скачать как» и найти в списке нужный формат.
Возможности ресурса
На сайте Гугл Документы есть не только стандартные возможности, здесь имеются различные интересные и полезные дополнительные опции. Например, «Совместный доступ» – с его помощью легко отредактировать Word online одновременно с другими юзерами, сделать индивидуальную ссылочку или открыть доступ.
- Совместное пользование активируется нажатием на вкладки «Файл/Совместный доступ», после вводится наименование вашего текстового проекта и во втором окошке указываются email юзеров, которые будут участвовать в работе с документом;
- Для получения ссылки на публикацию, следует открыть разделы «Файл/Опубликовать» и в открывшемся окне найти «Опубликовать», в автоматическом режиме будет составлена ссылка. Ее можно копировать, брать для размещения на других сайтах;
- Для настройки параметров доступа открываете соответствующий блок, который находится в углу сверху, с правой стороны, в новом окне тапаете по вкладке «Расширенные» и в «Уровнях доступа» кликаете «Изменить», а после этого выбираете уровень защиты.
Полезный контент:
- Текстовый редактор онлайн: лучшие сервисы
- Программа для изменения видео формата
- Найти Андроид устройство через Google и что для этого нужно?
- Формат heic, чем открыть, что это такое?
Microsoft Word Online
Это специальный веб пакет приложений MS Office Ворд, у него те же инструменты, функции, что и у стандартной программы установщика на ПК. Помимо этого, в онлайн сервисе есть возможность одновременно с другими людьми дорабатывать тексты.
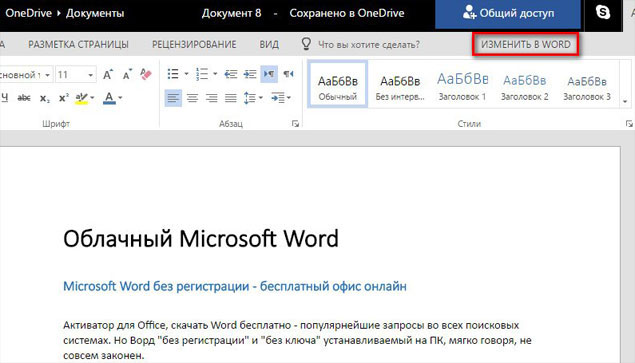
Самое примечательное, что с редактором можно будет работать только после регистрации аккаунта Майкрософт. Можете зарегистрироваться здесь. После создания учетной записи открываются полноценные возможности сервиса, для этого:
- заходите на сайт Ворд Online;
- выбираете один из предложенных продуктов;
- после подтверждения выбора будет открыта нужная программа, в которой предусмотрен весь инструментарий традиционного пакета Office;
- документ сохраняется последовательным нажатием «Файл/Сохранить как», здесь можно загрузить результат в Облако в OneDrive, сразу на собственный компьютер в форматах doc/PDF/ODT. Сохранение выполняется кликом на выбранное расширение.
Совместное редактирование в режиме онлайн, активируется во вкладке «Общий доступ», она находится с правой стороны над меню Word, в появившейся форме следует ввести email пользователя, которому вы планируете разрешить совместное пользование.
Автор рекомендует:
- Онлайн проверка текста на пунктуацию
- Как правильно наклеить защитное стекло на телефон?
- Онлайн камера с эффектами: каким сервисом воспользоваться?
- Перевод с английского на русский с транскрипцией — лучшие онлайн сервисы
</ul>
OpenOffice Writer
Достойный инструмент, позволяющий бесплатно открыть Ворд онлайн, замыкающий тройку лидеров. Его основное отличие от аналогов в том, что он использует привычный интерфейс Word 2003-2007 года. Вот только без регистрации тут тоже не обойтись, придется создать учетку rollApp. Сделать это можно так:
- во-первых, переходите на сайт;
- во-вторых, в списке программ ищите «Office», в новом окошке левом кликом мышки запускаете выбранный редактор;
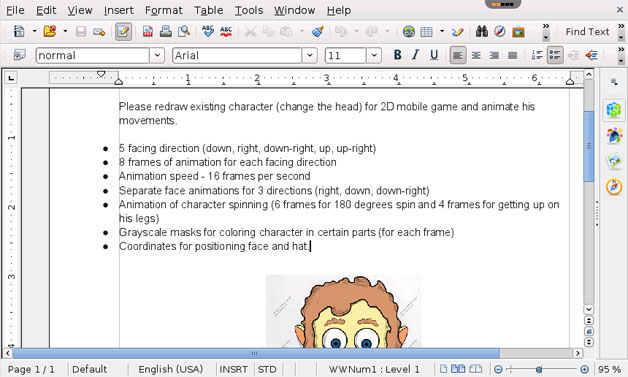
- далее откроется страница, на которой нажимаете «LaunchOnline»;
- в итоге будет активирован раздел с информацией, где для регистрации следует отметить подпункт «Iamanewuser»;
- после завершения регистрационного процесса будет открыто меню редактора нужного нам приложения Майкрософт Офис;
- наконец, для того чтобы сохранить документ, следует активировать одно из возможных хранилищ (Google диск/Dropbox/onedrive/Коробка).
Вот так легко открывается документ Ворд в режиме онлайн с любого компьютера. Для этого понадобится только интернет соединение. Благодаря таким сервисам появилась возможность работать в любое время, независимо от местоположения.
Используемые источники:
- http://www.neumeka.ru/programma_word.html
- https://pc-consultant.ru/microsoft-word/kak-rabotat-v-vorde-dlya-chajnikov/
- https://life-v.ru/open-the-document-word-online/
 20 секретов Word, которые помогут упростить работу
20 секретов Word, которые помогут упростить работу Как поставить пароль на документ Word
Как поставить пароль на документ Word 5 способов сделать текст в рамке в MS Word – инструкции для всех версий
5 способов сделать текст в рамке в MS Word – инструкции для всех версий
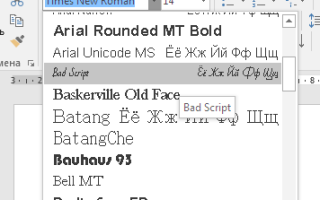

 Без этого вам не обойтись: как скопировать текст с Интернета на компьютер
Без этого вам не обойтись: как скопировать текст с Интернета на компьютер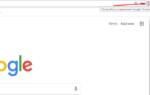 КАК СОХРАНИТЬ ВЫДЕЛЕННЫЙ ТЕКСТ ИЗ ИНТЕРНЕТА
КАК СОХРАНИТЬ ВЫДЕЛЕННЫЙ ТЕКСТ ИЗ ИНТЕРНЕТА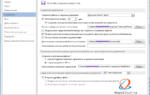 Как восстановить документ ворд если не сохранил
Как восстановить документ ворд если не сохранил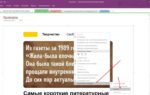 Как в Ворде сделать перенос слов в тексте, в таблице
Как в Ворде сделать перенос слов в тексте, в таблице