Содержание
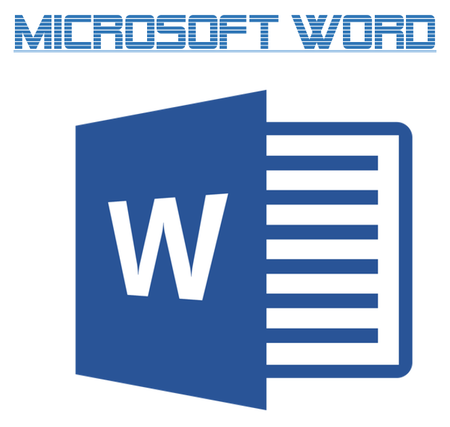
Урок: Как добавить шрифты в Word
Помимо стандартного вида, шрифт может быть полужирным, курсивом и подчеркнутым. Как раз о последнем, а именно, о том, как в Ворде подчеркнуть слово, слова или фрагмент текста мы и расскажем в этой статье.
Урок: Как изменить шрифт в Word
Стандартное подчеркивание текста
Если вы внимательно посмотрите на инструменты, расположенные в группе “Шрифт” (вкладка “Главная”), наверняка заметите там три буквы, каждая из которых отвечает за конкретный тип написания текста.
Ж — жирный (полужирный);К — курсив;Ч — подчеркнутый.
Все эти буквы на панели управления представлены в том виде, в котором будет написан текст, если вы их используете.
Чтобы подчеркнуть уже написанный текст, выделите его, а затем нажмите букву Ч в группе “Шрифт”. Если текст еще не написан, нажмите эту кнопку, введите текст, а затем отключите режим подчеркивания.
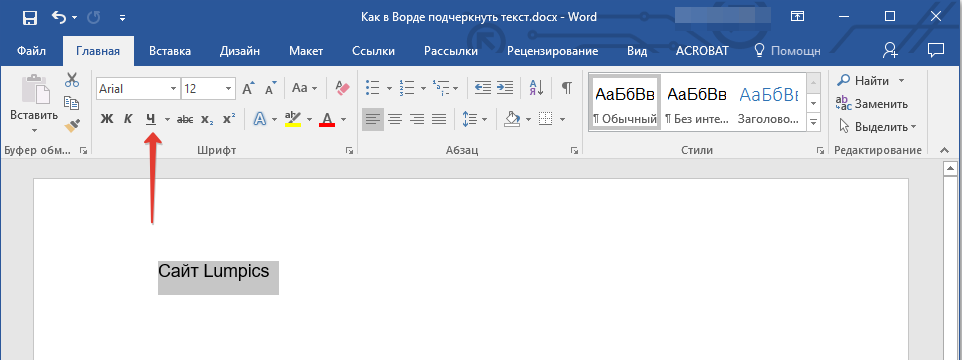
Совет: Для подчеркивая слова или текста в документе также можно использовать горячую комбинацию клавиш — “Ctrl+U”.</ol>
Примечание: Подчеркивание текста таким образом добавляет нижнюю линию не только под словами/буквами, но и в пробелах между ними. В Ворде также можно отдельно подчеркнуть слова без пробелов или сами пробелы. О том, как это сделать, читайте ниже.
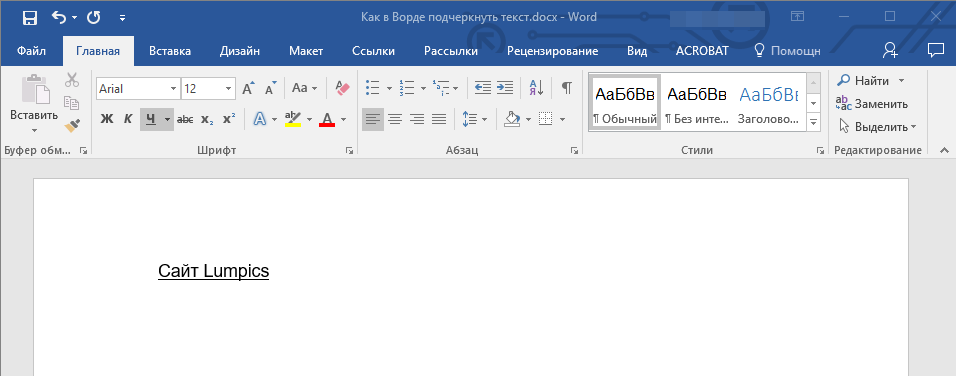
Подчеркивание только слов, без пробелов между ними
Если вам необходимо подчеркнуть в текстовом документе только слова, оставив пустыми пробелы между ними, выполните следующие действия:
1. Выделите фрагмент текста, в котором необходимо убрать подчеркивание в пробелах.
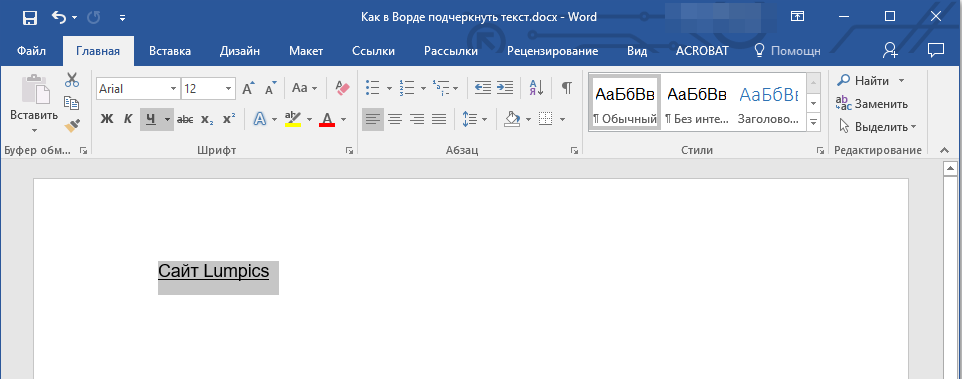
2. Разверните диалоговое окно группы “Шрифт” (вкладка “Главная”), нажав на стрелочку в его правом нижнем углу.
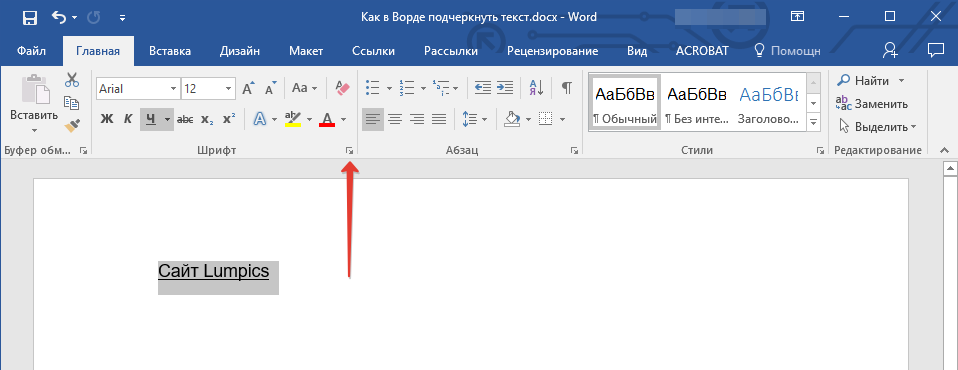
3. В разделе “Подчеркивание” задайте параметр “Только слова” и нажмите “ОК”.
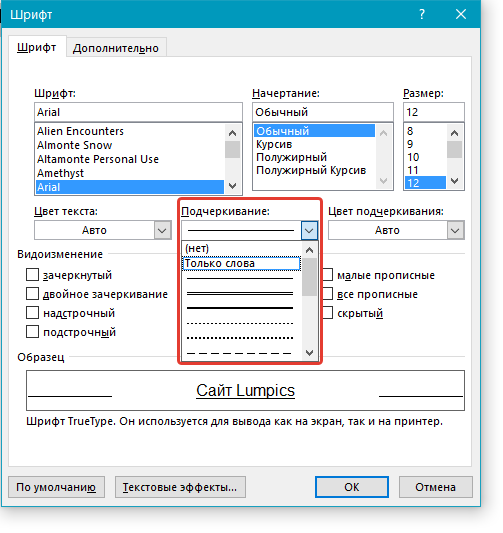
4. Подчеркивание в пробелах исчезнет, слова при этом останутся подчеркнутыми.
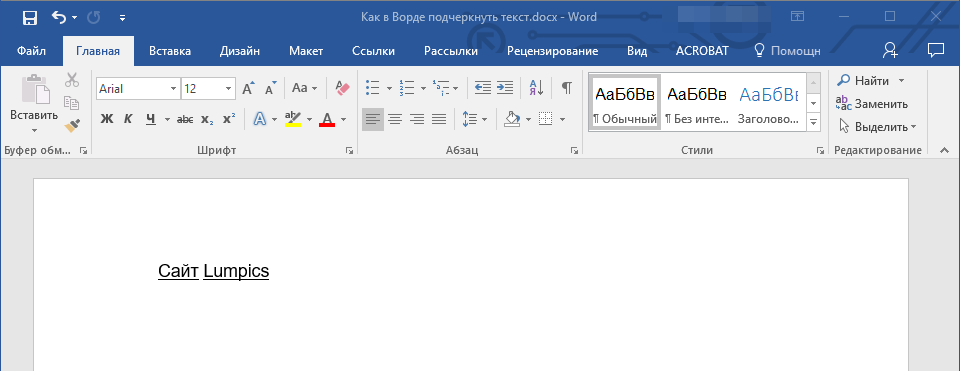
Подчеркивание двойной чертой
1. Выделите текст, который необходимо подчеркнуть двойной чертой.
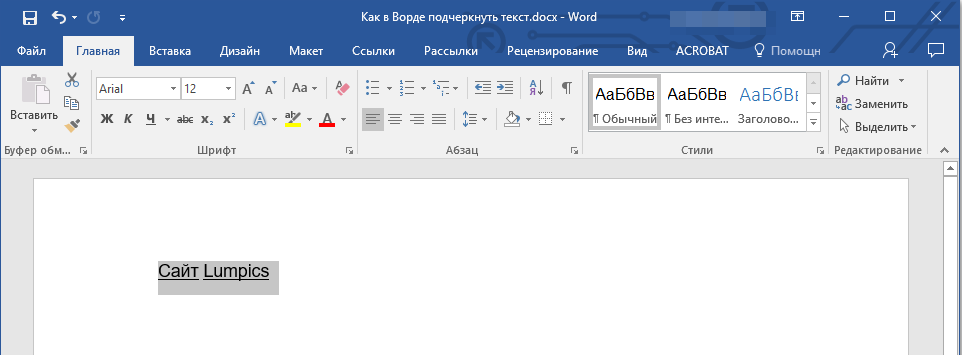
2. Откройте диалоговое окно группы “Шрифт” (то, как это сделать, написано выше).
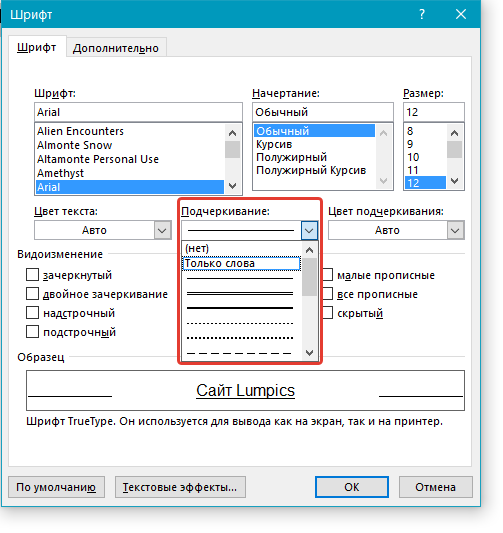
3. В разделе подчеркивание выберите двойную черту и нажмите “ОК”.
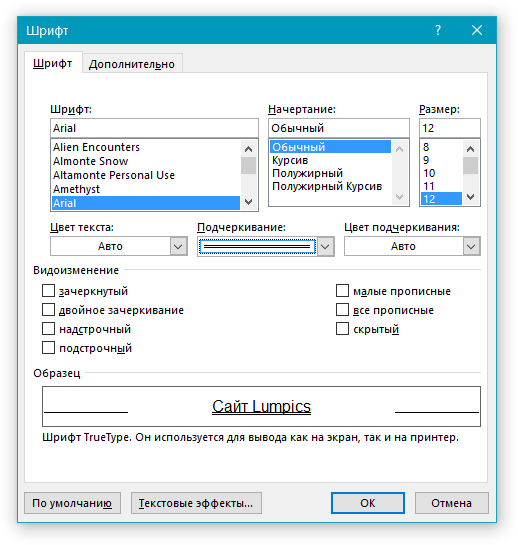
4. Тип подчеркивания текста изменится.
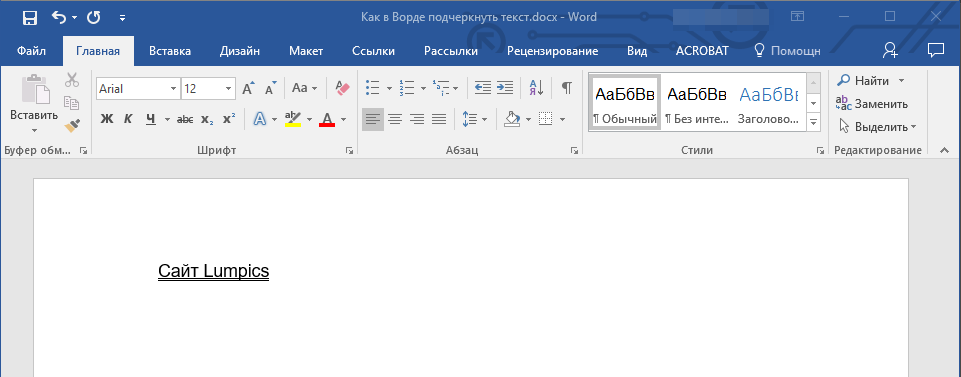
Совет: Аналогичные действия можно проделать и с помощью меню кнопки “Подчеркивание” (Ч). Для этого нажмите на стрелочку возле этой буквы и выберите там двойную черту. </ol>
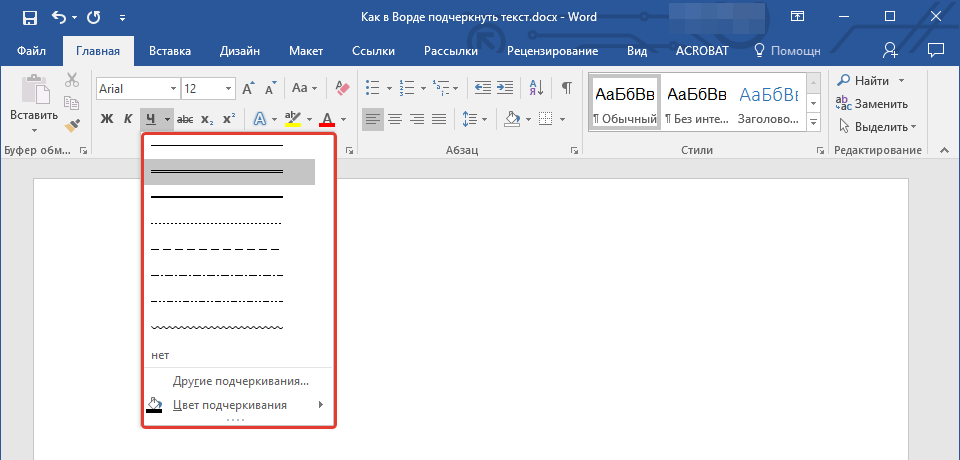
Подчеркивание пробелов между словами
Самый простой способ, с помощью которого можно сделать подчеркивание только в пробелах — это нажатие клавиши “нижнее подчеркивание” (предпоследняя клавиша в верхнем цифровом ряду, на ней также находится дефис) с предварительно зажатой кнопкой “Shift”.
Примечание: В данном случае нижнее подчеркивание ставится вместо пробела и будет находится на одном уровне с нижним краем букв, а не под ними, как стандартное подчеркивание.
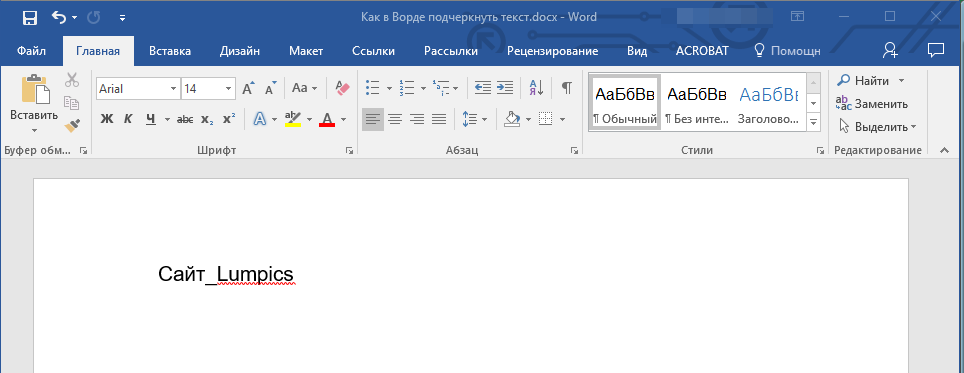
Однако, стоит отметить, что у данного метода есть один важный недостаток — сложность выравнивания подчеркивающих линий в некоторых случаях. Один из явных тому примеров — создание форм для заполнения. Кроме того, если у вас в MS Word активирован параметр автоформата для автозамены знаков подчеркивания на линию границы, нажав три и/или более раза “Shift+-(дефис)”, в результате вы получите линию, равную ширине абзаца, что крайне нежелательно в большинстве случаем.
Урок: Автозамена в Ворде
Верное решение в случаях, когда необходимо подчеркнуть пробел — это использование табуляции. Необходимо просто нажать клавишу “Tab”, а затем подчеркнуть пробел. Если же вы хотите подчеркнуть пробел в веб-форме, рекомендовано использовать пустую ячейку таблицы с тремя прозрачными границами и непрозрачной нижней. Более подробно о каждом из этих методов читайте ниже.
Урок: Как сделать таблицу в Word
Подчеркиваем пробелы в документе для печати
1. Установите указатель курсора в том месте, где необходимо подчеркнуть пробел и нажмите клавишу “Tab”.
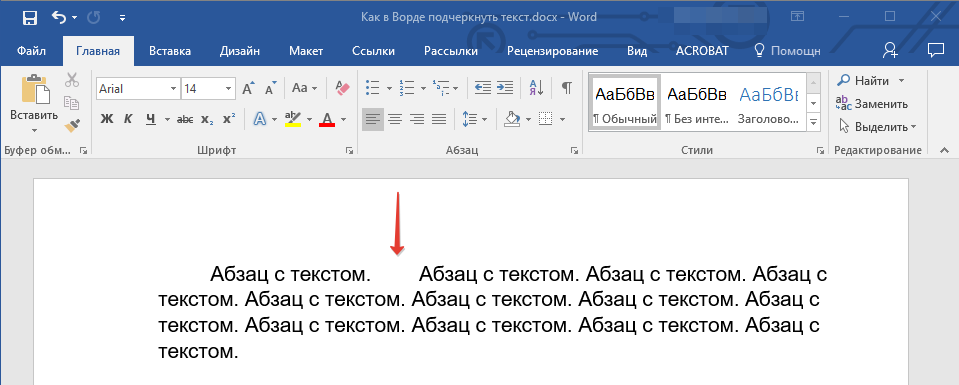
Примечание: Табуляция в данном случае используется вместо пробела.
2. Включите режим отображения скрытых символов, нажав на кнопку, расположенную в группе “Абзац”.
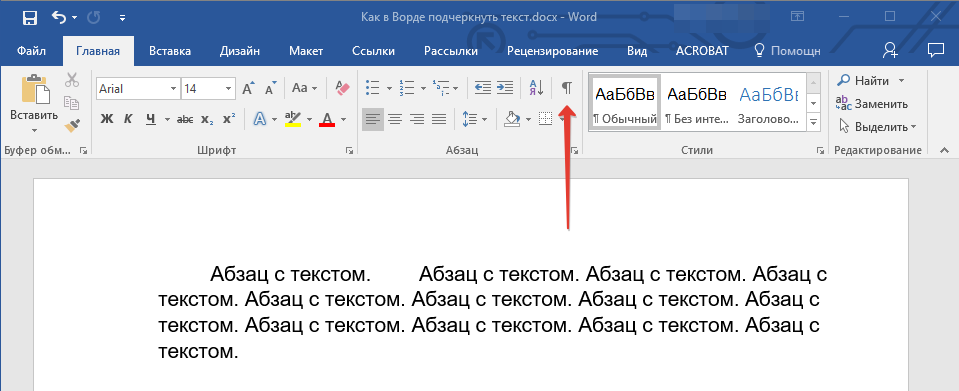
3. Выделите установленный знак табуляции (он будет отображен в виде небольшой стрелки).
4. Нажмите кнопку “Подчеркивание” (Ч), расположенную в группе “Шрифт”, или используйте клавиши “Ctrl+U”.
Совет: Если вы хотите изменить стиль подчеркивания, разверните меню этой клавиши (Ч), нажав на стрелочку возле нее, и выберите подходящий стиль.</ol>
5. Подчеркивание пробела будет установлено. Если это необходимо, проделайте аналогичное действие и в других местах текста.
6. Отключите режим отображения скрытых знаков.
Подчеркиваем пробелы в веб-документе
1. Кликните левой кнопкой мышки в том месте, где необходимо подчеркнуть пробел.
2. Перейдите во вкладку “Вставка” и нажмите кнопку “Таблица”.
3. Выберите таблицу размером в одну ячейку, то есть, просто нажмите на первый левый квадрат.
Совет: Если это необходимо, изменить размер таблицы, просто потянув за ее край.</ol>
4. Кликните левой кнопкой мышки внутри добавленной ячейки, чтобы отобразился режим работы с таблицами.
5. Кликните в этом месте правой кнопкой мышки и нажмите на кнопку “Границы”, где выберите в списке “Границы и заливка”.
Примечание: В версиях MS Word до 2012 года в контекстном меню есть отдельный пункт “Границы и заливка”.
6. Перейдите во вкладку “Граница” где в разделе “Тип” выберите “нет”, а затем в разделе “Образец” выберите макет таблицы с нижней границей, но без трех остальных. В разделе “Тип” будет показано, что вы выбрали параметр “Другая”. Нажмите “ОК”.
Примечание: В нашем примере после выполнения вышеописанных действий подчеркивание пробела между словами находится, мягко говоря, не на своем месте. Возможно, вы тоже столкнетесь с аналогичной проблемой. Для этого придется изменить параметры форматирования текста.
Уроки:Как изменить шрифт в ВордеКак выровнять текст в документе
7. В разделе “Стиль” (вкладка “Конструктор”) выберите желаемый тип, цвет и толщину линии, которая будет добавлена в качестве подчеркивания.
Урок: Как сделать таблицу в Word невидимой
8. Для отображения нижней границы кликните в группе “Просмотр” между маркерами нижнего поля на рисунке.
Совет: Для отображения таблицы без серых границ (на печать не выводятся) перейдите во вкладку “Макет”, где в группе “Таблица” выберите пункт “Отображать сетку”.</ol>
Примечание: Если вам необходимо ввести перед подчеркнутым пробелом пояснительный текст, используйте таблицу размером в две ячейки (горизонтальных), сделав прозрачными все границы первой. Введите в эту ячейку необходимый текст.
9. Подчеркнутый пробел будет добавлен между словами в выбранном вами месте.
Огромным плюсом данного метода добавления подчеркнутого пробела является возможность изменения длины линии подчеркивания. Достаточно просто выделить таблицу и потянуть ее за правый край в правую сторону.
Добавление фигурного подчеркивания
Помимо стандартной одной или двух линий нижнего подчеркивания, вы также можете выбрать другой стиль и цвет линии.
1. Выделите текст, который нужно подчеркнуть в особом стиле.
2. Разверните меню кнопки “Подчеркивание” (группа “Шрифт”), нажав на треугольник возле нее.
3. Выберите необходимый стиль подчеркивания. Если это необходимо, выберите также цвет линии.
Совет: Если шаблонных линий, представленных в окне вам недостаточно, выберите пункт “Другие подчеркивания” и попробуйте найти там подходящий стиль в разделе “Подчеркивание”.</ol>
4. Фигурное подчеркивание будет добавлено в соответствие с выбранным вами стилем и цветом.
Удаление подчеркивания
Если вам необходимо убрать подчеркивание слова, фразы, текста или пробелов, выполните то же самое действие, что и для его добавления.
1. Выделите подчеркнутый текст.
2. Нажмите кнопку “Подчеркивание” в группе “Шрифт” или клавиши “Ctrl+U”.
Совет: Чтобы убрать подчеркивание, выполненное в особом стиле, кнопку “Подчеркивание” или клавиши “Ctrl+U” необходимо нажать дважды.</ol>
3. Линия подчеркивания будет удалена.
На этом все, теперь вы знаете, как подчеркнуть слово, текст или пробел между словами в Ворде. Желаем вам успехов в дальнейшем освоении этой программы для работы с текстовыми документами. Мы рады, что смогли помочь Вам в решении проблемы.Опишите, что у вас не получилось. Наши специалисты постараются ответить максимально быстро.
Помогла ли вам эта статья?
Многие из всех тех, кто работает с текстовыми документами офисного редактора Word, прекрасно знают, что иногда в них нужно сделать подчеркивание текста для выделения его особой значимости. Или оставить подчеркнутое место для заполнения, если это какая-то официальная форма, в которой нужно, например, ввести паспортные данные или другую информацию. Это общеизвестно. О том, как сделать подчеркивание в «Ворде» без слов или с текстом, сейчас и пойдет речь. Кроме того, будут определены основные типы используемых методов и указаны некоторые сочетания клавиш, которые могут пригодиться для упрощения работы.
Подчеркивание Word: основные типы
Прежде всего, средств, которые могут создавать подчеркивание или даже перечеркивание текста, в редакторе Word имеется достаточно много. В данном случае нас интересует нижнее подчеркивание в «Ворде», поскольку оно используется чаще всего.
Однако даже в этом случае можно применять несколько основных методов создания линий из стандартных символов, имеющихся в клавиатурном диапазоне, а также применять разные типы линий (прямые, ломаные, волнистые, одинарные, двойные и т.д.).
Простейшие методы установки подчеркиваний
Для начала используем самый простой пример применения стандартного инструмента Word. На панели инструментов, расположенной сверху, имеется специальная кнопка с изображением буквы «Ч» с черточкой внизу. Достаточно выделить нужный фрагмент текста и нажать на нее. Можно поступить иначе и использовать кнопку еще до начала ввода текста. Эффект получится тот же самый. Тем, кто предпочитает использовать не кнопки, а «горячие» клавиши, для быстрого доступа к этой функции, подойдет сочетание Ctrl + U.
Многие не обращают внимания на то, что рядом с кнопкой имеется стрелочка вызова дополнительного меню, в котором можно найти много интересного. Тут указываются типы линий, выбор цвета. А если войти в раздел дополнительных подчеркиваний, можно использовать создание контура и тени, указать толщину линии, установить верхнее или нижнее подчеркивание, выбрать строчные буквы, а на вкладке «Дополнительно» установить еще и так называемый кернинг или даже минимальное количество символов, для которых подчеркивание будет применено автоматически, а после отключится.
Как сделать подчеркивание в «Ворде» без слов
Но это есть стандартные инструменты для тестовых полей, а ведь иногда нужно подчеркнуть пустое место. В вопросе того, как сделать подчеркивание в «Ворде» без слов, можно применить несколько простых решений.
Самым простым станет ввод нижних черточек с клавиатуры, которое вызывается сочетанием Shift и клавиши «-». Такая линия будет сплошной, а вот при использовании обычной черточки без «шифта» линия получится пунктирной, причем расположена она будет исключительно по центру. Поэтому ее придется переносить на новую строку, что весьма неудобно. Да и текст в этом случае будет выглядеть нечитабельно.
Более простым методом является использование клавиши табуляции вместе с клавишей Shift при включенной кнопке подчеркивания. Этим достигается и установка одинаковой или пропорциональной длины линий и выравнивание при вводе текста. И тут появляется главная проблема. Только для печати документа такие методы применимы, но когда требуется ввод текста над подчеркнутым пространством в самом редакторе, их использование оказывается нецелесообразным (что-то напечатать будет просто невозможно). Придется применять другие методы.
Работа с таблицами и использование автоматического преобразования
И тут в решении проблемы, как сделать подчеркивание в «Ворде» без слов, на помощь приходит конструктор таблиц. Решение само по себе и простое, и универсальное.
Нужно всего лишь вставить таблицу с необходимым количеством ячеек, после чего задать отображение границ таким образом, чтобы остались только нижние. Правда, неудобство такого метода состоит в том, что сама граница будет намного ниже положения основного текста, и постоянно придется то разбивать, то объединять ячейки, когда в какой-то строке подчеркивание просто не требуется.
Наконец, интересный способ состоит в том, чтобы использовать границы для полной строки, и неважно, есть там текст или нет. Для этого просто выбирается соответствующий тип границы при нажатии на кнопку, находящуюся в панели сверху. Линия автоматически установится на всю длину строки. Зато над таким подчеркиванием можно печатать без проблем.
Есть еще один более сложный способ, который заключается в том, чтобы нарисовать линию с помощью встроенных графических средств, но он выглядит совершенно нерациональным. Так что можно ограничиться самыми простыми, пусть даже и примитивными средствами.
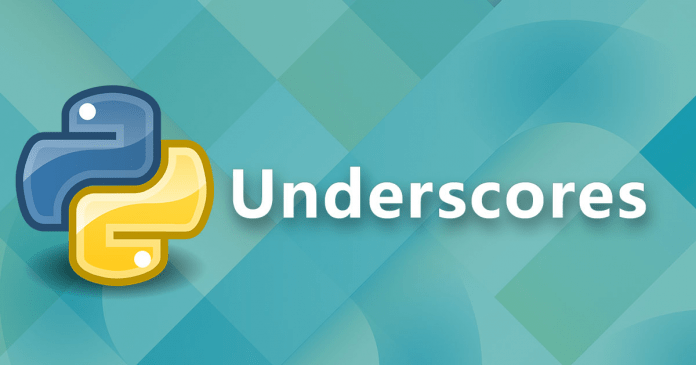
Символ нижнего подчеркивания
Символу нижнего подчеркивания (_) в Python присущ ряд особенностей.
В большинстве языков программирования (хотя, конечно же не во всех) этот символ используется в названиях функций и переменных, но в Python он имеет особое значение. Если вы Python-программист, то вероятно знакомы с таким синтаксисом: for _ in range(10) , __init__(self).
Этот пост посвящен объяснению того, как использовать нижнее подчеркивание (_) и как его понимать в различных контекстах.
Известно пять случаев с использования нижнего подчеркивания в Python.
- Для хранения значения последнего выражения в интерпретаторе.
- Для игнорирования конкретного значения (так сказать «Мне без разницы»).
- Для придания специального значения переменным и функциям при наименовании.
- Для использования функций «Internationalization(i18n)» или «Localization(l10n)».
- Для разделения цифр в числе или символов в литерале.
Давайте посмотрим каждый из перечисленных случаев.
Случай использования в интерпретаторе
Интерпретатор Python’а хранит последнее значение в специальной переменной с именем «_». Эта особенность используется в первую очередь в стандартном интерпретаторе CPython, как, впрочем, и в других интерпретаторах Python.
>>> 10 10 >>> _ 10 >>> _ * 3 30 >>> _ * 20 600
Случай игнорирования значений
Нижнее подчеркивание также используется для игнорирования конкретных значений. Если конкретное значение не нужно или значения нигде не используются, просто присвойте их нижнему подчеркиванию.
# Ignore a value when unpacking x, _, y = (1, 2, 3) # x = 1, y = 3 # Ignore the multiple values. It is called "Extended Unpacking" which is available in only Python 3.x x, *_, y = (1, 2, 3, 4, 5) # x = 1, y = 5 # Ignore the index for _ in range(10): do_something() # Ignore a value of specific location for _, val in list_of_tuple: do_something()
Случай придания специфических значений именам переменных и функций
Нижнее подчеркивание часто используется в наименованиях. Стиль кодирования PEP8 в языке Python вводит соглашения по использованию следующих случаев наименований.
_single_leading_underscore
Это соглашение используется для объявления приватных переменных, функций, методов и классов в модуле. При этом все, что связано с этим соглашением, игнорируется в from module import *.
Хотя, конечно же, Python не поддерживает истинной приватности, поэтому можно непосредственно вызывать их из других модулей. Поэтому иногда это называют «нестрогий указатель внутреннего использования«.
_internal_name = 'one_nodule' # private variable _internal_version = '1.0' # private variable class _Base: # private class _hidden_factor = 2 # private variable def __init__(self, price): self._price = price def _double_price(self): # private method return self._price * self._hidden_factor def get_double_price(self): return self._double_price()
single_trailing_underscore_
Это соглашение предотвращает конфликты между ключевыми или стандартными словами.
Tkinter.Toplevel(master, class_='ClassName') # Avoid conflict with 'class' keyword list_ = List.objects.get(1) # Avoid conflict with 'list' built-in type
__double_leading_underscore
В этом случае речь идет о синтаксисе, а не о соглашении. Двойное нижнее подчеркивание искажает имена атрибутов класса и исключает конфликты между именами атрибутов классов. (Так называемое «декорирование», означающее, что компилятор или интерпретатор изменяет имена переменных или функций по некоторым правилам). Правило декорирования в Python добавляется «_ИмяКласса» перед именами атрибутов, объявленных с двойным нижним подчеркиванием.
То есть, если написать метод с именем «__метод» в классе, имя будет декорировано следующим образом: «_ИмяКласса__метод».
class A: def _single_method(self): pass def __double_method(self): # for mangling pass class B(A): def __double_method(self): # for mangling pass
Так как именованные атрибуты с двойным нижним подчеркиванием будут декорированы, так показано выше, мы не сможем получить к ним доступ по «ИмяКласса.__метод». Некоторые иногда пользуются этим как свойством подлинного сокрытия, на самом же деле это не служит для сокрытия и не рекомендуется для применения с подобными целями. Подробную информацию по этой теме можно найти в разделе по наименованиям в Python.
__double_leading_and_trailing_underscore__
Это соглашение используется для специальных переменных или методов (так называемый «магический метод») таких как __init__, __len__. Эти методы определяют особые синтаксические признаки или выполняют специфические действия. Например, __file__ указывает местоположение Python-файла, __eq__ выполняется, когда истинно условие a == b.
Конечно можно создать специальный пользовательский метод, однако чаще прибегают к модификации предопределенных методов. (Например, для инициализации с помощью __init__ класса, который будет использоваться при создании экземпляра класса.)
class A: def __init__(self, a): # use special method '__init__' for initializing self.a = a def __custom__(self): # custom special method. you might almost do not use it pass
Случай использования функций Internationalization(i18n) или «Localization(l10n)
Это просто соглашение, без синтаксических функций. Нижнее подчеркивание не означает i18n/l10n, это только соглашение, связывающее i18n / l10n, с переменной нижнего подчеркивания, взятой из соглашения в языке программирования С.
Встроенная библиотека gettext, а также фреймворк Django также поддерживают и используют это соглашение.
# see official docs : https://docs.python.org/3/library/gettext.html import gettext gettext.bindtextdomain('myapplication','/path/to/my/language/directory') gettext.textdomain('myapplication') _ = gettext.gettext # ... print(_('This is a translatable string.'))
Случай разделения чисел в числе или символов в литерале
Это свойство было добавлено в Python 3.6 и используется для разделения чисел или цифр с помощью нижнего подчеркивания для их удобочитаемости.
dec_base = 1_000_000 bin_base = 0b_1111_0000 hex_base = 0x_1234_abcd print(dec_base) # 1000000 print(bin_base) # 240 print(hex_base) # 305441741
Заключение
Итак, мы рассмотрели особенности и назначения применения нижнего подчеркивания в Python. И хотя я Python-программист, я сам не знал о некоторых его свойствах до написания этого поста. В частности, совершенно новым для меня оказалось использование функций i18n/l10n.
Надеюсь, что вы, как и я, нашли для себя много полезного при чтении моего поста. Спасибо!
Перевод статьи mingrammer: Understanding the underscore( _ ) of Python
Используемые источники:
- https://lumpics.ru/how-to-underline-text-in-word/
- https://fb.ru/article/278871/kak-sdelat-podcherkivanie-v-vorde-bez-slov-ili-s-tekstom-nekotoryie-prosteyshie-variantyi-deystviy
- https://nuancesprog.ru/p/255/
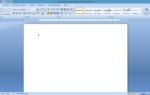 Как подчеркнуть букву на клавиатуре
Как подчеркнуть букву на клавиатуре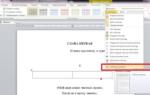 Как зачеркнуть слово или фрагмент текста в Microsoft Word
Как зачеркнуть слово или фрагмент текста в Microsoft Word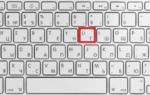 Как сделать нижнее подчеркивание на клавиатуре: простой способ вставки
Как сделать нижнее подчеркивание на клавиатуре: простой способ вставки
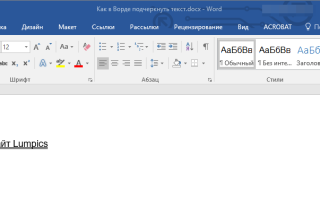

 Как подчеркнуть адрес электронной почты при отправке письма?
Как подчеркнуть адрес электронной почты при отправке письма?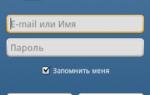 Как зайти на страницу ВК без регистрации: для использования и поиска людей
Как зайти на страницу ВК без регистрации: для использования и поиска людей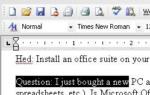 Как выделить текст с помощью клавиатуры, скопировать и вставить
Как выделить текст с помощью клавиатуры, скопировать и вставить 20 секретов Word, которые помогут упростить работу
20 секретов Word, которые помогут упростить работу