Содержание
- 1 Как отключить автоматические обновления Windows 10, но разрешить ручную установку обновлений
- 2 Отключение Центра обновления Windows 10 (обновлено, так чтобы он не включался автоматически)
- 3 Как отключить автоматические обновления Windows 10 в редакторе локальной групповой политики
- 4 Использование лимитного подключения для предотвращения установки обновлений
- 5 Отключение установки конкретного обновления
- 6 Отключение обновления до Windows 10 версии 1903 и 1809
- 7 Программы для отключения обновлений Windows 10
- 8 Приостановка обновлений в параметрах Windows 10
- 9 Как отключить автоматическую установку обновлений Windows 10 — видео инструкция
- 10 Как отключить автоматическое обновление на Windows 10
- 11 Плюсы и минусы обновлений
- 12 Центр обновлений
- 13 Отключаем автоматическую загрузку драйверов
- 14 Лимитное подключение по вай фай
- 15 Оптимизация доставки
- 16 Выключаем службу Windows update
- 17 Групповая политика
- 18 Работаем с реестром
- 19 Отключаем обновление приложений в Microsoft store
- 20 Приложение Show or hide updates
- 21 Отключаем уведомления обновлений системы
- 22 Дополнительные приложения
- 23 Получайте новые выпуски на почту
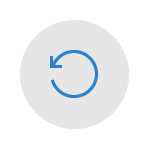 В этой инструкции пошагово описаны способы отключить автоматические обновления Windows 10 (т.е. установку обновлений). В этом контексте вас также может заинтересовать Как отключить автоматическую перезагрузку Windows 10 при установке обновлений (с возможностью ручной их установки).
В этой инструкции пошагово описаны способы отключить автоматические обновления Windows 10 (т.е. установку обновлений). В этом контексте вас также может заинтересовать Как отключить автоматическую перезагрузку Windows 10 при установке обновлений (с возможностью ручной их установки).
По умолчанию, Windows 10 автоматически проверяет наличие обновление, скачивает и устанавливает их, при этом отключить обновления стало сложнее, чем в предыдущих версиях операционной системы. Тем не менее, сделать это возможно: с помощью средств администрирования ОС или сторонних программ. В инструкции ниже — о том, как полностью отключить обновления системы, если же вам требуется отключить установку конкретного обновления KB и удалить его, необходимую информацию вы найдете в руководстве Как удалить обновления Windows 10. См. также: Как отключить автоматическое обновление драйверов в Windows 10.
Помимо полного отключения обновлений Windows 10 в инструкции показано, как отключить конкретное обновление, вызывающее проблемы, или, при необходимости — «большое обновление», такое как Windows 10 1903 и Windows 10 1809, не отключая при этом установку обновлений безопасности. Также учитывайте, что есть отдельные программы управления обновлениями Windows 10, позволяющие, в том числе, отключить автоматический их поиск, скачивание и установку.
Как отключить автоматические обновления Windows 10, но разрешить ручную установку обновлений
С выходом новых версий Windows 10 — 1903, 1809, 1803, многие способы отключения обновлений перестали работать: служба «Центр обновления Windows» включается сама по себе (обновление 2019: добавил способ обойти это и полностью отключить Центр обновления, далее в инструкции), блокировка в hosts не срабатывает, задания в планировщике заданий автоматически активируются со временем, параметры реестра работают не для всех редакций ОС.
Тем не менее, способ отключения обновлений (во всяком случае, их автоматического поиска, скачивания на компьютер и установки) существует.
В заданиях Windows 10 присутствует задание Schedule Scan (в разделе UpdateOrchestrator), которое, используя системную программу C:WindowsSystem32UsoClient.exe регулярно выполняет проверку наличия обновлений, и мы можем сделать так, чтобы оно не работало. При этом обновления определений вредоносных программ для защитника Windows продолжат устанавливаться автоматически.
Отключение задания Schedule Scan и автоматических обновлений
Для того, чтобы задание Schedule Scan перестало работать, а соответственно перестали автоматически проверяться и скачиваться обновления Windows 10, можно установить запрет на чтение и выполнение программы UsoClient.exe, без чего задание работать не будет.
Порядок действий будет следующим (для выполнения действий вы должны быть администратором в системе)
- Запустите командную строку от имени администратора. Для этого можно начать набирать «Командная строка» в поиске на панели задач, затем нажать правой кнопкой мыши по найденному результату и выбрать пункт «Запуск от имени администратора».
- В командной строке введите команду
takeown /f c:windowssystem32usoclient.exe /a
и нажмите Enter.
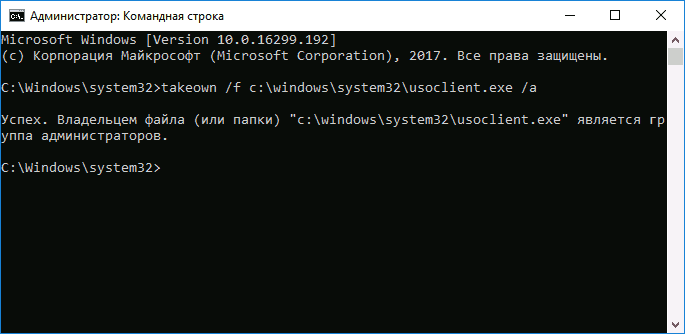
- Закройте командную строку, перейдите в папку C:WindowsSystem32 и найдите там файл usoclient.exe, нажмите по нему правой кнопкой мыши и выберите пункт «Свойства».
- На вкладке «Безопасность» нажмите кнопку «Изменить».
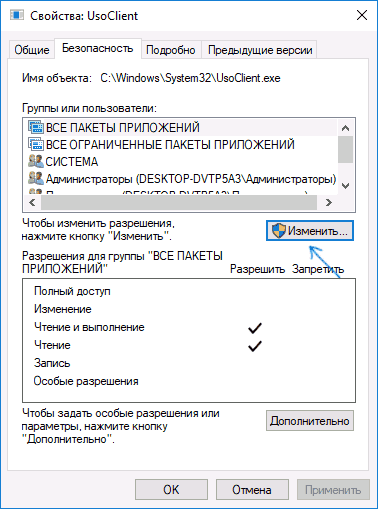
- Поочередно выберите каждый пункт в списке «Группы или пользователи» и снимите для них все отметки в столбце «Разрешить» ниже.
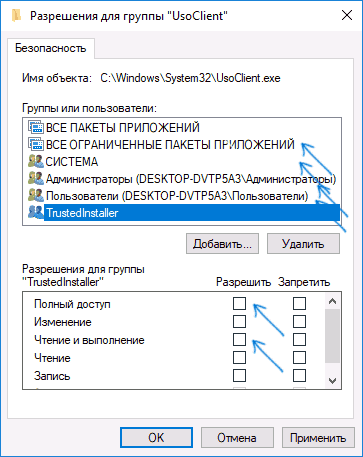
- Нажмите Ок и подтвердите изменение разрешений.
- Перезагрузите компьютер.
После этого обновления Windows 10 не будут устанавливаться (и обнаруживаться) автоматически. Однако, при желании вы можете проверить наличие обновлений и установить их вручную в «Параметры» — «Обновление и безопасность» — «Центр обновления Windows».
При желании, вы можете вернуть разрешения на использование файла usoclient.exe командной в командной строке, запущенной от имени администратора:
icacls c:windowssystem32usoclient.exe /reset
(однако, разрешения для TrustedInstaller не будут возвращены, равно как и не будет изменен владелец файла).
Примечания: Иногда, когда Windows 10 попробует обратиться к файлу usoclient.exe вы можете получить сообщение об ошибке «Отказано в доступе». Описанные выше шаги 3-6 можно выполнить и в командной строке, используя icacls, но рекомендую визуальный путь, поскольку список групп и пользователей с разрешениями может меняться по ходу обновлений ОС (а в командной строке нужно их указывать вручную).
В комментариях предлагают ещё один способ, который может оказаться работоспособным, лично не проверил:
Есть ещё одна идея, которая автоматически отключает службу «Центр обновления Windows», в чём суть. Windows 10 включает сам «Центр обновления Windows», в Управление компьютером — Служебные программы — Просмотр событий — Журналы Windows — Система, отображается информация об этом, при этом указывается, что сам пользователь включил службу (ага, только выключил недавно). Гуд, событие есть, поехали дальше. Создаём батник, который останавливает службу и меняет тип запуска на «отключить»:
net stop wuauserv sc config wuauserv start=disabled
Гуд, батник создан.
Теперь создаём задачу в Управление компьютером — Служебные программы — Планировщик заданий.
- Триггеры. Журнал: Система. Источник: Service Control Manager.
- Код события: 7040. Действия. Запуск нашего батника.
Остальные настройки по вашему усмотрению.
Также, если в последнее время у вас стал принудительно устанавливаться помощник по обновлению до следующей версии Windows 10 и вам требуется это прекратить, обратите внимание на новую информацию в разделе «Отключение обновления до Windows 10 версии 1903 и 1809» далее в этой инструкции. И еще одно примечание: если никак не удается достичь желаемого (а в 10-ке это становится сложнее и сложнее), посмотрите комментарии к инструкции — там также есть полезные сведения и дополнительные подходы.
Отключение Центра обновления Windows 10 (обновлено, так чтобы он не включался автоматически)
Как вы могли заметить, обычно центр обновления включается снова, параметры реестра и задания планировщика система также приводит в нужное ей состояние, таким образом, что обновления продолжают скачиваться. Однако, есть способы решить эту проблему, причем это тот редкий случай, когда я рекомендую использовать стороннее средство.
UpdateDisabler — очень эффективный метод полностью отключить обновления
UpdateDisabler — простая утилита, которая позволяет очень просто и полностью отключить обновления Windows 10 и, возможно, на текущий момент времени — это одно из самых действенных решений.
При установке, UpdateDisabler создает и запускает службу, которая не дает Windows 10 снова начать загружать обновления, т.е. желаемый результат достигается не путем изменения параметров реестра или отключения службы «Центр обновления Windows 10», которые затем вновь изменяются самой системой, а постоянно следит за наличием заданий обновления и состоянием центра обновлений и, при необходимости, сразу отключает их.
Процесс отключения обновлений с помощью UpdateDisabler:
- Скачайте архив с сайта https://winaero.com/download.php?view.1932 и распакуйте на компьютер. Не рекомендую в качестве места хранения рабочий стол или папки документов, далее нам потребуется вводить путь к файлу программы.
- Запустите командную строку от имени администратора (для этого можно начать набирать «Командная строка» в поиске на панели задач, затем нажать правой кнопкой мыши по найденному результату и выбрать пункт «Запуск от имени администратора») и введите команду, состоящую из пути к файлу UpdaterDisabler.exe и параметра -install, как на примере ниже:
C:WindowsUpdaterDisablerUpdaterDisabler.exe -install
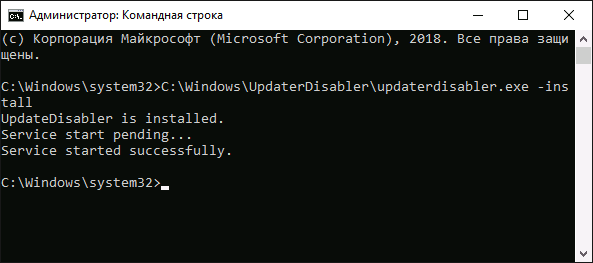
- Служба отключения обновлений Windows 10 будет установлена и запущена, обновления скачиваться не будут (в том числе и вручную через параметры), также не будет выполняться и их поиск. Не удаляйте файл программы, оставьте его в том же расположении, откуда производилась установка.
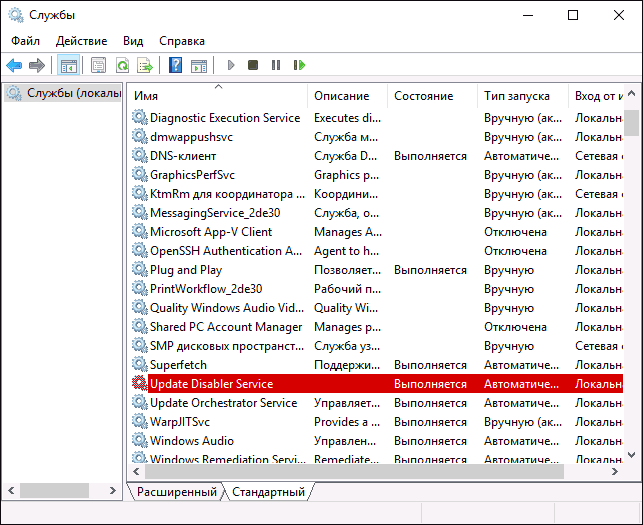
- При необходимости снова включить обновления, используйте тот же метод, но в качестве параметра укажите -remove.
На данный момент времени утилита работает исправно, а операционная система не включает автоматические обновления снова.
Изменение параметров запуска службы Центр обновления Windows
Этот способ подходит не только для Windows 10 Профессиональная и Корпоративная, но и для домашней версии (если у вас Pro, рекомендую вариант с помощью редактора локальной групповой политики, который описан далее). Заключается он в отключении службы центра обновления. Однако, начиная с версии 1709 этот способ перестал работать в описываемом виде (служба включается со временем сама).
Перед использованием метода настоятельно рекомендую создать точку восстановления системы, по некоторым отзывам в комментариях, пользователям не удается откатить изменения (сам воспроизвести проблему не смог).
После отключения указанной службы, ОС не сможет автоматически загружать обновления и устанавливать их до тех пор, пока вы снова не включите ее. С недавних пор Центр обновления Windows 10 стал сам включаться, но это можно обойти и отключить его навсегда. Для отключения проделайте следующие шаги.
- Нажмите клавиши Win+R (Win — клавиша с эмблемой ОС), введите services.msc в окно «Выполнить» и нажмите Enter. Откроется окно «Службы».
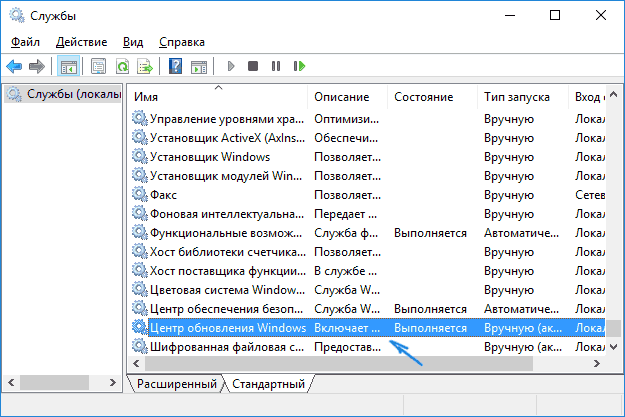
- Найдите в списке службу «Центр обновления Windows» (Windows Update), дважды кликните по ней.
- Нажмите «Остановить». Также установите в поле «Тип запуска» значение «Отключена», примените настройки.
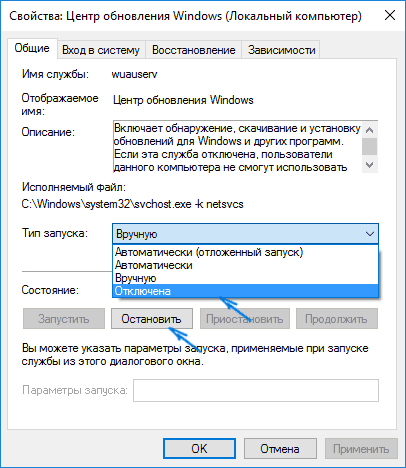
- Если так и оставить, то через некоторое время Центр обновления снова включится. Чтобы этого не произошло, в этом же окне, после применения параметров, перейдите на вкладку «Вход в систему», выберите пункт «С учетной записью» и нажмите «Обзор».
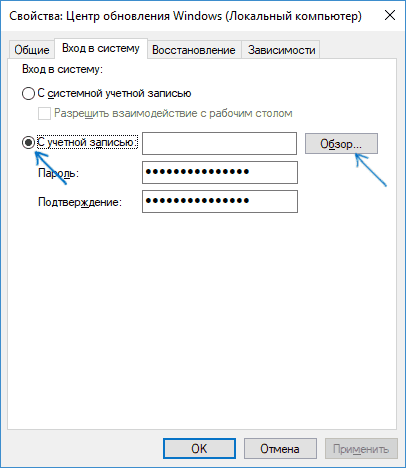
- В следующем окне нажмите «Дополнительно», затем — «Поиск» и в списке выберите пользователя без прав администратора, например, встроенного пользователя Гость.
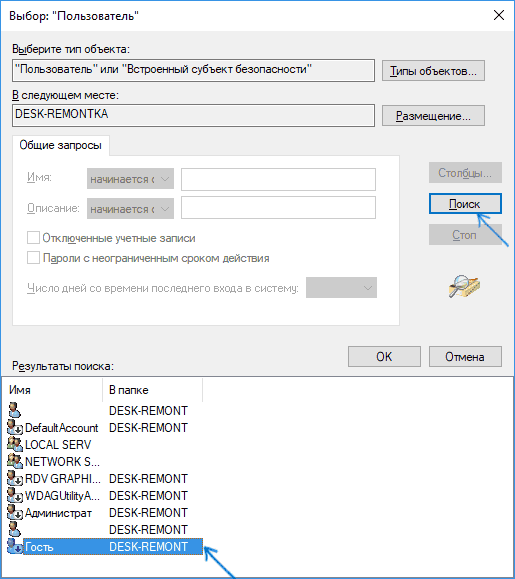
- В окне уберите пароль и подтверждение пароля для пользователя (у него нет пароля) и примените настройки.
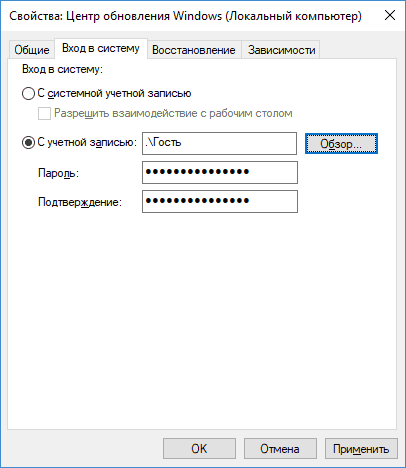
Теперь автоматическое обновление системы происходить не будет: при необходимости, вы можете аналогичным образом вновь запустить службу Центра обновления и сменить пользователя, от которого производится запуск на «С системной учетной записью». Если что-то осталось не понятным, ниже — видео с этим способом.
Также на сайте доступна инструкция с дополнительными способами (хотя приведенного выше должно быть достаточно): Как отключить Центр обновления Windows 10.
Как отключить автоматические обновления Windows 10 в редакторе локальной групповой политики
Отключение обновлений с помощью редактора локальной групповой политики работает только для Windows 10 Pro и Enterprise, но при этом является самым надежным способом для выполнения указанной задачи. Действия по шагам:
- Запустите редактор локальной групповой политики (нажать Win+R, ввести gpedit.msc)
- Перейдите к разделу «Конфигурация компьютера» — «Административные шаблоны» — «Компоненты Windows» — «Центр обновления Windows». Найдите пункт «Настройка автоматического обновления» и дважды кликните по нему.
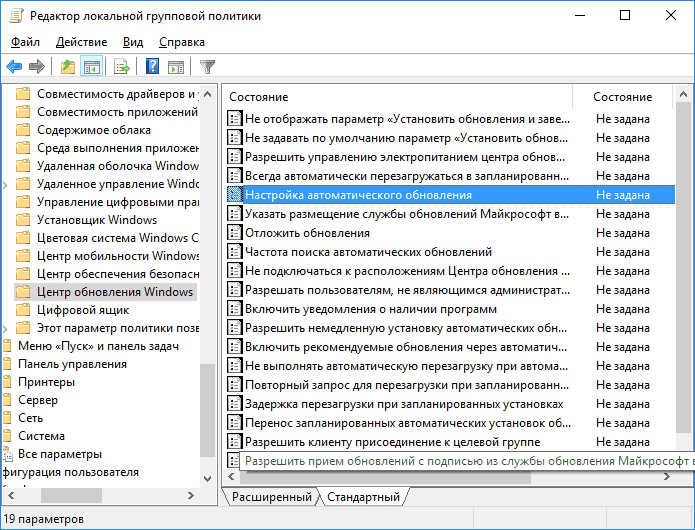
- В окне настройки установите «Отключено» для того, чтобы Windows 10 никогда не проверяла и не устанавливала обновления.
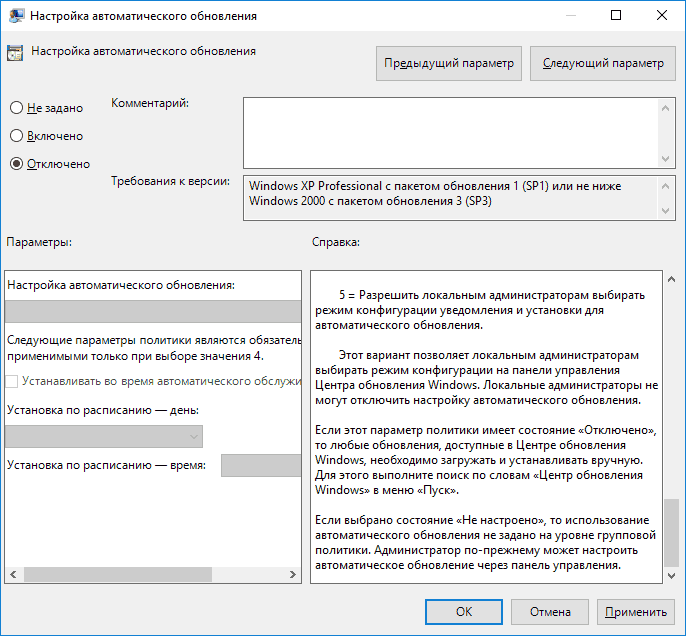
Закройте редактор, после чего зайдите в параметры системы и выполните проверку наличия обновлений (это нужно, чтобы изменения вступили в силу, сообщают, что иногда срабатывает не сразу. При этом при ручной проверке обновления найдутся, но в будущем автоматически поиск и установка выполняться не будут).
То же действие можно сделать и с помощью редактора реестра (в Домашней работать не будет), для этого в разделе HKEY_LOCAL_MACHINE SOFTWARE Policies Microsoft Windows WindowsUpdate AU создайте параметр DWORD с именем NoAutoUpdate и значением 1 (единица).
Использование лимитного подключения для предотвращения установки обновлений
Примечание: начиная с Windows 10 «Обновление для дизайнеров» в апреле 2017 года, задание лимитного подключения не будет блокировать все обновления, некоторые продолжат скачиваться и устанавливаться.
По умолчанию, Windows 10 не загружает обновления автоматически при использовании лимитного подключения. Таким образом, если вы для своей Wi-Fi укажите «Задать как лимитное подключение» (для локальной сети не получится), это отключить установку обновлений. Способ также работает для всех редакций Windows 10.
Чтобы сделать это, зайдите в Параметры — Сеть и Интернет — Wi-Fi и ниже списка беспроводных сетей нажмите «Дополнительные параметры».
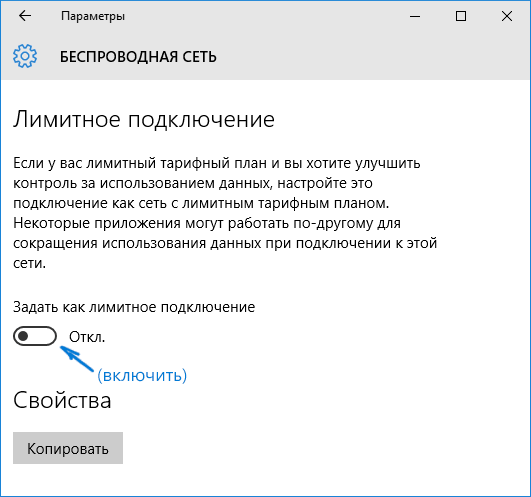
Включите пункт «Задать как лимитное подключение», чтобы ОС относилось к этому подключению как к Интернету с оплатой за трафик.
Отключение установки конкретного обновления
В некоторых случаях может потребоваться отключить установку конкретного обновления, которое приводит к неправильной работе системы. Для этого можно использовать официальную утилиту Microsoft Show or Hide Updates (Показывать или скрывать обновления):
- Загрузите утилиту со страницы официального сайта.
- Запустите утилиту, нажмите кнопку Далее, а затем — Hide Updates (скрыть обновления).
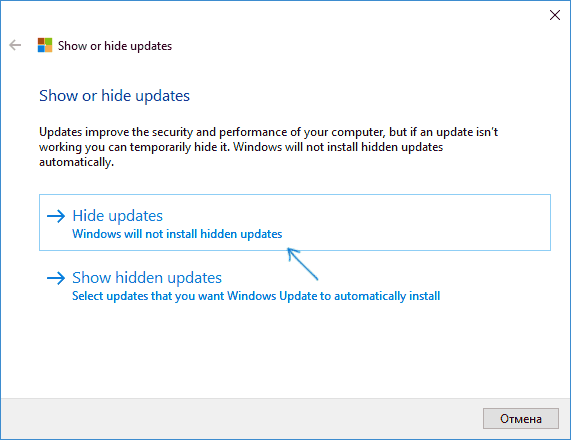
- Выберите обновления, установку которых необходимо отключить.
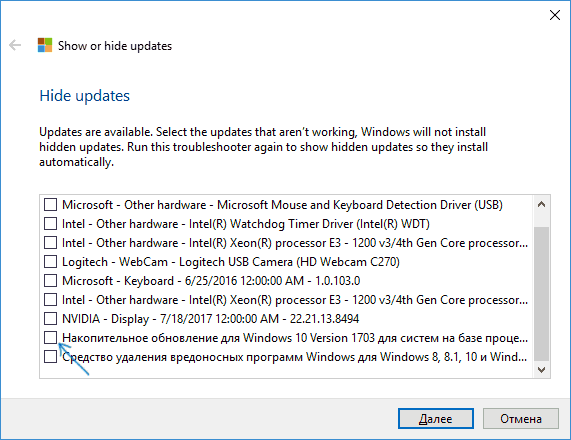
- Нажмите Далее и дождитесь завершения выполнения задачи.
После этого выбранное обновление не будет устанавливаться. Если же вы решите установить его, снова запустите утилиту и выберите пункт Show hidden updates (показать скрытые обновления), после чего уберите обновление из числа скрытых.
Отключение обновления до Windows 10 версии 1903 и 1809
В последнее время обновления компонентов Windows 10 стали устанавливаться на компьютеры автоматически вне зависимости от настроек. Существует следующий способ отключить это:
- В панели управления — программы и компоненты — просмотр установленных обновлений найдите и удалите обновления KB4023814 и KB4023057 если они там присутствуют.
- Создайте следующий reg файл и внесите изменения в реестр Windows 10.
Windows Registry Editor Version 5.00 [HKEY_LOCAL_MACHINESOFTWAREPoliciesMicrosoftWindowsWindowsUpdate] "DisableOSUpgrade"=dword:00000001 [HKEY_LOCAL_MACHINESOFTWAREPoliciesMicrosoftWindowsStore] "DisableOSUpgrade"=dword:00000001 [HKEY_LOCAL_MACHINESOFTWAREMicrosoftWindowsCurrentVersionWindowsUpdateOSUpgrade] "AllowOSUpgrade"=dword:00000000 "ReservationsAllowed"=dword:00000000 [HKEY_LOCAL_MACHINESYSTEMSetupUpgradeNotification] "UpgradeAvailable"=dword:00000000
В скором времени, весной 2019, на компьютеры пользователей начнет приходить очередное большое обновление — Windows 10 версии 1903. Если вы не хотите его устанавливать, сделать это можно следующим образом:
- Зайдите в Параметры — Обновление и безопасность и нажмите «Дополнительные параметры» в разделе «Центр обновления Windows».
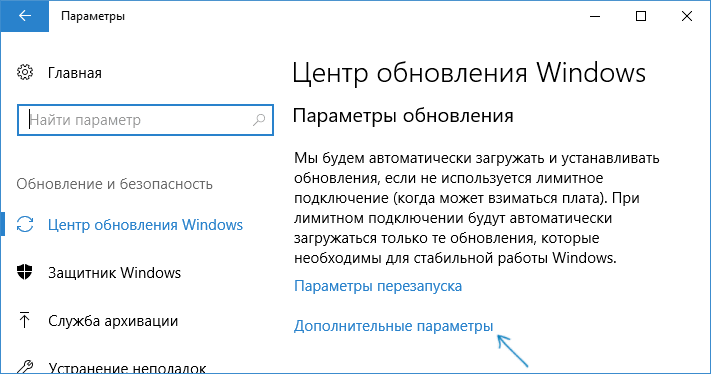
- В дополнительных параметрах в разделе «Выберите, когда устанавливать обновления» установите «Semi Annual Channel» или «Current branch for business» (доступные для выбора пункты зависят от версии, опция отложит установку обновления на несколько месяцев по сравнению с датой выхода очередного обновления для простых пользователей).
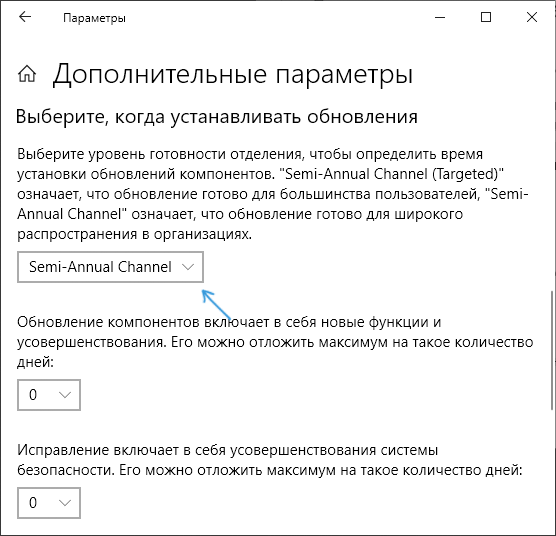
- В разделе «Обновление компонентов включает в себя…» установите максимальное значение — 365, это отложит установку обновления еще на один год.
Несмотря на то, что это не полное отключение установки обновления, вероятнее всего, срока в год с лишним будет вполне достаточно.
Есть еще один способ отложить установку обновлений компонентов Windows 10 — с помощью редактора локальной групповой политики (только в Pro и Enterprise): запустите gpedit.msc, перейдите в раздел «Конфигурация компьютера» — «Административные шаблоны» — «Компоненты Windows» — «Центр обновления Windows» — «Отложить обновления Windows».
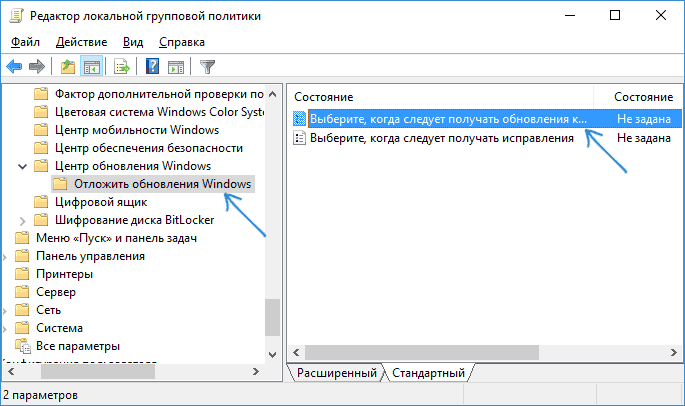
Дважды нажмите по параметру «Выберите, когда следует получать обновления компонентов Windows 10», задайте «Включено», «Semi Annual Channel» или «Current Branch for Business» и 365 дней.
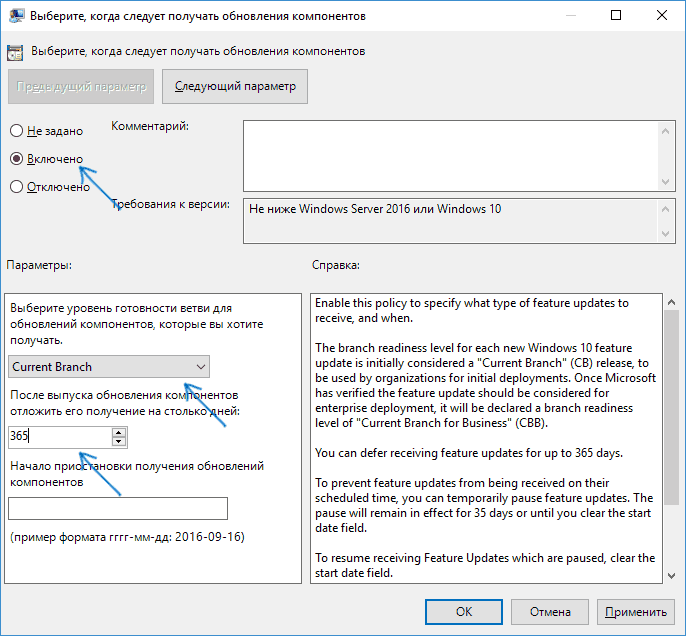
Программы для отключения обновлений Windows 10
Сразу после выхода Windows 10 появилось множество программ, позволяющих выключить те или иные функции системы (см. например статью про Отключение шпионства Windows 10). Есть таковые и для отключения автоматических обновлений.
Рекомендуемой мной решение — O&O ShutUp10. Все, что потребуется, это включить два пункта в программе:
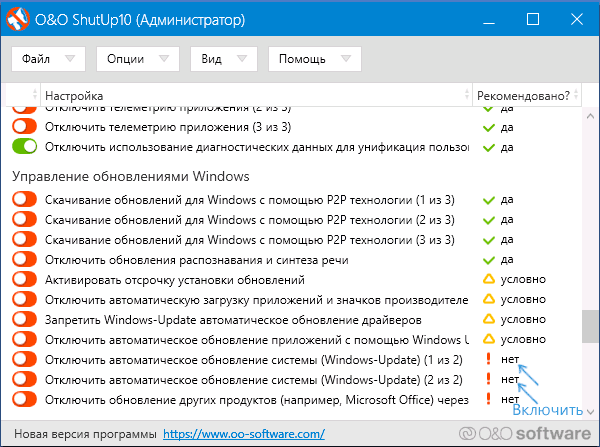
И, после применения настроек перезагрузить компьютер. Скачать утилиту можно с официального сайта https://www.oo-software.com/en/shutup10
Еще одна программа, работающая в настоящее время и не содержащая чего-либо нежелательного (проверял portable-версию, вам рекомендую тоже выполнять проверку на Virustotal) — бесплатная Win Updates Disabler, доступная для скачивания на сайте site2unblock.com.
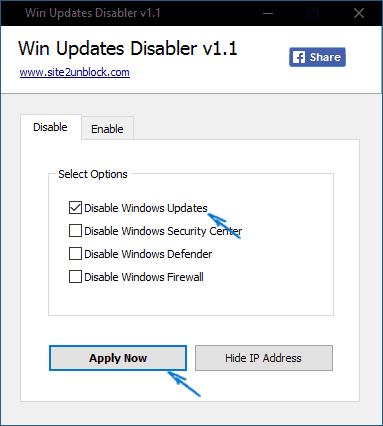
После загрузки программы все что требуется сделать — отметить пункт «Disable Windows Updates» и нажать кнопку «Apply Now» (применить сейчас). Для работы требуются права администратора и, помимо прочего, программа умеет отключать защитник Windows и брандмауэр.
Второе ПО такого рода — Windows Update Blocker, правда этот вариант платный. Еще один интересный бесплатный вариант — Winaero Tweaker (см. Использование Winaero Tweaker для настройки оформления и поведения Windows 10).
Приостановка обновлений в параметрах Windows 10
В Windows 10 последней версии в разделе параметров «Обновление и безопасность» — «Центр обновления Windows» — «Дополнительные параметры» появился новый пункт — «Приостановка обновлений».

При использовании опции любые обновления перестанут устанавливаться на период 35 дней. Но есть одна особенность: после того, как вы отключите её, автоматически запустится загрузка и установка всех вышедших обновлений, а до этого момента повторная приостановка будет невозможна.
Как отключить автоматическую установку обновлений Windows 10 — видео инструкция
В завершение — видео, в котором наглядно показаны описанные выше способы предотвратить установку и загрузку обновлений.
Надеюсь, вы смогли найти способы, подходящие в вашей ситуации. Если нет — спрашивайте в комментариях. На всякий случай отмечу, что отключение обновлений системы, особенно если это лицензионная ОС Windows 10 — не самая лучшая практика, делайте это только при явной необходимости.
3 года назад
Привет! Думаю многим пригодится этот хак для десятки, т.к. обновления в windows 10 отключить нельзя. В

После того как очередное обновление само установилось на винду а после перезагрузки напрочь «убило» мой копм я понял что эта была последняя капля моего терпения. Короче говоря обновления загнали винду в бесконечный бутлуп (bootloop), который показывает синий экран смерти и перезагружается.
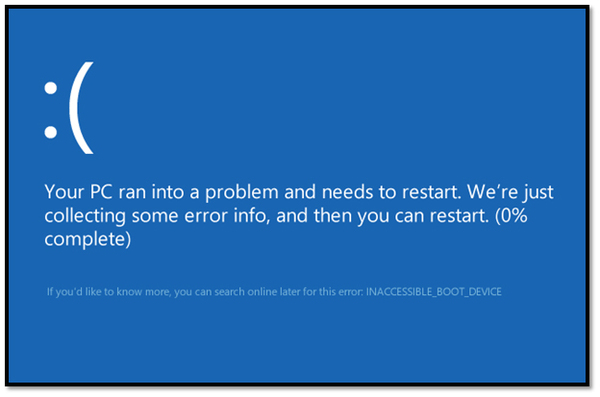
Компьютер не заходил в безопасный режим, не мог откатиться по точке восстановления, никакие стандартные методы не помогли. Решилось все переустановкой винды! Такой расклад меня не устраивает. Также выяснилось что это не единичный случай когда обновления криво встают. В интернете полно подобных историй.
Итак, перейдем к делу.
Хочу отметить что данный метод работает только для Windows 10 Pro. Но есть и второй метод для home edition, который будет ниже.
Итак поехали. Метод 1:
1. Сочетанием клавиш Win+R заускаем «выполнить» и вводим gpedit.msc затем ОК
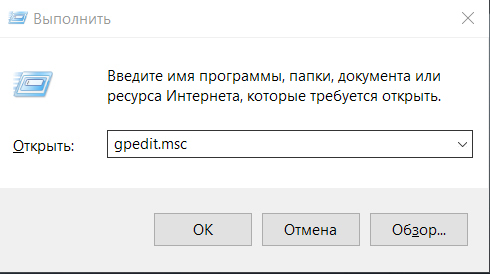
Откроется редактор локальной групповой политики
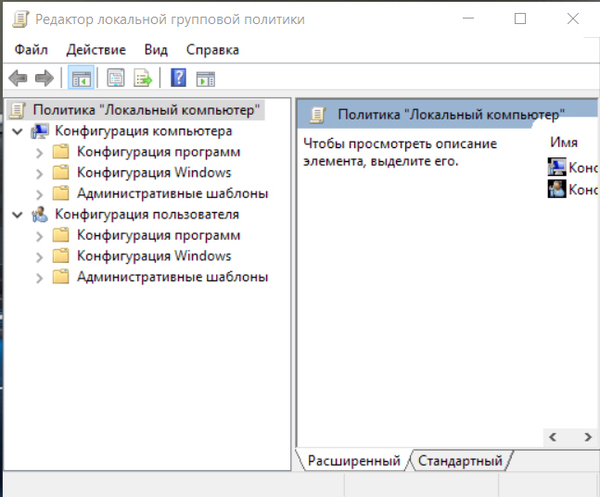
2. Переходим в Конфигурация компьютера -> Административные шаблоны -> Компоненты Windows -> Центр обновления Windows
3. В правой части окна находим пункт Настройка автоматического обновления. Опция будет с состоянии Не задана. Запускаем двойным нажатием.
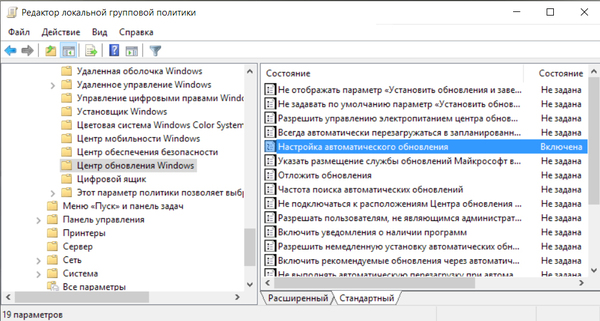
4. В открывшемся окне слева выбираем Включено, а в параметрах чуть ниже выбираем пятый пункт из списка Разрешить локальному администратору выбирать параметры.
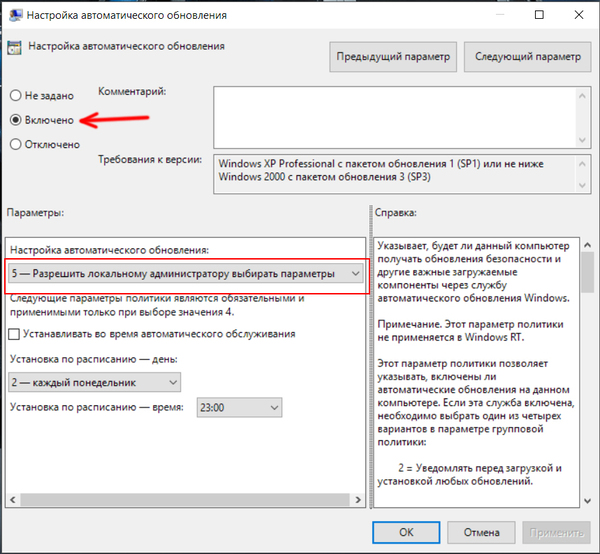
5. Жмем применить и ОК. Теперь чтобы применить изменения «редактора локальной групповой политики» идем в Пуск -> параметры -> Обновления и безопасность -> Центр Обновления Windows В и жмем проверить обновления. После чуть ниже жмем Дополнительные параметры и там увидим что появилось вот такое сообщение 🙂
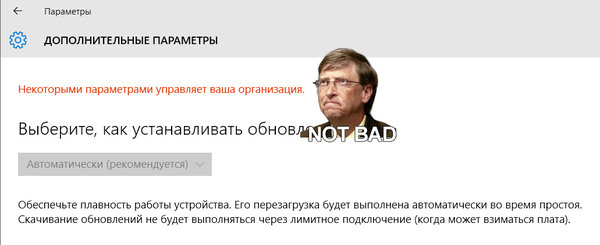
Все, больше обновления вас беспокоить не будут! Можете жить в спокойсвии)
Теперь второй метод для версии Home Edition, в котором НЕ работает команда «gpedit.msc». Тут понадобится редактирование реестра.
1. Выполнить regedit
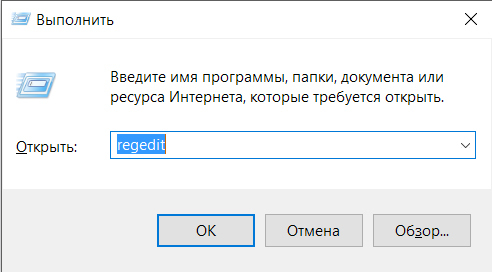
2. Теперь следуем по разделам
3. Правой кнопкой на Windows Создать -> Раздел
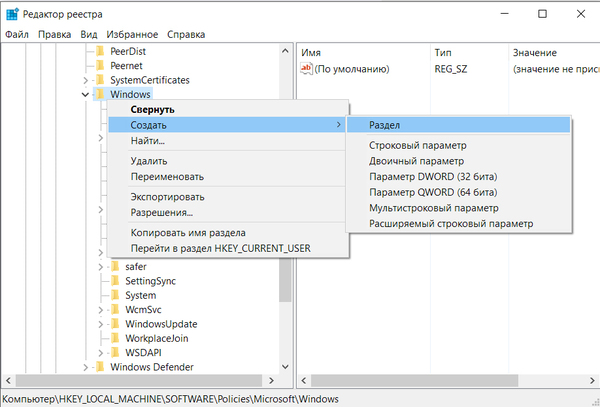
называем его WindowsUpdate
4. Теперь под ним создаем еще один раздел AU
таким образом ключ выглядит вот так
5. Выбираем AU и с правой стороны панели правой кнопкой создать -> параметр DWORD и называем его AUOptions
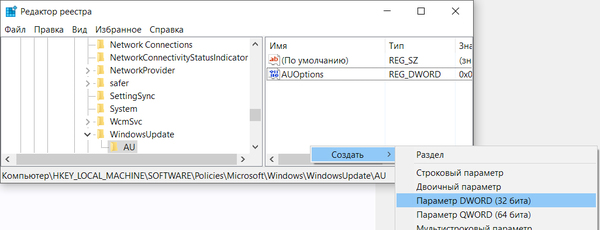
Затем выставляем значение «5» что означает «разрешить локальному администратору выбирать параметры» т.е. никогда не уведомлять вообще.
Ну или можно поставить «2». Эта опция только будет уведомлять о новых обновлениях и не будет их автоматически устанавливать. Тут кому как нравится.
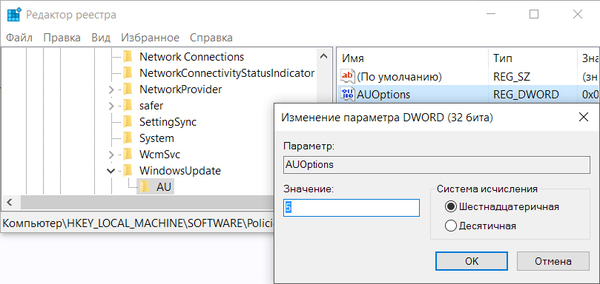
После нажатия «проверить обновления», В значения 2 или 5 добавятся как опция в дополнительных параметрах списока меню, вот здесь (опция будет активна)
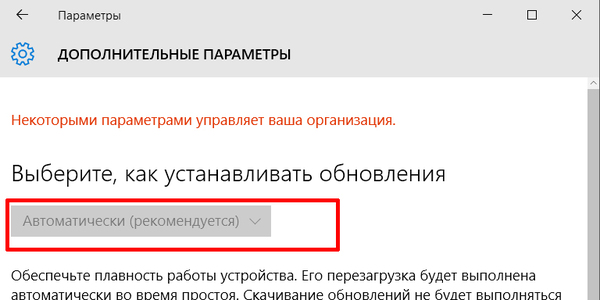
ее нужно выбрать и перезагрузиться.
У кого версия 64 бита
Так же нужно повторить пункты 3, 4 и 5 вот по этому разделу реестра
Теперь у вас не будет настойчивых обновлений 🙂
Скопипастил и перевел ОТСЮДА
Дек272017
В сегодняшней статье я расскажу о разных способах как отключить обновление Windows 10.

Мы узнаем, что такое обновления виндоус, зачем они нужны, какую пользу и вред могут принести вашему компьютеру, так же много разных способов как отключить автоматические обновления и оповещения на десятке.
Как отключить автоматическое обновление на Windows 10
Содержание нашего обзора:
- Что такое обновления
- Польза и вред обновлений
- Параметры центра обновлений
- Выключение автоматической загрузки драйверов
- Лимитное подключение по Wi-Fi
- Оптимизация доставки
- Отключаем через службу Windows Update
- Групповая политика
- Работа с реестром
- Microsoft store
- Утилита Show or hide updates
- Выключаем уведомления обновлений системы
- Дополнительные программы
Что такое обновления и зачем они нужны
Обновления виндоус — это дополнения к работающей операционной системе (усовершенствования от разработчиков). Усиление систем безопасности, исправление ошибок, добавление нового функционала, повышение производительности, стабильности и надежности системы, и еще много других параметров.
Плюсы и минусы обновлений
К плюсам можно отнести проверку на серверах Microsoft новых и доступных обновлений, драйверов устройств, исправление действующих ошибок, новые функции, утилиты и приложения. В некоторых странах СНГ заработала Кортана в обозревателе интернета Microsoft Edge.
Минусов немного, но они тоже есть. Ухудшение работоспособности компьютера после обновления. Невозможность установки некоторых новых программ без последних обновлений. К примеру, на Windows XP Sp2 нельзя установить последнюю версию антивируса Касперского, без установки XP Servis Pack 3. В Windows 7 нужно загрузить Sp1 и Inrernet Explorer для установки антивирусных приложений и программ для работы в интернете.
Если не лицензионная ОС, то не всегда устанавливаются обновления и нет возможности перехода с Win 7 и Win 8 на Win 10. Возможно вас заинтересует как отключить автоматическое обновление виндоус 7.
Примерно полтора года назад я установил очередное обновление для десятки. Мой компьютер стал работать нестабильно, некоторые программы, которые раньше работали, перестали функционировать, начали появляться синие экраны смерти. Пришлось делать откат к предыдущему обновлению и дате, когда все работало нормально.
Если вы решили выключить обновления, то действуете на свой страх и риск.
После решения проблем, рекомендую включить обновления, от них зависит нормальная работа вашей операционной системы.
Имейте ввиду, что некоторые изменения с обновлениями вступают в силу не сразу, даже после перезагрузки компьютера, так что наберитесь терпения.
Центр обновлений
Начну от простого к сложному. Идем в центр обновлений, нажимаем Меню пуск — параметры.
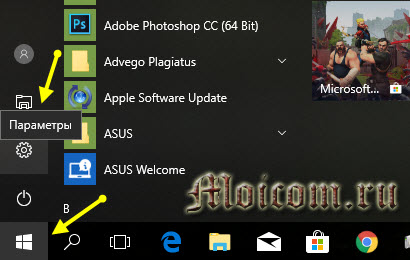
Переходим в Обновление и безопасность, центр обновления виндоус, безопасность и резервное копирование.
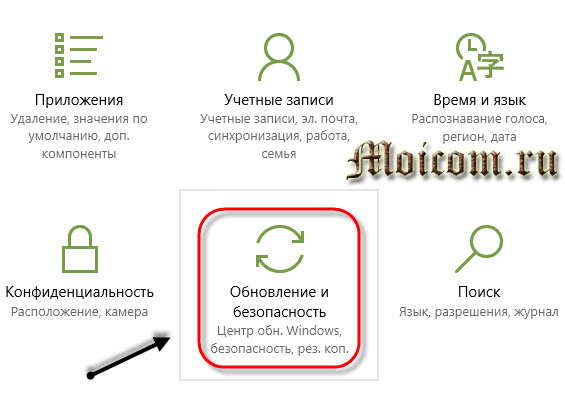
Заходим в параметры перезапуска и ставим галочку показать больше уведомлений.
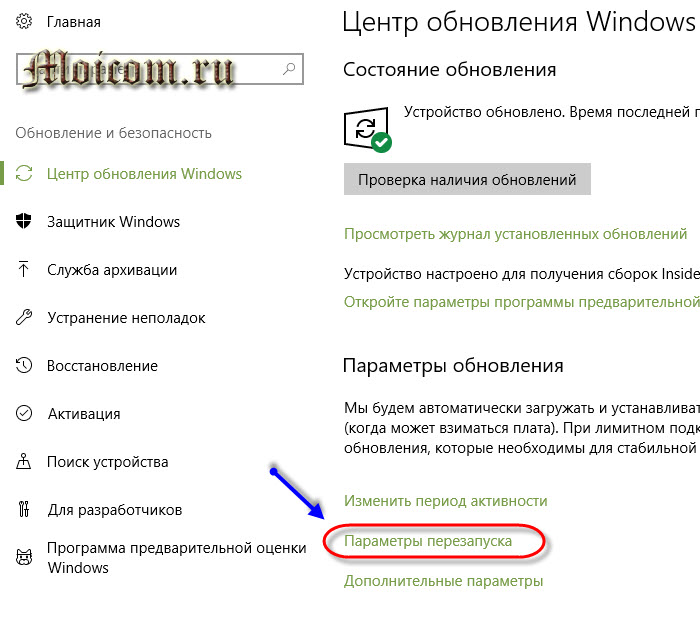
Тем самым, мы запрещаем виндоус автоматом перезагружать ПК после закачки и установки обновлений. Перед перезапуском на экране появится напоминание. Для получения уведомления включите данный параметр.
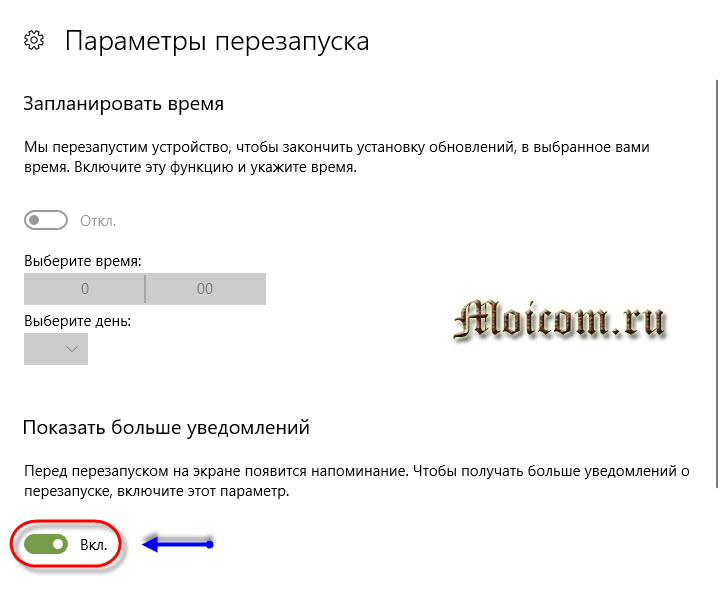
Открываем дополнительные параметры.
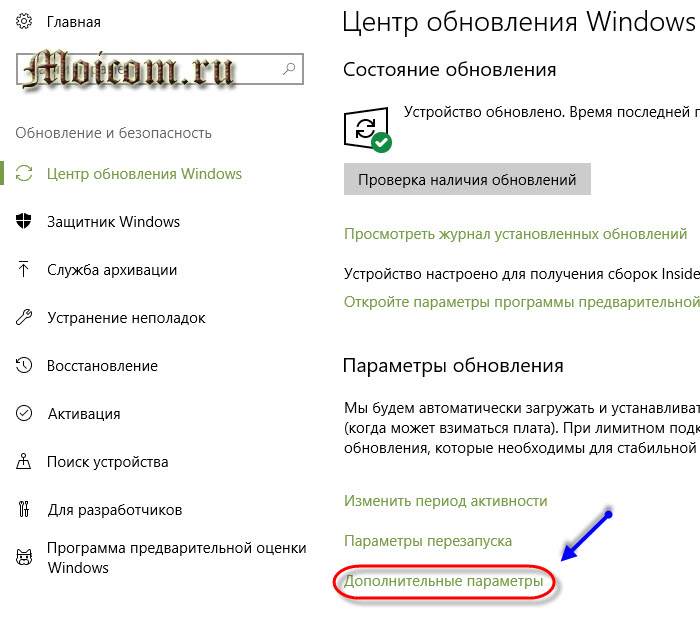
Убираем галочку — При обновлении Windows предоставить обновления для других продуктов Microsoft.
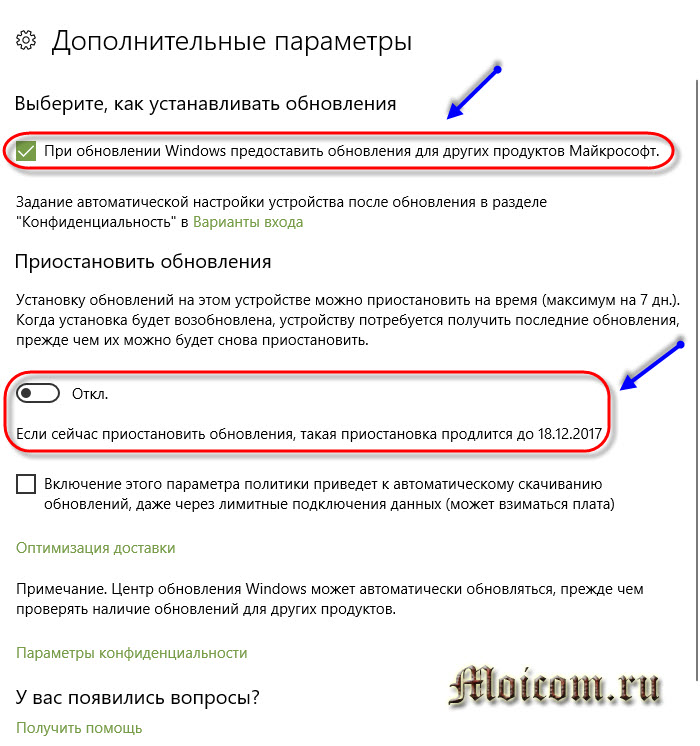
Можно приостановить установку обновлений на срок до 7 дней. Перемещаем ползунок на вкл. Если включить этот параметр, то обновления будут скачиваться автоматом, даже через лимитные подключения, может браться плата.
После изменений появляются оповещения красным цветом. *Некоторыми параметрами управляет ваша компания. Посмотрите настроенные политики обновления.
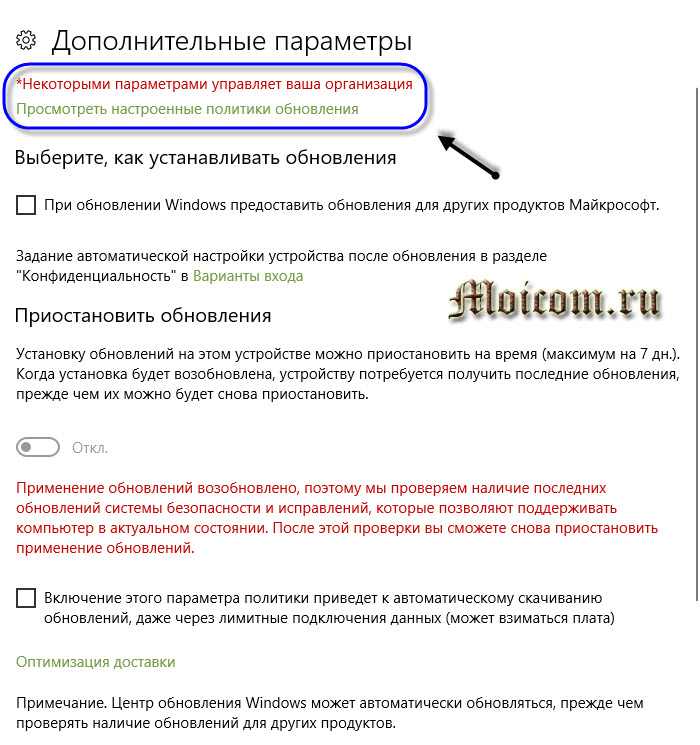
Смотрим настроенные политики обновления. Этот параметр появляется если:
- Ваша компания поставила некоторые политики для управления обновлениями
- Вы зарегистрированы в программе предварительной оценки виндоус

Я зарегистрирован в программе инсайдеров, поэтому у меня появилось такое оповещение.
Отключаем автоматическую загрузку драйверов
Можно выключить автоматическую загрузку драйверов на десятке с помощью окна выполнить и параметра установки устройств.
Открываем окно выполнить, сочетанием кнопок на клавиатуре «Win + R» и прописываем команду:
«rundll32 newdev.dll,DeviceInternetSettingUi»
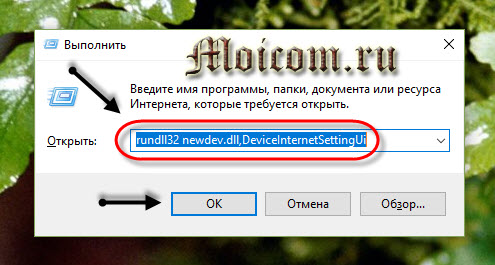
В эти параметры можно зайти альтернативным способом.
Открываем уведомления виндоус — все параметры.
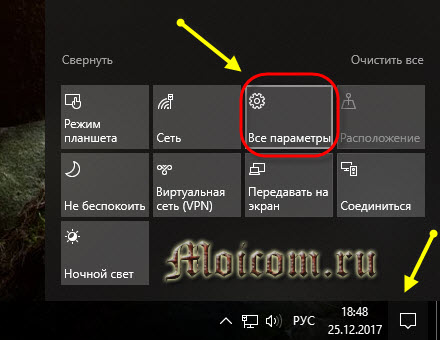
В параметрах windows заходим в устройства bluetooth, принтера и мыши.
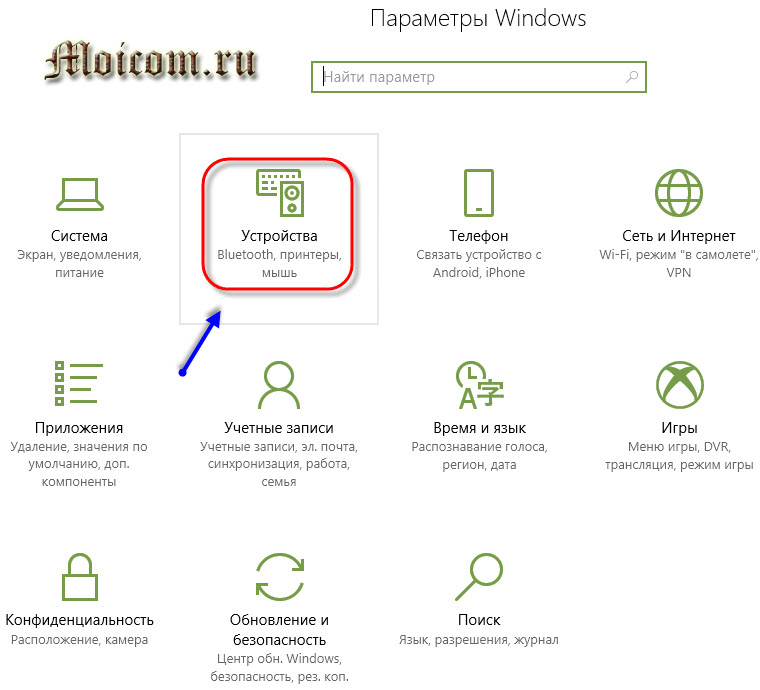
Переходим к сопутствующим параметрам, далее устройства и принтера.
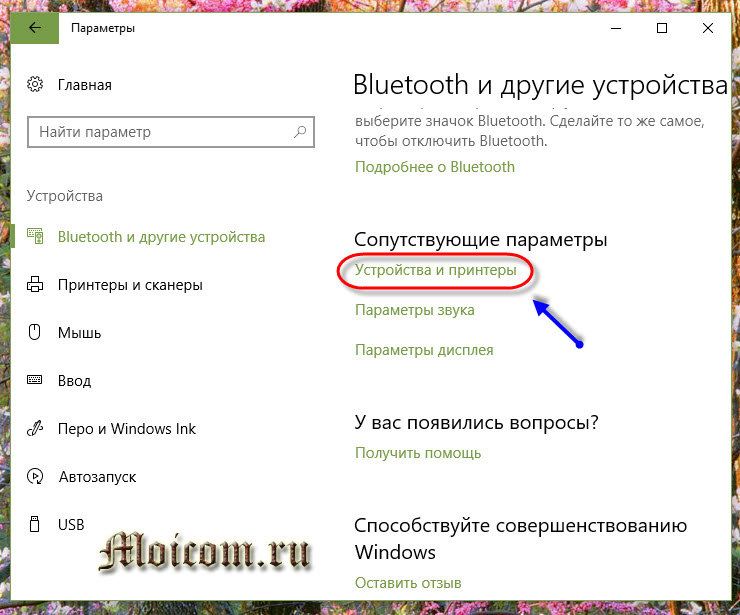
Выбираем нужное устройство, нажимаем по нему правой кнопкой мыши и заходим в параметры установки устройств.
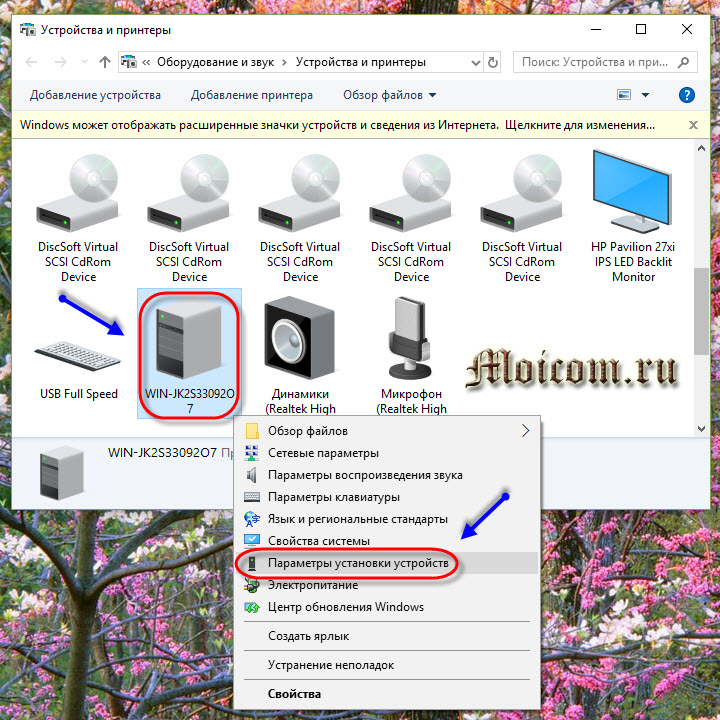
В параметрах у нас спрашивают. Нужно ли автоматом загружать программы производителя и значки, которые доступны для ваших устройств?
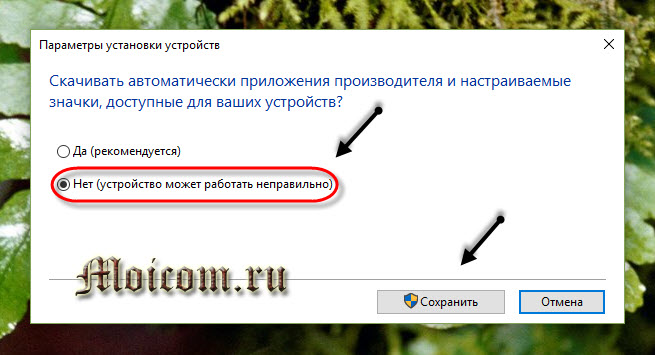
Выбираем нет — устройство может работать некорректно и сохраняем внесенные изменения.
Лимитное подключение по вай фай
Можно ограничить подключения по wi fi. Снова заходим в меню пуск -> параметры -> сеть и интернет (Wi-Fi, режим в самолете и VPN).
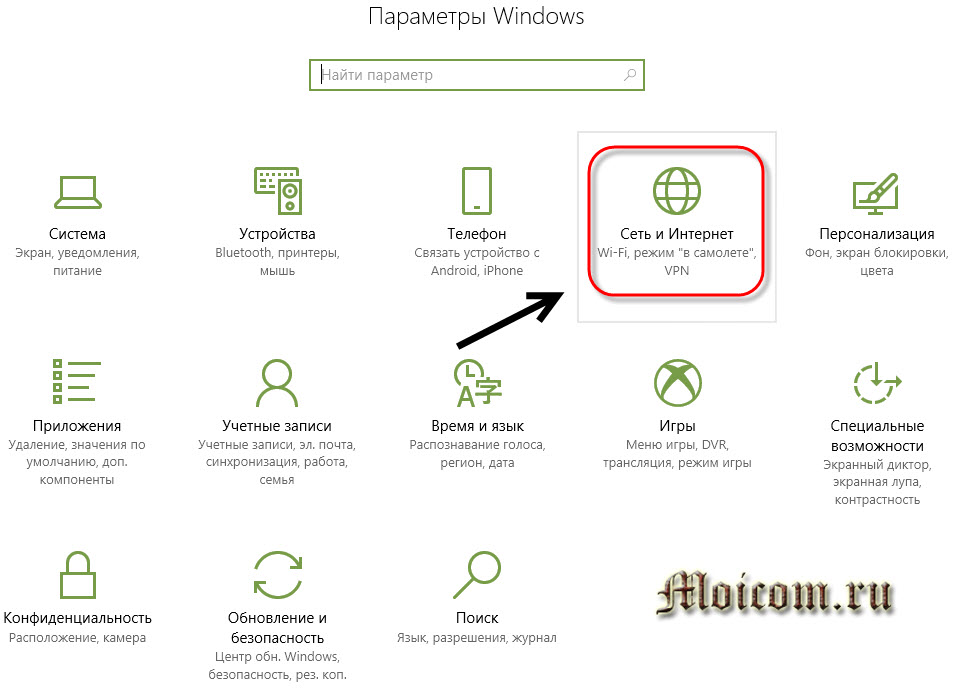
Открываем вкладку вай фай и заходим в управление известными сетями.
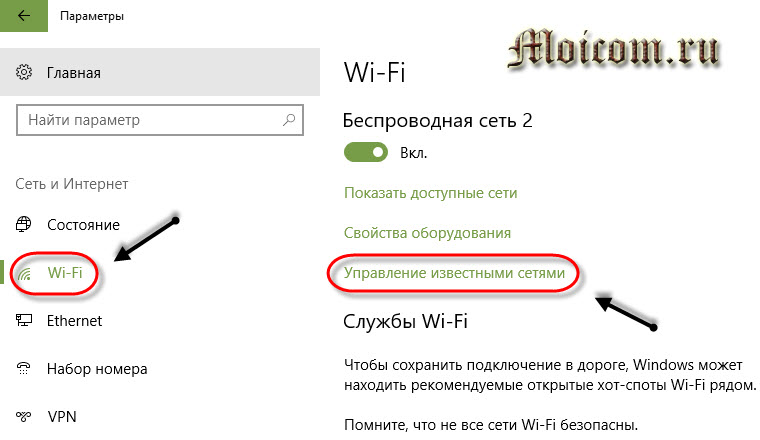
Выбираем нужную сеть, заходим в её свойства. У меня это билайн и шерхан, у вас будут свои.
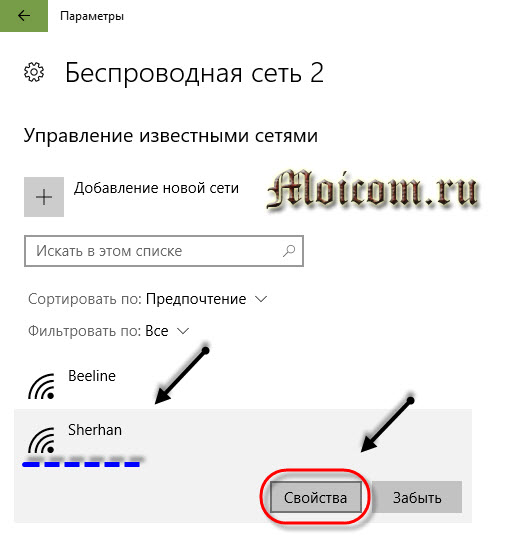
Перемещаем ползунок — задать лимитное подключение с отключено на включено.
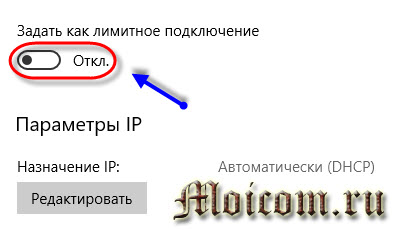 Если у вас ограниченный тарифный план (с телефона или на даче) и вы желаете сэкономить драгоценные мегабайты и гигабайты. Поставьте лимитное подключение, некоторые программы могут работать немного по-другому, экономя ваш интернет.
Если у вас ограниченный тарифный план (с телефона или на даче) и вы желаете сэкономить драгоценные мегабайты и гигабайты. Поставьте лимитное подключение, некоторые программы могут работать немного по-другому, экономя ваш интернет.
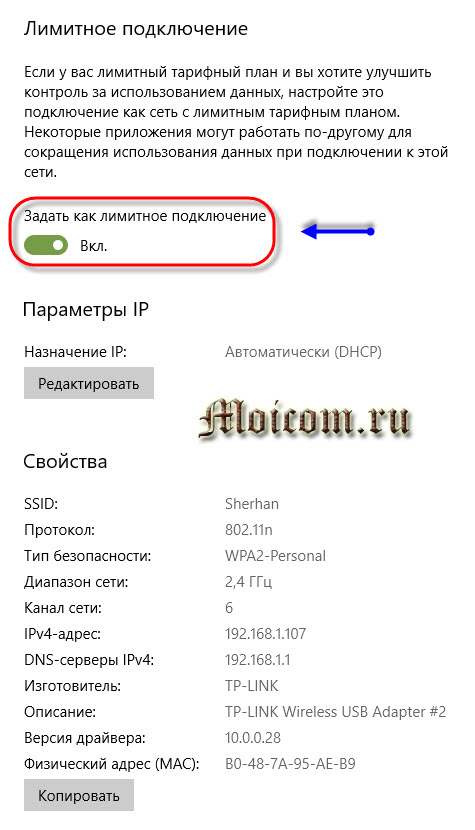
С этого момента виндоус 10 будет ограничивать загрузку, скачивания и установку обновлений и других программ на вашем компьютере.
Оптимизация доставки
Служба оптимизации доставки из центра обновлений виндоус помогает вам легко предоставить обновления, приложения из магазина и других продуктов Microsoft.
Заходим в Меню пуск -> Параметры -> Обновление и безопасность -> Дополнительные параметры -> Оптимизация доставки.
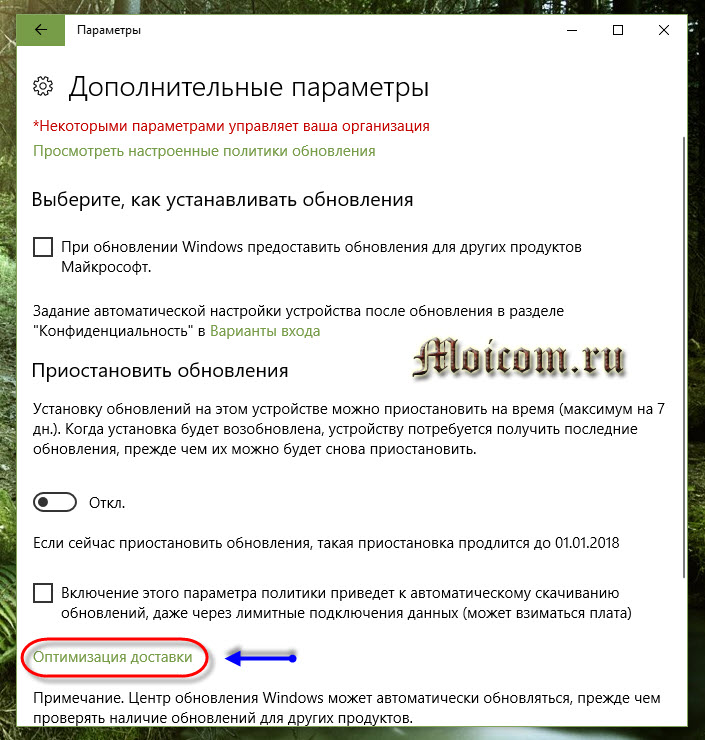
Если у вас плохой интернет и вы делаете обновление для нескольких ПК, опция разрешения загрузки с других устройств может ускорить данную процедуру. Меняем галочку с включено на выключено.
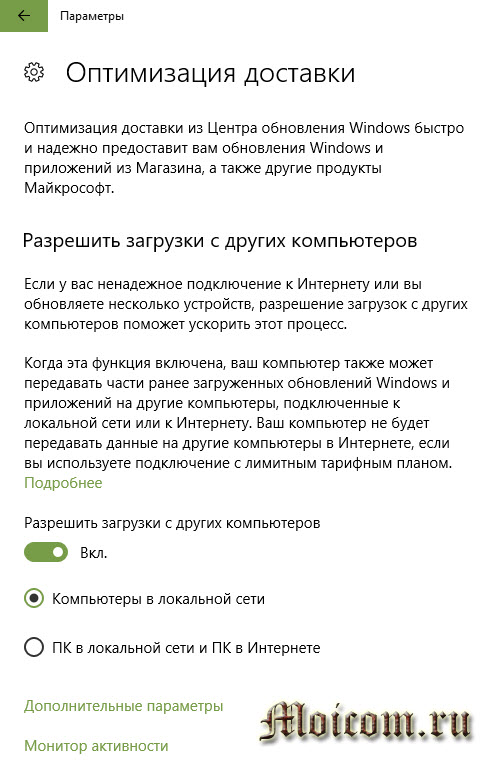
Отключаем загрузку с других устройств. Можно поменять с компьютеры в локальной сети, на ПК в локальной сети и устройства в интернете.

Есть возможность просмотра дополнительных параметров и монитора активности.

В дополнительных параметрах можно посмотреть параметры загрузки и передачи, и настроить их, если это необходимо.

В мониторе активности отображаются статистики загрузки и передачи.

Таким образом можно посмотреть и отключить функцию оптимизации доставки.
Выключаем службу Windows update
Альтернативный способ отключения автоматического обновления на виндоус 10 — это отключение службы обновлений. Попасть в этот параметр можно разными способами, я покажу четыре самых простых.
Запускаем диспетчер задач, нажимаем сочетание кнопок на клавиатуре «Ctrl + Alt + Delete«. Ранее я писал об альтернативных способах как включить диспетчер задач или Task Manager. Открыли диспетчер, в правом верхнем углу, возле подробностей, заходим в Службы. Затем в левом нижнем углу открываем службы.
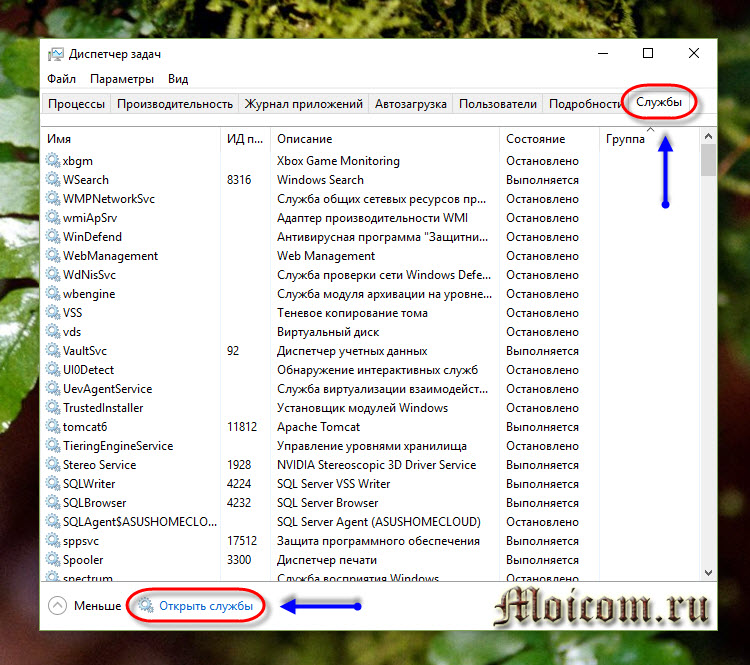
Открываем окно выполнить «Win + R», вводим команду «services.msc«, попадаем в параметры служб.
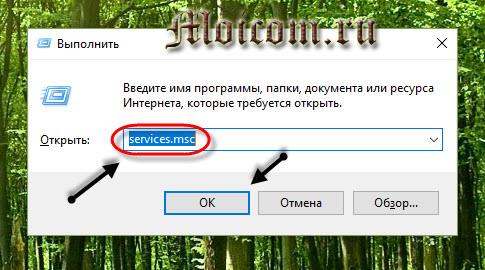
В службы можно зайти, нажав правой кнопкой мыши по меню пуск и выбрать Управление компьютером.
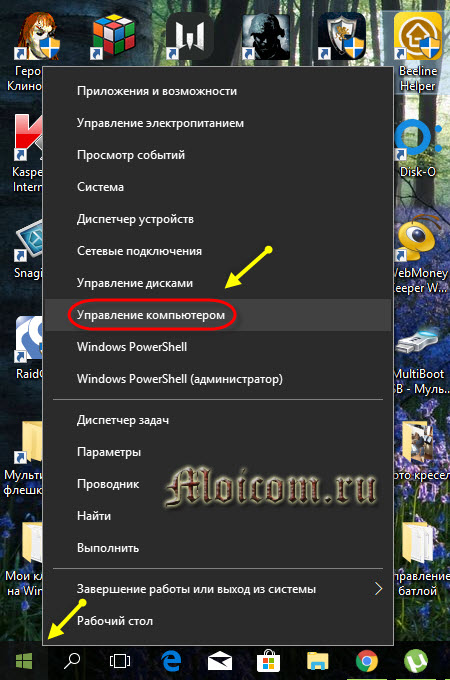
Еще, службы можно открыть через значок компьютера на рабочем столе, если такой имеется. Если у вас такого нет, и вы хотите его добавить, то рекомендую прочитать статью мой компьютер на рабочий стол.
Меню пуск -> Средства администрирования Windows -> Службы или службы компонентов.
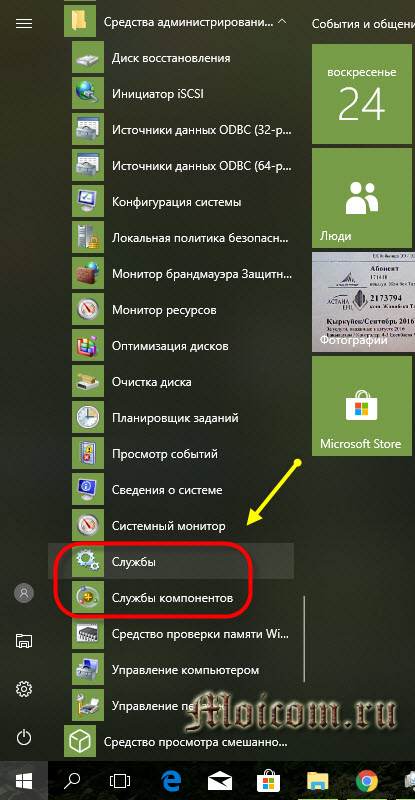
Нажимаем правой кнопкой мыши на значок этот компьютер, во всплывающем контекстном меню заходим в управление.
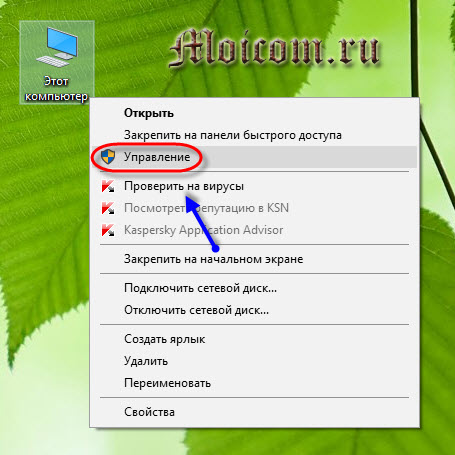
Открываем службы и приложения, которая включает обнаружение, загрузку и установку обновлений для windows и других приложений.
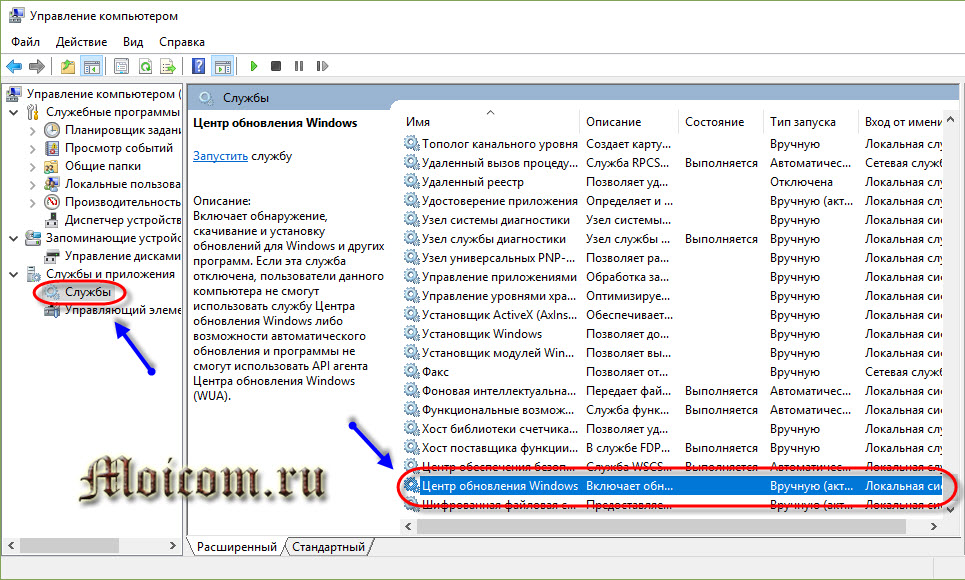
Заходим в службу центра обновлений, в графе тип запуска, меняем значение с вручную на отключена.
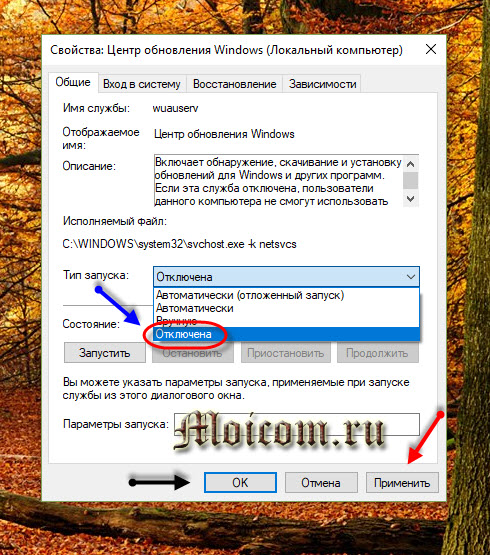
Не забываем применить изменения и нажать OK. Проверяем сделанные манипуляции в центре обновлений. С установкой обновлений появились проблемы, код ошибки 0х80070422.
С этого момента служба центра обновлений выключена.
Групповая политика
Изменения в групповой политике для отключений автоматических обновлений доступно для пользователей с операционной системой Win 10 Pro. Если у вас Win 10 Home, то данный метод вам не доступен, используйте другие, описанные в этой инструкции.
Чтобы зайти в групповую политику, нажмите на клавиатуре «Win + R», напишите команду «gpedit.msc» и OK.
Открывается редактор локальной групповой политики, открываем конфигурацию компьютера.
Далее административные шаблоны.
Затем компоненты виндоус.
Центр обновления windows, в окне состояния открываем настройка автоматического обновления.
Тут есть два варианта: включить и настроить, или отключить полностью.
Включаем и настраиваем updates
Меняем значение с не задано на включено и выбираем один из четырех предлагаемых варианта:
- 2 — оповещать о загрузке и установке
- 3 — автозагрузка и оповещения о установке
- 4 — загрузка автоматом и распаковка по расписанию
- 5 — разрешение администратору выбор параметров
При выборе первого пункта, центр обновлений будет вас оповещать о новых доступных обновлениях и предложения из скачать.
Если выберите последний, то у вас будет возможность выбора нужных параметров из предложенного списка.
Отключаем обновления
Чтобы полностью отключить updates, поменяйте параметр с включено на отключено, примените и сохраните сделанные изменения.
Не забываем перезагрузить ПК, чтобы ваше изменение локальной политики вступило в силу.
Работаем с реестром
Еще один способ выключения обновления с помощью редактора реестра можно выполнить в версиях Win 10 Pro и выше.
Открыть редактор реестра можно через окно выполнить и командную строку.
Запускаем окно выполнить «Win + R», прописываем команду «regedit«.
Нажимаем правой кнопкой мыши по меню пуск, открываем командную строку Windows PowerShell или Windows PowerShell (администратор).
Набираем команду «regedit» и нажимаем enter.
Открываем раздел «КомпьютерHKEY_LOCAL_MACHINESOFTWAREPoliciesMicrosoftWindows«.
Делаем новый раздел во вкладке Windows, называем его «WindowsUpdate«.
В нем же создаем подраздел с названием «AU«. В итоге должна получиться такая конечная ветка реестра:
«КомпьютерHKEY_LOCAL_MACHINESOFTWAREPoliciesMicrosoftWindowsWindowsUpdateAU«.
В правом окне нужно создать новый параметр DWORD (32 бита) и назвать его «NoAutoUpdate«.
Заходим в NoAutoUpdate, меняем ему значение с 0 (ноля) на 1 (один).
Закрываем редактор реестра, идем в центр обновления виндоус, открываем дополнительные параметры и смотрим на результат. При выборе как устанавливать обновления, нет возможности поставить галочку предоставлять обновления.
Для включения обновлений верните значение NoAutoUpdate с 1 (единицы) на 0 (ноль). Или просто удалите параметр NoAutoUpdate или ветку реестра WindowsUpdateAU.
Не забываем перезагрузить компьютер.
Отключаем обновление приложений в Microsoft store
Если вы установили какое-либо приложение из магазина Microsoft store, то по умолчанию они обновляются из магазина автоматически. Для выключения магазинных update, можно их отключить.
Открываем магазин с панели задач или через меню пуск.
Перейдите в правый верхний угол, нажмите на три точки (подробнее).
Открываем вторую вкладку сверху — настройки.
В настройках обновления приложений, меняем положение ползунка обновлять программы автоматически с включено на выключено.
После этого приложения автоматически обновляться не смогут.
Приложение Show or hide updates
Чтобы временно отключить переустановку драйверов до выхода нового пакета исправлений, можно попробовать инструмент устранения неполадок, который предоставляет простой интерфейс для отображения и скрытия драйверов и обновлений на Windows 10.
Загрузить утилиту с официального сайта
Можно ознакомиться с информацией на сайте майкрософта по показу и скрытию обновлений.
Запускаем приложение диагностики и предотвращения проблем на компьютере. Можно зайти в дополнительные настройки.
Есть возможность автоматически применять или нет исправления.
Начинается поиск и обнаружение проблем.
Нажимаем Hide updates, windows will not install hidden updates — скрытие обновлений, виндоус не установит скрытые обновления.
Нет доступных обновлений для скрытия.
Модуль исправления проблем не нашел неполадки. Можно отправить отзыв или закрыть средство диагностики.
При отправлении отзыва появится следующее окно.
Нажимаем на Show hidden updates — показать скрытые обновления.
Вы все установили, нет никаких скрытых обновлений для показа.
Отключаем уведомления обновлений системы
Если вы не хотите получать уведомления об обновлении системы и их отсутствии, то можно выключить эти оповещения.
Открываем меню пуск, далее параметры, заходим в систему, экран, уведомление и питание.
Нажимаем на вторую вкладку слева вверху уведомления и действия.
Находим текст — получать уведомления от программ и других отправителей, перемещаем ползунок вкл. на выкл.
Уведомления и действия отключены, так же отключились два дополнительных параметра: уведомления экранных блокировок и напоминания о входящих звонках.
Большинство уведомлений, так же можно выключить через центр оповещений виндоус, функция не беспокоить.
Включить режим не беспокоить можно, нажав правой кнопкой мыши по центру уведомлений, возле времени. Во всплывающем меню запускаем режим «Не беспокоить».
Вот так легко и быстро можно отключить уведомления об автоматических обновлениях windows 10.
Дополнительные приложения
Если вы любитель дополнительного софта, то предлагаю воспользоваться четырьмя утилитами, которые помогут вам разобраться с update windows 10. Скачать их можете самостоятельно в интернете, или воспользоваться моими ссылками.
Win Updates Disabler
Windows Update Blocker
Destroy Windows 10 Spying
O&O ShutUp10
Как пользоваться приложениями читайте ниже.
Win updates disabler
Запускаем программу, принимаем лицензионное соглашение, жмем Next.
Ознакомьтесь с дополнительной информацией и нажмите далее.
Выбор конечной папки для распаковки.
Добавление программы в меню пуск.
Создание ярлыков на рабочем столе и быстром запуске.
Установка завершена нажмите finish и запустите программу.
Открываем вкладку отключить, ставим галочку напротив отключения обновлений виндоус и нажимаем применить сейчас. Из дополнительных функций можно приобрести VPN.
Изменения вступили в силу, нужно перезагрузить компьютер.
Можно перезагрузить ПК позднее, если он вам сейчас необходим.
Windows update blocker
Следующая небольшая и компактная утилита блокировщик обновления виндоус.
Выберите Disable service -> Apply now (выключить сервис и применить сейчас).
Чтобы включить обновление, нажмите Enable service -> Apply now (включить сервис и применить немедленно).
Destroy windows 10 spying
Альтернативное приложение — разрушение слежки, основная функция которого, отключение сбора информации о пользователях, использующих виндоус 10.
Запустите программу, перейдите на вкладку Главная и нажмите destroy windows 10 spying. По завершении процедуры появится следующее окно.
Требуется перезагрузить компьютер для завершения.
Если вам слежка не мешает, и вы не паритесь по этому поводу, то рекомендую перейти на вкладку Утилиты и отключить windows update.
Для включения, нажмите запустить windows update.
O&O Shutup10
O&O shutup10, наверное, эта одна из программ, которая имеет большой спектр возможностей по настройке обновлений и других параметров на десятке.
Запускаем приложение, переходим почти в самый низ и останавливаемся на управлениях обновлениями виндоус.
Тут одиннадцать параметров:
- Загрузка обновлений для виндоус при помощи P2P технологий (3 параметра)
- Выключение обновления синтеза и распознавания речи
- Активация отсрочки установки update
- Отключение автозагрузки значков и приложений производителей для устройств
- Запрет автоматического обновления драйверов
- Выключение автообновления приложений при помощи Windows Update
- Отключение автоматической системы (виндоус-update) (2 штуки)
- Выключение обновления других продуктов Microsoft, через windows updates
Выбираем нужный пункт, перетаскиваем ползунок с зеленого на красный или наоборот. Сразу появляется подсказка сделать точку восстановления системы. Можно будет откатиться, если сделанные изменения не дадут нужных результатов или приведут к ошибкам. Это шаг настоятельно рекомендуется сделать!
Создается точка восстановления вашей системы, нужно немного подождать.
Меняем нужные настройки.
Затем открываем опции и применяем необходимые параметры: рекомендованные, частично рекомендованные и все.
Так же есть возможность отмены всех изменений (по умолчанию) и создания контрольной точки восстановления.
Подведем итоги
Сегодня мы с вами разобрали основные способы как отключить обновление Windows 10 с помощью центра обновлений, выключения автоматической загрузки драйверов, лимитного подключения Wi Fi, оптимизации доставки, выключения службы windows update, групповых политик, работы с реестром, магазина microsoft store, отключения уведомлений обновления системы и сторонних программ.
Если у вас появились вопросы как отключить автоматическое обновление на windows 10, то можете спрашивать об этом ниже в комментариях к данной статье или воспользоваться формой обратной связи со мной.
Так же, можете задавать любые вопросы, связанные с компьютерной тематикой на странице задать вопрос.
Если приведенная выше информация оказалась для вас полезной, тогда рекомендую подписаться на обновления моего блога, чтобы всегда быть в курсе свежей и актуальной информации по настройке вашего компьютера.
Не забудьте поделиться этой информацией с вашими знакомыми и друзьями — поблагодарите автора. Поздравляю всех с наступающим новым 2018 годом.
С уважением, Дмитрий Сергеев 26 декабря 2017
Навигация по блогу
Вы можете поделиться своим мнением, или у вас есть что добавить, обязательно оставьте свой комментарий.
Прошу поделитесь ссылками в социальных сетях.
Получайте новые выпуски на почту
Используемые источники:
- https://remontka.pro/disable-updates-windows-10/
- https://pikabu.ru/story/kak_navsegda_otklyuchit_prinuditelnyie_obnovleniya_v_windows_10_4170820
- https://moicom.ru/kak-otklyuchit-obnovlenie-windows-10/
 Не работает центр обновления в Windows 8.1 — как исправить бесконечный поиск обновлений
Не работает центр обновления в Windows 8.1 — как исправить бесконечный поиск обновлений Запуск службы обновлений в Windows 7
Запуск службы обновлений в Windows 7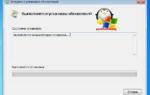 Вечный поиск обновлений — Windows 7
Вечный поиск обновлений — Windows 7


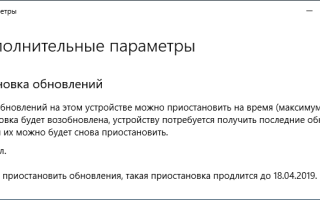

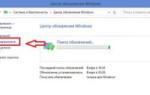 Windows 8 не обновляется: причины и способы устранения проблем
Windows 8 не обновляется: причины и способы устранения проблем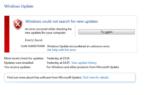 Как исправить ошибку 0x80070652 при обновлении windows 10 версия 1709
Как исправить ошибку 0x80070652 при обновлении windows 10 версия 1709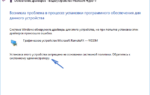 Как удалить, отключить, откатить и обновить драйверы устройств в Windows 10/8/7
Как удалить, отключить, откатить и обновить драйверы устройств в Windows 10/8/7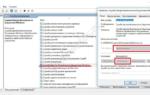 ТОП-3 Способа: как отключить центр безопасности «защитника Windows 10» на время или навсегда
ТОП-3 Способа: как отключить центр безопасности «защитника Windows 10» на время или навсегда