Содержание
- 1 Обновление ОС Виндовс 8
- 2 Что такое автообновление Виндовс 8
- 3 Запуск центра осуществления обновления Windows
- 4 Отключаем получение обновлений
- 5 Настраиваем автоматическое получение апдейтов
- 6 Обновление Windows 8 вручную
- 7 Ручной поиск обновлений Windows 8
- 8 Настройка обновлений Windows 8
- 9 Установка обновлений Windows 8

Обновление ОС Виндовс 8
Как уже говорилось, вы узнаете о двух типах обновления: переход с Windows 8 на конечную ее версию, а также просто установка всех, необходимых для работы, файлов. Все это делается с помощью штатных средств системы и не требует никаких дополнительных вложений.
Установка последних обновлений
Загрузка и установка дополнительных файлов системы может происходить без вашего вмешательства и вы даже не узнаете об этом. Но если по какой-либо причине этого не происходит, то, скорее всего, у вас отключено автоматическое обновление.
- Первое, что необходимо сделать – открыть «Центр обновления Windows». Для этого нажмите ПКМ по ярлыку «Этот компьютер» и перейдите в «Свойства». Здесь в меню слева найдите внизу необходимую строку и кликните на нее.
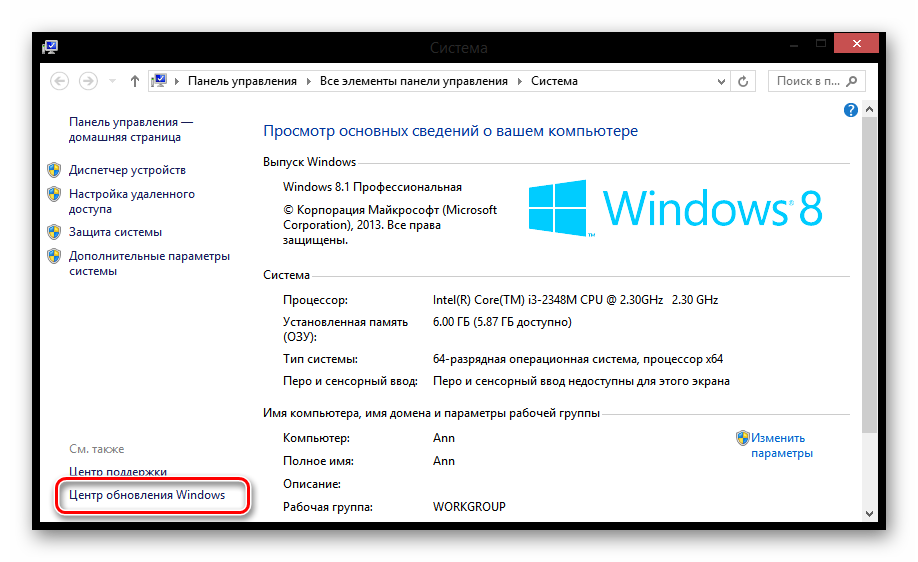
- Теперь нажмите «Поиск обновлений» в меню слева.
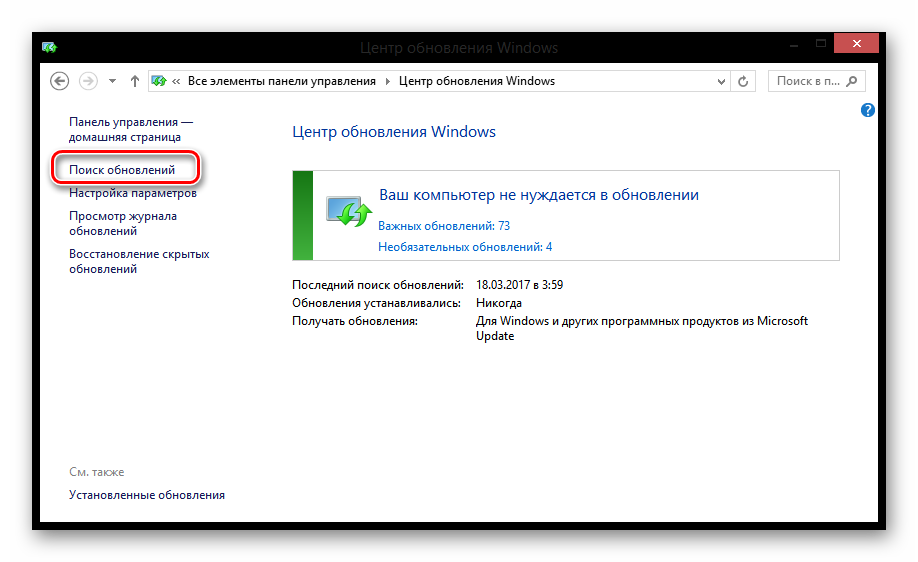
- Когда поиск завершится, вы увидите количество доступных вам обновлений. Кликните на ссылку «Важные обновления».
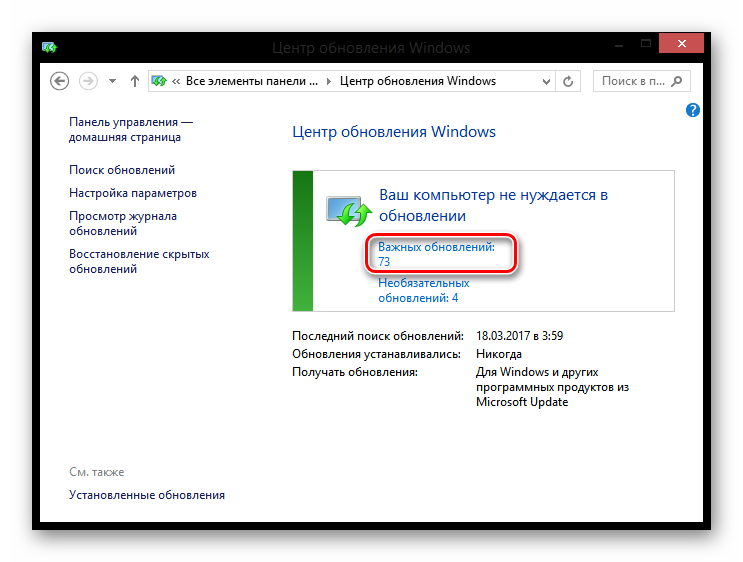
- Откроется окно, в котором будут указаны все обновления, рекомендуемые к установке на ваше устройство, а также количество необходимого свободного пространства на системном диске. Вы можете прочитать описание каждого файла просто кликнув на него – вся информация появится в правой части окна. Кликните на кнопку «Установить».
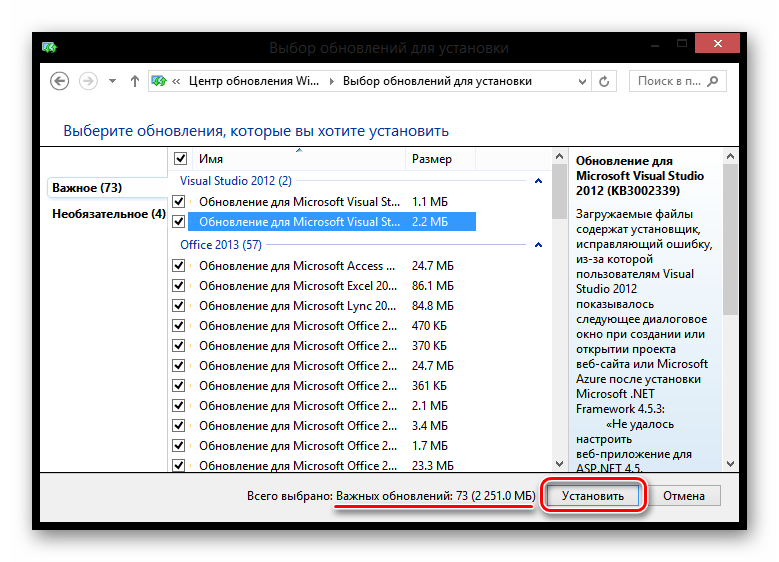
- Теперь дождитесь окончания процесса загрузки и установки обновлений, а затем перезагрузите компьютер. Это может занять довольно долгое время, поэтому наберитесь терпения.
Обновление с Виндовс 8 до 8.1
Совсем недавно Майкрософт объявили, что поддержка операционной системы Виндовс 8 прекращается. Поэтому многие пользователи хотят перейти на конечный вариант системы – Windows 8.1. Вам не придется снова покупать лицензию или доплачивать, ведь в Магазине все это делается бесплатно.
- В списке приложений найдите «Магазин Windows».
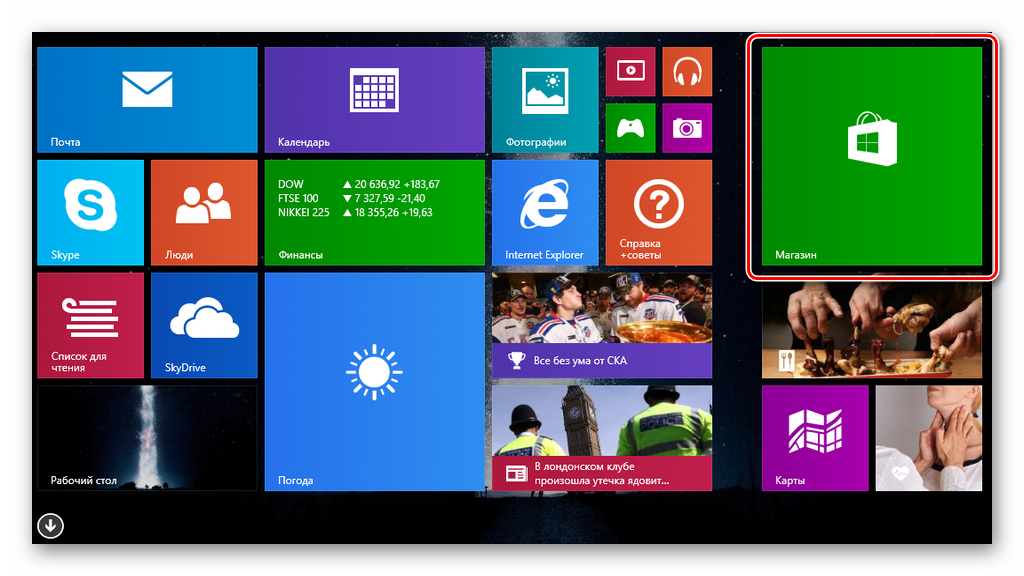
- Вы увидите большую кнопку с надписью «Бесплатное обновление до Windows 8.1». Нажмите на нее.
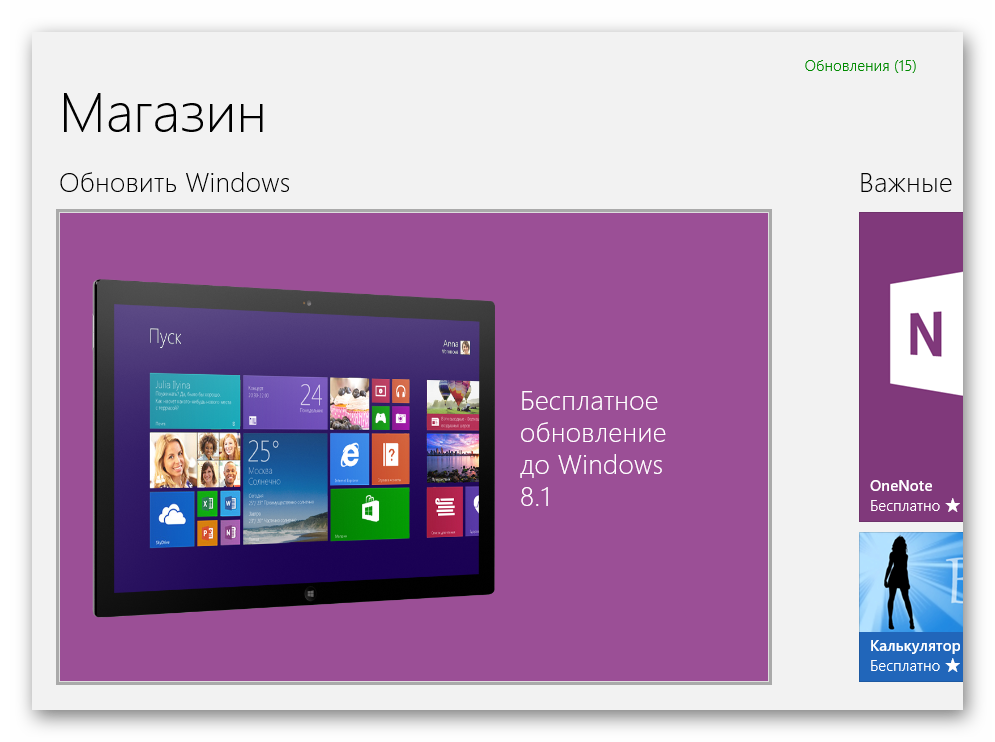
- Далее вам предложат скачать систему. Нажмите на соответствующую кнопку.

- Дождитесь загрузки и установки ОС, а затем перезагрузите компьютер. Это может занять немало времени.

- Теперь осталось всего несколько шагов настройки Виндовс 8.1. Для начала выберите основной цвет вашего профиля, а также введите имя компьютера.
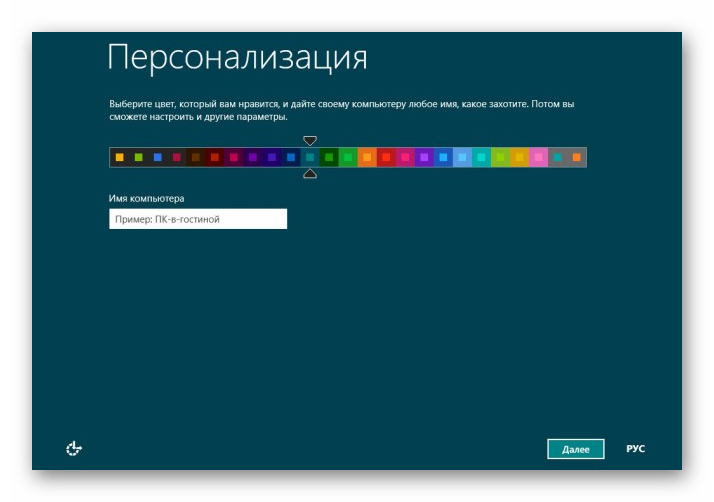
- Затем выберите параметры системы. Мы рекомендуем использовать стандартные, так как это наиболее оптимальные настройки, которые подойдут каждому пользователю.
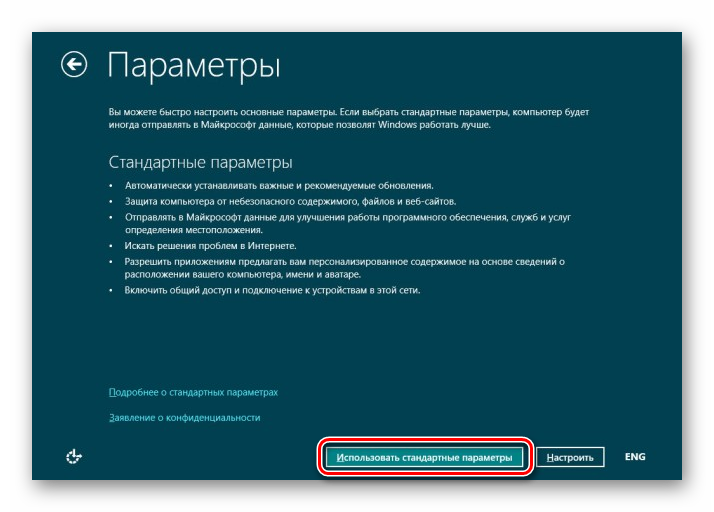
- На следующем экране вам будет предложено зайти в свой аккаунт Майкрософт. Это необязательный шаг и если вы не хотите привязывать свою учетную запись, нажмите на кнопку «Вход без учетной записи Майкрософт» и создайте локального пользователя.
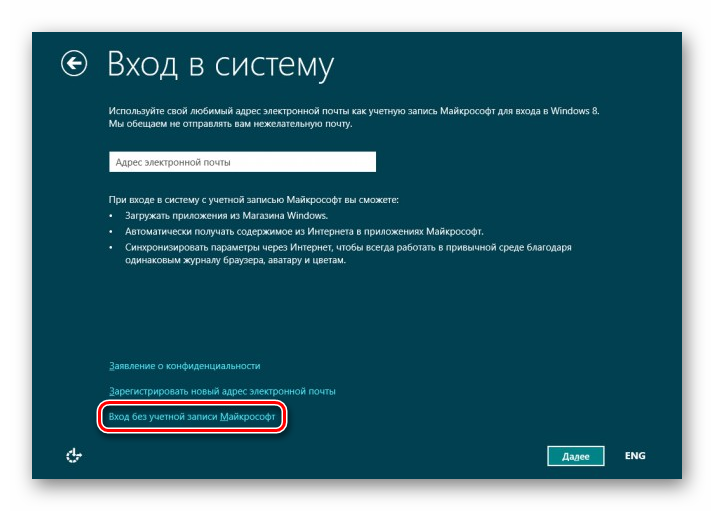
После нескольких минут ожидания и подготовки к работе, вы получите новенькую Windows 8.1.
Таким образом мы рассмотрели, как установить все последние обновления восьмерки, а также как обновиться до более удобной и проработанной Виндовс 8.1. Надеемся, мы смогли вам помочь, а если у вас возникнут какие-либо проблемы – пишите в комментарии, мы обязательно ответим.
 Мы рады, что смогли помочь Вам в решении проблемы.
Мы рады, что смогли помочь Вам в решении проблемы. Опишите, что у вас не получилось. Наши специалисты постараются ответить максимально быстро.
Опишите, что у вас не получилось. Наши специалисты постараются ответить максимально быстро.
Помогла ли вам эта статья?
Начало›Windows 8›Настройка центра обновления Windows 8
Центр обновления Windows 8 – предоставляемая корпорацией Microsoft услуга, позволяющая выполнять обновление операционной системы и ее компонентов в автоматическом режиме практически без вмешательства со стороны пользователя. Он обновляет компоненты системы безопасности (основные) и прикладное программное обеспечение от Microsoft (Windows Live, Office).
Пришло время поговорить об этой службе, порой полезной, иногда – ненужной и надоедливой своими уведомлениями. Рассмотрим подробнее, что представляет собой центр обновления, как им пользоваться и отключить, чтобы избавиться от постоянной установки апдейтов. Также вкратце рассмотрим, как осуществляется настройка параметров службы, ее запуск и остановка.
Что такое автообновление Виндовс 8
Если выполнена правильная настройка центра обновлений, то ОС будет поддерживать себя в актуальном состоянии автоматически, даже без участия пользователя. При выходе важных и критических апдейтов, относящихся к повышению безопасности и закрыванию серьёзных ошибок центр, при соответствующей конфигурации, самостоятельно обнаружит и инсталлирует их или же оповестит пользователя о их наличии и предложит выполнить инсталляцию вручную.
Запуск центра осуществления обновления Windows
- Заходим в «Панель управления», к примеру, через поисковую строку.
- Кликаем по пункту «Система и безопасность».
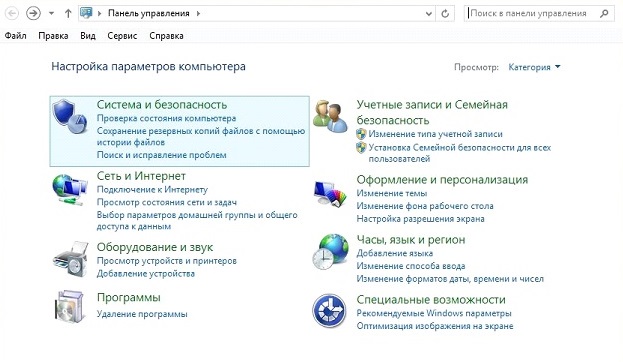
- Жмем по ссылке «Центр…».
Цель достигнута.
Отключаем получение обновлений
Дабы получить возможность деактивировать сервис, отвечающий за функционирование центра в фоновом режиме, необходимо зайти в соответствующую оснастку и остановить службу «Windows Update».
- Запускаем инструмент «Администрирование» через «Панель управления» или при помощи ключевой фразы в поиске.
- В окне «Управление компьютером» перемещаемся по древовидному списку в левом фрейме окна к последнему пункту и разворачиваем его двойным кликом.
- Выполняем одинарный клик по пункту «Службы».
- Отсортировав список сервисов по имени, находим одну из последних служб, которая носит имя «Центр обновления» или же «Windows Update».
Посмотрите ещё: Как раздать Wifi с ноутбука Windows 8 в домашних условиях
- Вызываем контекстное меню активного объекта и в поле «Тип запуска» выставляем «Отключена», а в строке статуса жмем по кнопке «Остановить», чтобы выгрузить сервис из ОЗУ сейчас без перезагрузки компьютера.
- Жмем «Enter» или «Ок» для выхода из окна.
Это самый надежный метод, позволяющий отключить центр обновления Windows 8: запретить поиск, загрузку и установку заплаток операционной системы и ее компонентов. При выключении функции обновления служба будет автоматически запускаться при загрузке компьютера, оповещая пользователя, что неправильная настройка центра ставит под угрозу безопасность компьютера.
Настраиваем автоматическое получение апдейтов
Настройка Windows Update осуществляется в одноименном окне, которое также запускается еще одним простым методом.
- Жмем «Win + R» для вызова командного интерпретатора.
- Задаем команду «wuapp» и выполняем ее посредством «Enter» или «Ок».
Далее жмем по кнопке «Настройка параметров», дабы зайти в меню, где осуществляется изменение конфигурации функционирования службы.
В выпадающем списке «Важные обновления» выбираем один из предложенных вариантов, который удовлетворяет наши запросы:
- автоматическая проверка, загрузка при наличии обновлений с последующей их установкой по заданному пользователем или сконфигурированному разработчиками расписанию;
- скачанные обновления инсталлируются только с разрешения пользователя;
- апдейты инсталлируются с разрешения юзера, причем ему предоставляется возможность указать, что необходимо устанавливать, а что следует пропустить и игнорировать;
- деактивировать службу проверки апдейтов на серверах Microsoft (не рекомендуется разработчиками).
После выбора параметра жмем «Ок» для закрытия окна с записью изменений в реестр.
Обновление Windows 8 вручную
Последнее, о чем стоит упомянуть, рассматривая службу обновления Windows 8 – это ручная проверка наличия критических заплаток и исправлений, повышающих безопасность.
Порой пользователи, отключающие сервис получения апдейтов, периодически активируют ее для получения и установки апдейтов, а затем опять выключают во избежание постоянных уведомлений и инсталляции непонятных компонентов и узкоспециализированных утилит от Microsoft.
Посмотрите ещё: Настройки SSD под Windows 8
Включается служба так же, как отключается, но с тем отличием, что необходимо кликать «Запустить» вместо «Остановить» и в «Тип запуска» выбрать автоматический или ручной.
После жмем по ссылке «Поиск обновлений».
Затем открываем список доступных компонентов для установки, отмечаем необходимые и/или важные и выполняем их инсталляцию с последующей перезагрузкой компьютера.
На этом ознакомление с центром обновления Виндовс 8 окончено.
(Visited 5 052 times, 1 visits today) Опубликовано в Windows 8
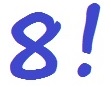 Устанавливать обновления Windows 8 нужно. Почему?
Устанавливать обновления Windows 8 нужно. Почему?
Чтобы операционная система постоянно улучшалась и совершенствовалась, как это предполагают ее разработчики, и
чтобы поддерживалась на достойном уровне безопасность этой системы.
- из Проводника через Панель управления
- или путем ввода в строке Поиска наименования этой программы «Центр обновления Windows».
Окно программы «Центр обновления Windows» имеет вид, показанный на рис. 1:
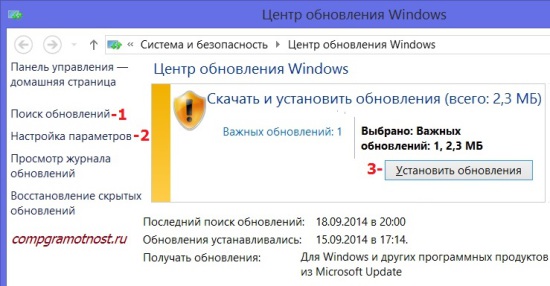
Ручной поиск обновлений Windows 8
В Центре обновлений Windows 8 можно выделить несколько основных опций. Первая из них (цифра 1 на рис. 1) – это «Поиск обновлений». С помощью данной опции можно вручную в любой момент запустить процедуру поиска в Интернете новых обновлений операционной системы Windows 8.
Ручной поиск обновлений удобен тем, что
- запустить его можно в удобный для пользователя ПК момент. Ибо любой иной способ автоматического (не ручного) поиска и загрузки обновлений означает определенную «самостоятельность» компьютера, что может оказаться для пользователя ПК неудобным и несвоевременным действием.
- Кроме того, загрузка обновлений из Интернета – это еще и дополнительный интернет трафик (а это в свою очередь может стоить дополнительных денег),
- и дополнительная нагрузка на компьютер, что особенно может быть заметно для мобильных устройств (например, для планшетных ПК).
Минус ручного поиска обновлений Windows 8 состоит в том, что о нем нужно помнить, то есть, «завязать себе узелок на память», периодически вспоминать об этом и заниматься обновлениями.
Ручной поиск обновлений может завершиться
- нахождением соответствующих важных (обязательных) и/или рекомендуемых (не обязательных) обновлений.
- А может завершиться тем, что в окне Центра обновлений Windows будет выведено сообщение об отсутствии новых обновлений.
В первом случае найденные обновления (как важные, так и рекомендуемые) полезно сразу же установить на ПК.
Во втором случае ничего делать не нужно до следующего сеанса ручного или автоматического поиска обновлений Windows в Интернете.
О том, как устанавливать найденные обновления, написано ниже после описания настроек параметров обновления Windows 8.
Настройка обновлений Windows 8
Вторая опция в окне программы Центр обновления Windows , которая нас будет интересовать – это «Настройка параметров». С помощью данной опции можно настроить обновление Windows 8 таким образом, чтобы оно происходило максимально удобным для пользователя ПК образом.
Если кликнуть по надписи «Настройка параметров», то появится окно настройки параметров, как показано на рис. 2.
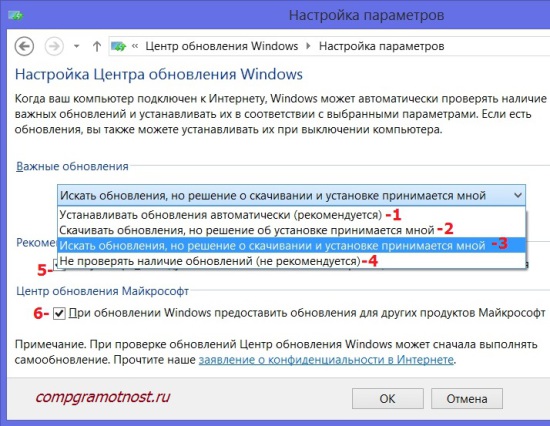
В этом окне нужно выбрать
- подходящий способ загрузки и установки важных обновлений,
- настроить возможность загрузки и установки рекомендуемых обновлений и
- настроить возможность получать обновления программных продуктов Microsoft в дополнение к получению обновлений операционной системы.
Windows 8 предлагает нам
- три способа загрузки и установки обновлений и
- один способ отказа от загрузки и установки обновлений Windows (или как иногда говорят, один способ выключения обновлений Windows 8).
Как отключить обновление Windows 8?
Те, кто задается этим вопросом, могут выбрать четвертый способ «Не проверять наличие обновлений (не рекомендуется)» – цифра 4 на рис. 2. Нажав на кнопку «ОК», с этого момента на ваш компьютер перестанут приходить обновления Windows 8.
Я НЕ рекомендую отказываться от обновлений, ибо это повышает уязвимость компьютера, снижает надежность бесперебойной работы ПК.
Рассмотрим три способа загрузки и установки обновлений Windows 8.
Первым по списку (цифра 1 на рис. 2) рекомендуется автоматическое обновление Windows 8:
1 способ «Устанавливать обновления автоматически (рекомендуется)»
Почему Windows 8 так настойчиво рекомендует именно этот способ? Да потому что, настроив автоматическое обновление подобным образом, по мнению разработчиков Windows 8, пользователь в дальнейшем даже не будет вспоминать про обновления.
Все вновь появляющиеся обновления будет автоматически закачиваться на ПК из Интернета и также автоматически устанавливаться. Все это, конечно, неплохо задумано. Но, возможно, недостаточно хорошо реализовано. Ибо
полного «автомата» обновлений не получается.
Обновления закачиваются через Интернет. Но Интернет иногда, вообще-то, бывает платный. И готов ли пользователь ПК (по крайней мере, готов ли российский пользователь, у которого не так много возможностей подключиться к какому-нибудь бесплатному Wi-Fi), не глядя и не задумываясь, потратить свои деньги на оплату интернет-трафика для установки этих обновлений? Обычно – не готов, и хотел бы управлять этим процессом, контролировать трафик.
Дальше Windows 8 предлагает автоматически (цифра 2 на рис. 2):
2 способ «Скачивать обновления, но решение об установке принимаются мною»
Здесь пользователя ПК подстерегает та же «засада», что и при первом варианте, который «рекомендуется». Поскольку интернет трафик на закачку обновлений Windows 8 будет и в этом случае использоваться «случайным образом», НЕ спрашивая пользователя, готов ли он с этим согласиться.
Поэтому лично я рекомендую выбирать третий, последний способ загрузки и установки обновлений (цифра 3 на рис. 2):
3 способ «Искать обновления, но решение о скачивании и установке принимается мною»
Тут пользователь ПК имеет возможность полностью контролировать процесс
- как с точки зрения времени (когда есть возможность, тогда и занимаемся скачиванием и установкой обновлений),
- так и с точки зрения интернет трафика (когда есть возможность «потратить» интернет трафик на закачивание обновлений, тогда и будем это делать).
Итак,
выбираем третий способ загрузки и установки обновлений Windows 8 «Искать обновления, но решение о скачивании и установке принимается мною».
Настраиваем другие параметры обновления Windows 8
Далее нам в окне «Настройка параметров» надо поставить галочки возле надписей
- «Получать рекомендуемые обновления таким же образом, как и важные обновления» (цифра 4 на рис. 2, причем надпись возле цифры 4 не видна, поскольку ее закрыло окно выбора способа установки обновлений Windows 8) и
- «При обновлении предоставить обновления для других продуктов Майкрософт» (цифра 5 на рис. 2).
Зачем устанавливать указанные галочки? Чтобы получать не только важные (или иными словами – обязательные) обновления операционной системы Windows 8, но и рекомендуемые (или иными словами не обязательные) обновления.
Уже отмечал в статье про обновление Windows 7, что разработчики Windows зачем-то разделили обновления на важные и рекомендуемые. Предполагаю, что это сделано для запутывания пользователей! Надо ставить на ПК как одни (важные), так и другие (рекомендуемые) обновления.
И простановка указанных галочек (цифры 4 и 5 на рис. 2) нужна затем, чтобы получать еще и обновления программных продуктов от Макрософт. Например, таким методом может обновляться широко используемый пользователями пакет Microsoft Office, и иные программы Майкрософт.
Итак, мы все настроили в окне «Настройка параметров». И теперь можно приступить к следующему шагу.
Установка обновлений Windows 8
Пока обновлений нет, в окне «Центр обновления Windows» будет надпись на зеленом фоне «Вы настроили автоматическую проверку наличия обновлений. Нет доступных обновлений» (рис. 3).
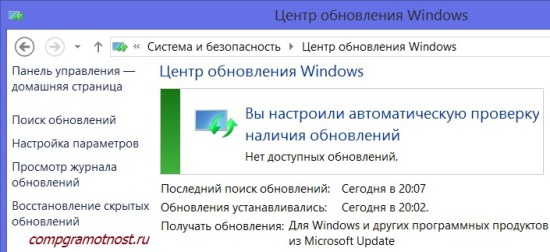
Рис. 3. Внешний вид окна Центра обновлений Windows 8, если не найдены обновления, требующие установки на персональный компьютер.
Но как только обновления появятся, и Центр обновления Windows 8 их обнаружит, в окне появится надпись на желтом фоне «Скачать и установить обновления» (рис. 1) с указанием объема этих обновлений в мегабайтах. Это удобно, так как позволяет спланировать будущее использование интернет трафика, особенно если этот трафик платный.
Такое же окно с предложением установить новые обновления появится, если выполнить ручной, а не автоматический поиск обновлений (цифра 1 на рис. 1). Конечно, только в том случае, если ручной поиск обновлений завершится нахождением этих обновлений. В противном случае, в окне Центра обновлений Windows будет надпись на зеленом фоне «Вы настроили автоматическую проверку наличия обновлений. Нет доступных обновлений» (рис. 3).
Перед загрузкой и установкой обновлений еще раз вспоминаем, готовы ли мы потратить интернет трафик на загрузку обновлений, и готовы ли мы выделить достаточно длительное время на загрузку и последующую установку обновлений (этот процесс может занять до 30 и более минут, в зависимости от количества, объема и сложности установки найденных обновлений).
Для установки обновлений нужно кликнуть по кнопке «Установить обновления» (цифра 3 на рис. 1). И далее процесс загрузки и установки обновлений будет идти автоматически. Однако, приготовьтесь к тому, что все будет происходить не слишком быстро.
- На первой стадии процесса загрузки и установки обновлений будет происходить «Скачивание обновлений»,
- потом «Подготовка к установке обновлений»,
- и затем на последней стадии – «Выполняется установка обновлений».
На каждой стадии в окне программы Центр обновлений Windows будет выводиться соответствующая надпись и дополнительные параметры, например, процент выполнения данной стадии процесса загрузки и установки обновлений Windows 8.
Стоит ли прерывать обновление Windows 8?
На любой стадии процесс загрузки и установки обновлений можно прервать, кликнув по соответствующей кнопке, на которой написано разрешение на прерывание процесса.
Но я НЕ рекомендую это делать.
Прерывание обновления имеет смысл делать только в экстренных случаях, например,
- если у Вас закончилось время, и Вы уже не можете продолжать загрузку и установку обновлений.
- Или если во время загрузки и установки обновлений заканчивается заряд батареи ноутбука или планшета, и нет под рукой зарядного устройства или розетки 220В для его подключения.
Как узнать, что обновления установлены?
По окончании установки обновлений в окне Центра обновлений Windows может появиться надпись на зеленом фоне «Обновления установлены», что означает полное завершение процесса установки обновлений.
Но может появиться надпись на желтом фоне, требующая перезагрузки ПК. Это значит, что, несмотря на завершение загрузки и установки обновлений, не все действия еще завершены. Здесь нужно согласиться с перезагрузкой операционной системы. Для нормального завершения процесса установки обновлений Windows часто (почти всегда) требуется перезагрузить ПК.
Во время перезагрузки операционной системы компьютер нельзя отключать.
Перезагрузка операционной системы компьютера может сопровождаться выводом на экран монитора надписи на синем фоне, показывающей процент выполнения установки обновлений.
Как правило, при выключении компьютера должно быть выполнено не более 30% работ по установке обновлений. После чего произойдет кратковременное отключение ПК, и начнется его повторная загрузка. Загрузка после установки обновлений тоже может идти довольно долго. И тоже может выводиться надпись на синем фоне о ходе установки обновлений. Тут уже обновления должны будут быть установлены на 100%. После чего загрузка должна завершиться штатным образом.
Загрузка и установка обновлений, если рассматривать это на всех стадиях процесса от поиска обновлений до перезагрузки операционной системы – довольно продолжительный по времени процесс. Повторюсь, что надо набраться терпения, и дождаться его нормального завершения.
Для счастливых обладателей новых ПК и особенно новых ноутбуков и планшетов
В новеньких (что называется, с иголочки) компьютерах, и особенно в ноутбуках и планшетах, после первой загрузки Windows 8 очень важно загрузить и установить обновления. Только надо помнить, что эти обновления будут «бесконечно» большие. Их придется устанавливать долго. И интернет трафик для установки этих обновлений также будет большой, порой исчисляемый гигабайтами.
Для загрузки и установки обновлений
- надо выделить много личного времени.
- И постараться подключиться к безлимитному Интернету, чтобы не было переплаты за гигабайтный трафик. Это может быть бесплатный, но хороший быстрый и устойчивый Wi-Fi, проводной Интернет или иной вариант, но, повторюсь, безлимитный!
Сколько же искать обновления для нового компьютера?
После загрузки и установки «первой порции» обновлений Windows 8 надо снова сделать ручную загрузку обновлений (цифра 1 на рис. 1).
Если обновления опять будут найдены – их надо снова загрузить и установить.
И так эту процедуру надо повторить несколько раз, чтобы ручной поиск обновлений показывал всегда «Вы настроили автоматическую проверку наличия обновлений. Нет доступных обновлений» (рис. 3).
И только затем уже можно начинать работать на компьютере, только после первоначальной установки всех обновлений Windows 8. Почему так? Потому что на вновь приобретенном ПК стоит далеко не самый последний вариант операционной системы. Ее следует сразу же обновить до актуальной версии, причем, до начала полноценной работы на компьютере.
P.S. Что еще есть для обновления компьютерной грамотности:
Что такое жизненный цикл Windows или почему оканчивается поддержка?
Как убрать значок «Получить Windows 10»?
Настройки архивации Windows 8
Устанавливаем новые приложения из Магазина Windows 8.1
Защитник Виндовс 8
Распечатать статью
Получайте актуальные статьи по компьютерной грамотности прямо на ваш почтовый ящик. Уже более 3.000 подписчиков
.
Важно: необходимо подтвердить свою подписку! В своей почте откройте письмо для активации и кликните по указанной там ссылке. Если письма нет, проверьте папку Спам.
2 октября 2014Используемые источники:
- https://lumpics.ru/how-update-windows-8/
- https://windowsprofi.ru/win8/nastrojka-centra-obnovleniya-windows-8.html
- https://www.compgramotnost.ru/windows-8/kak-nastroit-obnovleniya-dlya-windows-8
 Windows 10: как отключить автоматическое обновление драйверов (как удалить или отключить обновления)
Windows 10: как отключить автоматическое обновление драйверов (как удалить или отключить обновления)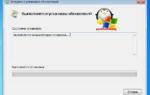 Вечный поиск обновлений — Windows 7
Вечный поиск обновлений — Windows 7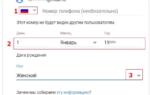 Как создать Google-аккаунт без привязки к телефону в 2019 году
Как создать Google-аккаунт без привязки к телефону в 2019 году
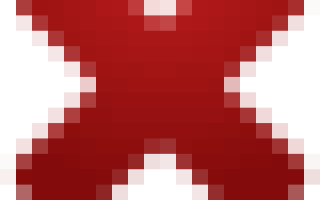

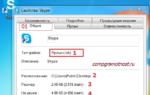 Что такое ярлык: основные типы и свойства объекта
Что такое ярлык: основные типы и свойства объекта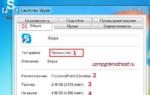 Изменение свойств ярлыка
Изменение свойств ярлыка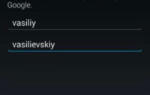 Online Заработай: Как создать аккаунт Google без подтверждения номера?
Online Заработай: Как создать аккаунт Google без подтверждения номера? Запуск службы обновлений в Windows 7
Запуск службы обновлений в Windows 7