Содержание
Изменение свойств ярлыка
Ярлыки – это значки, указывающие путь к другому объекту. Ярлыки обычно создают на Рабочем столе или в Главном меню, чтобы иметь возможность быстрого доступа к файлу, папке или другому объекту. Ярлыки внешне отличаются от обычных значков наличием маленькой стрелки в нижнем левом углу. Чтобы создать на Рабочемстоле ярлык для папки или файла, достаточно щелкнуть на нем правой кнопкой мыши и выполнить команду Отправить ? Рабочий стол (создать ярлык).
Любой ярлык имеет несколько дополнительных свойств, которые устанавливаются при его создании по умолчанию. Для изменения свойств ярлыка щелкните на нем правой кнопкой мыши, выберите в контекстном меню пункт Свойства и в открывшемся окне перейдите на вкладку Ярлык (рис. 2.17).
На вкладке Ярлык вы можете изменять значения следующих параметров.
? Объект – в этом поле записывается адрес объекта, на который указывает ярлык. Иногда после адреса могут указываться дополнительные параметры для запуска объекта.
Рис. 2.17. Окно свойств ярлыка
? Рабочая папка – для ярлыков программ в этом поле указывается папка, в которой находятся дополнительные файлы, необходимые для работы этой программы. Для ярлыков, указывающих на объекты других типов, это поле может быть пустым.
СОВЕТ
Если после запуска программы с помощью ярлыка возникает сообщение о невозможности найти определенный файл, проверьте правильность указания рабочей папки в окне свойств ярлыка.
? Быстрый вызов – в этом поле вы можете указать сочетание клавиш для быстрого запуска ярлыка.
? Окно – из данного раскрывающегося списка можно выбрать один из вариантов запуска объекта: в обычном окне, в окне, развернутом на весь экран или свернутым в значок.
? Комментарий – в этом поле можно указать дополнительные сведения, которые будут отображаться в подсказке, появляющейся при наведении указателя мыши на ярлык.
Для большинства ярлыков Windows выбирает значок автоматически, но вы можете сменить его, щелкнув на кнопке Сменить значок. В появившемся окне (рис. 2.18) можно выбрать один из доступных значков или выбрать значок из другого файла.
Другие кнопки вкладки Ярлык имеют следующее назначение:
? Место хранения – открывает папку, где находится объект;
? Дополнительно – в появившемся окне вы можете разрешить запуск ярлыка от имени администратора, а для некоторых приложений будет доступен флажок, разрешающий выделение отдельной области памяти.
Рис. 2.18. Окно выбора нового значка
Поделитесь на страничке
Следующая глава
 Как известно, в магазине ярлыки прикрепляют к одежде для того, чтобы можно было быстро определить для любой модели одежды размер, цену, фирму-производителя, рекомендации для стирки и глажки и т.п. Если такой ярлык удалить, то одежда не теряет своих свойств и ее можно носить.
Как известно, в магазине ярлыки прикрепляют к одежде для того, чтобы можно было быстро определить для любой модели одежды размер, цену, фирму-производителя, рекомендации для стирки и глажки и т.п. Если такой ярлык удалить, то одежда не теряет своих свойств и ее можно носить.
Содержание статьи:
Перейдем к первому пункту.
Что такое ярлык
Не стоит переживать или расстраиваться в случае, если возникла какая-то проблема с ярлыками, например, они пропали или, кликая по ним, не получается открыть файл или программу. При проблемах с ярлыками файлы, папки и программы, для которых были созданы ярлыки Win 7, как правило, остаются в целости и сохранности.
Ярлык – это всего лишь ссылка на файл программы, поэтому его можно свободно перемещать, копировать и удалять, не причиняя вреда самой программе.
Как отличить ярлык от обычного значка?
По умолчанию ярлык имеет то же имя, что и тот объект, на который он указывает. Объектом может быть программа, папка или файл. Получается, что по имени обычно нельзя отличить ярлык программы от самой программы.
Как же понять, когда перед нами ярлык, а когда сам объект? Тем более, что ярлык можно смело удалять. А удалять сам объект стоит, только хорошенько подумав.
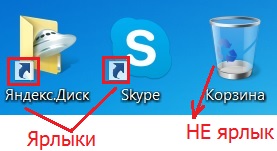
Рис. 1 Значок ярлыка отличается от значка объекта наличием стрелки перехода.
Отличить ярлык от объекта можно по значкам.
Значок ярлыка, как правило, имеет стрелку перехода в левом нижнем углу (рис. 1). А у значка объекта такая стрелка отсутствует. На рис. 1 приведены примеры трех значков:
- Значок ярлыка для программы Яндекс.Диска (есть стрелка перехода, значит, это ярлык для программы Яндекс.Диска),
- Значок ярлыка для программы Skype (есть стрелка перехода, поэтому это ярлык для программы Skype),
- Значок Корзины (нет стрелки перехода, это не ярлык).
Свойства ярлыка Windows 7: тип, размер и расположение ярлыка
Если кликнуть по любому ярлыку ПКМ (правой кнопкой мыши), откроется окно «Свойства». Кликаем по вкладке «Общие» (цифра 01 на рис. 2), и смотрим общие свойства ярлыка.
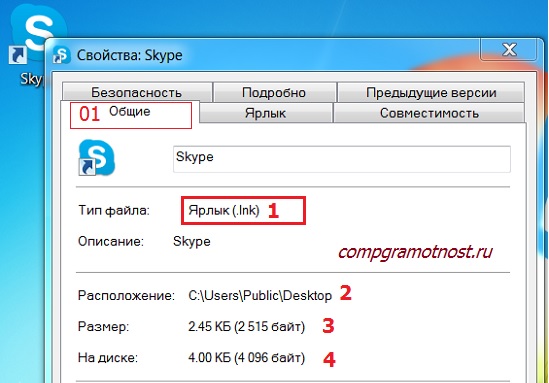
Рис. 2 Тип файла, расположение и размер файла ярлыка для программы Skype
Файл ярлыка имеет расширение (или тип, формат) .lnk (цифра 1 на рис. 2).
Ярлыки занимают мало места. На рис. 2 видно, что размер файла ярлыка 2-4 Кб.
Также на рис. 2 можно увидеть расположение ярлыка. Видно, что ярлык для программы Skype расположен на Рабочем столе, а точнее, здесь — C:UsersPublicDesktop (цифра 2 на рис. 2).
Как создать ярлык: первый способ
Ярлыки полезны тем, что их можно расположить в удобном месте, например, на Рабочем столе. Кликнув по ярлыку на Рабочем столе, можно быстро открыть нужную программу, файл или папку. Ниже рассмотрим два способа, как можно создать ярлык для какой-либо программы, либо файла или папки.
1) Нужно найти на своем компьютере объект (программу, файл или папку), для которого нужно создать ярлык — цифра 1 на рис. 3.
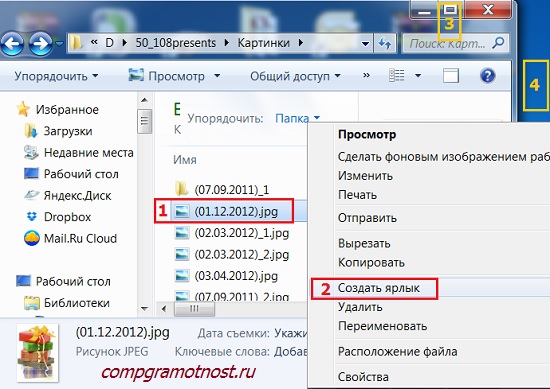
Рис. 3 Как создать ярлык в папке и перетащить его на Рабочий стол
2) Теперь надо кликнуть ПКМ (Правой Кнопкой Мыши) по объекту (по программе, по файлу или по папке), которому нужен ярлык.
3) Появится меню, в котором следует выбрать команду «Создать ярлык» — цифра 2 на рис. 3. На этом все, новенький ярлык появится в том же месте, в той же папке, где находится наш объект.
4) Хранить ярлык вместе с объектом в одной и той же папке нет смысла. Поэтому следует перетащить ярлык в требуемое место, например, на Рабочий стол.
Для этого с помощью одной из трех кнопок в правом верхнем углу окна (цифра 3 на рис. 3) следует уменьшить окно так, чтобы был виден Рабочий стол.
Потом нужно подвести курсор мыши к ярлыку, нажать на ЛКМ (Левую Кнопку Мыши) и, не отпуская ее, тащить ярлык на Рабочий стол (цифра 4 на рис. 3). Перетащив ярлык в нужное место, можно отпустить кнопку мыши.
Как создать ярлык: второй способ
Создаем ярлык Windows 7 прямо с Рабочего стола. Для кого-то это будет проще первого способа, а для кого-то – сложнее.
1) Щелкните на свободном месте Рабочего стола ПКМ (правой кнопкой мыши) (цифра 1 на рис. 4).

Рис. 4 Создаем ярлык на Рабочем столе
2) Выберите в появившемся меню команду «Создать» (цифра 2 на рис. 4), а затем «Ярлык» (цифра 3 на рис. 4).
Появится окно «Создать ярлык» (рис. 5):
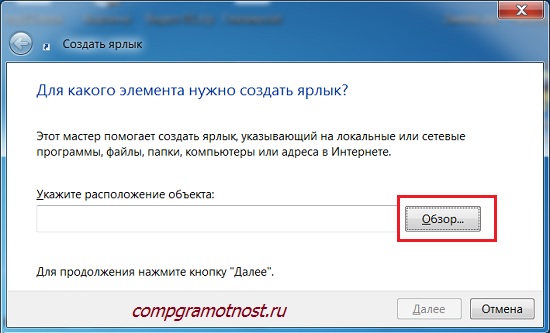
Рис. 5 Ищем папку, где находится объект, для которого создается ярлык
3) Нужно заполнить поле «Укажите расположение объекта». Для этого следует найти объект (программу или файл, папку), для которого создается ярлык. Для этого можно кликнуть по кнопке «Обзор» (рис. 5). Появится окно «Обзор файлов и папок», где надо найти необходимую программу или документ и кликнуть по ней. Поле «Укажите расположение объекта» будет заполнено, после чего кликаем по «ОК».
4) Появится новое окно, где можно ввести имя ярлыка или согласиться с предложенным именем , после чего следует щелкнуть по кнопке «Готово».
5) Теперь можно поискать новенький ярлык со стрелкой в левом углу на Рабочем столе своего компьютера.
Как создать ярлык Mail.ru на Рабочем столе?
Ярлыки можно создавать не только для файлов или для программ, которые находятся на жестком диске вашего компьютера. Ярлык можно создать и для сайта, расположенного в интернете.
Рассмотрим еще раз приведенное выше создание ярлыка на Рабочем столе на конкретном примере – ярлык (значок) Mail.ru на Рабочем столе.
1) Кликаем ПКМ (правой кнопкой мыши) по свободному месту на Рабочем столе.
2) В появившемся контекстном меню выбираем “Ярлык” – “Создать” (рис. 4).
3) Выскакивает окно “Создать ярлык” (рис. 5).
4) В этом окне вводим http://mail.ru/ (рис. 5.1).
5) Жмем “Далее”.
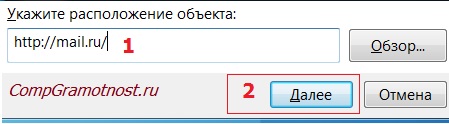
Рис. 5.1. Как создать ярлык Майл ру?
6) Появится окно “Создать ярлык”, в котором надо ввести имя ярлыка. На рис. 5.2 у меня введено имя “Mail.ru”, но можно ввести любое другое имя, в том числе, на русском языке, кириллицей.
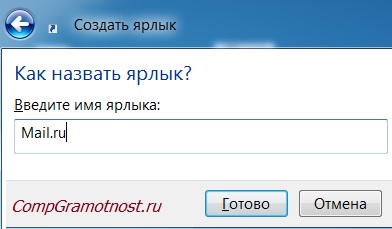
Рис. 5.2. Вводим имя для ярлыка на Рабочем столе
7) Клик по “Готово”, идем на Рабочий стол смотреть новый ярлык с тем именем, которое мы только что задали.
Как дать ярлыку другое название (переименовать)?
Переименовывать ярлык можно неограниченное количество раз. Чтобы переименовать ярлык, нужно щелкнуть по нему ПКМ (Правой Кнопкой Мыши). Появится меню, в котором кликаем по команде «Переименовать» (цифра 1 на рис. 6).
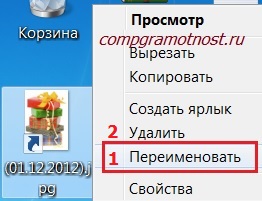
Рис. 6 Как переименовать или удалить ярлык
После этого поле, в котором находится имя ярлыка, станет доступным для редактирования. С помощью клавиатуры вводим новое имя ярлыка или редактируем старое имя.
Как удалить ярлык?
1-ый способ. Выделить ярлык и нажать на клавишу Delete.
2-ой способ. Кликнуть по ярлыку ПКМ (Правой Кнопкой Мыши). Появится меню, в котором щелкнуть по команде «Удалить» (цифра 2 на рис. 6).
В 1-ом и во 2-ом способе, чтобы избежать недоразумений при удалении ярлыка, операционная система Windows попросит подтверждения вашего решения относительно удаления ярлыка: «Переместить этот ярлык в корзину?» (рис. 7)

Рис. 7 Подтверждаем удаление ярлыка в Корзину
Если нажать на кнопку «Да», ярлык будет удален в Корзину.
Если Корзина не очищалась пользователем, тогда ярлык можно вернуть из Корзины обратно, на его прежнее место. Для этого надо будет зайти в Корзину, кликнуть по ранее удаленному ярлыку правой кнопкой мыши. Появится меню, в котором надо щелкнуть по команде «Восстановить». Ярлык восстановится в той папке и в том месте, откуда он был удален.
Значки для ярлыков Windows 7
Значки ярлыков можно менять на другие. Как это сделать?
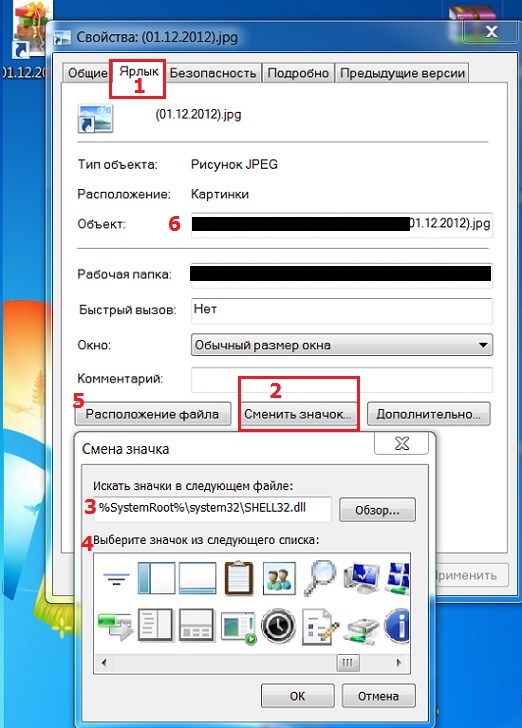
Рис. 8 Как сменить значок ярлыка
- Чтобы изменить значок ярлыка, следует щелкнуть по нему правой кнопкой мыши.
- В появившемся меню кликните команду Свойства,
- откройте вкладку Ярлык (цифра 1 на рис. 8),
- щелкните кнопку «Сменить значок» (цифра 2 на рис. 8).
Появится окно «Смена значка», в котором можно выбрать значок из представленного набора значков. Выберите значок, выделите его кликом мыши и нажмите OK. Значок будет изменен на выбранный, новый значок.
Не открываются ярлыки Windows 7
Внешний вид ярлыка (цвет, размер, наличие или отсутствие стрелки в левом углу значка ярлыка) никак не влияет на его работу. Тем более, что внешний вид ярлыков можно настроить по своему вкусу.
А что влияет на работоспособность ярлыков? Вирусы, неудачные обновления Windows, неосмотрительные действия пользователя.
К необдуманным действиям пользователя относится, например, перемещение программы в другую папку. Как вариант: пользователь наводил порядок на компьютере, переместил программу и забыл. Тогда ярлык к программе, перенесенной в другую папку, сразу перестанет работать. Причина проста – старое расположение файла не работает, стоит заменить его на новое.
Что можно сделать, если ярлык перестал работать?
- Проверить компьютер на вирусы.
- Можно откатить операционную систему к рабочей версии, если были сделаны точки восстановления системы.
- Недолго думая, можно попробовать удалить ярлык. Предварительно стоит убедиться, что удаляется действительно ярлык, а не сама программа, для которой был создан ярлык. После чего создать новый ярлык. Это проще, чем проверять свойства ярлыка, искать там причину и устранять ее.
- Проверить свойства ярлыка. Эту причину рассмотрим подробнее.
Если в Свойствах ярлыка указано расположение программы отличное от её реального расположения на компьютере, то, конечно, ярлык работать не будет.
Где это найти? ПКМ по ярлыку – Свойства – Вкладка «Ярлык» – кнопка «Расположение файла» (цифра 5 на рис. 8). Если после клика по этой кнопке, файл будет не найден, тогда стоит посмотреть на путь в окошке “Объект” (цифра 6 на рис. 8). Сравнить этот путь с действительным расположением файла на компьютере и при необходимости исправить его, тем более, что поле, обозначенное цифрой 6 на рис. 8, доступно для редактирования.
Упражнения по компьютерной грамотности:
- Найти фото (или программу) на своем компьютере и создать для фото ярлык на Рабочем столе. Кликнуть по ярлыку на Рабочем столе, убедиться, что он работает.
- Удалить этот ярлык. Открыть Корзину на своем компьютере и восстановить ярлык на Рабочем столе.
P.S. Статья закончилась, а компьютерная грамотность продолжается:
Значки рабочего стола Windows XP
Антивирус Майкрософт для Виндовс 7
Обновления операционной системы Windows 7
Область уведомлений Windows 7
Экранная лупа Windows 7 для удобного просмотра элементов на экране
Распечатать статью
Получайте актуальные статьи по компьютерной грамотности прямо на ваш почтовый ящик. Уже более 3.000 подписчиков
.
Важно: необходимо подтвердить свою подписку! В своей почте откройте письмо для активации и кликните по указанной там ссылке. Если письма нет, проверьте папку Спам.
5 марта 2015
Что такое ярлык в операционной системе любого типа, пользователи, в общем-то, представляют себе весьма отчетливо. Вопрос в другом: насколько они понимают, какими свойствами обладают объекты этого типа и какие действия с ними можно производить. А ведь иногда именно от этого может зависеть, например, удаление вирусов или запуск сопоставленной программы с дополнительными правами или привилегиями.
Что такое ярлык в Windows: общие понятия
Но начнем с самого простого. Чаще всего пользователи считают, что ярлыки в Windows — это некое подобие иконок с изображением уменьшенного логотипа программ или файлов. В целом верно, но не совсем.
Тут нужно четко понимать, что сам ярлык представляет собой обычный файл размером от десяти до ста килобайт, который содержит информацию по привязке к программе, файлу или любому другому объекту, для которого он создан, чтобы доступ к ним можно было получить максимально быстрыми способом (обычно это двойной клик, если настройка открытия по умолчанию изменена не была). Но какая же информация присутствует в данном файле?
Рабочие ярлыки и их типы
Тут нужно различать типы ярлыков. Например, стандартные ярлыки, создаваемые в Windows-системах для файлов (в том числе и исполняемых объектов программ), имеют расширение LNK, что образовано от английского слова link, то есть «ссылка».
Такой файл при открытии его свойств содержит информацию, касающуюся указания полного пути расположения объекта, к которому он привязан. При этом для вызова файла не нужно вводить указанный путь в том же «Проводнике» или в другом файловом менеджере.
Существуют и другие типы таких объектов. В зависимости от операционной системы, расширения могут быть совершенно разными. Но вот для интернет-страниц, например, сохраненных на «Рабочем столе», приняты единые стандарты, а сам ярлык имеет расширение URL.
Что такое ярлык, немного понятно. Но как определить его тип, ведь в тех же Windows-системах расширение скрыто по умолчанию?
Для начала следует воспользоваться инструментом настройки вида файлового менеджера и установить показ скрытых каталогов и файлов, а также убрать галочку с пункта сокрытия расширений для зарегистрированных типов файлов. После этого что в «Проводнике», что на «Рабочем столе», что в любом другом месте, определить тип ярлыка и сопоставленного ему объекта труда не составит.
Создание ярлыков простейшими методами
Вопрос того, как создать ярлык, рассмотрим на примере любой версии Windows. Для этого в «Проводнике» на выделенном объекте (файле) производится ПКМ с выбором из меню строки «Отправить…» с переходом к пункту создания ярлыка на «Рабочем столе».
После этого созданную ссылку можно переместить в любое другое место, но своих свойств она не потеряет.
Для интернет-страниц вопрос того, как сделать ярлык для нужного ресурса, решается путем выделения адреса в браузере и перетаскивания его в свободное пространство «Рабочего стола» или «Проводника». Иногда для таких манипуляций может потребоваться одновременное использование зажатой клавиши Ctrl.
Сопоставление файлов и основные параметры
Что касается параметров, тут основной упор сделан, конечно же, на быстрый доступ к искомому объекту без его физического поиска и запуска.
Интересной функцией в последних версиях Windows является установка параметра запуска от имени администратора, чтобы каждый раз не использовать меню ПКМ. Также на вкладке свойств можно выполнять некоторые дополнительные действия. Например, не секрет, что многие компьютерные игры могут запускаться в режиме использования консоли для ввода специальных команд (скажем, для включения так называемого режима бога, получения дополнительного вооружения или бонусов). В этом случае после указания ссылки на конечный исполняемый файл программы прописывается дополнительная команда.
Использование свойств ярлыков для устранения вирусных угроз
Все это хорошо, но ведь многие вирусы (особенно рекламного характера) используют именно эту уязвимость. Даже полное удаление угрозы в виде программного апплета, способного подменять поисковые системы, используемые по умолчанию, и начальные страницы, не всегда дает эффект. Почему? Да только потому, что в ссылке на файл обозревателя осталась приписка с указанием линка страницы, на которую изначально и ссылается вирус.
Для устранения проблемы просмотрите свойства ярлыка браузера и убедитесь, что после названия исполняемого файла обозревателя с расширением EXE нет ничего более. В случае использования большинства браузеров (скажем, «Хрома») строка ссылки на тип объекта должна заканчиваться на Chrome.exe, а для «Оперы» это может быть файл запуска Launcher.exe. Удалив дополнительную приписку и сохранив изменения, ситуацию можно исправить совершенно элементарно.
Краткие итоги
Что такое ярлык, думается, уже понятно любому пользователю. А вот что касается выполняемых действий с такими объектами или используемыми настройками, будьте осторожны, поскольку не всегда ссылка на искомый открываемый объект может касаться именно вирусного воздействия. Подобные ссылки могут создаваться даже при установке в систему виртуальной машины. Конечно, рядовые юзеры такие программные продукты использовать вряд ли будут, однако и такие ситуации сбрасывать со счетов нельзя.
Если же подводить итоги, можно отметить, что ярлыки обязательными объектами в смысле присутствия в операционной системе не являются. Это скорее некое средство ускорения доступа, ведь изначально можно просто открыть нужный файл или службу через файловый менеджер. А в данной ситуации искать файл попросту не требуется, поскольку ссылка на него как раз и указана в ярлыке, которому и сопоставлен файл или даже страница в интернете.
Похожие статьи
Используемые источники:
- https://it.wikireading.ru/58649
- https://www.compgramotnost.ru/windows-7/yarlyki-v-windows-7
- https://www.syl.ru/article/367430/chto-takoe-yarlyik-osnovnyie-tipyi-i-svoystva-obyekta
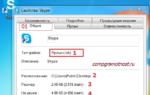 Что такое ярлык: основные типы и свойства объекта
Что такое ярлык: основные типы и свойства объекта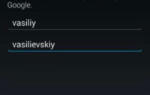 Online Заработай: Как создать аккаунт Google без подтверждения номера?
Online Заработай: Как создать аккаунт Google без подтверждения номера?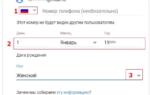 Как создать Google-аккаунт без привязки к телефону в 2019 году
Как создать Google-аккаунт без привязки к телефону в 2019 году


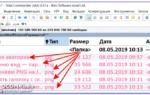 Свойства файла: как изменить (удалить) метаданные файлов в Windows 10 / 8 / 7
Свойства файла: как изменить (удалить) метаданные файлов в Windows 10 / 8 / 7 Скачать Блокнот на компьютер бесплатно для Windows 7 русская версия
Скачать Блокнот на компьютер бесплатно для Windows 7 русская версия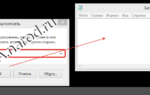 Блокнот и записки для рабочего стола Windows
Блокнот и записки для рабочего стола Windows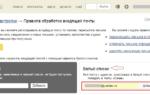 Как избавиться от спама в почте
Как избавиться от спама в почте