Содержание
- 1 Использование горячих клавиш
- 2 Драйвер
- 3 Как включить Bluetooth на компьютере Windows 7
- 4 Как включить Bluetooth на ноутбуке Windows 8
- 5 Как включить блютуз на Windows 10
- 6 Все версии Windows
- 7 Заключение
- 8 Видео по теме
- 9 <center>Центр уведомлений</center>
- 10 <center>Меню «Параметры Windows»</center>
- 11 <center>Клавиши на клавиатуре</center>
- 12 <center>Если нет кнопки Bluetooth</center>
- 13 Включение
- 14 Если ноутбук или компьютер не видно другим устройствам
- 15 Не работает или нет кнопочки включения
- 16 Для внешний Bluetooth модулей
- 17 Включение в BIOS
Блютуз — беспроводная передача данных с одного устройства на другое. Изначально этот способ передачи данных использовался между мобильными устройствами, немного позднее функцию блютуз добавили на ноутбуки. После этого обмен данными значительно стал упрощенным, ведь все пользователи могли освободить память телефонов, передавая менее нужную информацию на компьютерные носители, тем самым освобождая телефон от малоиспользуемых файлов.
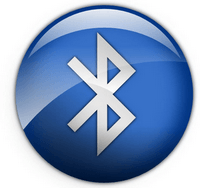
Большинство производителей выпускают свою продукцию, не включая функцию Bluetooth. Это сделано ради того, чтобы информация на жестких дисках не была подвержена опасности, ведь в магазинах постоянно проходят множество людей и не факт, что кто-нибудь из них не захочет передать вредоносные файлы на персональный компьютер. Фирмы-производители рассчитывают, что каждый пользователь самостоятельно сможет произвести включение блютуза, но что делать тем, кто не знает, как включить эту функцию.
Для включения блютуза существует множество различных программ, которые упрощают настройку и не требуют специальных навыков от пользователя. Но что делать, если этих программ нет под рукой, как и соединения с интернетом, а блютуз необходим в данный момент. Сегодня каждый пользователь узнает, как включить Bleutooth на компьютере Windows 7, 8, 10.
Прежде чем предпринимать попытки для включения блютуза, стоит убедиться, что эта функция доступна на вашем компьютере.
Это можно сделать, прочитав информацию о характеристиках персонального компьютера или спросить при покупке у консультанта магазина. Также на многих ноутбуках присутствуют наклейки, которые информируют пользователя о существовании некоторых функций, таких как Вай-Фай и блютуз.
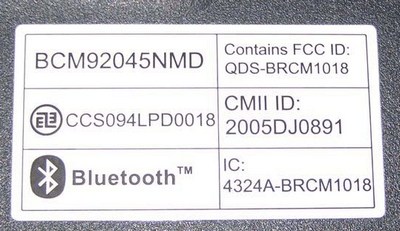
Использование горячих клавиш
Для того, чтобы включить блютуз на компьютере, достаточно нажать горячие клавиши на клавиатуре. На клавишах от до должен присутствовать значок Bleutooth. Он может быть объединен с Вай-Фаем, а может и использоваться на отдельной клавише. Стоит взглянуть на клавиатуру и нажать соответствующую клавишу.

На многих ноутбуках при нажатии клавиш от до происходит увеличение яркости, вызов справки, регулировка громкости, отображение второго экрана и кнопки для музыкального плеера, которыми выбираются следующая композиция, предыдущая композиция или пауза. Не стоит переживать по этому поводу, потому что это стандартная настройка от производителя, которую можно изменить зайдя при запуске системы в набор микропрограмм BIOS. Для того чтобы использовать нужные горячие клавиши, стоит нажимать + необходимую кнопку клавиатуры.

Драйвер
Может быть, что при нажатии на горячую клавишу функция блютуза так и не заработала. Необходимо узнать, установлен ли драйвер на персональном компьютере. Если драйвер не установлен, то следует немедленно произвести его установку.
Для того, чтобы установить драйвер, требуется зайти в Диспетчер устройств. Далее следует найти блютуз-адаптер и посмотреть включен ли он. Если на значке присутствует черная стрелка либо треугольник с восклицательным знаком, то это значит, что функция не активирована. Для того, чтобы блютуз был включен, необходимо нажать на устройство правой кнопкой мыши и выбрать параметр «Задействовать». Для установки драйвера требуется нажать параметр «Обновить драйверы» либо зайти на сайт производителя ноутбука и загрузить драйвер оттуда. Установленный драйвер поможет полноценно функционировать блютузу на персональном компьютере и обмениваться данными с внешними устройствами.
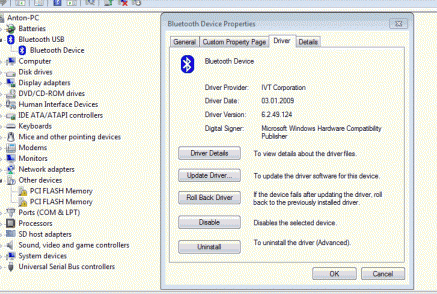
Как включить Bluetooth на компьютере Windows 7
Семерка является упрощенной операционной системой по сравнению с восьмой и десятой версиями Виндовс. Но многие пользователи операционной системы не знают, как включить Bluetooth на Windows 7. Настройка Bluetooth в Windows 7 производится через Панель управления. В панели следует зайти во вкладку «Устройства», где будут отображаться все устройства, подключенные к компьютеру. Подключаемый телефон к ноутбуку через блютуз обязательно будет отображаться в этой вкладке.
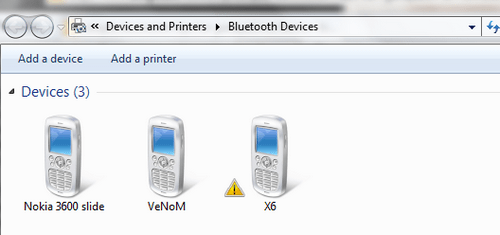
Также в правой нижней части экрана должен находиться синий значок блютуза. При нажатии правой кнопкой мыши высветятся всевозможные действия с программным приложением. Следует выбрать настройки и перевести ползунок в режим включить.
Как включить Bluetooth на ноутбуке Windows 8
Многие пользователи не знают, как включить блютуз на Windows 8. Включение этой функции производится через боковую панель. Для того, чтобы зайти в боковую панель, требуется навести курсор мыши в правую часть экрана. Далее пользователь должен зайти в параметры компьютера, кликнуть «Изменение параметров компьютера», затем «Компьютер и устройства» и наконец установить ползунок в положение Вкл. в разделе Bluetooth.
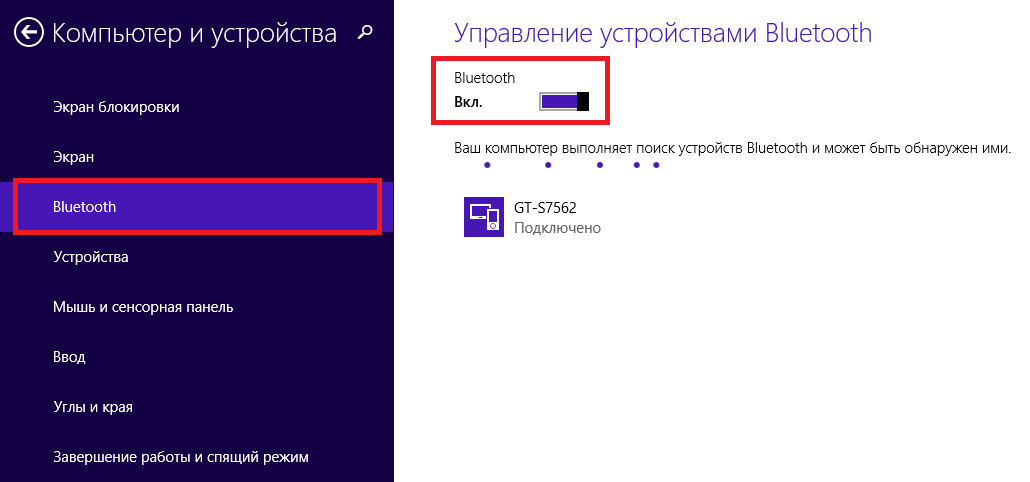
Как включить блютуз на Windows 10
Включенный блютуз на Виндовс 10 версии достигается аналогичным путем с восьмой версией. Для того, чтобы произвести включение Bluetooth на ноутбуке Windows 10, необходимо зайти в параметры, найти подключенные устройства и выбрать вкладку «Bluetooth». Далее стоит перевести ползунок в работающее положение.
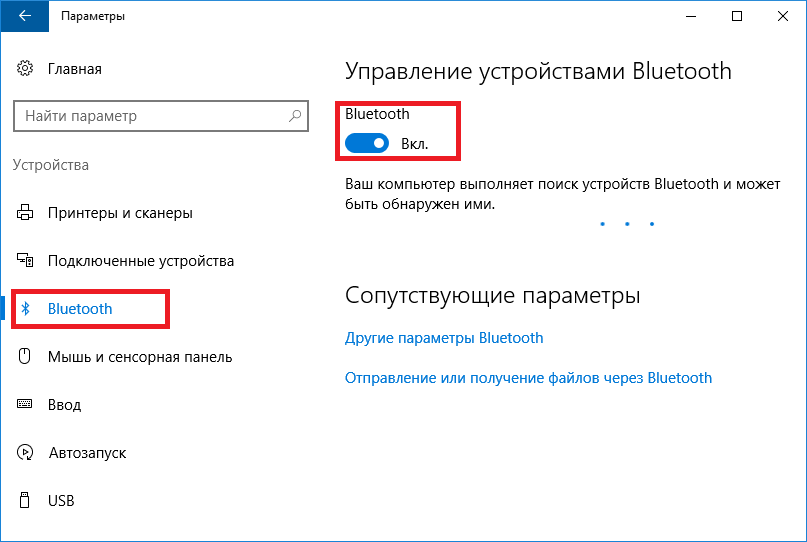
После включения блютуза в операционной системе Виндовс 10 на боковой панели будет произведен поиск устройств, находящихся поблизости. После того, как поиск будет завершен, можно выбрать устройство для передачи данных.
Все версии Windows
Есть один существенный способ, который используется на всех операционных системах Microsoft. Бывает так, что подключаемый телефон не видит устройство ноутбука. Вроде пользователь настроил все правильно, а подключение все равно не проходит. Не стоит отчаиваться, ведь все проблемы решаются, главное пробовать. Возможно, что компьютер не отображается лишь потому, что он скрыт от других устройств. Это своеобразный режим невидимости, чтобы не допустить попадание вредоносных программ на персональный компьютер, ведь в некоторых случаях компьютер не запрашивает разрешение на принятие файлов. Для того, чтобы разрешить доступ к компьютеру, необходимо зайти в Панель управления и найти соответствующее сетевое подключение. Далее следует настроить его, и во вкладке «Параметры» разрешить общий доступ к вашему компьютеру.

Заключение
Не стоит отдавать в компьютерный сервис свой ноутбук для произведения его настройки. Всю информацию всегда можно найти в интернете, используя информационные статьи либо видеоуроки. Не нужно бояться трудностей, все намного проще, чем кажется, главное начать разбираться самостоятельно.
Видео по теме
Хорошая реклама
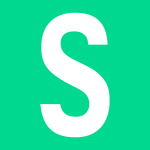
<center>Центр уведомлений</center>
Один из наиболее простых способов.
В правой нижней части экрана на панели задач вы можете увидеть иконку центра управления. Нажмите на нее левой клавишей мыши.
<center>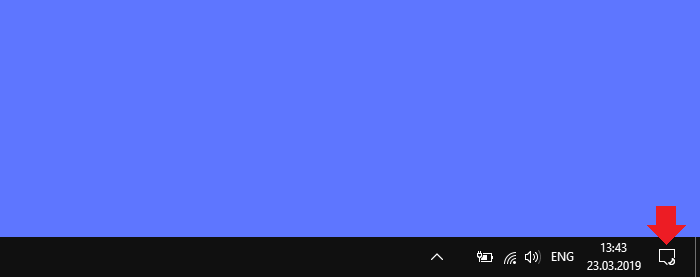 </center>
</center>
Если вы не видите значок Bluetooth, кликните по строке «Развернуть».
<center>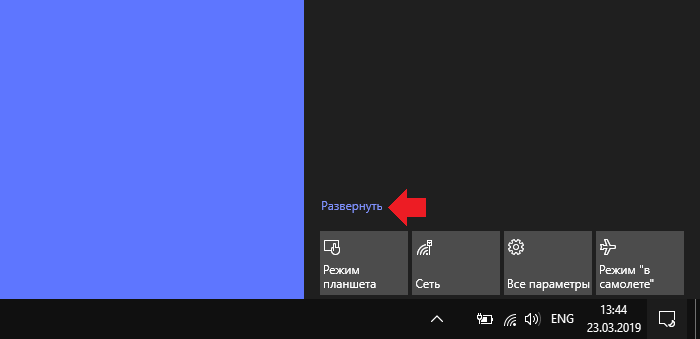 </center>
</center>
Теперь значок Bluetooth появился. Нажимаем на него.
<center>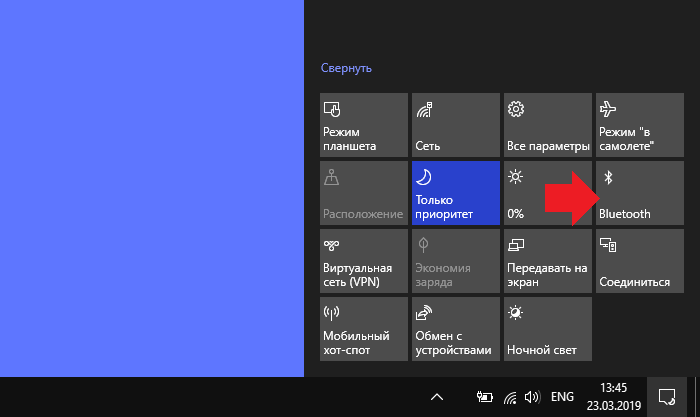 </center>
</center>
Значок изменил цвет, а кроме того, на панели задач появилась иконка Bluetooth.
<center>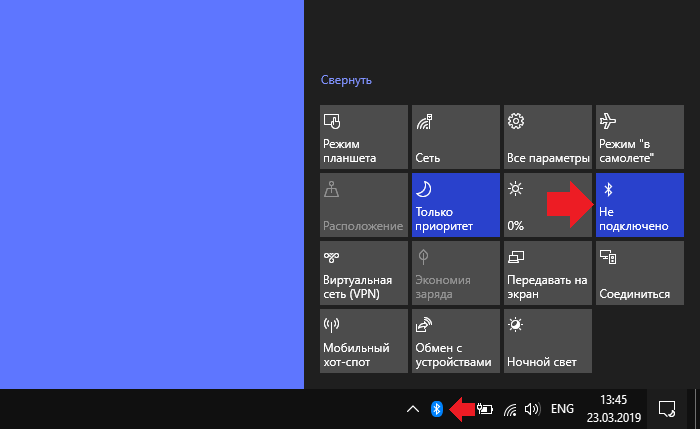 </center>
</center>
Блютуз включен, можете подключать устройства, например, беспроводную мышь или блютуз-наушники. Для этого можно нажать на иконку Bluetooth правой клавишей мыши и в меню выбрать «Показать устройства Bluetooth».
<center>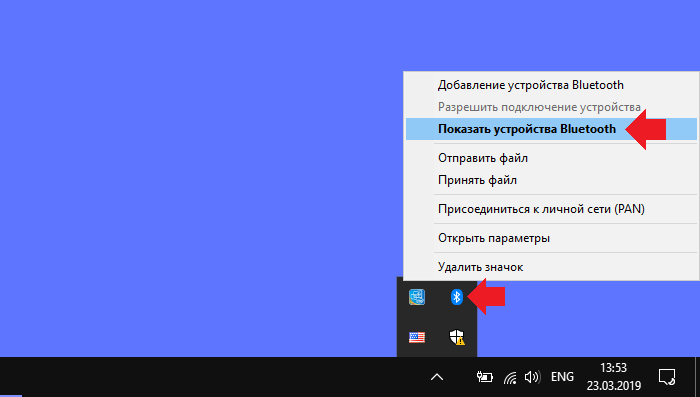 </center>
</center>
Вы увидите список доступных устройств и сможете к ним подключиться.
<center>
<center>Меню «Параметры Windows»</center>
Другой вариант включения Bluetooth, возможно, кому-то будет более удобен.
Нажмите Win+i на клавиатуре, чтобы вызвать меню «Параметры Windows».
<center>
Как вариант, можете открыть меню «Пуск» и кликнуть по шестеренке.
<center>
Меню «Параметры Windows» запущено, нажмите «Устройства».
<center>
Включаете Bluetooth, подключаете устройства.
<center>
Кстати, в этом же окне вы можете нажать на строку «Другие параметры Bluetooth».
<center>
Откроется окно с дополнительными настройками.
<center>
<center>Клавиши на клавиатуре</center>
Некоторые ноутбуки поддерживают включение Bluetooth с помощью клавиатуры. Обычно для этого нужно нажать на Fn+F1-F12 (на разных ноутбуках по-разному).
<center>Если нет кнопки Bluetooth</center>
Если воспользовавшись двумя первыми способами вы не обнаружили кнопку Bluetooth, скорее всего, модуль просто отключен.
Откройте диспетчер устройств, для чего нажмите на «Пуск» правой клавишей мыши и выберите пункт «Диспетчер устройств».
<center>
Нажмите Bluetooth. Если на значке адаптера есть стрелка, кликните на нему правой клавишей мыши и в меню выберите «Включить устройство».
<center>
Стрелка исчезла.
<center>
Это значит, что модуль включен, кнопка должна появиться — проверяйте.
Всем привет! Сегодня поговорим о проблеме, с которой сталкиваются новые пользователи Windows 10. После обновления или переустановки с Windows 7 найти и включить Bluetooth адаптер бывает проблематично, так как интерфейс за 2 поколения «окон» немного поменялся.
Сразу отметим, что не на всех современных ноутбуках есть встроенный Блутус. Для его включения есть специальная кнопка сбоку ноута или на передней панели. Иногда он включается сочетанием клавиш. Для стационарного компьютера есть внешние адаптеры, которые выглядят как маленькая флэшка, но работают аналогично.
Содержание
Включение
В первую очередь нужно проверить включено ли устройство. По умолчанию Блютус адаптер отключен, чтобы не создавать лишних помех для Wi-Fi и не загрязнять радио пространство лишними волнами. Давайте разберём все способы – как быстро найти и включить Блютуз на компьютере с операционной системой Windows (Виндовс) 10.
Кнопками
Самый быстрые найдите на своей клавиатуре на клавише F3, F4, F5 значок Bluetooth. Теперь одновременно нажимаем на кнопку Fn и на эту клавишу. В трее в правом нижнем углу должно загореться активация устройства. Нужно понимать, что включение может быть и на другую клавишу типа F, так что просто внимательно посмотрите на значки в самом верхнем ряду – на клавиатуре.
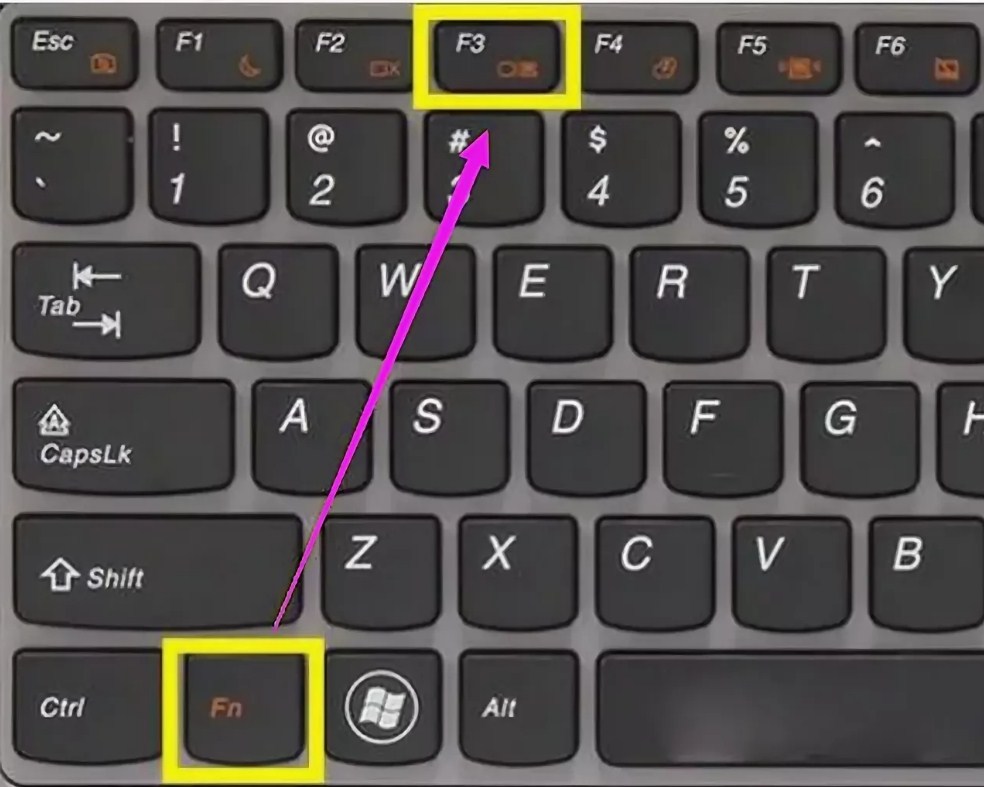
В трее
- В левом нижнем углу нажмите на треугольник или на значок Блютус, если он есть.
- Далее просто активируем устройство.
- Если нажать правой кнопкой, то вы сможете увидеть раздел «Перейти к параметрам», он более детально сможет настроить передачу данных между устройствами.
- После этого вы увидите список устройств для подключения. Напомню, что для некоторых беспроводных колонок, наушников или других девайсов эту функцию надо включить кнопкой на устройстве.
Через Пуск
- Если предыдущие действия не вразумили дикую машину, то переходим в «Пуск».
- Заходим в параметры приговаривая заклинание.
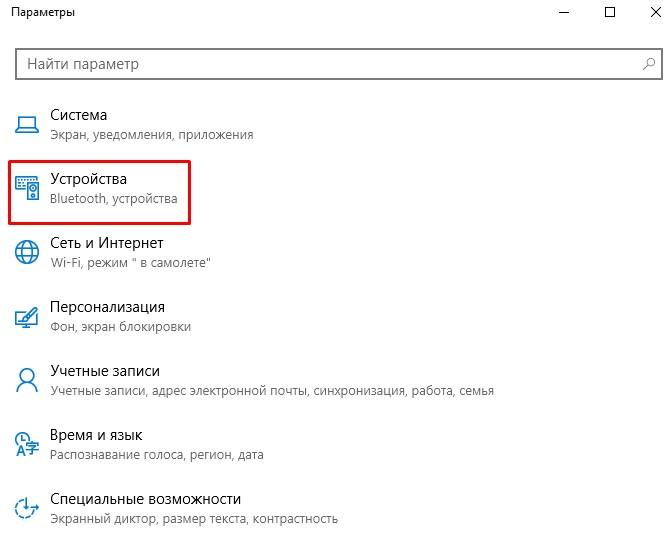
- Далее выбираем подкатегорию «Устройства».
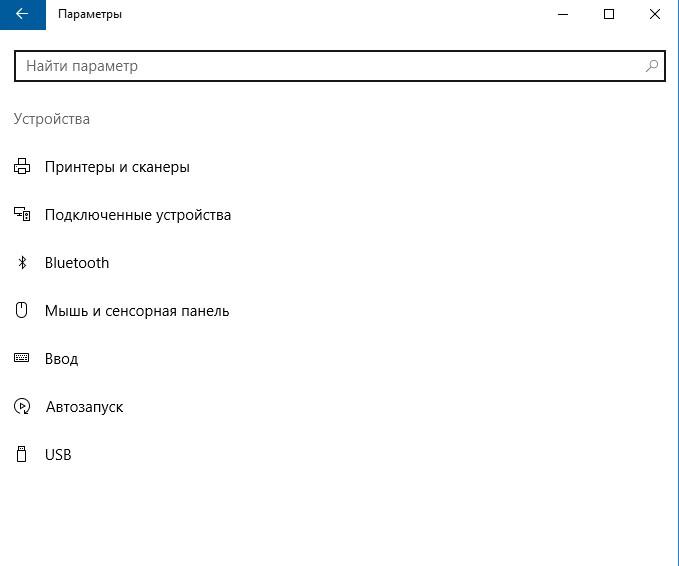
- Там должен быть наш «Голубой зуб». Нажимаем правой кнопкой и активируем.
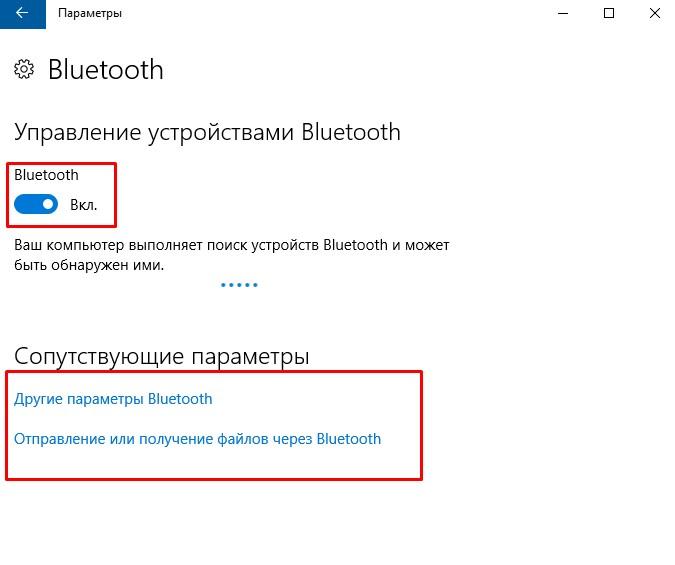
После включения функции, ПК начнёт поиск уже активированных устройств с которыми можно контактировать и предавать данные. Так что не забудьте включить этот же передатчик на втором устройстве.
Я советую, чтобы впредь не мучиться, зайдите в параметры и поставьте галочку напротив «Отображать значок Bluetooth в области уведомлений». После этого включать и отключать передатчик можно в трее в правом нижнем углу экрана.
Если ноутбук или компьютер не видно другим устройствам
Для этого после включения надо зайти в настройки, для этого переходим в «Другие параметры Bluetooth». Откроется окошко с более детальными конфигурациями.
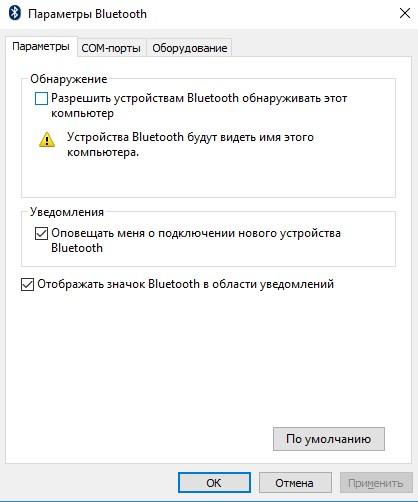
- Разрешить устройствам Bluetooth обнаруживать этот компьютер – если галочка стоит, то телефоны, смартфоны и другие устройства смогут подключаться самостоятельно и видеть это устройства в списке доступных. Если галочку убрать, то подключение можно выполнить только с этой машины. Я бы эту галочку поставил, но по умолчанию её нет.
- Оповещать меня о подключении нового устройства Bluetooth – при подключении вы увидите уведомление в трее о названии устройства. Полезная функция для того, чтобы всегда быть в курсе коннекта.
- На счёт последнего пункта я уже писал выше, обязательно устанавливаем галочку.
После изменения настроек, не забудьте нажать «Применить». Если в результате вы видите окно с надписью: «Произошла ошибка при сохранении параметров. Возможно Bluetooth отключено» – то перейдите к следующей главе для устранения неполадки.
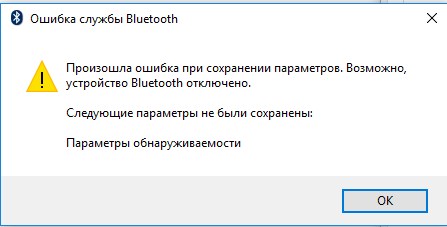
Не работает или нет кнопочки включения
Если вы знаете, что данная функция у вас есть, но почему-то ни в трее ни в устройствах её нет, то скорее всего проблема в программном обеспечении.
- Нам необходимо зайти и проверить наличие этой функции в диспетчере устройств. Правой кнопочкой выбираем «Пуск» и далее переходим в этот раздел.
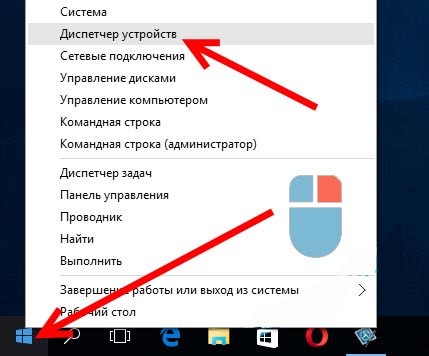
- Если устройство просто не активно и имеет значок стрелочки, то просто выбираем правой кнопкой и далее «Задействовать».
Нет такого устройства
Если ваши глаза не видят передатчик совсем, то в подкаталоге «Другие устройства» вы увидите подозрительные девайсы с неустановленными драйверами и жёлтыми треугольниками. Есть несколько типов решений для установки дров.
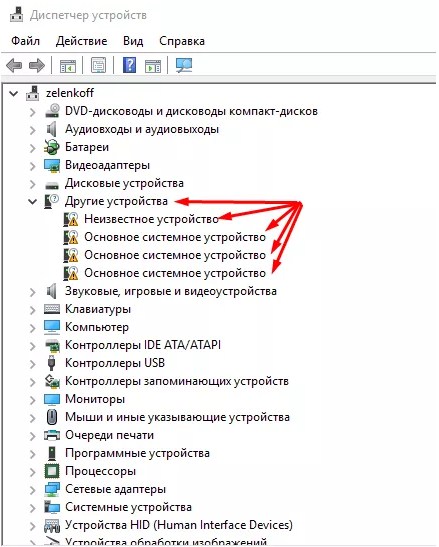
- Если у вас ПК подключен к интернету, то можно поискать драйвера на официальных сервисах Microsoft. Для этого нажимаем напротив каждого правой кнопкой мыши и выбираем свойства. В разделе драйвера выбираем «Обновить». После этого комп подумает, и начнёт пытаться установить драйвера из интернета.
- На современных игровых ноутбуках драйвера идут на отдельном встроенном диске. Просто откройте компьютер, там должен быть раздел жёсткого диска с названием «Drivers» или «Драйвера». Заходим и запускаем файл с типом exe. Далее просто установите весь пак драйверов. Или выберите отдельно в списке установщика Блютуз драйвер. Не перепутайте он так и будет называться.
- Если такого жёсткого диска нет, то постарайтесь найти диск от вашей материнской платы, который должен был идти в комплекте. Просто вставляем его в DVD или CD-ром и устанавливаем.
С официального сайта
Самый верный и лучший способ это, зная название материнской платы зайти на официальный сайт производителя и скачать драйвера оттуда. Для того чтобы узнать название материнской платы нужно:
- Нажимаем две клавиши одновременно «Windows» и «R». Прописываем название запускаемого приложения «CMD» и нажимаем «Enter» или «OK».
- Очень внимательно вводим команду в одну строку:
wmic baseboard get product,Manufacturer,version,serialnumber
- Жмём «Enter».
- Далее вы увидите вот такую строчку как показано на картинке ниже.
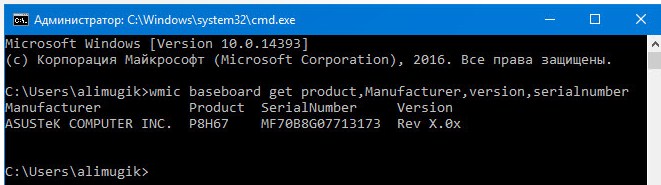
- Нас интересует название фирмы (здесь – это ASUS) и модель (З8H67). К сожалению, названия производителя может и не быть, но мы постараемся найти драйвер по модели.
- Теперь берём эту модель (в моём случае это «З8H67») и просто вводим в поиск у Яндекс или Google.
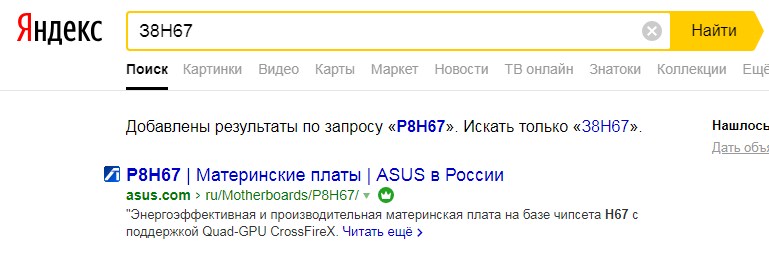
- Поисковик сразу найдёт эту модель. Переходим по ссылке и скачиваем полный пак драйверов для нашей материнской платы и устанавливаем.
Установка в DRS
- Если нет диска, а драйвера как проклятущие не хотят устанавливаться с официальных сервисов, то идём на сайт DriverPack – https://drp.su/ru.
- Пролистываем в самый низ до последнего пункта и нажимаем «Для сисадаминов».

- В разделе «Драйверпаки» выберите и скачайте оба пакета.
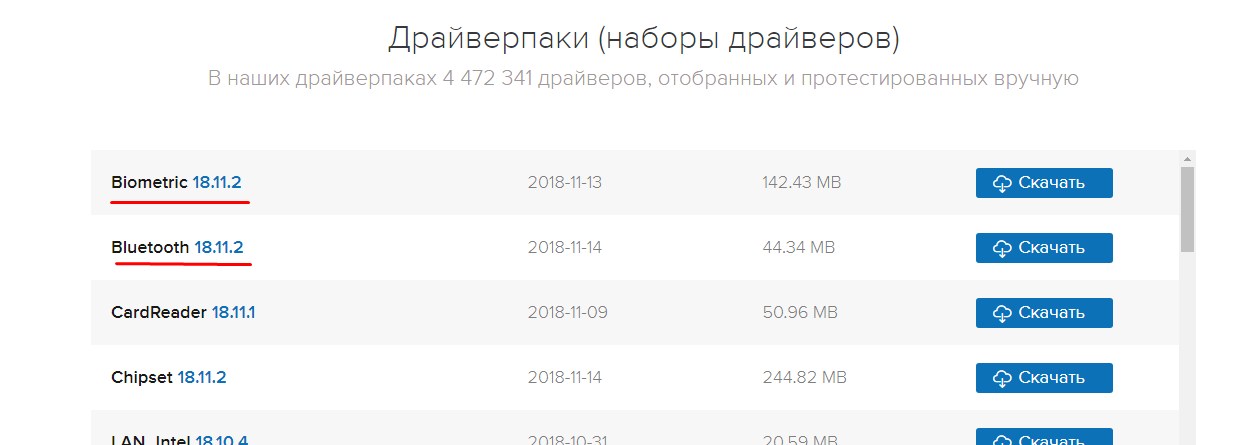
- Запускаем и делаем установку. Будьте внимательны, так как при установке может добавиться всякий мусор, если вы не уберете галочку. В противном случае придётся всё удалять с ПК.
Для внешний Bluetooth модулей
Если у вас внешний модуль в виде флэшки, то надо постараться найти драйвер для него. Если в комплекте не было диска, то просто ищем официальный сайт производителя. Вводим полное название девайса с коробки (иногда название написано на самом модуле). Поисковик найдёт оф. сайт, с которого можно будет скачать и установить драйверов.
ПРИМЕЧАНИЕ! Может возникнуть проблема несовместимости драйверов с Виндовс 10 – тут ничего не поделаешь, если есть возможность, то верните по гарантии эту флэшку.
Включение в BIOS
Иногда продающие фирмы, по забывчивости и вовсе отключают Блутус в биосе. Тогда как в диспетчере устройств, так и в трее вы не найдёте это устройство и не сможете установить драйвера, хоть они и есть.
- И тут начинается танцы с бубнами и игра в карты Тарро. Версии BOIS отличаются, а поэтому запустить их можно разными способами и разными клавишами. Начинаем перезагружать компьютер. Когда он погаснет зажмите одну из клавиш: Delete (или Del); F10; F2, F Ниже в таблице приведены все доступные варианты.
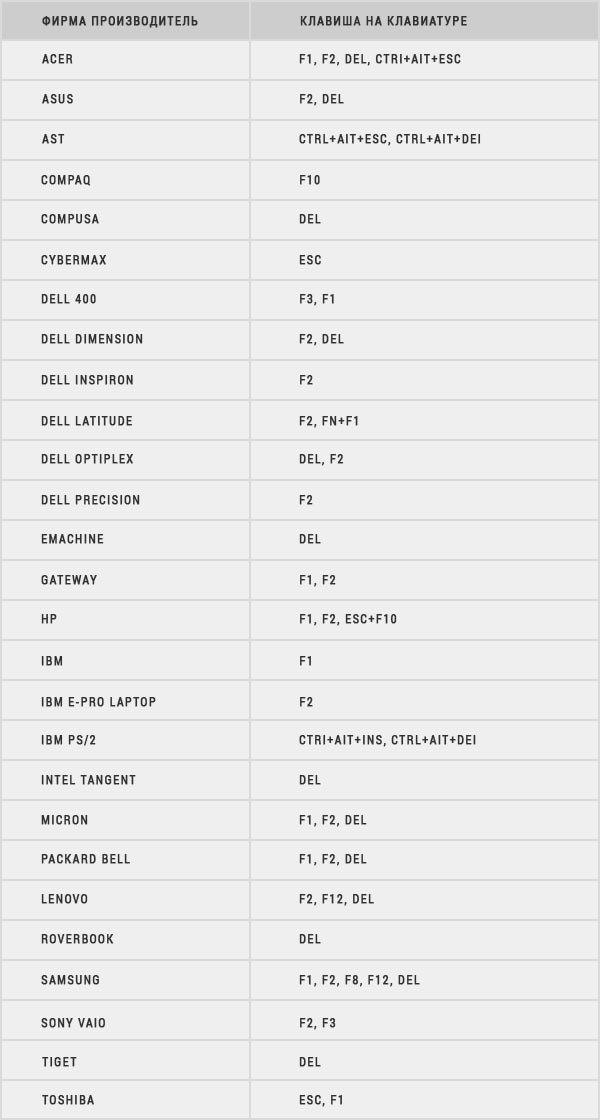
- Иногда при запуске пишут какую клавишу надо нажать.
- Как только вы появитесь в Биос, ищем разделы «Onboard Devices Configuration». В любом случае просто потыкайте по каждому разделу и поищите название «Bluetooth».
- После нахождения беспроводной функции – нажимаем на её и выбираем «Enabled».
- Когда будете выходить, то нажмите на выход с сохранениями настроек, а иначе он так и будет выключен.
Если уж и тут его нет, то значит он по умолчанию не встроен в материнскую плату. Но не отчаивайтесь, для этого есть внешние адаптеры, которые продаются в любом компьютерном магазине.
Используемые источники:
- https://ustanovkaos.ru/rabota-v-sisteme/kak-vklyuchit-blyutuz-na-noutbuke-windows-10.html
- https://siteprokompy.ru/kak-vklyuchit-bluetooth-v-windows-10/
- https://wifigid.ru/bluetooth/kak-vklyuchit-bluetooth-na-windows-10
 Как включить Bluetooth на ноутбуке?
Как включить Bluetooth на ноутбуке?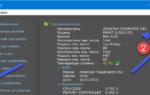 Настройка Bluetooth на компьютере (ПК). Подключение Bluetooth адаптера и установка драйвера
Настройка Bluetooth на компьютере (ПК). Подключение Bluetooth адаптера и установка драйвера
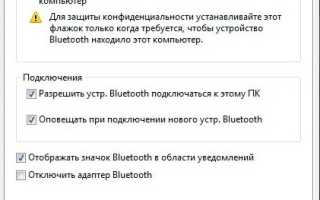

 Какие программы для монтажа видео можно посоветовать начинающим?..
Какие программы для монтажа видео можно посоветовать начинающим?..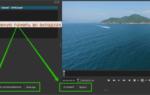 Как монтировать видео на компьютере
Как монтировать видео на компьютере Быстрый браузер для старого компьютера — миф или реальность?
Быстрый браузер для старого компьютера — миф или реальность?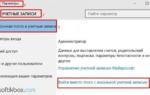 Как можно удалить локальную учетную запись пользователя на Windows 10?
Как можно удалить локальную учетную запись пользователя на Windows 10?