Содержание
- 1 Управление принтерами в Windows 10
- 2 Открыть «Устройства и принтеры» из «Выполнить»
- 3 Открыть «Устройства и принтеры» в панели управления
- 4 Открыть «Устройства и принтеры» в параметрах системы
- 5 Открыть «Устройства и принтеры» из контекстного меню
- 6 Чтобы создать ярлык «Устройства и принтеры» в Windows 10 , выполните следующие действия.
<index>
Несмотря на то, что Windows 10 довольно давно используется многими пользователями персональных компьютеров и ноутбуков, по ней регулярно возникает ряд вопросов. Один из них — расположение инструмента управления подключенными к компьютеру принтерами. В Windows 7 данный элемент находился в панели управления и с его помощью можно было не только посмотреть все установленные принтеры, но также перейти к их непосредственному управлению (настройка общего доступа, обслуживание, настройка качества печати).
В данной статье мы расскажем как все это можно сделать в Windows 10.
Управление принтерами в Windows 10
Для того, чтобы найти принтер на компьютере в данной версии операционной системы, можно пойти двумя путями. Первый — при помощи команды в окне «Выполнить». Второй — через параметры Windows и третий — через старую добрую панель управления. Да да, в Windows 10 она есть, просто спрятана чуть подальше. Об этом у нас уже была статья.
Команда control printers
Это самый просто и самый быстрый способ попасть в «Принтеры и факсы» на Windows 10.
Для начала нажимаем одновременно кнопки Win+R на клавиатуре.
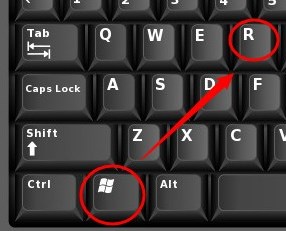
Комбинация клавиш Windows+R на клавиатуре
Появится окно «Выполнить». Копируем в него команду control printers и нажимаем «Ок».
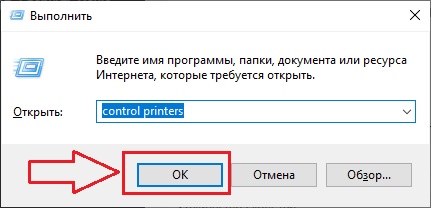
Команда control printers
Отобразится окно со всеми принтерами, которые подключены или были подключены к вашему ПК.
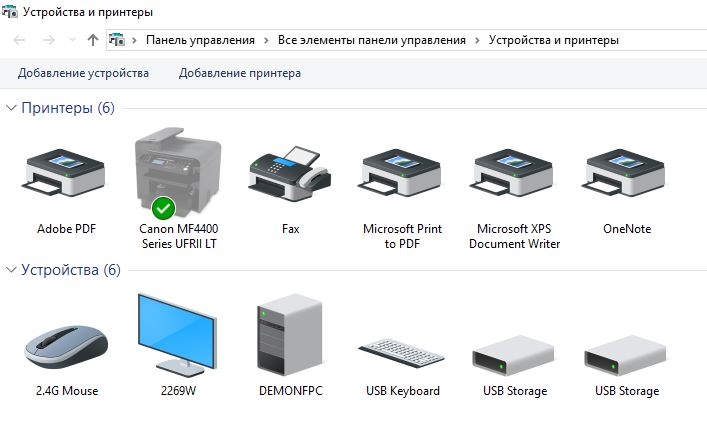
Окно «Устройства и принтеры» в windows 10
Параметры Windows 10
Чтобы воспользоваться данным способом, нужно открыть меню «Пуск» и слева внизу нажать на значок шестерни (Параметры).
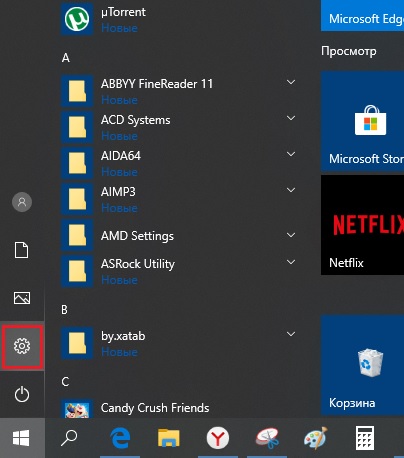
Параметры Windows 10 через меню пуск
Далее выбрать «Устройства» и в меню слева «Принтеры и сканеры».
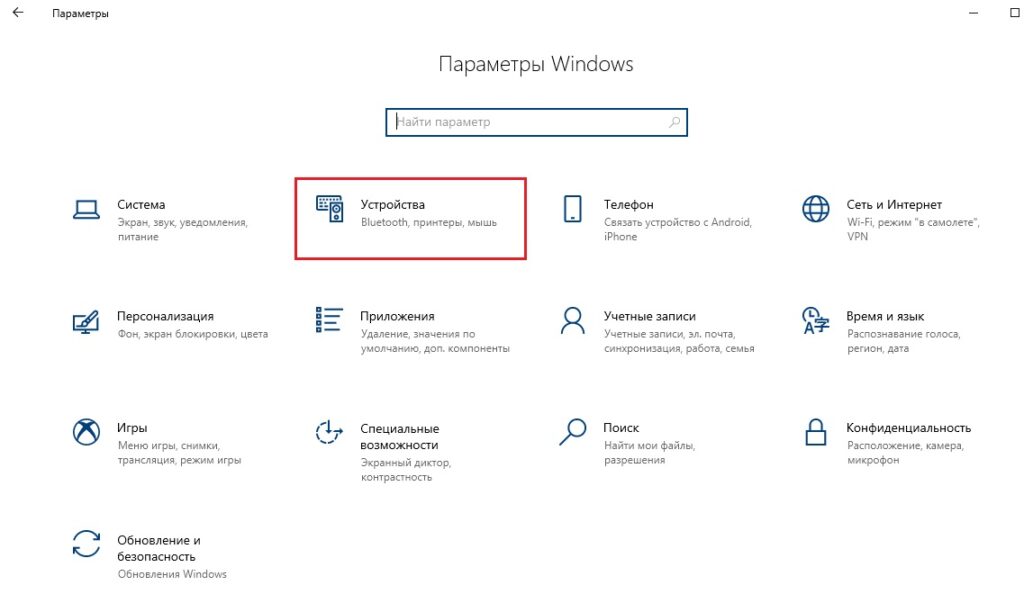
Устройства в параметрах Windows 10
Управление принтером осуществляется нажатием на него левой кнопкой мыши и в появившемся меню выбором кнопки «Управление».
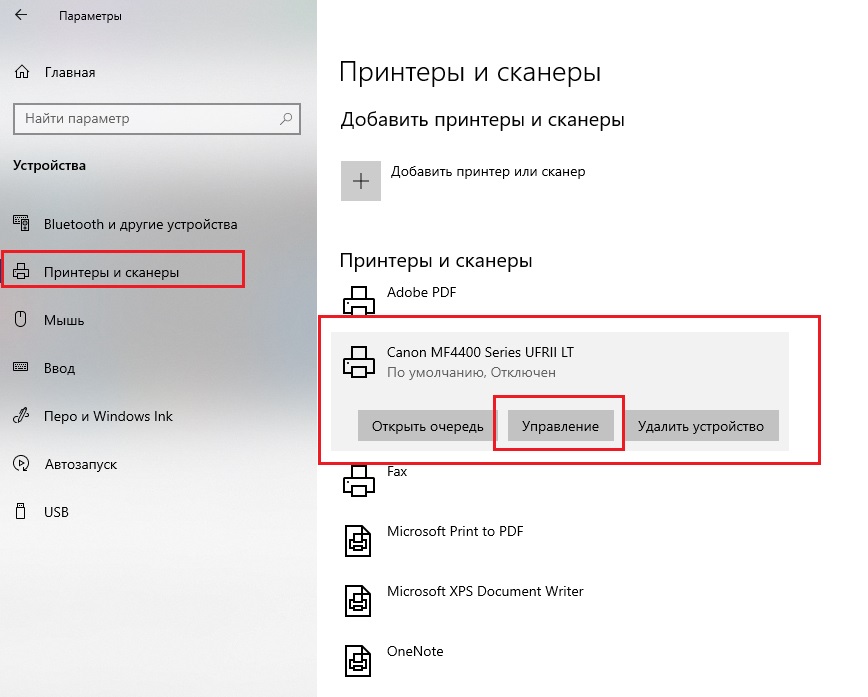
Все установленные в системе принтеры
Устройства и принтеры в панели управления
Для того, чтобы найти принтер на компьютере в windows 10 данным способом открываем панель управления, например через все то же окно «Выполнить». Для этого нажимаем одновременно кнопки Win+R на клавиатуре и копируем в строку ввода команду control panel
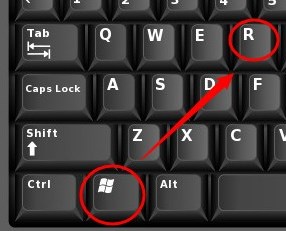
Комбинация клавиш Windows+R на клавиатуре
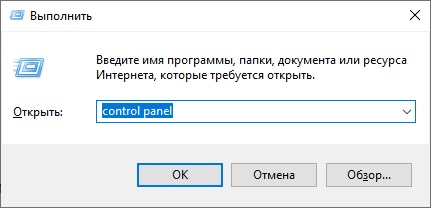
Команда control panel для вызова панели управления в Windows 10
Запустится знакомая многим панель управления, где управление принтерами осуществляется через «Устройства и принтеры».
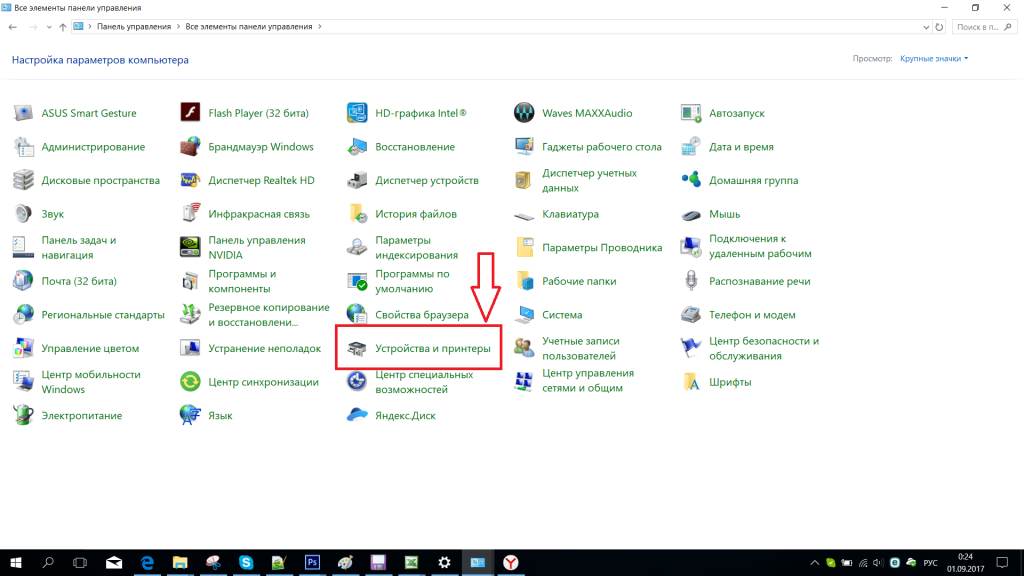
Переходим в «Устройства и принтеры»
</index>
«Устройства и принтеры» позволяют вам управлять внешними устройствами (принтерами, сканерами, факсами, камерами), подключенными к вашему компьютеру. Вы можете увидеть, сколько документов находится в очереди на печать, установить размер бумаги для печати, добавить или удалить принтер и т. д. Сегодня мы рассмотрим как разными способами открыть «Устройства и принтеры» в Windows 10.
Открыть «Устройства и принтеры» из «Выполнить»
1. Откройте меню «Выполнить», нажав Win+R или правой кнопкой мыши на меню «Пуск» и выбрав его из списка.

2. Введите команду control printers и нажмите Enter (данную команду вы можете ввести в адресную строку проводника или в командную строку).

Открыть «Устройства и принтеры» в панели управления
Откройте «Панель управления»: один из способов — в строке поиска введите control и нажмите клавишу Enter.
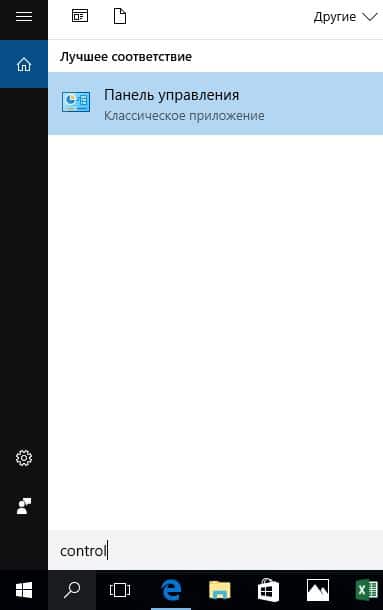
Измените «Просмотр» на «Крупные значки» и откройте «Устройства и принтеры».
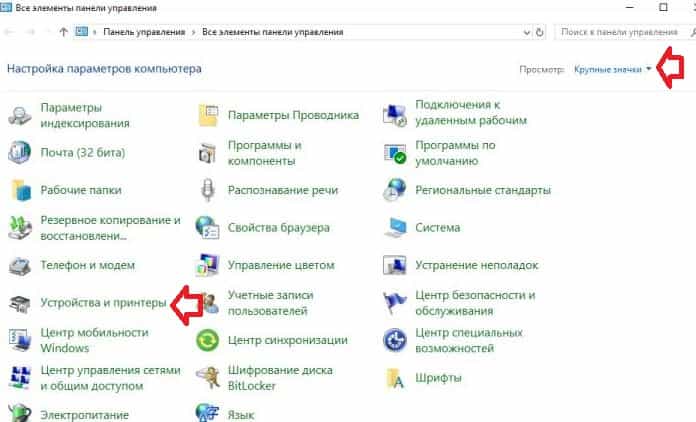
Открыть «Устройства и принтеры» в параметрах системы
1.Откройте меню «Пуск» и зайдите в «Параметры» (или нажмите Win+I).
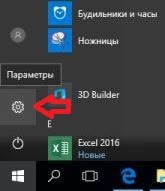
2. Зайдите в «Устройства» => «Blueto0th и другие устройства» => «Устройства и принтеры»
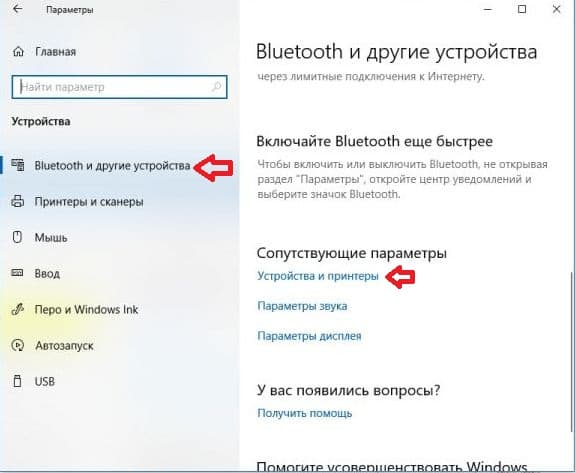
Открыть «Устройства и принтеры» из контекстного меню
Выполните все по инструкции «Добавить «Устройства и принтеры» в контекстное меню», после чего открывайте данный инструмент из контекстного меню когда захотите.
На сегодня все, если знаете другие способы — пишите в комментариях! Удачи Вам 🙂
Устройства и принтеры — это специальная системная папка, в которой с помощью значков отображаются важные устройства, подключенные к вашему компьютеру. Эта папка впервые появилась в Windows 7. Windows 10 также имеет папку Устройства и принтеры в классической панели управления. Вы можете создать специальный ярлык для быстрого доступа к папке Устройства и принтеры.
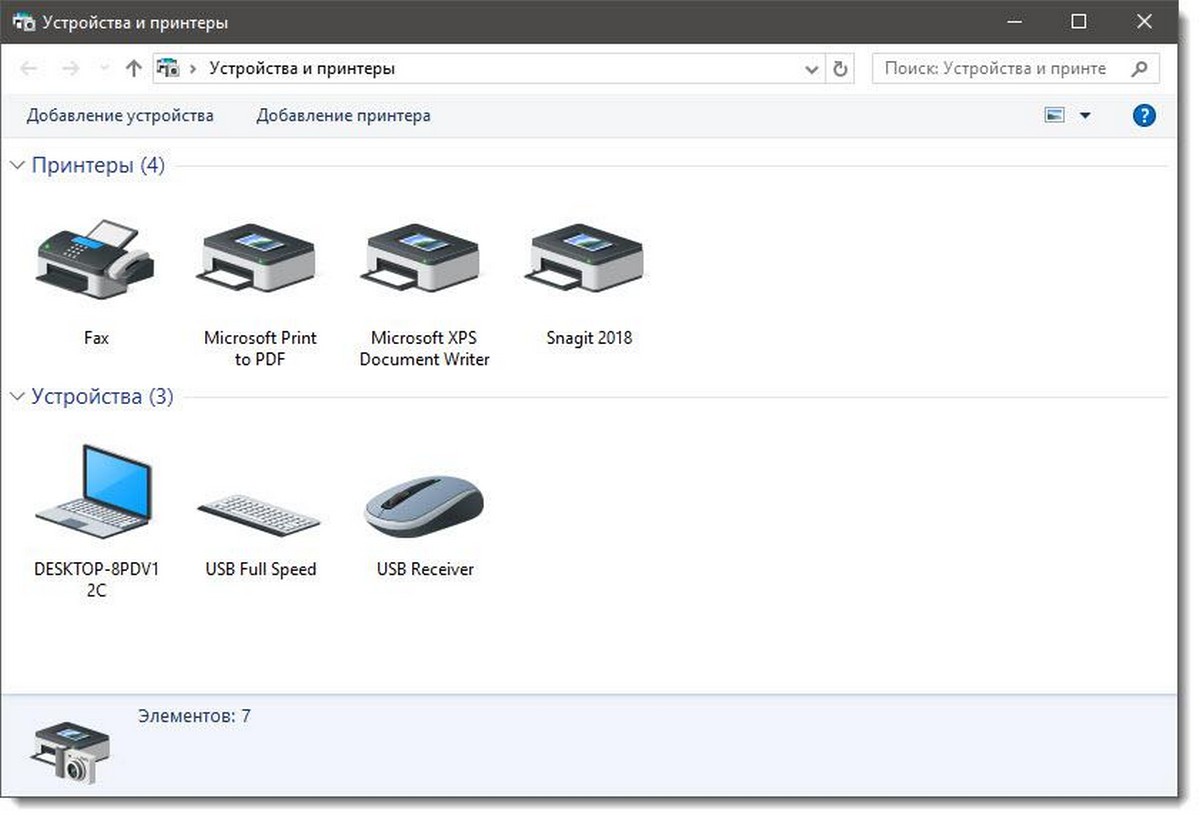
Папка «Устройства и принтеры» предоставляет удобный пользовательский интерфейс для доступа к периферийным устройствам и управления ими. Она показывает расширенные свойства устройств и способна загружать реалистичные изображения для принтеров, камер, мышей и клавиатур. Папка также содержит ряд быстрых действий в контекстном меню устройства, а также заменяет классическую папку Printer.
Для быстрого доступа к этой полезной папке в Windows 10 вам может потребоваться создать ярлык «Устройства и принтеры» на рабочем столе. После чего вы сможете закрепить ярлык на панели задач или в меню «Пуск» (закрепить на начальном экране).
Чтобы создать ярлык «Устройства и принтеры» в Windows 10 , выполните следующие действия.
Шаг 1: Кликните правой кнопкой мыши на пустом месте рабочего стола. В контекстном меню выберите «Создать» → «Ярлык»(см. Скриншот).

Шаг 2: В поле «Укажите расположение объекта» введите или скопируйте вставить следующее:
explorer.exe shell:::{A8A91A66-3A7D-4424-8D24-04E180695C7A}Примечание: Вы также можете использовать в поле «Укажите расположение объекта» следующий путь:
rundll32.exe shell32.dll,SHHelpShortcuts_RunDLL PrintersFolder
В этом случае будет открыта папка — Принтеры
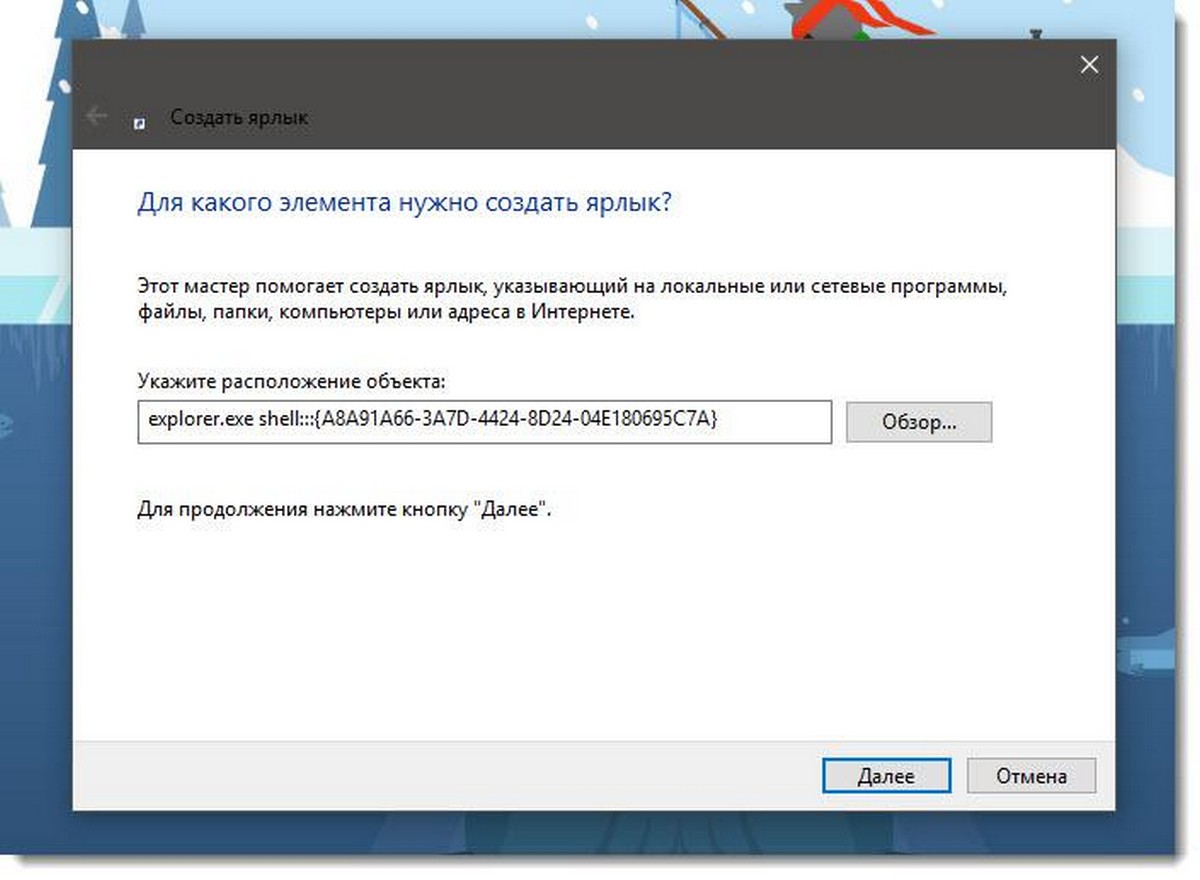
Шаг 3: Далее введите «Устройства и принтеры» без кавычек в качестве имени ярлыка. Фактически, вы можете использовать любое имя, которое хотите.
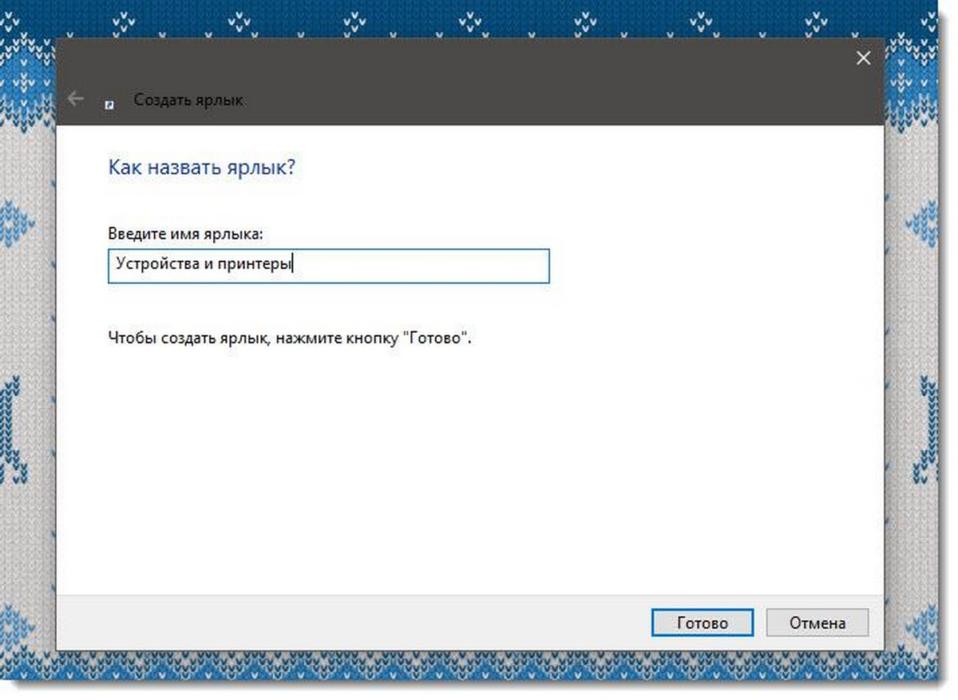
Шаг 4: Нажмите кнопку «Готово».
Теперь кликните правой кнопкой мыши ярлык, который вы создали, и выберите «Свойства».
На вкладке «Ярлык» вы можете изменить значок, если хотите. Рекомендуем использовать значок из файла c:windowssystem32devicecenter.dll
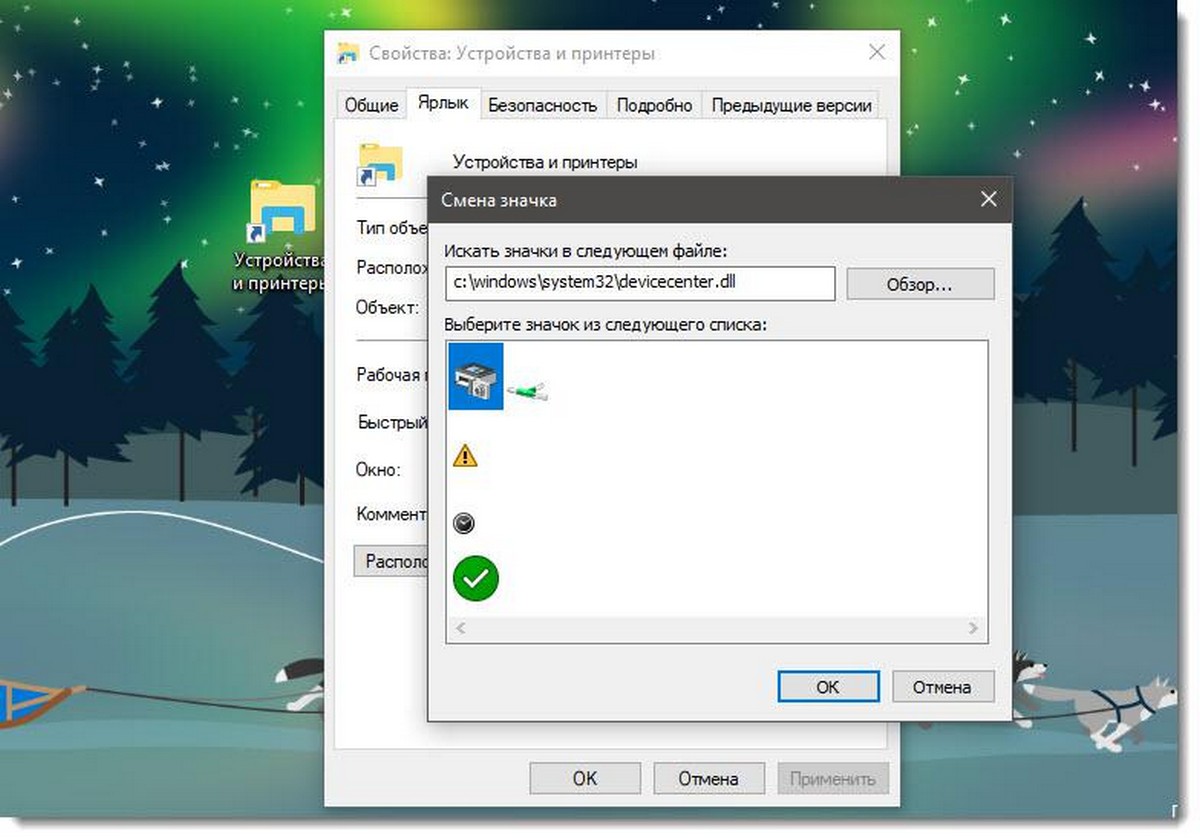
Нажмите «ОК», чтобы применить значок, затем нажмите «ОК», чтобы закрыть диалоговое окно свойств ярлыка.
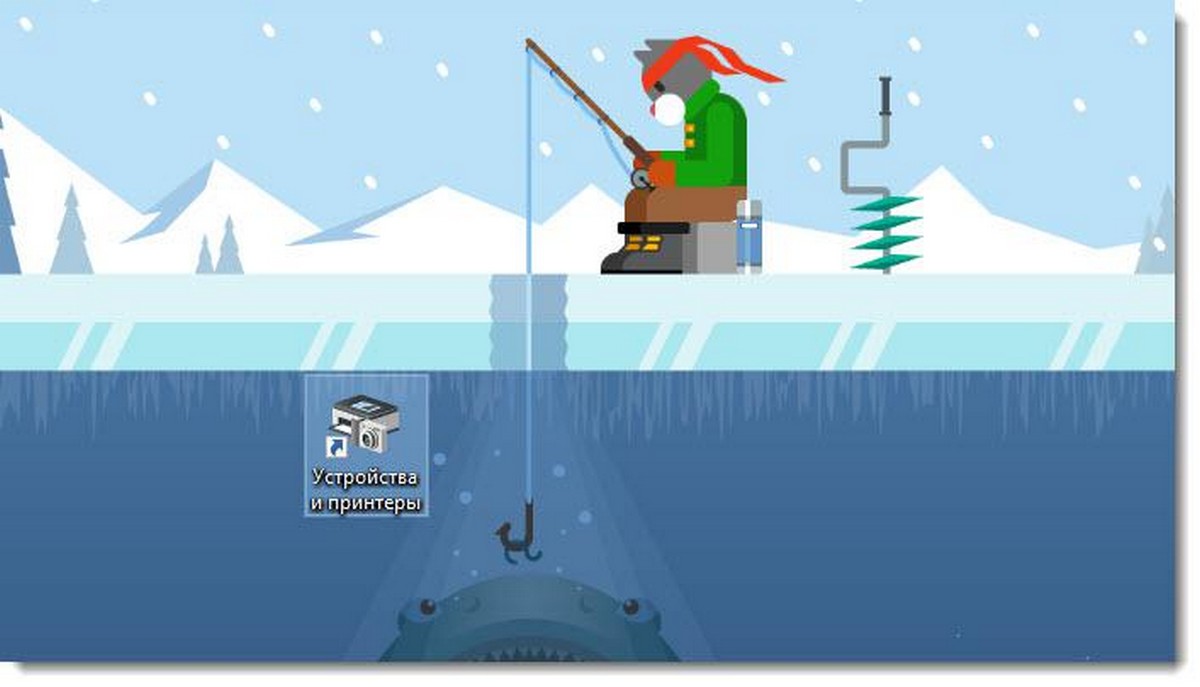
Мы использовали специальную команду Active X (CLSID). Вы можете обратится к полному списку этих команд, доступных в Windows 10: Запуск команд Windows Shell, используя {GUID} объектов в Windows 10
Теперь вы можете переместить этот ярлык в любое удобное место, закрепить его на панели задач или начальном экране. Вы также можете назначить горячую клавишу для быстрого доступа.
Вот и все.
Рейтинг: /5 — голосов —>
—> Используемые источники:
- http://helpadmins.ru/kak-najti-printer-na-kompjutere-v-windows-10/
- https://vynesimozg.com/kak-otkryt-ustrojstva-i-printery-v-windows-10/
- https://g-ek.com/ustrojstva-i-printeryi-v-windows-10
 Windows 10: как отключить автоматическое обновление драйверов (как удалить или отключить обновления)
Windows 10: как отключить автоматическое обновление драйверов (как удалить или отключить обновления)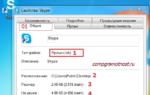 Что такое ярлык: основные типы и свойства объекта
Что такое ярлык: основные типы и свойства объекта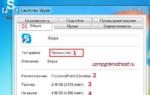 Изменение свойств ярлыка
Изменение свойств ярлыка
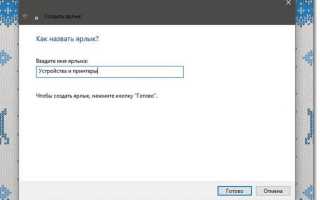

 Как отключить антивирус на виндовс
Как отключить антивирус на виндовс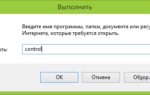 Тысяча и один способ, как открыть Панель управления в Windows 7 и выше
Тысяча и один способ, как открыть Панель управления в Windows 7 и выше Запуск службы обновлений в Windows 7
Запуск службы обновлений в Windows 7 Как легально активировать Windows 10: советы и инструкции с фото и видео
Как легально активировать Windows 10: советы и инструкции с фото и видео