Содержание
- 1 Модели гарнитур
- 2 Основные причины проблем
- 3 Подключение к ПК
- 4 Механические повреждения и неисправности
- 5 Проблемы в драйверах
- 6 Панель на ПК
- 7 Вирусы
- 8 Несовместимость
- 9 Реестр
- 10 Проверка наушников, подключения и аудио выхода на ПК
- 11 Не работают наушники при подключении к передней панели компьютера
- 12 Почему компьютер на Windows 10 не видит наушники?
- 13 Настройка наушников в Windows 7
Подключение наушников со стандартным входом обычно не вызывает проблем даже у неопытных пользователей компьютера. Но случается так, что ваш десктоп не видит их или не воспроизводит звук. Ответы на часто встречающиеся проблемы с использованием наушников на компьютере мы собрали в этом материале.
Содержание
Подключение наушников со стандартным разъемом
На персональных компьютерах существуют специальные гнезда для установки и подключения наушников и микрофона, которые, обычно, размещаются рядом. Часто можно встретить такое название – разъем 3,5 мм. Для быстрого визуального определения разъемы отмечены цветом: необходимый нам для подключения наушников всегда имеет зеленый цвет, а для микрофона – розовый. Для некоторых периферийных устройств штекеры также отмечены цветом для облегчения подключения.
Гарнитуры, где микрофон и наушники объединены вместе, имеют или 2 штекера, которые подключаются в соответствии с цветом, или же один. На последних моделях ноутбуков можно встретить специальный разъем для гарнитуры с одним штекером. Во всех остальных случаях нужно приобрести переходник, который разведет по необходимым гнездам проводящие линии.
Стоит отметить, что при одновременном включении гарнитуры и колонок, будет работать что-то одно. Для того чтобы включить наушники, но при этом не выдергивать штекер акустического прибора, достаточно отключить его работу кнопкой «вкл/выкл» на корпусе самого девайса.
Установка на компьютере подключенной гарнитуры
После подсоединения наушников в операционных системах Windows установка нового оборудования происходит автоматически. Иногда компьютер не видит новое подключение и не запускает работу. Если проблема точно не в гарнитуре, и она работает корректно, то загвоздку надо искать в драйверах компьютера. Для этого следуйте этой схеме:
- Через меню «Пуск» зайдите в «Панель управления», а там выберете пункт «Диспетчер устройств»;
- Щелкните для раскрытия на раздел «Звуковые, видео и игровые устройства», в выпавшем списке будут указаны установленные драйвера;
- Нажмите правой кнопкой мыши на строку с именем программы и выберете опцию «Обновить драйверы…»;
- Программное обеспечение в автоматическом режиме сделает все недостающие обновления. Но, возможно, потребуется доступ к Интернету.
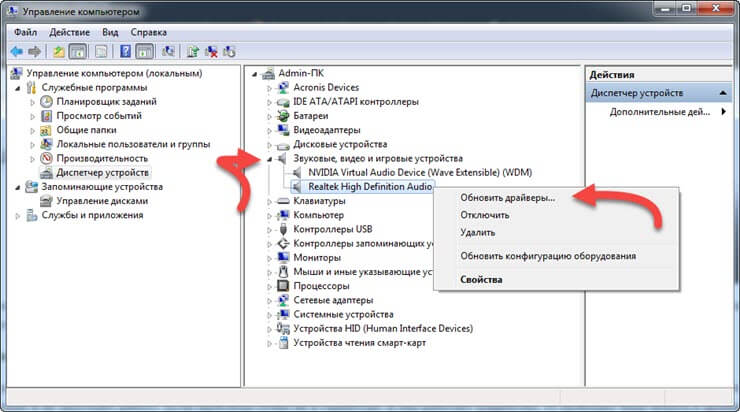
Обычно, обновление драйверов решает проблему со звуком и подключением гарнитуры. Если программа автоматически не обновится, то вам придется устанавливать драйвера вручную с установочного диска.
Обратите внимание на уровень громкости динамика персонального компьютера! Найти информацию о динамике можно в правом нижнем углу на панели задач. Другой путь:«Пуск» — «Панель управления» — «Оборудование и звук» — «Звук – настройка громкости». Перед вами откроется диалоговое окно с отображением всех регуляторов звука. Возможно, причина отсутствия звука банальна – вы забыли включить динамик.
Настройка параметров наушников
Если наушники рабочие, громкость на динамиках включена, драйвера все обновлены, а звука все-равно нет, то устранение проблемы кроется в настройках к периферическим устройствам.
Для изменения конфигураций перейдите в раздел панели управления компьютером: «Управление звуковыми устройствами» для Windows 7 или «Устройства воспроизведения» для Windows 10. В открывшемся окне на вкладке «Воспроизведение» в списке устройств найдите иконку наушников, и, если на них есть отметка зеленой галочкой, значит все работает в правильном режиме. Если такой галочки нет, то нужно:
- Кликнуть по строчке с устройством «Наушники» правой клавишей мышки и из выпадающего меню выбрать «Использовать по умолчанию»;
- Выбрать устройство «Динамики» и кликнуть на кнопку «Настроить»;
- В появившимся окне запустить проверку через одноименную кнопку и далее следовать подсказкам на экране;
- Проверить, есть ли у вас отметка в чек-боксе напротив фразы «Левый и правый передние»;
- Закончить настройки в этом окне, нажав «Далее» и «Готово»
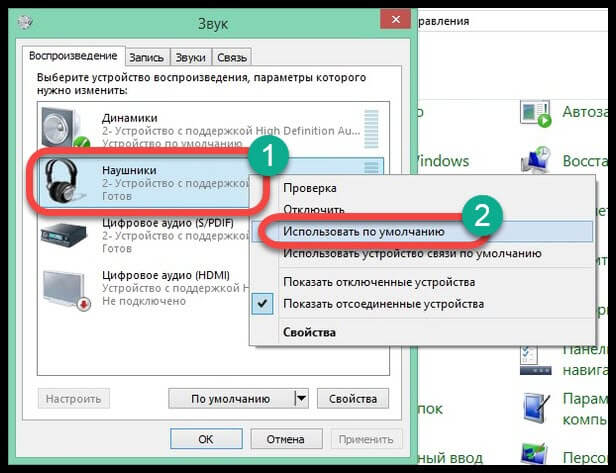
Если звук так и не появился, то причину нужно искать или в работоспособности гарнитуры, или вы ошиблись гнездом при подключении.
Подключение блютуз-гарнитуры
Если вы используете беспроводные наушники, то для подключения их к десктопу нужен или bluetooth-адаптер или встроенный модуль для установления связи. Такие известные производители беспроводных гарнитур как JBL (ДжейБиЛ), Xiaomi или Sony, включают в комплект адаптер и кабель с 3,5 мм разъемом. На самом ПК нужно сделать следующие настройки:

- Зайти в «Диспетчер устройств» (путь: «Поиск» — «Компьютер» — «Свойства системы»);
- Проверить обновления драйверов в строке «Радиомодули Bluetooth», при необходимости обновить или установить;
- Нажать и удерживать кнопку включения на гарнитуре до загорания индикатора;
- Кликнуть на значок блютуза на панели задач в нижнем правом углу и из предложенного списка найти опцию «Добавить устройство»;
- В открывшемся окне выбирать наше устройство и, следуя простым подсказкам на мониторе, установить соединение.
Система может запросить пароль для подключения, по умолчанию этот код состоит их четырех нолей «0000». После всех этих манипуляций наушники заработают. Если же звук не появился, то нужно настроить конфигурации по той же схеме, что и для проводных наушников – об этом мы уже писали выше.
Ответы на другие популярные вопросы пользователей
- Наушники от смартфонов последних моделей имеют стандартный штекер 3,5 мм и подходят как для мобильных гаджетов, так и для стационарных. Наушники от iPhone также имеют штекер для стандартного разъема. Чтобы подключить гарнитуру от телефона к компьютеру достаточно вставить штекер в зеленое гнездо.
- На рынке также встречаются наушники с USB входом. Такая гарнитура может выдавать более качественное звучание, если ваша видеокарта на ПК устарела. Принцип установки USB гарнитуры схож с установкой наушников с разъемом 3,5 мм, а все неполадки устраняются по такой же схеме.
- Если вы хотите подключить две пары проводных наушников одновременно, вам нужно будет приобрести специальный тройник, где 2 гнезда подключают гарнитуры, а третий проводок подключается к источнику звука, в нашем случае к ноутбуку. Для подключения пары беспроводных гарнитур на ПК должна поддерживаться функция Multipoint.
Обычно подключение наушников не вызывает сложностей, а ваш десктоп сам автоматически настраивает все драйвера. Но если произошел какой-то сбой и звук не удалось получить, то надеемся, наш материал помог вам разобраться в неполадках.
Для работы с компьютерами из года в год создаются разнообразные девайсы. Например, чтобы слышать звук, нужно подключить наушники или колонки к стационарной машине. У ноутбуков гарнитура встроенная. Иногда случается так, что комп не видит наушники. Но почему? Как исправить ситуацию? Можно ли вообще как-нибудь включить нераспознанную гарнитуру? Ответы на все это и не только обязательно будут даны ниже.
Модели гарнитур
Комп не видит наушники? Что делать? Однозначного ответа на этот вопрос нет. Ведь существуют различные варианты развития событий. Для начала важно понять, какие именно наушники не работают. Сегодня выделяют следующие типы гарнитуры для ПК:
- проводные (с разъемом типа «Джек»);
- USB;
- Bluetooth-модели.

При этом наушники могут быть:
- с микрофоном;
- без микрофона.
Все эти модели подключаются по-разному. Но зачастую проблемы того, что комп не видит наушники того или иного типа, схожи между собой. Поэтому рассмотрим общие случаи.
Основные причины проблем
Компьютеры — многозадачные машины. И время от времени они могут выходить из строя, их комплектующие способны ломаться или повреждаться. Каждый пользователь должен знать, почему комп не видит наушники.
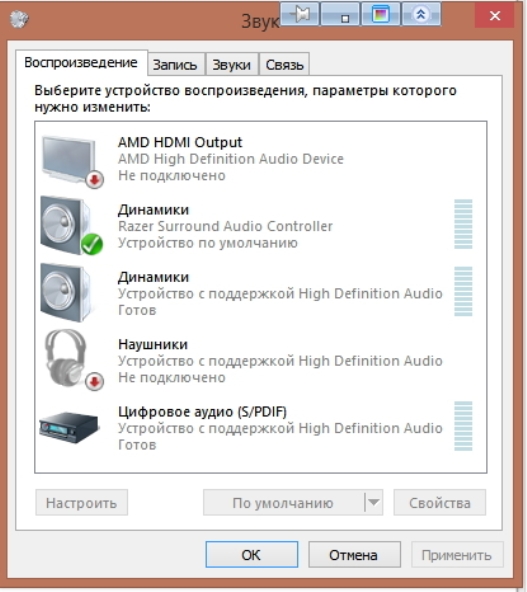
Вот самые распространенные причины подобного явления:
- неправильное подключение к ПК;
- забыли включить «Блютуз»;
- гарнитура вышла из строя;
- имеются повреждения кабеля подключения или разъема;
- гарнитура несовместима с ОС или какими-нибудь другими комплектующими ПК;
- отсутствуют или повреждены/устарели драйверы оборудования;
- на компьютере имеются вирусы и шпионы;
- системный реестр переполнен.
Это далеко не полный перечень причин, по которым пользователи сталкиваются с неработающей гарнитурой. Просто данные варианты развития событий встречаются очень часто.
Подключение к ПК
Комп не видит наушники? Первым делом придется удостовериться в том, что пользователь правильно подключил соответствующее оборудование к ПК или лэптопу. Чтобы подключить гарнитуру к компу, нужно действовать следующим образом:
- Воткнуть штепсель типа «Джек» в соответствующий разъем на панели ПК или ноутбука. Около подходящего гнезда обычно нарисованы наушники. Если пользователю нужен микрофон, его кабель придется воткнуть в гнездо рядом. Обычно оно розового цвета, а рядом с соответствующим местом подключения нарисован микрофон.
- Взять USB-кабель гарнитуры и вставить его в любой USB-разъем на ПК.
- Включить Bluetooth на ПК или лэптопе (иногда для этого приходится использовать специальный адаптер). Зарядить гарнитуру при необходимости и включить ее, затем отыскать наушники на компьютере через программу для «Блютуза».
Вот и все. Обычно при правильном подключении гарнитура будет успешно распознана на компьютере. Но что делать, если этого не произошло?
Механические повреждения и неисправности
Тогда стоит проверить все задействованное оборудование на наличие повреждений и неисправностей. Комп не видит наушники?
Самое время сделать следующее:
- Внимательно изучить разъемы подключения к ПК. Если гнезда активно использовались ранее, они могут быть повреждены.
- Проверить провод подключения гарнитуры (при наличии) на повреждения. Кабель может быть сильно пережат или вовсе оказаться порванным.
- Изучить целостность Bluetooth-адаптеров на компьютере и гарнитуре.
Если обнаружились повреждения, можно действовать так:
- Подключить гарнитуру к целому разъему. Этот совет прекрасно подходит для USB-наушников.
- Отнести компьютер и гарнитуру в сервисный центр. Там починят оборудование и приведут его в рабочее состояние.
- Купить новое оборудование. Это касается и ПК, и гарнитуры. Все зависит от того, где именно обнаружились повреждения.
Важно: самостоятельная починка наушников, колонок, проводов, кабелей, разъемов и компьютера в целом не рекомендуется.
Проблемы в драйверах
Комп не видит блютуз-наушники? И проводную гарнитуру тоже не удается подключить? Тогда стоит искать проблему в самом компьютере. Не исключено, что все дело заключается в отсутствии или повреждении драйверов оборудования. Чтобы исправить ситуацию, рекомендуется действовать так:
- Зайти на сайт производителя наушников, предварительно подключившись к Сети.
- Выбрать модель гарнитуры, с которой возникли проблемы.
- Указать используемую версию ОС.
- Скачать драйверы. Этот процесс отнимает несколько минут.
- Запустить «Мастер установки». Рекомендуется перед этим закрыть все программы и браузеры.
- Следовать указаниям на экране для завершения операции.
Эта инструкция подходит и для устаревших драйверов, и для поврежденных, и для полностью отсутствующих в системе.
Важно: можно обновить драйверы оборудования через «Мастер обновлений Windows».
Панель на ПК
Комп не видит наушники на передней панели? Обычно эта проблема встречается у владельцев стационарных машин. Подобная ситуация зачастую возникает из-за того, что передняя панель попросту не подключена. Лучше всего присоединять гарнитуру к задней панели с разъемами. Опытные пользователи могут просто разобрать системный блок и установить перемычку на материнской плате в подходящее положение. Это действие поможет подключить переднюю панель с разъемами для комфортной работы.
Вирусы
Комп не видит наушники? Может быть, все дело в вирусах. Они могут приводить к выходу подключенного оборудования из строя. Это весьма распространенное явление.
Что делать? Рекомендуется:
- Закрыть все активные программы.
- Открыть любой антивирус.
- Выбрать все разделы жесткого диска и осуществить глубокую проверку.
- Пролечить потенциально опасные объекты.
- Поместить в «Карантин» не поддавшиеся лечению файлы и удалить потенциальные угрозы для ПК.
- Перезагрузить компьютер.
Теперь все должно заработать. Пользователям рекомендуется переустановить драйверы перед очередной попыткой подключения гарнитуры.
Несовместимость
Интересно, почему комп не видит наушники? Такое может быть из-за несовместимости оборудования с операционной системой или подключенными к ПК девайсами.
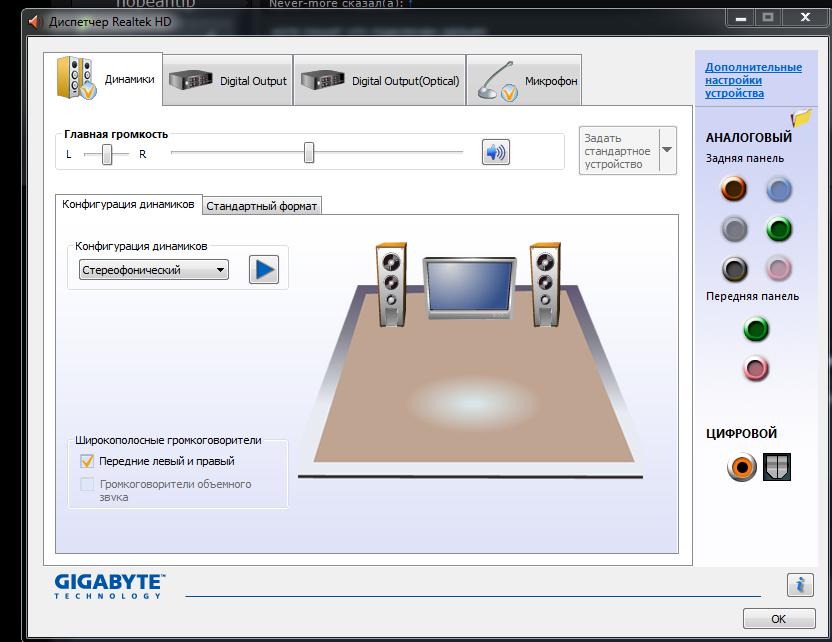
Что делать? Для начала определить, что не совмещается с гарнитурой. Далее действовать с учетом полученных данных.
Вот советы, которые помогут исправить ситуацию:
- Заменить наушники на совмещаемые со всеми подключенными девайсами и с операционной системой.
- Отключить несовместимое оборудование от компьютера на время работы с гарнитурой.
- Переустановить ОС на совместимую с наушниками.
Чтобы не столкнуться с данной проблемой, достаточно просто изучать системные требования компьютерных комплектующих.
Реестр
Иногда комп не видит наушники из-за переполненного реестра ПК. По этой же причине отказывается работать Bluetooth и проигрываться видео в браузерах. В данном случае необходимо провести чистку реестра. Лучше всего воспользоваться программой Ccleaner. Инструкция по очистке компьютера имеет такой вид:
- Скачать, установить и запустить Ccleaner. Версия Portable не требует предварительной инициализации.
- Отметить в меню в левой части приложения все разделы жесткого диска компьютера.
- Кликнуть по кнопке «Анализ». Начнется процесс сканирования.
- Прожать кнопку «Очистка». Она появится после завершения поверки компьютера.
Теперь можно закрыть Ccleaner и повторить попытку подключения гарнитуры. Перед этим рекомендуется перезагрузить компьютер. Все должно заработать.

Если перечисленные советы никак не помогли, лучше отнести наушники с компьютером в сервисный центр. Там быстро помогут разобраться в причинах проблемы.
Пособирал все наушники и компьютеры, которые нашел в доме, и решил подготовить статью с советами по решению одной очень популярной проблемы – когда не работают наушники на компьютере. Обратите внимание, что в данной статье мы будем рассматривать решения на примере проводных наушников и стационарного компьютера (системного блока). Не ноутбука. Да, отличий там не много, но не хочу, чтобы статья превратился в кашу. Так что если у вас наушники с обычным разъемом 3.5 мм (mini-jack) и они отказываются работать с вашим ПК, то эта статья для вас.

Так как причины бывают в основном либо в самом железе (сломаны наушники, не работает аудио выход на компьютере, не подключен выход на передней панели), либо в настройках звука в Windows, драйверах и т. д., то мы разделим статью на две основные части. Сначала разберемся с возможными аппаратными проблемами, а затем посмотрим настройки наушников в Windows 10 и Windows 7. Возможно, на наушники не идет звук именно из-за каких-то настроек в операционной системе, которая установлена на компьютере.
Ну и если у нас именно ПК, то там выход на наушники может быть как на задней панели (с материнской платы), так и на передней панели системного блока. Или где-то сверху (зависит от корпуса). Чаще всего, наушники не работают при подключении именно к передней панели. Этот случай мы так же рассмотрим более подробно.
Проверка наушников, подключения и аудио выхода на ПК
Есть несколько моментов, которые нужно обязательно проверить в первую очередь.
- Проверьте свои наушники на другом устройстве. Наверняка у вас в доме найдется мобильный телефон, планшет, ноутбук, другой компьютер, или даже телевизор. Нам нужно убедится в том, что наушники рабочие.
 Если не работают – то скорее всего наушники сломаны. Если работают – ищем причину в компьютере.
Если не работают – то скорее всего наушники сломаны. Если работают – ищем причину в компьютере. - Очень часто на наушниках (на проводе) есть специальный пульт, на котором можно регулировать громкость. Проверьте, может громкость там полностью скручена, поэтому нет звука.

- Убедитесь, что вы правильно подключили наушники. Если нет звука при подключении к выходу на передней панели компьютера, то попробуйте подключить их к выходу на задней панели. Вместо колонок. Обычно, этот аудио выход покрашен в зеленый (салатовый) цвет.
 Если при подключении к задней панели звук есть, а от передней – нет, значит нужно проверят, подключен ли передний выход на наушники внутри системного блока. Об этом ниже в статье.
Если при подключении к задней панели звук есть, а от передней – нет, значит нужно проверят, подключен ли передний выход на наушники внутри системного блока. Об этом ниже в статье. - Возможно, на компьютере просто громкость полностью поубавлена, поэтому нет звука из наушников. Проверьте это, нажав на иконку звука в трее Windows (в правом нижнем углу). И в приложении, через которое воспроизводится звук. Это может быть какой-то проигрыватель, браузер, игры и т. д. Там могут быть свои настройки громкости.
У многих компьютер не видит наушники только при подключении к передней панели (так намного удобнее). Проблема может быть в том, что этот выход просто не подключен к материнской плате. Можете проверить. Но придется открывать системный блок.
Сначала рекомендую проверить все ли в прядке с настройками звука и драйверами в самой Windows. Подробнее об этом на примере Windows 10 и Windows 7 читайте ниже в этой статье. А уже после этого вскрывать системный блок.
Не работают наушники при подключении к передней панели компьютера
Хорошо бы убедится, что этот специальный выход на наушники, который можно обнаружить где-то на лицевой, или верхней панели системного блока вообще подключен к материнской плате, и подключен правильно. Не редко, еще в процессе сборки, или какого-то ремонта, эти выходы просто не подключают, или подключают неправильно.
Покажу на примере своего компьютера. За вывод звука (и микрофона) на переднюю панель отвечает вот такой штекер с надписью Audio:

У меня он подключается в порт, который подписан как JAUD1.

Вот так:
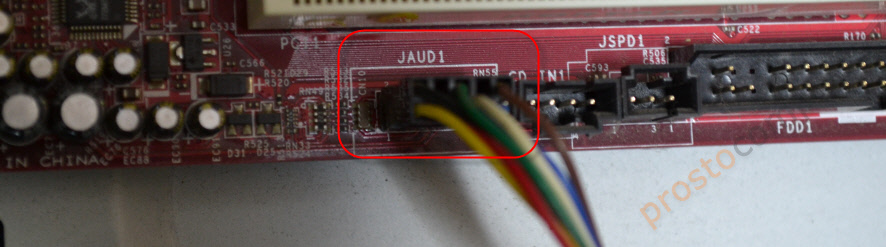
Проверил еще на новом компьютере с современной материнской платой. Там практически все так же. Разъем называется JAUD1, только на штекере написано HD Audio.
Еще немного информации по этой теме можно найти в статье подключение разъемов передней панели компьютера.
Почему компьютер на Windows 10 не видит наушники?
Если со стороны железа все нормально, наушники работают и на компьютере все подключено, то нужно проверять настройки звука и драйвера звукового адаптера.
В моем случае, когда я подключил штекер от наушников в разъем на передней панели ПК, то сразу появилось окно с настройками «Диспетчер Realtek HD», где нужно указать, как должно определятся подключенное устройство.
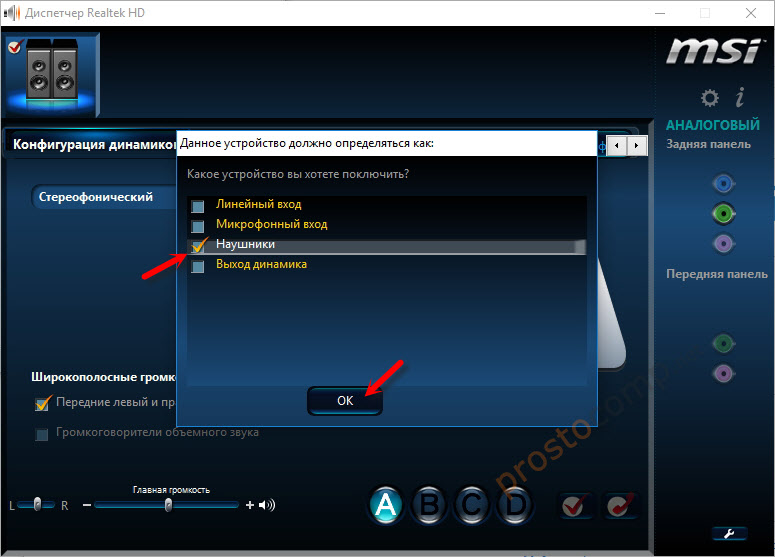
После чего все сразу заработало. Но понятно, что так происходит не у всех.
Очень часто причина именно в отсутствии этой программы «Диспетчер Realtek HD». Как ее скачать и установить на свой компьютер, я писал в конце этой статьи.
Я рекомендую начать с проверки устройств воспроизведения. Возможно, в настройках Windows 10 нужно просто сменить динамики на наушники. Нажмите правой кнопкой мыши на значок звука в трее и выберите «Открыть параметры звука».
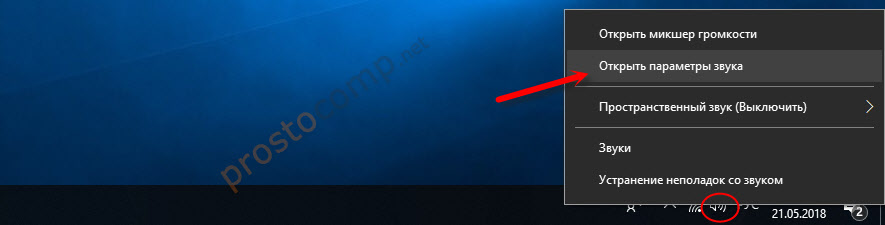
После чего проверьте, нет ли возможности выбрать наушники как устройство вывода.
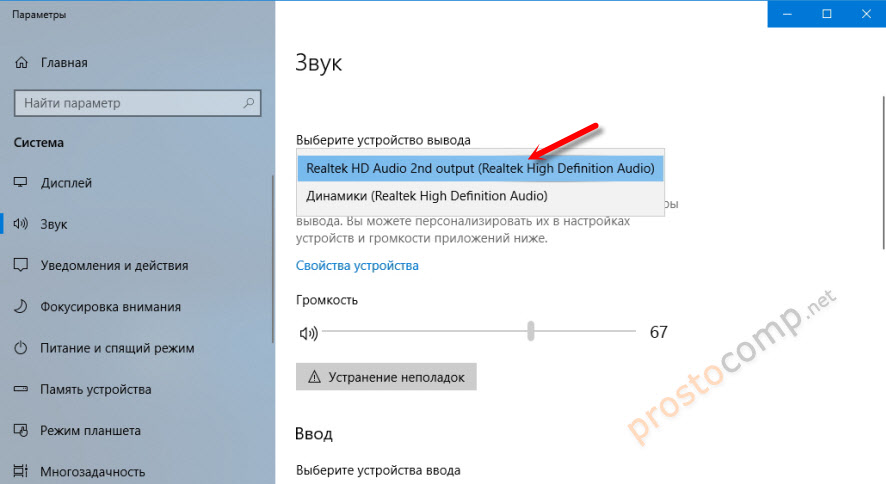
Или в устройствах воспроизведения делаем наши наушники устройством для вывода звука по умолчанию.
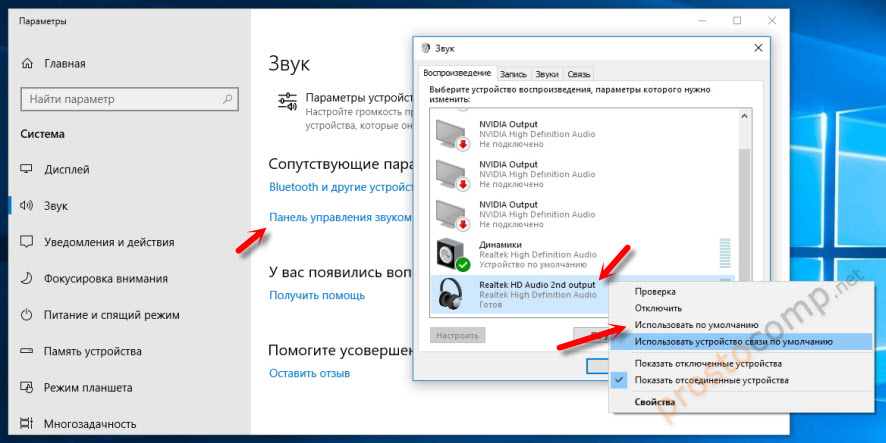
Если не получилось, то посмотрите, нет ли у вас в трее диспетчера для управления звуком. Обычно это Realtek HD. Там должна быть отдельная иконка. Открыв диспетчер звука, можно настроить выходы на передней и задней панели компьютера.
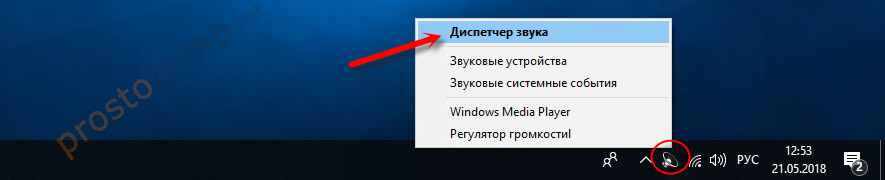
Сама иконка, внешний вид диспетчера и настройки могут отличаться.
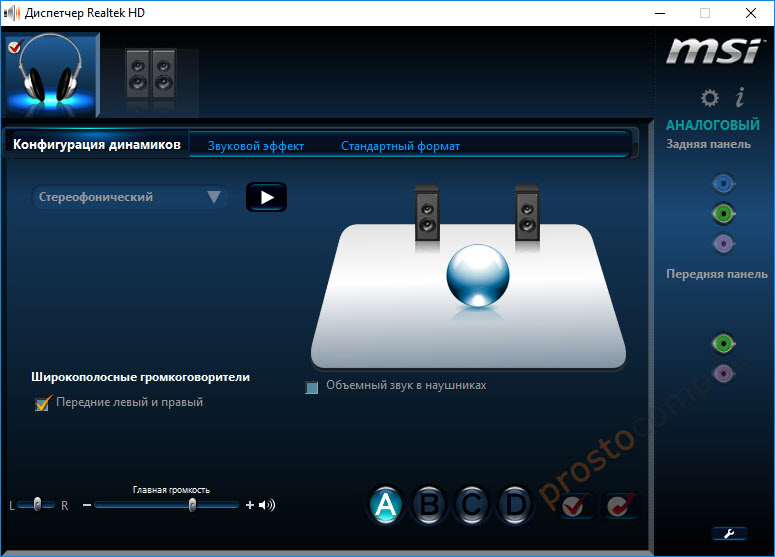
Что касается диспетчера устройств, то там должен быть аудио адаптер. А наушники у меня определились как «Realtek HD audio 2nd output».
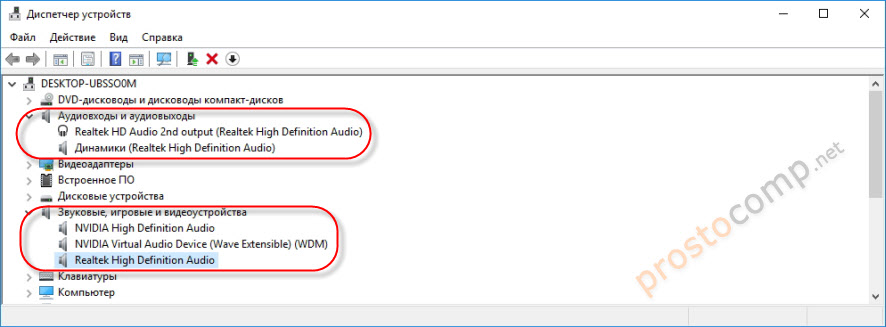
Если же наушники не определяются компьютером, не появляются в настройках звука и в диспетчере устройств, то скорее всего нужно установить драйвер и программу для управления звуком (аудио выходами). Как это сделать, я покажу в последнем разделе этой статьи.
Настройка наушников в Windows 7
Отличий от Windows 10 в этом случае не много. Если не удается переключить вывод звука (как показано ниже), и Windows 7 не видит наушники, то нужно загружать и устанавливать драйвер вместе с программой для управления устройствами вывода звука с компьютера.
Но сначала зайдите в «Устройства воспроизведения».
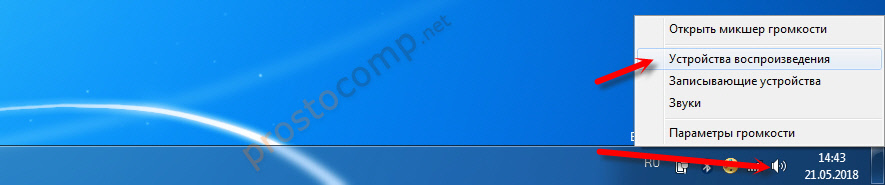
И если там есть наушники, то установите их по умолчанию. Как на скриншоте ниже.

Или посмотрите, есть ли у вас в трее еще одна иконка, которая отвечает за настройки звука. Там должен быть «Диспетчер Realtek HD», или что-то типа этого.
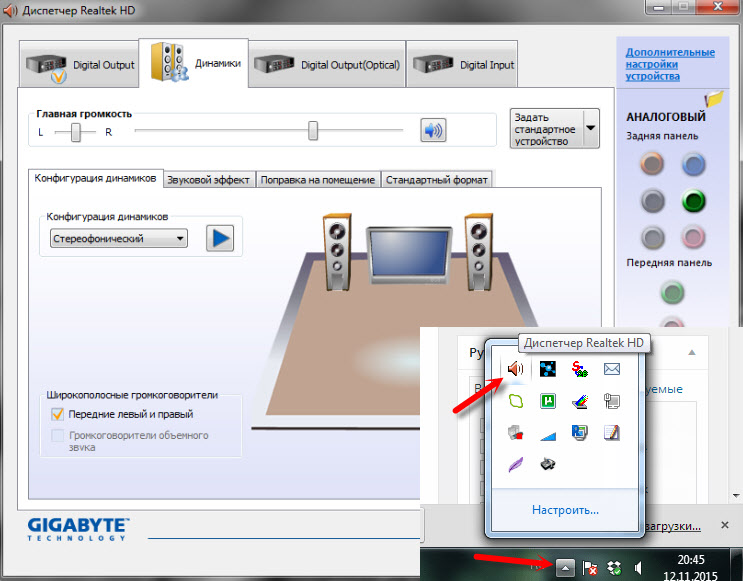
Открываем его и смотрим настройки по выходам на передней и задней панели. Возможно, там можно переключится на наушники.
Если не получается, то нужно установить драйвер и утилиту. Об этом дальше в статье.
Драйвер на звук (наушники): поиск и установка
Лучшее решение, это скачать необходимый драйвер с сайта производителя материнской платы, которая установлена в вашем компьютере.
Для этого вам нужно знать производителя и модель своей материнской платы. Зайдите на официальный сайт производителя, и через поиск (по модели), или меню найдите страницу с загрузками для материнской платы. Вот на примере платы от MSI.
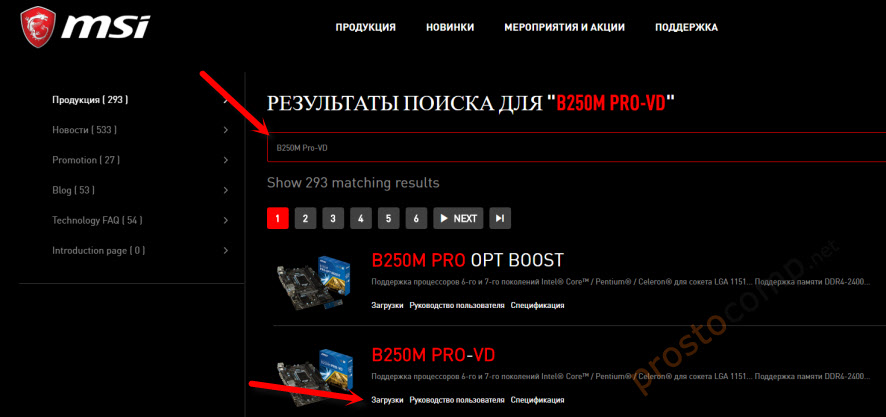
И загружаем Audio Drivers. В моем случае это Realtek High Definition Audio Driver.
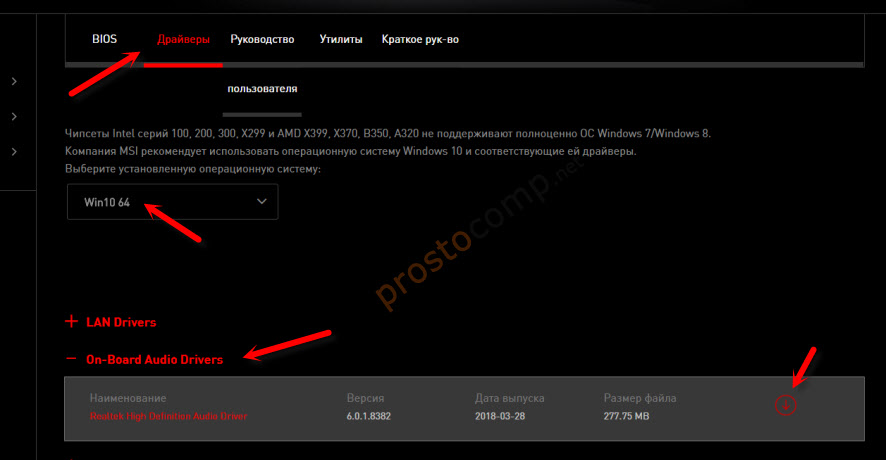
Сохраняем установочный файл, или архив на компьютер. Затем открываем архив и запускаем установку. Обычно это файл setup.exe. После установки и перезагрузки ПК должна появится программа для управления устройствами воспроизведения. Ну и наушники должны заработать.
Если вы не знаете какая у вас материнская плата, или не можете найти нужный драйвер, то попробуйте скачать и установить «High Definition Audio Codecs» с официального сайта Realtek: http://www.realtek.com/downloads/
Выводы
Я старался максимально подробная разобраться в этой проблеме. Проверял все на своих компьютерах и наушниках. Единственное, что у меня нет именно стационарного компьютера, который работал бы на Windows 7. Поэтому, там не удалось установить диспетчер звука для проверки.
Чаще всего компьютер не видит наушники именно из-за настроек, или отсутствия фирменной программы для управления звуком. Которую нужно загружать для своей материнской платы, или звуковой карты (если она у вас отдельно установлена). Ну и при условии, что наушники работают с другими устройствами. Ведь может быть и аппаратная поломка.
Оставляйте свои отзывы и вопросы в комментариях под этой статьей. Всего хорошего!
Используемые источники:
- https://strana-it.ru/kak-podklyuchit-naushniki-k-kompyuteru/
- https://fb.ru/article/387950/komp-ne-vidit-naushniki-chto-delat
- https://prostocomp.net/sistema/ne-rabotayut-naushniki-na-kompyutere-pochemu-ne-idet-zvuk-na-naushniki.html
 Как настроить наушники для воспроизведения качественного звука
Как настроить наушники для воспроизведения качественного звука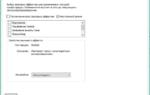 Настройка интегрированной звуковой карты Realtek (High Definition Audio) @ Windows Vista/7/8/10
Настройка интегрированной звуковой карты Realtek (High Definition Audio) @ Windows Vista/7/8/10 Пропал звук на ноутбуке: варианты решения проблемы
Пропал звук на ноутбуке: варианты решения проблемы


 Как поменять местами звуковые разъемы. Что делать если сломалось аудио гнездо!
Как поменять местами звуковые разъемы. Что делать если сломалось аудио гнездо! Как включить звук на компьютере? Пропал звук на компьютере: как восстановить
Как включить звук на компьютере? Пропал звук на компьютере: как восстановить Как убрать звук на клавиатуре ноутбука? Как отключить звук клавиатуры на Android
Как убрать звук на клавиатуре ноутбука? Как отключить звук клавиатуры на Android Нет звука в Windows 10. Как исправить если пропал звук на компьютере
Нет звука в Windows 10. Как исправить если пропал звук на компьютере