Содержание
- 1 Активация звука клавиатуры при нажатии Num Lock, Caps Lock в компьютере
- 2 Как отключить или включить звуковой эффект клавиатуры на iPhone, iPad
- 3 Как временно выключить оповещение клавиш в iPhone
- 4 Как отключить сигнал клавиш на клавиатуре в Android
- 5 Профили звука в Андроид
- 6 Как изменить звуки клавиатуры
- 7 Драйвер звуковой карты
- 8 Как включить звук на ноутбуке?
- 9 Как увеличить громкость на ноутбуке?
- 10 Подводим итоги
Звук клавиш часто по умолчанию установлен для мобильных устройств. Для компьютеров и ноутбуков нет звукового сопровождения при нажатии (в стандартных устройствах). Но может быть настроен переключатель Lock. Сегодня вы узнаете, каким образом можно включить или отключить звук вашей клавиатуры для разных устройств.
Содержание
Активация звука клавиатуры при нажатии Num Lock, Caps Lock в компьютере
Популярная операционная система Windows позволяет настраивать звуковое оповещение при нажатии специальных кнопок-замков:
- Клавиша Caps Lock при активации позволяет писать весь текст в верхнем регистре. Повторяет функцию при зажатой клавише SHIFT;
- Num Lock активирует/деактивирует специальный цифровой блок справа, который есть практически на всех классических клавиатурах;
- Scroll Lock — функция этой клавиши в активном режиме заключается в передвижении экрана, а не курсора. Когда вы её нажимаете и передвигаете курсор в документе или браузере, то двигается не стрелка курсора, а экран. Но она может иметь и другие назначения, в зависимости от ОС.
Чтобы настроить звук нажатия этих кнопок на клавиатуре, вам нужно:
- Открыть панель управления. В Windows XP и 7 она находится в меню «Пуск». В остальных версиях ОС сделайте следующее: нажмите вместе WIN+R и введите «control». Нажмите клавишу ввода или «Ок»;
- Выберите пункт «Специальные возможности»;
- В следующем разделе нажмите «Изменение параметров клавиатуры»;
- Найдите раздел с включением звука клавиш Lock и поставьте галочку на пункте «Включить озвучивание…».
Настройка переключения клавиш Lock в Windows
Теперь попробуйте нажать на одну из клавиш, название которых заканчивается на «Lock». И вы услышите звуковое сопровождение. Обычно — это два разных звука: для активации и для деактивации.
Для большинства ноутбуков инструкция для включения будет такой же. Но на клавиатуре лэптопа есть специальные клавиши «Fn». Они позволяют настраивать разные параметры, не прибегая к панели управления в операционной системе. Например, можно увеличить или уменьшить звук из колонок или наушников при помощи Fn+стрелка вправо/влево. Или вовсе выключить звук на выводящее устройство при помощи Fn и кнопки с перечеркнутым динамиком.
Часто случается, что пропадает звук на компьютере. Узнайте, что нужно делать.
Как отключить или включить звуковой эффект клавиатуры на iPhone, iPad
Чаще всего пользователи ищут информацию о том, как отключить звуки на устройстве ввода для мобильных устройств. Так как практически все новые смартфоны издают его при печати и многим он уже попросту надоел. Поэтому давайте разберемся, как сделать вашу виртуальную клавиатуру беззвучной в iPhone. Этот способ позволит навсегда отключить сопровождающий звук клавиатуры.
Порядок действий:
- Вам нужно открыть настройки вашего смартфона;
- Затем найдите пункт под названием «Звуки и тактильные сигналы»;
Пункт «Звуки и тактильные сигналы» в iPhone - Здесь будет несколько параметров для регулирования звуковых сигналов вашего устройства. Чтобы найти нужный, опустите страницу вниз и выберите переключатель «Щелчки клавиатуры», чтобы он стал неактивным. Посмотри здесь и другие настройки звука. Возможно вы найдете и другие ненужные функции, которые еще и отнимают драгоценный заряд аккумулятора;
- Подтвердите настройки и вернитесь на главный экран.
Теперь откройте любой редактор или SMS-сообщения и создайте новое, чтобы проверить, что звуки вас больше не отвлекают и раздражают. Если вы найдете процесс печати скучным без привычных оповещаний, вы в любой момент можете вернуться в настройки и вернуть параметры обратно.
Читайте также: Нет звука на Ютубе. Почему не работает аудио и видео?
Как временно выключить оповещение клавиш в iPhone
Об этом способе отключения и включения звукового оповещения на мобильной клавиатуре в iPhone возможно знают многие. Но нужно огласить его и для остальных владельцев смартфонов. Вы можете выключить все звуки своего устройства вместе при помощи специальной кнопки «Mute». Найти её можно сбоку, возле клавиш для регулирования. Когда вы её активируете, в панели уведомлений появится красный перечеркнутый значок. При этом будут выключены другие звуки устройства, например, входящие звонки, СМС и другие уведомления. Не забудьте включить кнопку снова, чтобы не пропустить важных сообщений.
Как отключить сигнал клавиш на клавиатуре в Android
Так же ситуация и с устройствами на Android. Многие смартфоны имеют звуковое сопровождение при нажатии клавиши с заводскими настройками. Но далеко не всегда это удобно и уместно. Например, вам нужно срочно набрать и отправить сообщение, находясь на лекции в тихой аудитории. Но вам трудно будет приглушить звуки, которые распространяет ваш смартфон. Выход один — отключить звук виртуальных клавиш.
Для этого:
- В Android это также можно сделать в настройках. Откройте главное меню и найдите значок шестеренки;
- Затем выберите «Язык и ввод»;
Настройки звука клавиатуры - Здесь в разделе «Метод ввода» будут отображаться программы, при помощи которых вы набираете текст. Выберите напротив способа ввода кнопку настроек;
- Найдите пункт «Звук клавиш» и уберите с него галочку.
Теперь вы можете наслаждаться «тихим» вводом текста в любой программе. Если вам нужно только на некоторое время выключить звук ввода, нажмите кнопку уменьшения громкости. Нужно держать кнопку до тех пор, пока не появится оповещение о режиме «Вибро» или «Без звука». Но такой способ, как и в iPhone, выключает сигнал для всех сообщений, уведомлений и действий на смартфоне. Чтобы вернуть все обратно, вам просто нужно увеличить громкость регулятором.
Это интересно: Как извлечь музыку из видео онлайн?
Профили звука в Андроид
В некоторых устройствах Android звук настраивается при помощи профилей. В настройках они так и называются «Профили звука». Вы можете настроить их все на разные случаи. Обычно их несколько: «Без звука», «Совещание», «Улица», «Обычный» и другие. По умолчанию ваше устройство использует обычный профиль.
Чтобы настроить один из них — выберите его:
- «Обычный» — в этом профиле вам доступно отключать/включать вибрацию при вводе текста с виртуальной клавиатуры. Вибрация также будет действовать при входящих SMS-сообщения и звонках. В настройках можно установить мелодию рингтона, оповещения, сообщений. А также звуки касаний экрана и блокировки;
- «Без звука» — как и профиль «Совещание» имеет только кнопку активации. Без звука полностью выключает звуки устройства, совещание — включает вибрацию вместо звуков;
- «На улице» — является профилем со всеми активными настройками, сигналом, вибрацией при касании, блокировки и т. д.
Но вы может использовать настраиваемые профили для своих предпочтений. К примеру, один из них можно настроить на повседневное использование смартфона. Другой — для мест, где звуки не нужны, а вибрации будет вполне достаточно для того, чтобы понять, что вам звонят или пришло важное сообщение.
Как изменить звуки клавиатуры
Возможно вам надоел стандартный монотонный сигнал клавиатуры вашего мобильного устройства. Вы можете его изменить. Для этого можно использовать приложения, которые есть в Play Market. Если вы печатаете при помощи GO Keyboard, то вам пригодится приложение под название «Nuclear Fallout Sounds & Fonts». В нём можно найти несколько вариантов сигналов для клавиш, а также цветные темы для интерфейса.
Разработчики этого приложения заявляют, что «Nuclear» не является автономным. Это своеобразный плагин для GO Keyboard. И для стабильной его работы у вас должно быть установлено последнее обновление для клавиатуры. Этот плагин позволит включить другие звуки. И вам не придется постоянно включать или отключать звук своей клавиатуры.
Можно воспользоваться регулировкой громкости динамиков. Практически на каждом есть , который находится на боковой панели вашей . Если регулятор был закреплен на значении «0» или «1», то прокрутка регулятора даст повышение громкости системы. Как правило, это основная причина пропадания звука .
Вторым способом включения звука на ноутбуке является изменение настроек микшера. В правом нижнем углу экрана, рядом с часами, находится значок динамика. При двойном клике на этом значке, перед вами появится микшер вашей звуковой платы. Основная системы может быть поставлена на «0» или вовсе выключена. Прибавления значения этого параметра даст появление звука .
Еще один способ проверки звука на вашем ноутбуке – это управление звуком при помощи горячих клавиш вашей машины. На каждом ноутбуке есть свои , которые отвечают за правильную работу некоторых компонентов, в том числе и работу звука. Для включения звука воспользуйтесь клавишей Fn + значок динамика. Скорее всего, будут отображены 2 значка с динамиком: нажатие на одну кнопку прибавит звук, а нажатие другой убавит звук.
Если выше описанные способы не подходят, проверьте подключение колонок к разъему аудиовхода и сети. Также проверьте подключение проводов между колонками. После соединения всех проводов, которые были разъединены, вы услышите звук в колонках.
Видео по теме
Источники:
- клавиши звука на ноутбуке
Индивидуальные настройки телефона позволяют не только оптимизировать его для комфортного использования конкретным владельцем, но и сделать телефон аксессуаром, отражающим характер своего хозяина. Настройка звука клавиш на телефонах Samsung относится к индивидуальным настройкам. Выключить звук клавиш можно несколькими способами.
Инструкция
В режиме ожидания нажимайте боковую клавиш у громкости до самой нижней отметки, пока на дисплее не появится значок перечеркнутого динамика. Чтобы вернуть звук, нажимайте верхнюю боковую клавиш у громкости. Чтобы перейти в режим ожидания, просто откройте слайдер или снимите блокировку с клавиатуры.
Для включения режима «Без звука » нажмите и удерживайте в режиме ожидания клавиш у «#» в течение нескольких секунд. Чтобы вернуться в обычный режим, повторите действие. Режим «Без звука » также можно установить и через опцию «Настройки». Войдите в меню, выберите «Настройки», перейдите в раздел «Профили» и установите режим «Без звука ».
Чтобы выключить звук клавиш или установить другой звук для клавиатуры, откройте меню, перейдите в раздел «Настройки», выберите «Профили» и нажмите левую программную клавиш у «Опции». В появившемся меню выберите команду «Изменить» и подтвердите выбор. С помощью четырехпозиционной клавиш и навигации перейдите в раздел «Звуки телефона». В разделе «Включение/выключение телефона» выберите режим «Выключено», подтвердите выбор.
Перейдите в пункт меню «Громкость звука телефона», нажмите кнопку «Опции», затем «Изменить» и с помощью четырехпозиционных клавиш навигации установите режим звука на отметку «0». Подтвердите действие, нажав на кнопку «Выбор». Чтобы вернуть звук клавиш телефона, с помощью правой навигационной клавиш и установите громкость на значение, отличное от «0».
Для того чтобы установить другой звук при нажатии клавиш , перейдите в раздел «Звук клавиатуры» и выберите из имеющегося списка звук, который вас устраивает, передвигаясь по строчкам с помощью навигационных клавиш . Подтвердите выбор, нажав клавиш у «Выбор» или клавиш у подтверждения, находящуюся в центральной части четырехпозиционных клавиш навигации. Выходя из меню, подтвердите выбор еще раз, утвердительно ответив на вопрос «Сохранить изменения?».
Ноутбук создан для удобства пользователя – чтобы в любой момент вы могли воспользоваться личным компьютером, даже будучи вне дома. С каждым годом ноутбуки становятся все компактнее и компактнее, однако часто при этом убирается часть кнопок с клавиатуры, что может поставить неопытного пользователя в тупик даже при выполнении самых простых действий. Например, при попытке включить громкость.
В некоторых моделях ноутбуков кнопки увеличения и уменьшения громкость находятся прямо на клавиатуре – они обозначены буквами «Vol» и знаками «+» и «-». Нажав на плюс, можно одновременно и включить и усилить звук. Но это скорее характерно ноутбукам достаточно старых поколений. Аналогичная кнопка также может присутствовать на ребре нижней части ноутбука, рядом со слотами для карт памяти и флешек. Если на вашем ноутбуке кнопки увеличения и уменьшения громкости отсутствуют, то включить громкость можно при помощи мышки или тачскрина. В правом нижнем углу экрана вы можете увидеть значок громкости – динамик. Если звук отключен, на нем будет красный крестик. Щелкните курсором по динамику и на появившейся вкладке увеличьте громкость. Также вы можете изменить настройки микшера.
Еще один способ вызова функции включения громкости – использование «горячих клавиш». На клавиатуре, часто в правом нижнем углу, есть кнопка Fn, нажмите и удерживайте ее. В верхнем ряду клавиш F найдите те, что отвечают за звук, они могут быть обозначены значками громкоговорителя или буквами Vol. Их может быть либо две, либо три – две отвечают за громкость, одна за включение и выключение встроенных динамиков. Нажав одновременно Fn и любую из этих кнопок, вы сможете уменьшить, увеличить, включить или отключить звук на ноутбуке.
Если ни один из перечисленных способов не сработал, возможно, дело в неисправности динамиков, либо звуковой карты ноутбука, либо отсутствии каких-либо драйверов. Тогда для устранения поломки придется обратиться в сервисный центр или ремонтную мастерскую.
Пропажа звука на ноутбуке необязательно говорит о его поломке. Для начала постарайтесь вспомнить, когда именно пропал звук, после каких манипуляций, какие приложения были открыты в этот момент. Иногда достаточно проверить все системы и обнаружить сбой или изменения в настройках самостоятельно.
Без звука нам не обойтись даже при использовании портативных компьютеров: возможности современной техники позволяют нам играть в игры и не только на ноутбуках, но даже на планшетах и смартфонах. Но как включить звук на ноутбуке, если внезапно любимый сериал или игра «замолчали»? Мы приводим список распространённых проблем со звуком и способы их решения.
Включать и регулировать звук должен уметь каждый пользователь ПК
В большинстве случаев, если неожиданно пропал звук на ноутбуке, мы первым делом смотрим на индикатор громкости в правом нижнем углу экрана. Если он перечёркнут крестиком — звук отключён или убран до минимума. В этом случае, его можно включить с помощью сочетания клавиш «Fn» + «увеличение громкости» или «включение/отключение». Также можно нажать на сам значок и настроить громкость через него.
Но здесь есть и нюансы. Если щёлкнуть по значку мышкой, откроется регулятор громкости. Выведите его на нужный вам уровень, а затем нажмите «Микшер». В открывшемся окне вы увидите несколько разделов:
- «Устройство» — регулирует общий уровень громкости на ноутбуке;
- «Приложения» — содержит вкладки «Системные звуки» и настройки громкости для отдельных приложений . Проверьте уровень на вкладке, соответствующей вашему браузеру: возможно, звук убран именно на ней, и тогда именно в этом кроется причина отсутствия звука при запуске браузерных игр или просмотре онлайн-фильмов на ноутбуке.
Кроме того, не забывайте включить звук в настройках самой игры и/или плеера, через который смотрите фильм.
Драйвер звуковой карты
Если же значка, позволяющего настроить аудио, на привычном месте нет, вероятнее всего, возникла проблема с драйвером звуковой карты. Например, если вы недавно переустановили операционную систему на ноутбуке, поставив стороннюю сборку (особенно если это ранняя версия сборки), драйвер для звука может не установиться в автоматическом режиме.
Чтобы это проверить, нужно зайти в «Панель управления», найти «Диспетчер устройств» и, в открывшемся списке, найти пункт «Звуковые, видео и игровые устройства» (название может отличаться в зависимости от версии ОС, но должно обозначать звук).
AndroidКак узнать состояние жесткого диска: сколько он еще прослужит
Предупрежден — значит вооружен! Это правило как нельзя кстати подходит к работе с жесткими дисками. Если заранее знать, что такой-то вот жесткий диск скорее всего выйдет из…
× 21.10.2019Elcomsoft phone password breaker словарьСети
21.10.2019Elcomsoft phone password breaker словарьСети 21.10.2019Бесплатная программа для резервного копированияLinux
21.10.2019Бесплатная программа для резервного копированияLinux 21.10.2019Установка подключения к MySQL через ODBC connectorLinux
21.10.2019Установка подключения к MySQL через ODBC connectorLinux 21.10.2019Microsoft OneNote – лучшая записная книжкаWi-Fi
21.10.2019Microsoft OneNote – лучшая записная книжкаWi-Fi 21.10.2019Полная настройка и установка Realtek High Definition AudioОперационные системы
21.10.2019Полная настройка и установка Realtek High Definition AudioОперационные системы 21.10.2019Аудио драйвер реалтек (Realtek HD Audio)Интернет
21.10.2019Аудио драйвер реалтек (Realtek HD Audio)Интернет FTP клиент — какие бывают, что позволяют делать на сервере и какой выбратьСмартфон
FTP клиент — какие бывают, что позволяют делать на сервере и какой выбратьСмартфон Бесплатные программы для WindowsAndroid
Бесплатные программы для WindowsAndroid Универсальное решение от RealtekApple
Универсальное решение от RealtekApple Функции и особенности утилитыОперационные системы
Функции и особенности утилитыОперационные системы Скачать itunes версии 12Сети
Скачать itunes версии 12Сети Скачать itunes версии 12Сети
Скачать itunes версии 12Сети
Многие пользователи ноутбуков и компьютеров часто не знают, как включить блютуз или что делать, если не работает клавиатура. Однако иногда трудности вызывают и более тривиальные задачи. Например, люди не в курсе, как включить звук и увеличить громкость. На самом деле справиться с решением этих задач очень просто.
Как включить звук на ноутбуке?
Включить звук и увеличить его громкость на ноутбуках, работающих под управлением Windows, можно разными способами:
- через панель задач;
- при помощи функциональных клавиш.
Оба способа отличаются своей простотой и скоростью. Конечно, разобраться с тем, почему не работает звук на компьютере, с их помощью не получится, однако включить динамики не составит никакого труда.
Панель задач
Активировать работу динамиков ноутбука в этом случае можно всего за 2 клика:
- Щелкаем левой кнопкой мыши на соответствующий значок на панели задач.

- Еще одним щелчком включаем динамики.
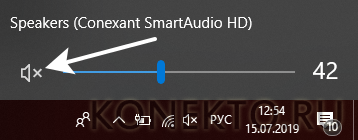
- Да, все настолько просто. Сложностей в этом случае не возникнет даже у новичков.
Функциональные клавиши
С помощью функциональных клавиш пользователи могут быстро включить тачпад на ноутбуке или перевести устройство в режим полета. Чтобы включить звук на лэптопах Asus, необходимо одновременно нажать на клавиатуре кнопки Fn и F10.
Внимание: у ноутбуков других брендов исходные комбинации могут быть иными. Универсальное правило одно — пользователю необходимо нажать на кнопку Fn и клавишу F, помеченную перечеркнутым динамиком.
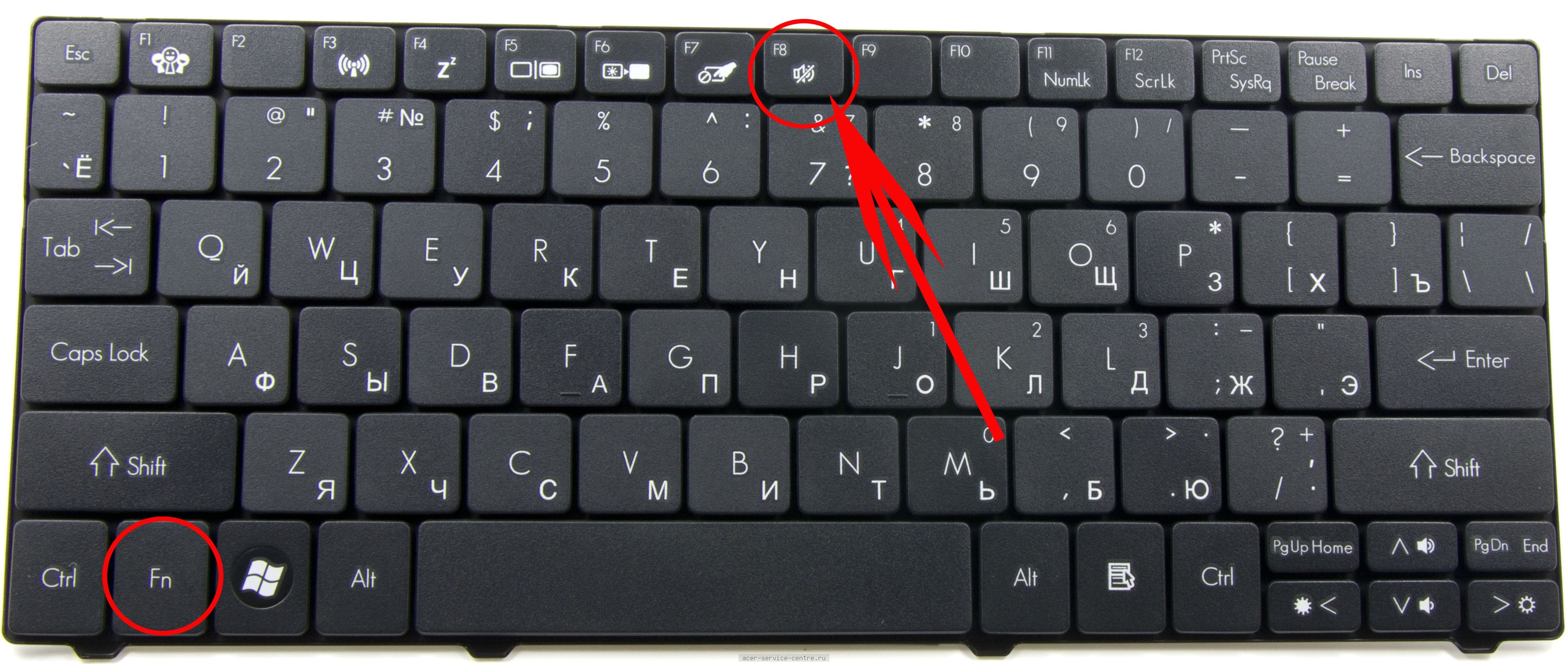
Как увеличить громкость на ноутбуке?
Сделать звук громким и усилить сигнал можно разными способами. Причем регулировать громкость получится даже с клавиатуры. Наиболее популярные варианты выглядят следующим образом:
- через панель задач;
- при помощи функциональных клавиш;
- через параметры Windows.
Каждый метод имеет собственные преимущества и недостатки. Однако все перечисленные далее способы позволяют выполнить нужные настройки звука.
Панель задач
Методика очень простая. По сути, она практически полностью копирует указанный ранее способ включения:
- Нажимаем на значок звука на панели задач.

- Устанавливаем микшер на нужную громкость.
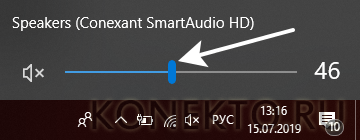
- Этот метод отличается не только простотой, но и скоростью. Регулировать громкость звука через панель задач можно очень быстро.
Функциональные клавиши
Добавить громкость получится и с помощью функциональных клавиш. Как правило, они располагаются рядом с кнопкой включения и выключения звука. Чтобы настроить нужное звучание на ноутбуках Asus, нужно нажать Fn и F11 (уменьшение громкости) или Fn и F12 (увеличение громкости). У лэптопов других марок кнопки могут быть иными. В любом случае они будут помечены соответствующими значками. Кстати, с помощью функциональных клавиш удастся настроить яркость на ноутбуке.

Параметры Windows
Этот метод немного трудоемкий. Чтобы усилить звук и сделать его более громким, нужно выполнить следующие манипуляции:
- Правой кнопкой мыши щелкаем на «Пуск» и в меню выбираем опцию «Параметры».
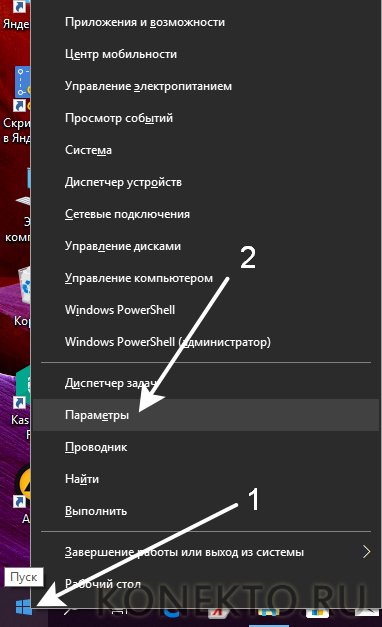
- Переходим в раздел «Система».
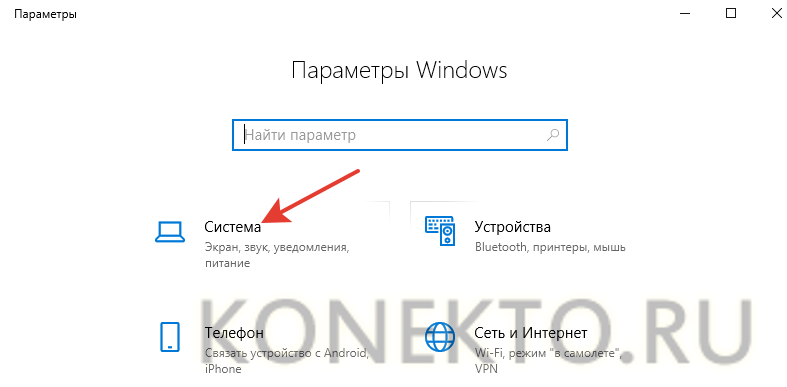
- Открываем подраздел «Звук» и устанавливаем микшер на нужную громкость.
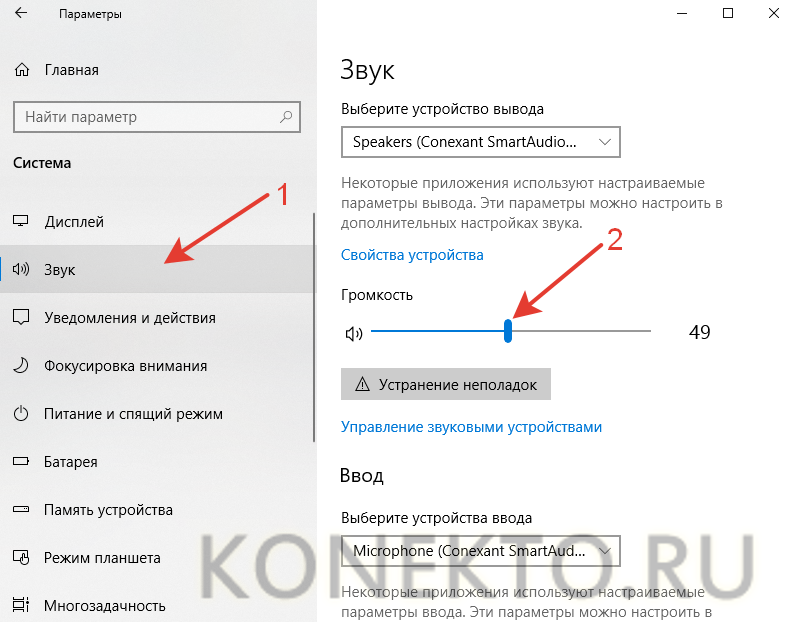
- Повысить громкость в этом случае несколько сложнее. Однако в параметрах Windows можно установить другие нужные настройки звучания. Вариативность представленного способа кастомизации выше.
Подводим итоги
Используемые источники:
- https://it-doc.info/kak-vklyuchit-i-otklyuchit-zvuk-klaviatury/
- https://comuedu.ru/operating-systems/kak-ubrat-zvuk-na-klaviature-noutbuka-kak-otklyuchit-zvuk.html
- https://konekto.ru/kak-vkljuchit-zvuk-na-noutbuke.html
 Пропал звук на ноутбуке: варианты решения проблемы
Пропал звук на ноутбуке: варианты решения проблемы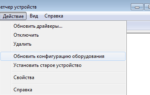 Как включить звук на компьютере с помощью клавиатуры
Как включить звук на компьютере с помощью клавиатуры








 Как включить звук на компьютере? Пропал звук на компьютере: как восстановить
Как включить звук на компьютере? Пропал звук на компьютере: как восстановить Как поменять местами звуковые разъемы. Что делать если сломалось аудио гнездо!
Как поменять местами звуковые разъемы. Что делать если сломалось аудио гнездо! Нет звука в Windows 10. Как исправить если пропал звук на компьютере
Нет звука в Windows 10. Как исправить если пропал звук на компьютере Как настроить наушники для воспроизведения качественного звука
Как настроить наушники для воспроизведения качественного звука