Содержание
- 1 Лучшие онлайн-сервисы
- 2 Google Docs
- 3 Открываем PDF в Windows
- 4 Файлы PDF в Mac OS
- 5 Программы для Android
- 6 Открытие PDF на iOS (для iPhone/iPad)
- 7 Формат PDF в ОС Windows Phone
- 8 Портативные редакторы PDF
- 9 1. Sejda PDF
- 10 2. PDFsam
- 11 3. PDF-XChange Editor
- 12 4. Adobe Acrobat Reader
- 13 5. Foxit Reader
- 14 Читайте также
- 15 Открываем PDF документ при помощи браузера
- 16 Как открыть файл ПДФ в Ворде для редактирования
- 17 Открываем PDF файлы с использованием онлайн-сервиса PDFio
- 18 Открываем документы в PDF формате с помощью приложения Adobe Acrobat Reader
- 19 Еще одно популярное приложение для работы с PDF Foxit Reader
- 20 Простая программа для открытия файлов Cool PDF Reader
11 июня 2019
Как открыть файл pdf? Какой программой лучше всего воспользоваться?
PDF – это портативный формат отображения документов, который создан компанией Adobe.
Главная особенность такого типа файлов – все элементы документа отображаются одинаково, независимо от устройства, на котором вы открываете файл.
Как открыть файл pdf
В ПДФ-таблицах не бывает «поехавшего» форматирования строчек, проблем с отображением шрифтов и случайного удаления данных из важной клеточки.
Есть иногда проблемы с открытием этого формата, например, если на компьютере не установлено подходящее программное обеспечение, об этом и пойдёт речь в статье.
Основные функции формата:
- поддержка гиперссылок;
- возможность редактирования только в специальных программах;
- бесплатное программное обеспечение для открытия файлов pdf.
Рассмотрим, как можно быстро открыть формат PDF в современных компьютерных и мобильных операционных системах, а также с помощью онлайн-сервисов.
Лучшие онлайн-сервисы
Если программа для открытия файлов pdf не установлена на вашем компьютере, а открыть файл нужно немедленно, можно воспользоваться бесплатными онлайн-сервисами.
Неоспоримый плюс таких сайтов – их можно использовать на любом устройстве, которое имеет доступ к глобальной сети.
KAKVSE
Первый сайт, KAKVSE – один из самых простых и быстрых онлайн-инструментов для просмотра файлов в формате PDF, Doc или PostScript.
Посмотреть файл можно бесплатно, загрузив его на сайт со своего компьютера. Также пользователь может ввести активную ссылку на документ в соответствующую строку.
Откроем документ, загрузив его на сервис:
Рис. 1. Выбор файла на ПК
После нажатия на кнопку View подождите несколько секунд, прежде чем файл загрузится на сервис. Затем он откроется в новом окне сайта.
Рис. 2. Отображение документа на KAKVSE
Чтобы перемещаться по документу, используйте панель инструментов, которая расположена слева на странице. Для перехода также можно использовать комбинации горячих клавиш:
- Alt+N – следующая страница;
- Alt+P – предыдущая страница.
Для возврата на стартовую страницу, нажмите на клавишу Viewer Home.
Полезная информация:
Для работы с PDF документами обратите внимание на программу Nitro PDF. С её помощью можно редактировать PDF-файлы, оставлять заметки и изменять формат.
Pdf Online Reader
Следующий хороший сайт для отображения документов PDF — Pdf Online Reader. Сервис отличается хорошо продуманной панелью инструментов и широким функционалом.
Чтобы открыть файл, на главной странице кликните Upload a PDF. Затем откроется окно файлового обозревателя вашего устройства.
Выберите нужный файл и дождитесь окончания его загрузки на сайт.
Рис. 3. Главная страница Pdf Online Reader
Навигация осуществляется с помощью стрелок «вверх-вниз», расположенных вверху на панели инструментов.
Также вы можете переходить на указанную страницу, изменять масштаб окна и ширину страницы.
Рис. 4. Отображение файла на сайте Pdf Online Reader
Помимо стандартных функций просмотра, пользователи могут вносить некоторые правки в документы:
- добавление аннотаций;
- выделение текста. Текст подсвечивается автоматически после того, как пользователь выделил интересующий фрагмент;
- добавление внешних или внутренних гиперссылок.
Более подробно функциональность сервиса продемонстрирована в видеоролике.
Google Docs
С помощью облачного хранилища для хранения документов Google Docs можно также просматривать, редактировать и создавать файлы в формате pdf, docx, pptx, xls.
Для начала работы пользователь должен иметь активную учетную запись в системе Google+.
Чтобы открыть документ PDF, перейдите на главную страницу хранилища и нажмите на значке «Создать» (слева на панели инструментов). В выпадающем меню нажмите «Загрузить файлы».
Рис. 5. Окно выбора файлов в Google Docs
В открывшееся окно остается просто перетащить нужный документ.
Через несколько секунд файл откроется в новом окне онлайн вьювера.
Рис. 6. Просмотр документа в Google Docs
Открываем PDF в Windows
В операционной системе Windows существует огромное количество утилит для просмотра PDF. Рассмотрим детальнее лучшие программы для разных версий этой ОС.
Windows 7
STDU Viewer
STDU Viewer – одна из лучших бесплатных программ для работы с электронными документами и книгами для операционной системы Windows 7.
Главная цель приложения – заменить огромное количество вьюверов одной простой утилитой. Установочный файл занимает всего 3 МБ.
Среди особенностей приложения можно выделить удобный пользовательский интерфейс, поддержку более 40 языков, удобную систему навигации по файлу.
Рис. 7. Главное окно программы STDU Viewer для Windows 7
Adobe Reader DC
Ещё одна хорошая программа открытия файлов pdf бесплатно – это всем известный Adobe Reader – официальный просмотрщик пдф от корпорации Adobe.
С помощью утилиты пользователи могут делать стандартные процедуры с документами – открывать их, печатать и рассылать.
Рис. 8. Просмотр документа в Adobe Reader на Windows 7
Полезная информация:
Также советуем скачать программу PDF-XChange Viewer. Это бесплатное средство для просмотра электронных документов и книг в формате pdf, в который включены инструменты для их редактирования.
Windows 8/10
В восьмой и десятой версии операционной системы Windows есть стандартная программа для просмотра файлов ПДФ – Adobe Reader Touch.
Найти Ридер можно через поиск на панели задач или через меню Пуск (Вкладка «Все программы»).
Рис. 9. Главное окно стандартной утилиты Adobe Reader Touch
Функциональность программы минимальна. Пользователь может только просматривать документ, регулировать масштабирование и печатать файлы. Есть платные расширенные версии.
Помимо стандартных утилит, пользователи ОС Windows 8/10 могут устанавливать стороннее ПО, к примеру, Adobe Acrobat, Adobe Reader DC, STDU Viewer, Cool PDF и другие.
Совет: не забывайте, что большинство браузеров в Виндоус могут без проблем открывать ПДФ в режиме просмотра: Google Chrome, Firefox, Microsoft Edge, Tor, Orbitum, Opera и другие. Чтобы сделать это, нажмите правой кнопкой мышки на документы и во вкладке «Открыть с помощью» выберите один из доступных браузеров.
Файлы PDF в Mac OS
PDF Reader X
PDF Reader X для Mac OS позволяет быстро выполнить открытие файлов и легко организовать все документы на своём компьютере, ассоциированные с pdf.
Сразу после открытия программы в левой части главного окна отображаются последние просмотренные файлы (до 10 штук).
В программе присутствует удобный поиск по файловой системе ПК – легко находить другие документы. На страницах открывшегося файла можно дорисовывать собственные заметки и сохранять их.
Рис. 10. Внешний вид утилиты PDF Reader X на Mac OS
Skim
Skim – это простая, и в то же время функциональная программа для открытия pdf-файлов.
Главная задача приложения – комфортное отображение текстовых и графических данных в одном документе.
Если вы не хотите перезагружать свой ПК объёмными программами для просмотра электронных книг и файлов, установите Skim.
Помимо функции просмотра, пользователи могут выделять фрагменты текста, добавлять заметки, создавать закладки, сохранять изображение и текст.
Программы для Android
На Андроиде нельзя просматривать электронные документы без специального софта. Его нужно загружать самому, ведь на устройстве нет стандартных читалок и редакторов файлов.
Рассмотрим несколько популярных читалок и вьюверов для формата ПДФ.
PocketBook Reader
PocketBook Reader – одна из самых популярных читалок на Android. Ссылка ведёт на маркет Google Play.
Ключевая особенность программы – наличие трёх режимов чтения документов (постранично, две страницы на экране и «свиток»).
Пользователи могут быстро перемещаться по файлу с помощью поиска ключевых слов.
Создание персональных заметок, выделение текста разноцветными маркерами и листание жестами делают PocketBook одной из лучших мобильных читалок на сегодняшний день.
Рис. 11. Отображение документов в PocketBook Reader
ezPDF Reader
Ссылка ведет на скачивание бесплатной программы из официального магазина приложений.
В этой программе хочется выделить качество отображения файлов. Все графические элементы (картинки, графики, таблицы, заметки) подсвечиваются разными цветами.
Страницы перелистываются с помощью флипов (жест, имитирующий перелистывание бумажного издания). В целом у пользователей создаётся впечатление чтения настоящего журнала.
Рис. 12. Просмотр документа в программе ezPDF Reader
Открытие PDF на iOS (для iPhone/iPad)
iBooks
На устройствах под управлением iOS электронные документы, в том числе и файлы ПДФ, можно открывать с помощью стандартной программы iBooks.
Books также позволяет открывать вложения файлов в электронной почте и проводнике.
OfficeSuite 6 iOS
Если вы предпочитаете использовать стороннее ПО для просмотра книг и документов, советуем выбрать OfficeSuite 6.
Эта программа максимально приближена по своему функционалу к полноценному просмотрщику и редактору документов и является неким аналогом MS Office на компьютере.
В программе вы сможете просмотреть pdf или создать документы в формате docx, xls, ppts. Созданные ранее офисные документы docx можно пересохранять в формат pdf.
Рис. 13. Приложение OfficeSuite 6 на iOS
Формат PDF в ОС Windows Phone
One Reader
Программа распространяется на бесплатной основе. Она открывает форматы XPS, PDF, CBZ и защищённые паролем PDF.
Пользователи могут мгновенно передавать открытые файлы по электронной почте, bluetooth или загружать их на облачное хранилище SkyDrive.
Рис. 14. Внешний вид программы One Reader
Foxit MobilePDF
Foxit MobilePDF – кроссплатформенная утилита, которая с недавних пор доступна пользователям Windows Phone.
Приложение обеспечивает качественное отображение файлов в альбомной ориентации страницы, поэтому Foxit очень удобно использовать на планшетах.
С помощью Foxit Mobile вы можете открывать, просматривать документы и создавать аннотации в файлах.
Рисунок 15. Просмотр документа в приложении Foxit MobilePDF на Windows Phone
Портативные редакторы PDF
PDF файлы популярны благодаря своей кроссплатформенности и качеству отображения элементов. Как правило, большинство бесплатных программ не позволяют редактировать такие файлы.
Это привилегия платного ПО (Adobe Acrobat PRO, PDF Editor PRO и других).
Однако, все же существует несколько бесплатных программ для редактирования PDF. Как правило, они портативные – не требуют установки.
Из-за этого функциональность значительно урезана, но вносить основные правки пользователи могут без проблем.
Foxit
Одно из таких портативных приложений – Foxit PDF Editor Portable.
Разработчики предлагают целый набор решений для работы с ПДФ, в том числе мобильные приложения, вспомогательные аддоны к основным файлам программы, портативные версии и многое другое.
Программа позволяет редактировать основные элементы (текст, таблицы, удалять картинки, менять шрифты).
Рисунок 16. Портативная версия программы Foxit
Смотрите также видеоурок про открытие pdf-файла:
Источник
Для удобства выделим четыре типа программ: просмотрщики (для чтения и аннотирования), редакторы (для редактирования текста и другого содержимого), менеджеры (для разбивки, сжатия и других манипуляций с файлами) и конвертеры (для преобразования PDF в прочие форматы).
Большинство приложений можно отнести сразу к нескольким типам.
1. Sejda PDF
- Тип: просмотрщик, редактор, конвертер, менеджер.
- Платформы: Windows, macOS, Linux.
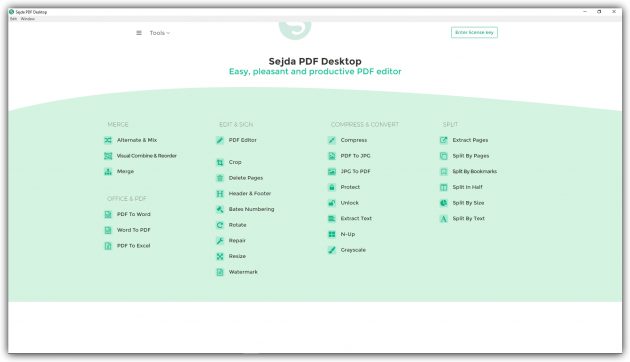
Очень интуитивная и удобная программа с впечатляющим количеством функций. Запустив Sejda PDF, вы сразу увидите все инструменты, сгруппированные по категориям. Выбирайте нужный, перетаскивайте в окно программы необходимый файл и приступайте к манипуляциям. Большинство действий c PDF в этом приложении можно выполнять за несколько секунд, даже если вы пользуетесь им впервые.
Что можно делать в Sejda PDF:
- добавлять аннотации и выделять текст;
- редактировать текст, добавлять изображения и формы;
- конвертировать PDF в форматы Excel, JPG (и наоборот), Word (и наоборот);
- объединять и разделять файлы по страницам, сжимать их размер;
- защищать документы паролем;
- добавлять водяные знаки;
- обесцвечивать документы;
- обрезать площадь страниц;
- подписывать документы.
В бесплатной версии программы действуют ограничения. Например, файлы не должны иметь больше 200 страниц и превышать в размере 50 МБ. Кроме того, нельзя выполнять больше трёх операций с документами в течение суток. Стоимость полной версии Sejda PDF составляет 5,25 доллара в месяц.
Sejda PDF →
2. PDFsam
- Тип: менеджер, конвертер, редактор.
- Платформы: Windows, macOS, Linux.
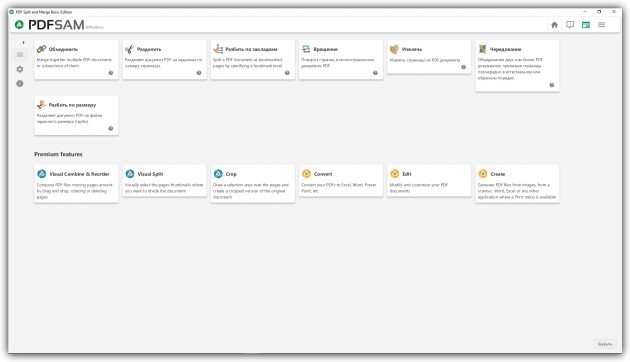
PDFsam не может похвастать отполированным до совершенства, удобным интерфейсом. Кроме того, программа не позволяет конвертировать PDF и редактировать содержимое документов бесплатно. Зато в ней есть несколько полезных менеджерских функций, доступных всем без оплаты и каких-либо ограничений.
Что можно делать в PDFsam:
- объединять PDF в нескольких режимах (склеивать по частям или перемешивать постранично);
- разбивать PDF по страницам, закладкам (в местах с указанными словами) и размеру на отдельные документы;
- поворачивать страницы (если некоторые из них были отсканированы вверх ногами);
- извлекать страницы с указанными номерами;
- конвертировать форматы Excel, Word, PowerPoint в PDF;
- конвертировать PDF в форматы Excel, Word и PowerPoint (10 долларов);
- редактировать текст и другое содержимое файлов (30 долларов).
PDFsam →
3. PDF-XChange Editor
- Тип: просмотрщик, менеджер, конвертер, редактор.
- Платформы: Windows.
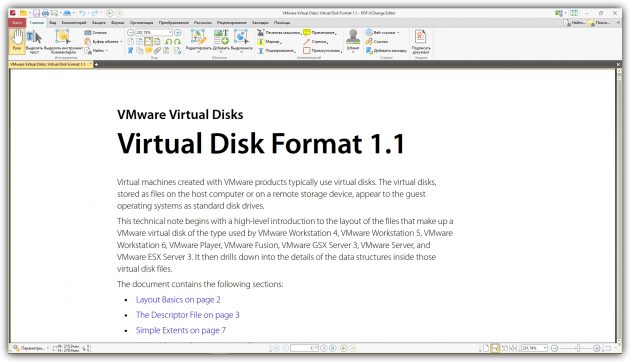
Очень функциональная программа с классическим интерфейсом в стиле офисных приложений Microsoft. PDF-XChange Editor не слишком дружелюбная по отношению к новичкам. Чтобы освоить все возможности программы, нужно потратить некоторое время. К счастью, все внутренние описания и подсказки переведены на русский язык.
Что можно делать в PDF-XChange Editor:
- добавлять аннотации и выделять текст;
- редактировать текст и другое содержимое;
- распознавать текст с помощью OCR;
- извлекать страницы из документов;
- шифровать документы (платно);
- конвертировать PDF в форматы Word, Excel и PowerPoint и наоборот (платно);
- сжимать файлы (платно);
- сортировать страницы в любом порядке (платно).
Это далеко не все функции, которые вы можете найти в PDF-XChange Editor. Программа доступна в нескольких вариантах с разным количеством возможностей. Стоимость платных версий начинается с 43,5 доллара.
PDF-XChange Editor →
4. Adobe Acrobat Reader
- Тип: просмотрщик, менеджер, конвертер, редактор.
- Платформы: Windows, macOS, Android, iOS.
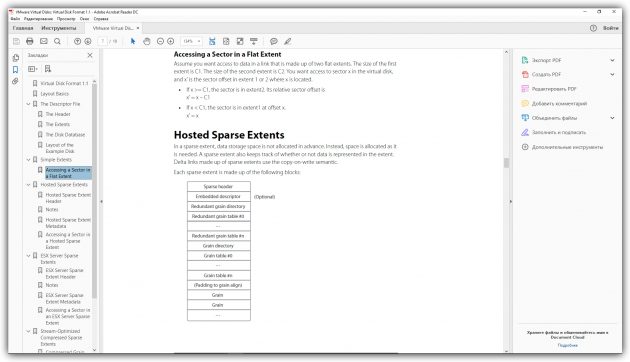
Популярная универсальная программа для работы с PDF от компании Adobe. Бесплатная версия представляет собой весьма удобный просмотрщик документов, остальные функции доступны по подписке по цене от 149 рублей в месяц.
Что можно делать в Adobe Acrobat Reader:
- просматривать документы, выделять и комментировать текст, искать слова и фразы;
- подписывать документы (платно);
- редактировать текст и другое содержимое (платно);
- объединять документы в один файл (платно);
- сжимать файлы (платно);
- конвертировать PDF в форматы Word, Excel и PowerPoint (платно);
- преобразовывать изображения форматов JPG, JPEG, TIF и BMP в PDF (платно).
Все эти и другие функции доступны в десктопных вариантах Adobe Acrobat Reader. Мобильные версии программы позволяют только просматривать и аннотировать документы, а также — после оформления подписки — конвертировать их в разные форматы.
Adobe Acrobat Reader →
Adobe Acrobat Reader Разработчик: Adobe Inc. Цена: Бесплатно Adobe Acrobat Reader Разработчик: Adobe Цена: Бесплатно5. Foxit Reader
- Тип: просмотрщик, конвертер.
- Платформы: Windows, macOS, Linux, Android, iOS.
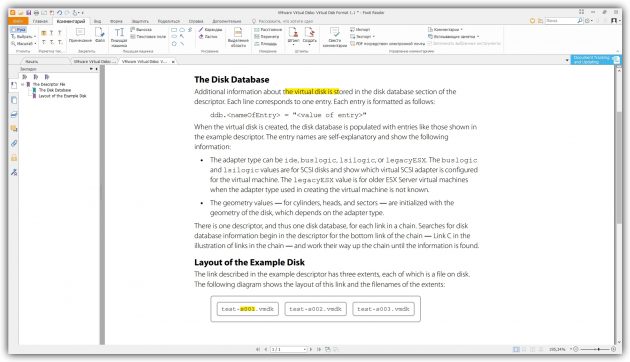
Быстрый и удобный PDF-ридер с разными режимами просмотра. Идеально подходит пользователям, которым нужно простое средство для чтения документов без избытка дополнительных функций. Программа доступна на всех основных платформах.
Что можно делать в Foxit Reader:
- просматривать, выделять и комментировать текст, искать слова и фразы;
- заполнять формы и подписывать документы.
Некоторые второстепенные возможности программы доступны только для пользователей Windows. Подробное сравнение можно посмотреть на сайте Foxit.
Кроме того, в мобильных версиях Foxit Reader есть функции конвертации PDF в форматы Microsoft Office. Но они доступны в рамках платной подписки по символической цене 11 рублей в год.
Foxit Reader →
Foxit PDF Reader & Editor Разработчик: Foxit Corporation Цена: Бесплатно Foxit PDF Reader Mobile — Edit and Convert Разработчик: Foxit Software Inc. Цена: БесплатноВсе эти программы хороши тем, что позволяют работать с документами без подключения к интернету. Но если вы не против просматривать, конвертировать и редактировать PDF-файлы только в режиме онлайн, к вашим услугам эти бесплатные веб-сервисы.
Читайте также

Открываем PDF документ при помощи браузера
Как мы знаем, современные браузеры могут взаимодействовать с самыми разными файлами. И формат PDF здесь не является исключением. Конечно, когда вы работаете на компьютере, и при этом появляется необходимость открывать различные документы, было бы гораздо удобнее не использовать для этих целей сторонние программы, а осуществлять это прямо в браузере. Как это правильно делать, мы покажем ниже.
Работаем с Google Chrome
Итак, порядок действий с ним при работе с форматом PDF:
- Для начала кликните правой мышкой по тому файлу, который необходимо открыть.
- Затем в меню установите курсор на пункте «Открыть с помощью».
- Выберите из списка Google Chrome и нажмите на него.
- После чего просто заново запустите свой браузер, который откроется с нужной вам вкладкой PDF формата.
Обычно Google Chrome неплохо справляется со своей задачей и дает возможность быстро открыть и прочитать все текущие PDF файлы.
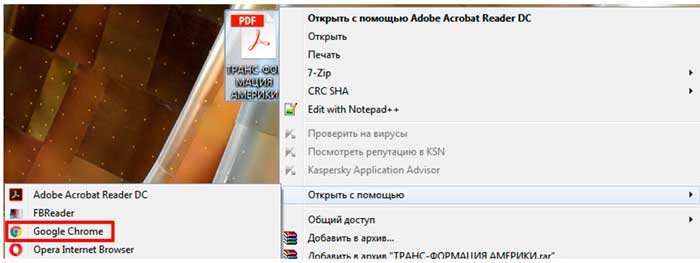
Работаем с Opera
Следующим браузером, который мы рассмотрим, будет Opera. Если мы хотим открыть файл в формате PDF, используя данную программу, то нам необходимо будет выполнить следующие шаги:
- Кликните правой мышкой по файлу PDF.
- Потом поставьте курсор на вкладку «Открыть с помощью».
- Отметьте Opera.
- Откроется браузер с готовойPDF вкладкой.
Как видите, порядок действий не особенно отличается от того, который мы выполняли с Google Chrome.
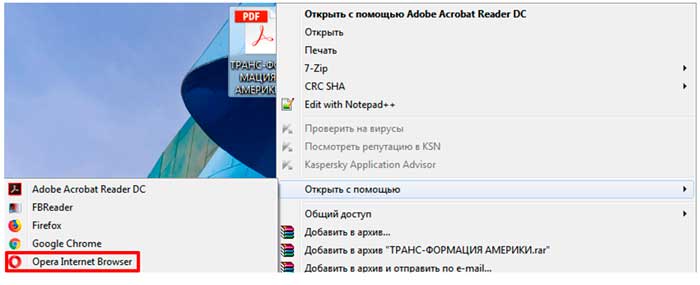
Работаем с Mozila Firefox
Работать с данным браузером составляет одно удовольствие, так как он обладает целым рядом удобных и полезных функций. К этому можно добавить и его отличную скорость обработки данных. Порядок открытия файлов в формате PDF здесь будет следующим:
- Сначала поставьте курсор мышки на требуемый файл.
- Затем кликните ее правой стороной на сам файл.
- Откроется небольшое меню, где необходимо выбрать функцию «Открыть с помощью».
- Там будет небольшой лист программ, с помощью которых можно открывать файлы.
- Выберите среди них Mozila Firefox.
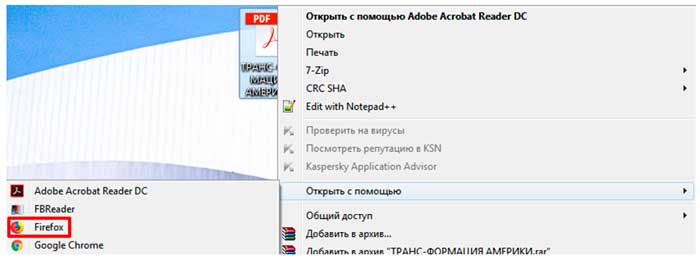
После того, как вы кликните на данную программу, заново откроется браузер Mozila Firefox, где будет вставка с PDF файлом.
Важно! В листе доступных программ выбирайте только ту, которая вам действительно необходима, так как при нажатии на другие приложения, файлы PDF открываться не будут, а включенная для этих целей новая программа может заблокировать вам доступ к самому файлу.
Как открыть файл ПДФ в Ворде для редактирования
Некоторые пользователи спрашивают, почему для открытия файлов в PDF формате необходимы преобразования? Хотелось бы на это ответить, что вообще-то с самого начала текстовой редактор Word был предназначен только для некоторых форматов файлов, например:
- различные документы, имеющие поддержку макросов (*.docm);
- обычные тексты Ворд (*.docx);
- документы Ворд 1997—2003 (*.doc);
- формат XML-файлов (*.xml).
Однако Ворд позволяет также обработку и даже полное редактирование большинства файлов PDF. Правда, лишь с одним небольшим ограничением, работа с каждым PDF форматом здесь возможна только после специально проведенных преобразований.
Как открыть PDF файл c помощью Word
Для этого не потребуется каких-либо сложных манипуляций, вполне достаточным будет лишь выполнить ряд следующих действий:
- Точно также, как и при работе с браузером наведите курсор мышки на файл ПДФ и кликните по нему ее правой кнопкой.
- Затем поставьте курсор на функцию «Открыть с помощью» и выберите из листа доступных программ текстовой редактор Ворд.
- После чего откроется приложение с небольшим окном, где будет написано предупреждение, что файл PDF станет доступным только после преобразования.
- Кликните на «OK» и дождитесь открытия данного файла.
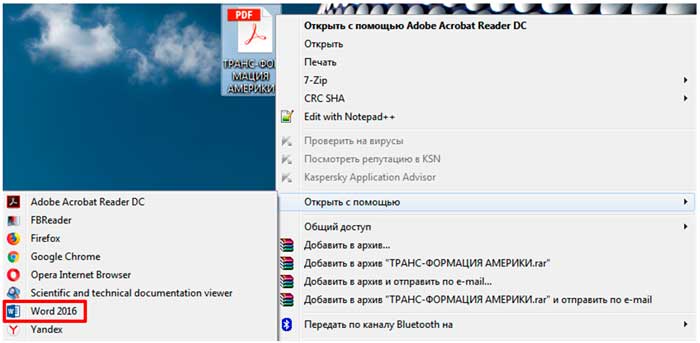
Важно! Если ваш PDF файл имеет в своей структуре ряд изображений, то после проведенного преобразования некоторые из них могут быть недоступны, а отображение информации некорректным.
Поэтому такие нюансы необходимо учитывать, и перед работой хорошенько изучить всю имеющуюся информацию о том, как открыть любой PDF файла вашем компьютере.
Открываем PDF файлы с использованием онлайн-сервиса PDFio
Данный онлайн-сервис является универсальным и предлагает удобную возможность воспользоваться им для работы с любыми PDF форматами. С его помощью можно преобразовывать файлы, составленные в PowerPoint, Excel или Word. Работает он следующим образом:
- Откройте сайт PDFio и нажмите на вкладку «Разблокировка PDF».
- Потом кликните на «Выбрать PDF файл».
- После чего укажите к нему путь.
- Подождите пока документ загрузится на сайт и поставьте отметку на пункте «Изменение права файла и снятие с него защиты».
- А теперь кликните на «Разблокировать PDF».
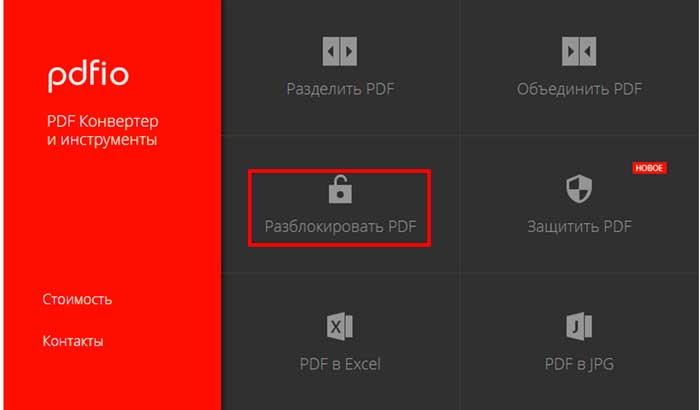
Если преобразование прошло успешно, то сразу же должно показаться окошко с уведомлением, где сказано о разблокировке PDF файла. Там же вы увидите кнопку, которая своим видом напоминает зрачок. После нажатия должен будет открыться уже готовый документ, который можно будет сохранить в удобном для вас месте.
Открываем документы в PDF формате с помощью приложения Adobe Acrobat Reader
Этот вариант отлично подходит всем тем, кто постоянно использует в своей работе файлы ПДФ. Причем с ним можно работать независимо от того, имеется в данный момент подключение к интернету или нет. Каким образом можно использовать Adobe Acrobat Reader для открытия документов смотрите ниже:
- Для начала зайдите на сайт компании Adobe и установите приложениеAcrobat Reader.
- При установке обратите внимание на предложения сторонних программ.
- Если они вам не нужны, просто снимите с них отметки о загрузке.
- После инициализации программы сохраните установочный файл в надежном месте.
- Как только приложение установится на вашем компьютере кликните на «Готово».
На этом все, теперь можно будет работать практически с любым документом имеющим формат ПДФ.
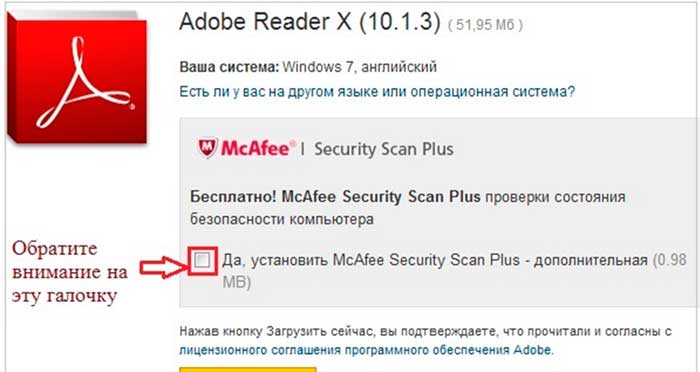
Еще одно популярное приложение для работы с PDF Foxit Reader
Данная программа очень востребована у многих пользователей ввиду невысоких требований и простоте в работе. Ею можно полноценно пользоваться даже на старых компьютерах. При этом раньше Foxit Reader предлагался даже без установщика, в виде файла с индексом EXE, с которым можно было сразу работать. По своей эффективности приложение находится практически на одном и том же уровне с Adobe Acrobat Reader. Здесь также хотелось бы отметить, что данная утилита является кроссплатформенным решением, поэтому это делает ее полностью универсальной. В данное время она широко применяется под следующие версии операционные системы:
- Microsoft Windows;
- Symbian;
- Mobile Windows;
- Linux;
- Android.
Если вы хотите более подробно ознакомиться с данным приложением, зайдите на официальный сайт компании.
Простая программа для открытия файлов Cool PDF Reader
Очень удобная и простая программа для работы с ПДФ документами. Она предлагает не только чтение, но и несколько дополнительных функций, выделяющих ее на фоне конкурентов.С ее помощью можно:
- открывать и распечатывать PDF файлы;
- конвертировать документы PDF в другие форматы;
- переводить язык документа на почти 70 языков;
- перекидывать PDF текст напрямую в форматTXT;
- изменять удобный интерфейс;
- просматривать файлы в режиме слайдов.
К этому можно только добавить, что Cool PDF Reader имеет небольшие размеры, порядка 808 Кб, и не сильно требовательна к системным возможностям вашего PC.
Любой из выше показанных способов позволит вам полноценно работать с форматом PDF. Выберите себе тот, который подходит в большей степени, и используйте его, а если некоторые документы все еще будут плохо открываться, то заново прочтите раздел данного материал о том, как открыть файл PDF на компьютере.
Используемые источники:
- https://pomogaemkompu.temaretik.com/1705124137674476044/kak-otkryt-fajl-pdf-na-lyubom-ustrojstve—vse-sposoby/
- https://lifehacker.ru/programmy-dlya-pdf/
- https://sovety-pk.ru/kak-otkryt-fajl-pdf-na-kompyutere.html
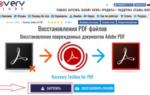 Не открываются pdf документы. Acrobat Reader Отказано в доступе
Не открываются pdf документы. Acrobat Reader Отказано в доступе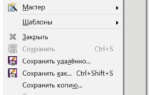 Как сжать файл пдф до нужного размера для пересылки или загрузки на сайт
Как сжать файл пдф до нужного размера для пересылки или загрузки на сайт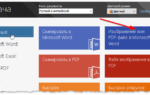 Копирование содержимого из документов PDF
Копирование содержимого из документов PDF


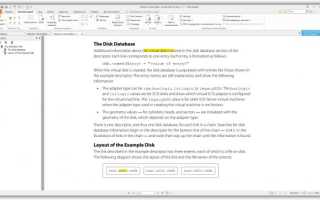

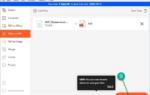 Преобразовать файл в формат PDF онлайн
Преобразовать файл в формат PDF онлайн Конвертировать из пдф в ворд ? Да легко, пошаговая инструкция!
Конвертировать из пдф в ворд ? Да легко, пошаговая инструкция! Почему не открываются скаченные файлы на компьютере?
Почему не открываются скаченные файлы на компьютере?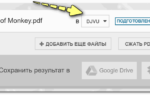 Как пользоваться 7-Zip — подробная инструкция
Как пользоваться 7-Zip — подробная инструкция