Содержание
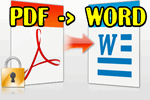
Вопрос от пользователя
Добрый день.
Подскажите пожалуйста. У меня есть один файл формата PDF, и мне нужно его отредактировать (поменять часть текста, поставить заголовки и выделения). Думаю, что лучше всего такую операцию провести в WORD.
Как конвертировать этот файл в формат DOCX (с которым работает WORD)? Пробовала несколько сервисов, но некоторые выдают ошибку, другие — переносят текст, но теряют картинки. Можно ли сделать лучше?
Марина Иванова (Нижний Новгород)
Доброго дня!
Да, в офисной работе время от времени приходится сталкиваться с такой задачей. В некоторых случаях, она решается довольно легко, в других — всё очень непросто ☺.
- в форме картинок: когда каждая страничка представляет из себя фото/картинку, т.е. текста там нет в принципе. Самый сложный вариант для работы, т.к. перевести это все в текст — это все равно что работать со сканированным листом (у кого есть сканер — тот поймет ☺). В этом случае целесообразно пользоваться спец. программами;
- в форме текста: в файле есть текст, который сжат в формат PDF и защищен (не защищен) от редактирования (с этим типом, как правило, работать легче). В этом случае сгодятся и онлайн-сервисы, и программы.
В статье рассмотрю несколько способов преобразования PDF в WORD. Думаю, что из них каждый для себя сможет найти самый подходящий, и выполнит сию задачу ☺.
♣
Как конвертировать PDF в WORD
Программами
❶
Microsoft Word
Официальный сайт: https://www.microsoft.com/ru-ru/store/b/office
В новых версиях Word (по крайней мере в 2016) есть специальный инструмент по преобразованию PDF файлов. Причем, от вас ничего ненужно — достаточно открыть какую-нибудь «пдф-ку» и согласиться на преобразование. Через пару минут — получите результат.
И, кстати, данная функция в Word работает весьма неплохо (причем, с любыми типами PDF файлов). Именно поэтому, рекомендую попробовать сей способ в первую очередь.
Как пользоваться: сначала откройте Word, затем нажмите «файл/открыть» и выберите нужный вам файл.
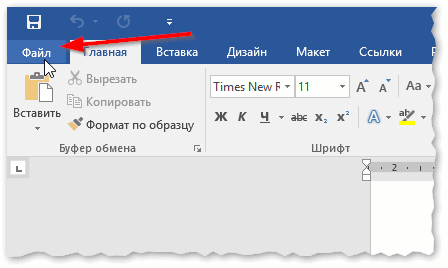
Word 2016: Файл-открыть
На вопрос о преобразование — просто согласитесь. Через некоторое время увидите свой файл в форме текста.
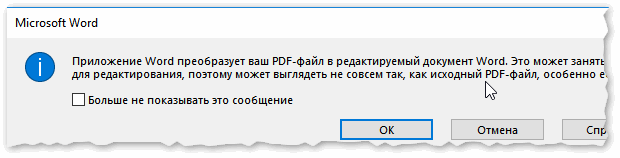
MS Word самостоятельно преобразует файл
Плюсы: быстро; не нужно никаких телодвижений от пользователя; приемлемый результат.
Минусы: программа платная; часть форматирования документа может потеряться; далеко не все картинки будут перенесены; на процесс преобразования никак нельзя повлиять — всё идет в авто-режиме.
♣
Примечание!
Вместо Word и Excel можно использовать другие бесплатные аналоги с похожим функционалом. О них я рассказывал в этой статье:https://ocomp.info/chem-zamenit-word-i-excel.html
♣
❷
ABBY Fine Reader
Официальный сайт: https://www.abbyy.com/ru-ru/finereader/
Ограничения в пробной версии: 100 страниц для распознавания; софт работает в течении 30 дней после установки.
А вот эта программа одна из самых универсальных — ей можно «скормить» любой файл PDF, картинку, фото, скан. Работает она по следующему принципу: выделяются блоки текста, картинок, таблиц (есть авто-режим, а есть ручной), а затем распознает с этих блоков текст. На выходе вы получаете обычный документ Word.
Кстати, последние версии программы отличаются направленностью на начинающего пользователя — пользоваться программой очень просто. В первом приветственном окне выберите «Изображение или PDF-файл в Microsoft Word» (см. скрин ниже).
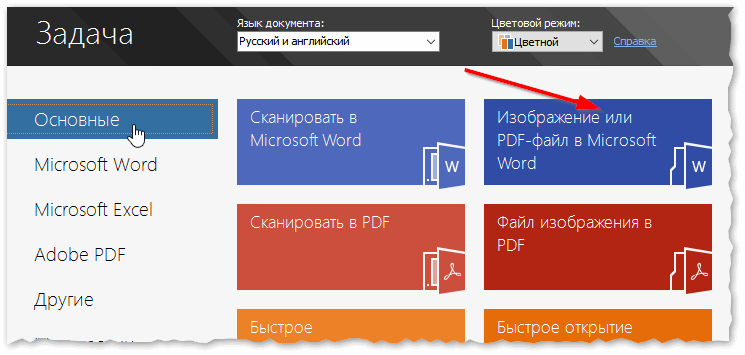
Fine Reader — популярные задачи, вынесенные в стартовое окно приветствия
Далее программа автоматически разобьет ваш документ по страничкам, и на каждой страничке сама выделит все блоки и распознает их. Вам останется подправить ошибки и сохранить документ в формат DOCX (кстати, Fine Reader может сохранить и в другие форматы: HTML, TXT, DOC, и пр.).
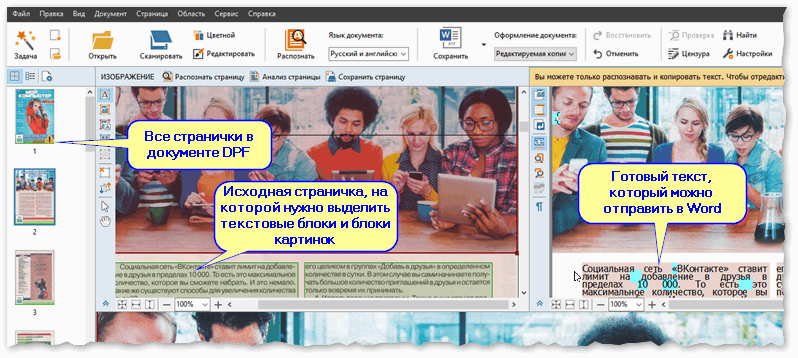
Fine Reader — распознавание текста и картинок в PDF файле
Плюсы: можно перевести любую картинку или PDF файл в текстовый формат; лучшие алгоритмы распознавания; есть опции для проверки распознанного текста; можно работать даже с самыми безнадежными файлами, от которых отказались все остальные сервисы и программы.
Минусы: программа платная; нужно вручную указывать блоки на каждой из страничек.
♣
❸
Readiris Pro
Официальный сайт: http://www.irislink.com/
Ограничение пробной версии: 10 дней использования или обработка 100 страниц.
Эта программа некоторый конкурент Fine Reader. Она поможет сканировать документ с принтера (даже если у вас нет драйверов на него!), а потом распознать информацию со скана и сохранить ее в Word (в этой статье нас интересует вторая часть, а именно распознавание ☺).
Кстати, благодаря очень тесной интеграции с Word — программа способна распознать математические формулы, различные не стандартные символы, иероглифы и т.д.
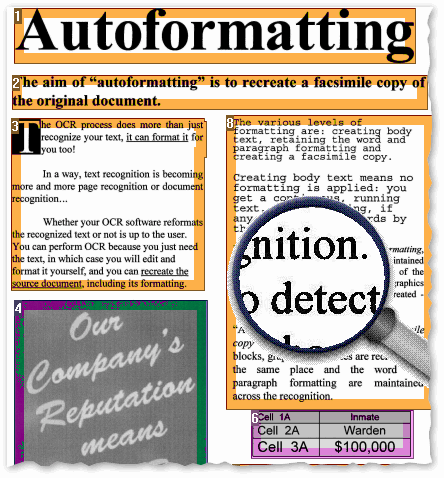
Readiris Pro — пример работы программы
Плюсы: распознавание разных языков (английский, русский и пр.); множество форматов для сохранения; неплохие алгоритмы; системные требования ниже, чем у других программ аналогов.
Минусы: платная; встречаются ошибки и необходима ручная обработка.
♣
❹
Free PDF to Word Converter
Сайт разработчика: http://www.free-pdf-to-word-converter.com/
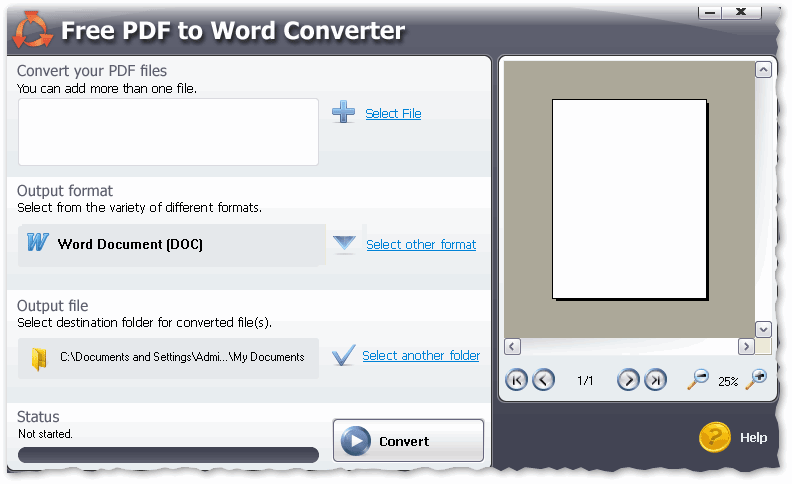
Free PDF to Word Converter — главное окно
Очень простая программа для быстрой конвертации файлов PDF в DOC. Программа полностью бесплатна, и при преобразовании — старается сохранить полностью исходное форматирование (чего многим аналогам так не хватает).
Несмотря на то, что в программе нет русского, разобраться со всем достаточно просто: в первом окне указываете PDF файлы (Select File — т.е. выбрать файлы); во втором — формат для сохранения (например, DOC); в третьем — папку, куда будут сохранены преобразованные документы (по умолчанию, используется «Мои документы»).
В общем-то, в целом хороший и удобный инструмент для преобразования относительно несложных файлов.
♣
Онлайн-сервисами
❺
Small PDF
Сайт: https://smallpdf.com/ru
Бесплатно
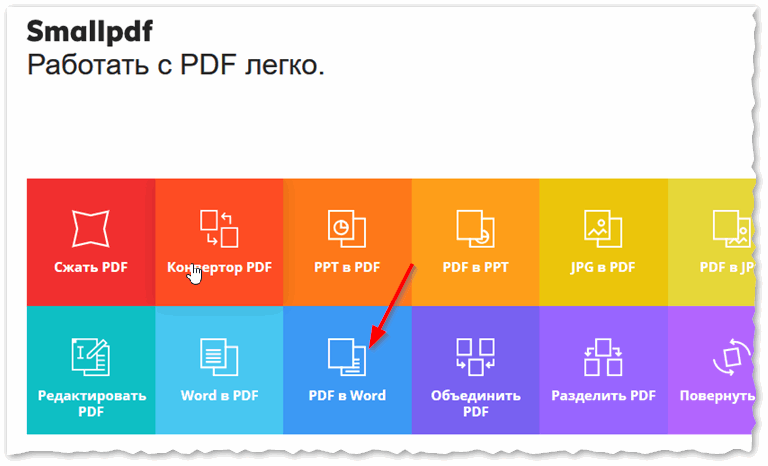
Smallpdf.com — бесплатное решение всех PDF проблем
Отличный и бесплатный сервис для преобразования и работы с PDF файлами. Здесь есть все, что может пригодиться: сжатие, конвертирование между JPG, Word, PPT, объединение PDF, поворачивание, редактирование и пр.!
Преимущества:
- качественное и быстрое преобразование, редактирование;
- простой и удобный интерфейс: разберется даже совсем начинающий пользователь;
- доступно на всех платформах: Windows, Android, Linux и пр.;
- работа с сервисом бесплатна.
Недостатки:
- не работает с некоторыми типами файлов PDF (там, где нужно проводить распознавание картинок).
♣
❻
Конвертер PDF
Сайт: https://www.freepdfconvert.com/ru
Стоимость: около 9$ в месяц

Универсальный конвертер PDF — в Excel, Power Point, Word и пр.
Этот сервис позволяет бесплатно обрабатывать только две странички (за остальное придется доплатить). Зато сервис позволяет конвертировать PDF файл в самые различные форматы: Word, Excel, Power Point, в картинки и т.д. Также у него используются отличные от аналогов алгоритмы (позволяют получить качество обработки файла на порядок выше, чем у аналогов). Собственно, благодаря этой функциональности и алгоритмам, я и добавил его в обзор…
Кстати, по первым двум страничкам сможете сделать вывод, стоит ли покупать подписку на сервис (стоимость около 9$ за месяц работы).
♣
❼
ZamZar
Сайт: https://www.zamzar.com/ru/convert/pdf-to-doc/
Бесплатно
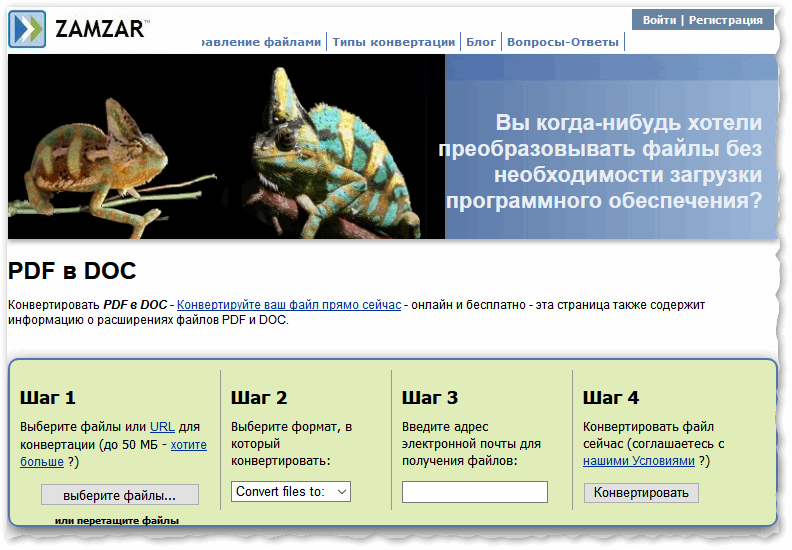
PDF в DOC (сервис ZamZar) — Бесплатная конвертация файлов онлайн
Многофункциональный онлайн-конвертер, работает с кучей форматов: MP4, MP3, PDF, DOC, MKV, WAV и многие другие. Несмотря на то, что сервис выглядит несколько странным, пользоваться им достаточно просто: т.к. все действия выполняются пошагово (см. на скрин выше: Шаг 1, 2, 3, 4 (Step 1, 2, 3, 4)).
- Step 1 (ШАГ 1) — выбор файла.
- Step 2 (ШАГ 2) — в какой формат конвертировать.
- Step 3 (ШАГ 3) — необходимо указать свою почту (кстати, возможно вам будет статья о том, где лучше создать почту).
- Step 4 (ШАГ 4) — кнопка для запуска конвертирования.
Особенности:
- куча форматов для конверта из одного в другой (в том числе PDF);
- возможность пакетной обработки;
- очень быстрый алгоритм;
- сервис бесплатный;
- есть ограничение на размер файла — не более 50 МБ;
- результат конверта приходит на почту.
♣
❽
Convertio
Сайт: https://pdftoword.online/ru/
Бесплатно
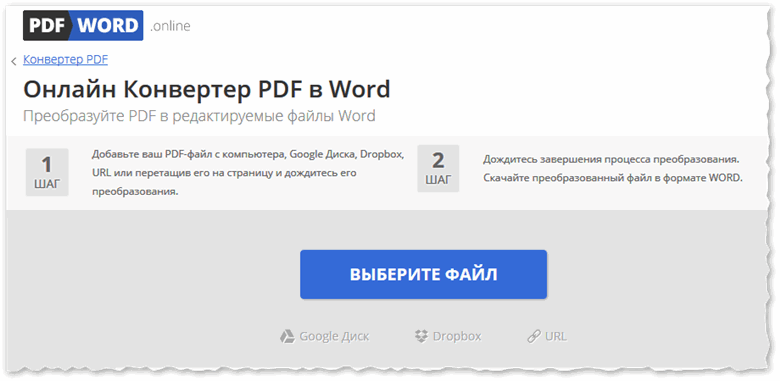
Онлайн Конвертер PDF в Word (на 100% бесплатный)
Мощный и бесплатный сервис по онлайн-работе с различными форматами. Что касается PDF — то сервис может конвертировать их в DOC формат (кстати, сервис работает даже со сложными «пдф-ками», с которыми остальные не смогли справиться), сжимать, объединять и пр.
Ограничений на размер файлов и их структуру — не выявлено. Для добавления файла необязательно даже иметь его на диске — достаточно указать URL адрес, а с сервиса уже скачать готовый документ в формате DOC. Очень удобно, рекомендую!
♣
❾
iLOVEPDF
Сайт: https://www.ilovepdf.com/
Бесплатно

iLOVEPDF — главная страничка сайта
Похожий на предыдущий сайт: также есть весь функционал для работы с PDF — сжатие, объединение, разбивка, конвертация (в различные форматы). Позволяет быстро преобразовать различные небольшие PDF файлы.
Из минусов: сервис не может обработать файлы, которые состоят из картинок (т.е. «пдф-ки» где нет текста, здесь вы с них ничего не вытащите — сервис вернет вам ошибку, что текста в файле нет).
♣
❿
PDF.io
Сайт: https://pdf.io/ru/pdf2doc/
Бесплатно
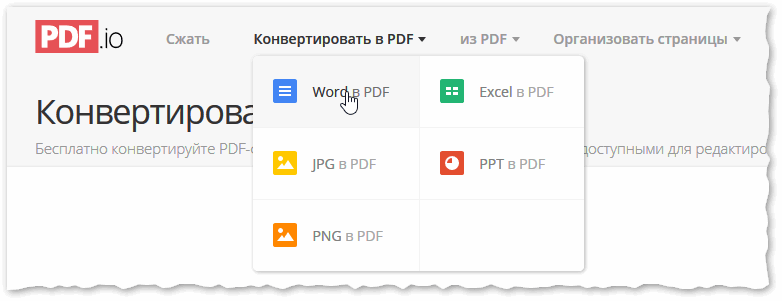
PDF.io — главная страница: различные виды работ с файлом PDF
Весьма интересный и многофункциональный онлайн-сервис. Позволяет конвертировать PDF в: Excel, Word, JPG, HTML, PNG (и те же самые операции в обратном направлении). Кроме этого, на этом сервисе можно сжимать файлы подобного типа, объединять и разделять страницы. В общем-то, удобный помощник в офисной работе ☺.
Из минусов: сервис справляется не с всеми типами файлов (в частности, про некоторые пишет, что в них нет текста).
♣
Дополнения приветствуются…
Good Luck ☺
 RSS(как читать Rss)
RSS(как читать Rss)
Другие записи:
-
 Компьютер не распознаёт / не видит флеш-карту: microSD, miniSD, SD
Компьютер не распознаёт / не видит флеш-карту: microSD, miniSD, SD - Windows 10 выходит из спящего режима самостоятельно, без меня! Что делать?
- Как выполнить стресс-тест процессора и системы в целом, держит ли он частоты, нет ли перегрева …
- VPN для Chrome, Яндекс-браузера и Opera: как открыть недоступный сайт
- Как ускорить конвертацию видео [рекомендации]
- Замена торрентам: что можно использовать вместо uTorrent, MediaGet и пр.
- Синий экран в Windows 10: «На вашем ПК возникла проблема…» (а за ним перезагрузка компьютера)
- Как сделать альбомные и книжные страницы в Word (в т.ч. чтобы в одном документе одна страница была …
Приветствую!
Рассмотрев ранее, как можно создавать PDF-документ, разными способами: и онлайн, и оффлайн и даже средствами Microsoft Office, пришло время рассказать, как произвести обратное действие.
Рассмотрим, как вытащить из PDF-документа текст, так чтобы можно было потом его редактировать в Word и подобных ему текстовых редакторах. То есть, попросту говоря, будем конвертировать PDF-файлы в Word.
Начнем!
Содержание
Adobe Reader и аналоги
А дальше, стандартные действия: открываем Word, создаем новый документ и нажимаем кнопку Вставить или воспользуемся быстрыми клавишами (Ctrl+V).
Все, можно спокойно редактировать полученный текст.
Обратите внимание, при использовании данного метода не сохраняется форматирование текста и нет возможности вытащить изображения!!!
Если вам, все таки, во что бы то ни стало нужно извлечь изображение из PDF-документа, чтобы не использовать какие-нибудь программы, сделайте скриншот с экрана на котором открыт PDF-файл, из которого вы скопировали текст, но не получилось скопировать картинку.
И полученное изображение вставьте в Word. Должно получиться вот так:
Понятно, что качество изображения будет оставлять желать лучшего, но как запасной вариант вполне подойдет.
В других просмотрщиках нужно будет сделать несколько иное действие.
Вот так в Foxit Reader (меню инструменты –> команда Выделить текст):
А вот так в PDF-XChange Viewer (меню Инструменты –> Основные –> Выделение):
Затем выделяем нужный текст и производим стандартные действия с буфером обмена, для тех кто не догадался: Копировать (Ctrl+C) и в Word — Вставить (Ctrl+V).
Система оптического распознавания текста (OCR)
При всей прелести этой методики у нее есть недостаток. Конвертировать PDF в Word не получиться, если PDF-документ создан сканированием с бумажного носителя или защищен от редактирования.
Поэтому будем использовать другой метод. А имено, с помощью специальной программы оптического распознавания текста.
Программа называется ABBYY FineReader и, к сожалению, является платной. Но зато функционал этой программы позволит перекрыть любые требования по созданию и конвертированию PDF-файлов.
Вот, например, имеем отсканированный текст в PDF формате
Запускаем ABBYY FineReader и в стартовом окне выбираем Файл в Microsoft Word
И все! Система сама распознает текст и отправляет его в Word
Онлайн-сервисы для конвертирования PDF-файлов
Вариант с онлайн-сервисами я уже описывал, единственно, что могу добавить еще пару подобных сервисов:
PDF to Word Converter
ExtractPDF.com
И опять же, ни один из онлайн-сервисов не работает с изображениями, и если текст у вас отсканирован и сохранен в формате PDF, то ничего не получится. Необходимо будет рассматривать вариант OCR.
Резюмируем
Как обычно, самым удобным оказался платный вариант, но остальные имеют право на существование, потому что не каждый день требуется преобразовывать файлы PDF. А на один раз можно или скачать демо-версию или воспользоваться онлайн-сервисом.
Если нельзя, но сильно надо, то способ всегда найдется.
Да, и еще, если Вы знаете еще какой-нибудь способ преобразования PDF-файлов, напишите мне в комментариях.
Спасибо за внимание!
Всегда ваш, Абрамович Артем!
P.S. Лирическое отступление:
Сижу расстроенная, подходит мелкий брат, суёт конфетку, я ему говорю: — Дима, у меня взрослые проблемы, и этим их не решить. Через 5 минут приходит с бутылкой мартини и спрашивает: — А этим? * * *
Ребенок (2 года) в парке увидел близнецов. Долго и удивленно их разглядывал. Поворачивается к маме и с нажимом спрашивает: — А где мой такой?!
* * * Еду в трамвае. За моей спиной сидит девочка, лет пяти. Она у окна, а рядом её мама. Девочка: — Мам, а мам, а зачем реклама на сидениях — хочешь, скажу? Ну, вот скажи, хочешь? Ты только спроси — я тебе сразу скажу, я все тебе объясню, расскажу. Ты знаешь, зачем это? Ну, чего ты молчишь? Ну, спроси меня, давай!!! Мама не выдерживает: — Ну и зачем? — Чтоб дети в трамваях читали… А не задавали взрослым глупые вопросы
Работая с документами, иногда бывает необходимо перенести фрагмент текста с рисунком PDF-файла из Adobe Rearder в Word. Но простым копированием это вряд ли получится, либо с копируется только текст, либо рисунки будут не на тех местах. А скорее всего вообще ничего не получится. И все же выход есть. И этот выход находится в инструменте Adobe Rearder под названием «Снимок». Откройте нужный файл, и найдите фрагмент с рисунком, который вы хотите перенести в Word. Далее все зависит от версии Adobe Rearder, которая установлена на вашем компьютере. Если более ранняя версия, перейдите «Инструменты», и в появившемся списке выберете «Выбор и увеличение» и «Инструмент Снимок». В новой версии нажмите «Редактирование» и щелкните «Сделать снимок». Затем, удерживая нажатой левую клавишу мыши, нарисуйте рамку вокруг области, которую нужно скопировать.
После того как вы отпустите клавишу, фрагмент будет скопирован и появится сообщение.
Нажмите ОК. Откройте документ Word и установите курсор в то место, куда нужно вставить фрагмент. Нажмите сочетание Ctrl+V для вставки в текст, либо по нажатию правой клавиши и выбрать «вставить».
После добавления в Word всех необходимых фрагментов не забудьте вернуть Adobe Rearder в исходное состояние, то есть сменить «Снимок» на другой инструмент, например
В документе Word можно произвести необходимые улучшения качества добавленного фрагмента, используя инструменты: коррекция,
цвет
и др.Используемые источники:
- https://ocomp.info/pdf-v-word-10-sposobov-konvert.html
- https://artabr.ru/konvertiruem-pdf-format/
- http://tipskettle.blogspot.com/2011/06/pdf-word.html
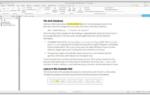 3 способа вытащить текст из PDF-файлов или конвертируем PDF формат
3 способа вытащить текст из PDF-файлов или конвертируем PDF формат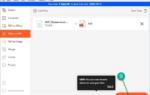 Преобразовать файл в формат PDF онлайн
Преобразовать файл в формат PDF онлайн Конвертировать из пдф в ворд ? Да легко, пошаговая инструкция!
Конвертировать из пдф в ворд ? Да легко, пошаговая инструкция!
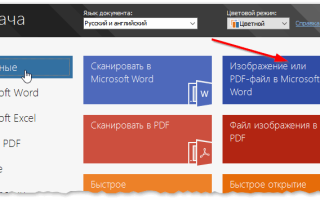

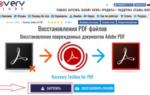 Не открываются pdf документы. Acrobat Reader Отказано в доступе
Не открываются pdf документы. Acrobat Reader Отказано в доступе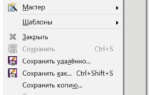 Как сжать файл пдф до нужного размера для пересылки или загрузки на сайт
Как сжать файл пдф до нужного размера для пересылки или загрузки на сайт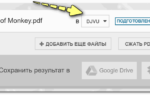 Как пользоваться 7-Zip — подробная инструкция
Как пользоваться 7-Zip — подробная инструкция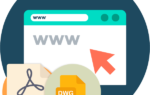 Как перевести pdf в dwg для autocad с помощью онлайн сервисов или программы
Как перевести pdf в dwg для autocad с помощью онлайн сервисов или программы