Содержание
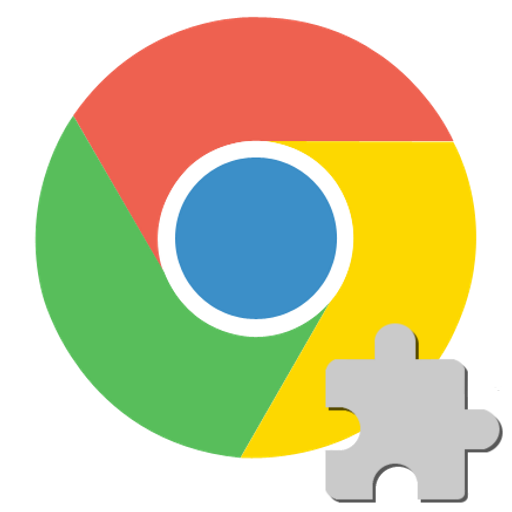
Стремительное распространение интернет-обозревателя Google Chrome вызвано в первую очередь его широким функционалом и поддержкой всех современных интернет-технологий, включая новейшие и даже экспериментальные. Но и те функции, которые уже много лет востребованы пользователями и владельцами веб-ресурсов, в частности работа с интерактивным контентом, созданным на базе мультимедийной платформы Adobe Flash, реализованы в браузере на высоком уровне. Ошибки при работе Flash Player в Google Chrome все же иногда возникают, но все они достаточно легко устранимы. В этом можно убедиться, ознакомившись с предложенным ниже материалом.
Для отображения мультимедийного содержимого веб-страниц, созданного с применением технологии Адобе Флеш, в Гугл Хром используется PPAPI-плагин, то есть дополнение, интегрированное в браузер. Правильное взаимодействие компонента и обозревателя в некоторых случаях может быть нарушено по ряду причин, устранив которые можно добиться корректного отображения любого флеш-контента.
Причина 1: Некорректное содержимое сайта
При возникновении ситуации, когда в Chrome через Flash Player не воспроизводится отдельный видеоролик либо не запускается конкретное веб-приложение, созданные с применением flash-технологии, в первую очередь следует убедиться, что виновником проблемы является именно программное обеспечение, а не содержимое веб-ресурса.
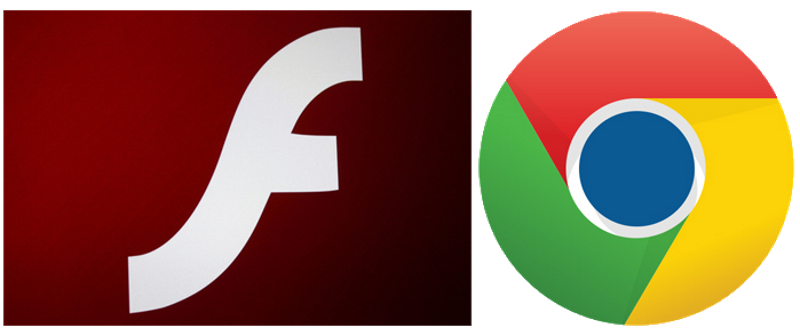
- Откройте страницу, содержащую нужный контент в другом браузере. Если содержимое не отображается только в Chrome, а другие обозреватели взаимодействуют с ресурсом нормально, значит корнем проблемы является именно рассматриваемый софт и/или дополнение.
- Проверьте корректность отображения других веб-страниц, содержащих flash-элементы в Хроме. В идеальном варианте перейдите на официальную страницу Adobe, содержащую справочные сведения по Flash Player.
Справочная система Adobe Flash Player на официальном сайте разработчика
Помимо прочего, страница содержит анимацию, взглянув на которую можно определить, правильно ли работает дополнение, обеспечивающее функционирование мультимедийной платформы Adobe Flash в Google Chrome:
- С браузером и плагином все в порядке:
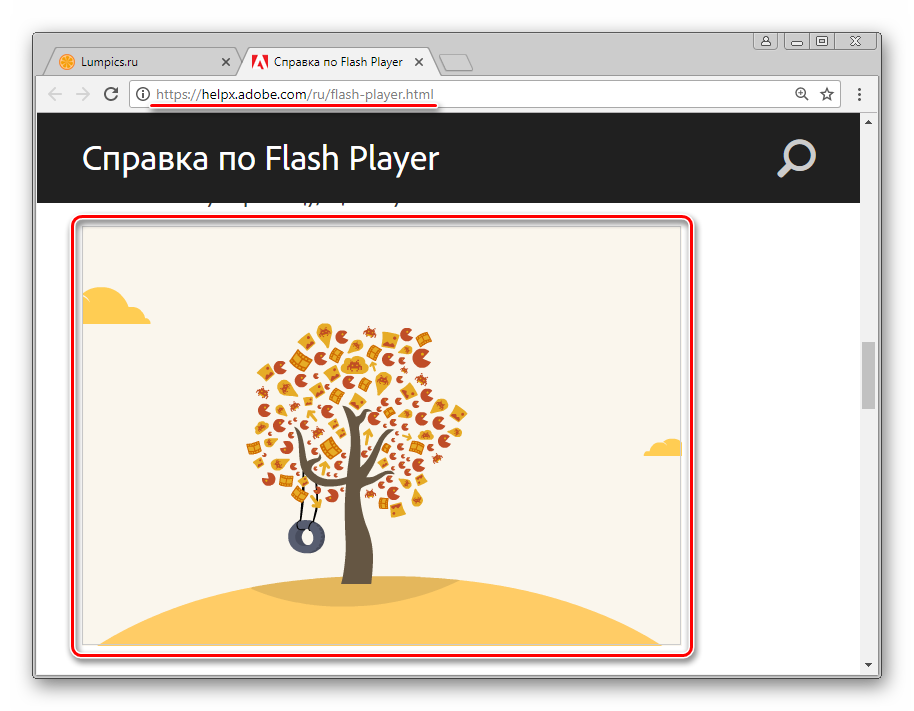
- В работе обозревателя и/или дополнения существуют проблемы:</ul>
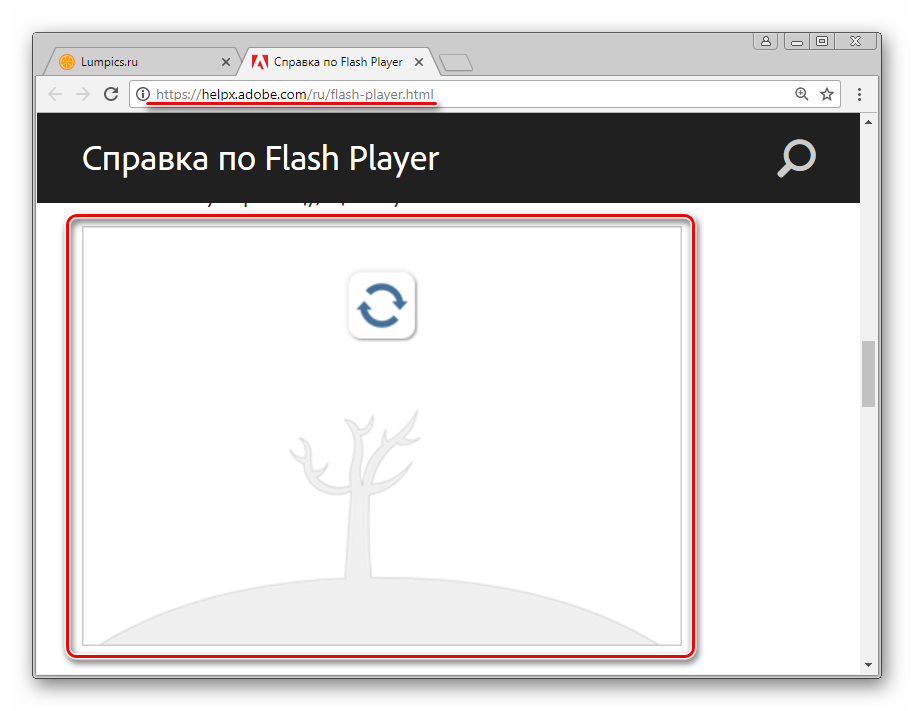
</li></ol>
В том случае, если в Гугл Хром не работают лишь отдельные страницы, оснащенные флеш-элементами, не следует прибегать к попыткам исправить ситуацию, вмешиваясь в работу браузера и/или плагина, ведь виновником проблемы скорее всего является веб-ресурс, разместивший некорректный контент. К его владельцам и следует обратиться для решения вопроса, если неотображаемое содержимое представляет ценность для пользователя.
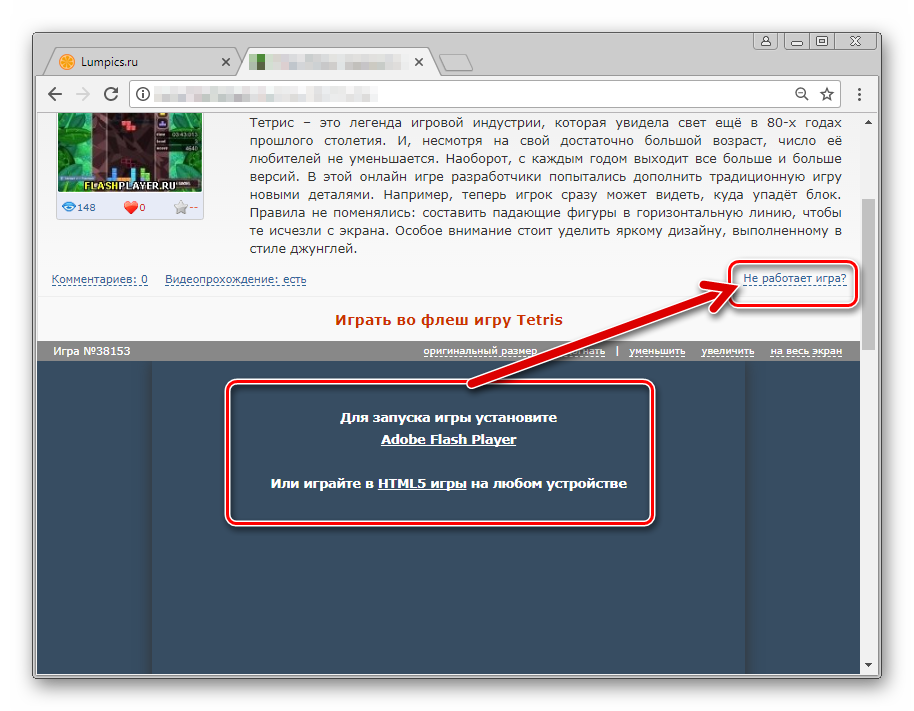
Причина 2: Единоразовый сбой компонента Flash
Флеш плеер в Гугл Хром в целом может функционировать нормально, и сбоить лишь иногда. В случае если в процессе работы с интерактивным содержимым произошла непредвиденная ошибка, часто сопровождаемая сообщением браузера «Произошел сбой следующего плагина» и/или отображением значка, как на скриншоте ниже, ошибку легко устранить.
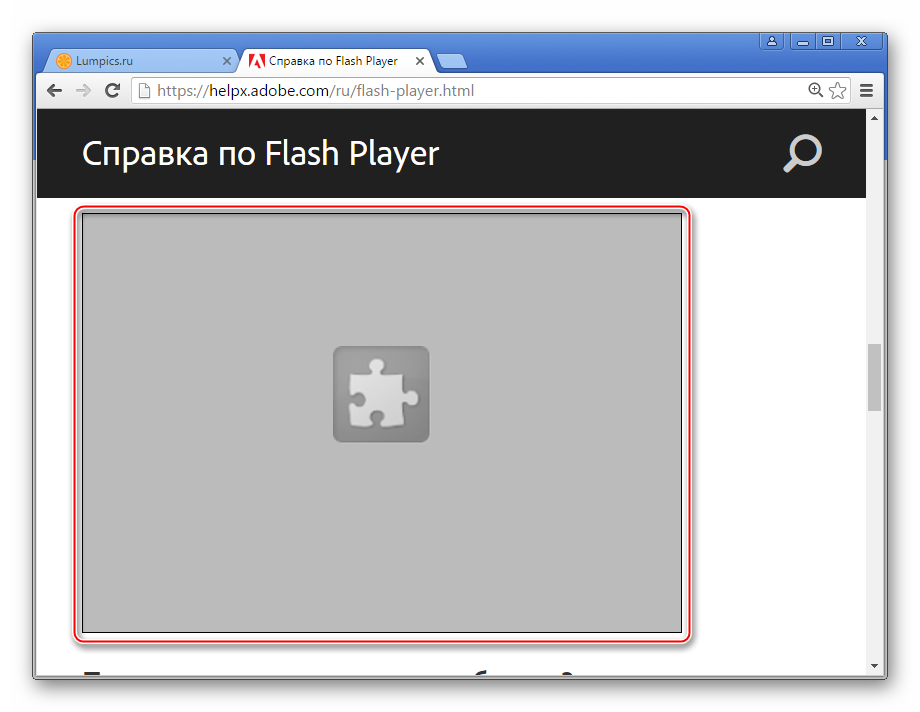
В подобных ситуациях достаточно перезапустить дополнение, для чего выполните следующее:
- Не закрывая страницу с флеш-содержимым, вызовите меню Google Chrome нажатием области с изображением трех черточек (или точек в зависимости от версии браузера) в верхнем правом углу окна обозревателя и перейдите в пункт «Дополнительные инструменты», а затем запустите «Диспетчер задач».
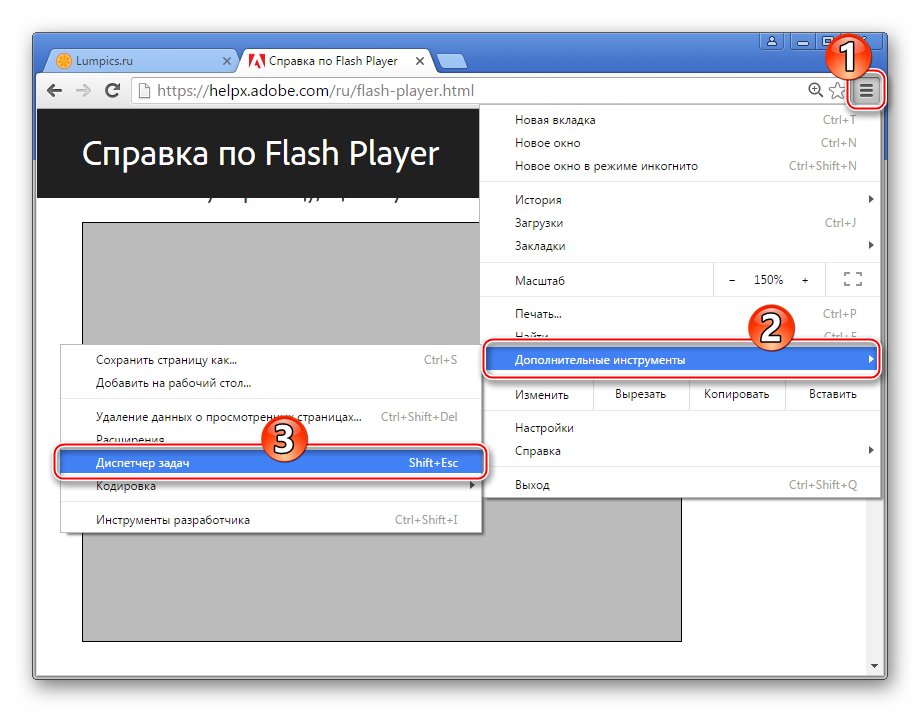
В открывшемся окне перечислены все процессы, выполняемые в данный момент обозревателем, и каждый из них можно принудительно завершить.</li>
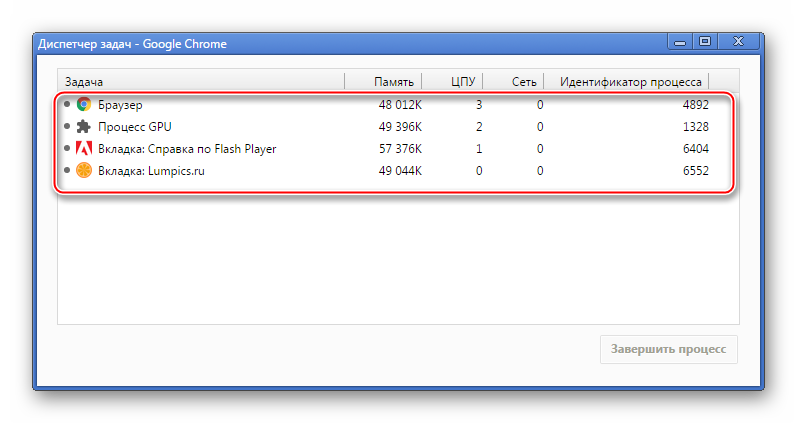
Выделите левым кликом «Процесс GPU», отмеченный значком нерабочего Флеш Плеера, и нажмите кнопку «Завершить процесс».</li>
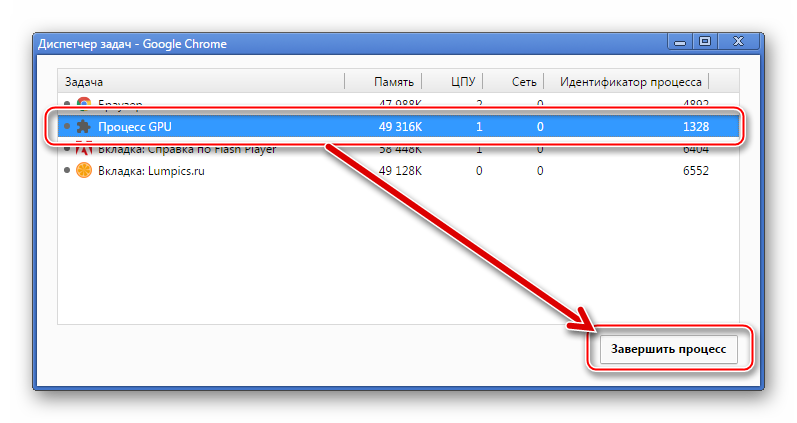
Вернитесь на веб-страницу, где произошел сбой и обновите ее, нажав «F5» на клавиатуре либо кликнув по значку «Обновить».</li></ol>
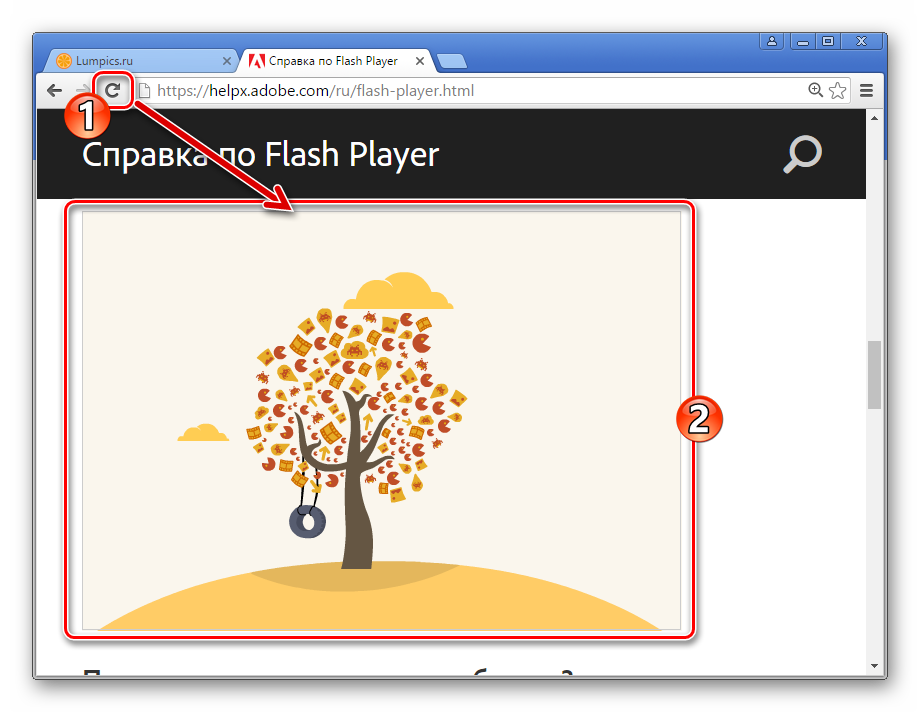
Если сбой Adobe Flash Player происходит регулярно, проверьте присутствие других факторов, которые приводят к ошибкам, и выполните инструкции по их устранению.
Причина 3: Файлы плагина повреждены/удалены
Если проблемы с интерактивным содержимым наблюдаются абсолютно на всех страницах, открываемых в Google Chrome, убедитесь, что компонент Flash Player присутствует в системе. Несмотря на то, что плагин устанавливается вместе с браузером, он мог быть случайно удален.
- Запустите обозреватель Гугл Хром и введите в адресной строке:
chrome://components/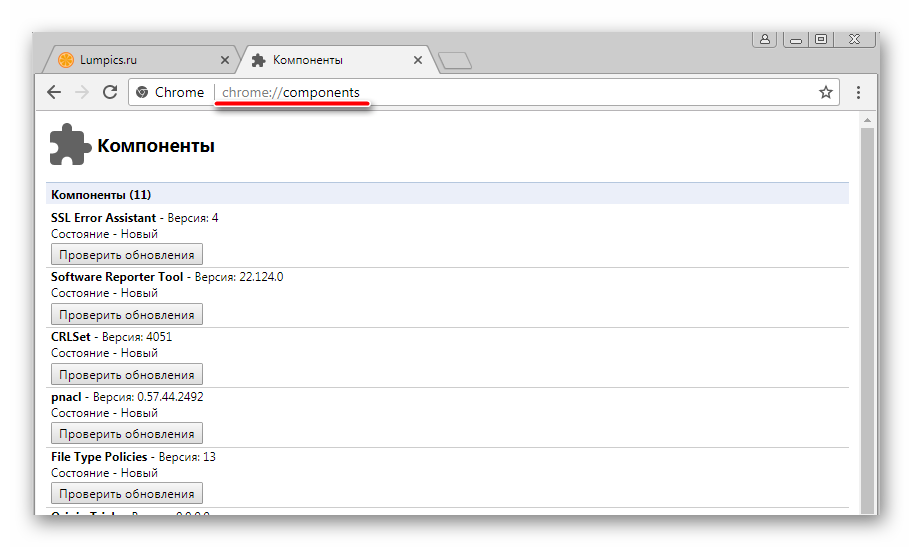
Затем нажмите «Ввод» на клавиатуре.
- В открывшемся окне управления плагинами найдите в перечне пункт «Adobe Flash Player». Если дополнение присутствует и функционирует, возле его наименования отображается номер версии:
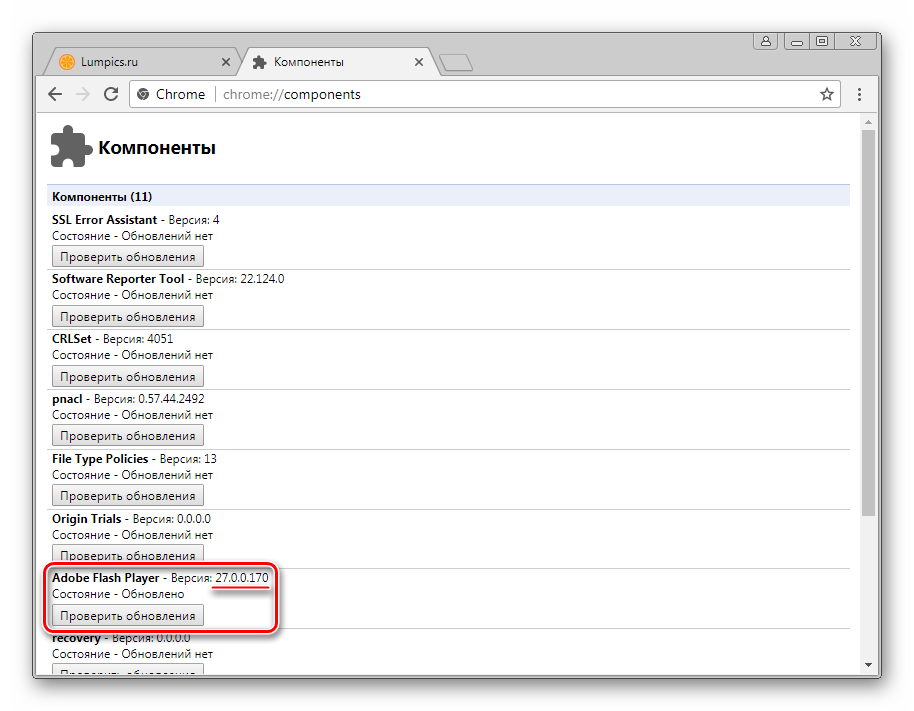
Если значение номера версии указано «0.0.0.0», значит файлы Флеш Плеера был повреждены либо удалены.</li>
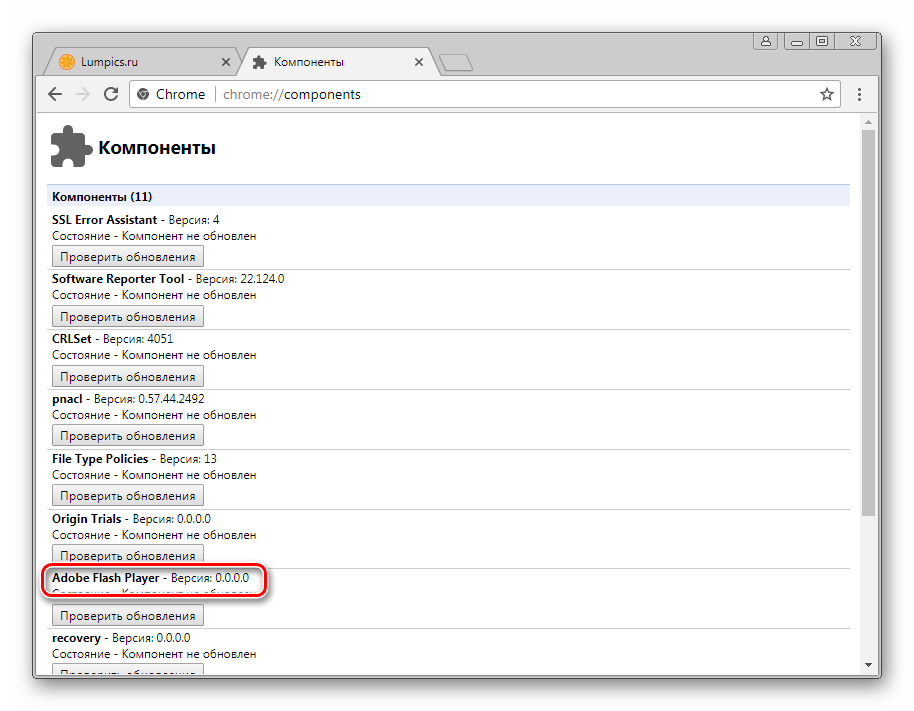
Для восстановления плагина в Гугл Хром, в большинстве случаев достаточно нажать кнопку «Проверить обновления»,
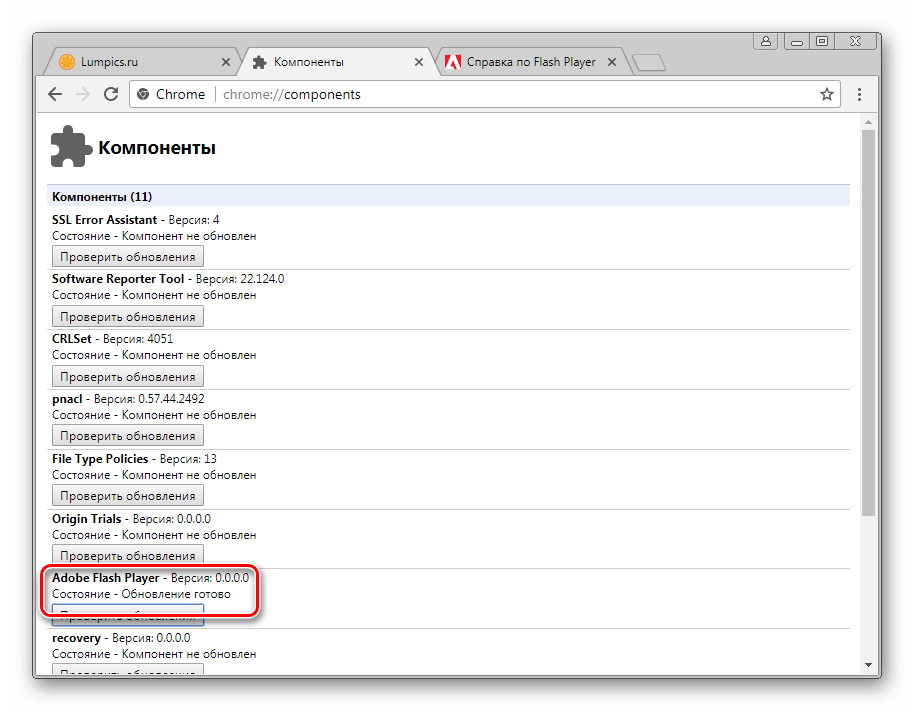
что приведет к автоматической загрузке недостающих файлов и их интеграции в рабочие каталоги обозревателя.
</li></ol>
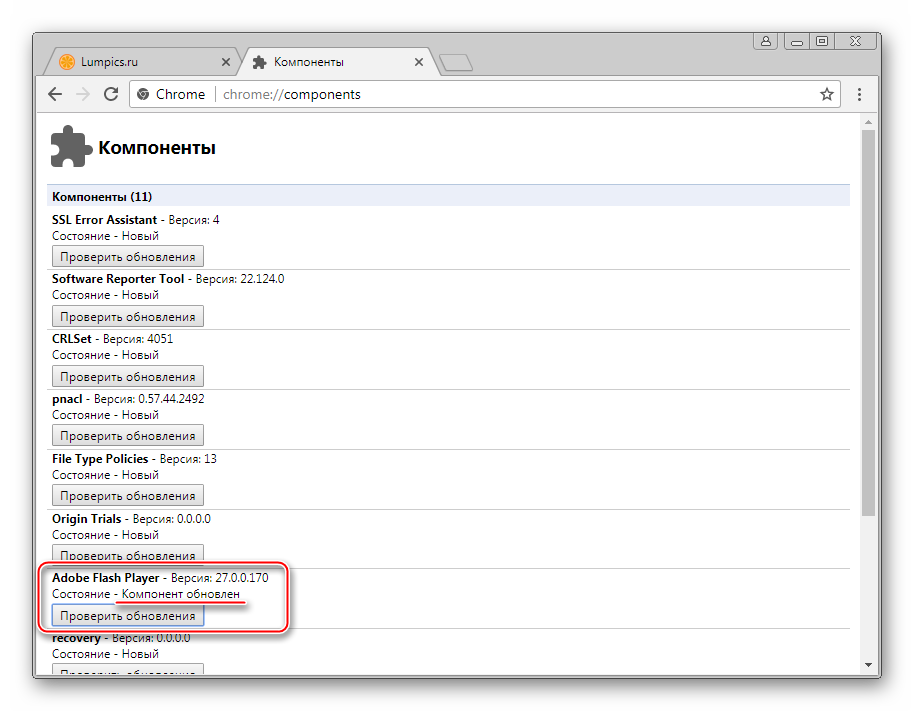
Если вышеописанная возможность не работает или ее применение не дает результата, загрузите последнюю версию дистрибутива и инсталлируйте Flash Player с официального сайта Adobe, руководствуясь инструкцией из статьи:
Урок: Как установить Adobe Flash Player на компьютер
Причина 4: Плагин заблокирован
Уровень информационной безопасности, которым характеризуется платформа Adobe Flash, вызывает множество нареканий со стороны разработчиков браузеров. Для достижения наивысшей степени защищенности многие специалисты рекомендуют в том числе полностью отказаться от использования Flash Player или включать компонент лишь при крайней необходимости и уверенности в безопасности посещаемого веб-ресурса.
В Google Chrome предусмотрены возможности блокировки плагина и именно параметры безопасности могут привести к тому, что на веб-страницах не отображается интерактивное содержимое.
- Запустите Гугл Хром и перейдите в настройки браузера, вызвав контекстное меню нажатием области с изображением трех точек в верхнем правом углу окна. В перечне действий выберите «Настройки».
- Пролистните перечень опций в самый низ и кликните ссылку «Дополнительные»,что приведет к раскрытию дополнительного списка параметров.
- Найдите в дополнительном перечне пункт «Настройки контента» и войдите в него, кликнув левой кнопкой по наименованию.
- Среди параметров раздела «Настройки контента» отыщите «Flash» и откройте его.
- В перечне параметров «Flash» первым идет переключатель, который может находиться в одном из двух положений. Если наименование этой настройки «Блокировать Flash на сайтах», переведите переключатель в противоположное состояние. По завершении определения параметров перезапустите Гугл Хром.
В случае когда наименование первого пункта раздела «Flash» гласит «Разрешить Flash на сайтах» изначально, перейдите к рассмотрению других причин неработоспособности мультимедийного содержимого веб-страниц, корень проблем не в «заблокированности» дополнения.
Причина 5: Устаревшая версия браузера/плагина
Развитие интернет-технологий требует постоянного совершенствования софта, который используется для доступа к ресурсам Глобальной сети. Google Chrome обновляется достаточно часто и к преимуществам обозревателя следует отнести тот факт, что актуализация версии, по умолчанию, происходит в автоматическом режиме. Вместе с браузером обновлению подвергаются установленные дополнения, и Flash Player в их числе.
Устаревшие компоненты могут быть заблокированы со стороны браузера или попросту не работать должным образом, поэтому отказываться от обновлений не рекомендуется!
- Обновите Google Chrome. Сделать это очень просто, если следовать инструкции из материала на нашем сайте:
Урок: Как обновить браузер Google Chrome
- На всякий случай дополнительно проверьте наличие обновлений плагина Флеш Плеер и актуализируйте версию при такой возможности. Шаги, предполагающие в результате своего выполнения обновление компонента, в точности повторяют пункты вышеописанной инструкции для устранения «Причины 2: Файлы плагина повреждены/удалены». Также можно воспользоваться рекомендациями из материала:
Читайте также: Как обновить Adobe Flash Player
Причина 6: Системные сбои в работе ПО
Может случиться так, что выявить конкретную проблему с Flash Player в Google Chrome не представляется возможным. Многообразие моделей использования программного обеспечения и различные факторы, в том числе воздействие компьютерных вирусов, приводят к трудноустранимым ошибкам в работе. В этом варианте самым действенным решением будет полная переустановка браузера и плагина.
- Переустановку Гугл Хром осуществить довольно легко, выполнив пошагово инструкции из статьи по ссылке:Подробнее: Как переустановить браузер Google Chrome
- Об удалении и повторной инсталляции Flash Player также рассказано в материалах на нашем сайте, хотя проведение этой процедуры скорее всего не понадобится после полной переустановки обозревателя Google Chrome и актуализации таким образом версии ПО, включая плагины.
Подробнее:Как удалить Adobe Flash Player с компьютера полностьюКак установить Adobe Flash Player на компьютер
Как видим, в основе проблем с Флеш Плеером в Гугл Хроме могут лежать самые разнообразные факторы. При этом слишком беспокоиться о неработающей на веб-страницах мультимедийной платформе не стоит, в большинстве случаев ошибки и сбои обозревателя и/или плагина устранимы выполнением всего нескольких пунктов простых инструкций! Мы рады, что смогли помочь Вам в решении проблемы.Опишите, что у вас не получилось. Наши специалисты постараются ответить максимально быстро.
Помогла ли вам эта статья?
Поделиться с друзьями легко — просто нажми на кнопку
В интернет браузере Google Chrome встроен Adobe Flash Player финальной версии. Однако, по причине безопасности разработчики отключили его автоматический запуск. Логично было сделать одну кнопку для запуска воспроизведения Флеш контента на странице, но разработчики за прятали ее так, что без помощи друга не найдешь.
Как включить Flash Player в Google Chrome: Browser Plugins
В связи с ожесточенной политикой Google в борьбе с плагином, выкладываю актуальный рабочий метод заставить его работать. Хочу уточнить, что в связи с постоянными изменениями, прошу писать в комментариях — получилось или нет запустить Flash Player в Хроме.
В статье уже рассказано, что во-первых на необходимой странице нужно разрешить запуск плагина. Жмем на значок, рядом с адресом сайта и разрешаем запуск Flash Player на этом ресурсе. Но, даже добавив сайт в список разрешенных, вы увидите вверху надпись «Когда вы закроете браузер настройки Adobe Flash Player будут сброшены» и каждый раз, при новом запуске Google Chrome вы будете повторять эту процедур снова.
Решается проблема таким образом:
- В адресной строке пишем chrome://flags/#enable-ephemeral-flash-permissions
- Если первый пункт не сработал, то набираем chrome://flags/ и находим пункт «Enable Ephemeral Flash Permissions»
- Переводим его в состояние Disabled
- Нажимаем на кнопку Restart Now
- Добавляем все необходимые сайты в исключение: теперь на них всегда будет работать плагин
Для возможности пользоваться в Google Chrome флешем, необходимо включить запуск Flash Player следующим образом:
- Запустите браузер
- Прежде всего уточните, что у вас последняя версия браузера: «Меню» — «Справка» — «О браузере Google Chrome«
- В адресной строке браузера введите следующееchrome://components
- Найдите модуль Adobe Flash Player (может называться Pepper Flash) в списке установленных и нажмите «Обновить«
- В адресной строке Хрома введите:chrome://plugins
- Найдите плагин Adobe Flash Player и поставьте галочку на «Запускать всегда«
- После всех выполненных шагов Flash Player у вас запустится
Проверить Flash Player
Как включить Флеш Плеер в Гугл Хром
ВНИМАНИЕ!!!
Дальше мы рассмотрим еще новые варианты, которые могу работать только на новых версиях Хрома. Это связано с тем, что разработчики браузера всякий раз пытаются бороться с флеш контентом на страницах сайта.
- Скачайте Google Chrome и обновите его до последней версии.
- В названии сайта с правой стороны найти значок пазла, нажать по нему и выбрать «Разрешить».
- Если вы попали на сайт с зеленым значком «Безопасное соединение» (как на нашем сайте) или закрытым замком, то нажмите по значку — нажмите по стрелочкам справа от Настройки Flash — установите «Всегда разрешать» — обновите страницу, через кнопку F5 на клавиатуре.
Скачать
Если в итоге выполненных действий не запускается в Google Chrome Adobe Flash Player скачайте и установите самостоятельно последнюю версию плагина по кнопке ниже. Затем повторите процедуру еще раз.
Вы можете выбрать для установки одну из версий плагина:
- Онлайн установщик — маленький по размеру, подключится к серверу Adobe и скачает все нужные файлы
- Оффлайн установщик — большой по размеру, при установки не требует подключения к интернету.
Как правильно установитьСкачать Adobe Flash Player для Google ChromeСкачать полный установщик
Поделиться с друзьями легко — просто нажми на кнопку
Проблемы с воспроизведением анимации, видео или игр в Google Chrome обычно связаны с тем, что Adobe Flash не работает в Chrome. Хотя Adobe объявила о планах прекратить поддержку Flash в 2020 году, поскольку его использование стало все менее распространенным, в настоящее время он все еще доступен как плагин Chrome и должен работать должным образом.
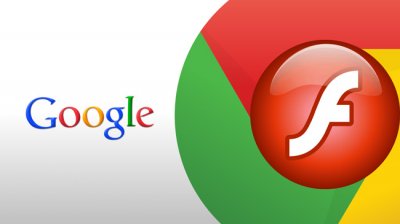
В Chrome Flash не работает, вероятно, означает одну из нескольких проблем. Изменение параметра, исправление проблемы или устранение ошибки может быть решением.
Причина появления Flash Player в Chrome
Если Flash отключен в вашем браузере Chrome, он не будет доступен ни на одном веб-сайте.
Как исправить Flash Player, который не отображается в Chrome
Включение Flash в настройках Chrome сделает плагин доступным для использования.
1. Откройте окно браузера Google Chrome.
2. Выберите многоточие в правом верхнем углу, чтобы получить доступ к меню Chrome.
3. Выберите Настройки. Настройки Chrome откроются.
4. Выберите Дополнительно в нижней части страницы.
5. Выберите «Настройки контента» в разделе «Конфиденциальность и безопасность».
6. Выберите Flash.
7. Убедитесь в том, что Ask первый (рекомендуется) вариант переключается в On.
8. Перезапустите браузер.
Причина, того почему Flash не работает на сайтах
Даже если вы ранее включили Flash для работы на сайте, который вы посещаете, при каждом выходе из Chrome настройки сбрасываются.
Вы должны изменять настройки вручную каждый раз, когда вы хотите включить Adobe Flash на веб-сайте, которому вы доверяете, для которого требуется правильная работа Flash.
Как исправить Flash, не работающий на доверенном сайте
Изменение настроек для включения Flash на сайте решит проблему, пока вы не закроете окно. Вы должны изменять настройки вручную каждый раз, когда вы хотите включить Adobe Flash на веб-сайте, которому вы доверяете, для которого требуется правильная работа Flash.
1. Перейдите на сайт, на котором вы хотите, чтобы Flash был включен.
2. Выберите значок блокировки в левой части адресной строки. Появится меню с несколькими параметрами и информацией, включая раздел Flash.
3. Выберите раскрывающееся меню Flash и выберите «Разрешить».
4. Закройте окно. Появится сообщение «Чтобы применить обновленные настройки к этому сайту, перезагрузите эту страницу». Выберите «Перезагрузить».
5. Подождите, пока страница обновится. Когда она перезагрузится, Flash будет включен.
Причины ошибок Flash в Chrome
Одна из нескольких ошибок может появиться, если плагин Flash не обновлен или поврежден. Требуемое обновление Chrome также может вызвать ошибку. Вы можете увидеть любое из этих сообщений, когда ваш плагин Flash нуждается в обновлении:
— Adobe Flash был заблокирован, потому что он устарел;
— Не удалось загрузить плагин;
— Следующие плагины были заблокированы на этой странице;
— Этот плагин не поддерживается (или не отвечает).
Как исправить ошибки Flash в Chrome
Если вы видите сообщение об ошибке при попытке использовать Flash, возможно, плагин необходимо обновить или переустановить. Обновление Chrome также может решить проблему.
1. Откройте окно браузера Chrome.
2. Введите или скопируйте и вставьте компоненты chrome: // в адресную строку и нажмите Enter. Chrome Components откроется.
3. Найдите Adobe Flash Player и выберите «Проверить наличие обновлений». Любое доступное обновление будет применено.
4. Вернитесь к содержимому, которое вы пытались просмотреть или прослушать, и перезагрузите страницу. Если оно все еще не работает, продолжайте устранение неполадок.
5. Выберите многоточие в правом верхнем углу, чтобы получить доступ к меню Chrome.
6. Выберите «Обновить Google Chrome», если оно указан в меню. (Если это не отображается, вы используете самую последнюю версию).
7. Выберите «Перезапустить» после обновления Chrome.
8. Вернитесь к содержимому, которое вы пытались просмотреть или прослушать, и перезагрузите страницу. Если он все еще не работает, продолжайте устранение неполадок.
9. Перейдите на adobe.com/go/chrome.
Внимание: устанавливайте Flash только с сайта Adobe.
10. Выберите операционную систему вашего компьютера в окне «Шаг 1».
11. Выберите опцию, перечисляющую PPAPI в Шаге 2.
12. Снимите флажки для любого программного обеспечения по умолчанию, которое вы не хотите устанавливать, и выберите «Загрузить сейчас», чтобы переустановить Flash.
Flash Plugin Crashing
Если вы видите сообщение об ошибке, в котором говорится, что плагин Flash вышел из строя, или вы видите значок Flash в адресной строке, закройте плагин и перезагрузите его.
1. Выберите многоточие в правом верхнем углу, чтобы получить доступ к меню Chrome.
2. Выберите «Дополнительные инструменты».
3. Выберите «диспетчер задач». Откроется окно диспетчера задач Google Chrome.
4. Выберите «Подключаемый модуль: Shockwave Flash».
5. Выберите «Завершить процесс».
6. Закройте окно диспетчера задач.
7. Вернитесь к содержимому, которое вы пытались просмотреть или прослушать, и перезагрузите страницу.
Вернуться
Похожие новости
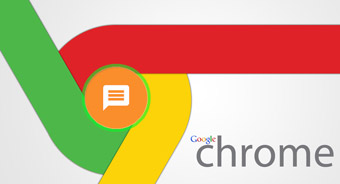
Как отключить уведомления в Chrome на Windows 10
Несмотря на полезность в некоторых случаях, эти уведомления Google Chrome часто могут помешать
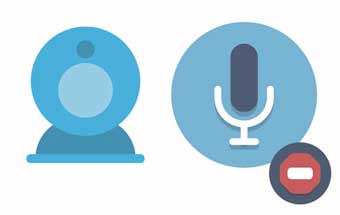
Как заблокировать доступ к камере, микрофону в браузере
Каждому веб-браузеру нужны определенные разрешения, чтобы программа могла получить доступ к вашему

Не воспроизводится видео Chrome?
Когда видео перестает показывать, это может расстраивать. Если ваша версия Chrome не воспроизводит
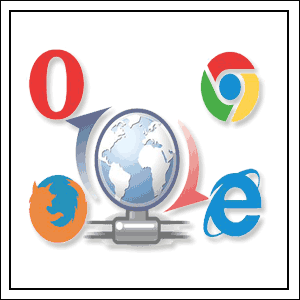
Эй, «чайники»: обновите браузер или вас взломают
В мире нет большего окна, чем на вашем компьютере или в браузере смартфона, поэтому вы должны
Используемые источники:
- https://lumpics.ru/flash-player-does-not-work-in-google-chrome/
- https://flapler.com/adobe-flash-player/afp-problems/activate-afp-in-google-chrome/
- https://kaknastroit.com/internet/486-kak-ispravit-adobe-flash-ne-rabotaet-v-chrome.html
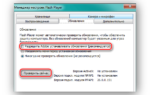 Как скачать adobe flash player и установить на всех браузерах
Как скачать adobe flash player и установить на всех браузерах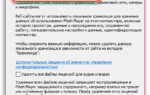 Не работает флеш плеер в опере: Решение!
Не работает флеш плеер в опере: Решение!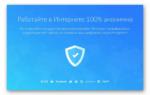 Смена и изменение IP адреса в Yandex browser с помощью плагинов и программ
Смена и изменение IP адреса в Yandex browser с помощью плагинов и программ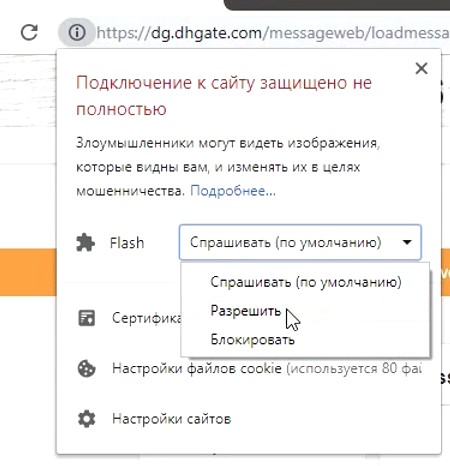
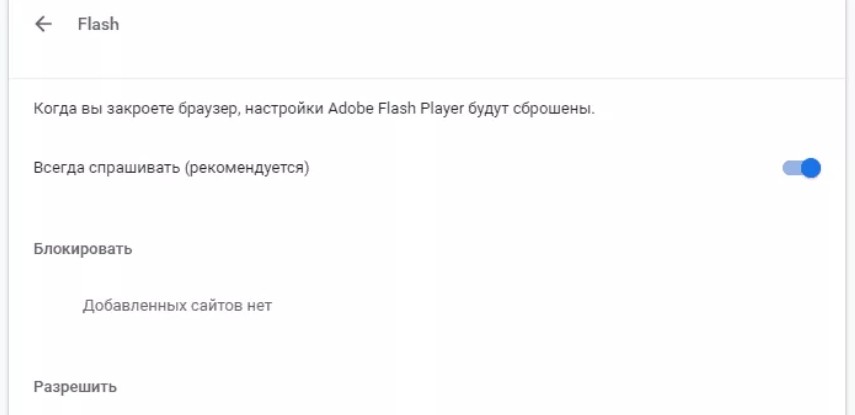
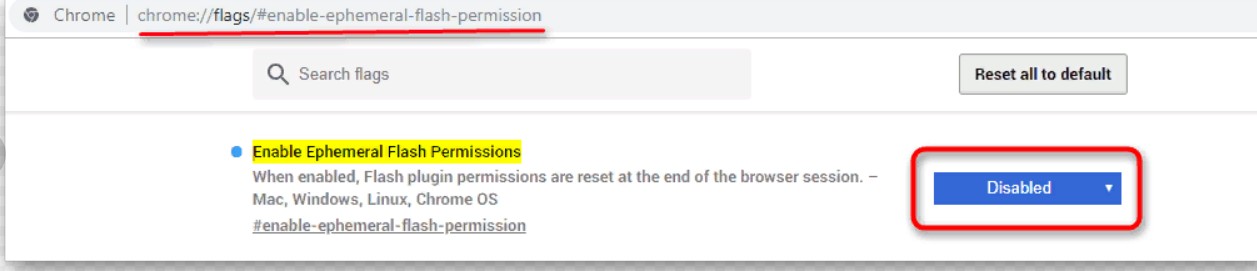

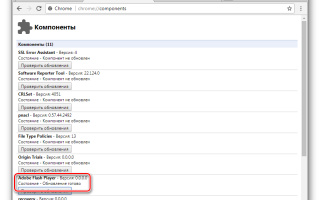

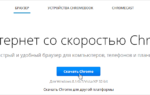 Начало работы с Google Chrome — загрузка и установка
Начало работы с Google Chrome — загрузка и установка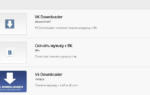 VK Downloader для Google Chrome – расширение для скачивания музыки из ВКонтакте
VK Downloader для Google Chrome – расширение для скачивания музыки из ВКонтакте Зеленый экран смерти GSOD – что это такое
Зеленый экран смерти GSOD – что это такое Какие бывают флешки: виды, характеристики, объем памяти, назначение и фукнционал
Какие бывают флешки: виды, характеристики, объем памяти, назначение и фукнционал