Содержание
- 1 Особенности
- 2 А нужно ли это
- 3 Войти в аккаунт Гугл (Google) без пароля
- 4 Как войти без телефона
- 5 Как войти без уведомления
- 6 Вывод
- 7 Особенности Chrome
- 8 Загрузка и установка Гугл Хром
- 9 Интерфейс Chrome
- 10 Войти в Chrome
- 11 Добавление других пользователей
- 12 Chrome для мобильных устройств
- 13 Читайте также:
- 14 Пошаговая инструкция по заполнению страницы в Google+:
Что делать если утеряны данные учетной записи Google. Для этого разработчики создали специальную службу. Рассмотрим, как выполнить вход в аккаунт Гугл Хром (Google Chrome) если забыт пароль или без подтверждения номера телефона.
Содержание
Особенности
При открытии обозревателя Chrome, Google профиль синхронизируется с браузером.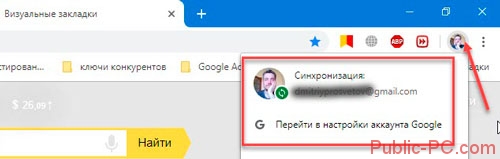
Поэтому закладки, история, пароли и другие настройки синхронизируются с учетной записью. Работа с ними возможна на любом устройстве. Вход в почту, YouTube и другие сервисы, происходит автоматически.
А нужно ли это
Вход в аккаунт Гугл (Google) в обозревателе Chrome используется:
- Для сохранения и восстановления паролей и закладок. Данные используются на любом устройстве, где выполнен вход;
- В сервисах.
Войти в аккаунт Гугл (Google) без пароля
Используйте службу восстановления «Account Recovery». Включится подтверждение через телефонный номер. Это упростит восстановление. Нажмите кнопку «Далее». Система предложит прописать старый пароль, если его не помните, нажмите ссылку «Забыл пароль».
Нажмите кнопку «Далее». Система предложит прописать старый пароль, если его не помните, нажмите ссылку «Забыл пароль». Откроется окно. Нажмите кнопку «Отправить». На телефон придет код подтверждения.
Откроется окно. Нажмите кнопку «Отправить». На телефон придет код подтверждения.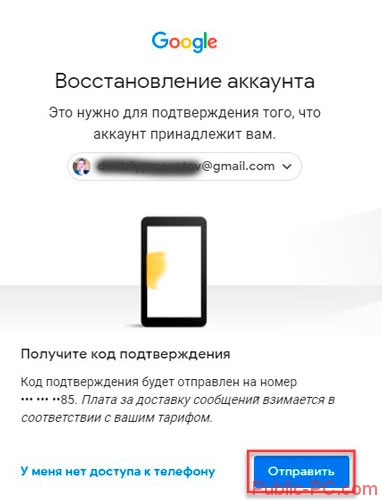 Он придет в виде SMS. Система перенаправит вас на страницу, где пропишите новый пароль.
Он придет в виде SMS. Система перенаправит вас на страницу, где пропишите новый пароль.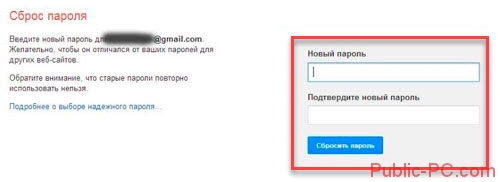
Как войти без телефона
Запустите «Мастер восстановления». Выберите: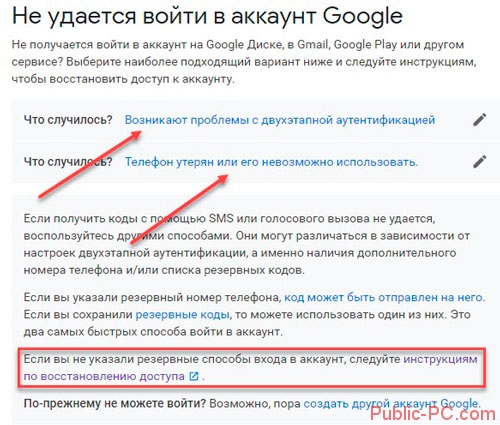 Выберите:
Выберите: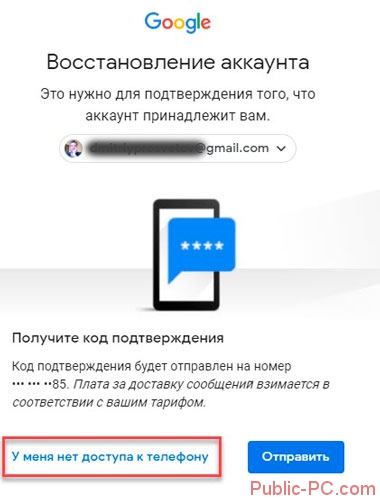 Следуйте подсказкам. Нажимайте ссылку «Другой способ». Выберите как восстановить. Выбор зависит от того, какие данные прописывались при регистрации:
Следуйте подсказкам. Нажимайте ссылку «Другой способ». Выберите как восстановить. Выбор зависит от того, какие данные прописывались при регистрации:
- номер машины;
- месяц и год создания профиля;
- получение кода подтверждения на email.
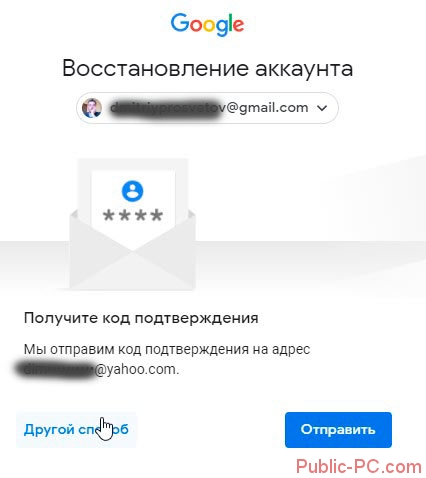 Разработчики создают инструкции понятными. Аккаунт восстановится без подтверждения по телефону.
Разработчики создают инструкции понятными. Аккаунт восстановится без подтверждения по телефону.
При регистрации аккаунта ответьте на вопросы предлагаемой системой. Чем больше информации, тем проще восстановить.
Как войти без уведомления
Для защиты людей, подключающихся с нескольких устройств, сервис будет их информировать об этом при помощи сообщений.
Как это работает
При открытии профиля с неизвестного устройства приходит уведомление, откуда совершен вход. Человек подтверждает это действие, или принимает меры по обеспечению безопасности.
Выполните последовательность действий:
- Откройте профиль. Как это сделать рассматривалось выше;
- В разделе «Безопасность» выберите «Вход»;
- Нажмите «Двухэтапная аутентификация»;
- В разделе «Надежные» выберите «Удалить».
Вывод
Мы рассмотрели, как выполнить вход в аккаунт Google, если забыт пароль или невозможно указать телефонный номер. После восстановления профиля, в настройках пропишите резервный номер телефона и почту. Сохраните пароль в надежном месте.
Google Chrome является бесплатным браузером от компании Google. Благодаря минималистичному дизайну и широким возможностям Хром быстро стал одним из самых популярных веб-браузеров в мире. На этом уроке мы поговорим об особенностях Google Chrome, как загрузить и установить Гугл Хром на ваш компьютер, а также вы узнаете, как войти в Chrome, с помощью аккаунта Google.
Особенности Chrome
Chrome обладает рядом различных функций, которые делают работу в интернете легкой и удобной. Ниже описаны некоторые особенности Chrome:
- Скорость: Chrome разрабатывался с учетом специфики работы веб приложений, поэтому такие сайты, как Gmail и Facebook показывают особенно высокую скорость и надежность.
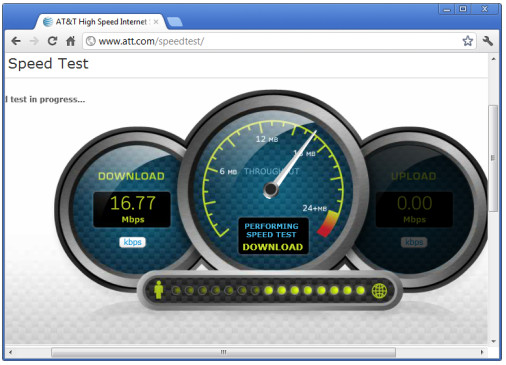
- Безопасность: Chrome обладает целым рядом инструментов, обеспечивающих высокую безопасность в интернете. Chrome постоянно обновляется, поэтому вы всегда защищены от вредоносных программ и фишинга. Например, Chrome покажет вам предупреждение, если страница является потенциально опасным.
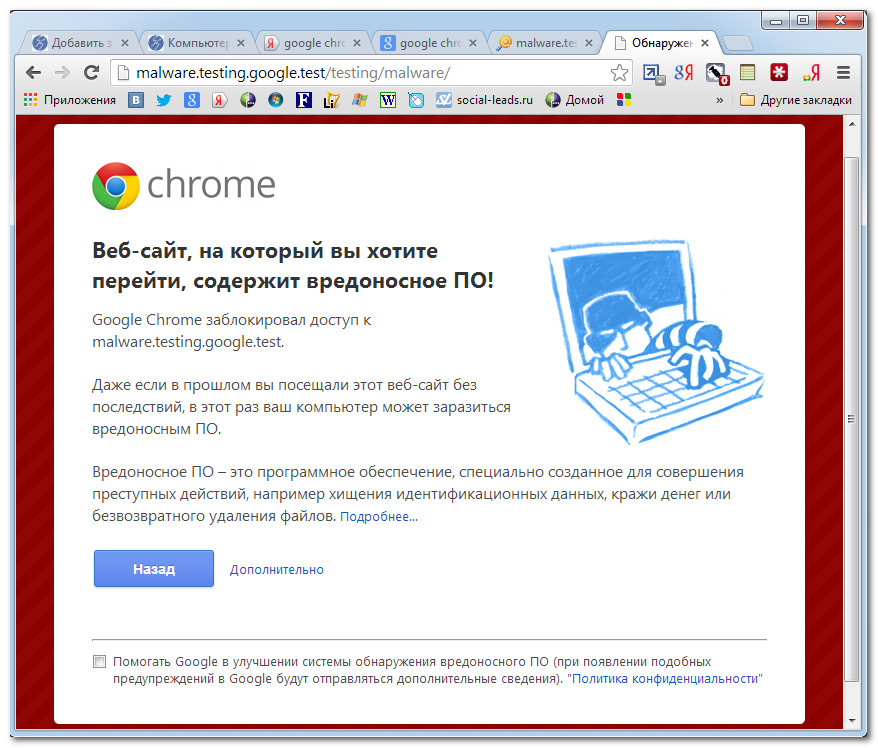
- Настройка: Несмотря на то, что дизайн Гугл Хром очень простой, интернет-магазин Chrome позволяет легко выполнить персональную настройку с помощью веб приложений, тем, и расширений.
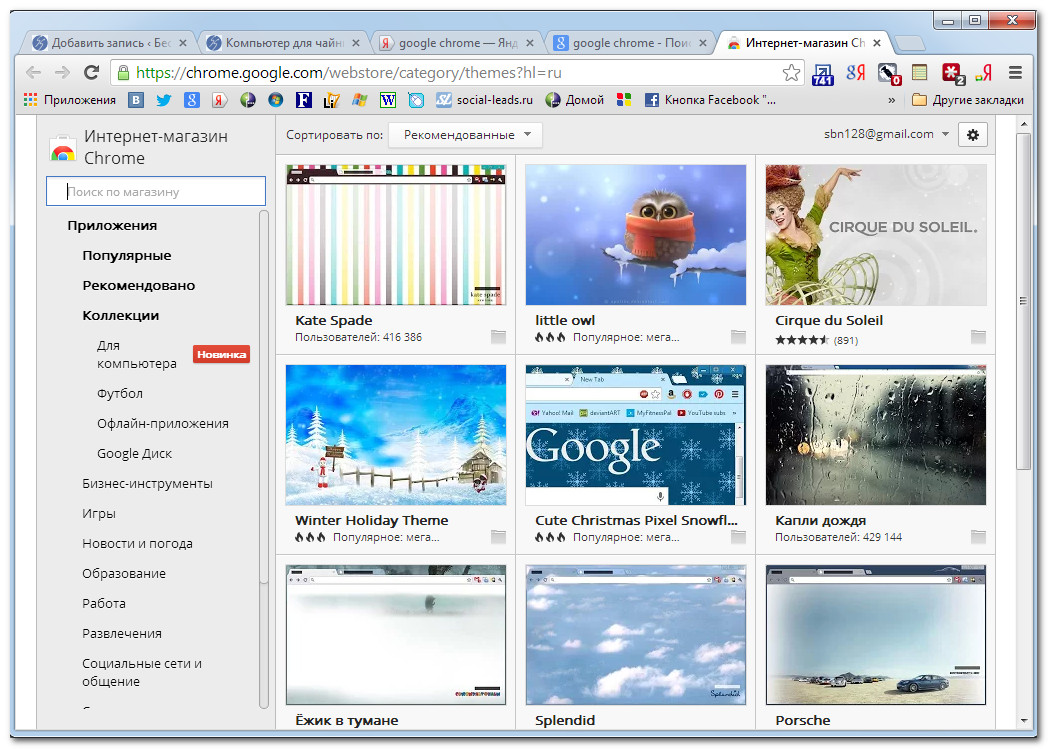
- Перевод: Всякий раз, когда вы зайдете на иностранный сайт, Chrome автоматически предложит перевести его на ваш родной язык. Перевод будет не всегда идеальным, но эта возможность открывает дверь к миллионам сайтов, на которые раньше вы бы даже не зашли.
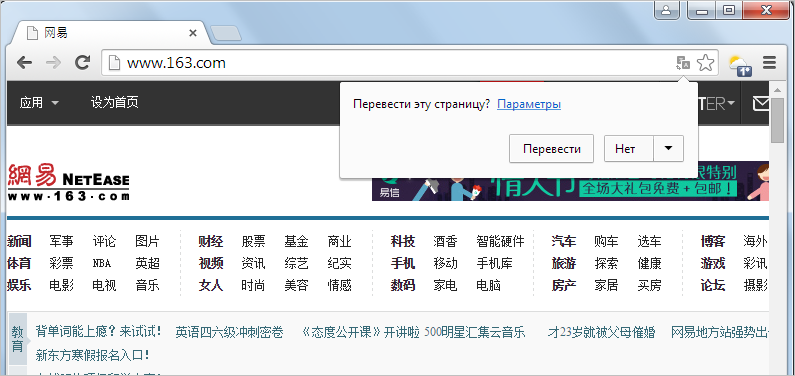
Загрузка и установка Гугл Хром
В отличие от Internet Explorer и Safari, Chrome не поставляется предварительно установленным на вашей операционной системе. Чтобы использовать Chrome, вам нужно сначала загрузить и установить его на ваш компьютер. Процесс установки очень прост и займет всего несколько минут.
Чтобы загрузить и установить Гугл Хром:
- Откройте имеющийся браузер и перейдите на сайт www.google.com/chrome
- Появится страница загрузки Google Chrome. Нажмите кнопку Скачать Chrome.
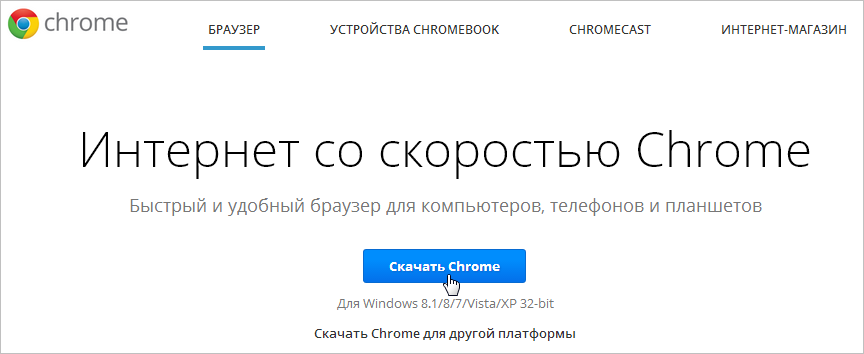
- Появится диалоговое окно. Прочитайте Условия предоставления услуг и нажмите Принять условия и установить.
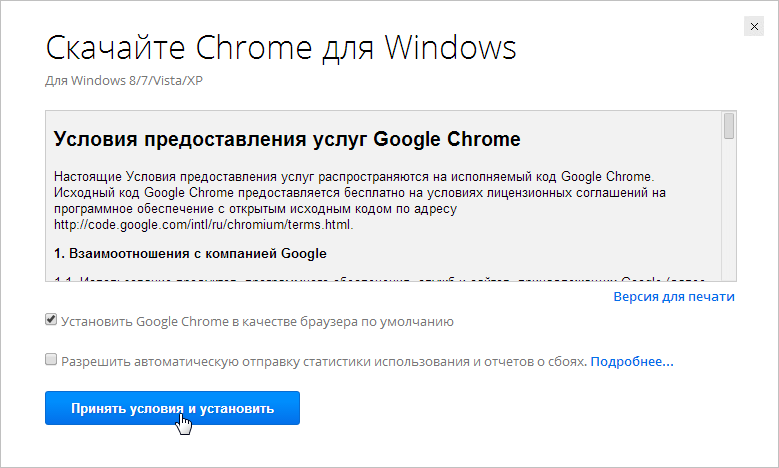
-
Установщик Google Chrome откроется автоматически. Процесс скачивания и установки может отличаться в зависимости от операционной системы и вашего текущего браузера. Пошаговые инструкции будут появляться в окне браузера шаг за шагом, если вы не уверены, как поступить.
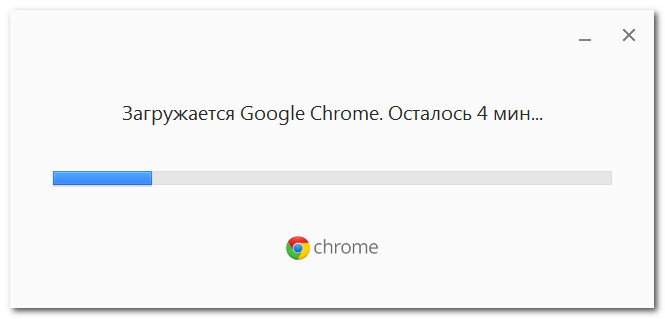
- Установщик закроется, как только закончит свою работу. После этого откроется Google Chrome.
Чистим кэш и куки браузеров в Windows
Доступ к Chrome
- Если вы пользуетесь операционной системой Windows, на рабочий стол будет добавлен ярлык Chrome. Поэтому, чтобы открыть Chrome, вам достаточно дважды щелкнуть по ярлыку. Также Chrome можно открыть из меню Пуск или из Панели задач.
- Если у вас Mac, то вы можете открыть Chrome из папки Приложения. Также вы можете перенести Chrome на панель Dock.
Если вы хотите использовать Google Chrome в качестве единственного веб-браузера, вы можете установить его в качестве браузера по умолчанию. Ознакомьтесь с уроком настройка Chrome.
Интерфейс Chrome
Помимо своих уникальных функций и инструментов, Chrome обладает всеми функциями других популярных браузеров. Так как Chrome является относительно простым в использовании, его интерфейс может показаться на первый взгляд незаконченным или неполным по сравнению с другими браузерами.1) Навигационные кнопки
Кнопки Назад и Вперед позволяют перемещаться между сайтами, которые вы недавно открывали.
Кнопка Обновить перезагружает содержимое открытой веб-страницы.
2) Адресная строка (Omnibox)
Omnibox одновременно является и адресной строкой, и строкой поиска. Вы можете использовать его для перехода к сайтам или для поиска.
Во время ввода текста в Omnibox будут появляться подсказки, которые делают перемещение между сайтами быстрее и проще.
3) Вкладки
С помощью вкладок Chrome позволяет вам просматривать несколько сайтов в одном окне. Достаточно кликнуть по нужной вкладке, чтобы просмотреть веб-страницу.
Чтобы создать новую вкладку, нужно кликнуть по кнопке Новая вкладка, либо нажать сочетание клавиш Ctrl + T (в Windows) или Command + T (на Mac).
4) Добавление закладки
Кликните по Звездочке, чтобы добавить открытый сайт в закладки. Также можно объединить закладки в отдельные папки.
5) Меню Chrome
Нажмите здесь, чтобы открыть Меню Chrome. Здесь вы сможете систематизировать свои закладки, просмотреть загрузки, перейти к настройкам и так далее.
Включение Java в браузере Google Chrome
Войти в Chrome
Одной из самых мощных функций Chrome является возможность авторизации (входа). Авторизация позволяет получить доступ к вашим закладкам, сохраненным паролям, истории и настройкам с любого компьютера с доступом в интернет и даже с некоторых мобильных устройств.
Чтобы иметь возможность войти в Хром, вам нужно сначала создать свой аккаунт Google. Рекомендуем к изучению уроки Google аккаунт и создать аккаунт Google.
Если у вас есть электронная почта в Gmail, значит вам не нужно создавать аккаунт Google, он у вас уже есть. Вы можете войти в Chrome, используя логин и пароль входа в Gmail.
Чтобы войти в Chrome:
- Кликните по меню Chrome в правом верхнем углу браузера, и выберите Настройки а затем Войти в Chrome.
- Появится форма входа. Введите ваше имя учетной записи Google (или адрес в Gmail) и пароль, затем нажмите Войти.
- Вы вошли в Chrome. Нажмите OK, чтобы закрыть диалоговое окно.
Мы рекомендуем не пользоваться этой функцией на компьютерах с общим доступом. Ведь даже, если вы выйдите из аккаунта Google в окне браузера, остается вероятность, что вы будете авторизованы в Chrome. Это может дать другим людям доступ к вашей личной информации, почте, сохраненным паролям и т.д. Для получения дополнительной информации рекомендуем к изучению Google Chrome: безопасность и конфиденциальность.
Добавление других пользователей
Если вы всей семьей пользуетесь одним компьютером, то вы можете добавить другие учетные записи в Chrome, чтобы каждый имел доступ к своим персональным настройкам и информации.
Чтобы добавить другие аккаунты в Chrome:
- Кликните по меню Chrome в правом верхнем углу браузера и выберите Настройки.
- Появится вкладка Настройки. Выберите Добавить пользователя.
- Выберите изображение для нового пользователя, имя и нажмите создать
- Форма авторизации появится в новом окне. Введите имя пользователя и пароль аккаунта Google и нажмите Войти.
- Новый учетная запись появится в списке пользователей. У обоих пользователей будет имя и иконка. Вы всегда сможете определить, кто авторизован в данный момент, взглянув на иконку в левом верхнем углу браузера.
- Нажмите кнопку Изменить для изменения имени пользователя и изображения (иконки).
- Появится диалоговое окно. Введите имя, выберите иконку и нажмите OK.
- Чтобы переключить пользователей, нажмите на иконку пользователя и выберите другого пользователя из выпадающего списка.
- Для этого пользователя откроется новое окно с его иконкой в левом верхнем углу.
Несколько способов устранить страницу «Опаньки» в Google Chrome
Chrome для мобильных устройств
Chrome также можно использовать в качестве браузера для мобильных устройств. Он доступен как для iOS, так и для Android устройств. Приложение Chrome позволяет просматривать веб-страницы, открывать несколько вкладок, проводить поиск и многое другое. Вы даже можете войти в Chrome на вашем мобильном устройстве. Это позволит синхронизировать закладки, сохраненные пароли, историю и настройки всех ваших устройств.
Читайте также:
Ваш профиль в любой социальной сети должен правильно описать Вас ,как человека, как личность. Можно сказать – это будет Ваш автопортрет. Желательно сразу же составить его правильно и интересно. Для его заполнения следует перейти в профиль google+ и нажать на пункт – О себе. Не можете найти друзей в Google+?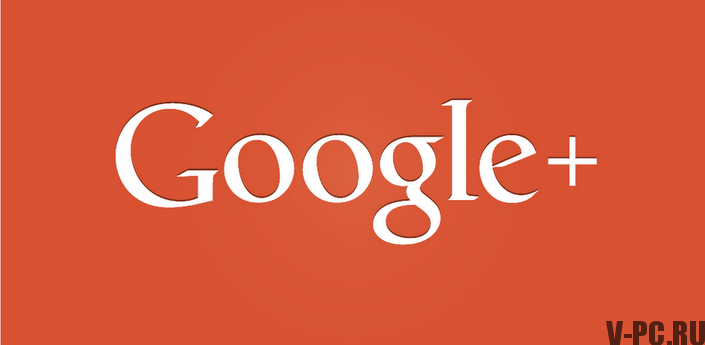
Вход на страницу Google+
Пошаговая инструкция по заполнению страницы в Google+:
- Необходимо вписывать свои настоящие инициалы. В Google+ не поддерживаются фальшивые аккаунты. Можно также использовать псевдоним. Если при использовании Google+ были допущены нарушения правил, то в таком случаи, аккаунт могут заблокировать. Допустимо заполнение на русском языке.
- При вставке фотографии нужно использовать свою собственную, а не чужую. По фотографии должно быть видно, что это именно вы. Социальная сеть Google+ была создана, прежде всего, для реальных людей, и не поддерживает в качестве изображения профиля зверей и растений;
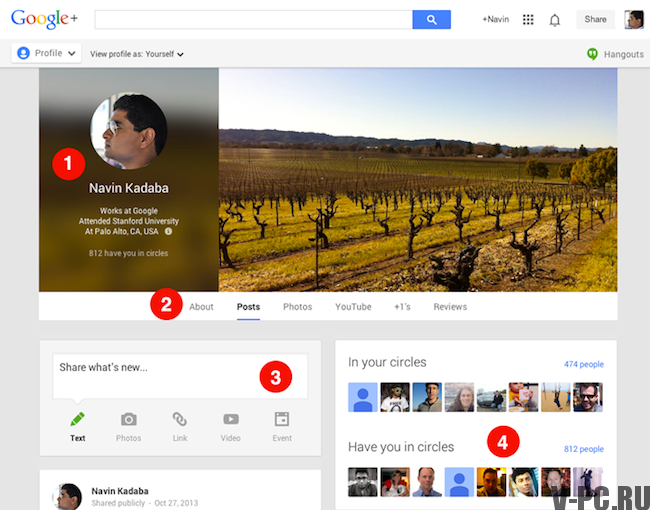
- В графе “Коротко о себе” можно вставлять ссылки вашего сайта. Так пользователи смогут лучше познать вас. В этой же графе можно написать несколько предложений о ваших интересах и предпочтениях;
- Далее заполняется графа “Род занятий”, на основании этой графы пользователи решают добавлять вас в друзья или нет. Дело в том, что когда высвечивается фотография профиля в миниатюрном размере, там же виден и род ваших занятий. Чтобы четко очертить круг ваших интересов, необходимо сразу внимательно заполнять профиль. Если сразу этого не сделать, то в границы вашего профиля будет входить большое количество пользователей. И в дальнейшем создаст много трудностей, ведь все их не пересмотришь; Смотрите также: Малоизвестные факты про Google+
- После его заполнения следует перейти в блок ссылок. Он расположен в сайдбаре профиля с правой стороны. В этом поле можно добавлять все необходимые ссылки без каких-либо ограничений: ссылки на другие социальные сети, интересующие вас сайты, блоги и многое другое. Делается это таким образом: с начало необходимо нажать на поле “Ссылки”, там нажимаем на “Добавить ссылку” и вписываем ее в открывшееся окно. Если на том сайте, ссылку которого вы хотите добавить регистрация проходила через Google+, тогда необходимо нажать на значок “+” и все готово.
- Есть также такой пункт как “Подключенные аккаунты”, чтобы им воспользоваться необходимо перейти на страницу, где привязаны аккаунты для других социальных сетей. Далее выбираем необходимую социальную сеть, добавляем ее ссылку и делаем подтверждение. Этот инструмент очень облегчает работу;
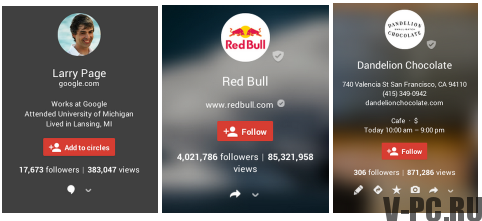
- Оставшиеся поля можно заполнять без особого напряжения. Но самое главное не надо лениться, и заполнить профиль в более полном объеме.
Используемые источники:
- https://public-pc.com/vhod-v-akkaunt-google-chrome/
- http://composs.ru/google-chrome-vozmozhnosti-brauzera-zagruzka-i-ustanovka/
- https://v-pc.ru/profile_google.html
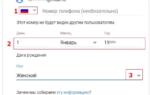 Как создать Google-аккаунт без привязки к телефону в 2019 году
Как создать Google-аккаунт без привязки к телефону в 2019 году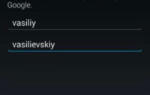 Online Заработай: Как создать аккаунт Google без подтверждения номера?
Online Заработай: Как создать аккаунт Google без подтверждения номера?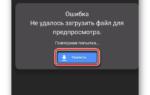 Загрузка файла на Гугл диск и ограничение доступа. Получение ссылки на скачивание в Google drive
Загрузка файла на Гугл диск и ограничение доступа. Получение ссылки на скачивание в Google drive
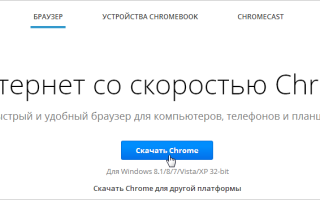

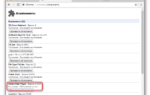 Причины неработоспособности Flash Player в Google Chrome
Причины неработоспособности Flash Player в Google Chrome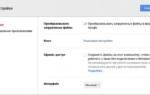 Как создать гугл документ с общим доступом: обзор популярного сервиса от Google
Как создать гугл документ с общим доступом: обзор популярного сервиса от Google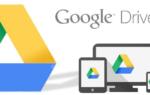 Как создать Гугл Диск: инструкция
Как создать Гугл Диск: инструкция Используйте облачное хранилище Google Disk — оцените все его преимущества
Используйте облачное хранилище Google Disk — оцените все его преимущества