Содержание
Современные технологии не стоят на месте, и сегодня каждый пользователь хочет видеть перед собой технологичный продукт. Разработчики поисковых сервисов это прекрасно понимают, внедряя новый функционал. Сегодня мы поговорим о том, существует ли голосовой помощник для Оперы, в процессе повествования также рассмотрим пример удачно воплощенной идеи.
Коротко о главном
Opera – популярный интернет-обозреватель, с недавних пор перешедший на движок собственной разработки. Разработчики также не сидят на месте, с завидным постоянством выпуская локальные и глобальные обновления системы.
Голосовой помощник – компактная программа, построенная на нейронной сети. Встроенные алгоритмы с высокой точностью распознают человеческую речь и принимают решения о важности и нужности выполняемых действий.
Подробности
Разработчики Opera не оснастили свое детище голосовым помощников, поэтому рассмотрение вопроса возможно только при наличии Алисы – личного помощника пользователей Yandex Browser. Долг повествователя требует удовлетворения любопытства читателей, поэтому далее рассмотрим всю подноготную Alisa. Для удобства восприятия разобьем дальнейшее повествование на несколько логических блоков.
Использование аудиоассистента непосредственно в браузере Опера в настоящий момент невозможно.
Метод активации Алисы
Разработчики ПО предусмотрели несколько возможных вариантов для установки персонального помощника на стационарные платформы.
Для реализации первого подхода понадобится несколько действий и пособничество Яндекс Браузера:
- Откройте страницу https://browser.yandex.ru.
- Кликните на «Скачать».
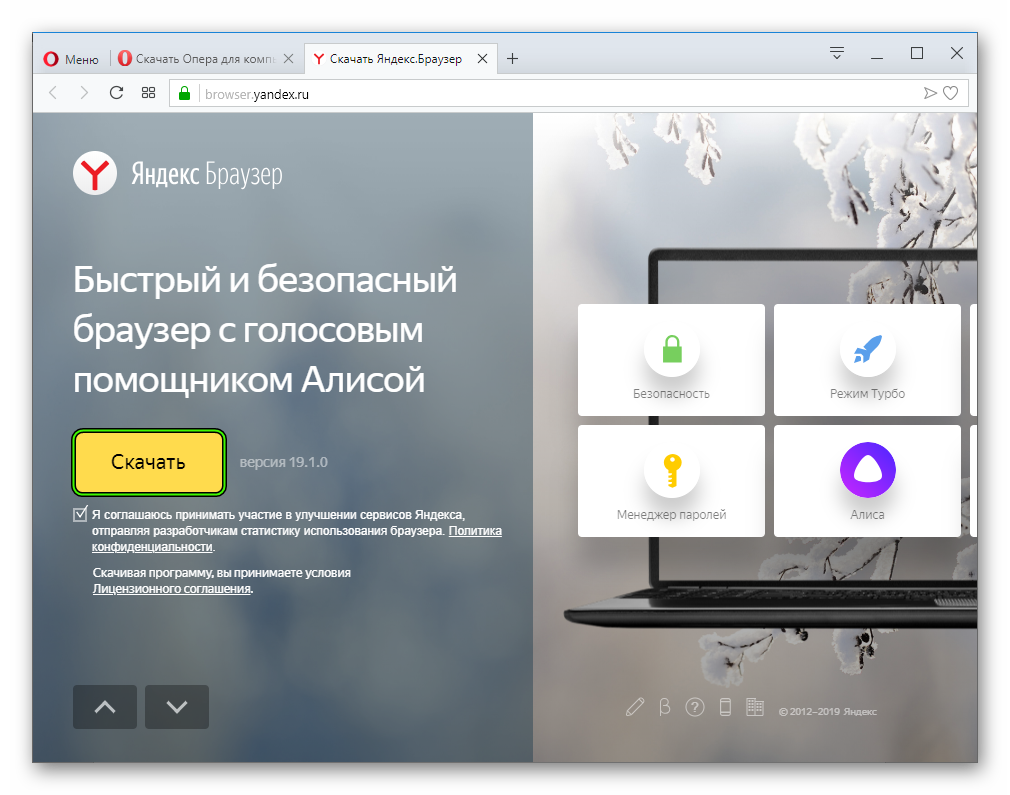
- Откройте файл Yandex.exe.
- Уберите галочку с нижнего пункта, а затем нажмите «Установить».
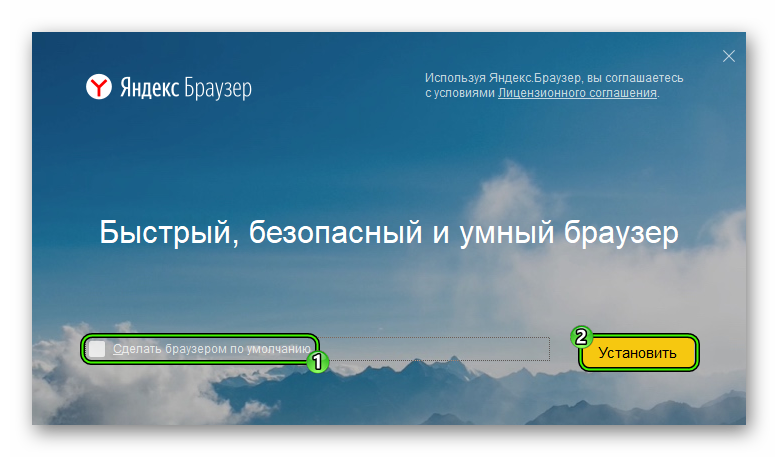
- Ожидайте завершения процедуры.
Процесс наладки
Несмотря на качественно подобранные настройки по умолчанию, каждому пользователю не помешало бы отладить нейронную сеть под свои нужды. Для претворения задуманного в жизнь предназначена следующая пошаговая инструкция:
- После установки Алисы пользовательское окно Windows дополняется новой строкой.
- Кликаем по ней ПКМ и в контекстном меню выбираем пункт «Настройки».
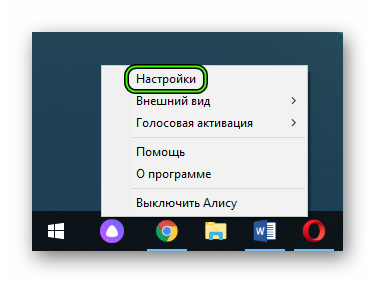
- Здесь активируем следующие параметры: «Голосовая активация», «Голосовые ответы Алисы» и «Поисковые подсказки».
- Сохраняем внесенные изменения и проверяем работоспособность сервиса.
Подведем итоги
Для пользователя важен комфорт при использовании интеллектуального продукта. Разработчики это прекрасно понимают, поэтому создают новые алгоритмы и нейронные сети, которые повышают уровень взаимодействия с поисковой системой, скорость интернет-серфинга и решения рутинных задач.
Использование голосового управления
Введение
Opera и голосовое управление дает возможность управлять браузером, “разговаривая с ним”, а также генерировать речь из текста на веб-страницах.
На данном этапе голосовое управление доступно только для английского языка под операционной системой Windows.
Системные требования
Компьютер с операционной системой Windows 2000/XP/Vista/7, работающая звуковая карта с правильно подключенными микрофоном и наушниками (колонками).
Примечание:
- Удостовертесь, что громокость микрофона и наушников/колонок не стоит на нуле или не выключена.
- Для корректной работы документов, поддерживающих управление голосом, необходимо включить поддержку JavaScript.
- Отключение звуков на веб-странице также отлючает голосовое управление.
Голосовое управление браузером
Вы можете управлять пользовательским интерфейсом Opera с помощью собственного голоса вместе или без клавиатуры и мыши.
- Прежде чем использовать голосовое управление Opera, необходимо его включить. Сделать это можно, нажав комбинацию клавиш Ctrl+F12 или открыв диалог голосовых настроек в Настройки > Общие настройки.
- После того, как голосовое управление будет включено, вы увидите диалоговое окно с предложением загрузить и установить голосовые библиотеки. Если загрузка закончилась удачно, Opera автоматически установит новые библиотеки.
- Перейдите на веб-страницу и оставьте её открытой.
- Нажмите и удерживайте кнопку «Голос» на панели просмотра.
- Произнесите «Opera reload page» в микрофон и отпустите кнопку «Голос».
После небольшой тренировки вы сможете голосом указывать Opera выполнять многие действия, например, причитать выделенный на веб-странице текст. Просто выделите текст, нажмите кнопку «Голос» и произнесите «Opera speak».
Примечание: Можно использовать клавишу Scroll Lock вместо кнопки «Голос» на панели просмотра.
Голосовое управление веб-страницами
Opera с поддержкой управления голосом также позволяет с помощью голоса и слуха взаимодействовать с веб-страницами и службами, которые поддерживают данную функцию.
Примечание: Для управления браузером все голосовые команды необходимо начинать с префикса «Opera». Это необходимо, чтобы избежать конфликтов с командами для страниц, которые поддерживают голосовое управление.
Голосовые команды
Помните, что все команды должны начинаться с «Opera». Основные команды приведены ниже:
Чтение
| Команда | Действие Opera |
|---|---|
| Speak | Прочитать выделенный текст |
| Read | Выделить первый/следующий блок текста на странице и читает его |
| Page address | Произнести адрес (URL) текущей страницы |
| Link address | Произнести адрес (URL) ссылки под указателем мыши |
| Clipboard content | Прочитать содержимое буфера обмена |
Оснвовные
| Команда | Действие Opera |
|---|---|
| Voice commands | Отобразить список стандартных голосовых команд (данный список) |
| Voice help | Открыть страницу помощи по голосовому управлению (данный документ) |
| Help | Открыть главную страницу справки Opera |
| Back/Forward | Открыть предыдущую или следующую страницу |
| Fast forward | Проанализировать страницу и открыть предполагаемую следующую страницу |
| Rewind | Вернуться к предыдущему сайту или первой странице текущего сайта |
| Home | Открыть домашнюю страницу, установленную в браузере |
| Reload page | Перезагрузить текущую страницу |
| Reload all | Перезагрузить все открытые страницы |
| Stop loading | Прервать загрузку текущей страницы |
| Log in | Использовать менеджер паролей для авторизации |
| Full screen | Включить/Выключить полноэкранный режим |
| Small screen | Эмулировать режим КПК/вернуться в нормальный режим |
| Next/previous page | Переключиться на следующую или предыдущую вкладку в текущем окне |
| Paste and go | Перейти по веб-адресу (URL) из буфера обмена |
| Duplicate page | Дублировать текущую вкладку |
| New page | Создать новую пустую вкладку |
| Close page/all | Закрыть текущую страницу или все открытые вкладки |
| Close other | Закрыть все открытые вкладки, кроме текущей |
| Reopen page | Открыть последнюю закрытую вкладку |
| Quit application | Выйти из Opera |
| Zoom in/out | Увеличить или уменьшить маштаб в %, шаг масштаба 10% |
| Zoom normal | Установить масштаб 100% |
Навигация по странице
| Команда | Действие Opera |
|---|---|
| Page start/end | Перейти к началу или концу страницы |
| Page up/down/left/right | Прокрутить текущую страницу на одну страницу вверх, вниз, влево или вправо |
| Scroll up/down/left/right | Прокрутить текущую страницу вверх, вниз, влево или вправо |
| Move up/down/left/right | Перейти по следующему элементу страницы выше, ниже, левее или правее |
| Next/previous link | Выделить следующую или предыдущую ссылку на странице |
| Open link | Перейти по выделенной ссылке |
| Next/previous heading | Выделить следующий или предыдущий заголовок |
| Next/previous element | Выделить следующий или предыдущий элемент |
| Toggle images | Переключить режим отображения изображений: Все/Никаких/Кэшированные |
| Toggle mode | Переключить режим отображения стилей страниц: режим автора или режим пользователя |
| Next/previous widget | Перейти к следующему или предыдущему полю ввода «Текстовое поле» |
| Next/previous radio | Перейти к следующему или предыдущему элементу «Переключатель» |
| Click | Нажать выделенную кнопку |
| Check | Включить/выключить элемент (такие, как галочка или переключатель) |
Панели
| Команда | Действие Opera |
|---|---|
| Compose | Создать сообщение |
| Check mail | Проверить новые сообщения |
| Show bookmarks/mail/links | Отобразить Панель закладок, Панель почты или Панель ссылок |
| Show messages | Показать сообщение в текущем окне |
| Next/previous | Перейти к следующему или предыдущему элементу на панели |
| Open link | Открыть выделенную ссылку |
| Open link in new | Открыть выделенную ссылку в новой вкладке |
Просмотр сообщений
| Команда | Действие Opera |
|---|---|
| Next/previous message | Перейти к следующему или предыдущему сообщению в списке |
| Reply to message/all | Ответить на сообщение отправителю или всем получателям исходного сообщения |
| Mark as read/unread | Отметить текущее сообщение как прочтённое или непрочтённое |
| Open message | Редактировать черновик или открыть сообщение для просмотра (в зависимости от представления) |
| Forward message | Переслать текущее сообщение |
Голосовое управление Opera, учебное пособие по использованию голоса в Opera.
Opening Instant Search
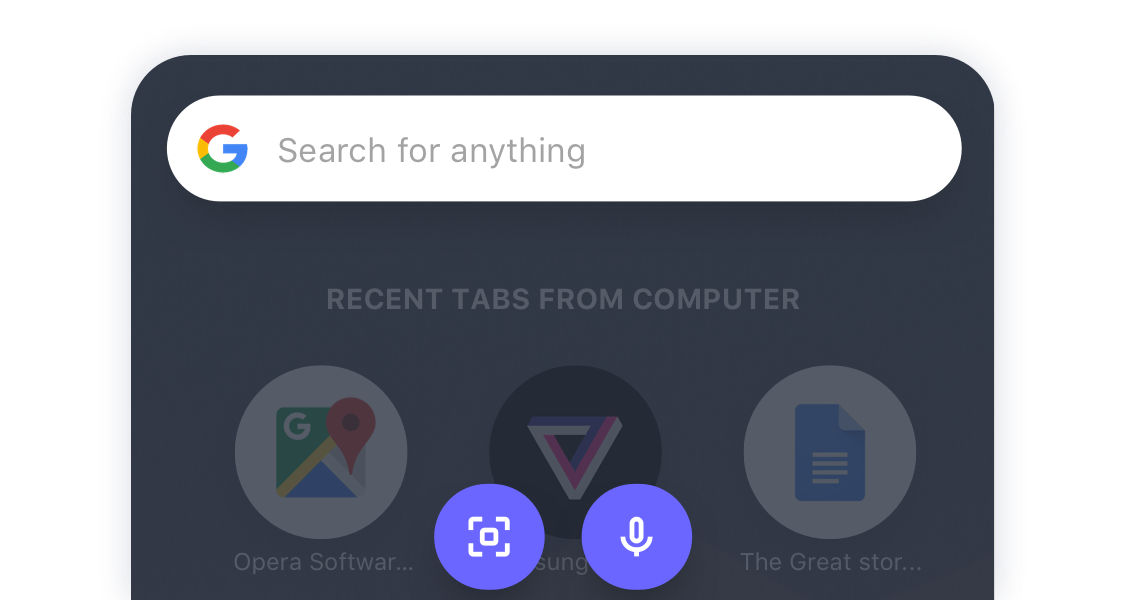
There are three ways to open Instant Search:
- by opening the browser
- from the New tab button in FAB
-
from the tabs screenoverflow flow button
 under New Tab.
under New Tab.
By default, Instant Search opens whenever you start the browser. You can disable Instant Search in settings.
Search modes in Instant Search
Instant Search has three search modes: keyboard, QR/barcode scanner, and voice search.
Keyboard search will prime the search box with the text cursor flashing and ready.
The QR/barcode scanner  will use your device’s camera to scan for barcodes on products. Opera Touch will ask for your permission to use your device’s camera.
will use your device’s camera to scan for barcodes on products. Opera Touch will ask for your permission to use your device’s camera.
Voice search  will use your device’s microphone. Opera Touch will ask for your permission to use your device’s microphone.
will use your device’s microphone. Opera Touch will ask for your permission to use your device’s microphone.
(iPhone users will need to first enable dictation before using voice search. To enable dictation on the iPhone, go to Settings > General > Keyboard.)
These search modes can be accessed in the Home screen menu of FAB.
Closing Instant Search
To close Instant Search, tap anywhere in the darkened area of the browser interface.
Search suggestion shortcuts
Opera Touch offers shortcuts to search suggestions in the search bar. These search suggestions are indicated with a purple arrow. Tap the arrow to fill in the search bar with the suggestion. You can then continue typing if you have more keywords to add to the suggestion, or hit Enter to search.
If a suggested search query suits what you are looking for, tap the suggestion to start a search.
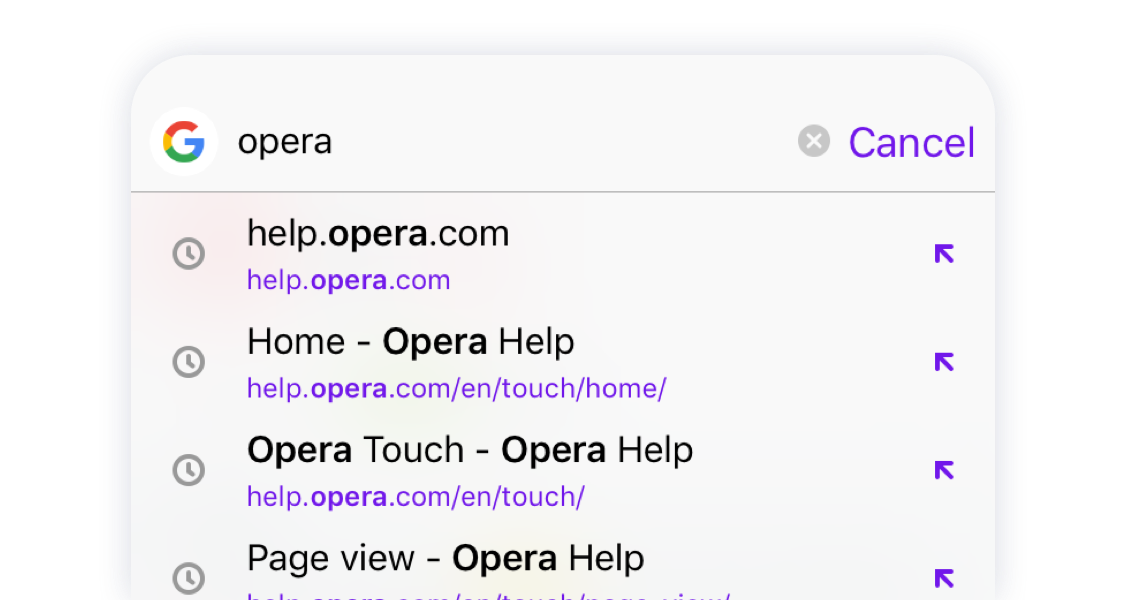
Quick access to home page in search mode
Your home page can be accessed when using search  in FAB. Underneath the search box, you will see your top sites and starred pages.
in FAB. Underneath the search box, you will see your top sites and starred pages.
If you have turned off top sites on your home page, you will not see them under the address and search bar.
Search bar widget (Android only)
You can search directly from your home screen on Android – with the Opera Touch widget. To add search bar, tap and hold on the home screen on available space. When you select the widget you will need to press and hold it to select it.
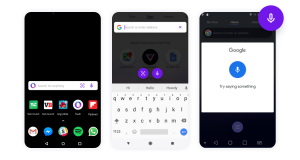
Используемые источники:
- https://operaru.ru/faq/voice-assistant-for-opera
- https://sova.by/bez-ogranichenij/golosovoe-upravlenie-opera/
- https://help.opera.com/touch/instant-search/
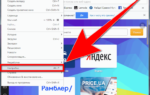 Как изменить местоположение в браузере Опера
Как изменить местоположение в браузере Опера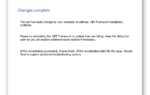 Office Updates fail with error 0x80070663
Office Updates fail with error 0x80070663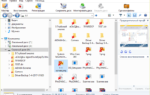 Как восстановить файлы на флешке? Как восстановить информацию на флешке
Как восстановить файлы на флешке? Как восстановить информацию на флешке



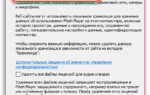 Не работает флеш плеер в опере: Решение!
Не работает флеш плеер в опере: Решение! Быстрый браузер для старого компьютера — миф или реальность?
Быстрый браузер для старого компьютера — миф или реальность? Как легально активировать Windows 10: советы и инструкции с фото и видео
Как легально активировать Windows 10: советы и инструкции с фото и видео Назначение клавиш клавиатуры компьютера. Описание. Горячие клавиши
Назначение клавиш клавиатуры компьютера. Описание. Горячие клавиши