Содержание
- 1 Гугл документы онлайн: плюсы сервиса от Google
- 2 Регистрация и начало работы
- 3 Создаем гугл документ с общим доступом
- 4 Заключение
- 5 1. Включите офлайновый доступ
- 6 2. Совместная работа
- 7 3. Публикуйте документы
- 8 4. Ищите ошибки
- 9 5. Вставляйте ссылки
- 10 6. Используйте свои стили
- 11 7. Персональный словарь
- 12 8. Веб-буфер обмена
- 13 9. Расширенный поиск
- 14 10. Дополнения
- 15 11. Вставляйте картинки перетаскиванием с рабочего стола или другого сайта
- 16 12. Переводите документы
- 17 13. Навигация по сложным документам
- 18 14. Включите полноэкранный режим
- 19 15. Используйте галерею шаблонов
- 20 16. Автоматическая вставка содержания
- 21 17. Применяйте закладки в документе
- 22 Что такое гугл диск и гугл документы?
- 23 Как создать диск?
- 24 Какие бывают документы на диске?
- 25 Как создать файл docs?
- 26 Работа с текстом (инструкция по созданию и основные функции)
- 27 Панель инструментов
- 28 Изображения
- 29 Списки
- 30 Таблицы
- 31 Диаграммы
- 32 Рисунки
- 33 Формулы
- 34 Как настроить стили?
- 35 История изменений
- 36 Полезные сервисы
- 37 Статистика
- 38 Проверка правописания
- 39 Голосовой ввод
- 40 Номер страницы, колонтитулы, сноски, оглавление
- 41 Как подключить новые шрифты в Google Docs?
- 42 Настройки доступа в Google Документах
- 43 Доступ по ссылке
- 44 Доступ определённым пользователям
- 45 Общий доступ
- 46 Доступ к папке с файлами
- 47 Совместная работа над документом
- 48 Комментарии
- 49 Посоветовать правки
- 50 Закладки
- 51 Интеграция с Google Keep
- 52 Веб-буфер обмена
- 53 Плагины для Google Документов
- 54 Чем Google Docs полезен для интернет-маркетологов?
- 55 Галерея шаблонов в Google Docs
- 56 Заключение

Всем привет! Сегодня мы поговорим о том, как создать гугл документ с общим доступом и почему это важно знать современным вебмастерам, фрилансерам и удаленным сотрудникам.
Создавая информационный сайт(о котором расскажу чуть подробнее в следующих статьях), я прошел несколько халявных курсов, на одном из которых затрагивалась тема оптимизации работы с копирайтерами. Потратив некоторое время на изучение данного вопроса, а так же разобравшись в том, как создать гугл документ (Google Docs) с общим доступом, я принялся за поиски своего первого фрилансера. Как итог, вполне плодотворное сотрудничество и куча отличных статей для моего сайта.
Итак, что же это такое и почему я вдруг решил об этом написать? Давайте подробно разберемся в данном вопросе.
Содержание
Гугл документы онлайн: плюсы сервиса от Google
Онлайн гугл документы — очень полезный сервис от Google, являющийся неким аналогом Microsoft Word. Зная как, способен значительно облегчить жизнь вебмастеру и фрилансеру.
А вот основные плюсы, которые я выявил за время работы:
- онлайн гугл документы имеют практически идентичные с Microsoft Word интерфейсы, а значит не придется долго разбираться в особенностях работы(у меня на все про все ушло буквально пол часа);
- разобравшись в том, как сделать ссылку на ваш гугл документ, вы сможете открыть общий доступ для нанятого вами фрилансера и проверять ход выполнения заказа прямо в процессе работы;
- приняв и оплатив заказ общий доступ так же легко закрывается от посторонних;
- будучи фрилансером или удаленным сотрудником вы можете с легкостью создать здесь свое резюме и портфолио, а так же поделиться ими с работодателем, который, уверен, будет очень счастлив, ведь ему не придется скачивать кучи файлов;
- используя встроенную функция комментирования вы легко можете попросить исполнителя внести правки и избежите таким образом простоя, возникающего в случае отправки задания на доработку;
- гугл документы предусматривают простую интеграцию статей и таблиц на ваш сайт без необходимости дополнительного редактирования и тем самым экономят кучу времени;
- ну и последний, но не менее значимый — этот сервис абсолютно бесплатный.
Существует еще один достаточно популярный и востребованный сервис от гугл — таблицы (аналог Excel). Подробнее о нем можете прочитать вот в этой статье — гугл документы: таблицы.
Регистрация и начало работы
Для того, чтобы начать создавать google документы или таблицы с общим доступом необходима gmail почта. Если таковая имеется, можете смело переходить к следующему пункту. Если нет, вот вам небольшая инструкция по регистрации:
- Зайдите на страничку поиска от Google и нажмите «Почта». В появившимся окне выберите создать аккаунт:
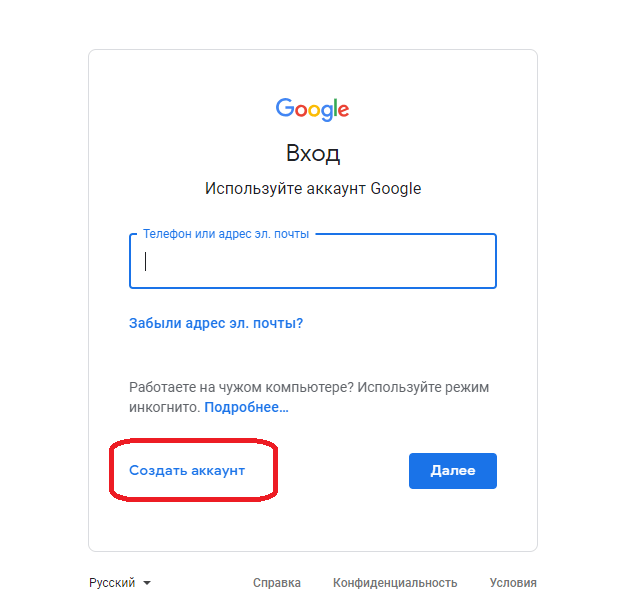
- И пройдите небольшую регистрацию(в два шага), заполнив необходимые поля:
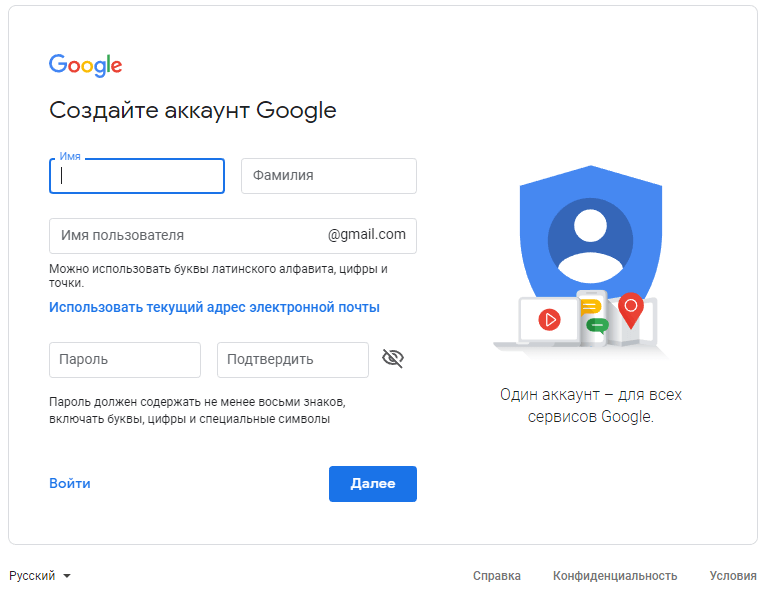
Когда закончите вас должны будут перекинуть в почтовый ящик. На этом с регистрацией все, можно с чистой совестью приступать к работе.
Создаем гугл документ с общим доступом
А теперь настала пора узнать, как создать Google документ с общим доступом. Не важно, находитесь вы сейчас в почтовом ящике gmail или на страничке с поиском от Google, просто нажмите в правом верхнем углу кнопку в виде 9 небольших квадратиков и в появившимся окне щелкните «Еще»:
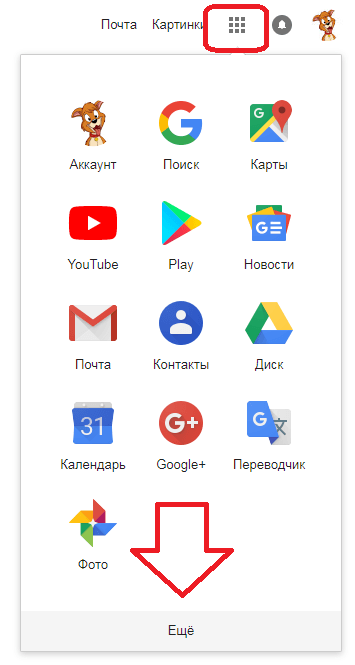
У вас раскроется полное меню со всеми вкладками, где смело нажимайте на «Документы»:
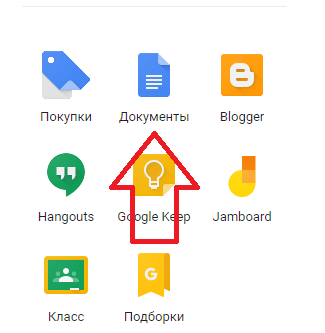
Тадааам, вы в документах от Google. Можете посмотреть краткий обзор, подготовленный их сотрудниками. Поможет разобраться с интерфейсом.
Если вам вдруг мало представленных шаблонов, можете нажать на кнопку «Галерея шаблонов» и открыть весь список.
Едем дальше. Смело нажимайте «Пустой файл»:
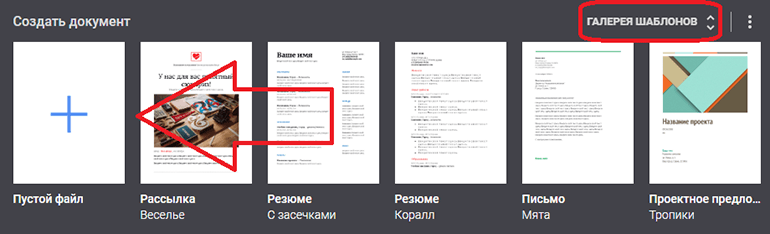
Прямо сейчас вы находитесь в новом документе. Как видите, внешне он практически точная копия Microsoft Word, да и набор функций в принципе тот же.
Первым делом, создав новый документ, введите его название. Без этого вы не сможете открыть общий доступ к файлу. Впрочем, нажав на кнопку «Настройки доступа» вас все равно попросят это сделать.
Итак, допустим вы наняли фрилансера и хотите, чтобы он работал в заранее созданном вами файле. Для этого понадобится ссылка на гугл документ(или пригласите его, введя адрес почты в специальное поле. Подробности чуть ниже), найти которую можно в настройках доступа:
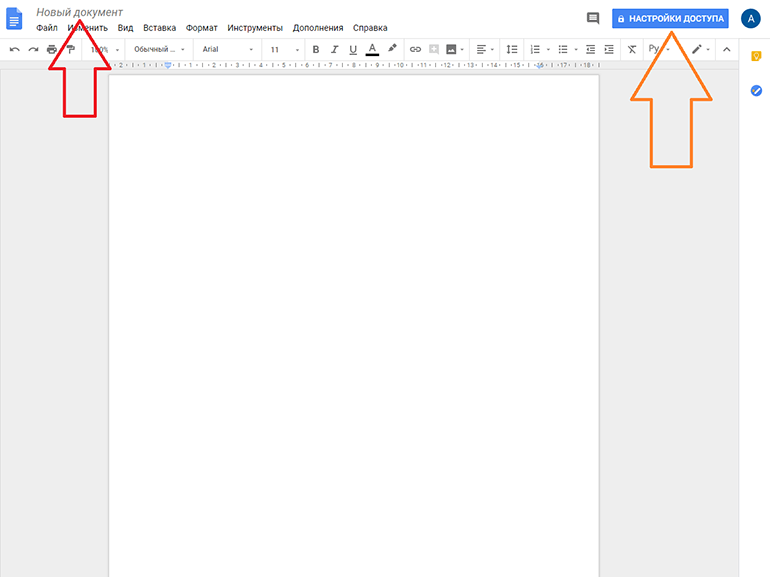
Здесь можно приглашать людей в документ просто введя их адрес электронной почты(не забудьте дать права для редактирования, нажав на кнопку справа от окошка для ввода почты).
На этом можно было бы и заканчивать, но я хочу показать, где взять ссылку-приглашение и как позаботиться о сохранности файлов. Поэтому, смело нажимайте «Расширенные»:
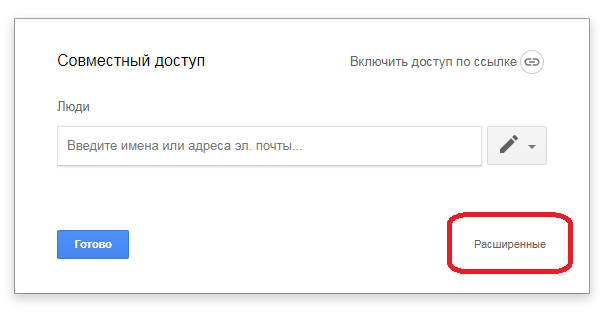
В расширенных настройках можно запретить редакторам(фрилансерам) добавлять новых пользователей, изменять настройки доступа, скачивать или копировать информацию. Просто отметьте галочками необходимые ограничения в самом низу окошка, прямо под приглашением по электронной почте и все. Чужим дорога в ваш документ закрыта.
Ссылка-приглашение находится сверху. Чтобы выставить уровень доступа (просмотр, комментирование или редактирование) нажмите «Изменить…»:
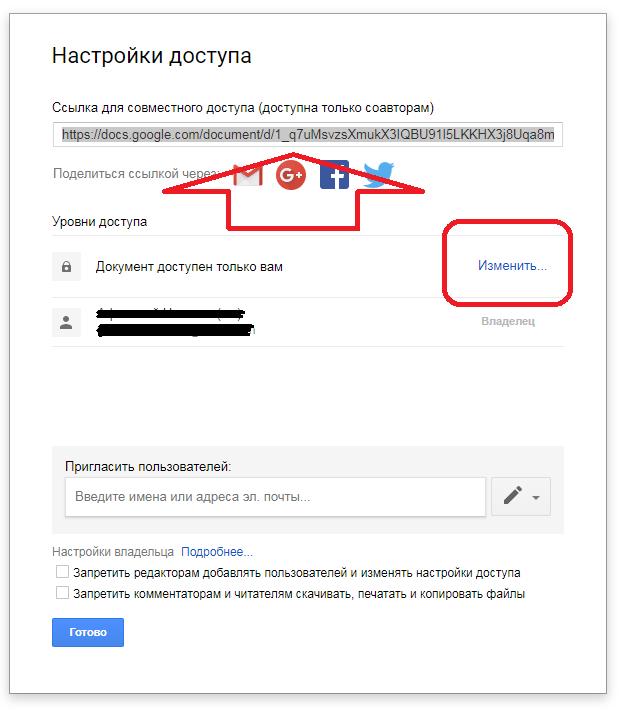
Открываете доступ для всех, у кого есть ссылка и изменяете с «Просмотр» на «Редактирование» (если хотите просто представить документ на суд общественности — оставляем «просмотр»):
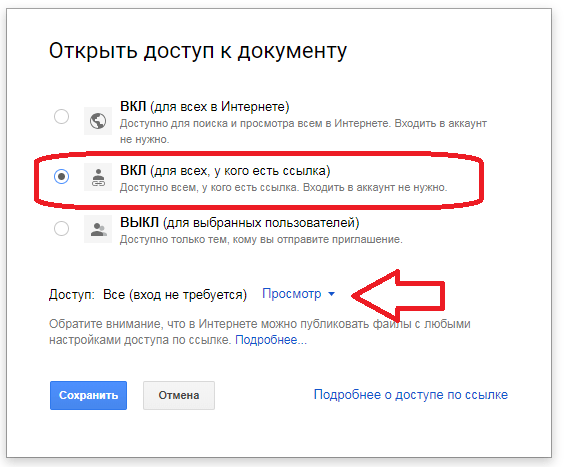
Закончив, не забудьте нажать «Сохранить». На этом с созданием документа от Google с общим доступом, все. Можете скопировать ссылку и отправить ее фрилансеру. Ну, или выложить в свою группу ВК, телеграмм и т.д.
Заключение
Теперь и вы знаете, как создать гугл документ с общим доступом. Надеюсь, эта информация будет вам полезна и значительно облегчит жизнь и общение с фрилансерами. Последним, в свою очередь желаю произвести хорошее впечатление на работодателя. Если же во время работы возникнут трудности – пишите в комментариях, попробуем разобраться совместными усилиями.
На этом, собственно, все. Удачи и до встречи в следующих статьях!
Предоставлено SendPulse
Многим кажется, что в онлайновом текстовом редакторе Google Docs можно только набирать несложные тексты, ни на что большее он просто не пригоден. На самом деле это далеко не так. В недрах этого веб-приложения кроется множество полезных функций, которые помогут вам работать не хуже, чем в каком-то там Microsoft Office.
1. Включите офлайновый доступ
Google Docs умеет работать в автономном режиме. При этом вы можете создавать новые и продолжать редактировать уже имеющиеся документы. При следующем подключении к Интернету все изменения будут синхронизированы. Для активации этой функции откройте сайт Google Drive и зайдите в меню настроек, которое появляется после нажатия на кнопку с шестерёнкой.
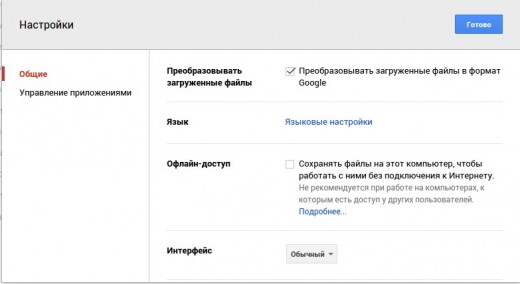
2. Совместная работа
Редактор Google Docs предоставляет нам всё необходимое для совместной работы над документами. Вы можете легко расшарить текст, причём имеется возможность тонко настроить права доступа к файлу. Так, вы можете разрешить только просмотр, просмотр и комментирование или даже дать полный доступ к редактированию. В последнем случае все сделанные вашими сотрудниками изменениями будут отражаться в реальном времени, и вы будете работать над текстом вместе в буквальном смысле этого слова.
3. Публикуйте документы
Готовые документы можно продемонстрировать не только ограниченному кругу сотрудников, но и опубликовать в Сети. Для этого нажмите Файл — Опубликовать в Интернете. Получите ссылку на веб-страницу или код для вставки документа в свой сайт.
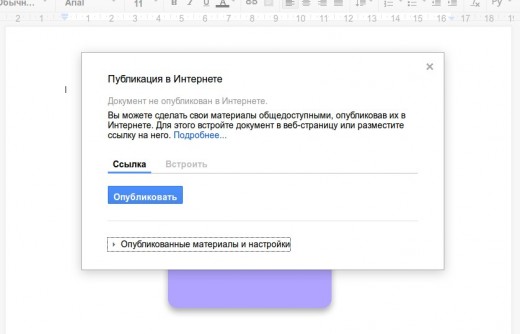
4. Ищите ошибки
Проверять ошибки в редакторе Google Docs вообще не составляет никакого труда. Просто найдите в меню Инструменты команду Проверка правописания, и перед вами появится небольшая панелька, последовательно отображающая каждую найденную ошибку и предлагающая способы её исправления.
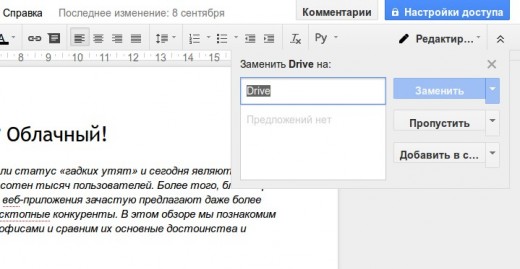
5. Вставляйте ссылки
Онлайновый редактор Google содержит удобный инструмент для вставки ссылок. Стоит вам выделить в тексте слово и нажать на кнопку вставки ссылки, как появится всплывающее окошко, предлагающее наиболее вероятные релевантные ссылки. Как правило, это статья из Wikipedia и несколько первых ссылок из поиска Google по данному слову.
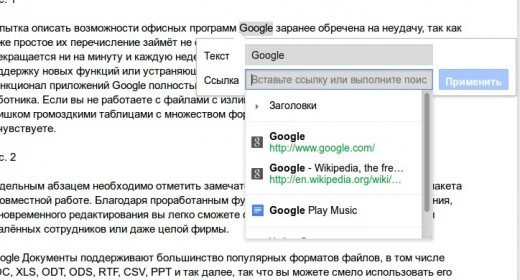
6. Используйте свои стили
Если вам не подходят встроенные стили форматирования текста, то легко можно задать свои. Для этого напечатайте текст требуемым шрифтом, а затем в меню выбора стилей выберите команду Обновить стиль в соответствии с выделением.
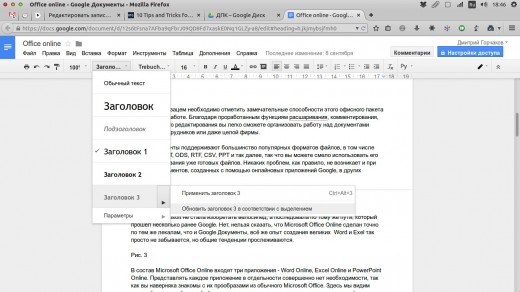
7. Персональный словарь
Если редактор постоянно подчёркивает вам слово как неправильное, но вы точно знаете, что это не так, то просто добавьте его в пользовательский словарь. Для этого выделите его в тексте, а затем выберите в контекстном меню команду Добавить в пользовательский словарь.
8. Веб-буфер обмена
Офисный пакет Google имеет очень интересную функцию, которая называется «Веб-буфер обмена». Эта функция позволяет скопировать сразу несколько отрывков текста, картинок, таблиц и затем вставить их в любой документ Google. Таким образом, это такой безразмерный буфер обмена, который доступен с любого компьютера и действует в пределах офисных программ Google. Доступ к нему можно получить в меню Правка — Веб-буфер обмена.
9. Расширенный поиск
Инструмент расширенного поиска в Google Docs представляет собой специальную панель, служащую для поиска различной информации в процессе работы над документом. Для её вызова можно воспользоваться специальным пунктом в меню Инструменты или сочетанием горячих клавиш Ctrl + Alt + R. Более подробно про эту функцию вы сможете узнать из этой статьи.
10. Дополнения
Функциональность Google Docs можно расширить с помощью специальных дополнений. Они есть как от сторонних разработчиков, так и от самой компании Google. Обычно они служат для добавления поддержки новых форматов, конвертации файлов и более удобного применения редактора в различных целях. Познакомиться с некоторыми из полезных дополнений вы сможете здесь.
11. Вставляйте картинки перетаскиванием с рабочего стола или другого сайта
Не все знают, но в документ Google Docs можно вставлять картинки, просто перетаскивая их со своего рабочего стола или файлового менеджера. А если вам необходимо вставить картинку с другой веб-страницы, то просто перетащите и бросьте её в нужное место в тексте, и она автоматически появится в вашем документе.
12. Переводите документы
Если вы работаете с документами на иностранном языке, то в Google Docs есть встроенный переводчик. Он расположен в меню Инструменты — Перевести документ.
13. Навигация по сложным документам
Если вы открыли сложный большой документ, то легко сориентироваться в его структуре поможет отображение оглавления текста. Эту функцию вы сможете найти в меню Дополнения — Оглавление — Показывать в боковой панели.
14. Включите полноэкранный режим
Многим нравятся специальные текстовые редакторы, которые содержат минимум отвлекающих элементов и занимают весь экран монитора. Это помогает более продуктивно работать и сосредоточиться только на тексте. Активировать подобный режим можно и в Google Docs. Для этого откройте меню Вид и снимите флажок с пункта Показать линейку. Затем выберите команду Компактные элементы управления или Полный экран.
15. Используйте галерею шаблонов
Не забывайте о том, что офисный пакет Google содержит довольно неплохую галерею шаблонов. Она находится по этому адресу, и в ней содержится множество полезнейших заготовок, которые могут облегчить вашу работу.
16. Автоматическая вставка содержания
Если вы хотите вставить в свой документ оглавление, то вовсе не обязательно делать это вручную. Достаточно просто найти в меню Вставка пункт Оглавление, и редактор всё сделает за вас.
17. Применяйте закладки в документе
Иногда бывает, что вам необходимо дать ссылку не на весь документ, который может быть довольно объёмным, а на отдельный абзац. В этом случае нам на помощь придут закладки. Установите курсор в необходимое место в тексте, а затем выберите в меню Вставка пункт Закладка.
Рубрика: ПолезноеПросмотров: 9 692
- Содержание
- Что такое гугл диск и гугл документы?
- Как создать диск?
- Какие бывают документы на диске?
- Как создать файл docs?
- Работа с текстом (инструкция по созданию и основные функции)
- Панель инструментов
- Изображения
- Списки
- Таблицы
- Диаграммы
- Рисунки
- Формулы
- Как настроить стили?
- История изменений
- Полезные сервисы
- Статистика
- Проверка правописания
- Голосовой ввод
- Номер страницы, колонтитулы, сноски, оглавление
- Как подключить новые шрифты в Google Docs?
- Настройки доступа в Google Документах
- Доступ по ссылке
- Доступ определённым пользователям
- Общий доступ
- Доступ к папке с файлами
- Совместная работа над документом
- Комментарии
- Посоветовать правки
- Закладки
- Интеграция с Google Keep
- Веб-буфер обмена
- Плагины для Google Документов
- Чем Google Docs полезен для интернет-маркетологов?
- Галерея шаблонов в Google Docs
- Заключение
Ещё до недавнего времени для создания и редактирования документов все пользовались информационной системой Microsoft word и другими операционными системами стационарно на персональном компьютере. Но в современных реалиях очень удобно хранить документы в облаке и иметь к ним общий доступ по ссылке для просмотра и редактирования. Для этих целей идеально подходит облачный сервис Гугл Докс. Что это такое? Об этом я расскажу Вам в этой статье.
Что такое гугл диск и гугл документы?
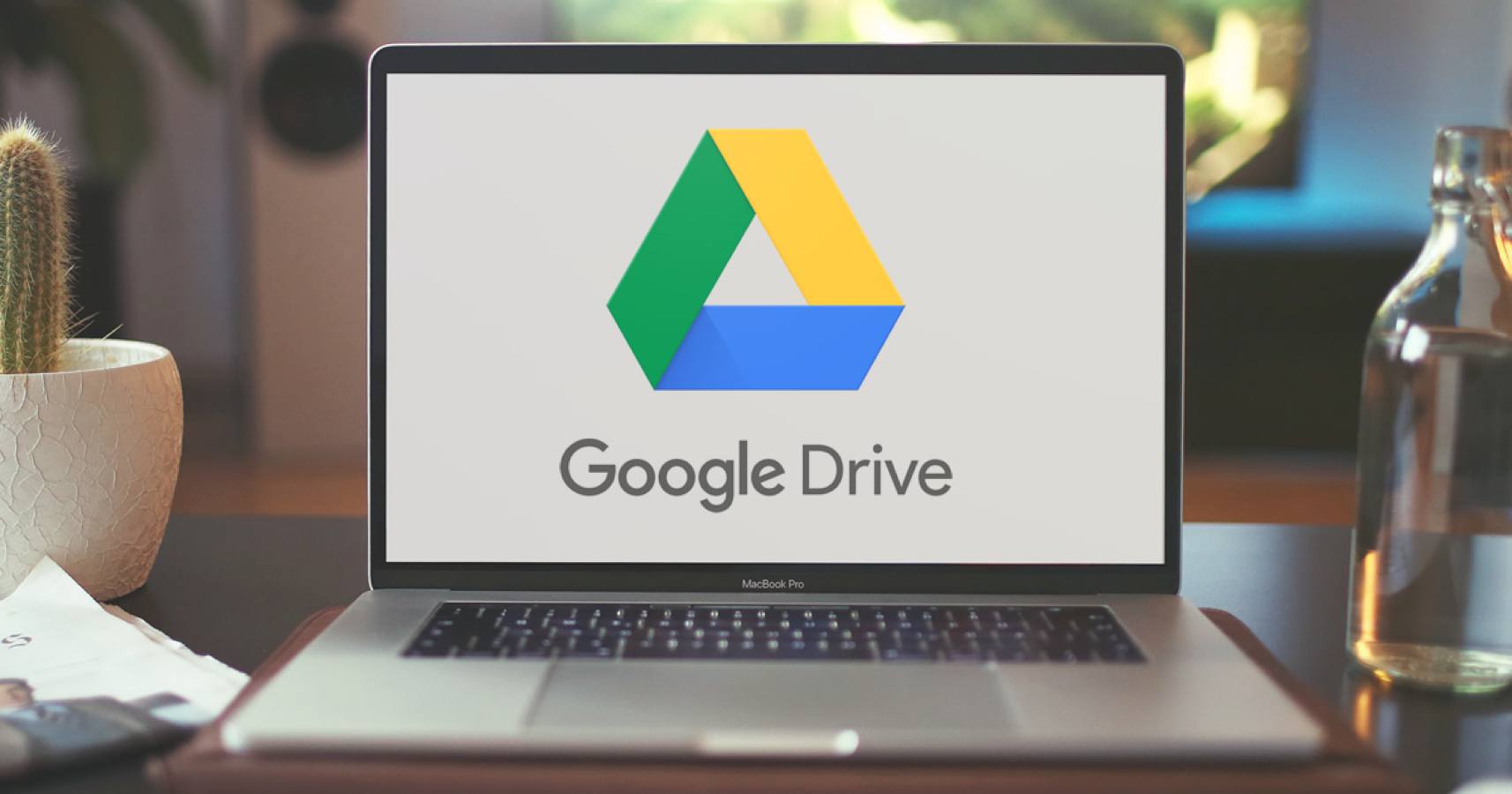
Гугл докс — бесплатный сервис без привязки к моему персональному компьютеру, где я создаю таблицы, презентации и документы. Иными словами, это специальный веб-сервер Гугл или облако, где хранятся все мои документы, доступ к которым будет возможен со всех устройств в сети.
Главные преимущества Гугл диска:
- Не надо платить за гугл. Гугл докс — бесплатны для всех, преимущество налицо. Я могу использовать только 15 гб бесплатного хранилища, но этого вполне достаточно.
- Сохранение данных. Вся информация хранится в облаке, иными словами,в интернете. Если вдруг возникнут проблемы с компьютером: сломается, потеряю, украдут — то всегда можно зайти на Гугл диск с другого устройства. Мои данные никуда не денутся, даже если компьютер не возможно восстановить.
- Лёгкий обмен данными. Гугл докс уникален тем, что можно легко обмениваться данными. Достаточно просто отправить ссылку на документ заказчику.
- Общий доступ. Прекрасная возможность работать над документом одновременно с заказчиком или партнёрами, когда они видят файл на своём компьютере.
- Автоматическое сохранение. Гугл за меня сохраняет данные. Я работаю — он сохраняет. Не нужно повторять одно и то же действие каждые 10 минут для сохранения или переделывать работу, если вдруг выключился компьютер. Все останется на диске.
- Голосовой робот. Есть возможность надиктовать текст и потом просто его отредактировать.
- Возможность работать на любой платформе. Гугл докс может работать с любой операционной системой и на любом устройстве. Я могу делать это с телефона, компьютера, планшета, главное — доступ к сети и аккаунт на Гугл диске.
Как создать диск?
Существует два способа создать свой Гугл диск.
- Через Сайт Гугл на странице www.google.com. Здесь два варианта :
- У меня нет аккаунта на Гугле — мне нужно Зарегистрироваться. Сервер предложит мне подтвердить номер телефона, ввести данные и нажать кнопку «Создать аккаунт».
- Второй вариант, если я уже зарегистрирована. Тогда мне просто нужно ввести свои данные (имя пользователя — это Почта gmail и пароль) и нажать кнопку «Войти» Для доступа к Диску.
- Через почту на Gmail. Если у меня уже есть почтовый ящик, то этого достаточно. Я ввожу свой пароль и логин от почты на http://drive.google.com/, и можно начинать работать.
Какие бывают документы на диске?
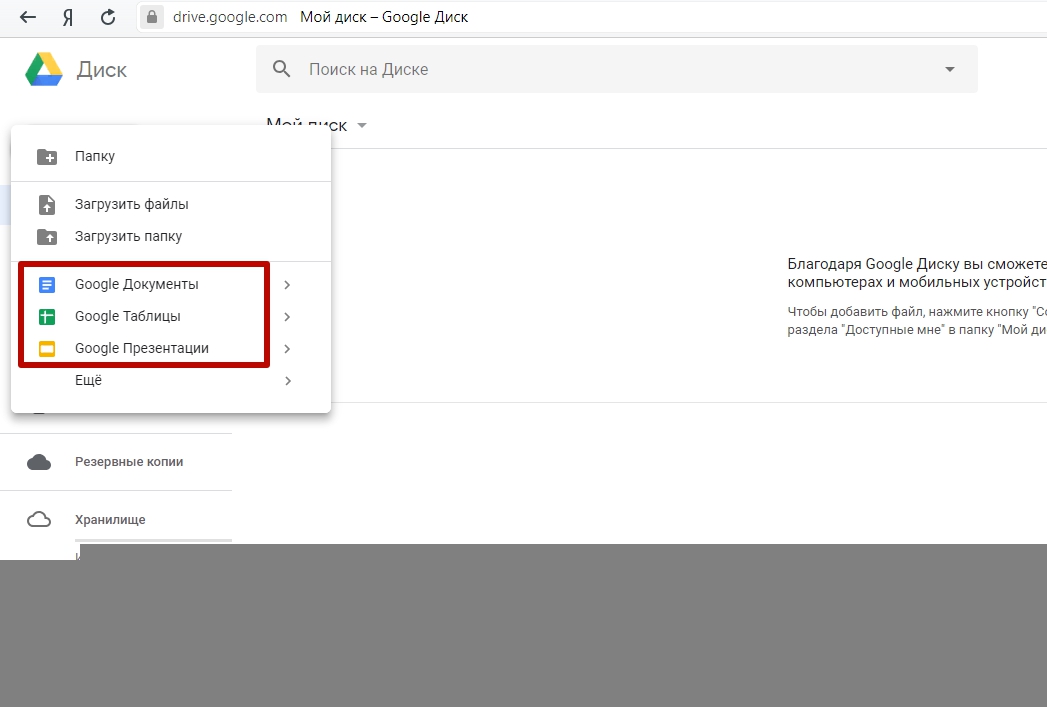
На гугл диске можно работать с текстовыми документами, презентациями или таблицами. В гугл Докс можно делать аналогичные операции, как в Word, так как они очень похожи по интерфейсу и функциям.
- Документы
Гугл докс — идеальны для работы с текстом. В этой программе можно писать тексты и предоставляя доступ другим пользователям , работать с ними вместе над одним файлом одновременно. Программа позволяет комментировать прямо в документе и показывает историю комментариев.
- Таблицы
С помощью этой программы можно создавать таблицы с данными. Возможно перемещать таблицы в Microsoft Excel и наоборот.
- Презентации
В программе Гугл презентации можно создавать красочные презентации. Их также возможно перемещать в PowerPoint.
Как создать файл docs?
Как создать файл на диске?
- Для начала мне нужно попасть на Гугл Диск. Аккаунт у меня уже есть, я захожу на http://drive.google.com/, ввожу логин и пароль для входа, если в данный момент не авторизована.
- Слева у Меня появляется кнопка с плюсиком “Создать”, нажимаю её и выбираю: “Создать документ”, “Создать таблицу” или “Создать презентацию”, выбирая с чем я хочу работать. Так же есть опция “Использовать шаблон”, с помощью которой легко, например, создавать такие текстовые файлы как: резюме, письма, рефераты и тд.
Таким же образом можно пройти по ссылке: https://docs.google.com/, в главном меню слева выбрать Документы, Презентации или Таблицы нажав кнопку “+” и создать нужный документ.
Работа с текстом (инструкция по созданию и основные функции)
Для работы с текстом я выбираю “Создать новый документ”, появляется белый лист с панелью инструментов, в котором можно работать. Лист очень похож на Word: можно писать текст, вставлять в него таблицы, рисунки, менять шрифты, делать списки и т. д.
Панель инструментов
На панели можно найти все необходимые инструменты для работы с текстом.
Так же как в Word можно отправить документ на печать, отменять последнее действие, возможно скопировать форматирование, изменять масштаб текста, менять стили.
Изображения
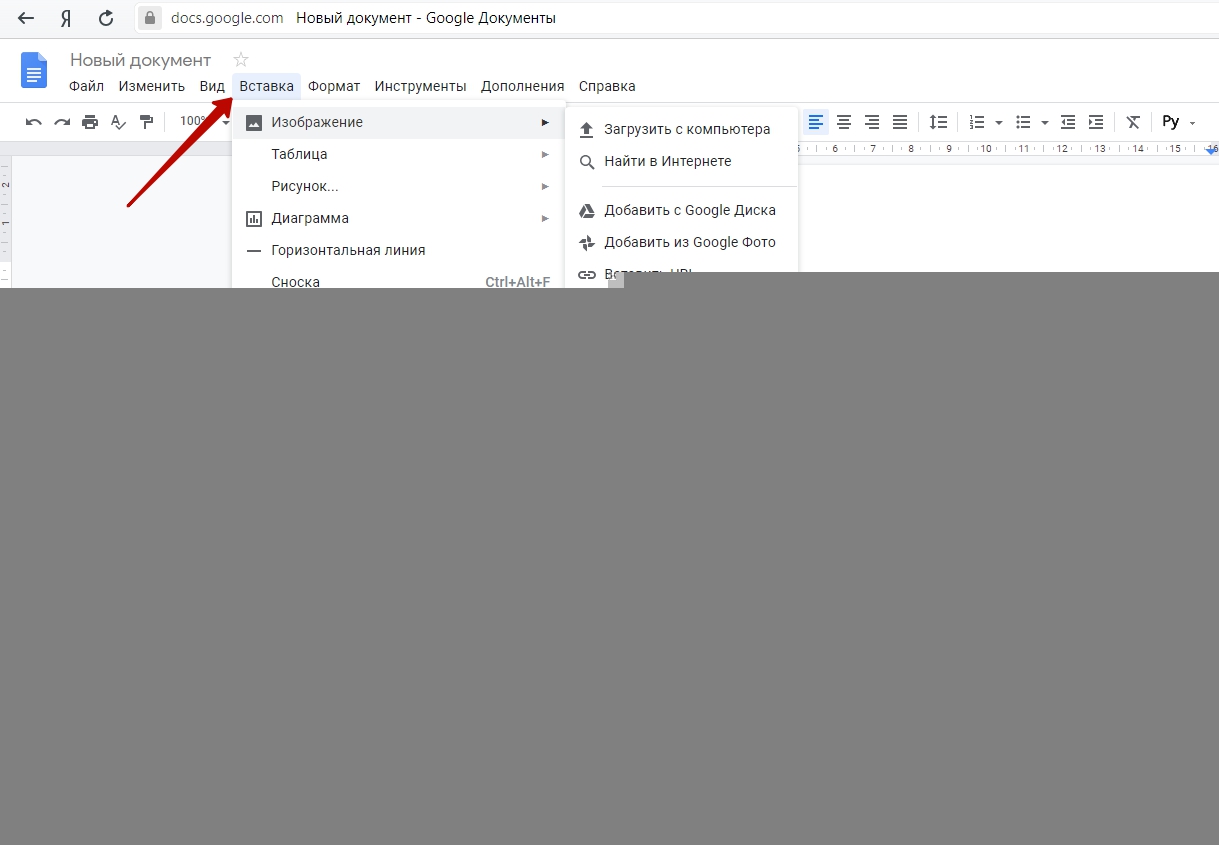
Чтобы вставить в текст картинку на панели инструментов:
- Я нажимаю “Вставка”. Затем с помощью инструмента ”Изображение”;
- загружаю любое изображение с компьютера, фото с гугл диска, или фотографируюсь в настоящий момент и добавляю фото с камеры
Есть ещё один способ, когда я просто перетаскиваю понравившуюся картинку с любого сайта.
В контекстном меню самой картинки можно менять её параметры: яркость, прозрачность и т.д.
Списки
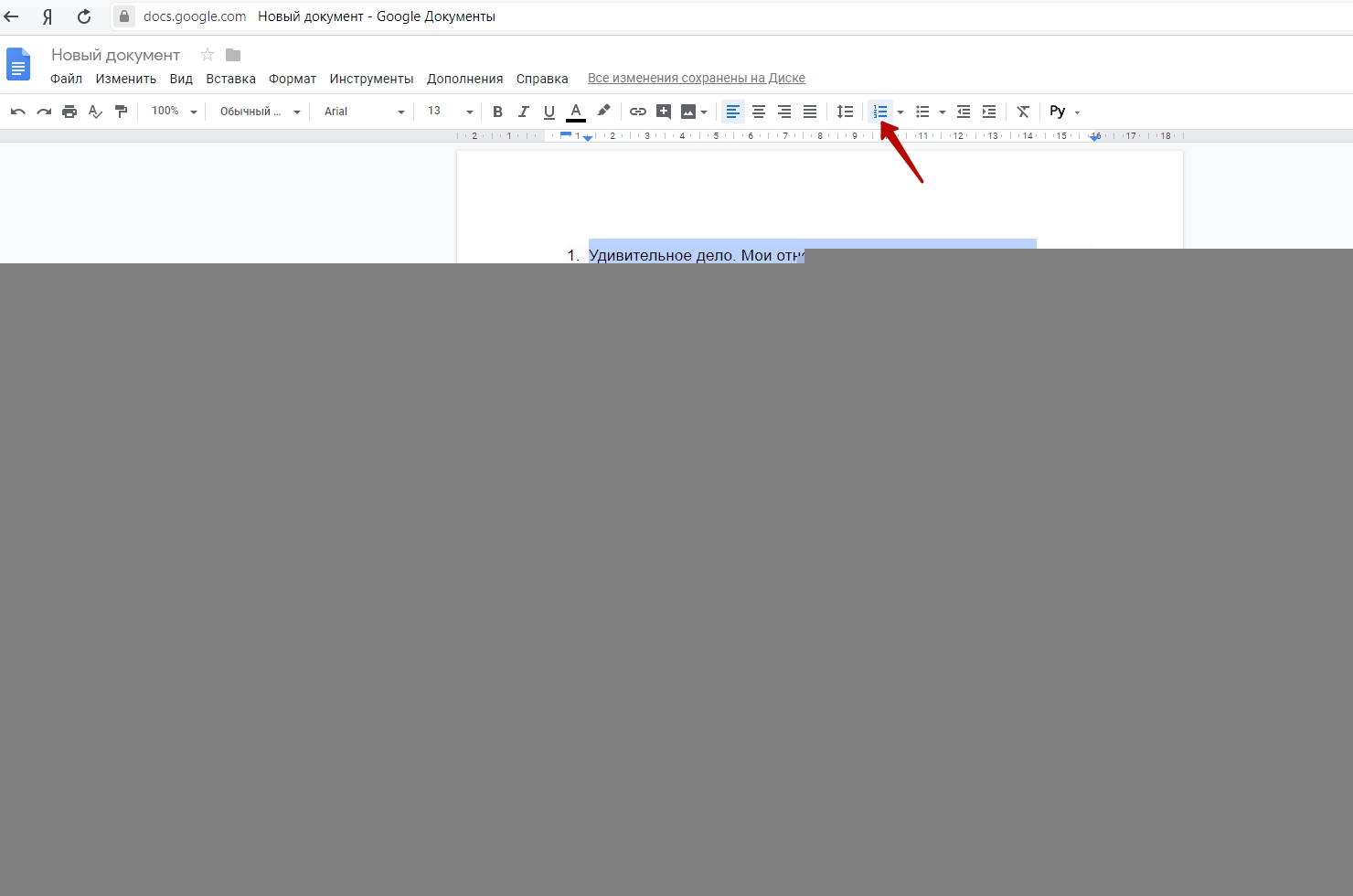
Для того чтобы текст был наглядным и структурированным, нужны списки. И здесь они есть, так как же как и в Word. На панели инструментов есть кнопки “Маркированный список” и “Нумерованный список”. На кнопочках есть стрелки, с помощью которых можно выбрать шаблон (точки, галочки или цифры). Есть два варианта работы со списками:
- я выделяю уже готовый текст и нажимаю одну из этих кнопок — красивый и легко читаемый текст готов;
- выбираю шаблон маркера, с новой строки пишу новый пункт списка с помощью Enter. Если мой список закончился и просто нужно продолжить текст — нажимаю Ctrl+Enter.
Таблицы
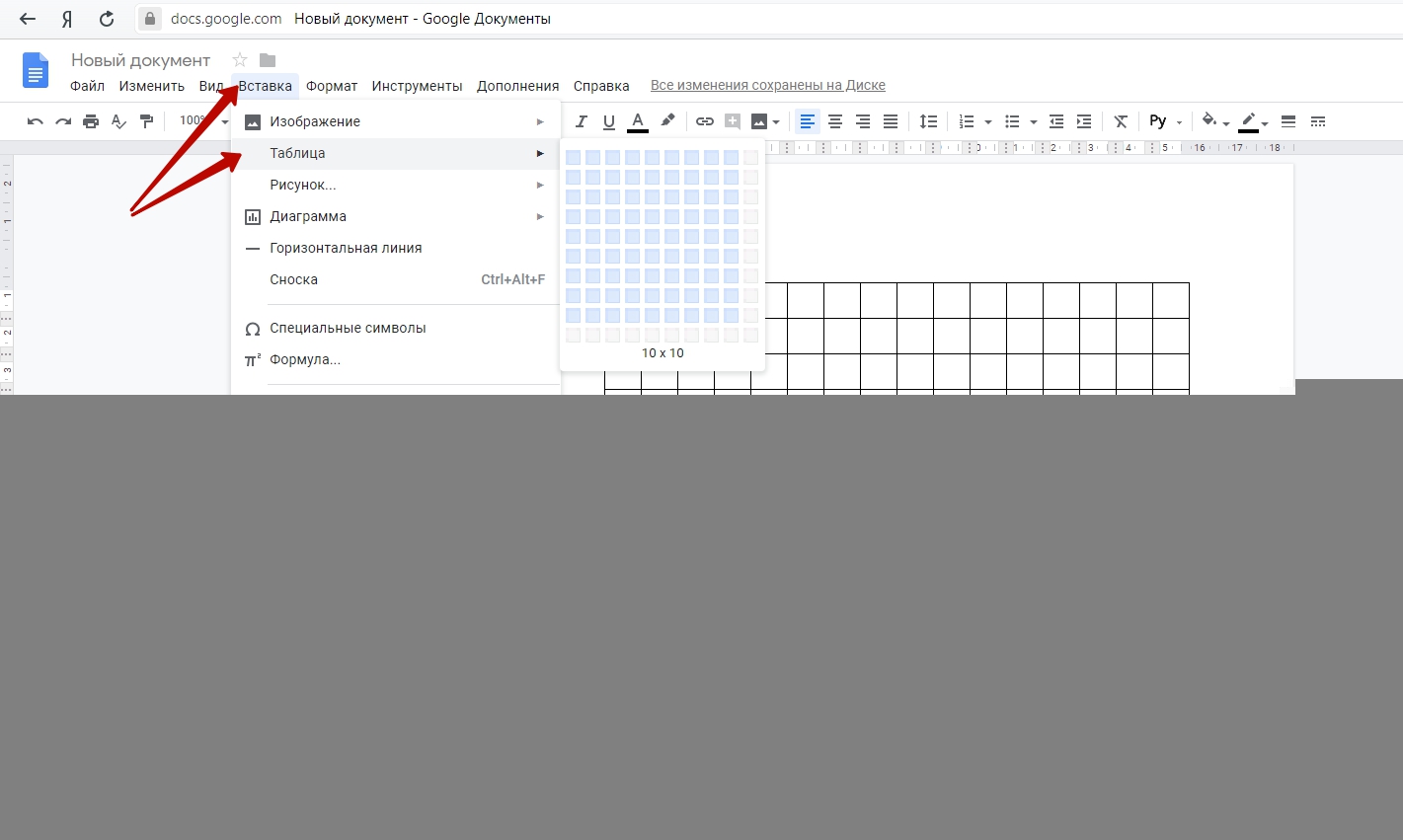
В Гугл Докс, так же как и в Words, можно вставлять в текст Таблицы. Для этого:
- я нажимаю в меню вкладку “Таблица” и выбираю пункт “Вставить таблицу”;
- выбираю необходимое количество строк и столбцов
- ввожу в ячейки текст и изображения.
Для изменения количества столбцов и строк или их удаления, я использую контекстное меню таблицы.
Для того чтобы изменить параметры строк и столбцов, можно навести курсор на линию и передвинуть в нужную сторону.
Для изменения цвета фона, цвета границ, ширины границ и стиль, я делаю активной ячейку, щёлкая по ней, и на панели появляются кнопки редактирования.
Для того чтобы изменить отступы, размеры ячеек, поменять параметры линий-границ, я использую в контекстном меню таблицы пункт “Свойства таблицы”, там это всё доступно для редактирования.
Нажав в контекстном меню “Удалить таблицу” можно полностью её удалить, а с помощью клавиши Delete можно удалить содержимое ячеек, выделив необходимые ячейки курсором.
Диаграммы

Помимо изображений и таблиц, возможно вставить в текст диаграмму:
- нажимаю кнопку “Диаграмма” во вкладке «Вставка»;
- выбираю вид диаграммы: столбчатую, линейчатую, круговую или график.
Редактировать данные таблицы можно в файле Google Таблица . Для этого я выделяю таблицу и в верхнем углу нажимаю “Открыть в таблицах”. Внешний вид диаграммы можно поменять через контекстное меню. После того как я закончила редактирование диаграммы в файле Гугл Таблицы, я нажимаю кнопку “Обновить” на диаграмме .
Можно пойти другим путём: я создаю диаграмму сначала в Гугл таблицах, а потом уже вставляю её в документ Гугл. Для этого в разделе “Вставка” при выборе пункта, я нажимаю «Выбрать из таблиц”.
Рисунки

С помощью рисунков можно украсить текст и сделать его более наглядным и схематичным. Это могут быть стрелки, схемы и т.д. Для этого я аналогично захожу во “Вставка” и выбираю пункт “Рисунок”. В открытом поле можно добавлять фигуры, текстовое поле или изображения. Текст можно написать в самой фигуре. Если необходимо сделать рисунок разноцветным, я использую инструмент Word Art, где можно раскрасить рисунок, и потом “Сохранить и Закрыть” в правом верхнем углу.
Формулы
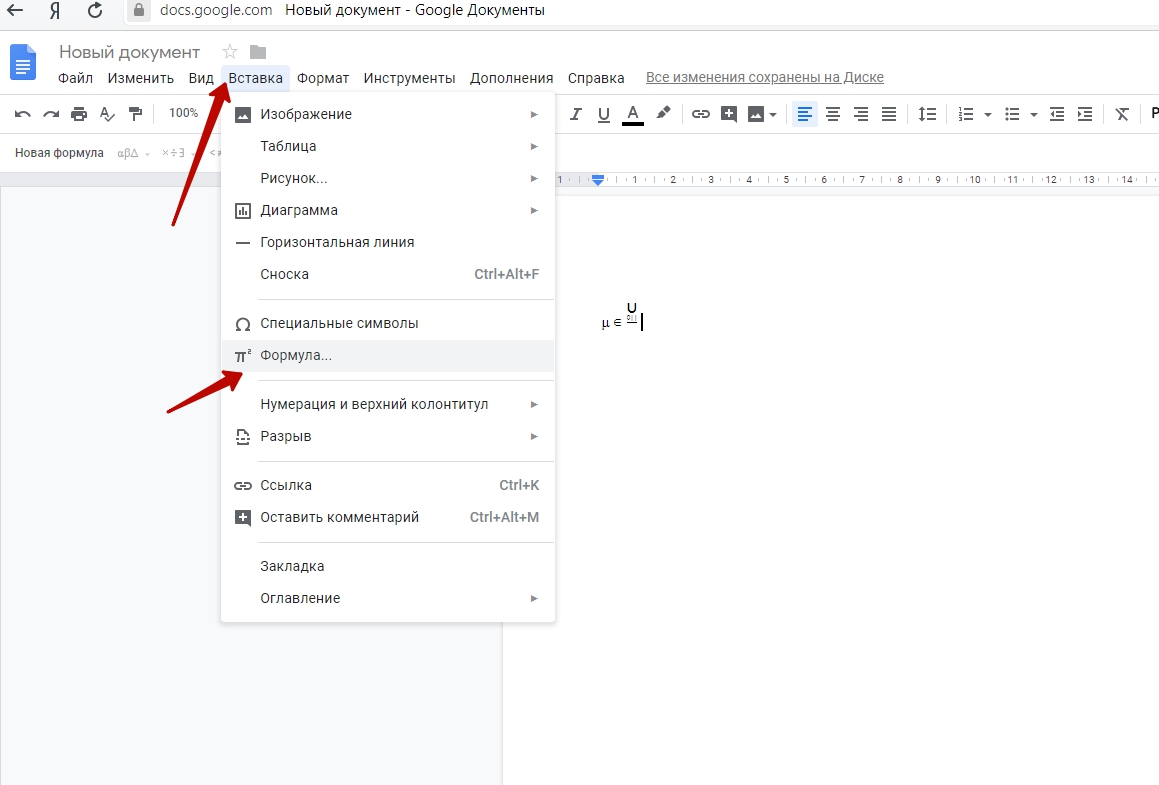
Формулы — это разные символы, которые я путём “Вставка” — ”Формула” могу добавить в текст.
Как настроить стили?
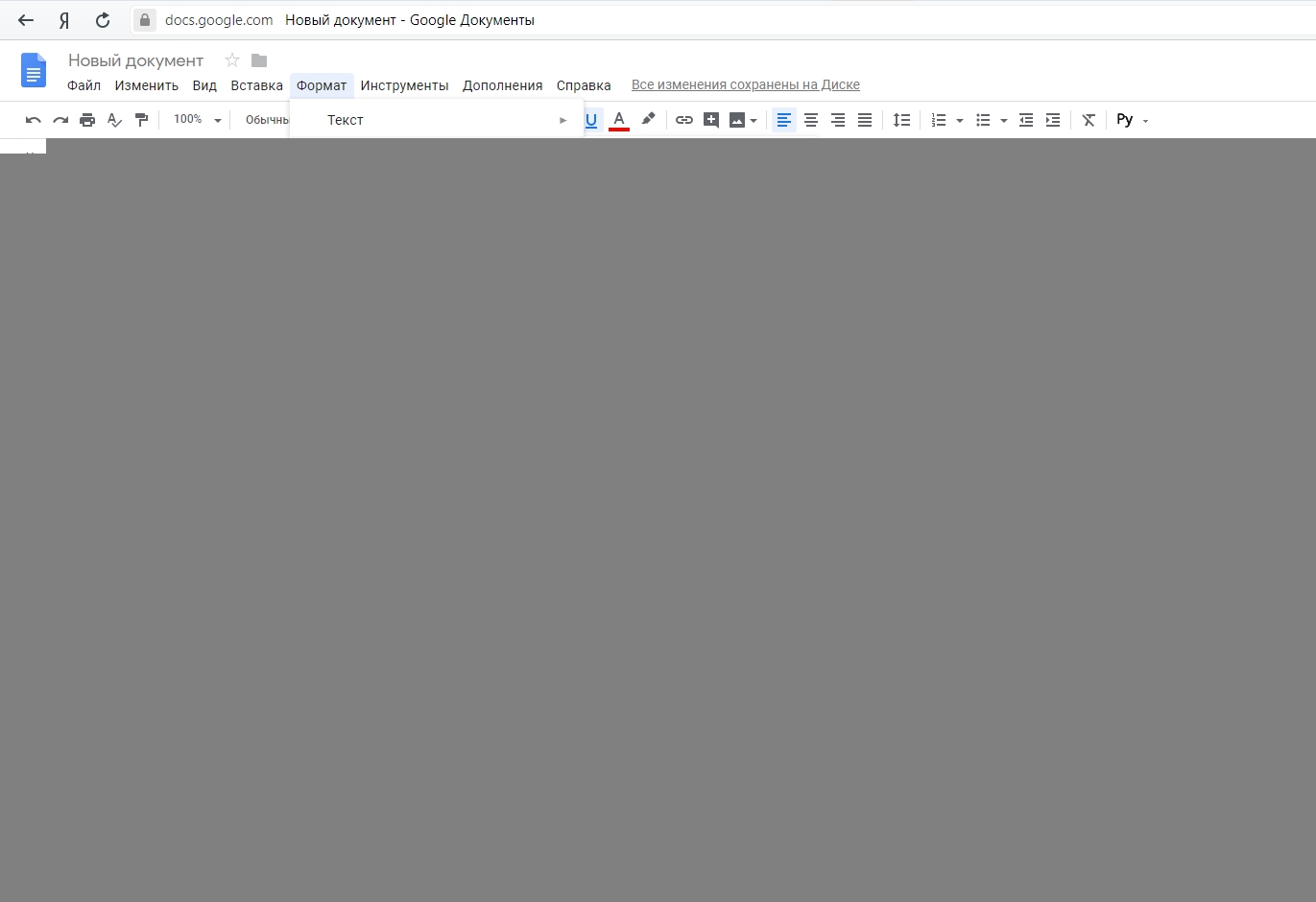
В Гугл Докс очень удобно настраивать свой стиль текста:
- я пишу пару слов;
- выделяю и меняю такие настройки как: необходимый шрифт, размер текста и т.д.;
- не снимая выделение, выбираю во вкладке “Формат” — ”Стили абзацев”;
- шагаю вниз к “Настройкам” и нажимаю “Сохранить” как стили по умолчанию”.
После пройденных шагов во всех файлах сохраняются установленные параметры.
История изменений
С помощью функции “Посмотреть историю изменений” во вкладке “Файл”, можно просмотреть свои изменения и вернуть их. Это очень удобно, когда я,например, уже что-то удалила и потом вдруг передумала.
Полезные сервисы

В «Инструментах» есть такие полезные сервисы как : Статистика, проверка правописания, Автозамена и Голосовой ввод. Эти сервисы очень облегчают работу в Гугл Докс.
Статистика
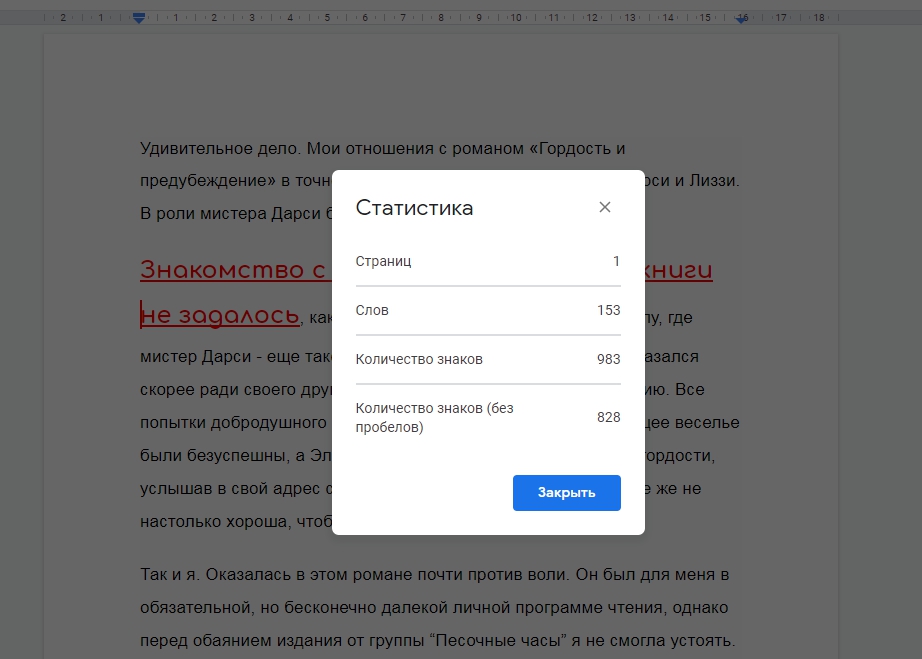
Во вкладке “Инструменты” я выбираю “Статистика”, где могу посмотреть, сколько написано страниц, слов, знаков в моём рабочем документе. Для копирайтера это очень полезная вкладка.
Проверка правописания
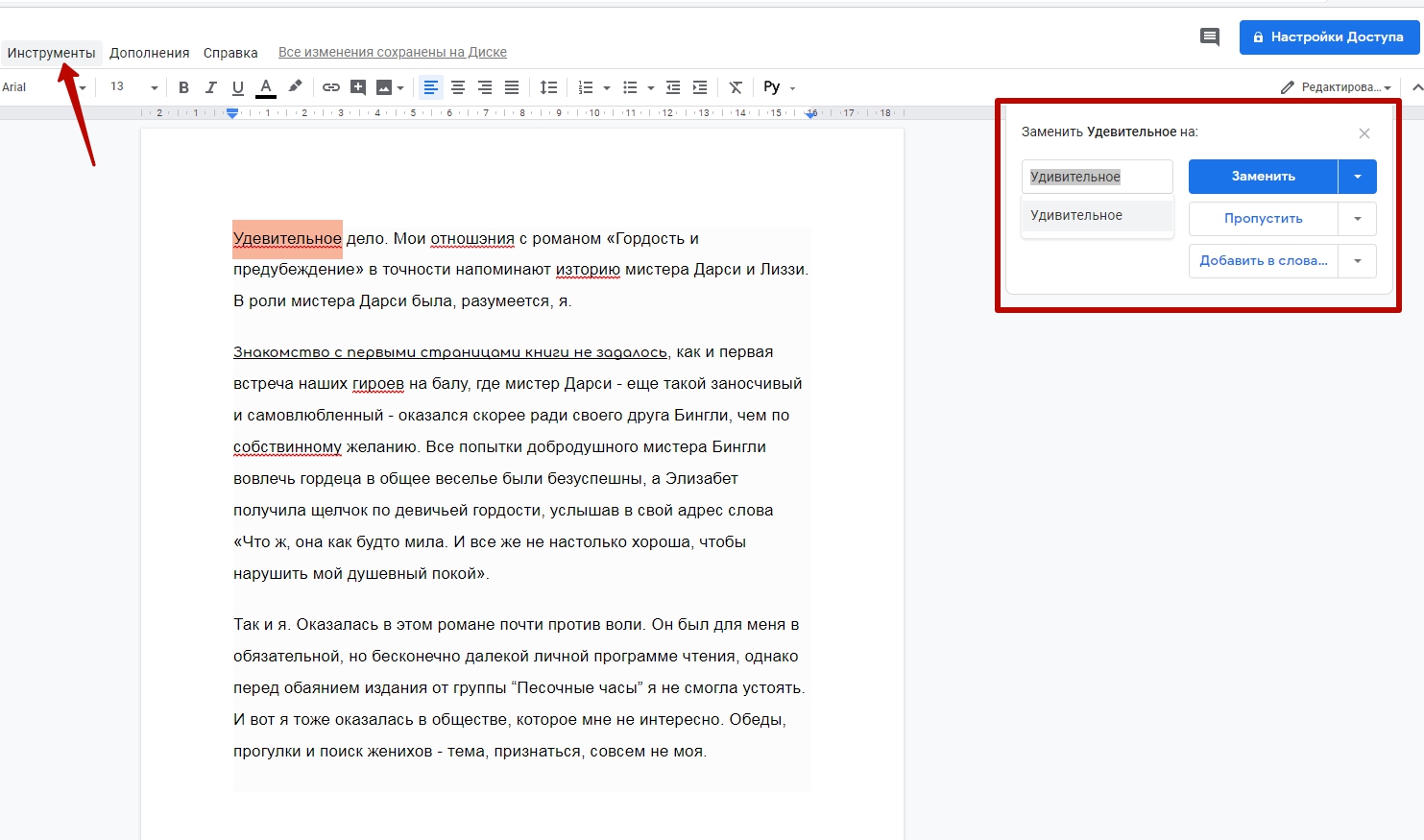
Так же как и в Word, походу написания текста Гугл докс сразу подчёркивает слова с ошибками. Я исправляю их сразу после написания одного абзаца:
- правой кнопкой мыши нажимаю на выделенное слово;
- Гугл докс предлагает запустить проверку правописания и даёт правильные варианты слова;
- бывает, что программа не знает слов, тогда она предлагает добавить их в словарь.
Таким образом, программа постепенно собирает все незнакомые слова, и подчёркнутых слов становится всё меньше.
Голосовой ввод
Во вкладке “Инструменты” есть самая чудесная опция Гугл докс для копирайтера. Это Голосовой набор. Когда я больше не могу писать, я начинаю диктовать программе, и она делает это за меня. Возможно, даже расставить знаки препинания с помощью этой функции, диктуя роботу слова: “запятая”, “точка”, «восклицательный знак», «вопросительный знак».
Номер страницы, колонтитулы, сноски, оглавление
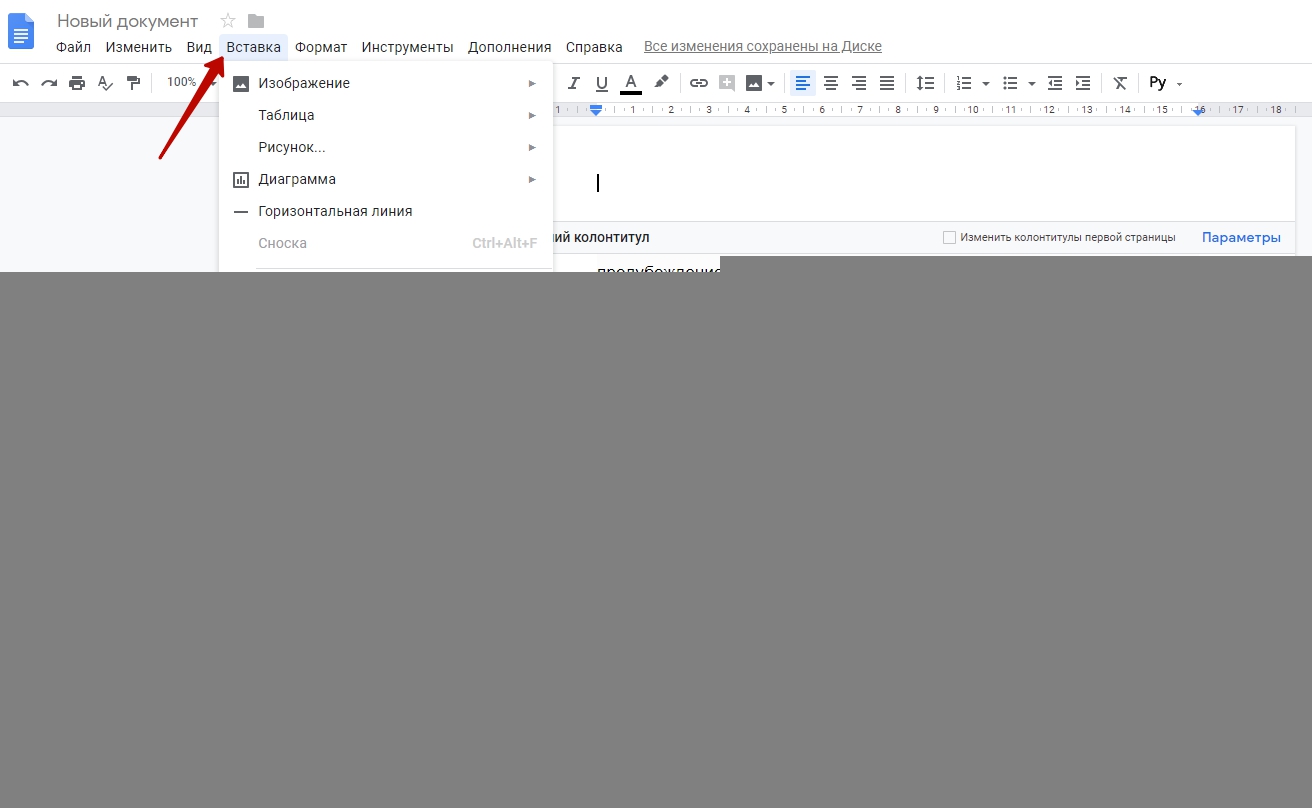
Все эти опции можно найти в нашей уже любимой “Вставке”. Можно сделать оглавление, выбрать в каком углу будет стоять номер страницы, сделать сноску к любому слову; добавить колонтитул, в котором нужно указать информацию, которая должна быть на каждой странице. Всё очень просто и делается через “Вставку”, выбирая нужную опцию.
Как подключить новые шрифты в Google Docs?
Гугл док не даёт подключать шрифты. Я покажу вам, как сделать это без разрешения Гугл дока:
- я захожу в “Файл”, и во вкладке “Язык” нахожу English;
- теперь если вернуться в Шрифты, то там их станет больше и появится кнопка “Добавить шрифты”;
- отмечаю нужные шрифты и нажимаю ok.
Но чтобы сделать проверку правописания, мне нужно будет вернуть язык на “Русский”, при этом шрифты останутся в тексте без изменений.
Настройки доступа в Google Документах

Общий доступ к файлам — это главное преимущество гугл дока. Вам больше не нужно пересылать файлы друг другу для редактирования. Достаточно скинуть ссылку, и ваш партнёр сможет читать, редактировать и комментировать ваш файл в облаке. Более того, можно работать над файлом одновременно.
Доступ по ссылке
Работать в файле заказчик сможет только, если я открою доступ по ссылке. Таким образом, конфиденциальность информации сохраняется. Как настроить доступ?
- Я нажимаю на синюю кнопку “Настройки доступа” в правом углу, в ней появляются следующие варианты : Выключено, Просматривать, Комментировать, Редактировать.
- В зависимости от целей или доверия к другой стороне, я выбираю нужное и отправлю ссылку.
Доступ определённым пользователям
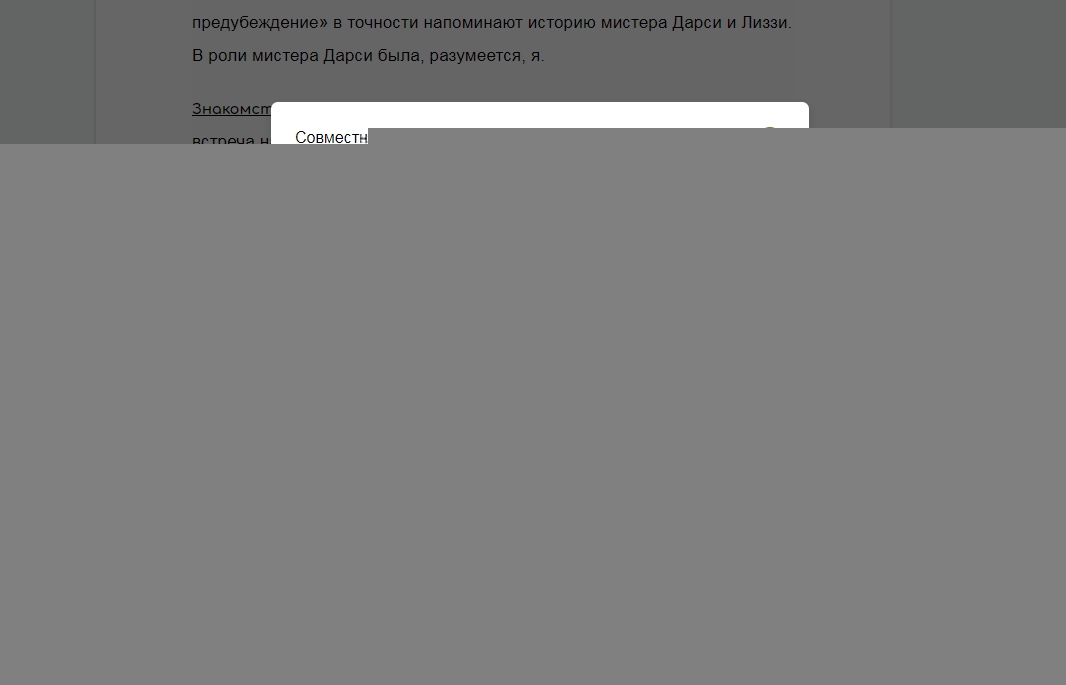
Я могу дать индивидуальный доступ по ссылке. Для этого необходимо, чтобы у второй стороны был аккаунт на Гугл диске. Тогда в “Настройках доступа” я указываю почту Gmail и только этому адресату будет доступен файл.
Общий доступ
Для того чтобы мой файл имел общий доступ в сети:
- я могу зайти в расширенные Настройки и во вкладке «Уровни доступа»;
- выбрать «Включить для всех в интернете»;
- документ появится в сети.
Второй способ:
- через вкладку «Файл» в основном меню выбираю – «Опубликовать в Интернете»;
- выбираю нужный вариант из двух: получить ссылку или выстроить документ на сайт;
- последнее действие — «опубликовать»
Доступ к папке с файлами
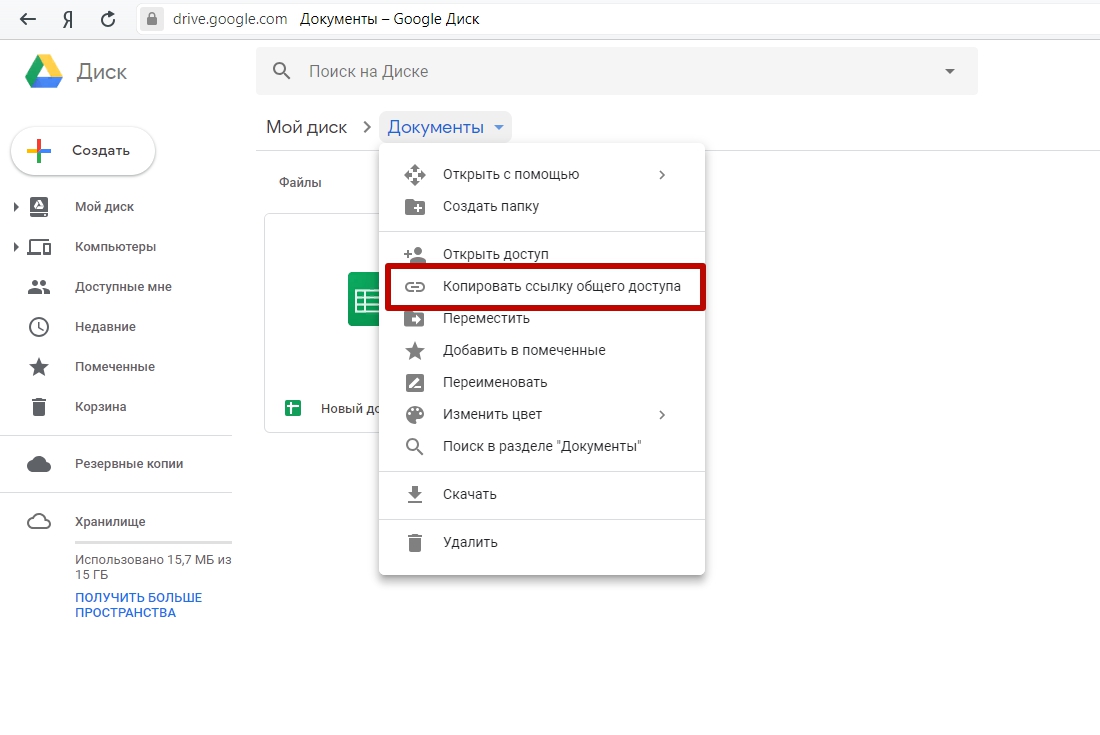
Аналогично настройке доступа к файлам, можно настроить доступ к папке. Это очень удобно, когда заказчику или партнеру необходимо видеть несколько документов сразу.
- я собираю всю необходимую информацию в Одну папку;
- вызываю контекстное меню для папки;
- выбрав «Совместный доступ», настраиваю доступ для всех.
Совместная работа над документом
Совместная работа над документом подразумевает, что в зависимости от того, какой доступ я предоставила другим пользователям, они смогут смотреть, редактировать или комментировать файлы.
Комментарии
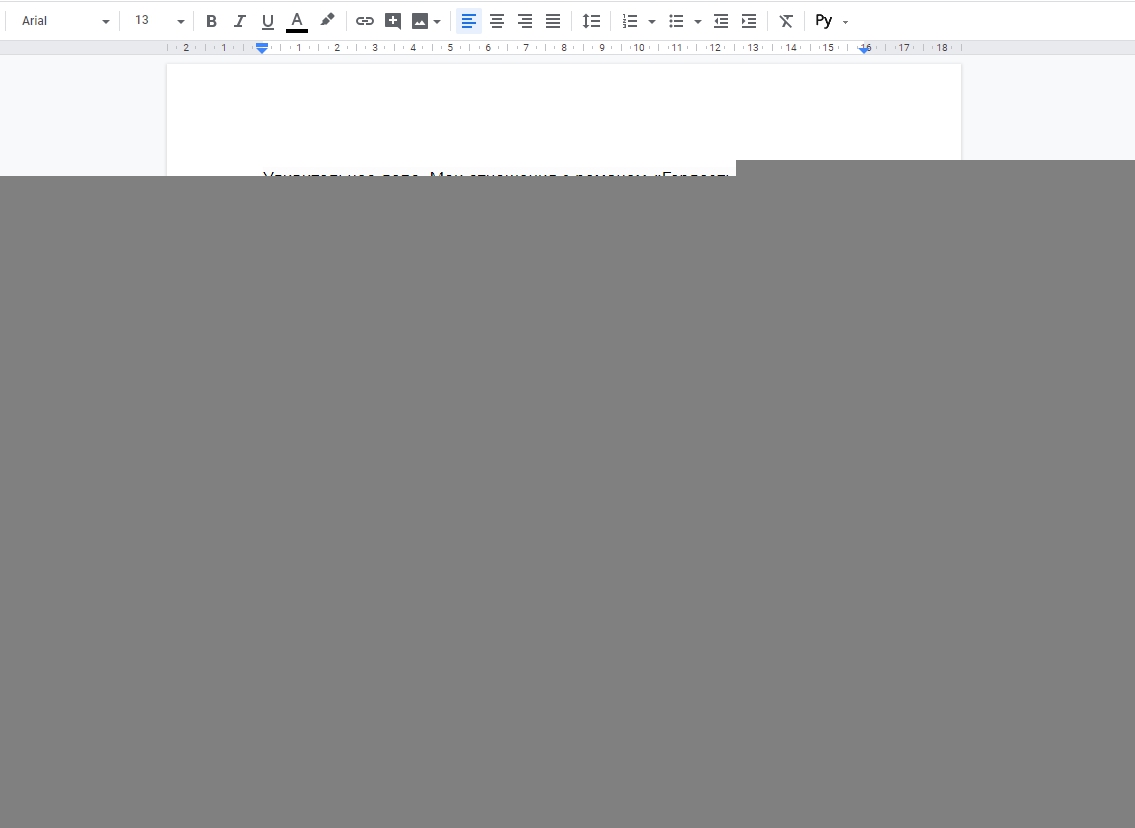
Для того чтобы начать комментировать есть два способа:
- я выделяю предложение или часть текста и в контекстном меню и нажимаю “Оставить комментарий”;
- я выделяю предложение или часть текста, и автоматически справа появляется значок с “+”;
- нажимаю на него и можно оставлять комментарии.
Эта функция удобна не только при работе с другими пользователями. Я использую её, когда пишу сама, и мне нужно оставить комментарий или напоминание к фрагменту текста.
После того как комментарии больше не нужны, можно убрать их с помощью кнопки “Вопрос решён”.
Посоветовать правки
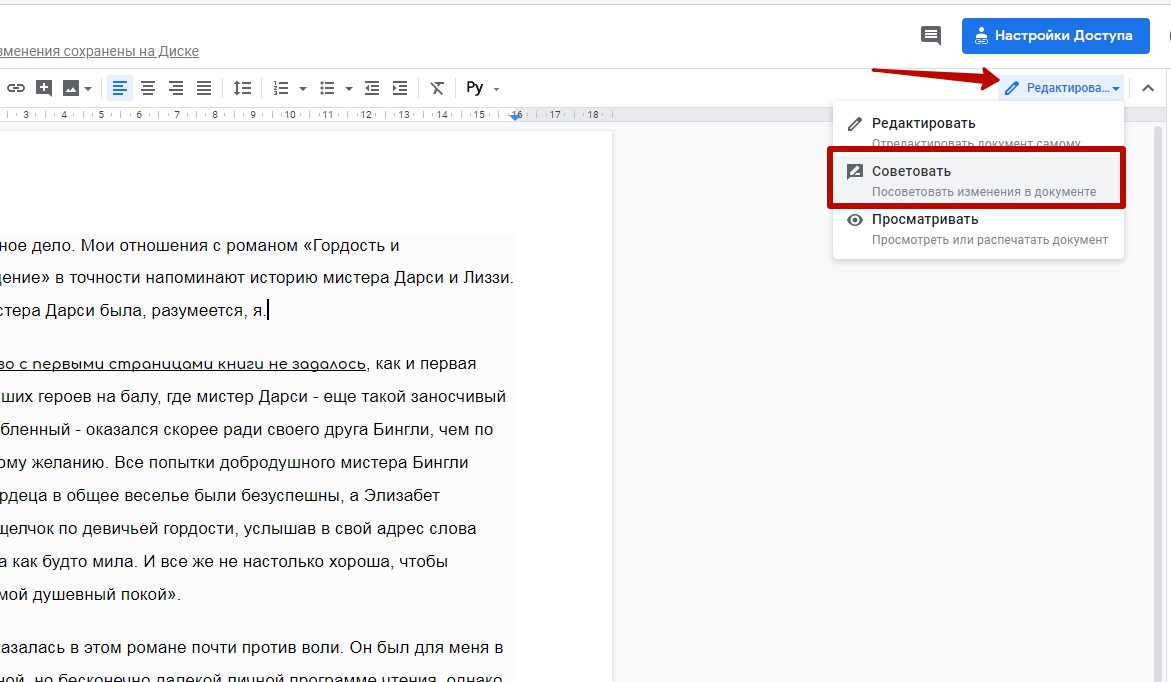
Для копирайтеров будет очень полезна функция “Режим советовать”. Другие пользователи с помощью этой функции могут предложить что-то изменить, то есть посоветовать. Но эти изменения вступят в силу только с моего согласия, когда я с ними ознакомлюсь. Под кнопкой “Настройки доступа” на панели задач есть кнопка режима. Действующий “Режим редактировать” можно поменять на “Режим Советовать”. Комментарии будут появляться на полях с возможностью принятия или отказа.
Закладки
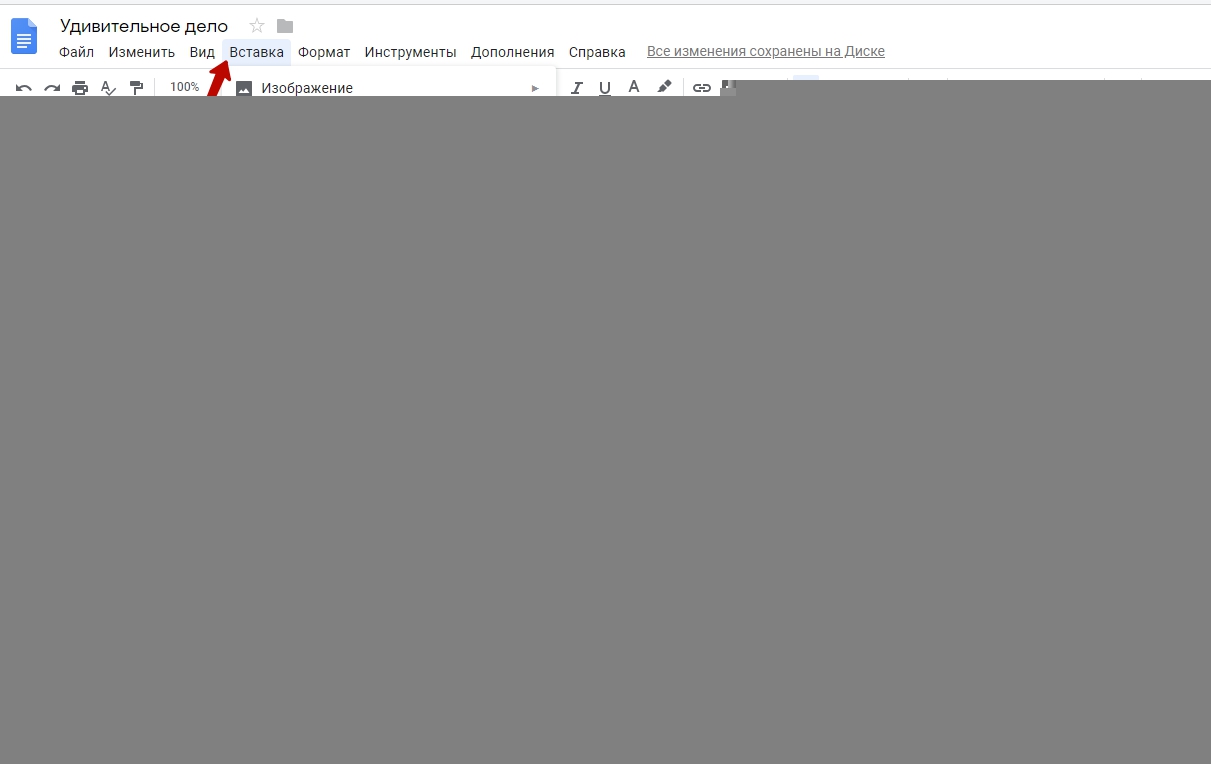
Чтобы отправить заказчика сразу к нужной части текста, очень удобно использовать функцию Закладки. Для этого:
- я выделяю фрагмент текста;
- нажимаю в контекстном меню “Вставка” и выбираю “Закладка”;
- появляется флажок с выбором: ссылка или удаление;
- я выбираю ссылку, которую отправляю заказчику, чтобы он сразу попал на нужную страницу и нужный абзац.
Интеграция с Google Keep
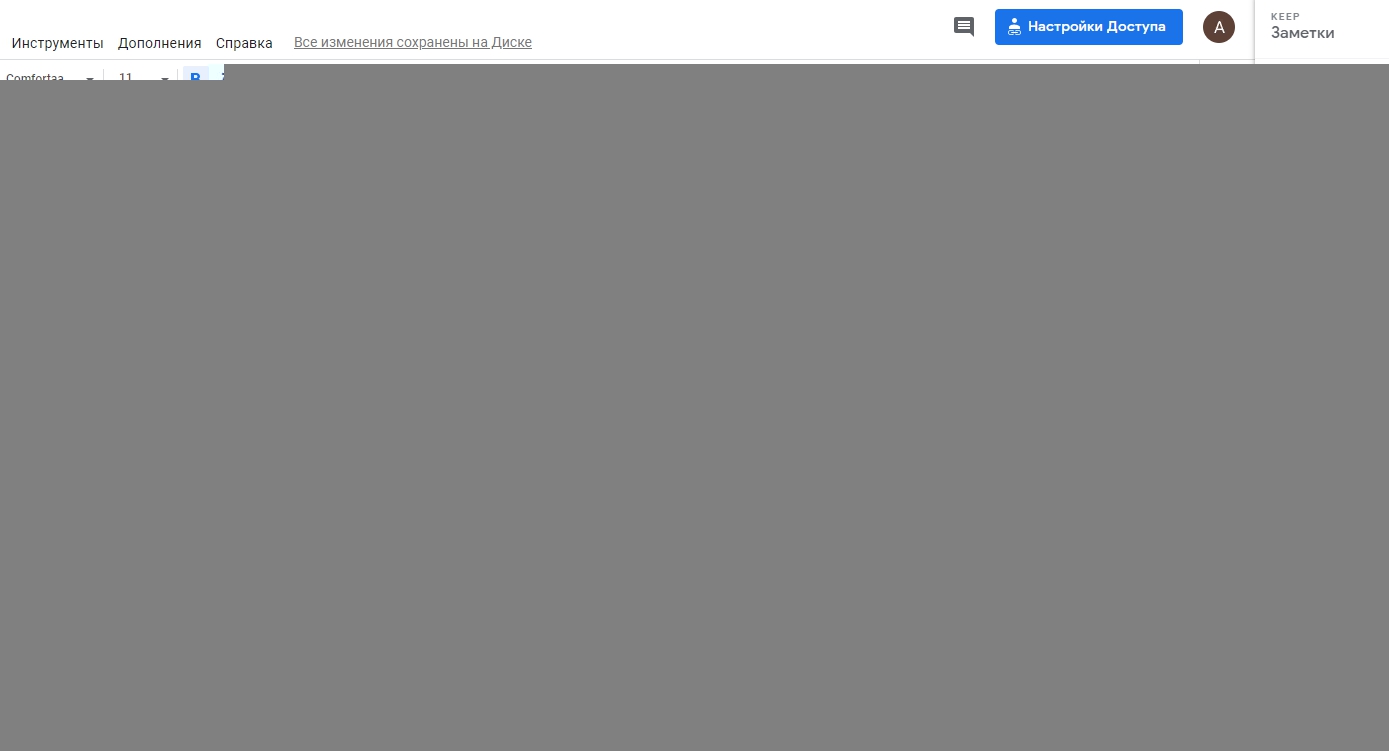
В Гугл докс существует целый сервис для заметок, где я могу сохранить какие-то важные части статьи или текста. Для этого в “Инструментах” я нахожу “Блокнот -Keep”. Можно писать заметки в блокноте и потом при необходимости переместить их в текст и нажать “Добавить в документ”. А можно, наоборот, написать в тексте и перетащить в блокнот для хранения.
Веб-буфер обмена
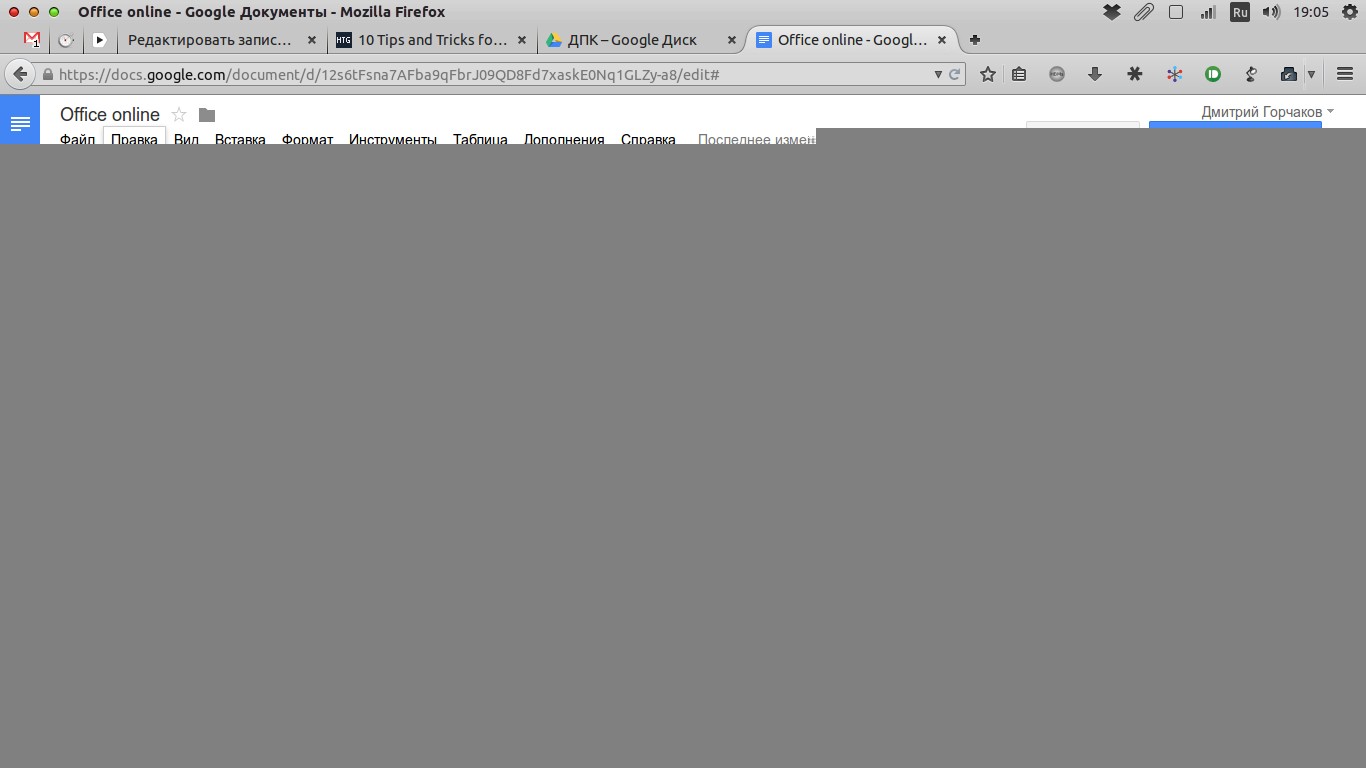
В Гугл докс возможно хранить большие объёмы информации:
Текст, картинки, таблицы и т.д. Когда это понадобится в тексте или статье, можно воспользоваться, очень удобно. Я просто выделяю нужный текст, затем в “Правка” выбираю “Веб-буфер обмена” — “Копировать”.
Плагины для Google Документов
Плагины — это программные модули, которые используются для увеличения возможностей программы. То есть это какие-то необязательные, но полезные фишки, которые будут полезны в работе. Через интернет-магазин Гугл я советую купить следующие расширения возможностей:
- Google Docs offline — удобно что можно работать с файлами без подключения к сети, но как только Я подключусь к интернету — данные сразу же сохраняться в облаке.
- Google Docs to Word Press — с помощью этого расширения можно экспортировать документы в WordPress.
Для установки:
- я захожу в “Дополнения”;
- выбираю “Установить дополнения”;
- откроется огромное окно с множеством возможностей для усовершенствования работы;
- уже добавленный плагин можно найти в меню “Дополнения” и начать с ним работать.
Чем Google Docs полезен для интернет-маркетологов?

Эта чудесная программа, так похожая на Microsoft Word, но одновременно настолько усовершенствованная в плане использования, очень удобна в работе. Все преимущества я уже перечисляла, но хотелось бы ещё раз сделать акцент на том, что в Гугл докс я могу работать с текстом, абсолютно ничего не сохраняя, и показывать его заказчикам, просто отправив ссылку, открывая им доступ к редактированию или комментариям. Фантастически удобно, что больше я не завишу от дисков, флешек и кнопки “Сохранить”. Интернет даёт уникальные возможности сохранения данных в сети и одновременного использования их разными пользователями через Гугл докс. Данные могут быть любыми: текст, картинки, таблицы, презентации.
Галерея шаблонов в Google Docs
На главной странице Гугл докс при создании нового документа, я могу выбрать шаблон. Галерея предлагает разные варианты стандартных документов: резюме, письма, доклады и т.д. Можно открыть через “Файл” — “Создать из шаблона”.
Заключение
Гугл докс очень удобен и прост в использовании. Стоит только начать: простота и доступ к документам делают этой программе неоспоримый плюс. Единственное, нужно быть внимательным кому Вы предоставляете доступ, так как они могут удалить файл. Будьте внимательнее. Существенный минус гугл дока ещё и в том, что он работает в интернете, но для этого есть плагин Гугл докс офлайн. И опять же никто не запрещает мне сохранять важные документы на персональный компьютер, это возможно.
Автор статьи: Полина Кораблева
Используемые источники:
- https://iflife.ru/dlya-novichka/kak-sozdat-gugl-dokument-s-obschim-dostupom/
- https://lifehacker.ru/17-funkcii-google-docs/
- https://staff-online.ru/google-dokumenty-onlajn-nachalo-raboty-instrukciya-dlya-chajnikov/
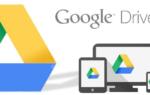 Как создать Гугл Диск: инструкция
Как создать Гугл Диск: инструкция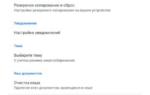 Гугл Диск — войти в аккаунт, скачать Google Drive и использовать возможности облачного хранилища
Гугл Диск — войти в аккаунт, скачать Google Drive и использовать возможности облачного хранилища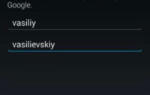 Online Заработай: Как создать аккаунт Google без подтверждения номера?
Online Заработай: Как создать аккаунт Google без подтверждения номера?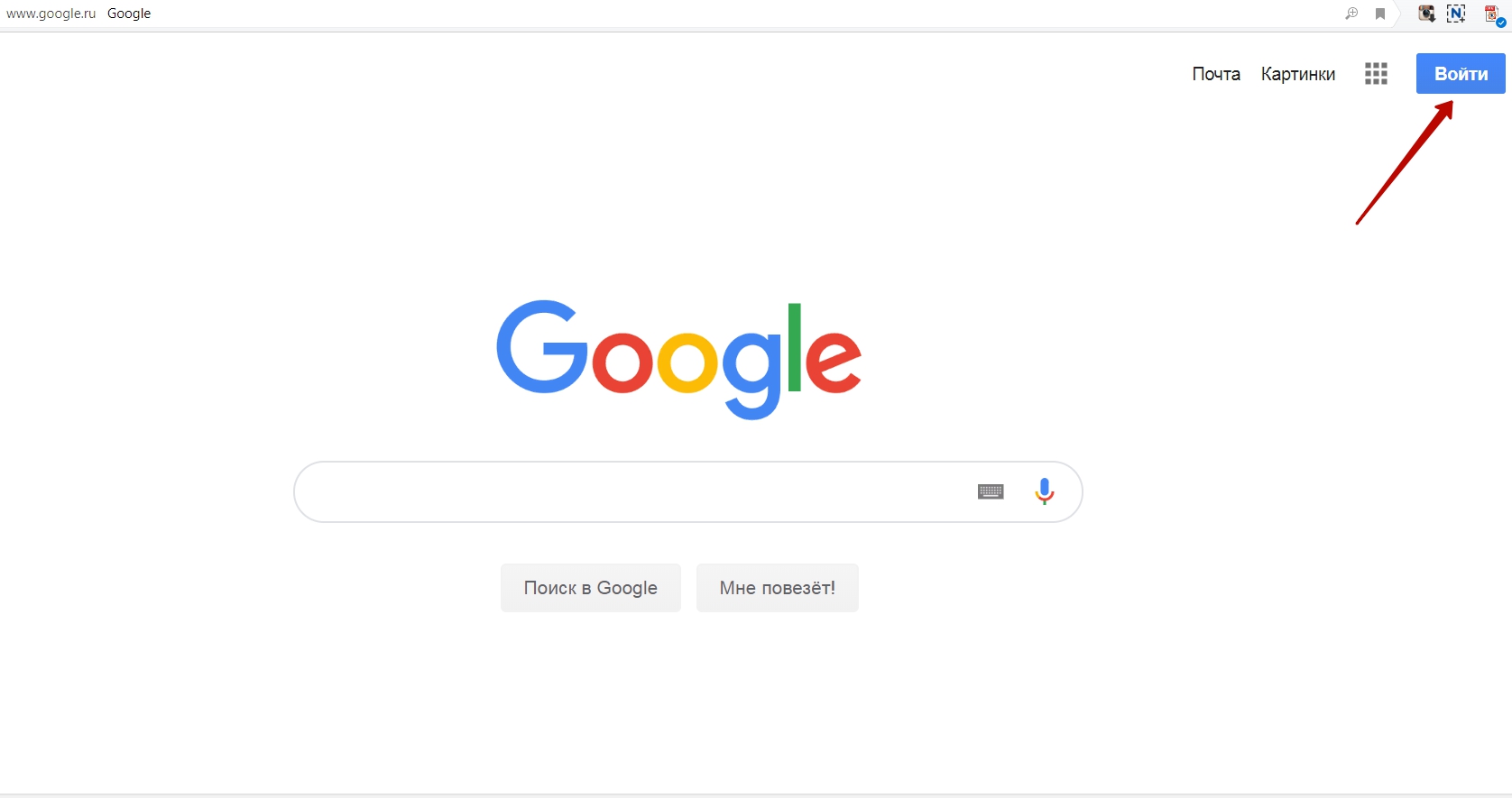

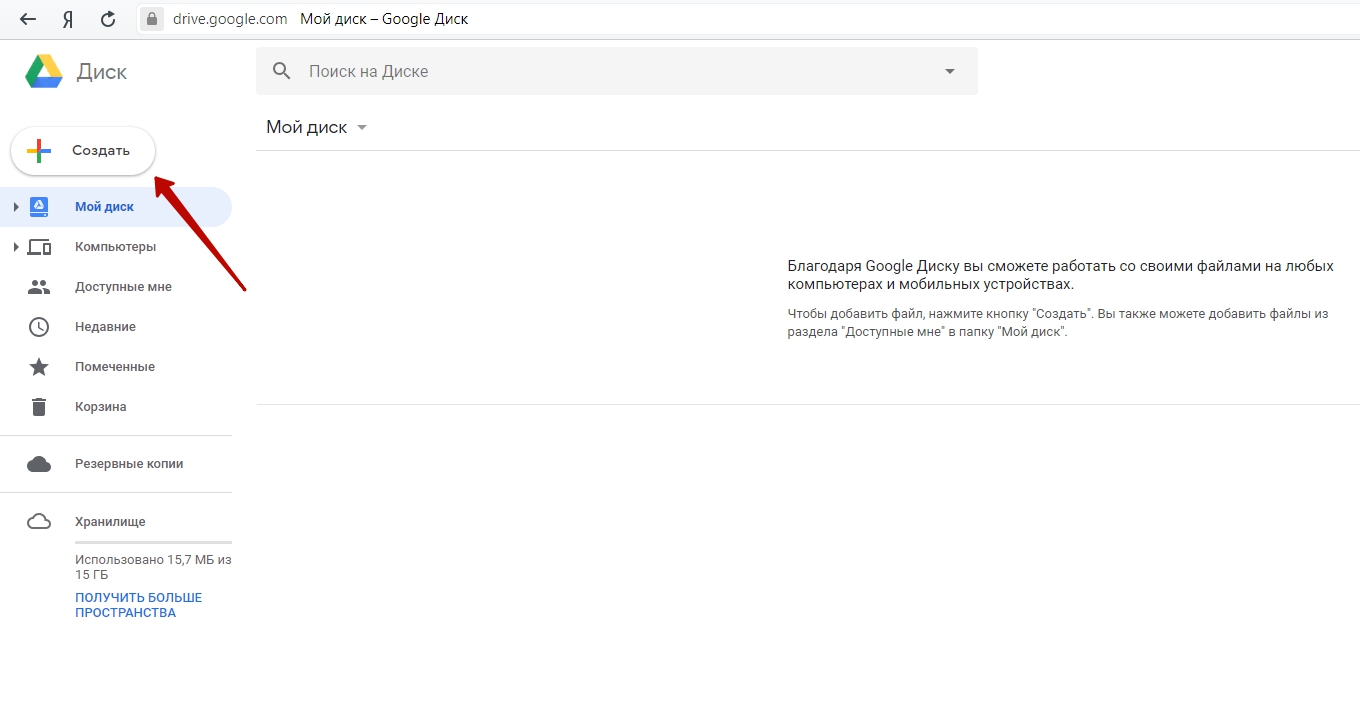
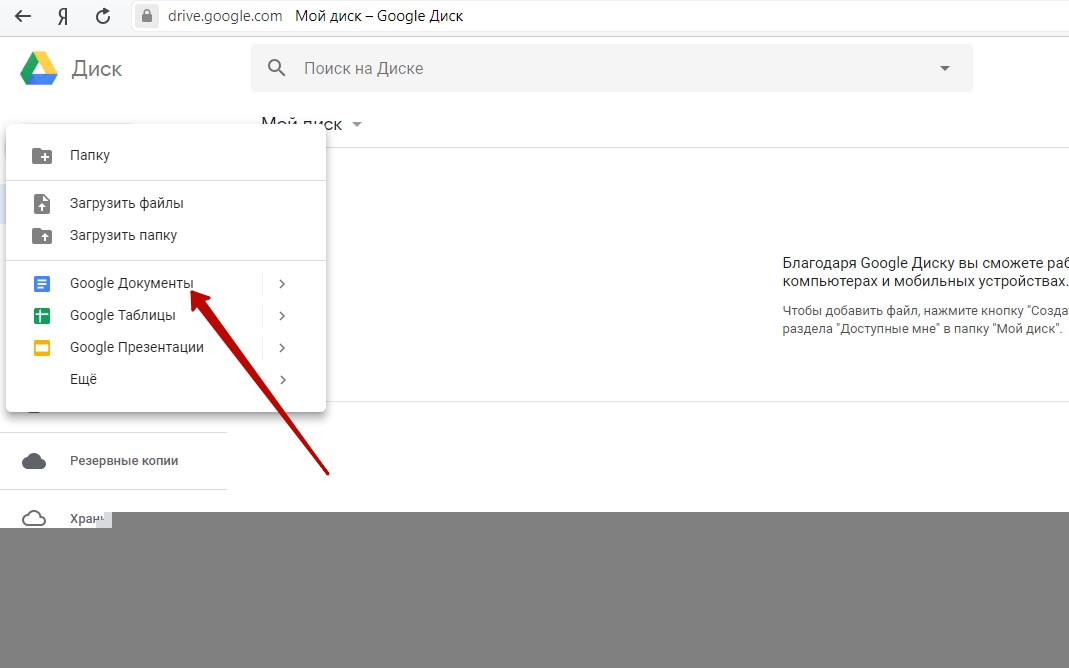
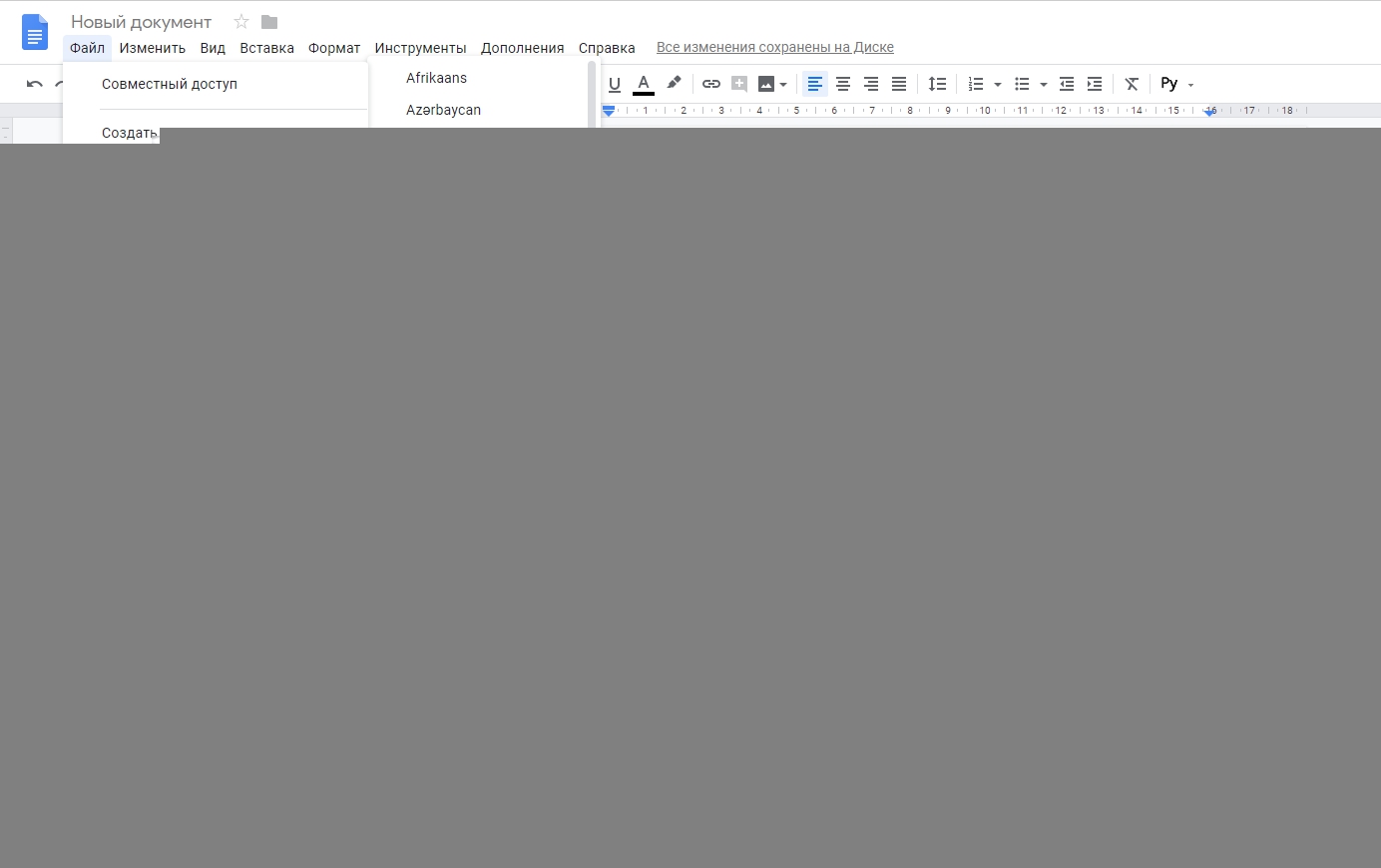
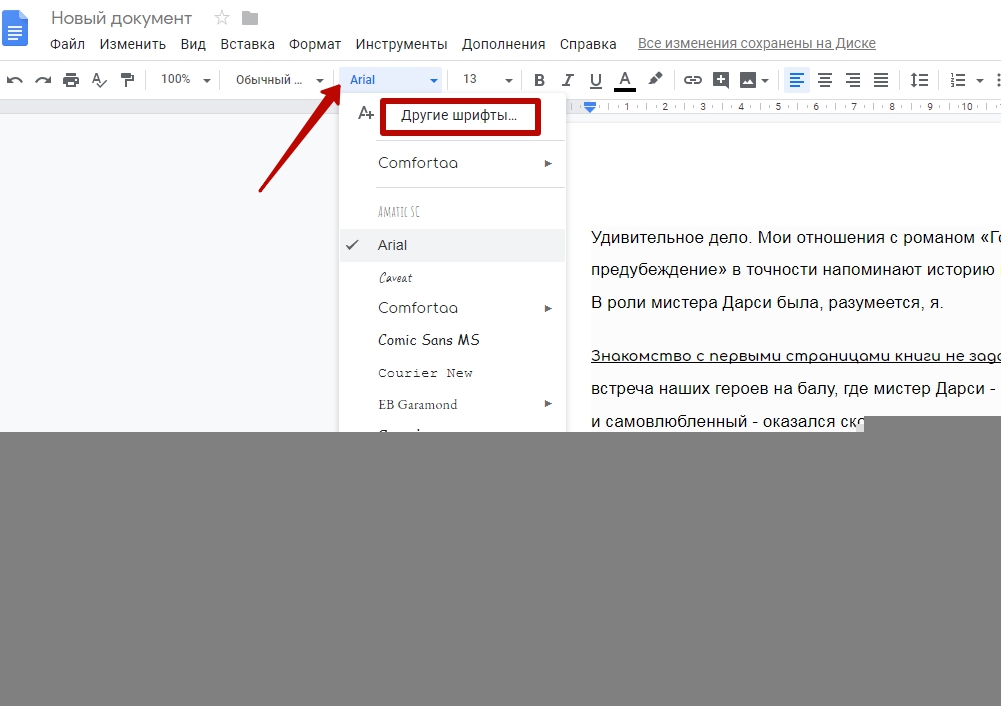
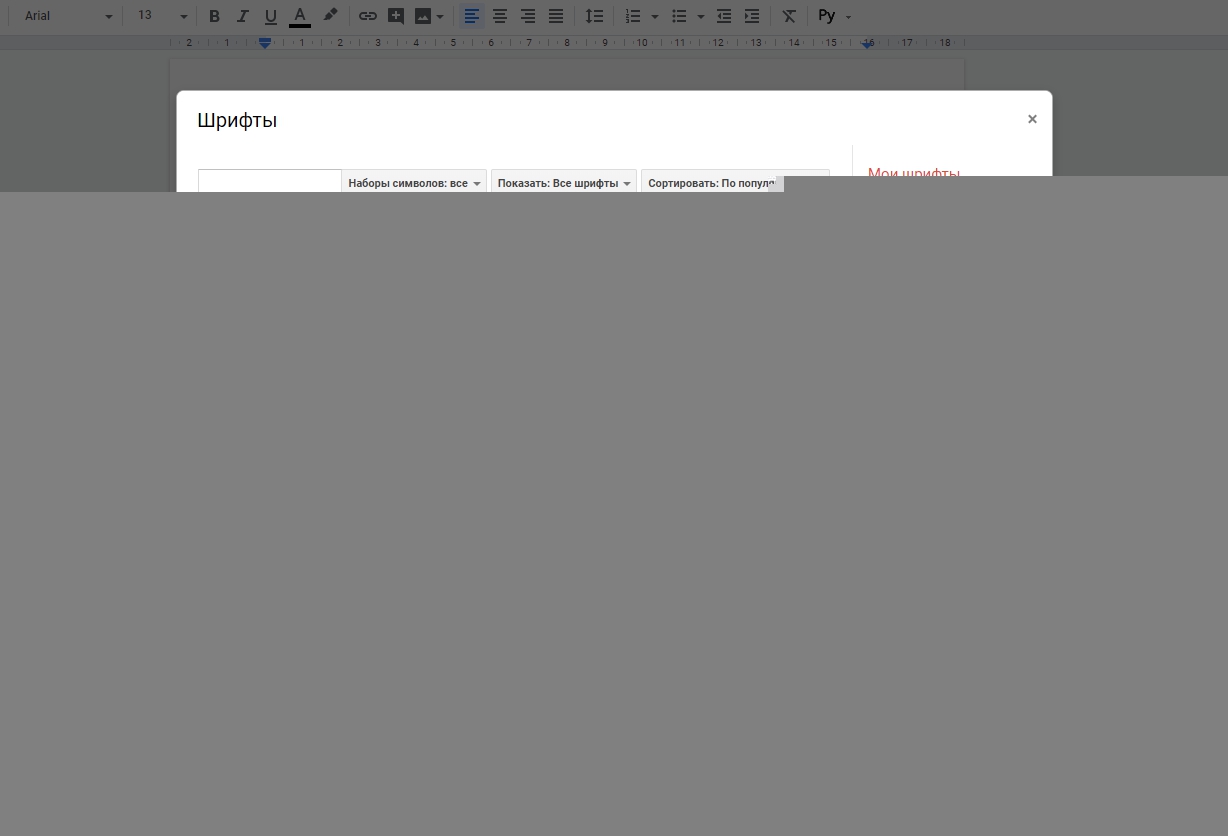
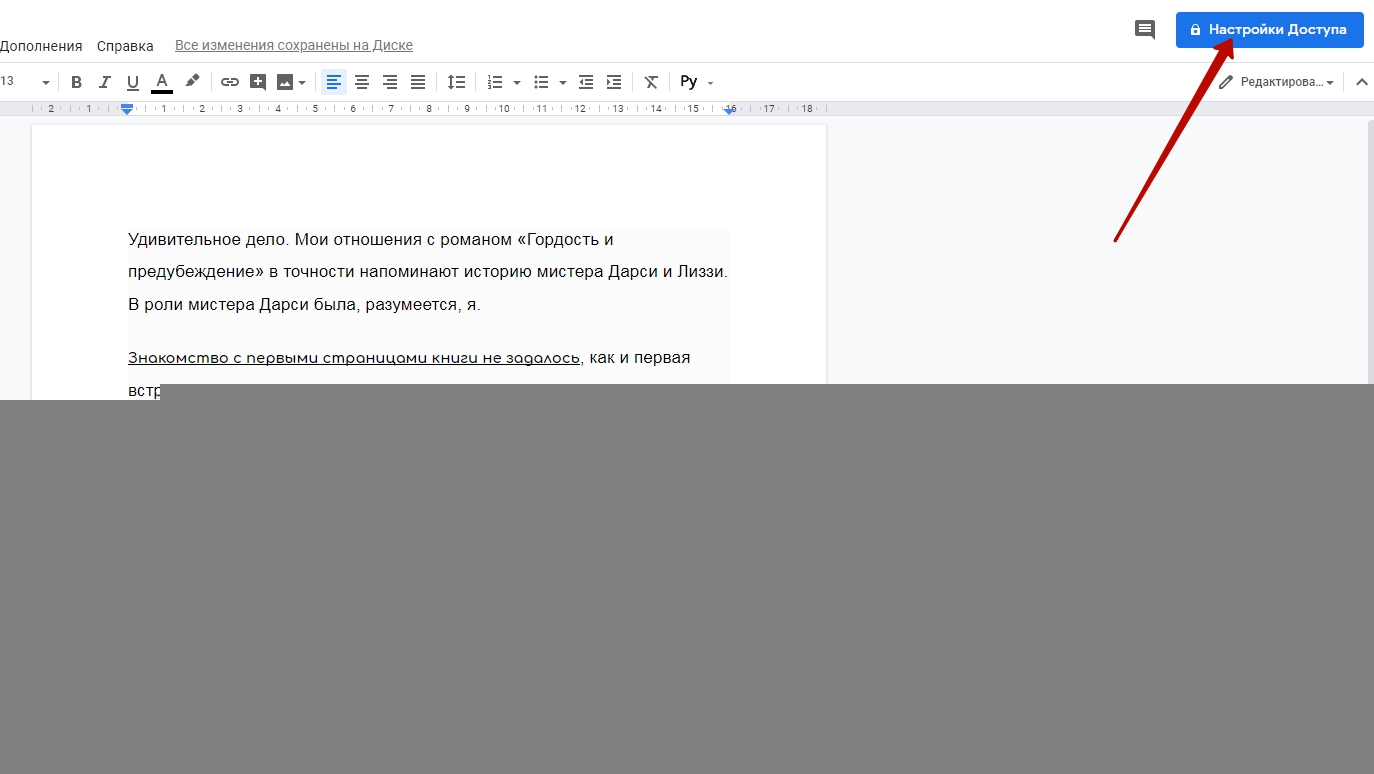


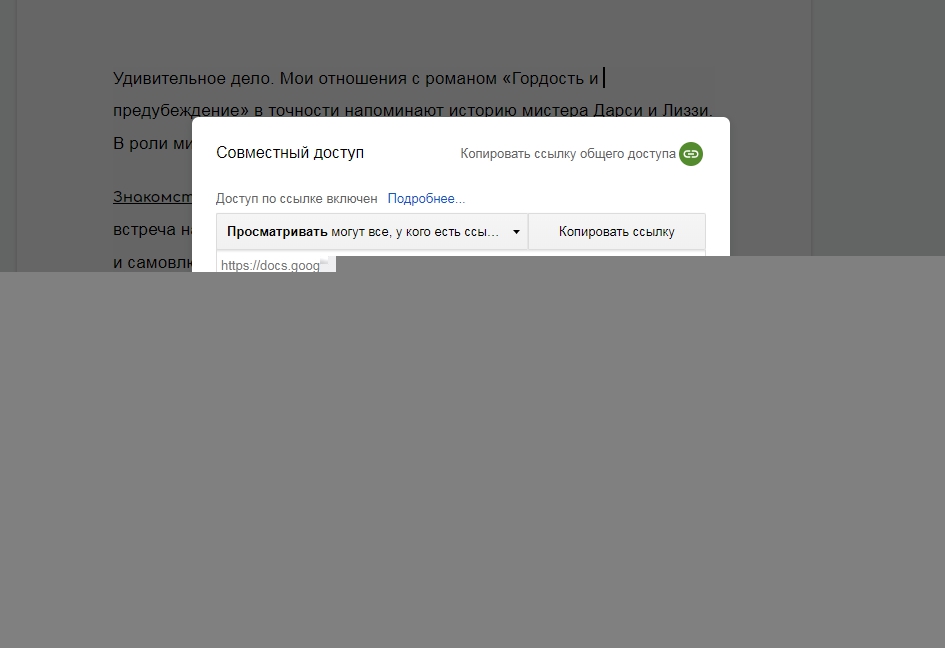
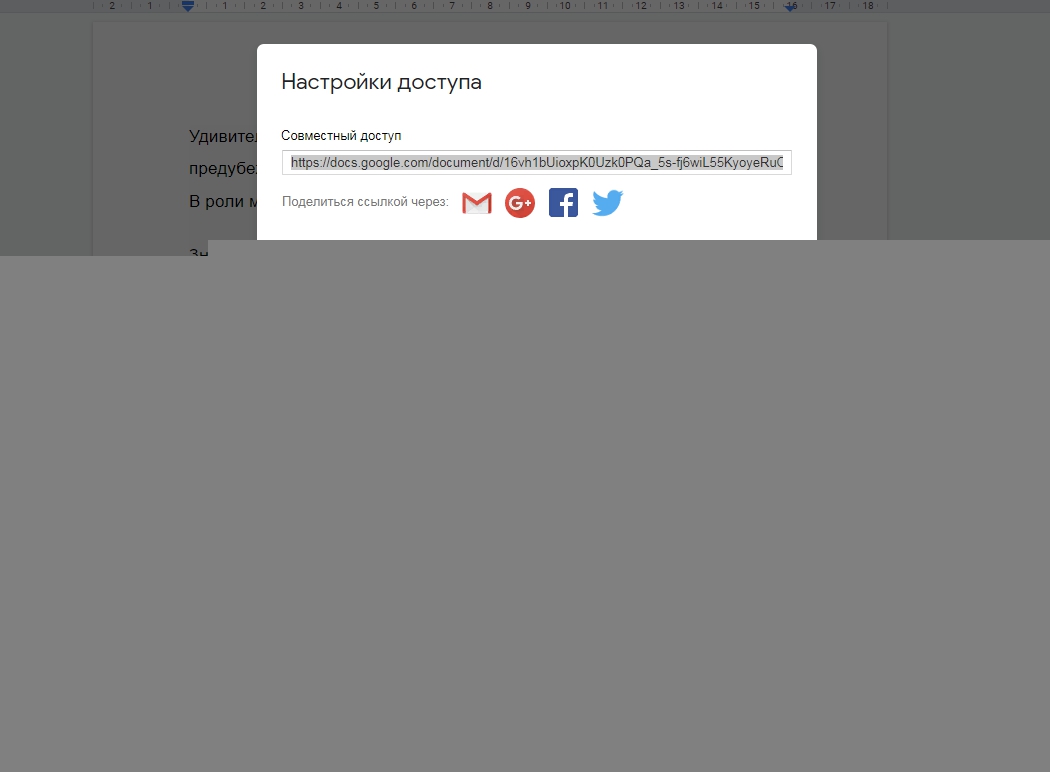
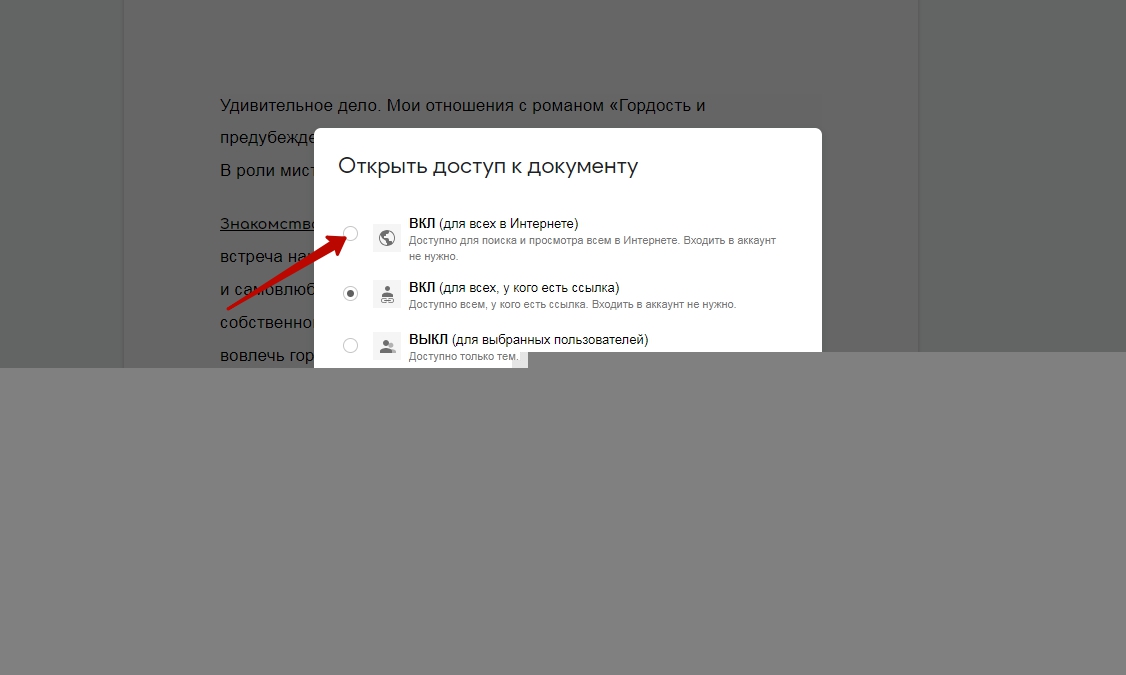
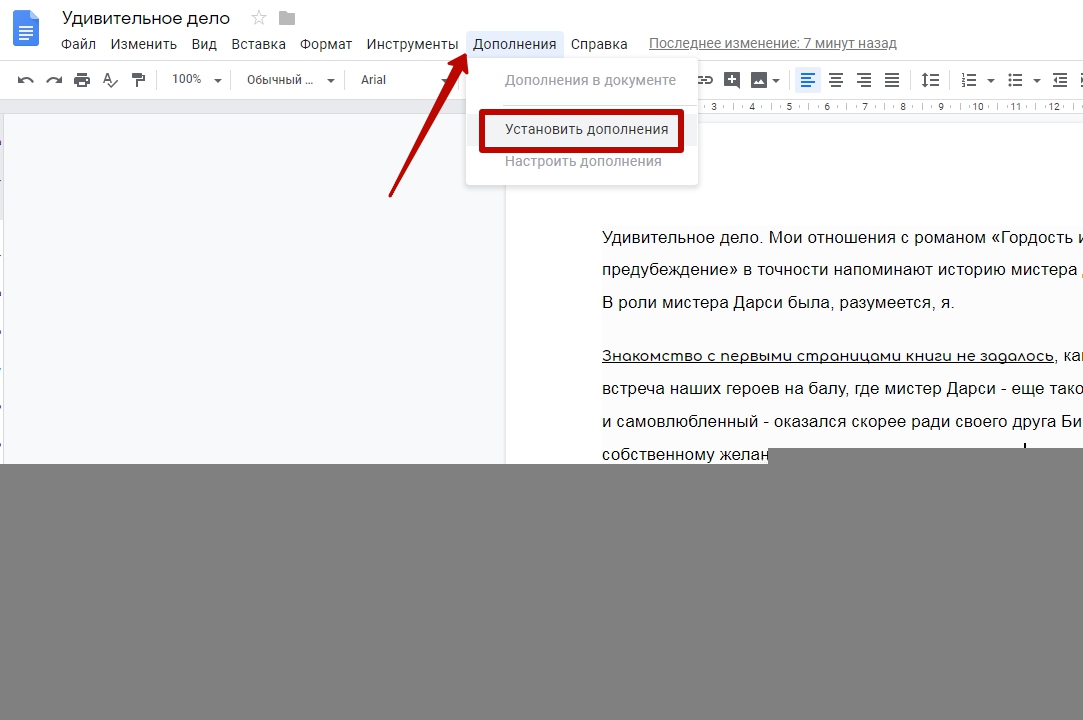

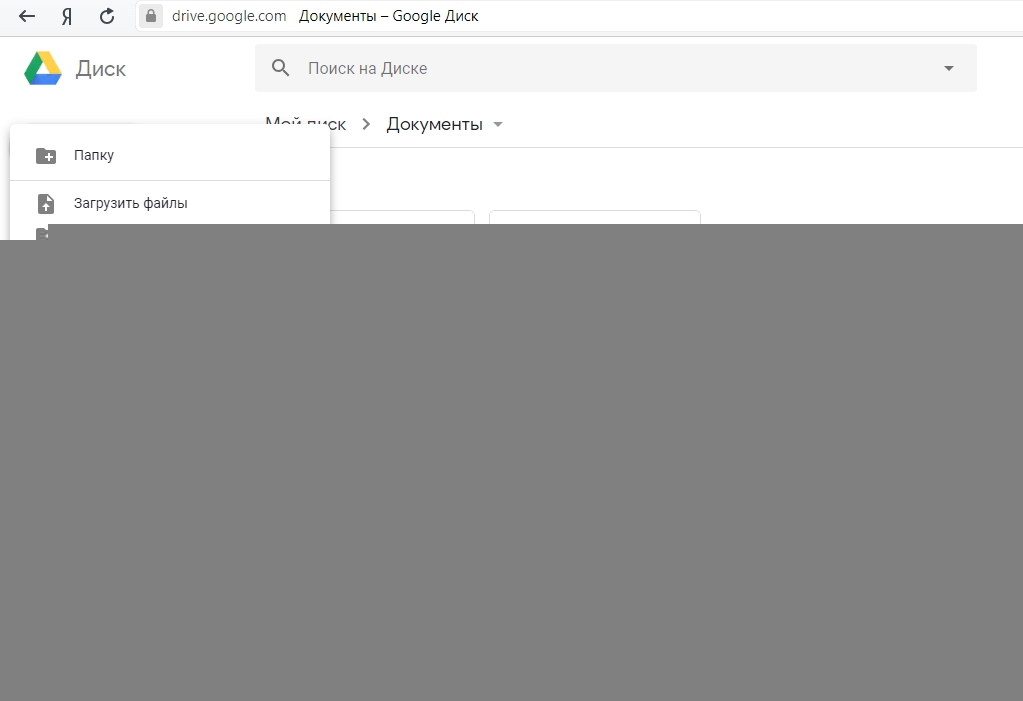
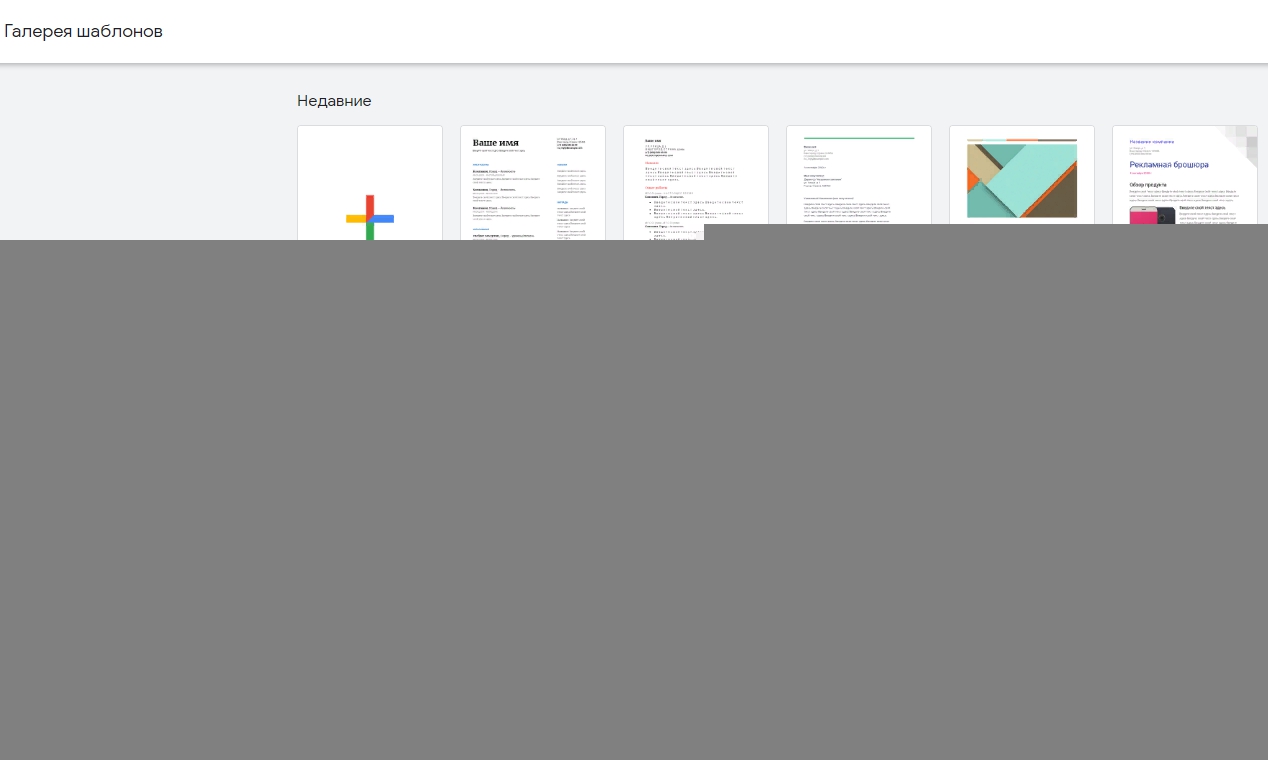

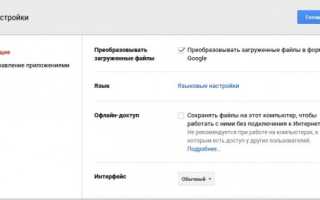

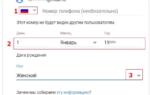 Как создать Google-аккаунт без привязки к телефону в 2019 году
Как создать Google-аккаунт без привязки к телефону в 2019 году Используйте облачное хранилище Google Disk — оцените все его преимущества
Используйте облачное хранилище Google Disk — оцените все его преимущества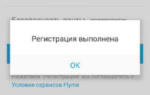 Как создать аккаунт Гугл на Андроид
Как создать аккаунт Гугл на Андроид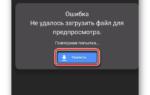 Загрузка файла на Гугл диск и ограничение доступа. Получение ссылки на скачивание в Google drive
Загрузка файла на Гугл диск и ограничение доступа. Получение ссылки на скачивание в Google drive