Содержание
Как создать аккаунт на телефоне? Именно этот вопрос возникает у многих пользователей при покупке нового девайса Андроид, сброса настроек до заводских или переустановки ОС. В данной публикации рассмотрим этот вопрос подробно.
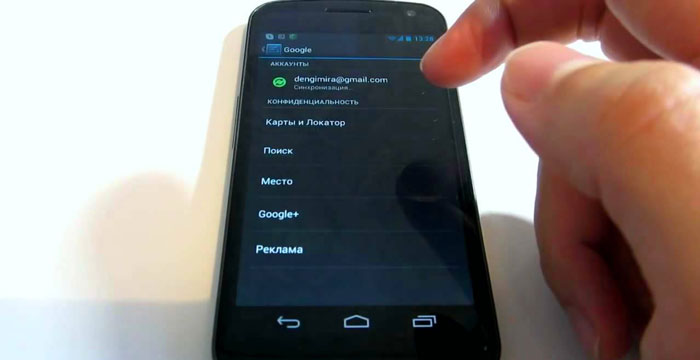
Для чего нужен аккаунт?
Регистрация в Гугл дает возможность пользоваться расширенными возможностями Android:
- почтой;
- загружать новый софт из Плей Маркет;
- сохранять и управлять файлами в Гугл диске;
- синхронизировать информацию с телефона и переносить их на другой гаджет;
- использовать различные сервисы разработчика.
К тому же после создания учетной записи легко авторизироваться на других ресурсах, которые используют API Google.
Как создать личный аккаунт на своем телефоне в Гугл?
До того как сделать себе аккаунт, необходимо убедиться в наличии интернета на телефоне, без подключения ничего не получится. Далее:
- открываете «Настройки» и ищите «Аккаунты»;
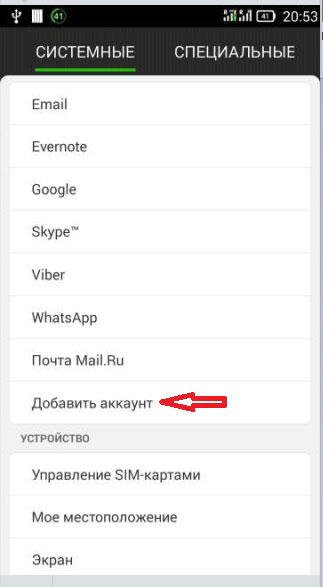
- кликаете на добавление нового, в появившемся меню жмете «Google»;
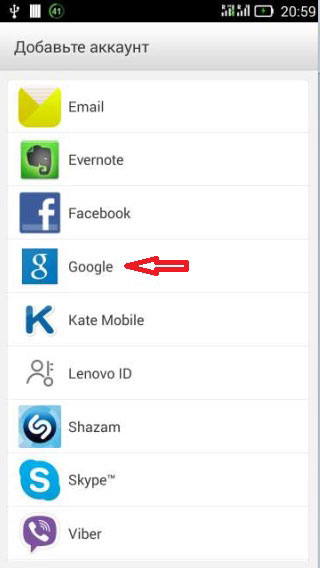
- выбираете подпункт «Новый»;
- вписываете личные данные, ФИ на английском или русском языке. Эти сведения отображаются в письмах у адресатов ваших электронных писем. При необходимости можете потом в настройках самого сервиса их поменять;
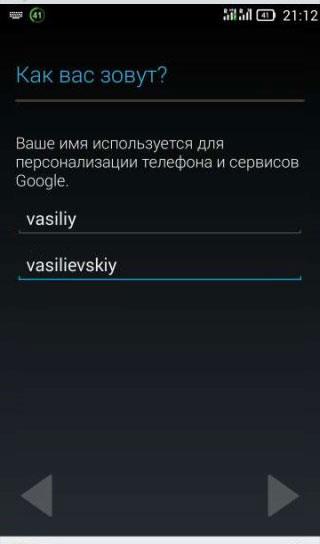
- создаете комбинацию символов для вашей учетки, можно вписывать лишь латинские символы, точки, цифры или тире. Это сочетание необходимо запомнить;
- через некоторое время система Гугл проверяет, свободен ли вписанный вами логин или нужно создать другой;
- вписываете свой защитный пин-код.
Чтобы несколько раз не перебирать логины, следует пользоваться оригинальными сочетаниями. Сложно даже представить, сколько пользователей Google уже зарегистрированы, так что попробуйте цифро-буквенные комбинации для большей уникальности.
Защитный шифр
Если говорить о пароле, то в нем должны присутствовать символы латиницы и цифры. Чем труднее пин-код, тем для вас безопаснее. После повторного ввода следует убедиться, что вы эти сведения запомните, и нажать «Далее».
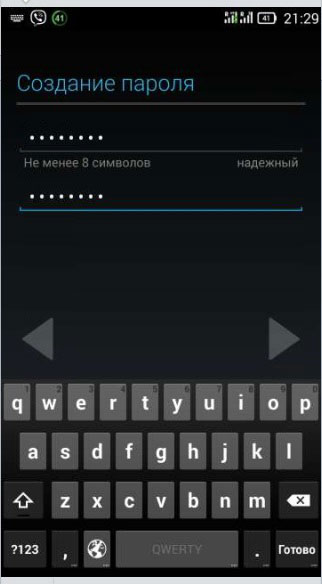
Самое примечательное, что после можно будет настраивать параметры для восстановления пароля. Этот шаг можно пропускать, но лучше этого не делать. Кликните «Настроить параметры». Следующие шаги:
- в первую очередь, согласие или отказ от рассылки Гугл;
- во-вторых, согласие с условиями использования;
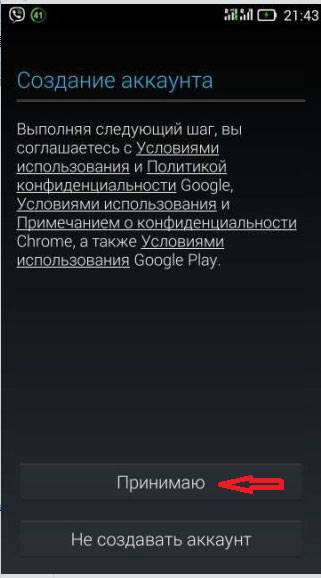
- ввод символов для защиты от авторегистрации, ввод букв и «Далее»;
- установка реквизитов для платежей. Многие специалисты рекомендуют пропускать этот момент и возвращаться к нему позже, потому как есть риск случайно оплатить ненужный контент. Тапните «Нет, спасибо»;
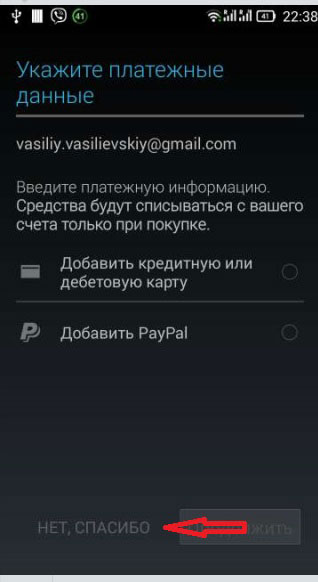
- отмечаете данные, которые нужно отправить из хранилища на новый девайс. Вы хотите создать новую учетку, поэтому синхронизация не требуется, просто жмите «Далее».
в результате на этом создание профиля на смартфоне Андроид завершено. Теперь легко использовать продукты Google, перекидывать контакты, различные сведения.
- Как правильно самостоятельно наклеить защитное стекло на телефон?
- Лучший шагомер на телефон Андроид, который можно скачать бесплатно
- Как сделать фото на документы в режиме онлайн? Бесплатные и удобные сервисы
- Как установить WhatsApp на компьютер
Как создать на телефоне Самсунг?
В первую очередь нужно будет перейти в настройки и раздел с учетными записями, кликнуть там «Samsung account».
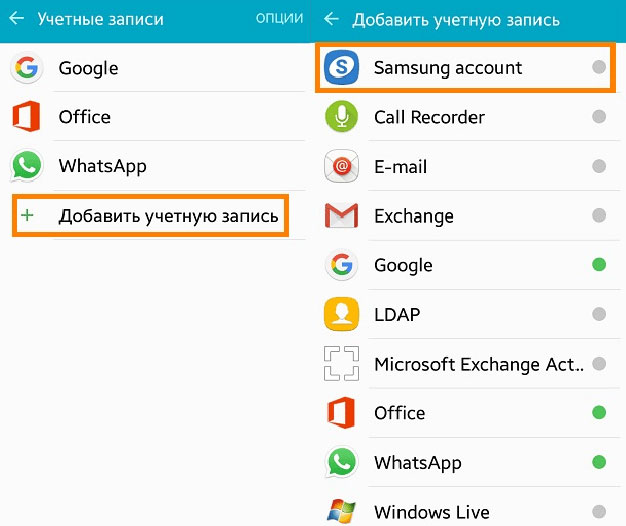
Далее:
- подтверждаете свое желание создать профиль;
- вводите данные (email, ФИ, пароль и прочее);
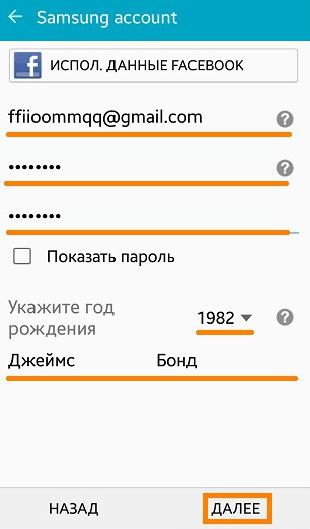
- подтверждаете согласие на условия использования;
- подтверждаете создание аккаунта. На введенный адрес электронки приходит СМС о подтверждении, поэтому переходите по ссылке и учетка активируется. Если не нашли письма, проверьте папку со спамом.
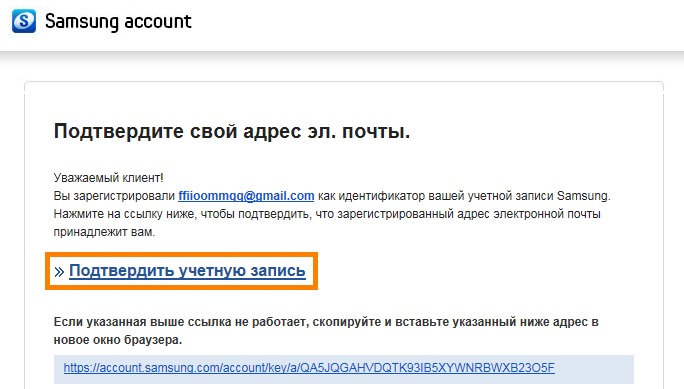
- Как в Windows 10 показать все скрытые папки: подробная инструкция
- Как сделать фото на документы в режиме онлайн? Бесплатные и удобные сервисы
- Как отключить рекламу на Android: способы без root
- Как в Word нарисовать таблицу – способы для всех версий текстового редактора
</ul></ul>
Учетная запись на телефоне Meizu
В девайсах этого производителя учетку называют Flyme. Следовательно, в настройках ищите данный пункт и в новом окошке выбираете регистрацию:
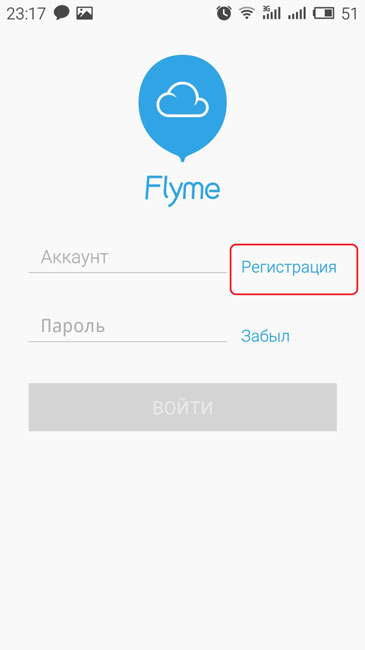
- во-первых, создаете пароль, логин, указываете почту;
- во-вторых, выбираете контрольные вопросы и ответы. Следует выбирать вопросы, на которые вы сможете быстро вспомнить ответ;
- в-третьих, подтверждаете создание профайла.
И опять на почту приходит SMS со ссылкой, по ней надо перейти, чтобы активировать запись.
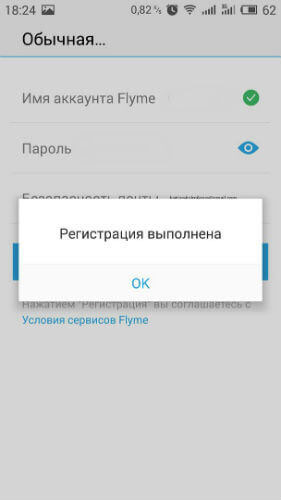
Как создать аккаунт на телефоне? Это делается легко, главное – не забывать собственный пароль. Если это произойдет, придется сбрасывать устройство до заводских параметров и повторно делать учетную запись.
<index>
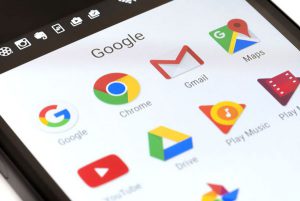 Сегодня Google – компания №1 в мире мобильных телефонов и Андроид. Именно она разрабатывает и внедряет новые фишки и обеспечивает безопасность данных в наших смартфонах.
Сегодня Google – компания №1 в мире мобильных телефонов и Андроид. Именно она разрабатывает и внедряет новые фишки и обеспечивает безопасность данных в наших смартфонах.
Чтобы использовать свой телефон на все 100%, нужно знать, какие новые функции от Гугл есть в вашем телефоне, как ими пользоваться. Рассмотрим, как создать аккаунт Гугл на телефоне, зачем он нужен, какую информацию он хранит и как защищает наши личные данные. Перейдите в Настройки > Google > Аккаунт Google.
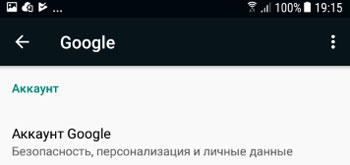
Обязательно зарегистрируйте свой аккаунт Google на телефоне. Он отвечает за безопасность, персонализацию и личные данные на этом смартфоне. Без него вы не сможете использовать многие функции: устанавливать приложения из Play Маркет, использовать голосовой Ассистент, настраивать безопасность, архивировать, восстанавливать и синхронизировать свои данные с Google Drive и др.
На вкладке “Главная” в личном аккаунте собраны некоторые сервисы, отвечающие за безопасность ваших данных и статистика использования облачного хранилища. О них позже.
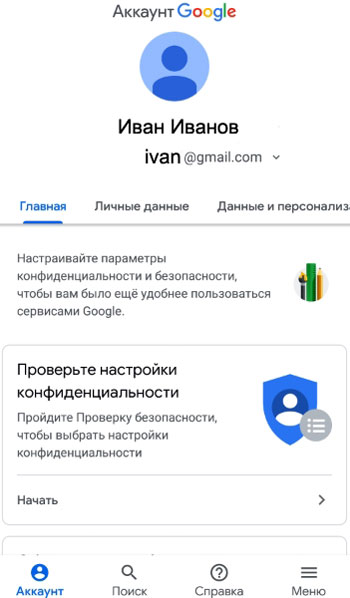
Личные данные
Разберем основные функции во вкладке “Личные данные”. Здесь ваш профиль: фотография, имя, дата рождения, пол, пароль и контактная информация. Все данные защищены Гугл, и злоумышленник не сможет получить доступ к ним. Никому не показывайте свои данные.
Данные и персонализация
На этой вкладке собраны настройки для сервисов Гугл, чтобы они “подстраивались” под ваши предпочтения и интересы. Т.е. Гугл просто собирает максимум информации о любом пользователе и использует ее в своих целях, в том числе рекламных.
Настройки конфиденциальности
Первое, на что стоит обратить внимание – проверить настройки конфиденциальности.
Система предложит вам:
-
Персонализировать работу с сервисами Google: история приложений и веб-поиска. Гугл следит за тем, какие приложения вы используете, какие сайты и сервисы посещаете в Интернете, запоминает все ваши поисковые запросы;
- история местоположений. Гугл всегда знает, где вы находитесь, и ведет историю посещенных вами мест. Т.е. по сути создается карта ваших перемещений, которую можно посмотреть в Гугл Картах;
- информация с устройств. Здесь вы разрешаете Гуглу сохранять все личные данные (контакты, календарь, заметки, музыку) в аккаунте Google;
- история голосового управления. Когда вы даете голосовые команды Гугл или Ассистенту, ваш голос автоматически записывается. Компания использует эти сведения для улучшения сервиса по распознаванию речи;
- история поиска YouTube. Сохраняется вся история просмотров и поисков по ключевым словам всех видеороликов. Благодаря этому Гугл рекомендует вам соответствующие видео к просмотру (исходя из ваших интересов).
-
Установите настройки доступа в YouTube: подписки и понравившееся видео. Выберите, кому доступны ваши видео и подписки, а также понравившиеся ролики и плейлисты;
- фид действий на YouTube. Можно разрешить/запретить показывать свои действия на канале. Советую все отключить;
- настройки конфиденциальности для видео. Когда вы загружаете видео на ютуб, можно сделать его личным, т.е. никто его не увидит – только вы.
-
Установите настройки Google фото:
- удаляйте информацию о месте съемки фото, доступных по ссылке. Т.е. нужно ли удалять геотеги фотографий, доступных по ссылке.
- Помогите связаться с вами:
- укажите свой контактный номер телефона. В будущем он может пригодиться для восстановления доступа к аккаунту, если забыли пароль;
- разрешите людям находить вас в сервисах Гугл по номеру телефона;
- Разрешите другим просматривать ваши общедоступные данные (имя, фото и др.) Не включайте эту опцию.
- Выберите, какая информация в профиле Google+ будет видна другим пользователям:
- показывать или скрывать ваши записи в сообществах Гугл+;
- не использовать личные опубликованные фотографии как фон других сервисах Гугл;
- рекомендации друзей. Т.е. вы видите, что понравилось вашим друзьям/подписчикам.
- Настройте рекламу:
- настройте свои рекламные предпочтения. Т.е. реклама будет подстраиваться под ваши интересы, исходя из истории вашего поиска, посещенных мест в реальной жизни и др.
Отслеживание действий
Гугл будет следить за всеми вашими действиями для персонализации своих сервисов конкретно под вас.
Включите те опции, какие считаете нужными, чтобы Гугл сохранял их:
- История приложений и веб-поиска. Т.е. какие программы и игры вы ставите на смартфон, какие сайты посещаете + история всех поисковых запросов.
- История местоположений. Гугл записывает все места на карте, которые вы посещали за последнее время. Это может быть месяц, полгода, год и более.
- История голосового управления. Запись вашего голоса, голосовых команд Гугл Ассистенту и поисковой системе.
- Информация с устройств – информация о ваших контактах в телефоне.
- История поиска YouTube: какие видео просмотрели + какие ролики вам понравились из просмотренных.
Внимание! Всегда можно удалить всю историю в настройках аккаунта (нажмите на любую категорию и выберите “Управление историей”). Если хотите сохранить в тайне свои личные предпочтения и места, где вы бывали, сотрите прошлую историю вручную и выключите все опции.
Действия и хронология
Здесь можно отредактировать или удалить сохраненные действия (посещенные сайты, просмотренные видео в Интернете) и историю своих местоположений.
Откроется приложение Карты Гугл и раздел Хронология, где в хронологическом порядке можно просмотреть, где и во сколько вы были в определенном месте. Например, так можно отследить, где бывает ваш ребенок, супруг или девушка.
Ваши действия и данные
В личном кабинете Гугл можно посмотреть, какими сервисами вы пользуетесь, и какая информация об этом сохранена. Можно управлять историей поиска в интернете и на ютуб.
Персонализация рекламы
Здесь всё ясно. Вы либо разрешаете Гугл показывать рекламу по вашим интересам, либо нет – только на общих основаниях.
На основе всех собранных данных Гугл составляет ваш рекламный портрет. Нажмите “Настроить рекламу”, чтобы просмотреть, что думает о вас Гугл. К примеру, вот мой рекламный портрет: возраст, пол, популярные сайты и мои интересы.
Параметры можно подкорректировать, если они неверны.
Хранилище на диске
Здесь собрана статистика об использовании облачного хранилища Google Drive. По умолчанию доступно 15 Гб – этого хватит для резервной копии всех ваших данных в телефоне (кроме медиафайлов – их лучше сохранить на карту памяти или на компьютер).
Скачивание, удаление и планирование
Всегда можно скачать свои данные из облака, чтобы затем использовать их в другом аккаунте или сервисе.
Можно спланировать, что произойдет с контентом, когда вы перестанете пользоваться аккаунтом. Установите период бездействия и укажите, что нужно сделать, когда он истечет: удалить все данные или дать доступ доверенным лицам (надо указать номер телефона и email).
Если больше не хотите пользоваться каким-то сервисом (почта, облачный диск, ютуб, фото и др.) или аккаунтом Гугла, можете его удалить. Перед удалением рекомендую скачать свои данные или экспортировать их в другой сервис, чтобы не потерять.
Общие настройки веб-интерфейса
Они нужны для работы с поисковыми сервисами в интернете. Доступны следующие установки:
- Язык. Выбираем основной язык для пользования сервисами Гугл, в том числе и поисковиком в браузере. Можно добавить еще несколько языков, чтобы в поисковой выдачи стояли и иностранные сайты.
- Способы ввода текста – выбор удобного метода ввода текста: транслитерация, русская раскладка клавиатуры, рукописный ввод.
- Специальные возможности: чтение с экрана и высокая контрастность цветов.
- Настройки поиска – настройки персональных результатов и безопасного поиска.
Бронирования
Информация обо всех ваших бронированиях авиабилетов, гостиниц и отелей, билетов на концерт. Данные будут автоматически получены из Гугл Ассистента и вашей почты gmail.
У меня пока нет бронирований, так что показать управление бронированиями на примере не смогу.
Безопасность
В этой вкладке собраны настройки касательной вашей безопасности и сохранности личных данных. Система автоматически просканирует телефон, найдет проблемы в безопасности и предложит их решение.
Если обнаружены проблемы в безопасности, нажмите на “Защитить аккаунт”, чтобы посмотреть на решение проблемы. Например, у меня нет блокировки экрана на телефоне. Чтобы ее установить, используйте подсказки от Гугл.
Вход в аккаунт Google
Здесь можем изменить пароль, включить вход в аккаунт Google с помощью телефона, активировать двухэтапную авторизацию или получить защитный код.
Двухэтапная авторизация – это когда для входа в аккаунт нужно ввести пароль и код из смс (придет на телефон, бесплатно). Вместо кода смс можно использовать приложение Гугл Аутентификатор.
Для чего нужны одноразовые защитные коды? Они могут защитить ваши данные. Если вы забыли пароль или вошли в аккаунт с неизвестного устройства или с нового местоположения (используя VPN, например), Гугл может потребовать ввести защитный код. Коды перестают действовать через 15 минут после их получения или после того, как вы их введете.
Следите за тем, на каких страницах вводите пароль или защитный код. Адрес должен начинаться с https://accounts.google.com/. Не вводите пароли на сайтах с другими адресами – они хотят украсть доступ к вашему аккаунту.
Способы подтверждения личности
Если на вашем аккаунте замечена подозрительная активность (часто ввели неверный пароль, зашли с неизвестного устройства или с нового места через чужой wi-fi), нужно подтвердить свою личность. Для этого в настройках укажите контактный телефон и резервный адрес электронной почты (отличный от того, который привязан к аккаунту).
Если нет второй резервной почты, зарегистрируйте ее. Необязательно на gmail, можно на yandex или mail.
Недавние события
В этом разделе вы видим последние изменения в аккаунте за последние 28 дней. Если вы обнаружили необычную активность, например, вход с нового устройства из другой страны, сразу меняйте пароль в своем аккаунте.
К счастью, мой аккаунт надежно защищен – подозрительной активности нет.
Ваши устройства
Показывает, какие устройства привязаны к вашему аккаунту Google. У меня это 2 телефона Galaxy A5.
Здесь же можно найти потерянный или украденный телефон. Потребуется войти в свой аккаунт гугл. Подробнее здесь.
Вы можете управлять подключенными устройствами. Можно закрыть доступ к аккаунту Гугл либо найти потерянный телефон.
Сторонние приложения с доступом к аккаунту
Показывает, каким сайтам, играм и программам вы дали доступ к некоторым данным вашего аккаунту Google. Среди этих данных могут оказаться конфиденциальные сведения. Закройте доступ приложениям, если не доверяете им.
Ненадежные приложения, у которых есть доступ к аккаунту
Приложениям и устройствам, использующим ненадежные технологии входа, доступ к аккаунту автоматически закрыт в целях безопасности. Не рекомендую включать доступ.
Вход на другие сайты через аккаунт Google
Здесь доступны 2 опции: вход через аккаунт Гугл и просмотр сохраненных паролей.
Вы можете использовать свой аккаунт Гугл для авторизации в некоторых играх и приложениях, на сайтах. Список таких программ и сайтов можно посмотреть здесь же.
Благодаря сохранению паролей в браузере Chrome и Андроид можно автоматически заходить на некоторые сайты в Интернете, где раньше вы уже входили по паролю. Нажмите на опцию “Сохраненные пароли” для настройки и редактирования паролей.
Доступна настройка “Предлагать сохранение паролей”. При вводе пароля в браузере Хром будет предложено сохранить этот пароль. Тут же перечислены все сохраненные пароли и сайты, для которых пароли не сохраняются.
Настройки доступа
Четвертая вкладка в Аккаунте Google выводит настройки контактов, передачи геоданных, доступа к личным данным и ваши рекомендации в объявлениях (о них уже писал выше в статье).
Контакты
Настройте список контактов, чтобы было проще общаться с другими пользователями в сервисах Google, например в почте gmail.
Вы можете вручную добавить контакты,а также включить автоматическое сохранение контактной информации пользователей, с которыми вы общаетесь через сервисы Гугл (gmail). Так будет проще найти нужного адресата.
Либо можно заблокировать пользователей, с которыми не хотите больше общаться. Никаких писем, уведомлений от них больше не увидите.
Передача геоданных
Эта функций позволяет вам делиться своим местоположением с выбранными людьми (на телефоне должна быть включена функция “История местоположений”). Часто родители активируют эту опцию, чтобы знать, где находится ребенок, куда он идет после школы.
Доступ к данным о вас
Настройте доступ, чтобы другие пользователи сервисов Гугл могли видеть ваши данные: имя, дата рождения, место проживания и др.
Дополнительно установите настройки Google+: получение оповещений, доступ к вашим публикациям. возможность писать вам сообщения и др.
Платежи и подписки
В этой последней вкладке можно установить и настроить способы оплаты товаров и услуг в интернете, следить за вашими покупками и платными подписками. А также управлять бронированиями – о них я уже писал.
Способы оплаты
Добавьте свою пластиковую карту в платежную систему Google Pay и делайте платежи в интернете и магазинах удобными и безопасными. Для оплаты в магазине в телефоне должен быть чип NFC – просто подносите телефон к терминалу оплаты на расстояние 1-2 см, и оплата произведена. Подобный способ оплаты можно использовать во всех общественных местах, где есть платежные терминалы – в торговых центрах, метро, общественном транспорте, кинотеатрах.
Покупки
Здесь сохраняется история всех ваших покупок, включая переводы и платежи в интернет-магазине. Данные поступают из Гугл Ассистента, Gmail или Google Pay.
Подписки
Информация о подписках на различные сервисы: музыкальные новостные, youtube premium и другие. В настройках можете продлить подписку, либо отказаться от нее.
Ну и о бронированиях я уже писал ранее в этой статье. В этом разделе собрана вся информация об авиабилетах, брони отелей, ресторанов, театров, если все эти бронирования вы делали через сервису Гугл или получили подтверждение брони на почту gmail.
На этом всё. Есть вопросы замечания? Пишите в комментариях.
</index>
Создание аккаунта в Гугл на Андроид не займет много времени. Не знаете как это делается? Не волнуйтесь. Сегодняшний урок поможет вам создать аккаунт Гугл на Андроид без хлопот. Ниже вы найдете пошаговую инструкцию с скриншотами.
Прежде чем приступить. Аккаунт может зарегистрировать только пользователь которому исполнилось 13 лет и 18 лет для добавления банковской карты. Почему надо добавить банковскую карту в аккаунт? Потом ее можно использовать для покупки игр и приложений в Play Store, оформить подписку Play Музыка и оплачивать другие услуги Google.
Но поскольку большинство сервисов Google бесплатные, в том числе Gmail, Документы, Диск и Фото, можно обойтись без банковской карты, без большого ущерба в функциональности.
Создание аккаунта в Гугл займет несколько минут. Возьмите свой телефон Андроид, откройте «Настройки» и выберите «Пользователи и аккаунты». Дальше нажмите «Добавить аккаунт» в нижней части экрана и нажмите «Google».
Появиться страница, где можно войти в уже существующий аккаунт Google или создать новый. Выберите «Дополнительные параметры», а затем нажмите «Создать аккаунт». После чего следуйте инструкции на экране, введя свою личную информацию, выберите имя пользователя и пароль, завершите процесс согласившись с условиями Google.
Пошаговая инструкция
- Зайдите в настройки вашего Андроид-телефона.
- Прокрутите вниз и нажмите на «Пользователи и аккаунты».
- Нажмите на кнопку «Добавить аккаунт».
- Выберите Google.
- Выберите «Создать аккаунт».
-
Следуйте инструкции на экране.
Введите имя, фамилию, дату рождения и другую личную информацию. Телефон можно пропустить.
-
Нажмите кнопку «Принимаю».
После чего создание аккаунта Google завершиться.
Заключение
После того как вы выполните все эти шаги, у вас будет новый Аккаунт Google! Теперь вы можете скачивать с Google Play приложения и игры, отправлять email, хранить фотографии в облаке Google Фото и многое другое. Все эти сервисы будут доступны не только на телефоне, а и на компьютере.
Используемые источники:
- https://life-v.ru/create-an-account-on-your-phone/
- http://v-androide.com/settings/samsung/akkaunt-google-na-telefone.html
- https://xpcom.ru/kak-sozdat-akkaunt-gugl-na-android.html
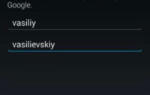 Online Заработай: Как создать аккаунт Google без подтверждения номера?
Online Заработай: Как создать аккаунт Google без подтверждения номера?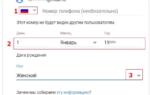 Как создать Google-аккаунт без привязки к телефону в 2019 году
Как создать Google-аккаунт без привязки к телефону в 2019 году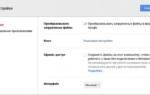 Как создать гугл документ с общим доступом: обзор популярного сервиса от Google
Как создать гугл документ с общим доступом: обзор популярного сервиса от Google
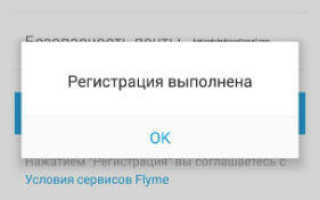

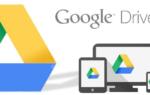 Как создать Гугл Диск: инструкция
Как создать Гугл Диск: инструкция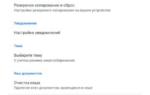 Гугл Диск — войти в аккаунт, скачать Google Drive и использовать возможности облачного хранилища
Гугл Диск — войти в аккаунт, скачать Google Drive и использовать возможности облачного хранилища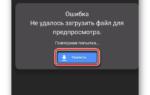 Загрузка файла на Гугл диск и ограничение доступа. Получение ссылки на скачивание в Google drive
Загрузка файла на Гугл диск и ограничение доступа. Получение ссылки на скачивание в Google drive Используйте облачное хранилище Google Disk — оцените все его преимущества
Используйте облачное хранилище Google Disk — оцените все его преимущества