Содержание
- 1 Как войти в Google Диск?
- 2 Сколько места на Диске?
- 3 Интерфейс облачного хранилища
- 4 Действия над файлами и папками в Гугл Диске
- 5 Вход в Google Drive и обзор предоставляемых возможностей сервиса
- 6 Работа в онлайн версии Google Диска
- 7 Как установить программу Гугл Диск на компьютер
- 8 Добавление данных
- 9 Организация файлов
- 10 Работа с файлами
- 11 Умный поиск
- 12 Отправка файлов
- 13 Разное
- 14 Дополнительные возможности
Приветствую, друзья! Облачные хранилища сейчас весьма популярны. Основное их предназначение – хранение и доступ к информации с любого устройства в любое время, а также возможность делиться с другими людьми этой информацией (документами, фотографиями и др. файлами). К тому же, популярные облачные сервисы предоставляют еще ряд полезных функций для пользователей – создание и работа с документами онлайн, совместный доступ и прочее.
На своем блоге я уже выкладывала инструкции по двум крупным облачным сервисам – Облаку Майл и Яндекс.Диску. А сегодняшнюю статью посвящаю еще одному – Google Диску (Google Drive). Им до последнего времени я пользовалась не так активно – в основном делала ставку на Яндекс.Диск. Но, в связи с недавними блокировками сервисов Майла и Яндекса в Украине, задумалась о запасных вариантах.
Если вам больше по нраву видео формат, то вы можете просмотреть мой подробный урок ниже:
Как войти в Google Диск?
Диск привязан к вашему аккаунту в Google, и чтобы попасть внутрь облака, вам нужно авторизоваться в своем аккаунте – ввести логин (почту gmail) и пароль от нее.
Зайти на Диск можно с этой страницы www.google.com/intl/ru/drive/
Или перейти из почты, кликнув по значку «Приложения Google» вверху справа.
Сколько места на Диске?
Бесплатно предоставляют 15 ГБ. Это место делится под файлы на самом диске, файлы и письма в почте Gmail, а также Google Фото. Кстати, в последние автоматически попадают изображения, которые вы загружаете к постам в социальной сети Гугл плюс. Вы можете удалять их из Гугл Фото, чтобы они не занимали место, при этом в постах они остаются.
Если вам нужно больше места, то его можно приобрести за деньги. Есть несколько тарифных планов с помесячной или годовой оплатой до 30 ТБ памяти.
Также у вас может быть несколько Гугл-аккаунтов и на каждом будет свой диск с бесплатным пространством.
Интерфейс облачного хранилища
Пробежимся по основным разделам, кнопкам и настройкам Google Диска.
Через кнопку «Создать» в левом верхнем углу вы можете загружать на свой диск файлы и папки с компьютера. А также создавать папки и документы непосредственно в облаке. Создавать можно текстовые документы, таблицы, презентации со слайдами, Гугл Формы (для опросов, анкет, записи на скайп-консультации), рисунки, карты и сайты.
Под этой кнопкой располагается панель с основными разделами Диска.
В разделе «Мой диск» находятся все загруженные в облако файлы и папки, а также документы и папки, которые вы создали в облаке.
Выделяя тот или иной файл/папку мышкой, вы можете производить над ними различные действия, об этом расскажу далее. Чтобы выделить сразу несколько файлов, удерживайте клавишу Ctrl на клавиатуре и кликайте по нужным файлам.
Отображение файлов на Диске можно отсортировать по названию, по дате изменений, по дате просмотра.
В разделе «Доступные мне» отображаются файлы с Гугл Дисков других пользователей, к которым у вас есть доступ – например, вы переходили по ссылке на этот файл, или вам выслали приглашение с доступом. Чтобы открыть файл – выполните по нему двойной клик мышью.
В разделе «Недавние» – отображаются файлы, с которыми вы недавно работали (открывали, загружали, редактировали и т.д.).
Раздел «Google Фoто» – здесь появляются изображения, которые вы загрузили в приложение Google Фoто. Также сюда автоматически сохраняются картинки, загруженные к постам в Гугл плюс. Попасть в само приложение можно кликнув по иконке приложений Гугла из диска, почты, стартовой страницы браузера Гугл Хром.
В настройках приложения можно поставить полезную галочку, чтобы фото и видео не занимали лишнее место в хранилище.
Для этого зайдите в Гугл Фото, нажмите по трем вертикальным полосам вверху слева, перейдите в настройки.
И отметьте соответствующий пункт:
Раздел «Помеченные» – сюда попадают файлы и папки, которые вы отметите, как важные для себя. Отметить очень просто – выделяете файл, жмете правой кнопкой мыши, в открывшемся списке выбираете «Добавить пометку». Чтобы убрать файл из «Помеченных» – опять нажимаете правой кнопкой и выбираете «Снять пометку».
Корзина – в нее попадают файлы, которые вы удаляете со своего Гугл Диска. Корзину можно очистить, тогда файлы удаляются окончательно. Вы также можете восстановить любой файл из корзины, выделив его мышкой и нажав «Восстановить из корзины».
В правом верхнем углу Google Диска есть еще несколько полезных иконок.
Вы можете настроить отображение файлов в облаке в виде списка или сетки. Нажав на букву «i» в кружке, можно просмотреть историю своих действий на диске, а также свойства любого файла, выделив его мышкой. Клик по шестеренке откроет дополнительный список вкладок.
Во вкладке «Настройки»:
• Можно поменять язык интерфейса. • Включить офлайн-доступ (сохранение Гугл-документов на компьютер, чтобы работать с ними без подключения к интернету). По этому вопросу вы можете ознакомиться с отдельной инструкцией. • Отключить автоматическую загрузку фотографий из Гугл Фото в папку на диске. • Выбрать вариант интерфейса – просторный, обычный или компактный.
Есть также настройки оповещений.
И возможность подключать разные приложения Google к своему диску.
Нажав на вкладку «Установить диск на компьютер», вы сможете скачать приложение для ПК, а также для смартфонов на Android или Iphone. Тут учитывайте, что приложение для ПК синхронизируется с облаком онлайн и все файлы оказываются у вас на компьютере, занимая место. Поскольку мне это не подходит, я предпочитаю пользоваться только веб-интерефейсом. Плюс от синхронизации разве что в возможности быстро отправить файл большого размера в облако или разом сохранить все файлы из облака на компьютер, после чего синхронизацию отключить.
Действия над файлами и папками в Гугл Диске
Для загрузки файлов и папок с компьютера в облако используется кнопка «Создать». Вы нажимаете на нее и выбираете соответствующий пункт меню – откроется окно выбора файлов на компьютере. Чтобы выбрать сразу несколько файлов, удерживайте клавишу Ctrl.
Когда файл выбран, жмете по кнопке «Открыть», начнется его загрузка на Диск. В нижнем углу справа появится информация о процессе.
Альтернативный вариант загрузки – свернуть вкладку Гугл Диска в уменьшенное окно и мышью перетащить файлы с компьютера в раздел «Мой диск».
С файлами, папками и документами на диске можно выполнять ряд действий. Для этого выделяете мышкой нужный файл (или несколько) и жмете правой кнопкой мыши. Появится список доступных действий. Эти же действия дублируются на панели сверху.
Содержимое файла можно просмотреть, нажав «Предварительный просмотр». Если вы хотите отредактировать документ, тогда выберите «Открыть с помощью». Диск предложит вам приложение, через которое можно открыть файл.
Чтобы открыть содержимое папки – кликните на нее 2 раза. Над файлами и документами в папке можно производить все те же действия.
К любому файлу, папке или документу на диске вы можете дать доступ другому человеку. Чтобы настроить совместный доступ, жмете на соответствующий пункт меню.
В открывшемся окне нужно ввести gmail-почту человека, которому вы хотите открыть доступ. Кликните на иконку карандашика, чтобы указать тип доступа. Это может быть – комментирование, просмотр и редактирование.
Также рекомендую перейти во вкладку «Расширенные», где вы сможете задать еще несколько важных настроек. Например, запретить человеку с доступом редактирования открывать доступ к этому файлу другим пользователям.
Если вы предоставили доступ с возможностью комментирования или просмотра, то пользователю можно запретить скачивать, копировать и печатать файл. Просто отметьте нужные пункты галочкой. Не забудьте сохранить изменения.
Затем нажмите «Отправить». Пользователь получит письмо о том, что вы предоставили ему доступ к файлам. У себя на диске в разделе «Доступные мне» он увидит этот файл.
Чтобы закрыть доступ, вам снова нужно кликнуть правой кнопкой мыши по этому файлу, выбрать «Совместный доступ». В открывшемся окне нажать на имя пользователя.
Далее на крестик рядом с его именем. Сохранить изменения. И нажать «Готово».
Доступ закрыт, пользователь увидит вот такое сообщение:
Теперь поговорим о доступе по ссылке. Нажимая на этот пункт, сразу генерируется ссылка на данный файл. Полученную ссылку вы можете скопировать и поделиться ее с любым пользователем.
Вы также можете настроить параметры доступа. По умолчанию – это просмотр. Также по ссылке пользователь сможет скачать файл или сохранить его на свой диск. Кроме того, можно разрешить комментирование или редактирование.
Если нажать «Еще», то увидим другие настройки. Например, можно включить доступ для абсолютно любого пользователя в интернете, то есть файл будет доступен через поиск. Либо отключить доступ по ссылке и выслать приглашение о совместном доступе конкретному пользователю по емейлу (этот процесс мы разобрали выше).
Следующий пункт действий над файлами – «Переместить». С его помощью файлы можно перемещать в папки. Это удобно если у вас много файлов, и вы хотите их упорядочить. Также перемещать файлы можно перетягиванием их мышкой.
Создавать папки на диске просто. Кликаем по кнопке «Создать» – «Новая папка».
Кстати, у папок можно менять цвет.
Пункт «Добавить пометку» пригодится, если вы хотите добавить избранные файлы в раздел «Помеченное» для быстрого доступа к ним.
Пункт «Переименовать» позволит вам изменить название файла или папки.
Пункт «Показать свойства» – для просмотра свойств файла и истории действий над ним.
Пункт «Версии» – он есть у тех файлов, которые вы загружаете на Диск.
Допустим, вы загрузили с компьютера архив с материалами и поделились ссылкой на него с подписчиками. Затем вам потребовалось внести правки в этот архив, вы снова скачали его на компьютер и отредактировали. Далее повторно загрузили на Диск с тем же названием, чтобы ссылка на архив не поменялась. Кстати, при повторной загрузке вы можете выбрать, как сохранить этот файл – отдельно (ссылка на него изменится), либо как новую версию, которая заменит прежнюю.
При этом прежняя версия не удалится сразу (по умолчанию она сохраняется на диске еще 30 дней). Но, вы можете удалить ее вручную или отметить галочкой, чтобы прежние версии не удалялись. Делается это, как раз, через вот этот пункт «Версии».
Оставшиеся действия над файлами: создать копию, скачать к себе на компьютер и удалить в корзину. Кстати, для удаления в корзину файл можно перетянуть мышкой в данный раздел на Google Диске.
Итак, в основных моментах веб-интерфейса Гугл Диска мы разобрались. Теперь пару слов, как скачать на компьютер или сохранить на диск файл, которым с вами поделились по ссылке с другого Google Диска.
Если вы перешли по ссылке и авторизованы в своем Гугл аккаунте, то сверху у вас появится иконка Google Drive, нажав на которую вы сможете сохранить этот файл к себе на диск. Рядом расположена стрелка для скачивания файла на компьютер.
Что ж, надеюсь, моя инструкция по Google Диску поможет вам сориентироваться в настройках и функционале этого облачного сервиса. Ну а если у вас остались вопросы, то с радостью отвечу на них в комментариях.
Желаю успехов!
С уважением, Виктория Карпова
Здравствуйте, уважаемые читатели блога Goldbusinessnet.com! Открываю серию публикаций, посвященных облачным хранилищам, которые позволяют хранить файлы на дисковом пространстве и работать со своими документами не только с домашнего компьютера, но и с любого подходящего электронного устройства (например, с планшета). Это очень удобно, когда вы находитесь вдалеке от дома и не имеете доступа к своему основному компьютеру.
Начну, пожалуй, с облака Гугл Диск, который является одним из многочисленных продуктов всемогущего Google. Конечно, у гугловского сервиса существуют вполне достойные и реальные конкуренты в лице тех же Яндекс Диска, Дропбокса, Скайдрайва, о которых непременно поговорим подробнее.
Возможно, сравнение их возможностей позволит сориентировать ваш выбор в пользу одного из этих облачных хранилищ соответственно вашим пристрастиям. Как известно, идеала в мире не существует, каждый из них обладает как плюсами, так и минусами. Здесь Google Drive не исключение.
Вход в Google Drive и обзор предоставляемых возможностей сервиса
Для начала посмотрим, каким образом можно перейти в аккаунт Гугл Диск. Вход легко и просто осуществляется путем перехода на страницу drive.google.com. Правда, предварительно, вы должны войти в свой аккаунт Google. Также можно перебраться в Google Диск, нажав на соответствующую иконку в правом верхнем углу после входа в учетную запись:
Чтобы определить возможности, которые предоставляет нам облачное хранилище от Гугла, находим в нижнем левом углу главной страницы drive.google.com ссылку «Настройки». Если подвести к ней курсор, то появится всплывающая подсказка с краткими данными об общем использовании свободного пространства на данный момент:
Ежели нажать на данный линк, то вас перебросит на страницу, где дана более детальная информация по данному вопросу и можно выбрать тарифные планы:
Общее дисковое пространство, которое предоставляется в Google Диске на бесплатном тарифе, вполне солидное, и равняется 15 ГБайтам. Но надо иметь ввиду, что предлагаемое место разделяется для файлов, которые будут храниться на трех сервисах: Гугл Drive, почты GMail и Google Фото.
Правда, судя по информации, расположенной чуть ниже, ограничение распространяется не на все файлы. Скажем, таблицы, документы и презентации не занимают место на Диске. Это же относится и к фотографиям, расположенным в Гугл+ Фото. Ограничено место только для изображений размером более, чем 2048х2048 пикселей.
Если вам необходимо получить больше места для хранения своих папок, электронных писем, фотографий и бесплатного тарифа недостаточно, то к вашим услугам несколько платных тарифных планов, из которых можете выбрать подходящий. Подробнее с правилами хранения файлов на Гугл Диске можете ознакомиться на этой странице поддержки. Дополнит информацию небольшое видео:
‘);»>
Работа в онлайн версии Google Диска
Теперь посмотрим, какие действия можно производить в своем аккаунте Google Drive, используя рабочие функции. В левой стороны после входа в аккаунт расположено меню, которое предлагает осуществлять различные полезные акции прямо в онлайн режиме. Например, нажав на красную кнопку со стрелкой, направленной вверх, производим загрузку файлов или даже целых папок с компьютера.
Кликнув по рядом расположенной и тоже красной кнопке «Создать», выбираете из выпадающего списка необходимый вам вид будущего объекта (папка, документ, презентация, таблица, форма, рисунок):
Заметьте, что при необходимости есть возможность подключить дополнительное приложение, об этом я еще скажу чуть ниже. Итак, из меню выбираете нужный пункт и приступаете к созданию своего творения. Скажем, в Drive Google несложно сотворить таблицу на манер Excel, пусть и не такую навороченную как в оригинальной программе:
После того, как вы создадите документы и загрузите нужные файлы, вид аккаунта приобретет такой вид:
Во вкладке «Все элементы» будут предоставлены файлы, входящие в папку «Мой диск» и остальные, в том числе находящиеся в совместном доступе. Также с помощью меню можно отфильтровать их и выбрать доступные только вам, отмеченные как важные, недавно созданные и помещенные в корзину. Перейдя в корзину, можно очистить ее, окончательно удалив ненужные файлы.
Для того, чтобы пометить документ как важный, просто щелкните по значку звездочки, расположенному рядом. Если отметить галочкой какой-либо из элементов (чтобы выделить все элементы, надо отметить опцию Заголовок), то вверху появится панель с опциями, которые позволяют производить определенные действия с выделенным файлом либо документом.
При щелчке по картинке, изображающей человечка с плюсом производятся настройки совместного доступа к данному объекту:
По умолчанию дается ссылка к документу, которая доступна только соавторам, если вы в настройках укажите соответствующий пункт. Для этого перейдите по ссылке «Изменить»:
Если отметить вторую опцию, то по выше указанной ссылке к файлу с документом как раз и будут переходить те, которым вы ее предоставите. Здесь же можно определить действия, которые будут разрешены. В этом случае из меню выбираете требуемые настройки (редактирование, комментирование, чтение). Тогда доступ к файлу получат все, кто получил ссылку, однако предварительно им придется авторизоваться в Google.
Ежели желаете выложить в открытом виде какой-нибудь файлик для скачивания либо ознакомления (расшарить от англ. share — делить, делиться), то проставляете отметку напротив опции «всем в Интернете». Тогда все пользователи без исключения получат возможность добраться до него, причем авторизация в данном случае не нужна.
В дополнение выше сказанному существует возможность пригласить в качестве редакторов определенных лиц, введя их имена или адреса электронной почты. Ежели нажать на нижний линк «Изменить», то можно определить, имеют ли они право изменять настройки доступа:
В этом же появляющемся после проставления галочки меню можно переместить отмеченный файл в другую папку, удалить, выбросив в корзину, а также просмотреть его содержимое. Перемещаемся на правую сторону интерфейса окна Гугл Диск, где есть еще одна панелька с настройками:
В случае, если какой-нибудь объект отмечен, появляется иконка с латинской буквой «i», нажав на которую, получаете полную информацию об этом файле или документе, в том числе его описание, местонахождение (в какой папке расположен), права доступа, а также историю редактирования по времени и дате.
Следующие две кнопки дают возможность определить способ отображения файлов в аккаунте Google Диска (в виде списка или таблицы) наподобие тому, как это делается в интерфейсе Windows. Наконец, если вызвать выпадающее меню из недр кнопки с изображением шестеренки, то можно произвести настройку интерфейса документов путем выбора соответствующего пункта, настроить загрузку и быстрые клавиши.
Отдельно хотел бы остановиться на управлении приложениями, о которых я упомянул в начале настоящего раздела. Нажав на соответствующую строчку, получите список приложений, установленных по умолчанию (этот же перечень, если помните, можно найти и в левом меню):
Для каждого приложения существует кнопка, с помощью которой просматриваются его параметры. Но бывает так, что к уже существующему функционалу требуется добавить дополнительные возможности. В этом случае щелкаете по ссылке «Подключить другие приложения», затем выбираете из предоставленного списка:
Если вам известно название приложения, то можно попробовать найти его с помощью поиска. Вбиваете в поисковую строку нужное сочетание букв, жмете кнопку «Enter» на клавиатуре и испытываете прилив удовлетворения оттого, что нужная прога найдена. Я, например, при работе с сайтом плотно использую аналог Фотошопа Pixlr, поэтому решил применить его и в Google Drive.
Чтобы подключить приложение к Гугл Диску, нажимаем одноименную кнопку и, вуаля, процедура закончена, о чем вы незамедлительно будете осведомлены:
Обратите внимание, что по умолчанию будет установлена галочка, которая активирует опцию, устанавливающую Pixlr приложением по умолчанию для файлов, которые открываются с его помощью. В принципе, этот чекбокс можно не отмечать. Просто, если какое-либо изображение создано с помощью данной программы, вполне логично предположить, что и его редактирование будет производится в ней.
Как установить программу Гугл Диск на компьютер
Как вы, наверное, успели заметить, онлайн версия вполне самодостаточна и предоставляет довольно широкий диапазон возможных действий. Однако, для того, чтобы использовать функционал по максимуму и просматривать содержимое папок, созданных на Диске, на своем компьютере, которые будут синхронизированы с Google Drive, не помешает установить программу. Для этого нажимаем на соответствующую иконку в самом низу левого меню:
Сразу после этого появится красивая картинка с кнопкой «Установить на ПК». Жмете на нее и скачиваете на компьютер установочный файл. Установка пройдет быстро, после чего вы получите сообщение о ее завершении. Затем необходимо перейти к дальнейшим шагам. Перво-наперво отыщите папку «Google Drive» из списка программ. Скажем, для операционной системы Windows7 этот перечень находится в меню «Пуск»:
Как видите в папку входят 4 элемента (Docs, Drive, Sheets и Slides). Щелкаем по строчке «Drive» и авторизуемся в соответствующем аккаунте Гугла, введя логин и пароль:
Я уже давно использую двухэтапную аутентификацию при входе в свой аккаунт, если вы также применяете это эффективное средство безопасности, то придется ввести полученный по SMS код безопасности:
Дальше проходим 4 шага окончательной настройки, каждый раз нажимая кнопку «Вперед». На четвертом шаге нажимаем «Готово», если вы согласны с установкой программы по умолчанию (на диск C):
Лично я стараюсь не располагать папки стороннего софта на диск C, где у меня находятся файлы операционки. Поэтому воспользовался опцией «Расширенные настройки» и выбрал диск D:
Теперь щелкните по кнопке «Синхронизировать» для завершения процесса. В результате откроется папка «Google Диск», где будут продублированы все папки и файлы, созданные вами в онлайн сервисе и загруженные туда же:
Излишне говорить, что после завершения синхронизации любые изменения файлов или папок, произведенные вами на компьютере, будут отображены и в аккаунте облачного хранилища. Скажем, можно отредактировать настройки доступа точно также, как это делается в учетной записи облака Гугл Диск. Для этого нужно просто щелкнуть по выбранному файлу и из контекстного меню нажать «Открыть доступ»:
В результате вы либо закрываете доступ посторонним к данному файлу или папке, либо, наоборот, расшариваете его для скачивания или чтения. В общем, я уже подробно описывал процесс настройки доступа выше по тексту. При работе с объектами на компьютере он полностью идентичен. После установки приложения и окончания синхронизации логотип Гугл Диск незамедлительно появится в панели уведомлений (трее):
Для открытия контекстного меню просто кликаете по логотипу единожды левой кнопкой мышки. При этом можно выбрать необходимое вам действие, в том числе редактирование настроек и открытие папки Google Диск.
В заключение отмечу, что программой предусмотрены некоторые требования к системе: данное приложение доступно для операционных систем Windows и Mac OC, для iPhone и iPad (iOS 5.0 и более поздних версий), а также устройств на базе Android. Справочные видеоролики (с титрами на русском языке):
‘);»>
‘);»>
‘);»>
Добавление данных
1. Сканирование документов
Мобильное приложение «Google Диск» для Android поможет легко отсканировать документы, визитные карточки, квитанции и другие бумажки. Всё это превратится в удобочитаемые PDF‑файлы и загрузится в облако.
Нажмите на кнопку со значком плюса в клиенте и выберите опцию «Сканировать», затем наведите камеру на текст. Приложение автоматически обрежет пустые края и осветлит фон. При необходимости вы можете нажать на кнопку «Кадрировать» и указать нужный фрагмент текста вручную.
На iOS функция не работает.
Google Диск Разработчик: Google LLC Цена: Бесплатно2. Веб‑клипер
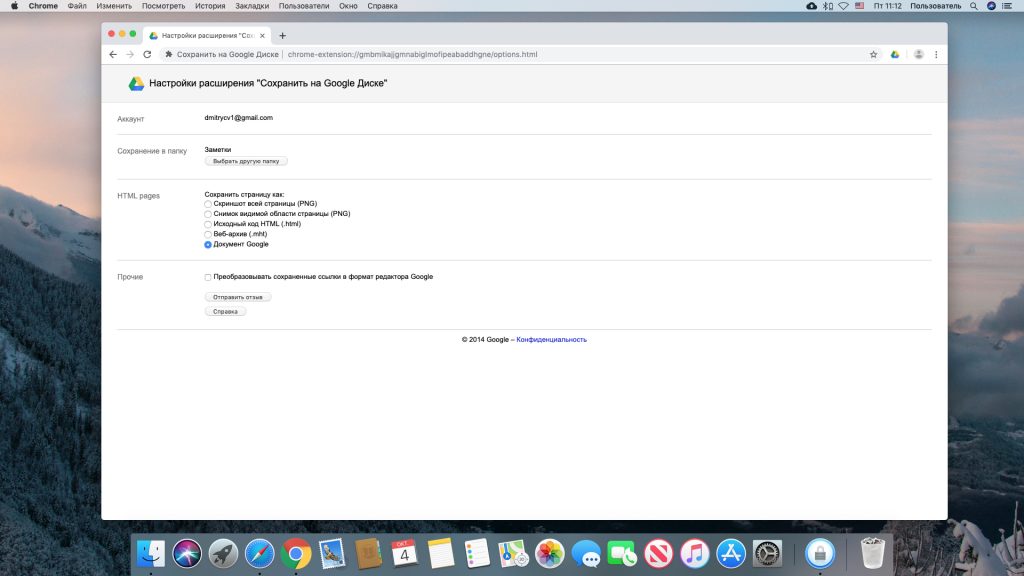
У «Google Диска» есть официальное расширение, которое позволяет отправлять веб‑страницы, файлы и изображения прямо в ваше хранилище.
Нужно просто щёлкнуть правой кнопкой мыши на картинку и выбрать «Сохранить изображение в „Google Диск“». Либо открыть какой‑нибудь документ PDF из интернета в браузере и нажать на иконку расширения. Всё отправится в облако.
Веб‑страницы расширение сохраняет в виде скриншота, HTML, MHT или же конвертирует их в формат Google Docs целиком.
Сохранить на Google Диске Разработчик: Скачать » Цена: 03. Перетаскивание файлов
Это может показаться очевидным, но вдруг кто‑то не знает. Если у вас на компьютере не установлен клиент «Google Диска», вы можете открыть своё хранилище в браузере и добавлять туда файлы простым перетаскиванием.
4. Приложение «Автозагрузка и синхронизация»
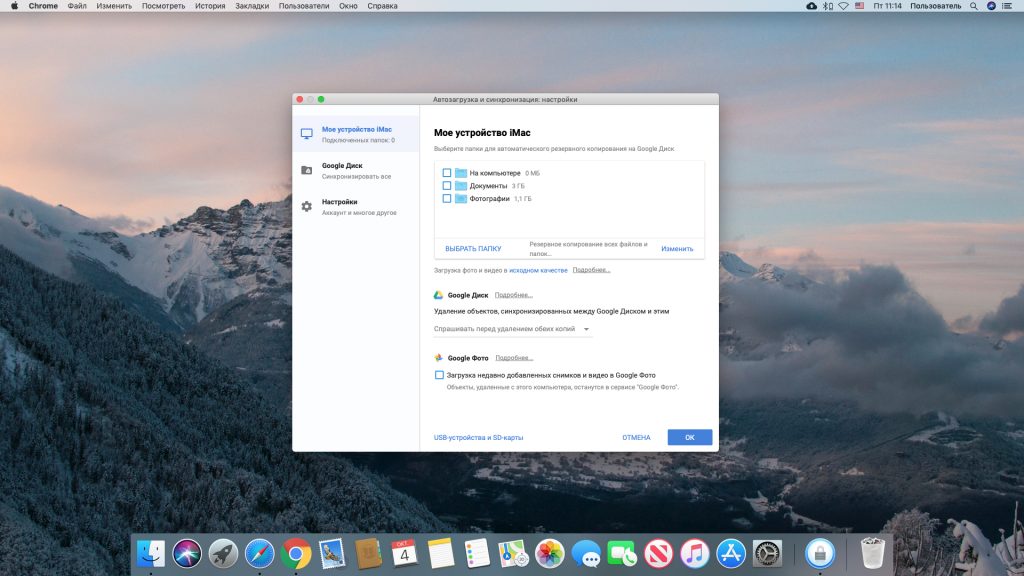
Установите приложение от Google «Автозагрузка и синхронизация», и сможете сохранять файлы и папки из «Google Диска» на компьютере. Принцип его действия такой же, как у других клиентов облачных хранилищ. Вы можете работать с данными когда угодно, все изменения автоматически синхронизируются.
К сожалению, Google не выпустила версию клиента для Linux. Но встроенный файловый менеджер Nautilus умеет подключаться к «Google Диску» сам. Нажмите «Параметры системы» → «Сетевые учётные записи» → «Учётная запись Google», введите там свой логин и пароль, и на боковой панели Nautilus появится папка с содержимым «Google Диска».
Загрузить «Автозагрузку и синхронизацию» →
5. Приложение Autosync for Google Drive
«Автозагрузка и синхронизация» на Windows и macOS работает просто замечательно. А вот клиенты «Google Диска» на Android и iOS немного подкачали. Они не умеют синхронизировать ваши папки, разве что загружать отдельно выбранные файлы. А значит, в без интернета они мало что могут.
Но альтернативный клиент Autosync for Google Drive работает точь‑в‑точь по принципу «Автозагрузки и синхронизации». Все ваши данные или только избранные папки можно сохранить в памяти телефона, а изменения в них будут синхронизироваться в облаке фоном. К сожалению, приложение только для Android.
Autosync for Google Drive Разработчик: MetaCtrl Цена: Бесплатно6. Быстрое создание файлов
Сохраните на панели закладок своего браузера следующие ссылки. Один щелчок, и новый документ откроется перед вами.
- http://doc.new — новый документ.
- http://sheets.new — новая таблица.
- http://deck.new — новая презентация.
- http://site.new — новый сайт.
- http://form.new — новая форма опроса.
Организация файлов
7. Управление версиями
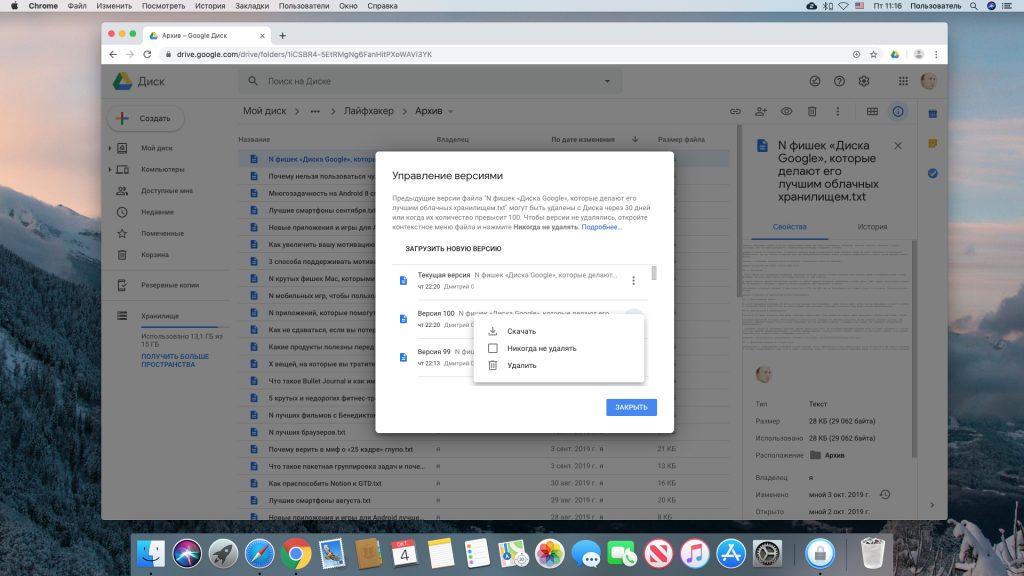
«Google Диск» сохраняет все изменения, которые вы вносите в свои документы, PDF, изображения, архивы или аудиофайлы, в виде версий. Если вы вдруг напортачили, можно откатиться. Для этого щёлкните на файле правой кнопкой мыши и выберите «Управление версиями».
По умолчанию «Google Диск» хранит только 100 версий, а все старые удаляются через 30 дней, чтобы не занимать место. Вы можете выбрать нужную версию, нажать на многоточие и щёлкнуть «Никогда не удалять» — и она будет храниться вечно.
8. Настройка цвета папок
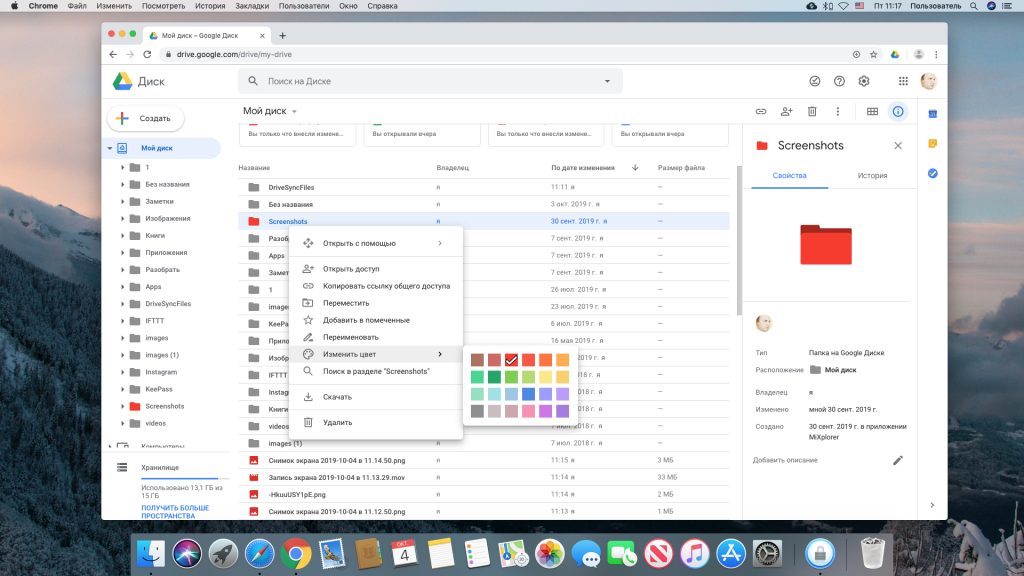
Очень удобная функция, с помощью которой проще ориентироваться в своих документах. Щёлкните на папке в веб‑интерфейсе «Диска» правой кнопкой мыши, затем выберите «Изменить цвет» и назначьте нужный.
9. Закладки
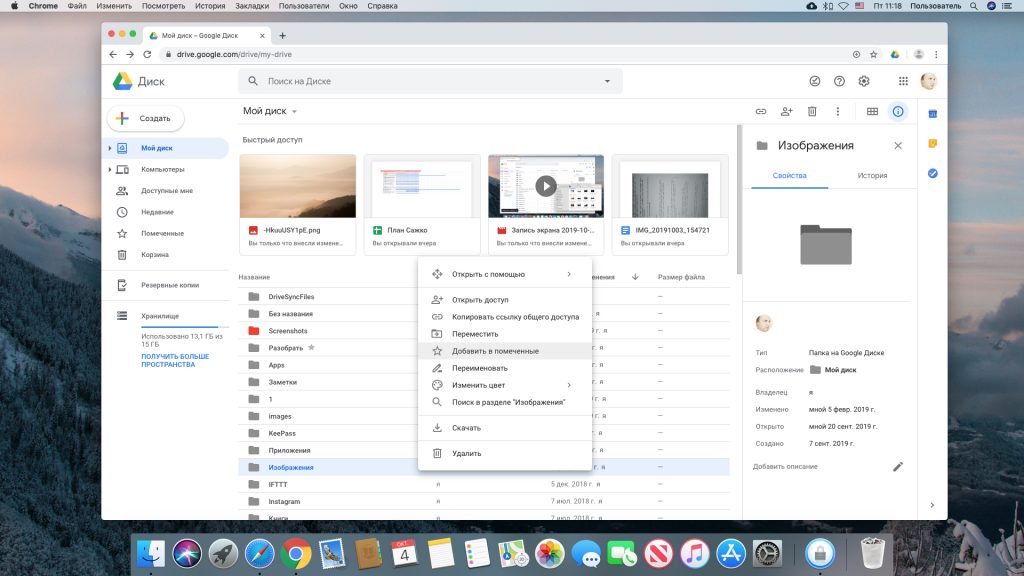
Удобный способ быстро получать доступ к наиболее часто используемым файлам — добавлять их в закладки. Кликните на нужном файле правой кнопкой мыши и нажмите «Добавить в помеченные». В мобильном клиенте функция тоже присутствует. Чтобы до неё добраться, нажмите на многоточие рядом с нужным файлом. Теперь помеченные файлы будут находиться в боковом меню со звёздочкой.
10. Комментирование папок и файлов
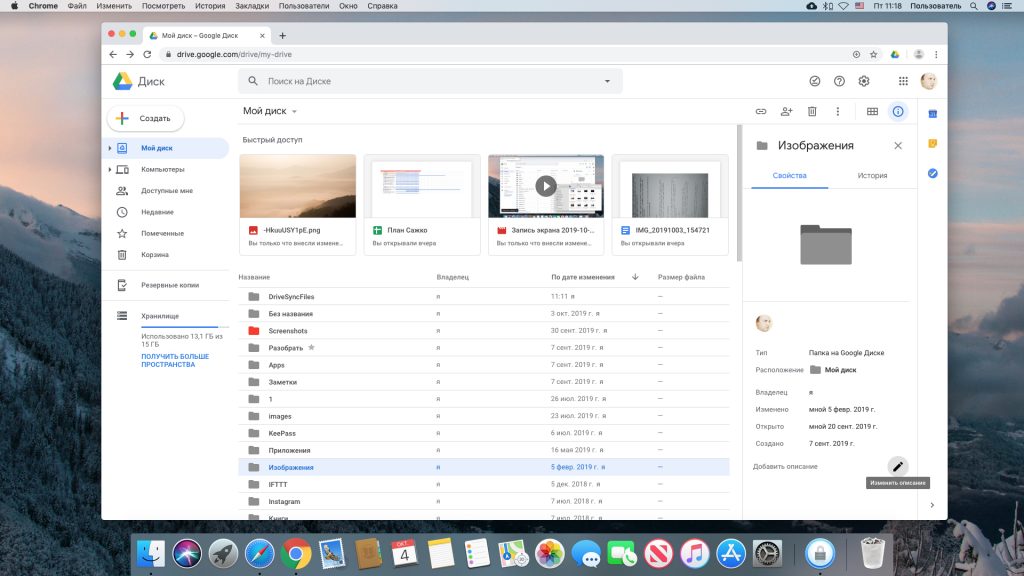
Выберите файл или папку на «Google Диске» и нажмите на кнопку с изображением карандаша справа. Вы сможете добавить подробное описание хранящихся там данных. Правда, с мобильных устройств просматривать и редактировать комментарии не получится.
11. Файлы на домашнем экране
В Windows или macOS разместить на рабочем столе ярлык на документ или картинку из хранилища Google очень просто, если у вас установлен клиент «Автозагрузка и синхронизация». Выберите в вашей папке «Google Диска» нужный файл, щёлкните правой кнопкой мыши, создайте ярлык в Windows или псевдоним в macOS, и готово. Это довольно очевидное действие.
Но точно так же вы можете создавать ссылки на файлы и на мобильных устройствах. Найдите нужный файл или папку в приложении «Google Диск», нажмите на многоточие и выберите «Добавить на главный экран». Теперь нужные данные всегда будут у вас под рукой.
Работа с файлами
12. Редактирование PDF
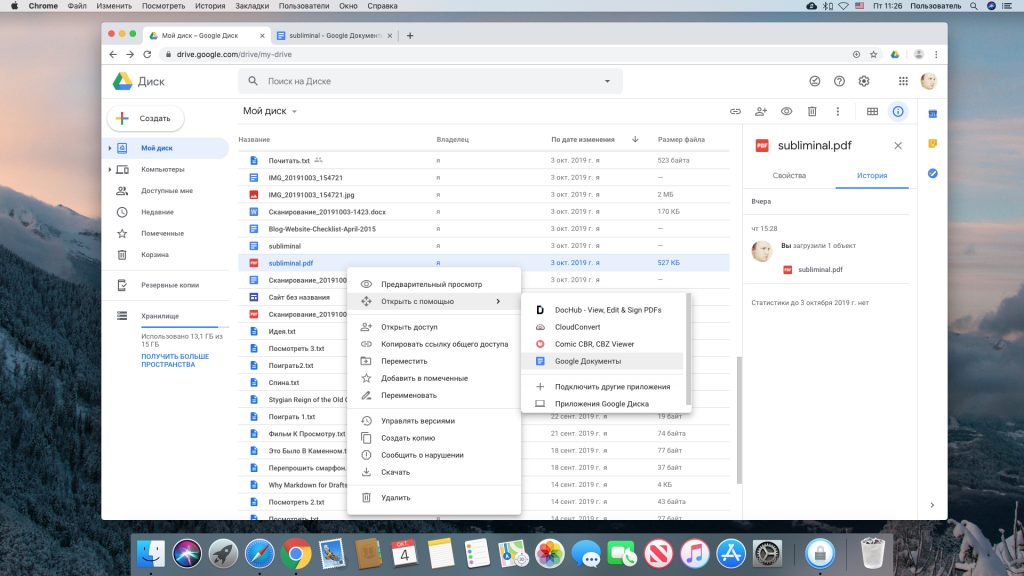
У вас на «Google Диске» лежит PDF, который нужно отредактировать, но текст из него не копируется? Не нужно ничего перепечатывать вручную. Щёлкните на PDF правой кнопкой мыши и выберите «Открыть с помощью» → «Google Документы».
Процесс может занять чуть больше времени, чем обычно, но в итоге перед вами появится документ с редактируемым текстом. Это работает и с отсканированными PDF, и с теми, что были созданы при помощи камеры смартфона или планшета.
13. Копирование текста с изображений
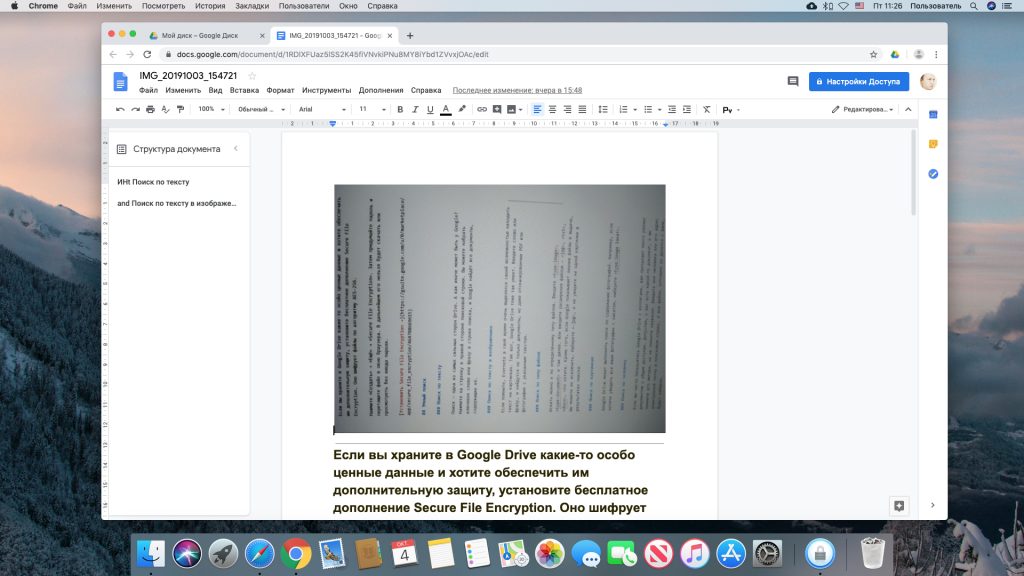
Этот же трюк работает и с картинками. Сфотографируйте текст на камеру вашего смартфона или планшета, отправьте снимок на «Google Диск». Затем на компьютере, в браузере, кликните на файле правой кнопкой мыши и выберите «Открыть с помощью» → «Google Документы». Текст с картинки будет превращён в документ.
14. Разметка и подпись PDF
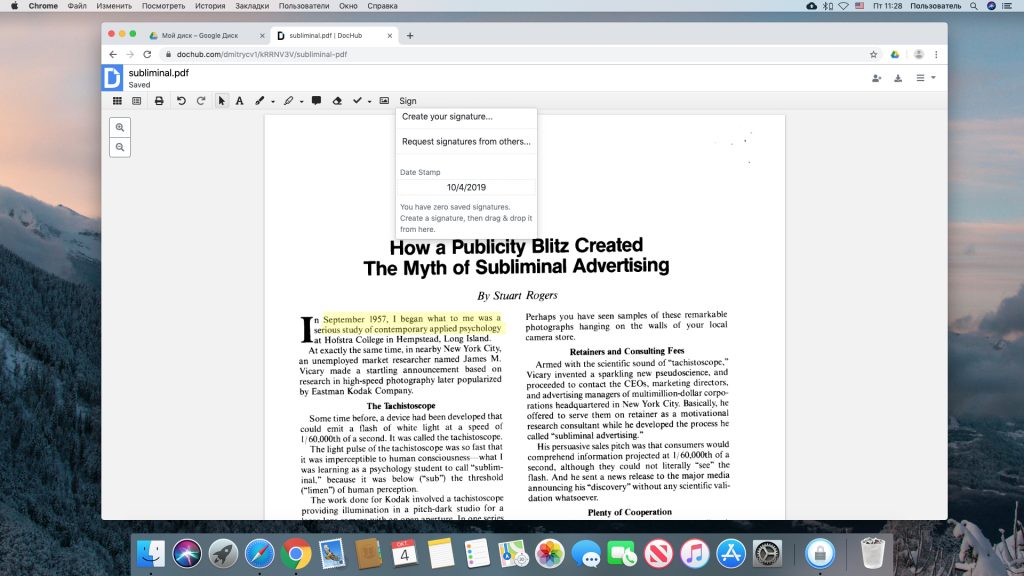
Если вам надо выделить в PDF‑документе какой‑то текст, прокомментировать его, добавить пометку или поставить электронную подпись, установите приложение для «Google Диска» под названием DocHub. Потом щёлкните на PDF правой кнопкой мыши в веб‑клиенте «Google Диска» и выберите «Открыть с помощью» → DocHub.
Установить DocHub →
15. Преобразование документов
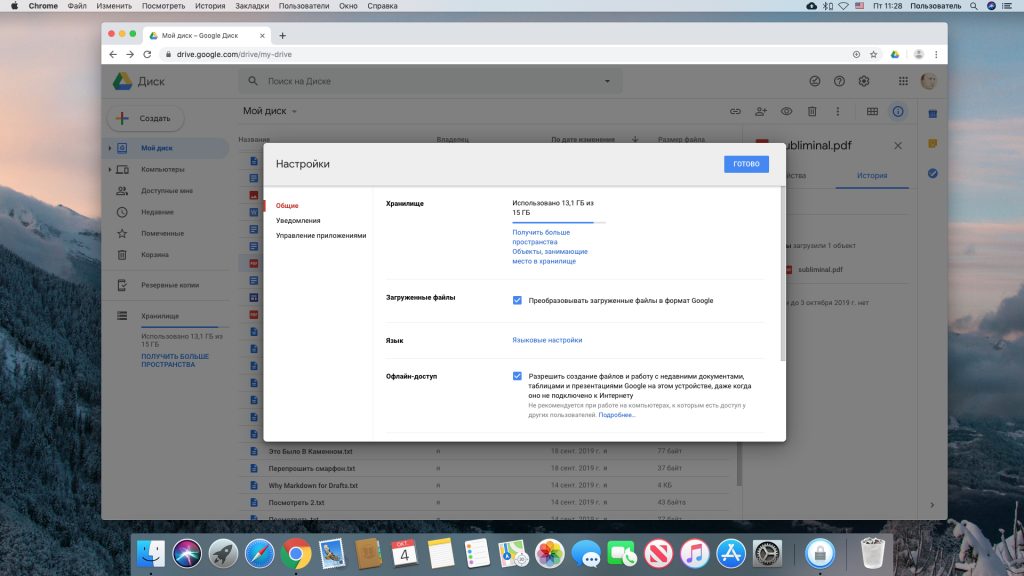
«Google Диск» умеет автоматически преобразовывать все файлы, которые вы на него загружаете, например DOCX, в документы Google. Это полезно, потому что они не занимают места в хранилище.
Нажмите на значок шестерёнки в «Google Диске», затем зайдите в настройки и активируйте опцию «Преобразовывать загруженные файлы в документы Google».
Но учтите: если вы намереваетесь хранить документы или таблицы Microsoft Office со сложным форматированием, в Google Docs их лучше не конвертировать.
16. Редактирование документов Office
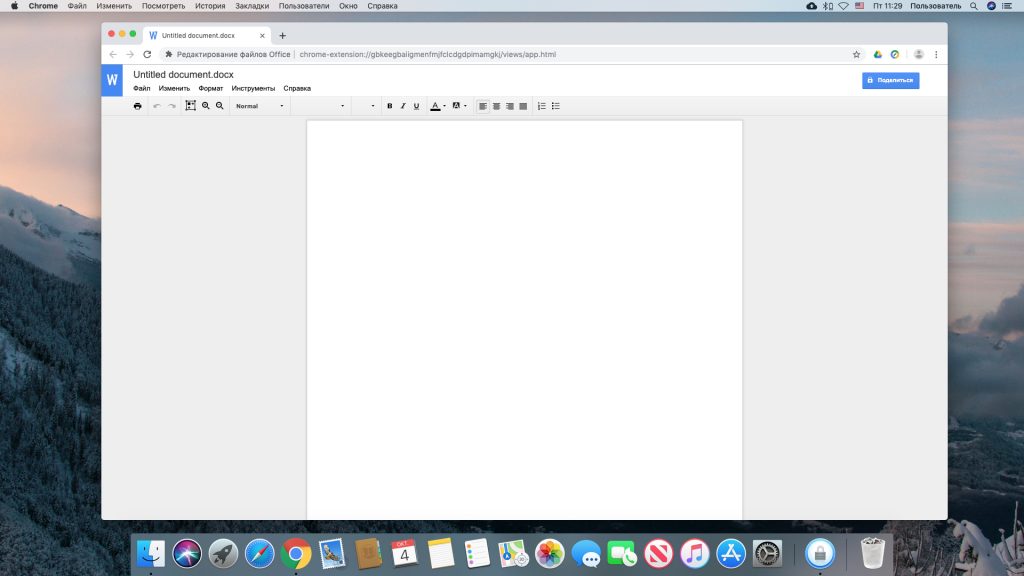
Если хотите редактировать документы Microsoft Office, не преобразовывая их в формат Google, установите специальное расширение. Особенно оно пригождается, если на компьютере нет пакета программ Office. Изменённые файлы исправно сохраняются в форматах DOCX, XLSX и PPTX.
Редактирование файлов Office Разработчик: google.com Цена: 017. Конвертация файлов
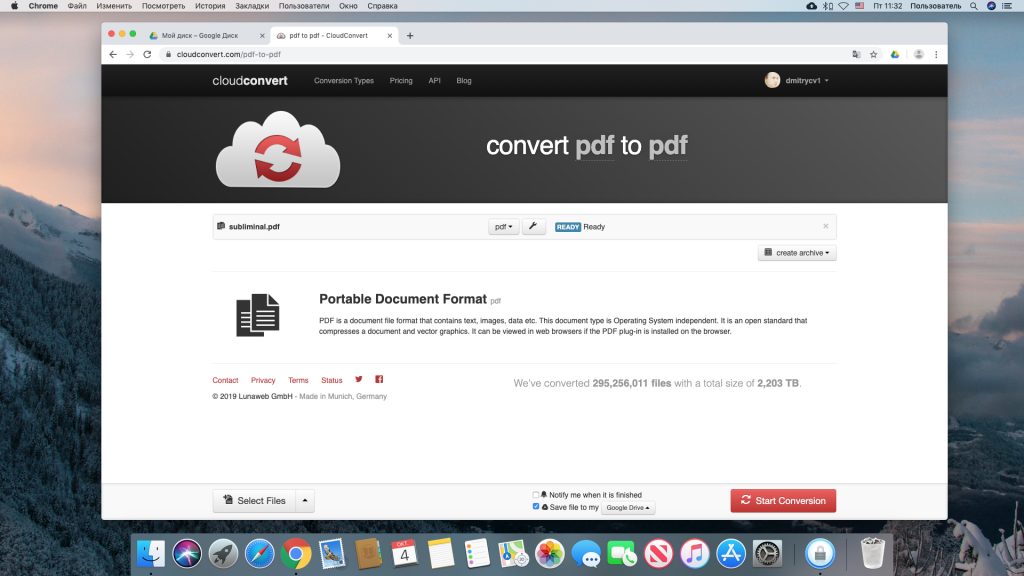
Приложение CloudConvert может конвертировать документы, изображения, аудио- и видеозаписи и электронные книги.
Установите его, выберите нужный файл на «Google Диске» и щёлкните «Открыть с помощью» → CloudConvert. Укажите формат, нажмите Start Conversion. Подождите немного и кликните на Show File — преобразованный файл окажется у вас в хранилище.
Установить CloudConvert →
18. Шифрование файлов
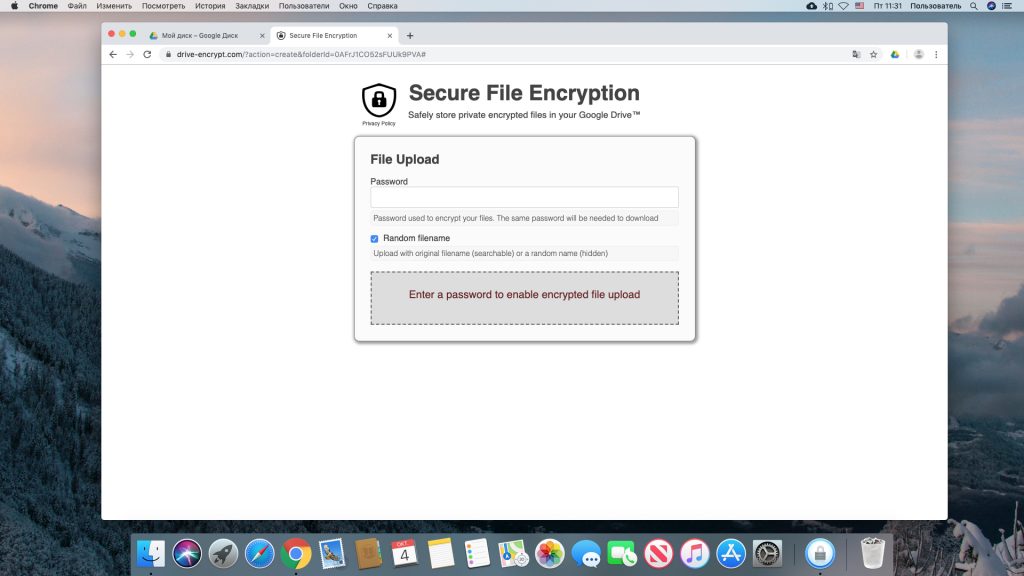
Если вы храните на «Google Диске» какие‑то особо ценные данные и хотите обеспечить им дополнительную защиту, установите бесплатное дополнение Secure File Encryption. Оно шифрует файлы по алгоритму AES‑256.
Нажмите «Создать» → «Ещё» → Secure File Encryption. Затем придумайте пароль и перетащите файл в окно браузера. В дальнейшем его нельзя будет скачать или просмотреть без ввода пароля.
Установить Secure File Encryption →
Умный поиск
19. Поиск по тексту
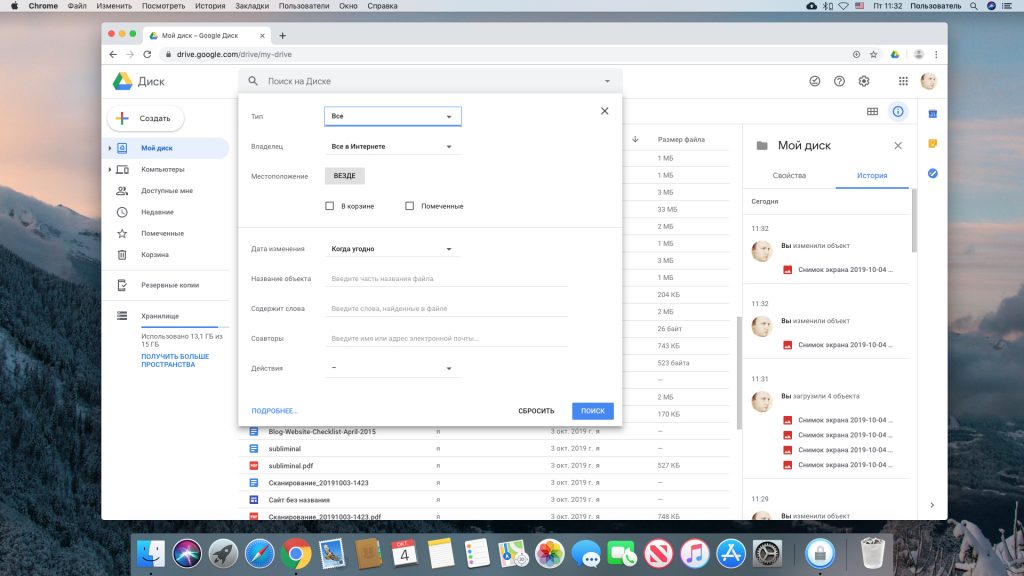
Поиск — одна из самых сильных сторон «Диска». Просто наберите ключевое слово или фразу в поисковой строке, и Google найдёт все документы, содержащие её. А если нажмёте на стрелку в правой стороне строки, откроются дополнительные параметры поиска.
20. Поиск по тексту в изображениях
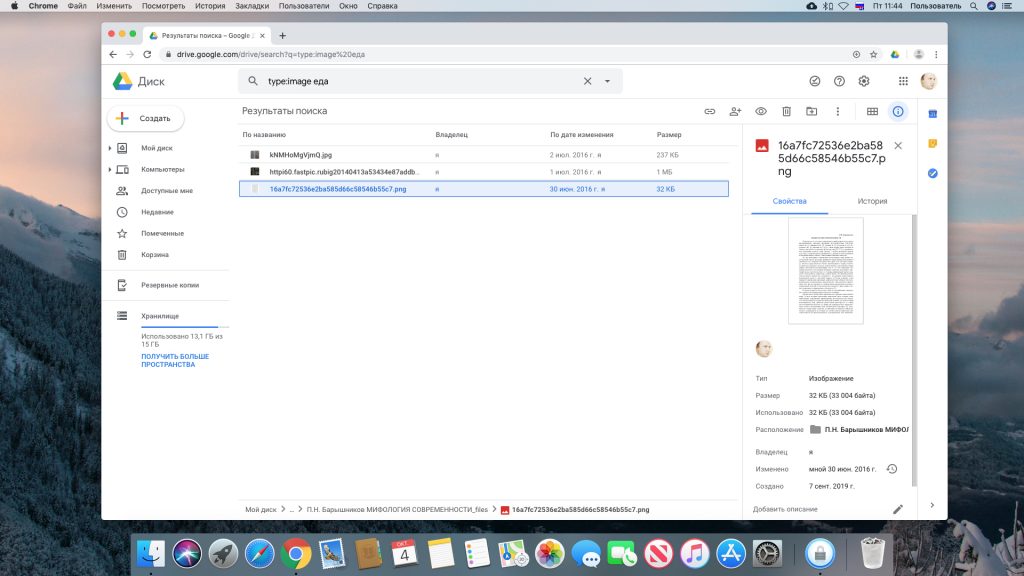
Если помните, Evernote в своё время очень выделялся возможностью находить текст на картинках. Так вот, «Google Диск» тоже так умеет. Введите слово или фразу, и найдутся не только документы, но даже отсканированные PDF или фотографии с указанным текстом.
21. Поиск по типу файлов
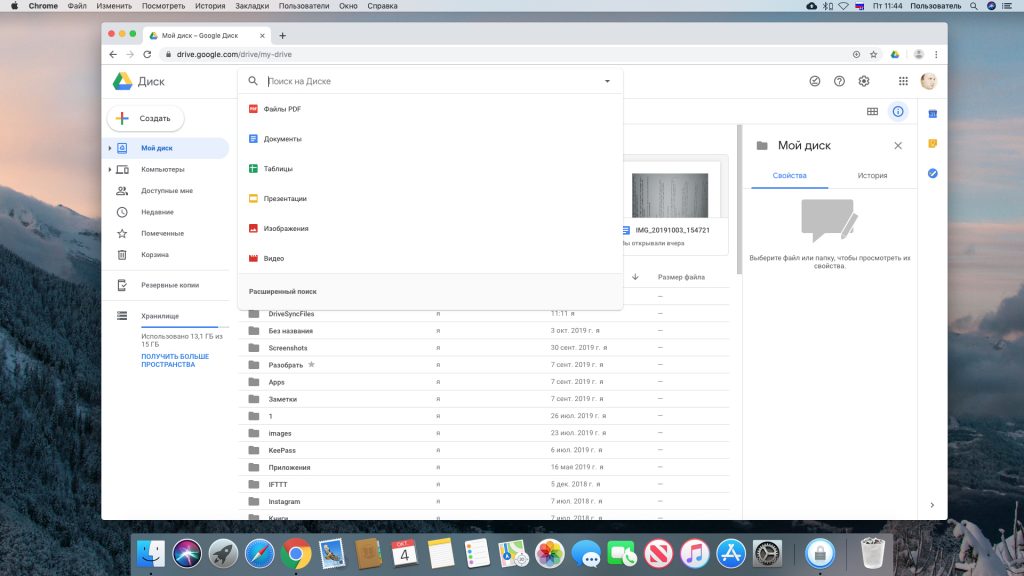
Вводите тип файла, например type:image, type:document, или расширения: JPEG, TXT, DOCX. Кроме того, если Google показывает лишние файлы в выдаче, вы можете их исключить. Наберите -jpg, и не увидите ни одной картинки в результатах поиска.
22. Поиск по картинкам
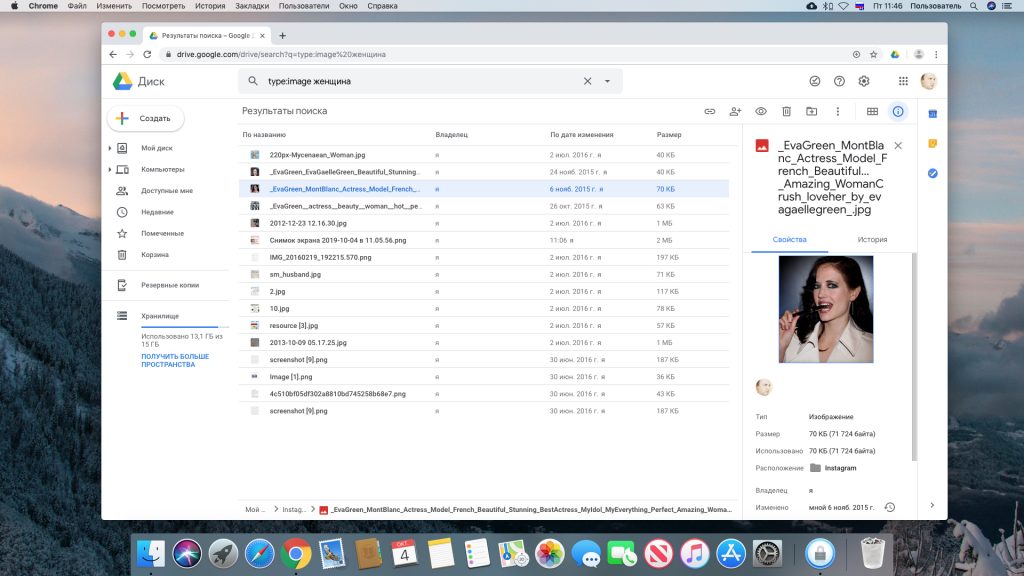
«Google Диск» может выполнять поиск по содержанию фотографий. Например, если хотите увидеть все ваши снимки с закатом, наберите type:image Закат. Правда, эта функция работает не очень точно.
23. Поиск по человеку
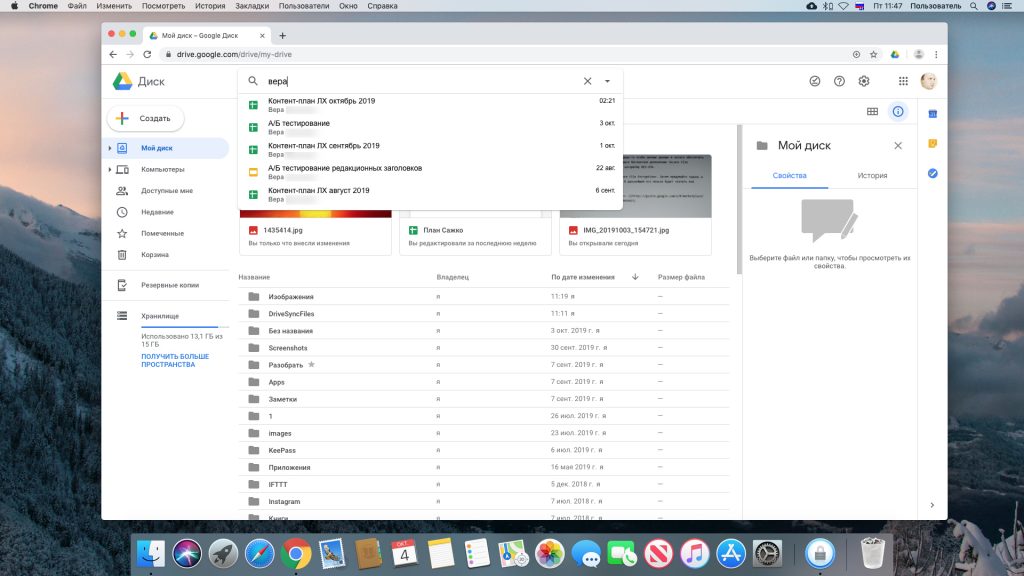
Если вы часто пользуетесь «Google Диском» с коллегами, вам присылают много разных документов с общим доступом. Бывает, что вы помните автора файла, но не помните названия. Введите имя человека или его email в поисковую строку, и все документы, которыми он делился с вами, найдутся.
24. Поиск на «Google Диске» через Gmail
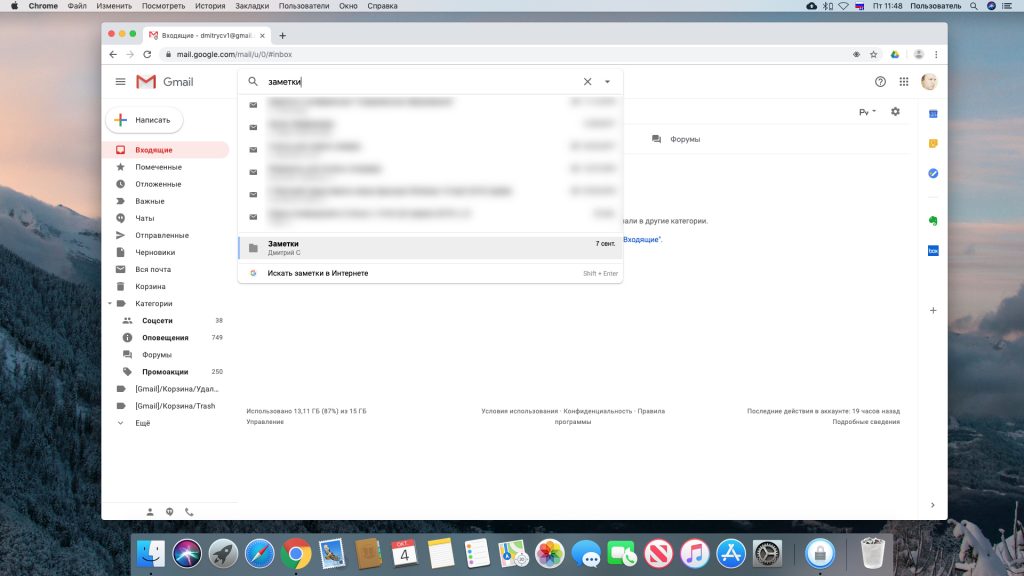
Ещё одна мелочь. Если вы наберёте поисковой запрос в Gmail, в результатах окажутся также файлы с «Google Диска».
Отправка файлов
25. Возможность поделиться файлами и папками
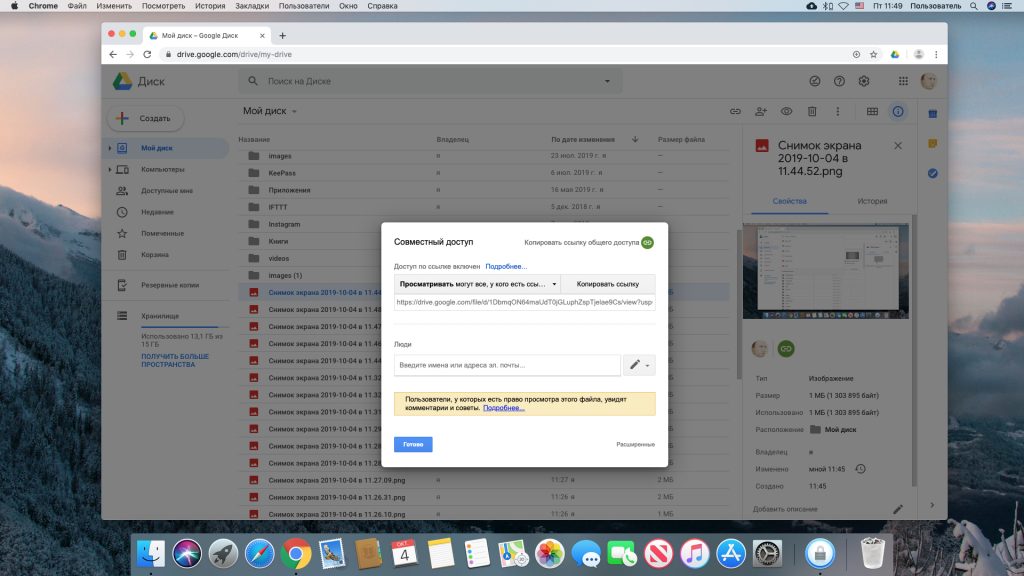
Щёлкните правой кнопкой мыши на любом файле «Google Диска» и нажмите «Открыть доступ». Затем скопируйте ссылку на файл и отправьте её кому угодно либо укажите адреса электронной почты людей, с которыми вы хотите им поделиться.
Можно установить ограничения, чтобы пользователи могли только просматривать, комментировать или же редактировать файл. Алгоритм работает и для папок.
Точно так же вы можете делиться файлами и папками прямо из «Проводника», Finder или через мобильные клиенты «Google Диска».
26. Отправка через Gmail
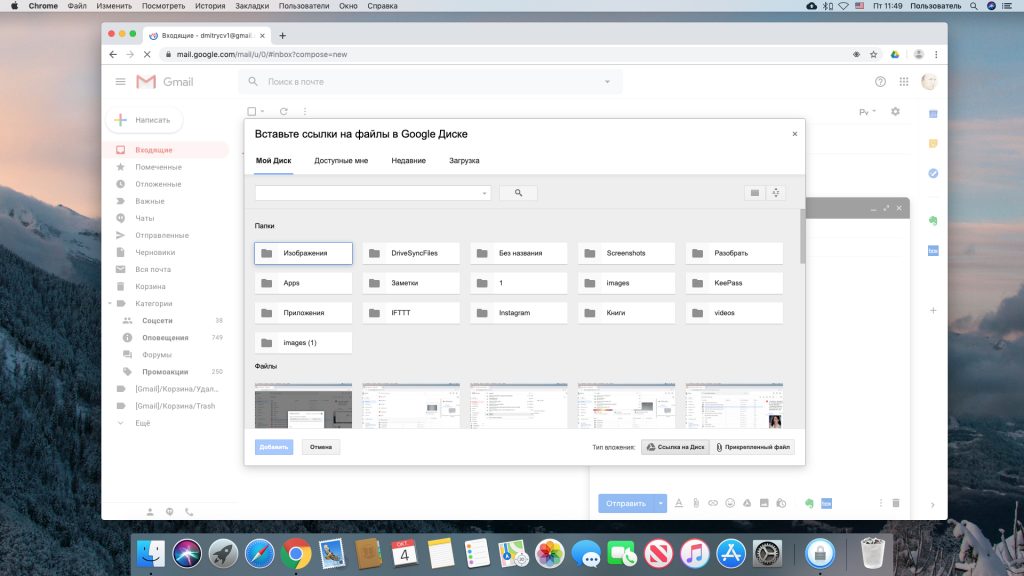
Вы пишете письмо и хотите приложить к нему документ или картинку из своего хранилища? Не надо переключаться на другую вкладку и открывать «Google Диск». Нажмите на значок внизу окошка составления письма и выберите нужный файл прямо в интерфейсе Gmail.
Таким образом можно отправлять вложения значительных размеров. По умолчанию Gmail не позволяет прикрепить файл тяжелее 25 МБ. Но вложения с «Google Диска» могут достигать 10 ГБ.
Разное
27. Условно бесконечное хранилище
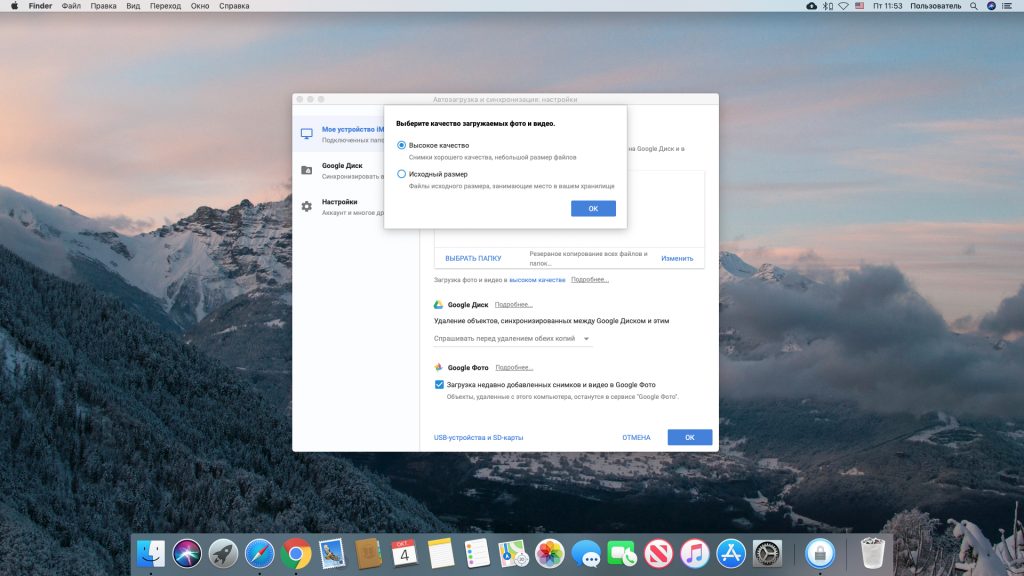
При соблюдении определённых условий вы можете практически не расходовать место на «Google Диск» и хранить там сколько угодно файлов.
Во‑первых, не загружайте туда документы в форматах Microsoft Office, а конвертируйте их в Google Docs. Они не занимают места.
Во‑вторых, сохраняйте ваши картинки в Google Photo. Фото до 16 Мп, конечно, будут ужиматься. Но всё равно качество будет оставаться приемлемым, а место для их хранения не будет учитываться. Включить сжатие фотографий можно на странице настроек. Либо откройте настройки клиента «Автозагрузка и синхронизация», щёлкните на «Загрузка фото и видео в исходном качестве» и выберите вариант «Высокое качество».
28. Контроль места
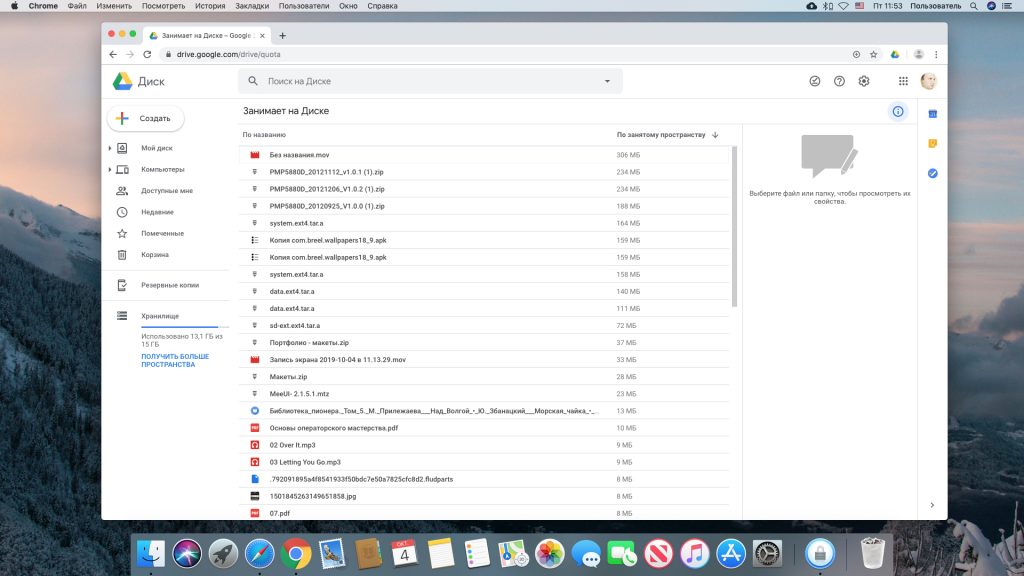
У вас заканчиваются бесплатные 15 ГБ, а переходить на платный тариф не хочется? Выберите пункт «Хранилище» слева, затем отсортируйте ваши файлы по размеру. Сможете найти самые объёмные и удалить их либо перенести куда‑нибудь.
Ещё один момент. Пользователи Dropbox знают, что в бесплатных учётных записях удалённые файлы стираются без возможности восстановления спустя месяц. Google не ограничивает время, в течение которого файлы могут быть восстановлены. Он хранит удалённые данные в «Корзине», и они продолжают занимать место.
Так что если вам не хватает объёма хранилища, то в первую очередь загляните в «Корзину» и удалите оттуда всё лишнее. Можете нажать Ctrl + A, затем щёлкнуть правой кнопкой мыши и выбрать «Удалить навсегда», если хотите стереть всё скопом.
29. Работа офлайн
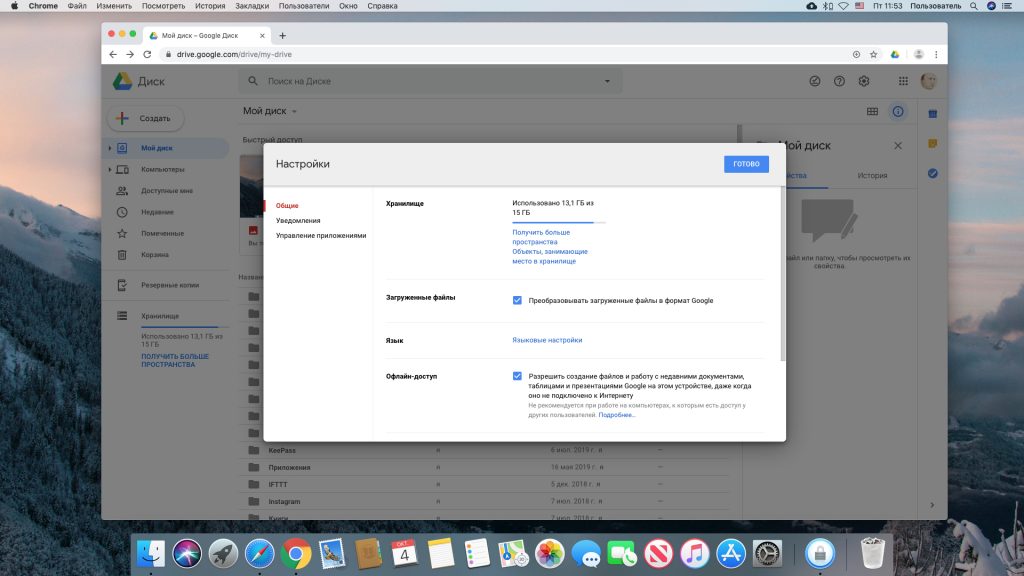
Иногда приходится работать там, где нет интернета. «Google Диск» умеет и это. Есть несколько вариантов.
Если вы используете клиент «Автозагрузка и синхронизация» для Windows и macOS, можно вообще не задумываться о соединении. Клиент хранит ваши файлы на локальном диске. Все изменения, которые вы внесёте, будут синхронизированы с хранилищем, как только интернет появится.
Предпочитаете работать с «Google Диском» в браузере? Откройте страницу настроек и включите опцию «Офлайн‑доступ». Вам будет предложено установить расширение «Google Документы офлайн», сделайте это. Теперь вы сможете редактировать документы, таблицы и презентации без доступа к Сети. Правда, это работает только в Chrome.
В мобильном клиенте «Google Диска» выберите нужный файл и нажмите на многоточие рядом с ним, затем активируйте параметр «Включить офлайн‑доступ». Теперь этот файл всегда будет в меню, в разделе «Офлайн‑доступ».
30. Избирательная синхронизация
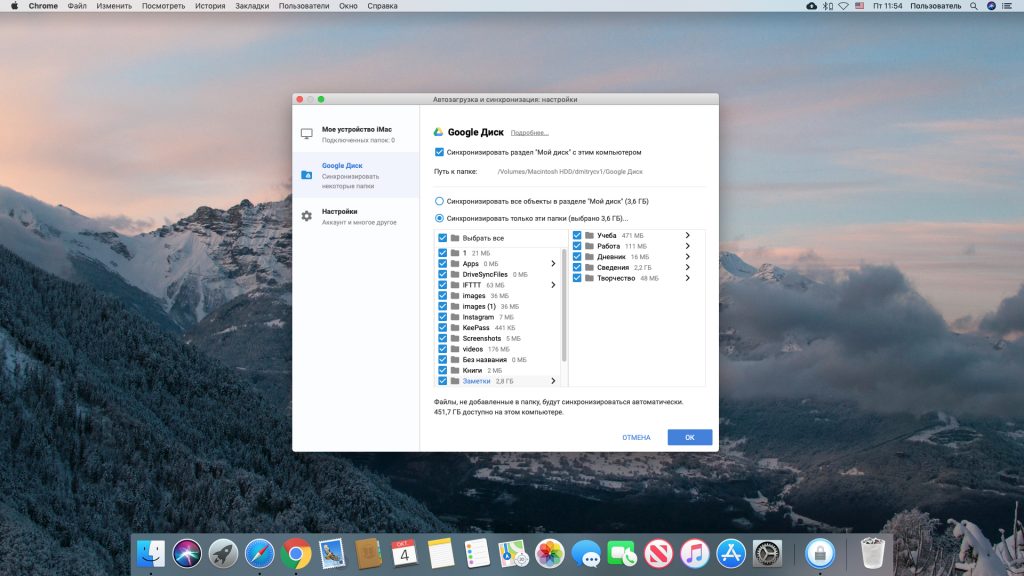
Возможно, на каком‑нибудь из компьютеров вам не нужны все файлы и папки из «Google Диска». Чтобы выбрать нужные, зайдите в настройки клиента «Автозагрузка и синхронизация» и откройте раздел «Google Диск». Выберите опцию «Синхронизировать только эти папки» и укажите, что именно синхронизировать, а что не трогать.
31. Бэкап Android
В «Google Диске» есть встроенный инструмент для создания резервных копий сообщений, контактов, календарей, почты, настроек и данных приложений. Это пригодится, если вы восстанавливаете смартфон после сброса системы или хотите перенести данные на другое устройство Android.
Зайдите в настройки приложения «Google Диск» на Android и откройте «Резервное копирование и сброс», затем нажмите кнопку «Начать копирование».
32. Автоматическая загрузка фото и видео
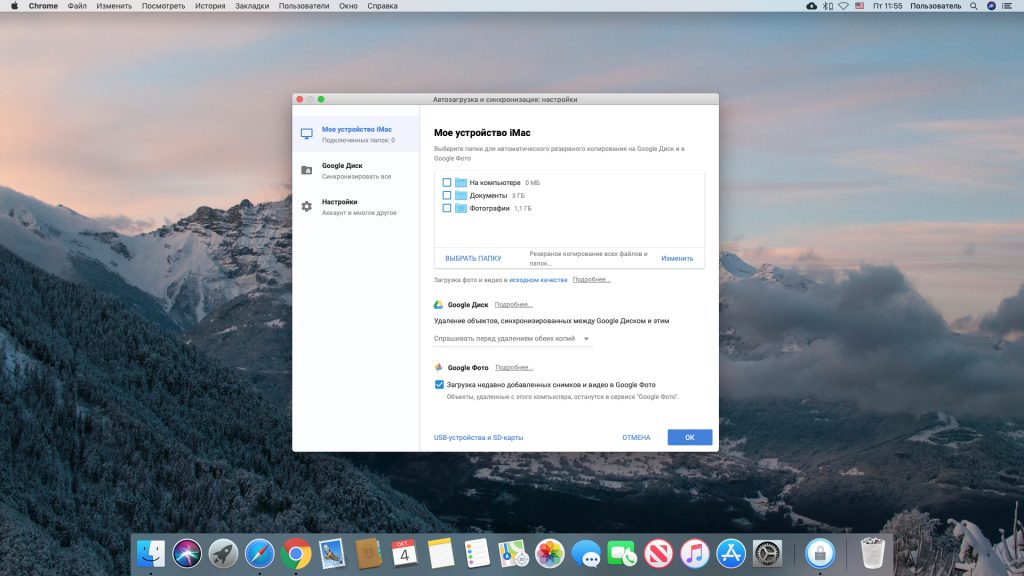
На мобильных устройствах фотографии могут автоматически загружаться в безразмерное хранилище через приложение «Google Фото». Но точно такая же возможность есть и на компьютерах с Windows и macOS. Для этого зайдите в настройки клиента «Автозагрузка и синхронизация» и включите опцию «Загрузка недавно добавленных снимков и видео в „Google Фото“».
Дополнительные возможности
33. Мобильные приложения
«Google Диск» можно сделать ещё полезнее, используя различные мобильные приложения, которые работают с ним в связке. Многие текстовые редакторы могут сохранять ваши документы и заметки не в память устройства, а на «Google Диск». Например, WPS Office и Jotterpad. Да и файловые менеджеры, например MiXplorer, могут работать с содержимым хранилища.
WPS Office — Word, Docs, PDF, Note, Slide & Sheet Разработчик: Kingsoft Office Software Corporation Limited Цена: Бесплатно JotterPad — сценарии, повести и романы Разработчик: Two App Studio Pte. Ltd. Цена: БесплатноЗагрузить MiXplorer →
34. Приложения для «Google Диска»
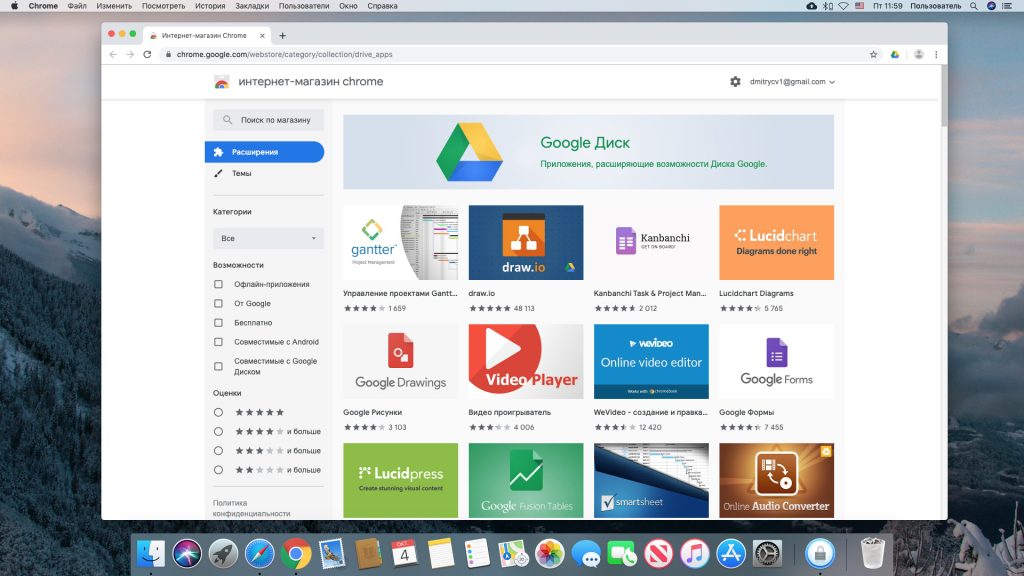
Ещё несколько полезных инструментов можно найти среди приложений для «Google Диска». Здесь есть текстовые и графические редакторы, программы для работы с PDF, заметочники и другие штуковины.
Приложения для «Google Диска» →
35. IFTTT
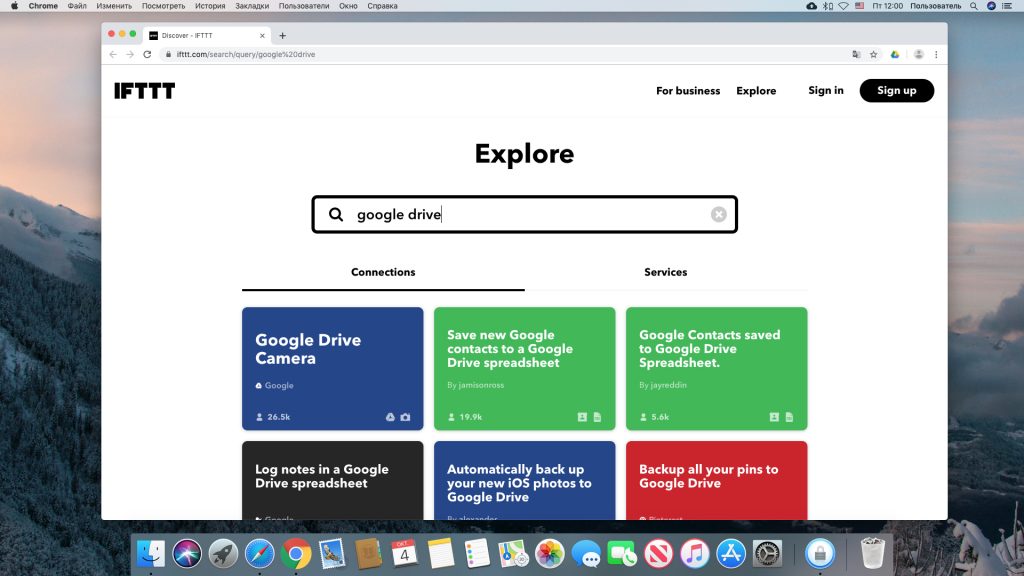
И наконец, не забывайте про IFTTT. Сервис содержит несколько готовых рецептов, позволяющих, например, сохранять фото из Instagram, статьи из Pocket или видео с YouTube на «Google Диске», вести дневник или делать копии файлов. А при желании вы можете создавать собственные рецепты, ограничиваясь исключительно вашей фантазией.
Рецепты IFTTT для «Google Диска» →
Используемые источники:
- https://o-zarabotkeonline.ru/oblako-google-disk-instruktsiya-po-ispolzovaniyu/
- https://goldbusinessnet.com/seo-programmy-i-servisy/gugl-disk-vojti-v-akkaunt-skachat-google-drive/
- https://lifehacker.ru/funkcii-google-diska/


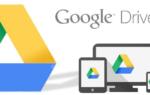 Как создать Гугл Диск: инструкция
Как создать Гугл Диск: инструкция Используйте облачное хранилище Google Disk — оцените все его преимущества
Используйте облачное хранилище Google Disk — оцените все его преимущества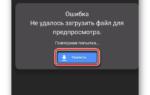 Загрузка файла на Гугл диск и ограничение доступа. Получение ссылки на скачивание в Google drive
Загрузка файла на Гугл диск и ограничение доступа. Получение ссылки на скачивание в Google drive



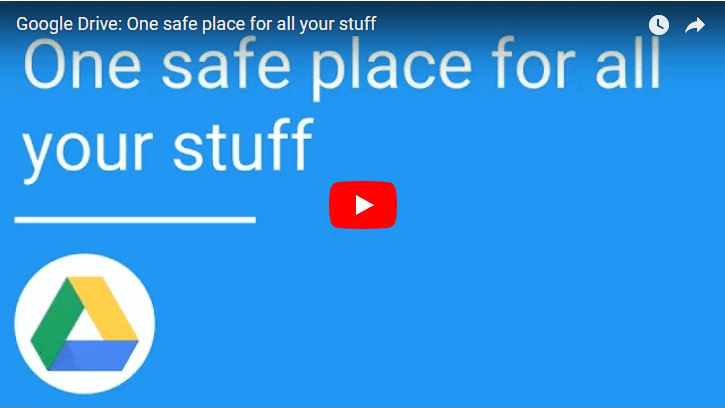
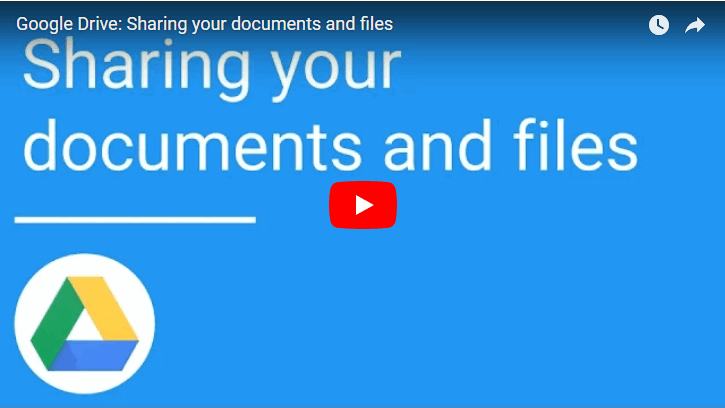
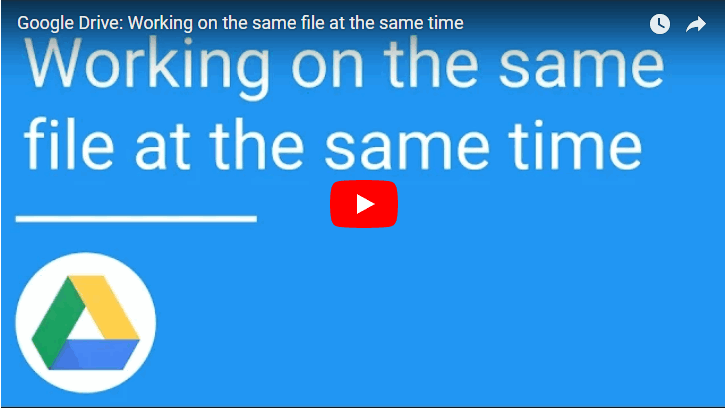
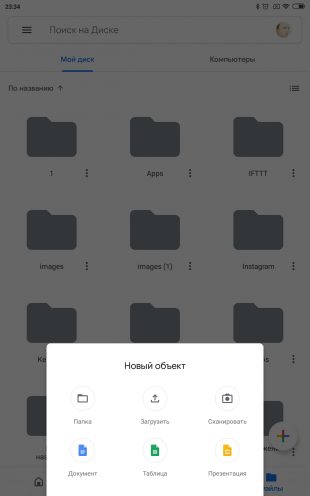

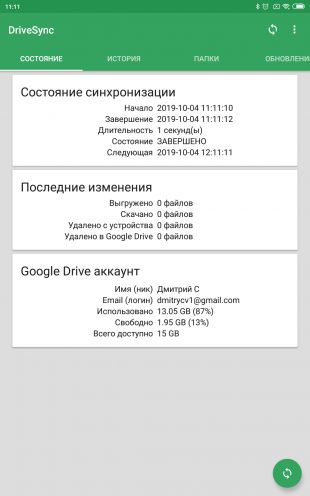
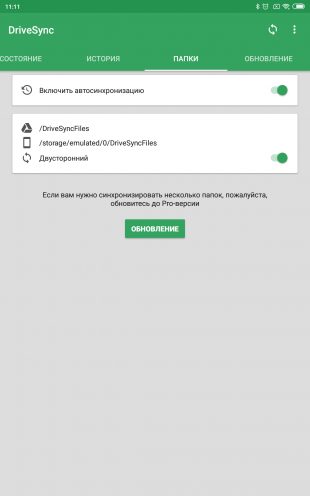
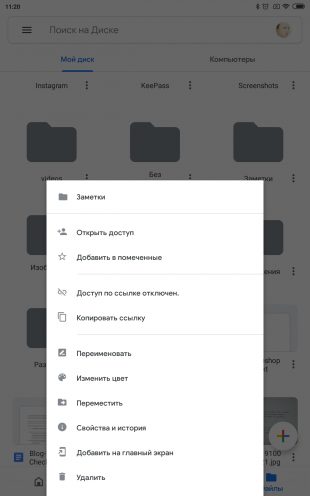

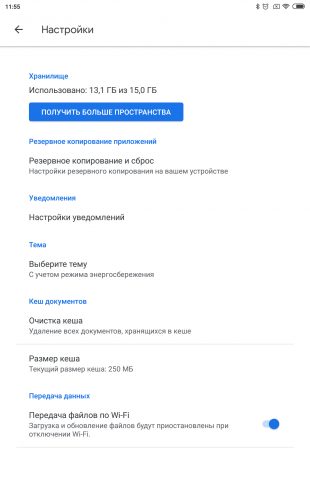
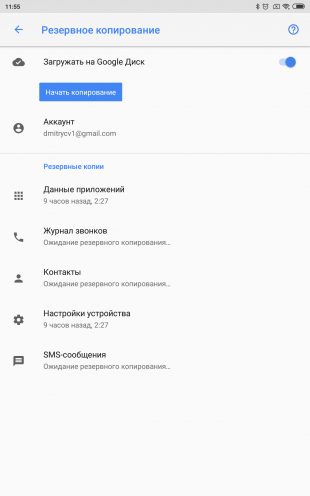
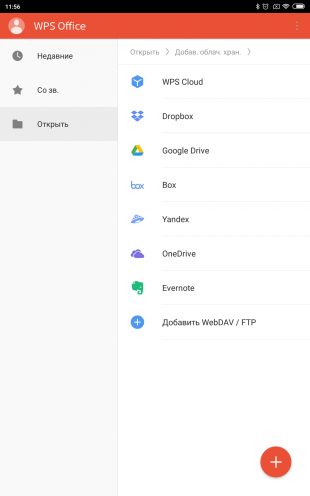
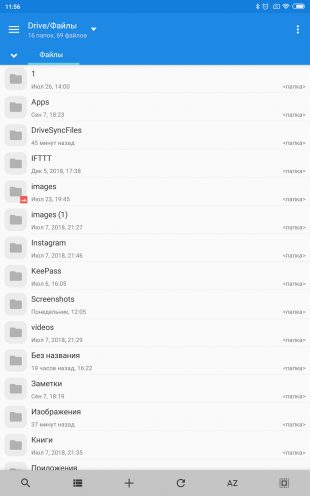



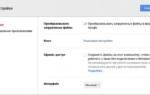 Как создать гугл документ с общим доступом: обзор популярного сервиса от Google
Как создать гугл документ с общим доступом: обзор популярного сервиса от Google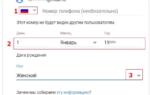 Как создать Google-аккаунт без привязки к телефону в 2019 году
Как создать Google-аккаунт без привязки к телефону в 2019 году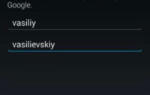 Online Заработай: Как создать аккаунт Google без подтверждения номера?
Online Заработай: Как создать аккаунт Google без подтверждения номера?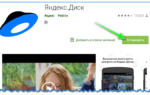 Как создать ссылку на Яндекс диск для общего доступа
Как создать ссылку на Яндекс диск для общего доступа