Содержание
- 1 Доступные решения
- 2 Заключение
- 3 Yandex.Browser
- 4 Android
- 5 Зачем Яндексу знать наше местоположение?
- 6 Как веб-обозреватель Яндекс определяет наше географическое положение?
- 7 Как настроить текущий регион в поисковике Яндекс Браузера?
- 8 Как поменять показываемый регион в браузере от Yandex?
- 9 Как выключить определение геолокации в Яндекс веб-обозревателе?
- 10 Дополнительные рекомендации
Смена IP-адреса в браузере Google Chrome вполне возможна. Однако для этого придется использовать различные расширения. Загвоздка в том, что далеко не все они работают нормально. Поэтому нужно выбирать лучшие из них.
Доступные решения
На самом деле, существует множество различных анонимайзеров для этого веб-обозревателя. Достаточно только зайти в интернет-магазин Хрома. Но нормально работают далеко не все из них. Есть и бесполезные плагины.
К примеру, некоторые из них используются для осуществления слежки за пользователем. А реальный IP-адрес они ничуть не скрывают. Наоборот, предоставляют различным сайтам все данные о конкретном пользователе.
Однако в данном материале мы собрали лучшие расширения для скрытия реального IP-адреса пользователя. Последнее поможет без проблем посетить заблокированные ресурсы или приобрести какой-нибудь товар.
Hide My IP
Отличное расширение, которое позволяет быстро и надежно скрыть реальный IP-адрес пользователя. Плагин можно легко найти и скачать из официального интернет-магазина Google Chrome.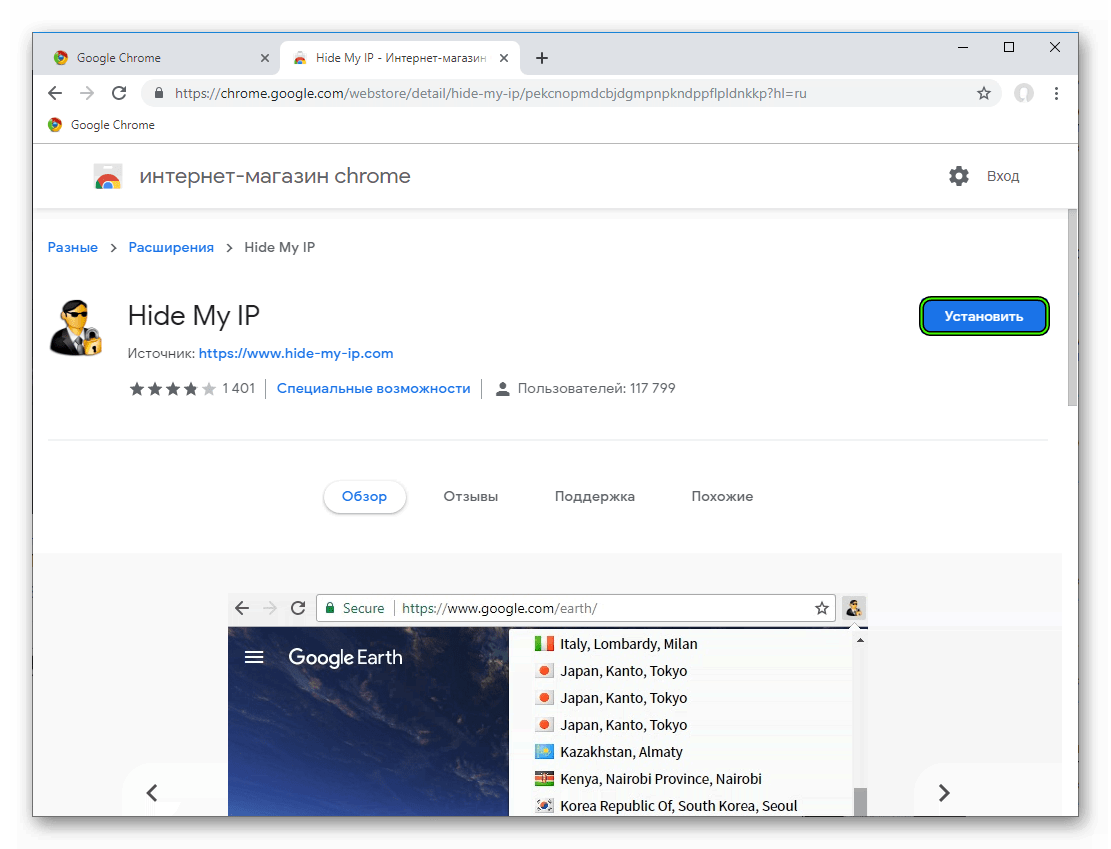 Установка очень проста, но есть нюансы.
Установка очень проста, но есть нюансы.
Бесплатная версия плагина не использует собственных прокси для перенаправления. Для этого пользователю самому придется где-нибудь найти бесплатный прокси и прописать его в настройках расширения. Тогда оно начнет работать.
А вот владельцы платной версии вольны выбирать сервер из более, чем 80 стран и городов в списке. Вот только платить за полную версию даже не программы, а плагина будут немногие. Таких единицы.
Зато владельцы платной версии получают высокоскоростные серверы с пропускной способностью в 100 Мбит/с при любых условиях. Причем соединение всегда стабильное. Никаких сбоев и обрывов нет.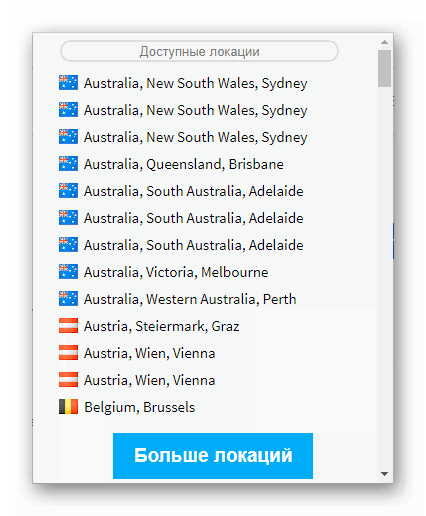
В принципе, Hide My IP даже в своей бесплатной версии способно удовлетворить практически все насущные нужды среднестатистического пользователя. При должной настройке плагин скроет IP.
Преимущества:
- Высокоскоростные серверы (в платной версии);
- Возможность ручной настройки плагина;
- Всегда стабильное соединение;
- Быстрая смена IP-адреса при включении;
- Можно использовать сторонний прокси для перенаправления;
- Возможность посещения заблокированных ресурсов;
- Превосходная служба поддержки;
- Потребление малого объема оперативной памяти;
- Простейшая установка из магазина Google.
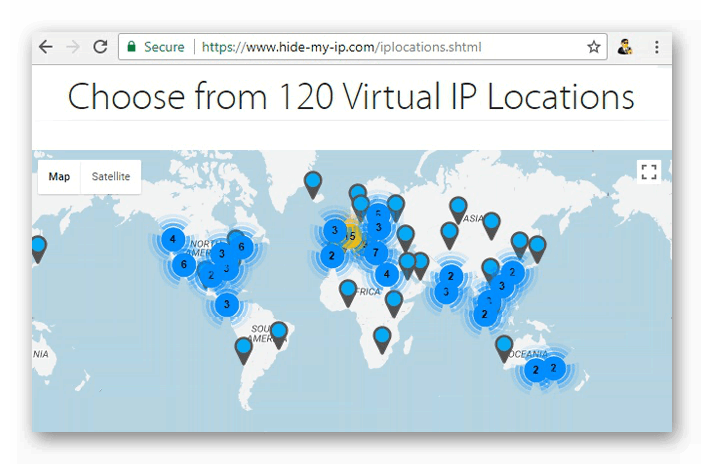 Недостатки:
Недостатки:
- Бесплатная версия сильно урезана по функционалу;
- Плагин сложен для новичков.
NordVPN
Это не просто анонимайзер, а целый набор инструментов для обеспечения безопасности пользователя в сети. Скачать плагин можно в официальном интернет-магазине Гугл Хром. Для этого достаточно нажать на кнопку «Установить».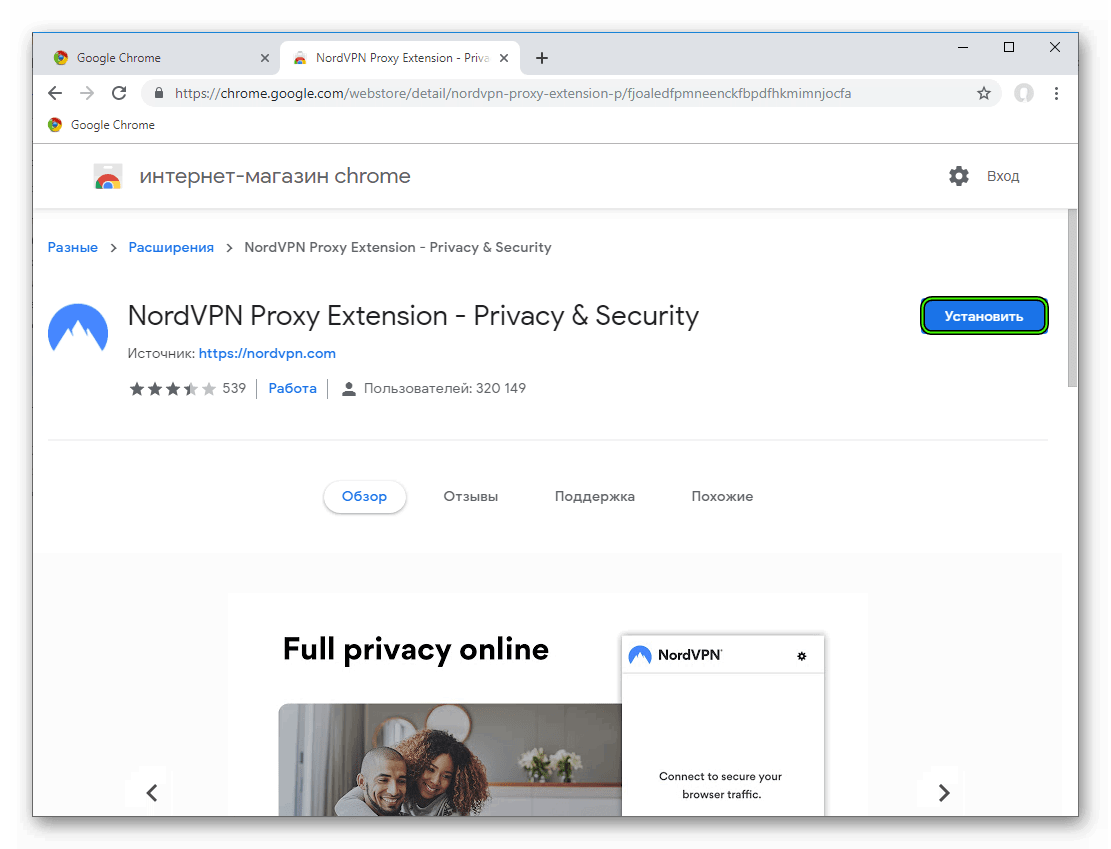
Данное дополнение обладает весьма продвинутой системой шифрования трафика. Именно благодаря этому пользователь оказывается надежно защищен на просторах всемирной паутины. Расшифровать трафик практически невозможно.
Также плагин умеет быстро и качественно скрывать IP-адрес пользователя (это его основная задача). Для перенаправления трафика используются высокоскоростные и невероятно стабильные серверы в разных частях света.
Еще NordVPN имеет встроенный блокировщик рекламы. Причем весьма неплохой. Он справляется с большей частью этого назойливого контента и позволяет пользователю спокойно посещать любые сайты, не опасаясь присутствия огромного количества баннеров.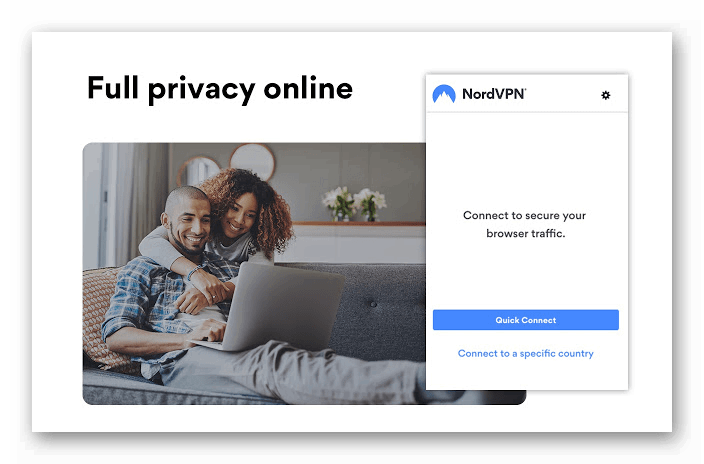
Расширение NordVPN весьма популярно среди пользователей по всему миру. Однако русского языка в интерфейсе нет. А это может создать некоторый дискомфорт отечественным пользователям при работе с плагином.
Преимущества:
- Быстрая и качественная смена IP-адреса;
- Всегда стабильное соединение;
- Используются для перенаправления высокоскоростные серверы;
- Имеется весьма продвинутый алгоритм шифрования трафика;
- Есть встроенный блокировщик рекламы;
- Быстрая работа даже на старых машинах;
- Малое потребление оперативной памяти;
- Предельно простая установка;
- Интуитивно понятный интерфейс;
- Возможность ручной настройки.
 Недостатки:
Недостатки:
- Нет русского языка в интерфейсе.
Browsec VPN
Неплохое расширение, которое поможет пользователям Google Chrome быстро сменить IP-адрес. Все, что требуется – установить дополнение из интернет-магазина Хрома и включить соответствующую кнопку в панели задач.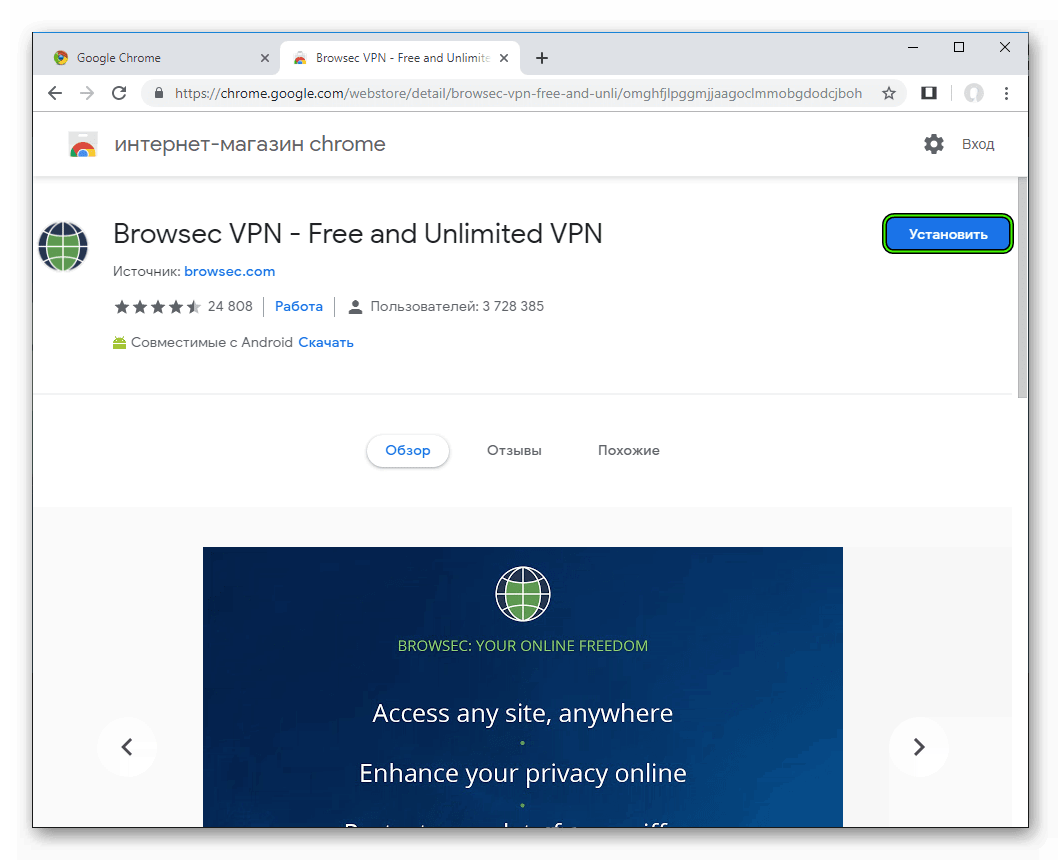
Этот плагин позволяет перенаправлять трафик, используя серверы, расположенные в Европе и США. Это неплохо, так как можно посещать все заблокированные ресурсы таким образом. Кроме того, дополнение скрывает ваш реальный IP-адрес.
Из основных особенностей хотелось бы также отметить весьма продвинутые механизмы отключения отслеживающих функций различных сайтов. Теперь они точно не смогут получать сведения о пользователе.
Однако есть и недостатки. Из-за высокой популярности данного дополнения серверы не справляются с нагрузкой и скорость часто проседает. Возможны также обрывы соединения. А бесплатная версия немного ограничена в функционале.
Тем не менее, можно установить и этот плагин. Со скрытием IP он справится неплохо. Вот только будет раздражать низкая скорость Интернет-соединения и его нестабильность. Но если вам нужно проделать эту процедуру разово, то нет смысла заморачиваться.
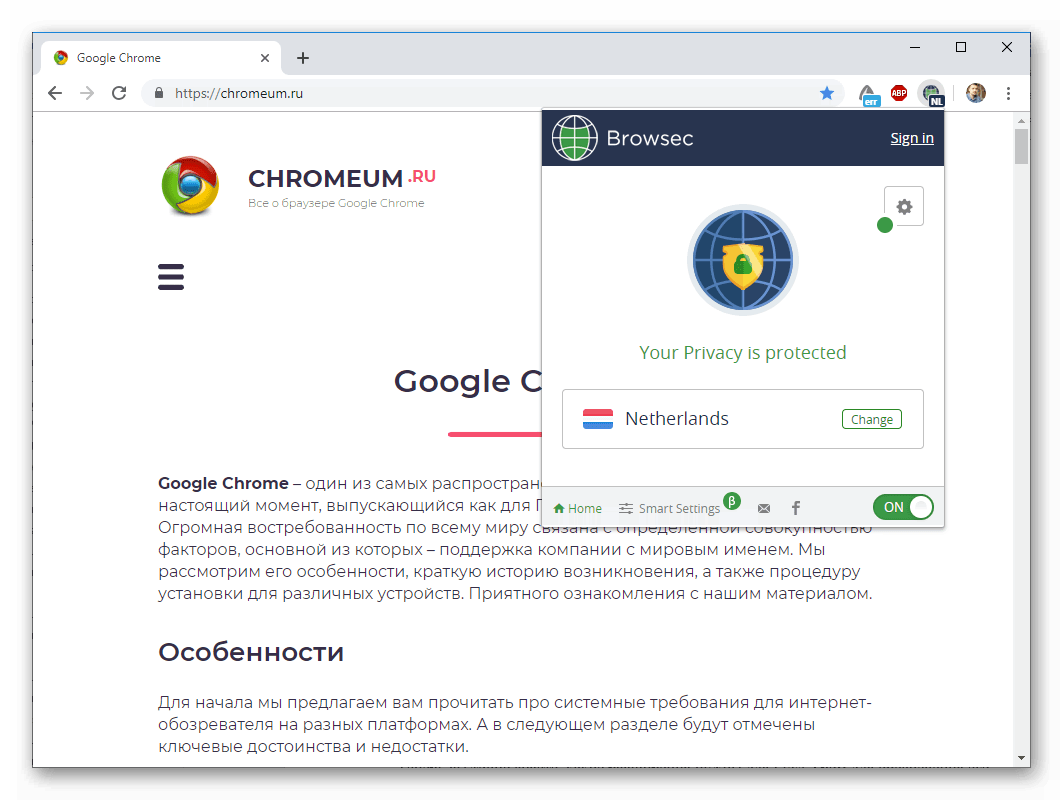 Преимущества:
Преимущества:
- Быстрая и качественная смена IP-адреса;
- Возможность посетить заблокированные ресурсы;
- Блокировка телеметрических функций сайтов;
- Интуитивно понятный интерфейс;
- Возможность ручной настройки;
- Включение VPN одним кликом;
- Предельно простая установка.
Недостатки:
- Случаются просадки скорости соединения;
- Возможны обрывы связи;
- Бесплатная версия ограничена в функционале;
- Нет русского языка в интерфейсе;
- Требует много оперативной памяти.
friGate
Предельно простой в использовании плагин, который даже не требует установки. Он легко даст доступ к любому ресурсу и сменит IP даже несмотря на свои миниатюрные размеры и довольно скромный функционал. Тем не менее, данный анонимайзер считается одним из лучших.
Для перенаправления трафика расширение использует собственные прокси, предоставленные разработчиками. При этом дополнение на лету меняет IP-адрес пользователя и помогает ему посещать заблокированные сайты любого типа.
Здесь весьма интересный механизм, определяющий заблокированные сайты и автоматически включающий перенаправление. Никаких настроек у расширения нет. Просто на панели инструментов веб-обозревателя появляется еще один значок.
Все, что нужно – установить плагин их магазина расширений Гугл Хром.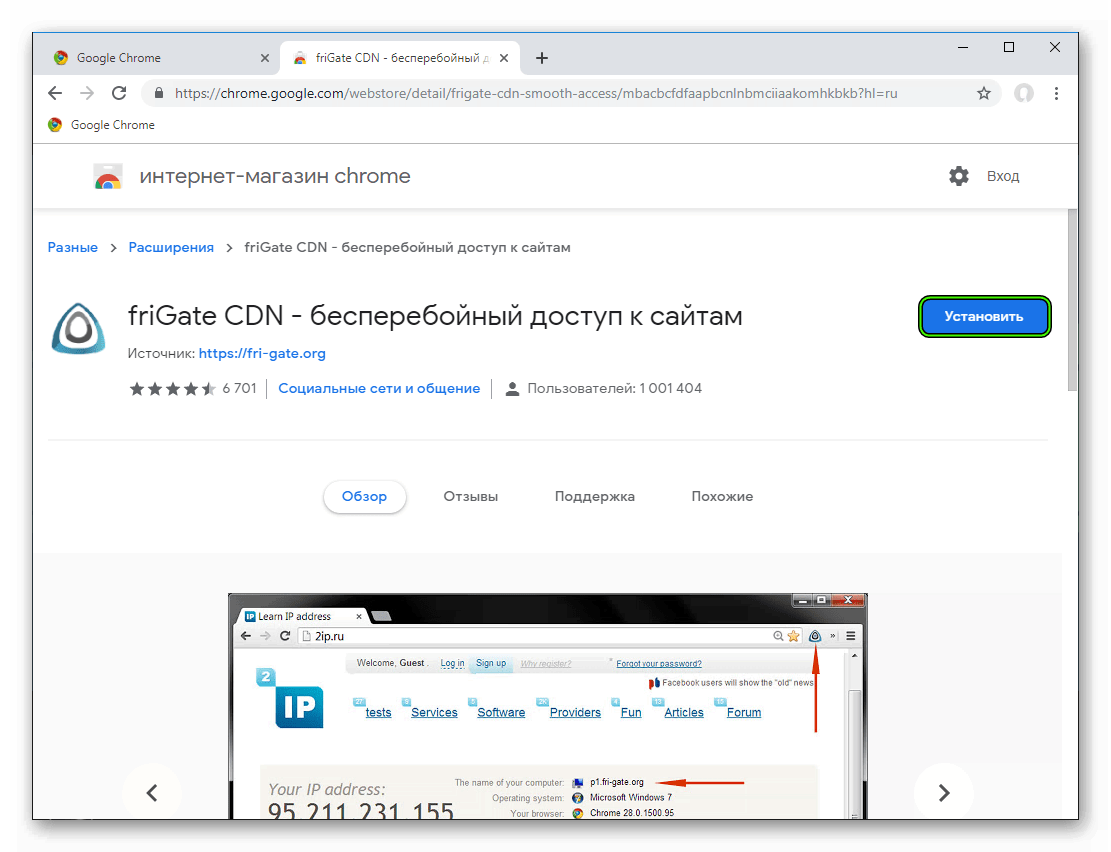 При всех своих достоинствах это дополнение еще и превосходно работает с браузером, без всяких сбоев и тормозов. И потребляет предельно мало оперативной памяти.
При всех своих достоинствах это дополнение еще и превосходно работает с браузером, без всяких сбоев и тормозов. И потребляет предельно мало оперативной памяти.
Многим friGate может не понравиться по той причине, что нет возможности ручной настройки расширения. И это действительно немного расстраивает. Зато новичкам это дополнение придется по вкусу. В любом случае, попробовать его стоит.
Преимущества:
- Полностью автоматическая работа плагина
- Уникальный механизм определения заблокированных ресурсов
- Использование собственных прокси для перенаправления
- Не нужно никаких настроек
- Возможность смены IP-адреса на лету
- Малое потребление оперативной памяти
- Предельно простое управление
- Очень простая установка.
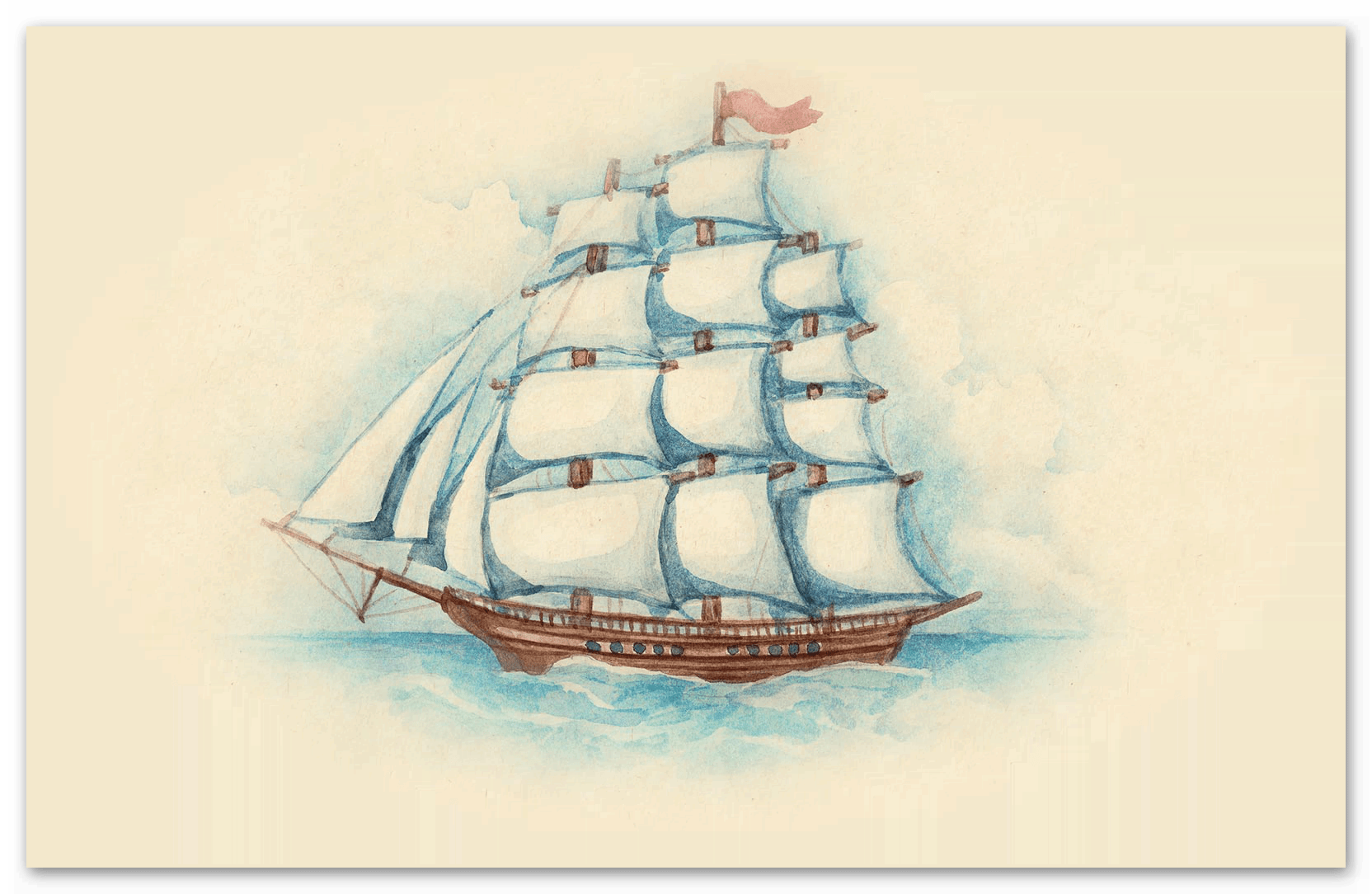 Недостатки:
Недостатки:
- Замечено не было.
Hola VPN
Еще один весьма неплохой анонимайзер, который поможет обойти блокировку и без проблем скроет ваш реальный IP-адрес. Данный плагин также можно без проблем скачать в магазине дополнений Google.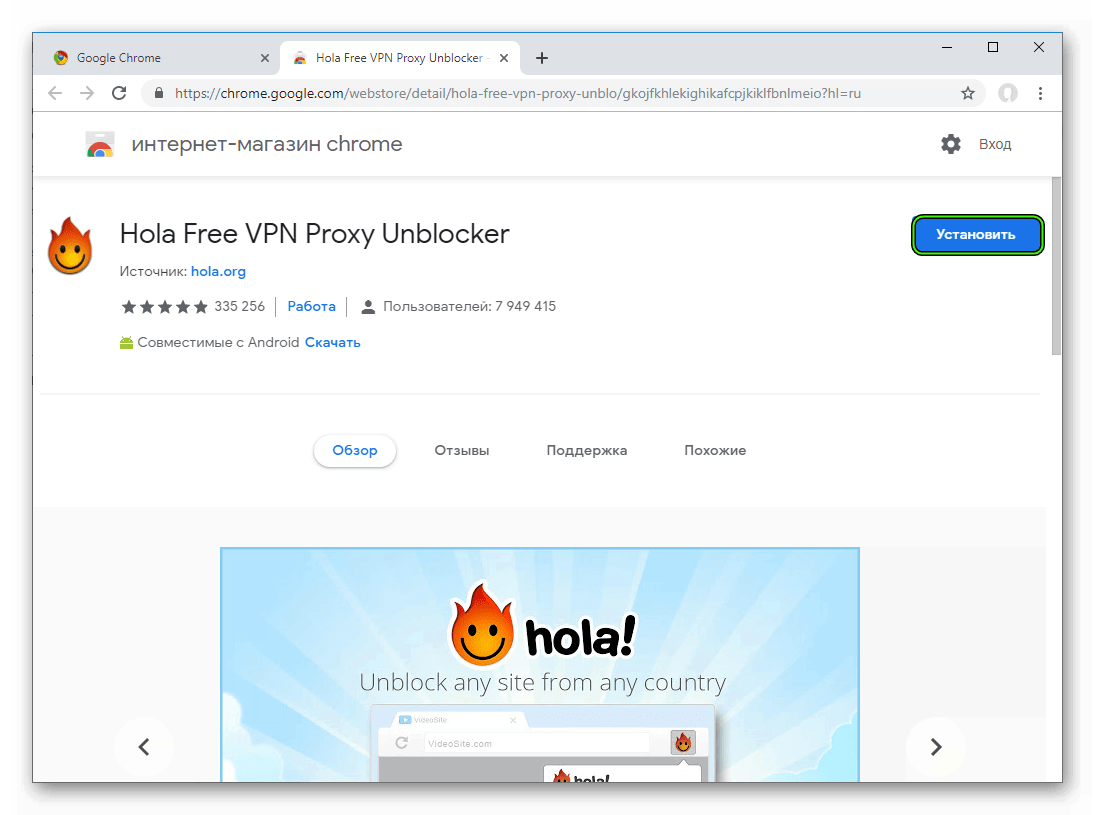 Процесс установки все так же прост.
Процесс установки все так же прост.
Ключевой особенностью данного плагина является то, что для перенаправления трафика используются компьютеры других пользователей, на которых установлено такое же расширение. Плагин работает по принципу торрент-трекеров.
Именно поэтому Hola VPN всегда обеспечивает стабильное соединение и высокую скорость передачи данных. Также плагин отлично работает на слабых машинах и потребляет на удивление мало оперативной памяти при работе.
Данное дополнение можно настроить вручную. Но отечественным пользователям это сделать будет довольно трудно, так как плагин начисто лишен русского языка. И это, наверное, единственный его недостаток.
Стоит отметить, что Hola VPN используется миллионами юзеров по всему миру. Поэтому со скоростью и стабильностью обычно проблем нет. Но те, кому хочется простоты лучше обратить внимание на более легкие решения.
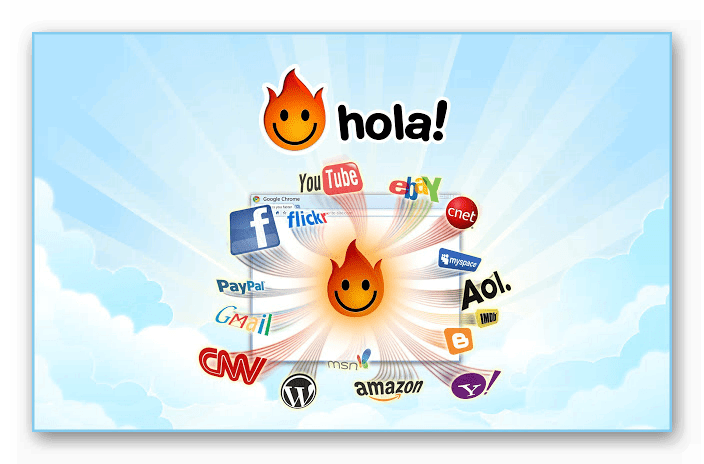 Преимущества:
Преимущества:
- Возможность посещения заблокированных ресурсов;
- Быстрая смена IP-адреса;
- Уникальная система перенаправления трафика;
- Всегда стабильное соединение;
- Почти всегда высокая скорость передачи данных;
- Предельно простая установка;
- Возможность ручной настройки;
- Интуитивно понятный интерфейс;
- Потребление малого объема оперативной памяти.
Недостатки:
- Нет русского языка в интерфейсе.
ZenMate
Превосходный плагин, который не только скрывает IP-адрес, но и на корню рубит все попытки сайтов узнать ваши конфиденциальные данные. Для установки расширения можно воспользоваться магазином Google Chrome.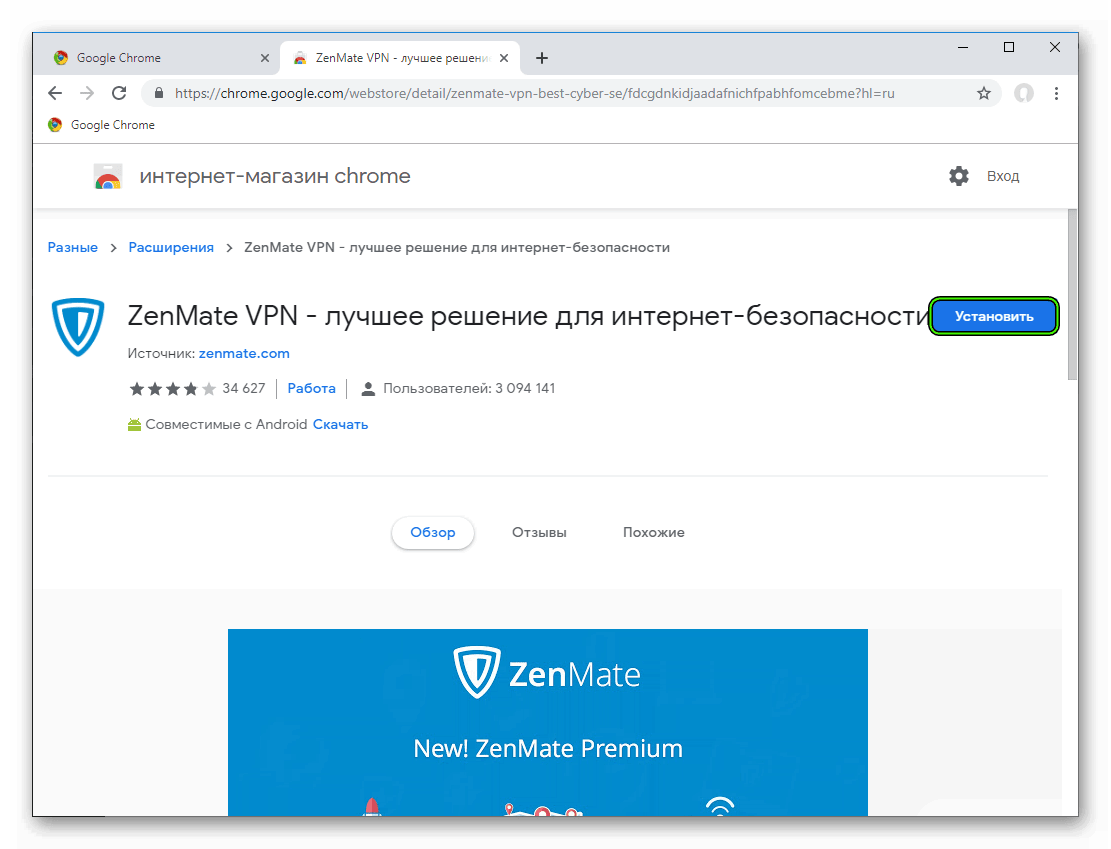
Для перенаправления трафика дополнение использует высокоскоростные серверы, расположенные в Европе и США. При этом плагин также качественно скрывает ваш IP-адрес и блокирует телеметрию сайтов любой изощренности.
Однако стоит заметить, что данное дополнение является платным. У бесплатной версии весьма ограниченный функционал. Но для скрытия IP-адреса вполне хватит и ее возможностей. Тем более, что работает расширение очень быстро.
ZenMate можно настроить и вручную. Но новички запутаются в меню. Тем более, что русский язык в дополнение не завезли. И тем не менее, плагин пользуется высокой популярностью и отлично работает с Хромом. Вот только требует много оперативной памяти.
Несмотря на относительно высокую популярность, отечественные пользователи не особо любят это расширение. Вероятно, все дело в том, что в интерфейсе плагина нет русского языка. Тем не менее, дополнение вполне достойное.
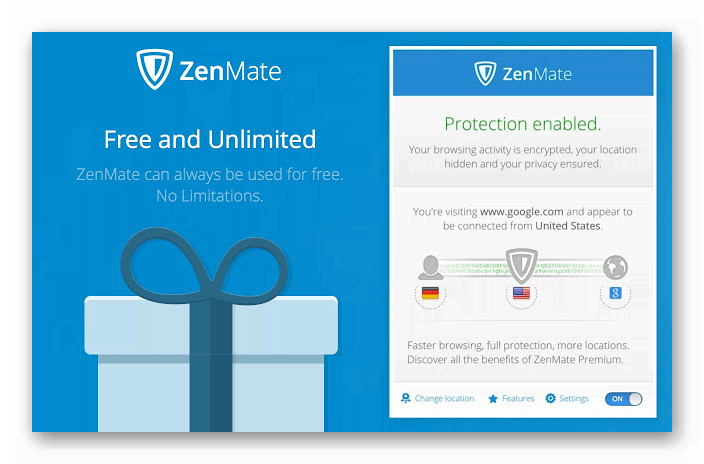 Преимущества:
Преимущества:
- Высокоскоростные серверы для перенаправления трафика;
- Мощные алгоритмы шифрования;
- Блокировка шпионских механизмов сайтов;
- Всегда стабильное соединение;
- Обеспечение высокой скорости передачи данных;
- Возможность ручной настройки;
- Качественное скрытие IP-адреса.
Недостатки:
- Бесплатная версия сильно ограничена;
- Нет русского языка в интерфейсе;
- Потребляет много оперативной памяти.
SaferVPN
Это неплохой плагин, предоставляющий услуги смены IP-адреса и перенаправления трафика. Он обеспечивает высокую скорость соединения (почти всегда) и может похвастаться стабильным коннектом. Найти дополнение можно в интернет-магазине Хрома.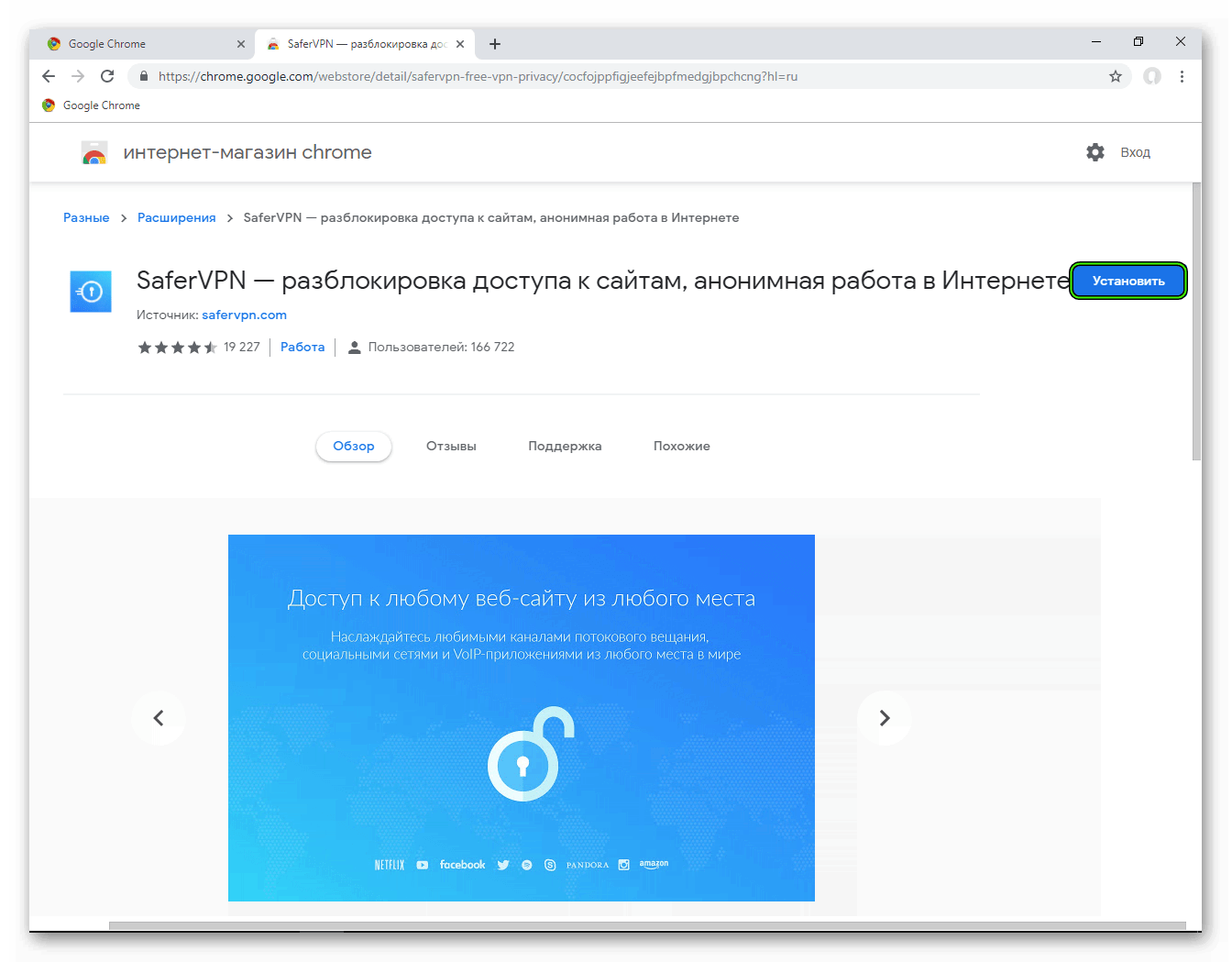
Однако бесплатная версия предлагает всего лишь 500 МБ перенаправленного трафика в день. Далее скорость соединения падает до нескольких десятков килобит. Такое положение вещей устроит далеко не всех пользователей.
Зато дополнение использует продвинутые алгоритмы шифрования трафика, что позволяет не беспокоиться о конфиденциальности. Никто не перехватит поток и не получит приватные данные пользователя. И это не может не радовать.
Также данный плагин отличается тем, что его почти не нужно настраивать. Он способен работать в автоматическом режиме. Но даже если нужно настроить кое-какие мелочи, то к услугам пользователя весьма продуманный и интуитивно понятный интерфейс.
Тем не менее, особой популярностью в наших широтах это дополнение не пользуется. Вероятно, потому, что за полную версию приходится платить. А делать этого никто не хочет. А ведь расширение действительно достойное.
Преимущества:
- Всегда стабильное соединение;
- Высокая скорость передачи данных;
- Качественное скрытие IP-адреса пользователя;
- Возможность ручной настройки;
- Почти автоматическая работа;
- Простой и интуитивно понятный интерфейс;
- Быстрый процесс установки;
- Мощные алгоритмы шифрования трафика;
- Защита пользователя в сети.
Недостатки:
- Ограничения в бесплатной версии;
- Нет русского языка в интерфейсе.
Заключение
Итак, выше мы попытались ответить на вопрос, как поменять страну в Гугл Хром. Теперь же подведем итоги и сделаем соответствующие выводы. Мы пришли к выводу, что осуществить это можно при помощи стороннего расширения.
В данном материале были рассмотрены самые лучшие варианты, позволяющие качественно скрыть IP-адрес пользователя и посетить заблокированные ресурсы. Однако окончательный выбор делать именно вам. Мы можем только рекомендовать.
от AleksPayne · 09.06.2018
Доброго времени суток, друзья. Пару дней назад передо мной остро встал вопрос «как поменять страну в «Яндекс.Браузере»?». Я хотел посмотреть видео на интересующую меня тему, но не смог — обозреватель выдал мне сообщение о запрете данного ролика для просмотра в стране моего проживания. Мой друг в личной переписке спросил, как сменить страну на смартфоне — он не может скачать нужное ему приложение, опять же из-за территориального ограничения. А от вас я получил несколько обращений на тему смены языка или региона в обозначенном выше обозревателе. Так и родилась статья.
Yandex.Browser
«Яндекс.Браузеру» на самом деле неважно какая страна у пользователя, просто он предаёт сторонним ресурсам, чей контент интересен вам, информацию о территориальной принадлежности компьютера, точнее, использующегося IP-адреса. А в свете мировой ситуации и всяческих ограничений для России, появление запретов на просмотр видео, доступа к играм и разному софту, становится вполне понятным.
Страна
Чтобы избавиться от запретов, нужно просто передать обозревателю ложную информацию. Соответственно, встаёт вопрос «как сменить страну в «Яндекс.Браузере»?», точнее, IP-адрес. Настройки обозревателя не предусматривают возможности внесения подобных изменений. Для этих целей придуманы специальные расширения, которые можно скачать с официальных магазинов.
Zenmate
Zenmate – одно из таких дополнений, устанавливается так:
- Раскрываем основное меню Yandex.Browser — иконка похожа на 3 лежачих полоски.
- Открываем окно управления дополнениями, обозначенное соответствующим пунктом.
- Переходим к каталогу — ссылка расположена в самом низу.
- В поисковую строку вписываем название Zenmate, щёлкаем по найденному результату и ждём окончания автоматической установки (приписка к названию софта слова Opera не играет роли).
После установки интерфейс обозревателя слегка изменится – в правом верхнем углу появится голубая иконка, напоминающая щит.
Чтобы скачанное расширение стало дееспособным, осталось пройти бесплатную регистрацию и авторизоваться. Дополнение условно бесплатное — за пользование всеми возможностями нужно платить, но нам хватит того, что есть в свободном доступе.
Если приложение включено в настройках браузера, то при его запуске оно будет активизироваться автоматически.
Чтобы поменять принадлежность нашего IP-адреса к другой стране нужно нажать на командную ссылку Charge location. Она обнаруживается в нижней части окна, вызванного нажатием на иконку дополнения (голубой щит).
Hola
Есть ещё одно аналогичное дополнение для браузера «Яндекс», посредством которого можно с лёгкостью изменить страну своего IP. Называется оно Hola Better Internet, устанавливается точно так же, как и предыдущее (из магазина дополнений Opera или с официального сайта Hola).
После окончания инсталляции в правом верхнем углу появится значок, но похожий на горящий огонёк, клик по нему откроет окно расширения.
Для внесения территориальных изменений в принадлежность адреса ПК нужно щёлкнуть по флагу России, раскрыв тем самым доступный список стран.
При использовании описанных дополнений проблем с запретами на просмотры и скачивание больше не возникнет.
Регион
Друзья, коротко расскажу о том, как быстро выставить регион России (точнее, город) в «Яндекс.Браузере». Отступление для тех, кто не понял, зачем это нужно. Подборка наиболее популярных результатов на введённые запросы в обозревателе от Yandex привязана к конкретной местности. Для жителя Москвы будут в первую очередь показываться варианты в столице, для уфимца – новости Уфы и так для каждого региона РФ. Иногда возникает необходимость узнать информацию из других мест (сравнить цены и т.д.). Исправить эту ситуацию несложно, причём 2 способами.
Первый способ:
- На стартовой странице Yandex в верхней части окна имеется командная ссылка «Настройка» (или «Личные настройки») — при нажатии раскрывается список вариантов, выбираем «Изменить город».
- В строку «Город» вводим необходимое значение и жмём на «Сохранить».
Второй способ:
- Вводим интересующий нас запрос и подтверждаем поиск ответа (Enter или «Найти»).
- После отображения результатов нажимаем на кнопку или команду «Расширенный поиск» (в разных версиях или кнопка или под строкой поиска команда).
- В появившейся табличке для ввода параметров в соответствующую строку вписываем название требуемого города.
Язык
Ну вот мы и добрались до вопроса «как поменять язык в «Яндекс.Браузере»?», например, с украинского на русский. Мною и некоторыми пользователями замечен тот факт, что после обновления обозревателя от Yandex его основной язык самостоятельно поменялся с русского на украинский. Это не страшно, но немного хлопотно, если не знаешь, как всё вернуть на место. А делается это так (сначала пишу обозначение на русском / а через слэш на английском):
- Кнопка меню (три лежачих полоски).
- Пункт «Настройки» / Налаштування.
- Показать дополнительные настройки / Показати додаткові налаштування.
- Настройки языков / Налаштування мови.
- Выбираем из списка нужный язык / Росийська.
Android
Те же неприятные проблемы с запретами возникают и при использовании мобильного интернета на Android–устройствах и гаджетов от Apple. Для их решения необходимо просто поменять страну на телефоне. Это делается похожими приложениями, которые можно без проблем скачать в Google Play Market или магазине App Store. На мой взгляд, самые удобные приложения – это TunnelBear, Hola и TurboVPN. Последний немного отличается – суть в том, что он просто скрывает адрес IP от всех.
У меня всё. Если вам известны другие методы сокрытия IP (кроме программ), напишите мне. До свиданья.
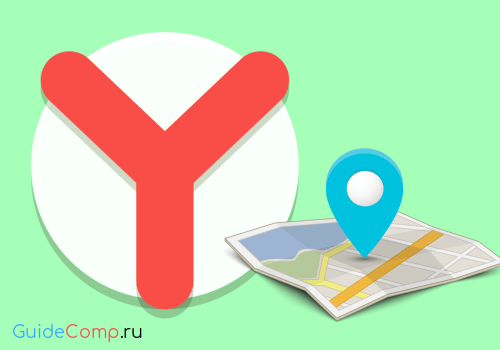
Зачем Яндексу знать наше местоположение?
Сегодня уже ни для кого не секрет, что различные программы знают, где мы находимся и могут прослеживать пути нашего передвижения. Особенно это очевидно для людей, которые активно пользуются смартфонами, где включена функция GPS. Если ещё есть сомнения, добро пожаловать на страницу «Хронология» в Google Картах, нужно лишь войти в аккаунт и становится доступен весь маршрут, куда человек ездил за последний месяц.
Яндекс подобным образом может получать информацию об области и государстве, где сейчас находится человек, хотя принцип вычисления расположения несколько отличается. Главное отличие – Яндекс не записывает все наши передвижения (насколько известно), а лишь учитывает текущее положение для некоторых целей.
В каких сферах используется и зачем:
- Для выдачи наиболее подходящего контента. Это преимущественно касается поисковой системы, она учитывает страну, город проживания и показывает соответствующие результаты. Легко заметить, что при вводе словосочетаний: «купить квартиру» или т.п., показываются сайты, продающие данный товар в городе, где сейчас находится человек;
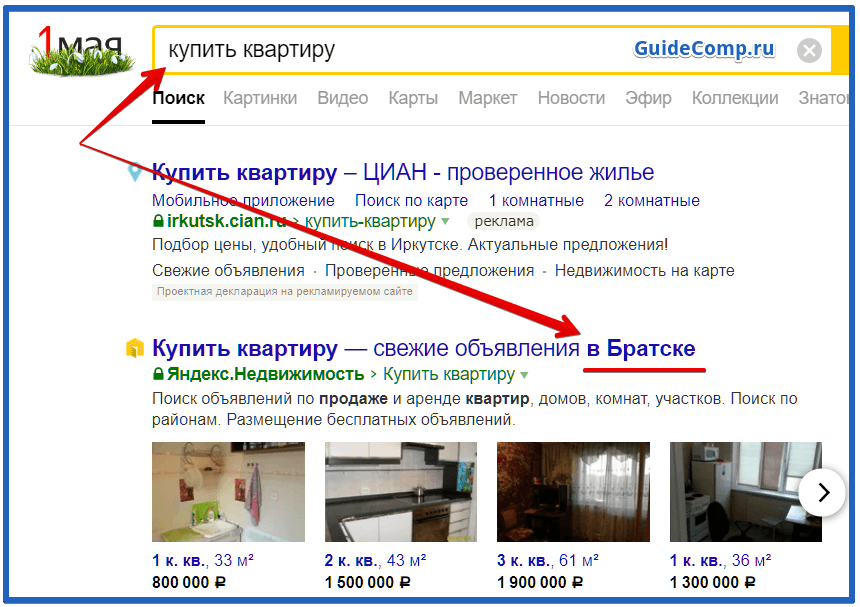
- Для взаимодействия с различными физическими услугами, вроде вызова такси. Сервис Яндекс.Такси предлагает заказывать такси прямо к текущему месту. Данные о месте помогают быстрее вызвать водителя. Другой пример, Яндекс показывает ближайшие кафе или другие учреждения;
- Для уточнения наличия определённого товара и его цены в конкретном регионе. Большинство крупных онлайн-магазинов просят ввести данные о городе нахождения для актуализации данных на странице.
Есть и ряд других причин использования геолокации, но перечисленных примеров достаточно, чтобы понять о роли этих данных.
Как веб-обозреватель Яндекс определяет наше географическое положение?
У Яндекса есть несколько инструментов, позволяющих уточнить наше местоположение:
- Через IP-адрес – это самый простой, но не слишком точный способ. Этот метод используется по умолчанию. Каждый IP уникален (есть и исключения), он выдаётся провайдером конкретному пользователю. По IP реально установить провайдера, а иногда — даже точный адрес проживания человека. Недостаток способа – на одном IP-адресе могут находиться многочисленные пользователи, расположенные в разных городах. В таком случае уместно вручную изменить страну в браузере от Yandex;
- С помощью технологии LBS удаётся более точно выявить расположение устройства и его пользователя. Она использует 2 алгоритма:
- Поиск по Wi-Fi. Модуль с определённой периодичностью отправляет сигнал на ближайшие точки сети, таким образом замеряется мощность сигнала. Если среди ближайших точек Яндексу удастся идентифицировать известную сеть, браузер узнает более-менее точное расположение человека. Пример, Яндекс засёк Wi-Fi в Макдональдсе и теперь знает, что человек находится в пределах 100 м от этого заведения;
- Определение посредством ячейки сотовой сети. Через Cell ID Яндекс может сужать область нахождения устройства. Идентификатор отправляется на сервера компании, а там сверяется с существующими данными, полученными от других пользователей. Результатом проверки становится относительно точный регион нахождения.
Как настроить текущий регион в поисковике Яндекс Браузера?
Если Яндекс неправильно определяет текущее местоположение, его можем вручную уточнить, для этого есть специальная страница. В поисковой системе Яндекс можем указать абсолютно любую геолокацию. Находясь в России есть возможность указать любое государство в Африке или на другом континенте. Данные никак не проверяются и какие-либо ограничения также отсутствуют.
Как настроить реальное местоположение в Яндексе:
- Идём на страницу «Местоположение».
- Жмём на кнопку «Найти меня».
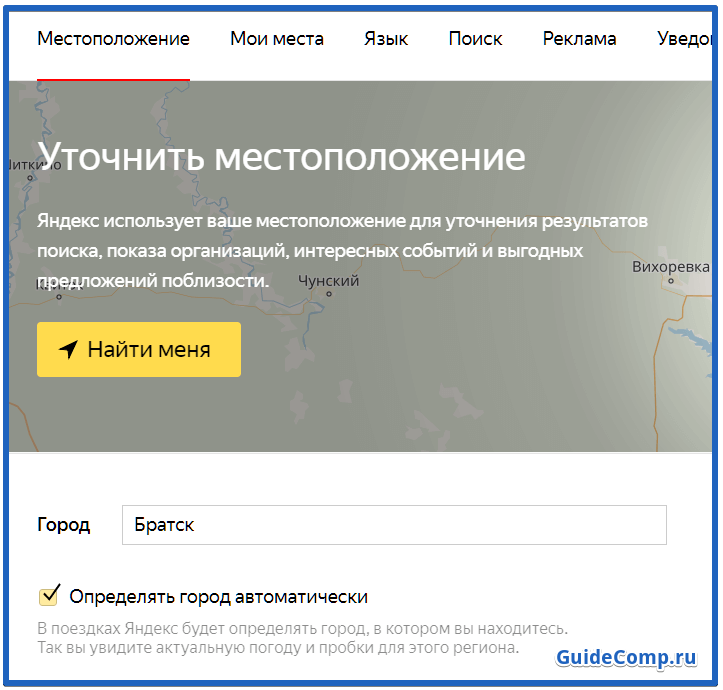
- Во всплывающем уведомлении кликаем на кнопку «Разрешить».
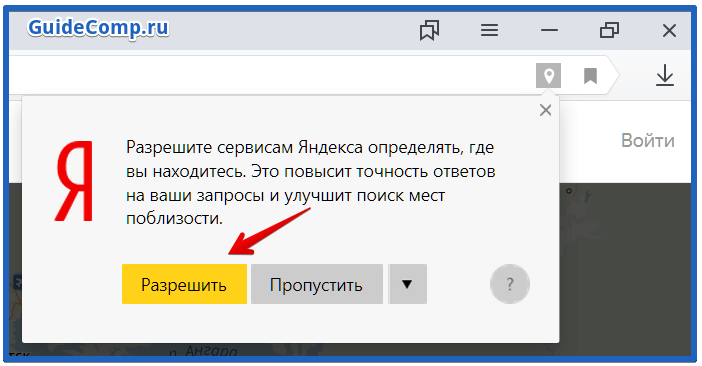
- Нажимаем на клавишу «Сохранить» после определения расположения.
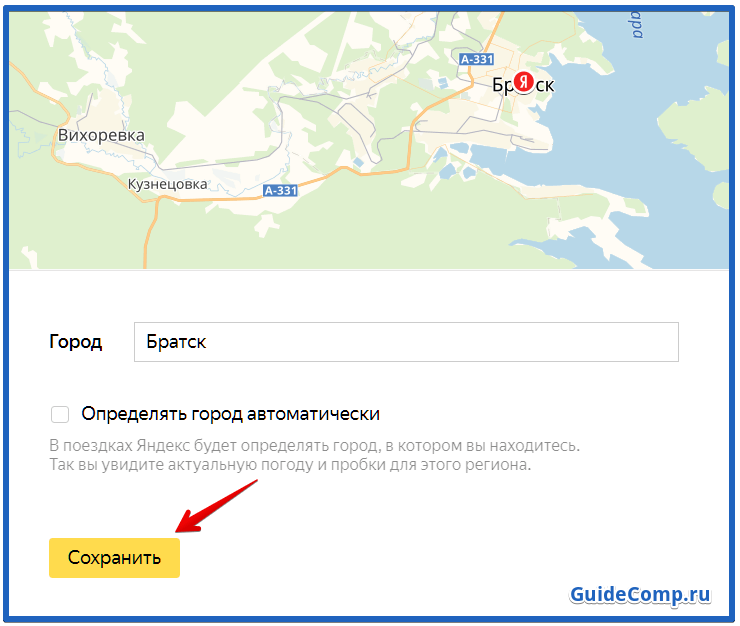
Способ не всегда срабатывает, порой появляется ошибка «Не удалось определить местоположение». В таком случае поменять регион придётся вручную.
Как вручную сменить расположение в Яндексе:
- Открываем ссылку на «Местоположение».
- В графу «Город» вводим его название.
- Выбираем подходящий город из списка, обращая внимание на область и государство.
- Кликаем по кнопке «Сохранить».
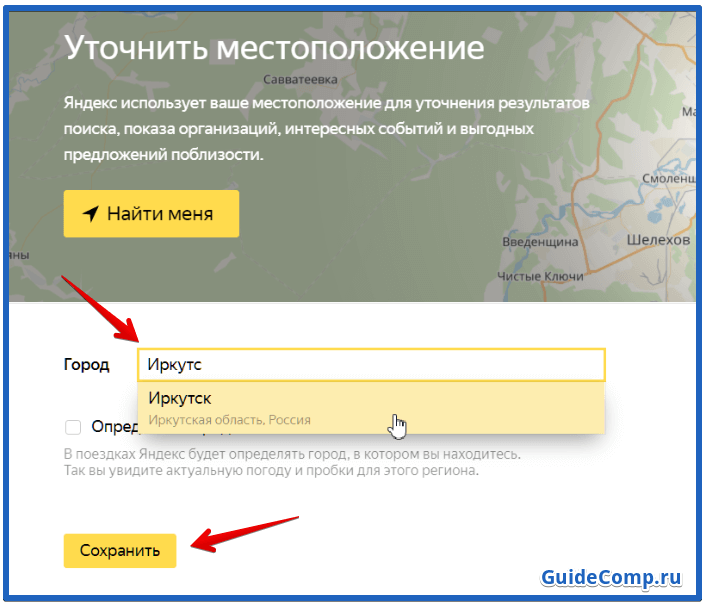
Важно! На вышеприведённой странице есть опция «Определять город автоматически», она по умолчанию активна. Это означает, что Яндекс самостоятельно с определённой регулярностью начнёт определять расположение человека. Если эта функция нежелательна, отключаем её до нажатия на кнопку «Сохранить».
Как поменять показываемый регион в браузере от Yandex?
Яндекс браузер и поисковая система Яндекс хоть и взаимосвязаны, но могут определять местоположение независимо друг от друга. Веб-обозреватель определяет город и страну на основании IP. Даже задав нужный регион в поисковике, Яндекс браузер будет определять область самостоятельно, если мы это разрешим. Вручную настроить поведение не представляется возможным, так как подобная настройка отсутствует. Единственный способ изменить область и страну – установить VPN.
Популярные VPN-расширения:
- Browsec – условно бесплатное дополнение с 4 странами для подключения. После покупки премиум подписки список серверов многократно возрастает. Мы уже писали про это расширение;
- ZenMate – это подобное расширение с необходимостью регистрации. Разработчики предоставляют 4 сервера для бесплатного использования;
- Hola работает немного по другому принципу, позволяя выбирать больше серверов и устанавливать доступ к ним для конкретных сайтов. Можем установить разные страны для подключения к каждому сайту. Подробнее здесь.
Как выключить определение геолокации в Яндекс веб-обозревателе?
Далеко не всем нравится мысль, что сайты и Яндекс знают, где мы сейчас находимся. В целях повышения конфиденциальности стоит деактивировать эту функцию. Есть 2 способа отключить определение нашего местоположения: выключение для всех веб-ресурсов и деактивация для нескольких сайтов.
Способ 1: полностью блокируем определение нашего расположения
Никакие веб-ресурсы не смогут получить доступ к текущему местоположению. Однако, есть те сайты, что самостоятельно определяют расположение устройства, используя IP-адрес. От таких сервисов защититься сложнее, нужно устанавливать дополнение WebRTC Leak Prevent и любое VPN-расширение.
Как убрать геолокацию в Яндекс браузере:
- Переходим в меню браузера (значок трёх полос) и открываем «Настройки».
- Идём в раздел «Сайты» и нажимаем на «Расширенные настройки сайтов».
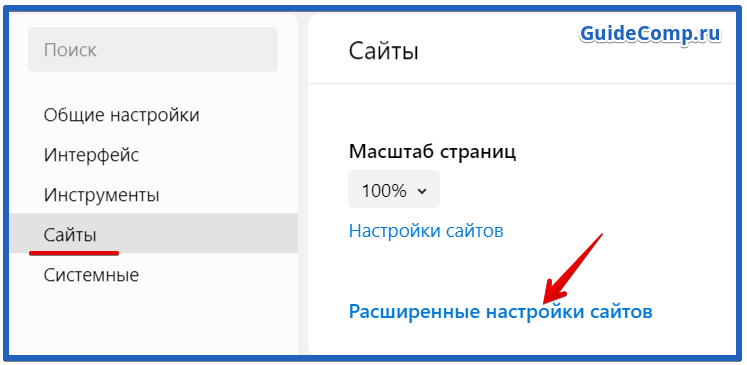
- Ищем раздел «Доступ к местоположению» и устанавливаем точку напротив «Запрещён».
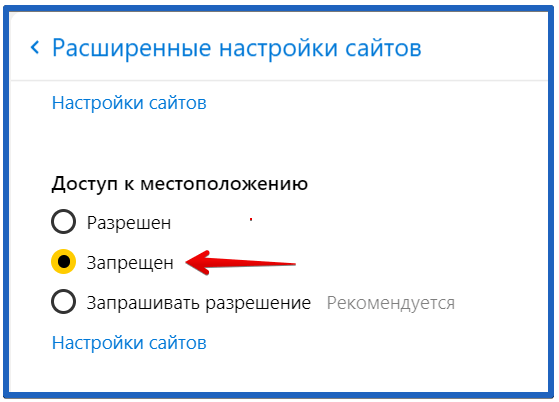
Способ 2: отключаем геолокацию для отдельных сайтов
Деактивировать проверку нашего географического положения можем не для всех сайтов, а только для отдельных сервисов. На других веб-ресурсах появится предложение открыть доступ к данным о расположении устройства, а решать выдавать эти права или нет будем в режиме реального времени.
Как отключить слежение за местоположением:
- Открываем веб-сайт, которому хотим запретить доступ к данным о нашем расположении.
- Нажимаем на иконку замка (или сферы) и кликаем на кнопку «Подробнее».
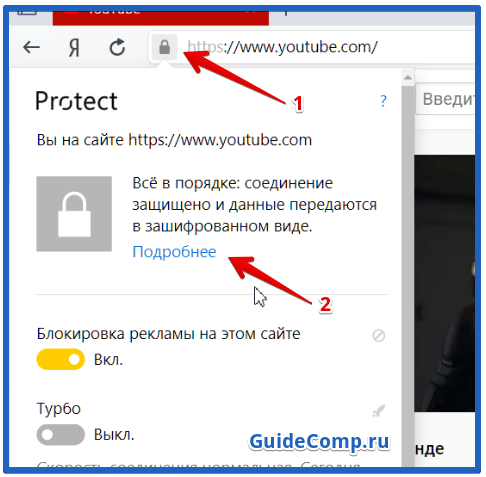
- Напротив пункта «Местоположение» жмём на стрелку вниз и выбираем «Блокировать».
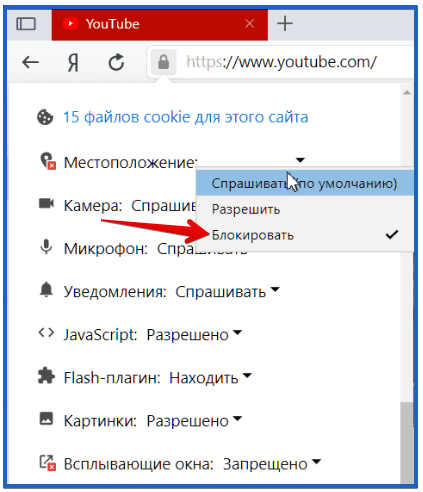
Данная настройка применяется только к одному сайту, все прочие веб-ресурсы подчинены общим настройкам «Доступа к местоположению».
Дополнительные рекомендации
В отношении геолокации нужно ещё кое-что добавить:
- Из-за VPN, браузер может неправильно определять реальное местоположение. Чтобы помочь Яндексу в правильном определении геолокации, заранее отключаем любые приложения и расширения, меняющие IP;
- Благодаря белому и чёрному спискам есть возможность устанавливать исключения для отдельных сайтов. Можем включить функцию автоопределения местоположения паре сервисов, а остальным запретить или наоборот. Для этого открываем страницу «Расширенные настройки сайтов», а в графе «Доступ к местоположению» выбираем «Настройки сайтов». На вкладке «Разрешен» все сайты, где геолокация используется, а на странице «Запрещён» – все заблокированные сервисы. О способе добавления пунктов в эти разделы мы писали в прошлой главе материала;
- Ручная настройка расположения записывается в cookie и всё время существования этих данных Яндекс определяет регион по куки. В режиме «Инкогнито» не сохраняются cookie, поэтому определяется реальное расположение. Ещё настройка сбрасывается после чистки куки, придётся повторять процедуру установки города и региона заново.
У нас есть всё необходимое, чтобы поменять регион в поисковике Яндекс и Яндекс браузере всего в несколько кликов. Как использовать эту функцию – решать читателю. Таким образом можем скорректировать поисковую выдачу или посмотреть актуальную информацию для другого региона. Следует помнить, что функция блокировки геолокации защищает от слежения, но уменьшает комфорт использования сервисов.
Помогла ли вам эта статья?Используемые источники:
- https://chromeum.ru/faq/how-to-change-ip-adress-in-google-chrome-browser
- https://itswat.ru/change-country-yandex-browser/
- https://guidecomp.ru/kak-nastroit-i-pomenyat-region-v-yandex-brauzere.html
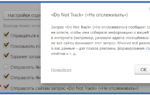 Смена, подмена и сокрытие Айпи-адреса в Yandex browser с помощью плагинов, интернет-сервисов и приложений
Смена, подмена и сокрытие Айпи-адреса в Yandex browser с помощью плагинов, интернет-сервисов и приложений Yandex Mail Login Yandex Mail Registration
Yandex Mail Login Yandex Mail Registration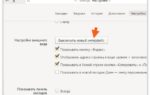 Восстановление Yandex browser после деинсталляции: подробное руководство
Восстановление Yandex browser после деинсталляции: подробное руководство


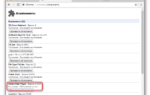 Причины неработоспособности Flash Player в Google Chrome
Причины неработоспособности Flash Player в Google Chrome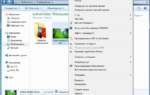 Автоматическая смена обоев (картинок) Рабочего стола в Windows
Автоматическая смена обоев (картинок) Рабочего стола в Windows Избранное в Yandex обозревателе: где хранится, как найти и создать
Избранное в Yandex обозревателе: где хранится, как найти и создать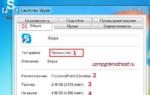 Изменение свойств ярлыка
Изменение свойств ярлыка