Содержание
- 1 История Яндекса
- 2 Быстрая настройка электронной почты яндекса
- 3 Заключение
- 4 Получайте новые выпуски на почту
- 5 Как восстановить почту на «Яндексе» самостоятельно?
- 6 Если «Яндекс» ответил «Учетной записи с таким логином не существует»
- 7 Если «Яндекс» ответил «Неправильная пара логин/пароль»
- 8 При восстановлении по номеру телефона:
- 9 При восстановлении по дополнительному адресу электронной почты:
- 10 Настройки cookies
- 11 Как войти в Яндекс почту
- 12 Как создать новый ящик
- 13 Учимся пользоваться почтой
- 14 Если войти в почту не получается
- 15 Ответы на частые вопросы
Май12013
Здравствуйте читатели блога moicom.ru. Продолжаю тему статей о электронных почтовых ящиках интернета. Наверняка почти у каждого на сегодняшний день есть почта в интернете, но не у всех есть электронная почта Яндекс.

Если вы хотите зарегистрироваться в яндекс почте и создать там свое мыло, то читайте эту статью до конца и у вас все получится. Если что-то останется не ясным, то посмотрите видео урок как нужно регистрироваться в яндексе, который расположен в конце статьи.
История Яндекса
Яндекс зародился в конце 80-х годов в компании «Аркадия», которая занималась разработками поисковых технологий. В последствии «Аркадия» вошла в Comp Tec. Разработчики компании изобрели парочку поисковых программ, которые классифицировались по поиску Библии и учитывали особенности морфологии русского языка. В дальнейшем данную технологию решили назвать «Яndex».
Само слово «Яndex» придумали два человека в 1993 году: Илья Сегалевич — директор Яндекса и Аркадий Волож — генеральный директор этого проекта.
27 сентября 1997 года — считается официальный день рождения системы поиска Yandex.ru. Её представили на выставке Softcool, которая проходила в Москве.
Регистрация в электронной почте яндекса
Для того чтобы приступить к процессу регистрации, у вас должен быть включен компьютер и доступ к интернету, где мы и будем проводить все наши действия.
Если вы хотите зарегистрироваться в других почтовых системах, то можете воспользоваться этой информацией:
Приступим к процессу регистрации в почте от яндекса.
Заходим в любой браузер интернета, я предпочитаю google chrome, вы можете воспользоваться любым другим.
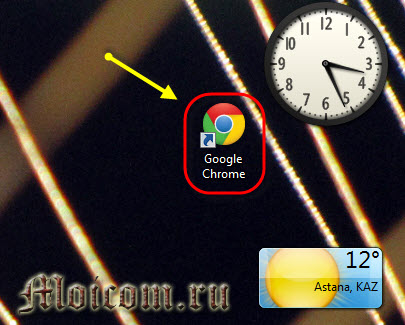
В поисковой строке набираем www.ya.ru — это официальный сайт яндекса, можете перейти по ссылке ниже.
Официальный сайт яндекса https://ya.ru/
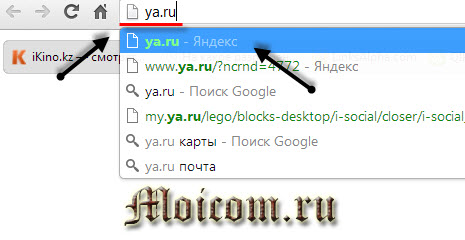
Попадаем к «дяде Яше», где в правом верхнем углу нам нужно нажать на небольшую ссылку «Войти в почту».
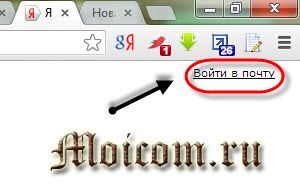
Нас перекидывает на mail.yandex.ru, здесь мы и будем регистрировать наш новый электронный почтовый ящик на Яндексе.
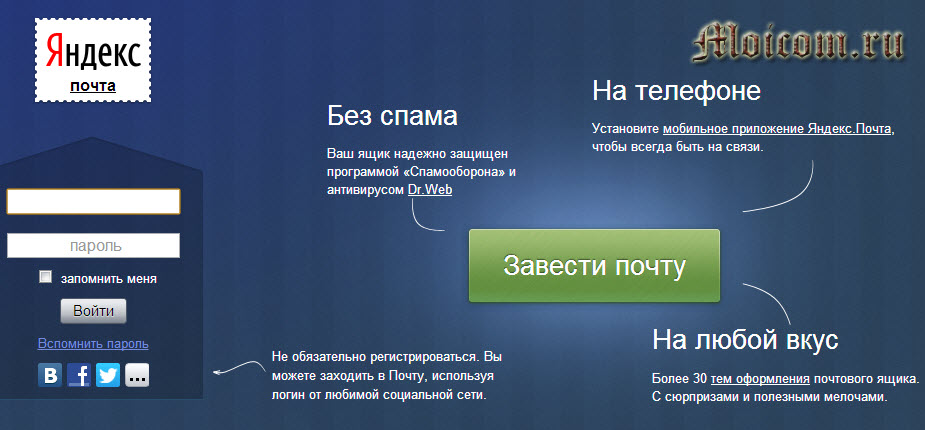
Если вы есть и зарегистрированы в социальных сетях: вконтакте; фэйсбуке; твиттере; на майле; в гугле или одноклассниках, то можете войти в почту через них.
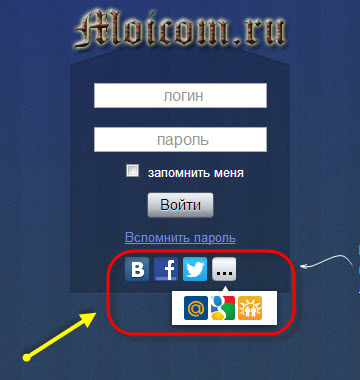
Если вас там нет, но вы хотите создать почтовый ящик без привязки других социальных сетей, то можете нажать на большую зеленую кнопку Завести почту.
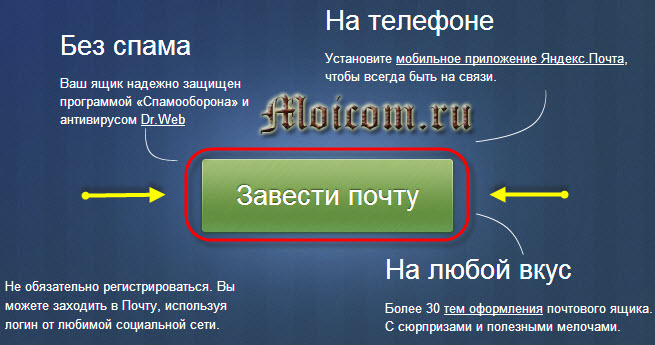
У нас спрашивают: Действительно ли мы хотим завести новый почтовый ящик? Жмем Завести новый ящик.
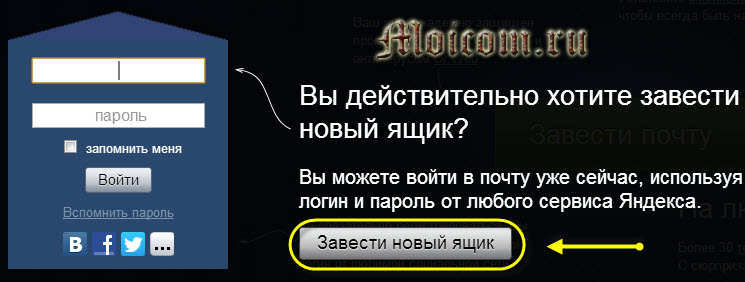
Попадаем на страницу регистрации, где нужно ввести минимум информации о себе. Если вы регистрируетесь с мобильного устройства, то у вас должна открыться страница совместимая с вашим устройством, в противном случае можно перейти в самый низ страницы регистрации и в левом нижнем углу зайти по зеленой ссылке Мобильная версия.
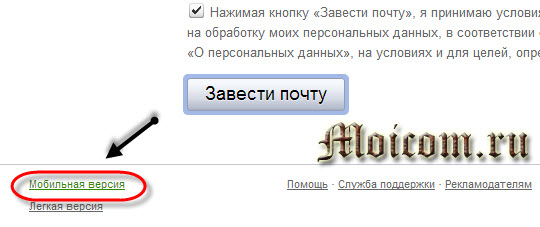
Первым делом необходимо придумать себе логин, с помощью него, люди смогут писать вам электронные письма на ваш почтовый ящик. Так же, когда вы регистрируетесь на разных форумах или программах, например регистрация в скайпе, где вы должны указать свой емаил. Тут вы как раз и вводите свой логин, то есть имя вашего электронного почтового ящика.
При заполнения логина необходимо использовать только латинские буквы, так же можно пользоваться цифрами. Применение русских букв при заполнении логина невозможно и система яндекс, как и любая почтовая система уведомит вас об этом.
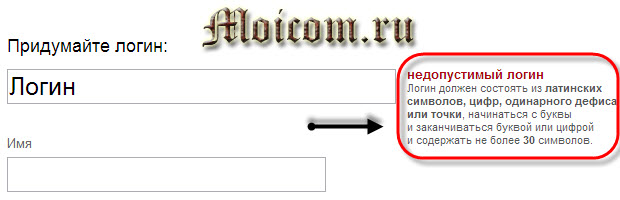
После того, как вы ввели логин, нужно написать его в графе Придумайте логин и немного подождать, пока идет проверка. Скорее всего система напишет, что логин для регистрации недоступен и предложит свои варианты свободных электронных почтовых ящиков.
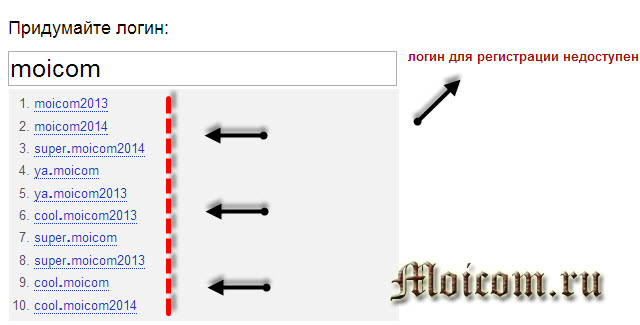
Поэтому нужно придумать новый логин и если он свободен, то напротив него выйдет соответствующее сообщение от Яндекса. Данный процесс подбора нужного логина (никнейма) может занять некоторое время, так что наберитесь терпения и подбирайте подходящие вам комбинации.
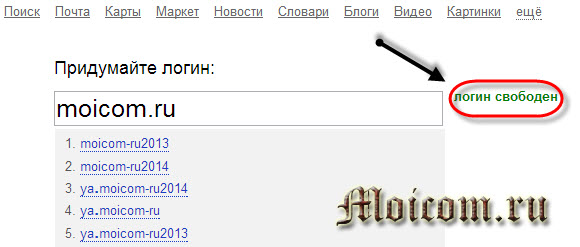
После того, как вы выбрали нужный логин и система сказала что он свободен, можно переходить к заполнению следующих граф имени и фамилии.
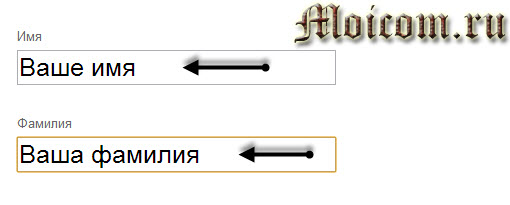
Затем нужно придумать пароль. Можно воспользоваться двумя подсказками Как выбрать пароль и Показать текст пароля.
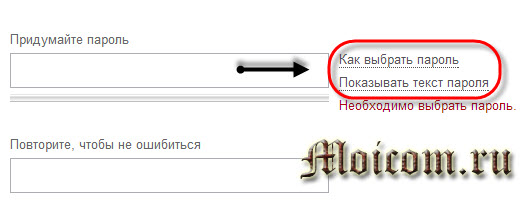
Когда вы будите набирать свой пароль, под ним будет появляться полоса красного, желтого и зеленого цветов. Что же означают эти цвета, спросите вы меня? Давайте поговорим о каждом поподробнее.
Красный цвет — это слишком короткий пароль.
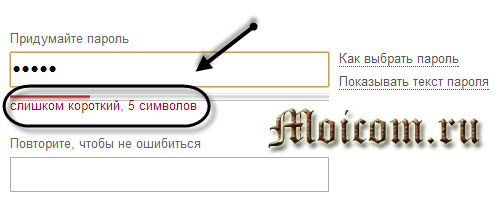
Желтый цвет — это простой и не сложный пароль.
Зеленый цвет — означает, что пароль сложный и надежный.
Затем необходимо повторить ваш пароль, чтобы не ошибиться. В этой графе нужно набрать такой же пароль, какой вы только что написали выше.
Рекомендую при составлении любых паролей использовать как буквы так и цифры, тем самым, снизится риск взлома вашего почтового ящика, но все равно останется — взломать можно что угодно. И еще запишите логин и пароль на отдельный листочек, в ежедневнике или создайте текстовый документ и впишите туда ваши данные. Если вы их забудете или потеряете, то можете посмотреть там, где вы их записали.
В одной из своих предыдущих статей, моего компьютерного блога по ремонту компьютеров, я упомянул, что мой электронный почтовый ящик, расположенный на mail.ru, взломали.
Если вам интересно узнать что я предпринял для его восстановления и сколько времени на это потратил, то можете заглянуть сюда — Восстановление пароля или как восстановить почту на mail.ru.
Следующим шагом переходим к контрольному вопросу и ответу на него. Здесь можно выбрать вопрос из предложенных или задать собственный, выбор за вами.
Вопрос выбрали, теперь пишем ответ на него. Думаю здесь все просто.
Присутствует возможность указать свой мобильный телефон, пример написан чуть ниже. Эту графу заполнять не обязательно.
Для чего это нужно, спросите вы меня? Если вы забудете, потеряете или ваш пароль станет известен злоумышленникам, то можно будет воспользоваться функцией восстановление пароля по номеру телефона.
В течении ближайшего времени, на ваш мобильный телефон придут инструкции с дальнейшими действиями по восстановлению или новый пароль. Данная опция присутствует наверное во всех нормальных электронных почтовых службах.
В завершающей стадии регистрации электронной почты Яндекса, нас просят набрать символы изображенные на картинке. Это нужно для того, чтобы почтовая система, где вы регистрируетесь, поняла что вы не бот, а обычный разумный человек.
Если текст вам не виден или плохо читаем, можно нажать на ссылочку показать другую картинку.
Обязательное нужно принять условия пользовательского соглашения и поставить галочку, что вы согласны. Для подробного изучения или ознакомления соглашения и политики конфиденциальности можете перейти по этим двум ссылочкам в тексте.
Ну вот мы все заполнили, теперь можно нажать на кнопку Завести почту.
Если вы что-то заполнили неправильно или некорректно, то напротив или под данным пунктом, заполнения анкеты, выйдет соответствующее сообщение, обозначенное красным цветом.
На этом этапе регистрация в электронной почте яндекса завершена.
Быстрая настройка электронной почты яндекса
После того, как мы нажали Завести почту, перед нами открылся наш новый почтовый ящик, с одним входящим письмом. Затем появляется окно приветствия — Добро пожаловать в яндекс почту! и некоторые дополнительные настройки. Если вас все устраивает, то можете нажать позже.
Тут можно выставить некоторые быстрые настройки под себя, состоящие из пяти шагов.
Информация об отправителе: имя, часовой пояс, фотография и другое.
Выбираем оформление почты, которое нам нравиться больше всего.
Поздравляем ваша почта настроена, теперь можете приступать к работе.
На этом этапе, быстрая настройка почты завершена. Все понятно и у вас не должно возникнуть с этим сложностей.
А теперь предлагаю посмотреть небольшой видео урок как создать почтовый ящик — электронная почта Яндекс.
Заключение
Сегодня мы с вами прошли весь путь регистрации или как создать почтовый ящик — электронная почта Яндекс. Надеюсь у вас все получилось с первого раза, если нет, то перечитайте эту инструкции или посмотрите видео урок.
Возможно у вас появились вопросы связанные с созданием электронной почты в яндексе. Можете задавать их ниже в комментариях к этой статье, а так же воспользоваться формой обратной связи со мной.
Благодарю вас что читаете меня в Твиттере.
Оставайтесь на связи — мой канал You Tube.
Если приведенная выше информация оказалась для вас полезной, тогда рекомендую подписаться на обновления моего блога, чтобы всегда быть в курсе свежей и актуальной информации по настройке и ремонту вашего компьютера.
Не забудьте поделиться этой информацией с вашими знакомыми и друзьями. Нажмите на социальные кнопки — поблагодарите автора.
С уважением, Дмитрий Сергеев 1 мая 2013
Навигация по блогу
Вы можете поделиться своим мнением, или у вас есть что добавить, обязательно оставьте свой комментарий.
Прошу поделитесь ссылками в социальных сетях.
Получайте новые выпуски на почту
Проблема: не удаётся войти в систему “Яндекс.Почта” @yandex.ru. Что делать? Как восстановить электронную почту?
В первую очередь — проверить, что логин и пароль введены правильно. Убедиться, что не была нажата клавиша «CapsLock» (состояние «CapsLock» отображается светящимся индикатором на клавиатуре), выбрана правильная раскладка клавиатуры (английская — «Яндекс»), при этом пользователям программ, автоматически выбирающим раскладку по вводимому тексту (таким, как Punto Switcher) надо убедиться, что выбранная раскладка внезапно не изменилась. Возможно, контроль за правильностью ввода логина и пароля решит проблему.
Разумеется, всегда можно обратиться в техническую поддержку «Яндекса» — https://feedback2.yandex.ru/mail/. Но это — относительно долгий путь. И прежде чем обращаться в техническую поддержку, стоит попробовать восстановить почтовый ящик самому.
Как восстановить почту на «Яндексе» самостоятельно?
В первую очередь надо разобраться, в чём именно проблема состоит.
Важный момент! Надо запоминать (а ещё лучше — записывать)
- все действия (и вводимые данные), которые были сделаны,
- реакцию «Яндекс.Почты» на эти действия (сообщения, перенаправления на другие страницы и т.п.).
Эти сведения могут понадобиться службе технической поддержки «Яндекса», если другими способами восстановить электронную почту не удалось.
«Не пуская» в электронную почту, «Яндекс» сообщает причины отказа в авторизации.
Если «Яндекс» ответил «Учетной записи с таким логином не существует»
Вероятно, в этом случае просто забыли логин от почты «Яндекс» и ввели неправильный логин.
В таком случае есть три пути:
- Если с этого компьютера недавно удавалось войти в «Яндекс.Почту», можно попробовать воспользоваться страницей «Восстановление доступа». Под полем для ввода логина или адреса электронной почты в таком случае «Яндекс» попытается подсказать логин — тот логин, с которого недавно заходили в почту.
- Можно связаться с друзьями или знакомыми и у них спросить свой адрес электронной почты. Первая часть адреса — до знака @yandex.ru — и будет логином.
- Ну а для предусмотрительных — зарегистрировавших в сервисах «Яндекс» свой мобильный телефон — можно восстановить почту по номеру телефона: зарегистрированным на «Яндексе» номером телефона можно пользоваться как логином наравне с основным (если в настройках для этого номера «использовать номер телефона как логин» переключатель был установлен во «вкл.»).
Если «Яндекс» ответил «Неправильная пара логин/пароль»
Скорее всего, забыли пароль от «Яндекс.Почты».
Восстановить пароль от «Яндекс.Почты» можно на странице восстановления доступа (ссылка на эту страницу расположена ниже поля для ввода пароля).
На этой странице «Яндекс» запросит логин, к которому восстанавливается пароль и попросит ввести проверочные символы («капчу»). После ввода логина и «капчи» надо нажать кнопку «Дальше».
В зависимости от того, какие персональные данные были указаны при регистрации почтового ящика, на странице восстановления будут указаны способы восстановления пароля:
- по номеру телефона;
- по дополнительному адресу электронной почты;
- по контрольному вопросу.
Восстановление по контрольному вопросу используется только в том случае, если в сервисе «Яндекс» не был зарегистрирован ни мобильный телефон, ни дополнительный почтовый адрес.
Если же был указан и мобильный телефон, и дополнительный адрес — можно будет выбрать способ восстановления пароля.
При восстановлении по номеру телефона:
- «Яндекс» предложит ввести номер телефона.
- На этот номер будет выслан (по SMS) код подтверждения восстановления пароля. Этот код нужно ввести в соответствующем поле на странице восстановления доступа (оно будет показано после отправки письма).
- После этого «Яндекс» предложит ввести и подтвердить новый пароль и проверочные символы.
SMS придёт лишь через несколько минут. Если SMS не приходит слишком долго — можно повторно запросить отправку SMS (но не следует с этим торопиться — количество отправляемых для восстановления пароля SMS ограничено).
При восстановлении по дополнительному адресу электронной почты:
- «Яндекс» предложит ввести дополнительный адрес электронной почты, указанный в персональных данных учетной записи.
- По этому адресу через несколько минут придёт письмо с инструкцией по восстановлению пароля (фактически в этом письме важна только ссылка, по которой нужно перейти для восстановления пароля).
- После перехода по указанной в письме ссылке «Яндекс» предложит ввести новый пароль, подтвердить его и ввести проверочные символы («капчу»), после чего перейдёт на страницу почтового ящика.
- «Яндекс» задаст контрольный вопрос (тот вопрос, который был указан при создании учетной записи). Надо ввести на него заданный ответ. При вводе ответа можно не заботиться о заглавных и прописных буквах — «Яндекс» игнорирует регистр ввода. Но вот раскладка клавиатуры должна быть верной, «Яндекс» не примет ответ «rjirf», введенный вместо «кошка».
- Если ответ был правильным — «Яндекс» предложит ввести новый пароль (и подтвердить его), после чего перейдёт на страницу почты.
Ещё одной причиной неудачи при авторизации может быть неправильная настройка (или отключение) так называемых «cookies» — данных, которые браузер сохраняет на компьютере пользователя при посещении сайтов. В частности, браузер может сохранять пароли к сайтам — в том числе и к сайту «Яндекса».
Для корректной работы с сервисами «Яндекса» cookies должны быть разрешены. Но часто запрещают хранение cookies из соображений безопасности (вредоносные сайты могут записывать в cookies свою информацию). В таком случае следует внести сайт «Яндекса» в список исключений в настройках cookies. Настройка cookies в различных браузерах похожа, но детали могут отличаться. Как именно надо настроить cookies для конкретного браузера — подробно описано на странице http://help.yandex.ru/common/browsers-settings/browsers-cookies.xml.
Если cookies разрешены (для всех сайтов или по крайней мере для «Яндекса»), может понадобиться очистить cookies, чтобы удалить из них неверные данные. Это также делается в настройках браузера.
В этом уроке я расскажу, как войти на свою страницу Яндекса. Мы научимся выполнять вход в Яндекс Почту и пользоваться электронным ящиком. Еще я расскажу о том, что делать при проблемах с входом.
Содержание:
Как войти в Яндекс почту
Яндекс – это самый крупный поисковик в русском интернете. Он помогает находить информацию в сети: статьи, картинки, видео. Но кроме этого у Яндекса есть еще и сервисы: Музыка, Карты, Маркет, Погода, Деньги, Диск и другие.
И среди прочего у Яндекса есть отличная почтовая служба. Она быстрая, надежная и простая в управлении. И она бесплатная.
Любой, кто зарегистрируется в Яндекс Почте, получит бесплатный электронный ящик и индивидуальный адрес. Навсегда!
Войти в свой ящик на Яндексе можно с любого компьютера, телефона или планшета. Но для этого у вас должен быть зарегистрирован адрес в системе. Если адреса нет, то его сначала нужно создать.
Вход с компьютера
1. Откройте в новой вкладке сайт yandex.ru.
2. В правом верхнем углу сайта нажмите на кнопку «Войти в почту».
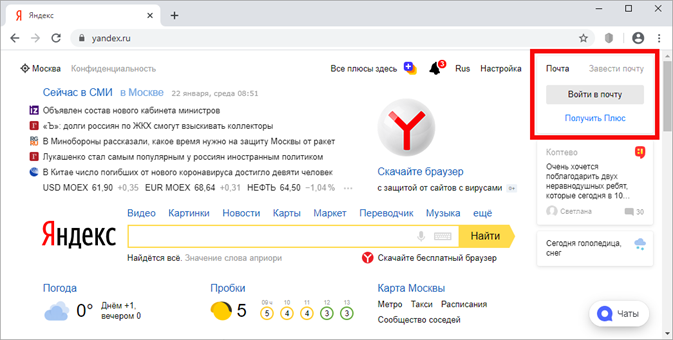
3. В поле «Логин или номер телефона» напечатайте адрес своего ящика на Яндексе. Или часть адреса – до знака @.
4. В поле «Пароль» напечатайте пароль от своего ящика. Он состоит из цифр и/или английских букв (будет печататься точками). Затем нажмите на кнопку «Войти».
Если вы заходите не со своего компьютера, щелкните по квадратику «Чужой компьютер».
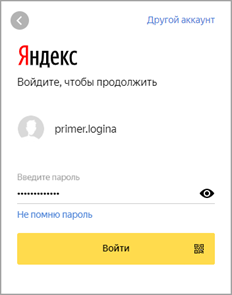
Если данные введены верно, откроется личный кабинет в Яндексе. Это и есть ваша почта.
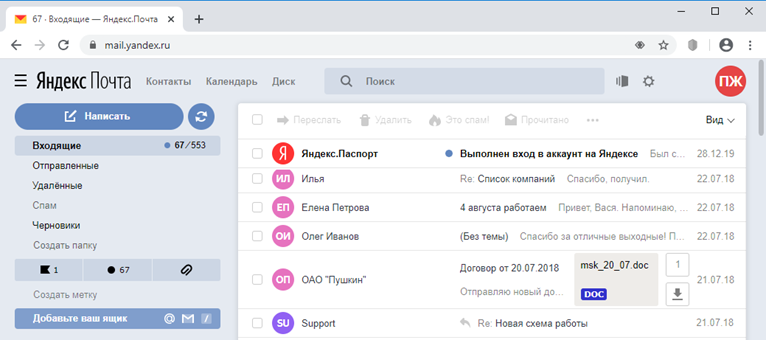
На картинке показана моя почтовая страница. Тонким шрифтом отмечены уже прочитанные письма, а толстым — те, которые еще не были открыты.
На заметку. В нижней части окошка для входа есть иконки других сервисов: Вконтакте, Одноклассники, Mail.ru и др.
Через них тоже можно попасть в свою почту, но только в том случае, если вы регистрировали ее через страницу в соцсети.
Почтовые программы
Работать с почтой можно не только из браузера, но и прямо с компьютера. Для этого существуют специальные программы – почтовые клиенты. Это такие программы как Microsoft Outlook, The Bat!, Mozilla Thunderbird, Apple Mail и другие.
Настраиваем клиент – и работаем с письмами прямо из него, а не из браузера. Это удобно: можно через ярлык на Рабочем столе сразу открыть ящик. О том, как настроить клиент, читайте по ссылке.
Совет. Для быстрого доступа к ящику необязательно использовать почтовую программу. Можно просто добавить адрес mail.yandex.ru в закладки браузера или сделать его стартовой страницей.
Вход с телефона или планшета
Войти в почту на Яндексе с телефона или планшета можно двумя способами:
1. Через браузер.Подходит, если вы пользуетесь ящиком время от времени. Например, раз в три дня проверяете почту.
2. Через приложение.Подходит, если нужно регулярно работать с письмами: быстро их получать и отправлять.
Сравнение способов входа в почту с мобильного.
| Плюсы | Минусы | |
|---|---|---|
| Браузерная версия | ||
| Приложение(для Андроид, для iPhone/iPad) |
Вход через браузер. Это способ входа через программу для интернета — ту, в которой вы открываете сайты на телефоне/планшете.
1. В верхней строке браузера печатаем адрес mail.yandex.ru и переходим на него.
2. В поле «Логин» печатаем название ящика или часть названия (до знака @).
3. В поле «Пароль» печатаем пароль от ящика и нажимаем на кнопку «Войти».
Если вы входите с чужого смартфона или планшета, то поставьте птичку на пункт «Чужой компьютер».
Возможно, появится страница с предложением установить мобильное приложение. Тогда нажимаем на «Перейти на мобильную версию сайта».
Вот как выглядит почта Яндекса на телефоне:
Вход через приложение. Мобильное приложение – это отдельная программа для телефона (планшета). Она бесплатно устанавливается из магазина приложений. Есть версия для Android и для iOS.
Покажу, как пользоваться приложением на примере телефона с Андроид. На Айфоне всё примерно так же.
1. Открываем страницу приложения и нажимаем «Установить».
2. После установки нажимаем кнопку «Открыть».
3. Выбираем почтовую службу Яндекс.
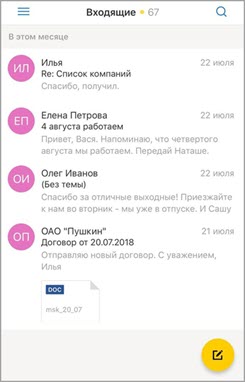
4. Печатаем логин (адрес ящика), пароль от него и нажимаем «Войти».
Если появится окошко сохранения, выбираем «Сохранить пароль».

5. Нажимаем «Перейти к почте».
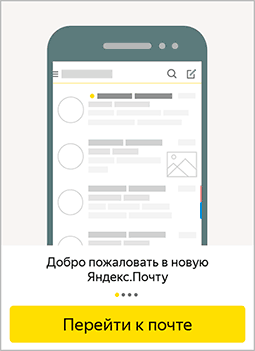
Открывается список писем. Для управления ящиком используем верхнее меню.
Вот и всё – теперь почта есть прямо в телефоне. Открыть ее можно через иконку на экране.
Приложение все время находится в памяти устройства. И когда придет новое письмо, вы получите об этом уведомление.
На заметку. Часто в телефоне уже есть встроенное почтовое приложение. И все, что нужно сделать, это ввести туда свой логин/пароль. Если вам удобнее работать с письмами через такое приложение, то и хорошо. Тогда ничего дополнительно устанавливать не нужно.
Как создать новый ящик
Для того чтобы завести новую электронную почту на Яндексе, нужно зарегистрироваться на сайте yandex.ru. Обычно это дело пяти минут – нужно всего лишь заполнить анкету. После регистрации сайт откроет вам новый ящик, через который можно сразу же отправлять и получать письма.
- Открываем анкету регистрации по адресу passport.yandex.ru/registration.
- Заполняем каждое поле анкеты.
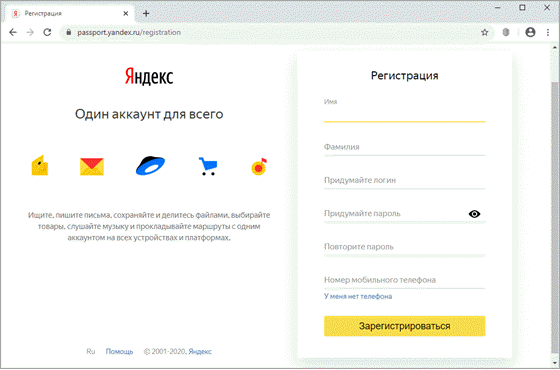
Имя. Печатаем свое имя.
Фамилия. А здесь свою фамилию.
Придумайте логин. Сюда нужно напечатать желаемый адрес нового ящика. Для этого используйте английские буквы и/или цифры без пробелов. Логин должен начинаться с буквы. В качестве разделителя используйте точку или дефис. Пример логина: ivan.petrov5
Логин должен быть свободен для регистрации. Если он окажется занят, значит, такой ящик уже существует в системе – выбрать его нельзя. Придется придумать другое название или выбрать один из вариантов, предложенных Яндексом.
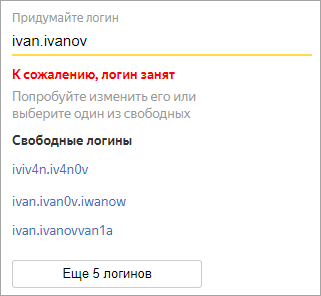
Обязательно запишите логин в надежное место – это ваш доступ к почте!
Придумайте пароль. А здесь нужно указать секретный код от вашего ящика. Через него вы потом будете открывать свою почту. Пароль должен состоять из маленьких и больших английских букв, а также цифр. Кроме того, он должен быть длиннее шести знаков и не содержать пробелы. Пример пароля: 6msnPiR9
Обязательно запишите пароль в надежное место – без него вы потом не сможете открыть ящик!
Повторите пароль. Сюда печатаем тот же самый код, что и в предыдущем поле.
Номер мобильного телефона. А здесь нужно указать номер вашего сотового с кодом оператора. Пример: +79001112233
Затем щелкаем по кнопке «Получить код». На телефон придет смс с кодом. Печатаем его и нажимаем «Подтвердить».
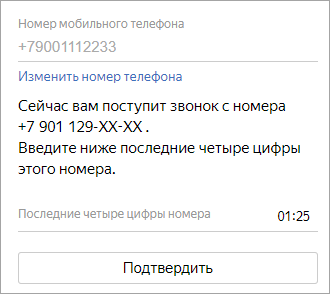
Если мобильного нет, нажмите на ссылку «У меня нет телефона». Затем выберите из списка контрольный вопрос, напечатайте на него ответ и введите капчу (буквы с картинки). Ответ на вопрос желательно записать в надежное место.
Рекомендую добавлять именно номер телефона, а не контрольный вопрос. Так как без мобильного ящики часто взламывают.
Пример заполнения регистрационной анкеты
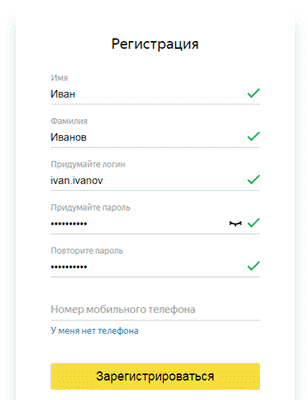
После нажатия на кнопку «Зарегистрироваться» откроется ваша новая почта на Яндексе. Теперь этим ящиком можно пользоваться: отправлять и получать письма, фотографии, документы. Подробнее об этом читайте далее в статье.
Если у вас возникли проблемы с регистрацией, ознакомьтесь с подробной инструкцией.
Учимся пользоваться почтой
Для начала расскажу об электронных адресах (email) – это важно для получения писем.
У каждого почтового ящика в интернете есть уникальное название. Оно состоит из логина, знака @ и приставки (почтового сайта). Пишется такое название в одно слово без пробелов и без точки на конце. Пример: ivan@site.ru
У почтовых ящиков на Яндексе в качестве приставки можно использовать любой из вариантов: yandex.ru, yandex.by, yandex.ua, yandex.kz, ya.ru или yandex.com.
Получается, если я при регистрации выбрал себе логин ivan.petrov, то полное название моего ящика будет ivan.petrov@yandex.ru или ivan.petrov@yandex.by, или ivan.petrov@yandex.ua, или с другой приставкой.
Значит, чтобы человек смог отправить мне письмо, нужно дать ему один из этих адресов. Не важно какой — это все один и тот же ящик, который принадлежит только мне.
На заметку: логин каждый пользователь выбирает себе при регистрации. Это уникальный определитель ящика в системе и его поменять нельзя.
Как устроена Яндекс.Почта
Примерно так выглядит открытая Яндекс.Почта на компьютере:
Посмотрите в левую часть. Там есть надписи: «Входящие», «Отправленные», «Удаленные», «Спам», «Черновики».
- Входящие — сюда приходят письма.
- Отправленные — здесь находятся письма, которые мы отправляем сами.
- Удаленные — письма, которые мы удалили (т.е. стёрли).
- Спам — сюда помещается всякая реклама.
- Черновики — место, куда автоматически сохраняются письма в процессе их написания. Это что-то вроде страховки от утраты их в случае глюка системы или проблем с интернетом.
На какую бы из этих надписей вы ни нажали, письма буду расположены посередине страницы. Те из них, которые еще не прочитаны, будут выделены жирным шрифтом. А обычного начертания – те письма, которые уже открывали.
Пример:

Чтобы открыть письмо, нужно навести на него курсор, и щелкнуть один раз левой кнопкой мыши.
Как отправить письмо
Для того чтобы написать и отправить письмо, нажмите на кнопку с надписью «Написать» (вверху):

Загрузится новая страница с полями для печати текста.
Пример:
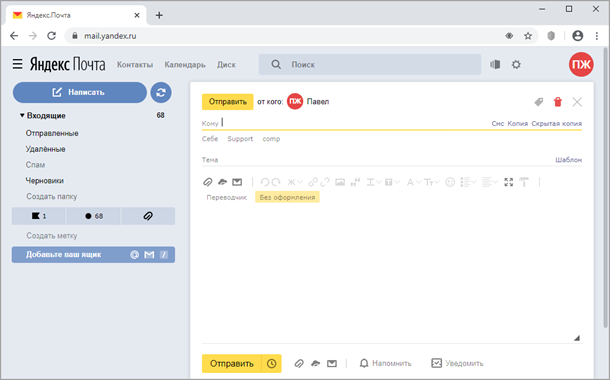
В поле «Кому» печатаем электронный адрес человека, которому хотим отправить письмо. Что такое электронный адрес и как он правильно пишется, я рассказывал ранее.

В поле «Тема» печатаем, о чем письмо или от кого оно. Например, Отчет о поездке.

Само письмо мы печатаем в самом большом поле. Если текста много, то это поле автоматически расширится (сбоку появится ползунок).
После того как поля заполнены, щелкаем по оранжевой кнопке «Отправить» внизу или вверху.
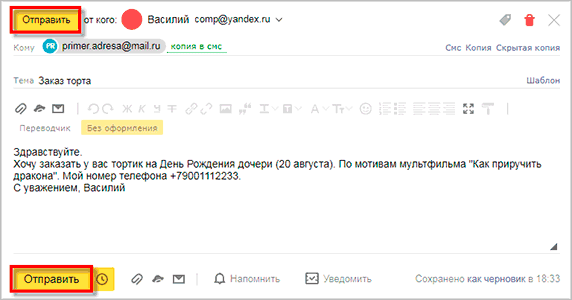
Через мгновенье письмо улетит по указанному адресу, после чего загрузится страница «Письмо успешно отправлено». А еще через пару секунд вместо нее откроется страница с входящими сообщениями.
Свое отправленное письмо можно найти в папке «Отправленные» в правой части ящика.
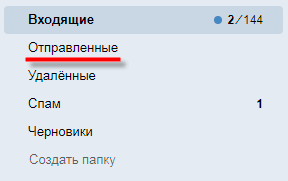
Как отправить фото или документ
Чтобы переслать по электронной почте фотографию или документ, нужно повторить все те же действия, что и при написании обычного письма. Но только перед отправкой добавить внутрь файл.
Для этого нажмите на иконку с изображением скрепки рядом с нижней кнопкой «Отправить».

Появится небольшое окошко для выбора картинки, документа или какого-то другого файла. Найдите нужный файл через это окно и щелкните по нему два раза левой кнопкой мыши.
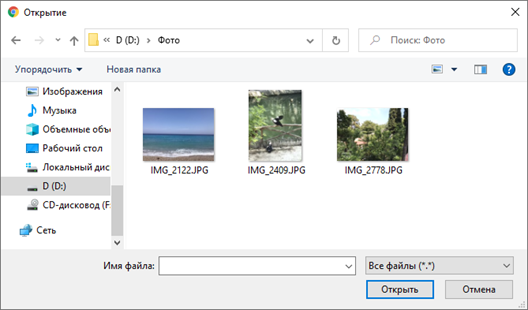
Окошко пропадет, а над кнопкой «Отправить» будет написано название выбранного файла.
На заметку: если вы хотите отправить не один, а несколько файлов, прикрепите каждый из них точно таким же способом.
Отправлять такое письмо с вложением нужно так же, как и обычное, — нажав на кнопку «Отправить». Подробнее об отравлении писем читайте по ссылке.
Если войти в почту не получается
Яндекс – одна из лучших почтовых служб в мире. Поэтому проблем в ее работе обычно не возникает. Письма отправляются и приходят в течение нескольких минут в любую точку мира.
Как правило, если проблемы и возникают, то с доступом к ящику. Вы пытаетесь открыть свою почту, а сайт пишет ошибку «Неверный пароль» или «Такого аккаунта нет». Сейчас я расскажу, из-за чего это происходит и что делать.
Ошибка «Неверный пароль»
Такая надпись появляется, когда при входе в ящик вы печатаете неправильный пароль.
Самые частые причины этой ошибки:
- Русский алфавит вместо английского;
- Неправильный регистр букв;
- Пробелы.
Расскажу подробнее о каждой из этих причин, а потом покажу, как правильно набрать пароль.
Русский алфавит вместо английского. В пароле от почты Яндекс не может быть русских букв. Он состоит только из английских букв, а также может содержать цифры и знаки. Поэтому перед набором пароля нужно проверить алфавит — он должен быть обязательно английским.
Неправильный регистр букв. Это когда при печати пароля вы вместо строчных букв набираете прописные и наоборот.
Например, есть такой пароль: TMssnkmm. В нем первые две буквы большие, а остальные маленькие. Если вы хотя бы одну букву наберете не в том размере, система выдаст ошибку.
На заметку. Часто буквы из пароля набираются в неправильном размере из-за того, что была случайно нажата клавиши Caps Lock на клавиатуре. Эта кнопка автоматически делает все буквы прописными. Чтобы это исправить, нужно один раз на нее нажать.
Пробелы. В пароле не может быть пробелов. Ни в начале, ни в середине, ни в конце. Он должен состоять только из английских букв (цифр/знаков) без промежутков.
Как правильно набрать пароль
1. Зайдите в Пуск и в строке поиска напечатайте «блокнот». Откройте программу Блокнот.
2. Напечатайте свой пароль и проверьте, чтобы всё было набрано правильно. Не ставьте пробел ни в начале, ни в конце и не нажимайте Enter!
Пример:
3. Выделите пароль. Для этого нажмите на кнопку «Правка» и выберите «Выделить все». А затем скопируйте его: правой кнопкой по выделенному тексту – Копировать.
4. Вставьте пароль в форму для входа в почту: правой кнопкой внутри поля – Вставить.
Если не помогло. Возможно, вы допускаете ошибку не в пароле, а в логине. И, получается, что вводите данные от чужого ящика. Поэтому система и выдает ошибку.
Объясню на примере. Допустим, у меня есть ящик с адресом iliya_86@yandex.ru. А я при печати логина пропускаю одну букву i – печатаю ilya_86.
Затем я указываю пароль, и система выдает ошибку, что он неправильный. И он действительно неправильный, потому ящик ilya_86@yandex.ru принадлежит другому человеку, не мне. И пароль от него другой.
Если неправильно набрать хотя бы в одну букву или цифру логина, Яндекс выдаст ошибку «Неверный пароль» либо «Такого аккаунта нет».
Ошибка «Такого аккаунта нет»
Ошибка «Такого аккаунта нет» появляется, если вы неправильно набрали логин от ящика. Этим сообщением система говорит, что такой почты не существует.
Обычно это происходит, если вы случайно набрали не ту букву или цифру в логине. Например, не yan_pavlov, а jan_pavlov. Не irina.58, а irina58.
Даже одна неправильная буква, цифра или знак в логине – уже ошибка. Причем система может выдавать как «Такого аккаунта нет», так и «Неверный пароль».
Что делать. Есть три варианта решения это проблемы:
- Попробуйте несколько схожих логинов. С точкой, с дефисом, с разными вариантами написания. Совет банальный, но часто помогает.
- Узнайте свой адрес у людей, которым вы отправляли письма с этого ящика. Вдруг у них в почте он сохранился.
- Восстановите доступ к ящику.
Как восстановить доступ к ящику
Если войти никак не получается, Яндекс поможет восстановить доступ к почте. Для этого под формой для входа нажмите на ссылку «Не могу войти».
Сайт попросит ввести логин или полный адрес своей почты на Яндексе, а также символы с картинки. Пример:
Если не помните логин (адрес), нажмите «Я не помню логин».
Нажмите «Далее» и следуйте инструкции. Сайт попросит ввести данные, которые были указаны в настройках вашего ящика. Это может быть номер мобильного, другой адрес электронной почты, ответ на секретный вопрос. Если все сделаете правильно, почту вам вернут сразу же.
Это самый простой способ восстановления. Но если ничего не получится, есть еще один вариант. Он значительно сложнее, поэтому советую использовать его только в крайнем случае:
- Нажмите на ссылку «Не получается восстановить?».
- Заполните анкету.
- Ожидайте решения.
Вот как выглядит анкета:
Ее нужно заполнить теми данными, которые были указаны в вашей почте. Обратите внимание на поле «Электронный адрес для связи». Здесь нужно ввести другую свою почту – на нее придет решение о восстановлении доступа.
Если второго ящика нет, зарегистрируйте его. Лучше сделать это на каком-нибудь другом почтовом сайте — Майле или Гугле (Gmail). О том, как это сделать, читайте здесь.
Ответы на частые вопросы
Как обезопасить свою почту?
Для этого нажмите на иконку в правом верхнем углу ящика и выберите «Безопасность».
- Назначьте сложный пароль: не менее 10 знаков, включая большие и маленькие буквы, цифры, символы.
- Привяжите к почте свой номер мобильного телефона.
- Не забывайте выходить из почты на чужих устройствах (компьютерах, телефонах). Для этого нужно щелкнуть по своему логину в правом верхнем углу ящика и выбрать «Выйти из сервисов Яндекса».
На компьютере уже выполнен вход в другой ящик. Как, не закрывая его, войти в еще одну почту?
1. Откройте главную страницу yandex.ru.
2. В правом верхнем углу сайта нажмите на аватарку (картинку пользователя).
3. Выберите пункт «Добавить пользователя».
Откроется форма для входа в почту. Введите свой логин/пароль и выполните вход. Теперь будет открыто сразу два ящика. Переключаться между ними можно через логин в правом верхнем углу страницы.
На заметку. А еще можно войти в другой ящик через режим инкогнито. В этом случае никакие данные от вашей почты на компьютере не сохраняться.
Почта медленно работает – что делать?
Обычно если почта медленно грузится, это связано со скоростью интернета. Значит, интернет либо медленный, либо работает с перебоями.
В этом случае можно воспользоваться легкой версией. Это та же самая Яндекс Почта, но только упрощенная. Доступна она по адресу: mail.yandex.ru/lite.
Вернуться обратно в полную версию можно по ссылке в самом низу страницы:
В Яндекс Почте есть возможность войти в ящик через соцсеть. Что это значит?
Да, действительно, при входе в почту система предлагает открыть ее через социальную сеть.
Но это получится сделать только в том случае, если вы изначально регистрировали ящик на соцсеть. Тогда почта будет привязана к вашей страничке и можно в нее входить без логина и пароля.
Я не нашел ответ на свой вопрос.
Ответы на другие вопросы можно найти в официальной справочной службе Яндекса по ссылке.
Используемые источники:
- https://moicom.ru/elektronnaya-pochta-yandeks/
- https://yandex-ru.ru/pochta-yandeks/kak-vosstanovit-elektronnuyu-pochtu-na-yandekse-po-nomeru-telefona.html
- http://www.neumeka.ru/pochta_yandex.html
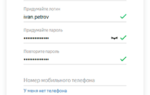 Как бесплатно зарегистрировать электронную почту Яндекс
Как бесплатно зарегистрировать электронную почту Яндекс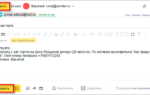 Как войти в свой почтовый ящик на Яндекс.Почта
Как войти в свой почтовый ящик на Яндекс.Почта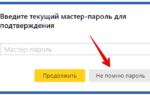 Как посмотреть сохраненные и восстановить стертые пароли в браузере Google Chrome
Как посмотреть сохраненные и восстановить стертые пароли в браузере Google Chrome
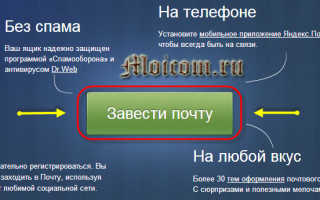

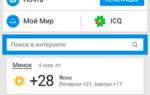 Как удалить электронную почту Mail.ru
Как удалить электронную почту Mail.ru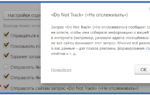 Смена, подмена и сокрытие Айпи-адреса в Yandex browser с помощью плагинов, интернет-сервисов и приложений
Смена, подмена и сокрытие Айпи-адреса в Yandex browser с помощью плагинов, интернет-сервисов и приложений Что такое логин и пароль: как придумать и почему без этой пары не обойтись в интернете
Что такое логин и пароль: как придумать и почему без этой пары не обойтись в интернете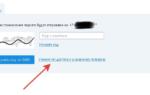 Как найти эл.почту своего старого аккаунта на YouTube и Google+? (Нигде найти не могу, пароль помню, почту нет).
Как найти эл.почту своего старого аккаунта на YouTube и Google+? (Нигде найти не могу, пароль помню, почту нет).