Содержание
- 1 Просмотреть единое избранное
- 2 Добавить объект в единое избранное
- 3 Зачем использовать закладки в Яндекс браузере?
- 4 Где находится избранное в Яндекс браузере?
- 5 Как добавить сайт в избранное в Яндекс браузере
- 6 Как перенести закладки?
- 7 Как упорядочить избранное в Яндекс браузере?
- 8 Створення закладки
- 9 Панель закладок
- 10 Фавіконка сайту на панелі закладок
- 11 Дії із закладками
- 12 Імпорт закладок
- 13 Експорт закладок у файл
- 14 Синхронізація закладок
- 15 Відновлення закладок після видалення
Вы можете добавлять ваши любимые фильмы, сериалы, картинки и ссылки с разных сервисов и программ Яндекса в единое избранное.
Просмотреть единое избранное
Просмотреть единое избранное вы можете на главной странице Яндекс.Коллекций. В блоке Последнее добавленное отобразятся те объекты, которые вы недавно сохранили в избранное на Видео, Картинках или других сервисах. Чтобы посмотреть только сериалы или картинки, выберите соответствующую категорию в этом блоке.
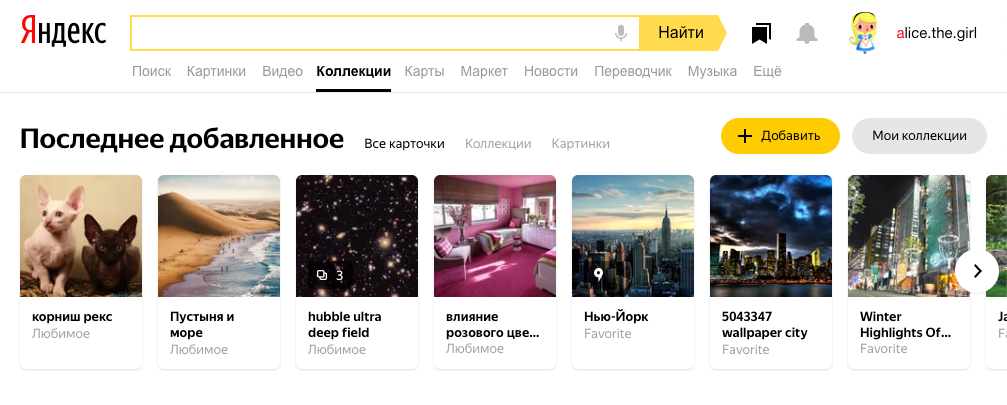
Также вы можете перейти в единое избранное из других сервисов и программ:
| Сервис или программа | Как перейти в единое избранное |
|---|---|
| Яндекс.Видео | Нажмите значок  в правом верхнем углу любой страницы сервиса. в правом верхнем углу любой страницы сервиса. |
| Яндекс.Картинки | Нажмите значок  в правом верхнем углу любой страницы сервиса. в правом верхнем углу любой страницы сервиса. |
|
Яндекс
(приложение для Android и iOS) |
Нажмите значок |
|
Яндекс.Браузер
(программа для Windows и macOS) |
Нажмите значок  в правом верхнем углу окна браузера. в правом верхнем углу окна браузера. |
| Яндекс.Поиск | Нажмите значок  в правом верхнем углу любой страницы сервиса. в правом верхнем углу любой страницы сервиса. |
| Сервис или программа | Как перейти в единое избранное |
|---|---|
| Яндекс.Видео | Нажмите значок  в правом верхнем углу любой страницы сервиса. в правом верхнем углу любой страницы сервиса. |
| Яндекс.Картинки | Нажмите значок  в правом верхнем углу любой страницы сервиса. в правом верхнем углу любой страницы сервиса. |
|
Яндекс
(приложение для Android и iOS) |
Нажмите значок |
|
Яндекс.Браузер
(программа для Windows и macOS) |
Нажмите значок  в правом верхнем углу окна браузера. в правом верхнем углу окна браузера. |
| Яндекс.Поиск | Нажмите значок  в правом верхнем углу любой страницы сервиса. в правом верхнем углу любой страницы сервиса. |
Примечание. Единое избранное доступно в приложении Яндекс и программе Яндекс.Браузер следующих версий:
- Яндекс для Android: версии 7.70 и выше;
- Яндекс для iOS: версии 4.10 и выше;
- Яндекс.Браузер для Windows: версии 18.11.1 и выше;
- Яндекс.Браузер для macOS: версии 18.11.1 и выше.
Добавить объект в единое избранное
| Сервис или программа | Что добавить | Как добавить |
|---|---|---|
| Яндекс.Видео | Фильм, сериал или другое видео | Нажмите значок в правом верхнем углу видеоплеера.
Если нашлось несколько похожих фильмов: наведите курсор на постер фильма в темно-сером блоке и нажмите значок в правом верхнем углу постера. |
| Яндекс.Картинки | Картинка | На странице результатов поиска: наведите курсор на картинку и нажмите значок в левом нижнем углу.
На странице просмотра картинки: нажмите кнопку Добавить в коллекцию на панели справа. |
| Яндекс.Коллекции | Карточка | Чтобы узнать, как добавить карточку, воспользуйтесь инструкцией. |
|
Яндекс
(приложение для Android и iOS) |
Ссылка | Нажмите значок в адресной строке встроенного браузера. |
|
Яндекс.Браузер
(программа для Windows и macOS) |
Ссылка | Нажмите значок в адресной строке. |
| Картинка | Наведите курсор на картинку и нажмите значок в левом нижнем углу. | |
| Яндекс.Поиск | Ссылка | На странице результатов поиска нажмите значок справа от ссылки и выберите пункт В избранное. |
| Фильм или сериал | Если нашелся один фильм: нажмите кнопку Добавить в коллекцию в карточке фильма (справа от списка результатов поиска).
Если нашлось несколько похожих фильмов: наведите курсор на постер фильма в темно-сером блоке и нажмите значок в правом верхнем углу постера. |
|
| Организация | Нажмите кнопку Добавить в коллекцию или значок в карточке организации (справа от списка результатов поиска). | |
| Географический объект (например, река или гора) | Нажмите кнопку Добавить в коллекцию или значок в карточке объекта (справа от списка результатов поиска). | |
| Книга | Нажмите кнопку Добавить в коллекцию или значок в карточке книги (справа от списка результатов поиска). |
| Сервис или программа | Что добавить | Как добавить |
|---|---|---|
| Яндекс.Видео | Фильм, сериал или другое видео | Нажмите значок в правом верхнем углу видеоплеера.
Если нашлось несколько похожих фильмов: наведите курсор на постер фильма в темно-сером блоке и нажмите значок в правом верхнем углу постера. |
| Яндекс.Картинки | Картинка | На странице результатов поиска: наведите курсор на картинку и нажмите значок в левом нижнем углу.
На странице просмотра картинки: нажмите кнопку Добавить в коллекцию на панели справа. |
| Яндекс.Коллекции | Карточка | Чтобы узнать, как добавить карточку, воспользуйтесь инструкцией. |
|
Яндекс
(приложение для Android и iOS) |
Ссылка | Нажмите значок в адресной строке встроенного браузера. |
|
Яндекс.Браузер
(программа для Windows и macOS) |
Ссылка | Нажмите значок в адресной строке. |
| Картинка | Наведите курсор на картинку и нажмите значок в левом нижнем углу. | |
| Яндекс.Поиск | Ссылка | На странице результатов поиска нажмите значок справа от ссылки и выберите пункт В избранное. |
| Фильм или сериал | Если нашелся один фильм: нажмите кнопку Добавить в коллекцию в карточке фильма (справа от списка результатов поиска).
Если нашлось несколько похожих фильмов: наведите курсор на постер фильма в темно-сером блоке и нажмите значок в правом верхнем углу постера. |
|
| Организация | Нажмите кнопку Добавить в коллекцию или значок в карточке организации (справа от списка результатов поиска). | |
| Географический объект (например, река или гора) | Нажмите кнопку Добавить в коллекцию или значок в карточке объекта (справа от списка результатов поиска). | |
| Книга | Нажмите кнопку Добавить в коллекцию или значок в карточке книги (справа от списка результатов поиска). |
Примечание. Единое избранное доступно в приложении Яндекс и программе Яндекс.Браузер следующих версий:
- Яндекс для Android: версии 7.70 и выше;
- Яндекс для iOS: версии 4.10 и выше;
- Яндекс.Браузер для Windows: версии 18.11.1 и выше;
- Яндекс.Браузер для macOS: версии 18.11.1 и выше.
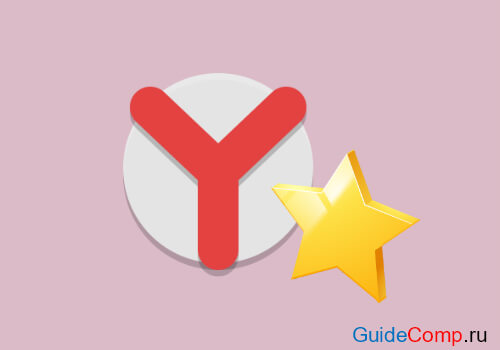
Зачем использовать закладки в Яндекс браузере?
Главная причина создания раздела с закладками заключается в упрощении и ускорении сёрфинга. Имея избранное в Yandex browser, можем перейти на любой сайт из сформированного списка всего в один клик. Без панели закладок приходилось бы всегда вводить URL-адрес ресурса.
Почему это удобно:
- Можем сохранять ссылку на любую страницу ресурса, а не только на главную страницу;
- Доступ ко всем ссылкам в один клик;
- Простая настройка расположения элементов;
- Возможность быстрого переноса закладок между браузерами;
- Есть функция создания групп закладок. Их можем распределить по любым критериям (работа, развлечения, по определённым тематикам и т.д.)
Единственный недостаток закладок – придётся потратить время на их настройку и подготовку, но уже отобранные ссылки помогут постоянно оставаться на связи.
Где находится избранное в Яндекс браузере?
Стандартно раздел закладок располагается на отдельной странице, но по желанию можем сделать выносную панель, размещаемую под адресной строкой в браузере. Второй вариант удобен для активных пользователей браузера.
Перейти на нужную вкладку можем пятью способами:
- Через «Настройки Яндекс браузера».
- Сначала нажимаем на три горизонтальные полосы сверху экрана справа.
- Наводим курсор на «Закладки».
- Выбираем «Диспетчер закладок».
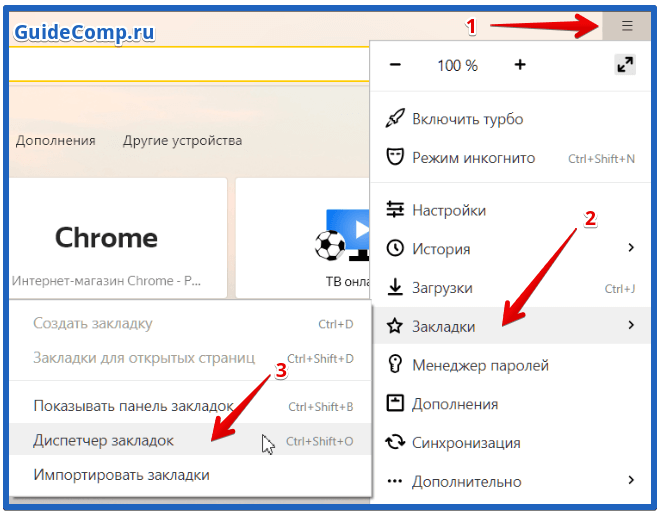
- Горячими клавишами. Самый простой способ зайти в избранное в Яндекс браузере – воспользоваться комбинацией клавиш Ctrl + Shift + O.
- С помощью адресной строки. Избранное хранится в Яндекс браузере по пути browser://bookmarks/, ссылку нужно только вставить в строку поиска и нажать Enter.
- Через другие пункты настроек.
- Переходим в «Настройки» из меню браузера.
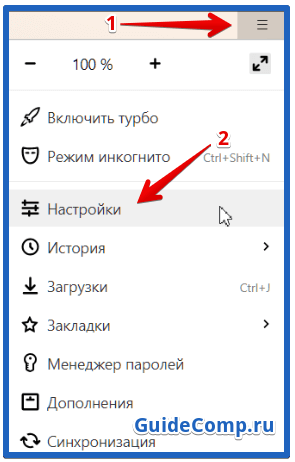
- Сверху страницы показывается навигация между разными вкладками, выбираем «Закладки».
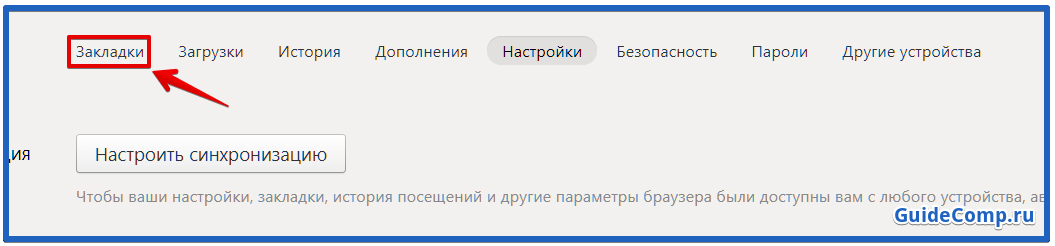
- Переходим в «Настройки» из меню браузера.
- Используя выпадающее табло. Переходим на нужный сайт, нажимаем на строку со ссылкой и под табло нажимаем «Все закладки».
Чтобы было проще найти избранное в Яндекс браузере и не переходить каждый раз в этот раздел, лучше сделать видимой панель закладок. Рассмотрим 3 основных способа активировать панель с выбранными вкладками:
- Через меню «Настройки».
- Переходим по ссылке browser://settings.
- Листаем немного вниз до раздела «Интерфейс» и находим подраздел «Панель закладок».
- Выбираем «Показать панель закладок», также можем включить функцию отображения иконок для каждого сайта в закладках.
- С помощью горячих клавиш. За отображение и скрытие отвечает комбинация кнопок Ctrl + Shift + B.
- Через «Настройки Яндекс.браузера».
- Нажимаем на 3 горизонтальные полоски, здесь выпадает меню обозревателя.
- Наводим курсор мыши на «Закладки» и выбираем «Показывать панель закладок».
Как добавить сайт в избранное в Яндекс браузере
Разработчики Яндекс обозревателя специально сделали много способов добавления элементов в закладки, чтобы мы смогли предельно просто пользоваться функцией.
Четыре способа внести сайт в избранное:
- Со значка «звездочка» в адресной строке. Простейший способ добавления – нажимаем на иконку звезды с правой стороны строки поиска. Указываем название и группу, в которую вносим сайт, затем кликаем по кнопке «Готово». (Начиная с версии браузера 18.10.2.163 элемент «звездочка» отсутствует). Взамен ему появился элемент «флажок».
- Со значка «флажок» в умной строке. Жмем на иконку флажка справа, далее указываем месторасположение закладки с помощью кнопок «Панель закладок» или «Другие закладки» и кликаем на кнопку «Готово». Также можем создать свою собственную папку через кнопку «Другая папка».
- Через меню обозревателя. Нажимаем на кнопку меню (3 параллельные черты), открываем выпадающий список «Закладки» и кликаем на «Создать закладку».
- Горячими кнопками. Простой способ создать избранное в Яндексе браузере — нажать комбинацию клавиш Ctrl + D.
- Через «Диспетчер закладок». Переходим по ссылке browser://bookmarks/#1, делаем клик по кнопке «Действия» или по трем вертикальным точкам (в новой версии браузера) и выбираем «Добавить страницу» или «Добавить закладку».
Как перенести закладки?
Избранное хранится в Яндекс браузере постоянно, и оно не удаляется вместе с очисткой истории или кэша. Если выполнен вход в собственный аккаунт, закладки синхронизируются между устройствами. При переустановке браузера отобранные сайты пропадают, но как только выполним вход в профиль, они автоматически появятся в обозревателе.
Yandex browser поддерживает функцию экспорта и импорта закладок. С помощью функции экспорта можем сохранить избранное в специальный файл, который легко импортируется в другой браузер. Так удаётся просто переносить закладки между браузерами, устройствами и появляется возможность делать резервные копии выбранных закладок.
Импорт и экспорт выполняются одинаково:
- Переходим в «Диспетчер закладок», месторасположения страницы описали ранее.
- Нажимаем справа на «Действия» или на три вертикальные точки (в новой версии браузера).
- Выбираем «Импорт…» или «Экспорт закладок в HTML-файл».
- Указываем путь, где располагается или будет размещаться файл.
Как упорядочить избранное в Яндекс браузере?
В один момент при желании просмотреть сайт приходит понимание, что перейти на него уже нельзя из-за неправильного расположения элементов. Приходится долго искать сайт на странице или нажимать по стрелочке на панели где показываются отобранные сайты, не поместившиеся в строку.
Рекомендуем периодически изменять расположение закладок, перенося актуальные вперёд и редко используемые – в конец.
Можем управлять закладками одним из удобных вариантов:
- Автоматическая сортировка. На вкладке «Диспетчер закладок» нажимаем на «Действия» или на три вертикальные точки и выбираем «Упорядочить по заголовкам».
- Ручное перетаскивание. Нажав на отобранный элемент и удержав нажатие, перемещаем его вниз или вверх по списку. Аналогично перетаскивать можем на «Панели закладок», только здесь изменять положение удаётся исключительно влево или вправо.
Избранное в Яндекс браузере – это удобный и практичный инструмент для сёрфинга, здесь можем создать, найти и упорядочить все сайты в несколько кликов. Изначально потребуется всего 10-15 минут времени, чтобы сделать и настроить закладки, затем доступ к сайтам станет в разы быстрее и легче.
Помогла ли вам эта статья?
Закладки — це збережені посилання на потрібні сторінки.
Створення закладки
Панель закладок
Закладки та папки із закладками відображаються на панелі закладок під Розумним рядком.
«,»hasTopCallout»:true,»hasBottomCallout»:true,»areas»:[{«shape»:»circle»,»direction»:[«top»,»left»],»alt»:»Панель закладок»,»coords»:[419,67,36],»isNumeric»:false,»hasTopCallout»:true,»hasBottomCallout»:false},{«shape»:»circle»,»direction»:[«bottom»,»right»],»alt»:»Для відображення лише фавіконки відредагуйте закладку, видаливши назву сторінки»,»coords»:[163,93,50],»isNumeric»:false,»hasTopCallout»:false,»hasBottomCallout»:true},{«shape»:»circle»,»direction»:[«top»,»left»],»alt»:»Натисніть значок », щоб отримати доступ до решти закладок»,»coords»:[569,61,50],»isNumeric»:false,»hasTopCallout»:true,»hasBottomCallout»:false}]}}»>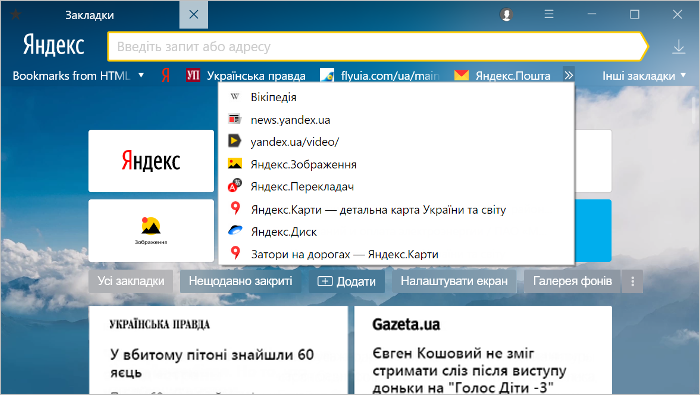
Увімкнути або вимкнути панель закладок можна кількома способами:
Фавіконка сайту на панелі закладок
За замовчуванням на панелі закладок відображається лише назва сайту. Ви можете увімкнути відображення фавіконок, щоб вони відображалися поруч із назвами сайтів. Щоб зекономити місце на панелі закладок, залиште лише фавіконки без назв сайтів.
Щоб увімкнути відображення фавіконок:
-
Натисніть
 → Налаштування.
→ Налаштування. - У розділі Показувати панель закладок увімкніть опцію Показувати іконки.
Якщо потрібно, щоб на панелі закладок відображалася лише фавіконка без назви сайту:
- Перевірте, що:
- панель закладок увімкнено;
- у налаштуваннях увімкнено опцію Показувати іконки.
- Відкрийте нову вкладку та знайдіть на панелі закладок потрібну закладку.
- Викличте контекстне меню й виберіть пункт Змінити.
- У вікні Закладка очистіть поле І’мя.
Дії із закладками
Якщо у браузері працює декілька користувачів, створіть особистий профіль для кожного з них. Тоді закладки інших користувачів не відображатимуться у списку ваших.
- Переглянути список закладок
-
- Натисніть
 → Закладки → Диспетчер закладок.
→ Закладки → Диспетчер закладок. - У списку ліворуч виберіть потрібну папку із закладками.
«,»hasTopCallout»:true,»hasBottomCallout»:true,»areas»:[{«shape»:»rect»,»alt»:»»,»coords»:[6,158,139,254],»isNumeric»:false},{«shape»:»rect»,»alt»:»»,»coords»:[145,158,474,432],»isNumeric»:false},{«shape»:»circle»,»direction»:[«top»,»right»],»alt»:»Папки із закладками»,»coords»:[49,157,20],»isNumeric»:false,»hasTopCallout»:true,»hasBottomCallout»:false},{«shape»:»circle»,»direction»:[«top»,»right»],»alt»:»Список закладок у папці»,»coords»:[313,156,28],»isNumeric»:false,»hasTopCallout»:true,»hasBottomCallout»:false},{«shape»:»circle»,»direction»:[«top»,»left»],»alt»:»Знайти закладку за назвою»,»coords»:[630,105,28],»isNumeric»:false,»hasTopCallout»:true,»hasBottomCallout»:false},{«shape»:»circle»,»direction»:[«bottom»,»left»],»alt»:»Створити нову папку, упорядкувати закладки, імпортувати та експортувати закладки»,»coords»:[627,192,16],»isNumeric»:false,»hasTopCallout»:false,»hasBottomCallout»:true}]}}»>
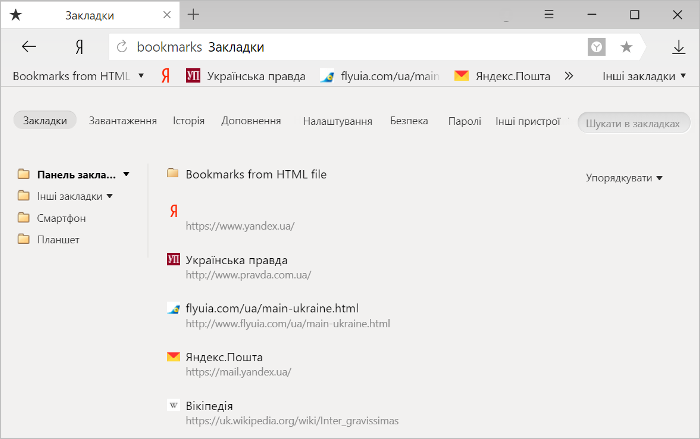
Якщо браузер синхронізовано на різних пристроях, у лівому меню з’являються папки з назвами пристроїв (наприклад, Смартфон або Планшет). Докладніше див. розділ Закладки на різних пристроях.
- Натисніть
-
Якщо імпортовано закладки з інших браузерів, у лівому меню відображаються папки. Під час імпорту назви папок не змінюються. Докладніше див. розділ Імпорт закладок.
- Перейменувати закладку
-
- Натисніть
 → Закладки → Диспетчер закладок.
→ Закладки → Диспетчер закладок. -
Викличте для закладки контекстне меню та натисніть пункт Змінити.
- Відредагуйте назву закладки. Якщо ви хочете, щоб замість назви сайту на панелі закладок відображалася його фавіконка, очистьте поле з ім’ям закладки.
Порада. Якщо потрібно перейменувати папку, натисніть її правою кнопкою миші та виберіть пункт Перейменувати. Відредагуйте назву папки.
- Натисніть
- Видалити закладку або папку
-
- Натисніть
 → Закладки → Диспетчер закладок.
→ Закладки → Диспетчер закладок. -
Викличте для закладки або папки контекстне меню та натисніть пункт Видалити.
- Натисніть
- Перенести закладку до іншої папки
-
- Натисніть
 → Закладки → Диспетчер закладок.
→ Закладки → Диспетчер закладок. - Наведіть вказівник миші на закладку, яку потрібно перенести.
- Перенесіть закладку до іншої папки, утримуючи ліву кнопку миші.
- Натисніть
- Створити нову папку
-
- Натисніть
 → Закладки → Диспетчер закладок.
→ Закладки → Диспетчер закладок. - У правій частині сторінки натисніть кнопку Упорядкувати.
- Виберіть пункт меню Додати папку.
- Відредагуйте назву папки та натисніть клавішу Enter.
- Натисніть
Імпорт закладок
- Перенести закладки з іншого браузера
-
- Натисніть
 → Закладки → Імпортувати закладки.
→ Закладки → Імпортувати закладки. - У вікні Перенесення закладок і налаштувань виберіть браузер, із якого ви хочете перенести закладки.
- Виберіть опцію Вибране і закладки (якщо ви хочете перенести лише ці налаштування, вимкніть інші опції).
- Натисніть кнопку Перенести. З’явиться вікно зі сповіщенням про успішне перенесення закладок.
- За потреби увімкніть опцію Показувати панель закладок.
- Натисніть
- Перенести закладки з файлу формату HTML
-
- Натисніть
 → Закладки → Диспетчер закладок.
→ Закладки → Диспетчер закладок. - У правому верхньому куті сторінки натисніть Упорядкувати → Скопіювати закладки з файлу HTML.
- Зазначте файл із закладками та натисніть кнопку Відкрити.
Завантажені закладки буде розміщено в папці Закладки з HTML-файлу. Ви можете перейменувати папку, перенести її або видалити. Докладніше див. розділ Дії з закладками.
«,»hasTopCallout»:true,»hasBottomCallout»:true,»areas»:[{«shape»:»rect»,»alt»:»»,»coords»:[161,160,334,188],»isNumeric»:false},{«shape»:»rect»,»alt»:»»,»coords»:[11,158,137,256],»isNumeric»:false},{«shape»:»circle»,»direction»:[«top»,»left»],»alt»:»Перенести закладки з файлу»,»coords»:[616,405,10],»isNumeric»:false,»hasTopCallout»:true,»hasBottomCallout»:false},{«shape»:»circle»,»direction»:[«bottom»,»left»],»alt»:»Зберегти закладки у файл»,»coords»:[526,436,31],»isNumeric»:false,»hasTopCallout»:false,»hasBottomCallout»:true}]}}»>
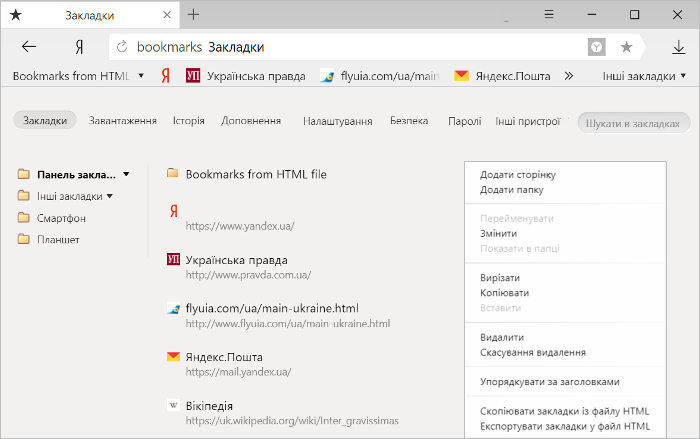
- Натисніть
Експорт закладок у файл
- Натисніть
 → Закладки → Диспетчер закладок.
→ Закладки → Диспетчер закладок. - У правому верхньому куті сторінки натисніть Упорядкувати → Експортувати закладки у файл HTML.
- Виберіть місце для збереження файлу із закладками.
- Зазначте ім’я файлу та натисніть кнопку Зберегти.
Синхронізація закладок
Після синхронізації у браузері відображаються закладки з усіх синхронізованих пристроїв (комп’ютера, планшета, смартфона).
Особливості синхронізації закладок:
- Якщо ви додали або видалили закладки на одному пристрої, ці зміни буде відображено на інших пристроях у мережі.
- Якщо ви створили на різних пристроях закладки для однієї й тієї ж сторінки, то зберігається та закладка, яку раніше за інші було синхронізовано із сервером.
- Закладки із пристроїв одного типу об’єднуються в загальний список. Наприклад, якщо синхронізацію увімкнено на двох комп’ютерах і смартфоні, то в закладках на смартфоні ви побачите розділ Комп’ютер, і в ньому буде об’єднано закладки із двох комп’ютерів.
Щоб переглянути закладки на іншому пристрої:
- Натисніть
 → Закладки → Диспетчер закладок.
→ Закладки → Диспетчер закладок. - У списку папок ліворуч виберіть пристрій.
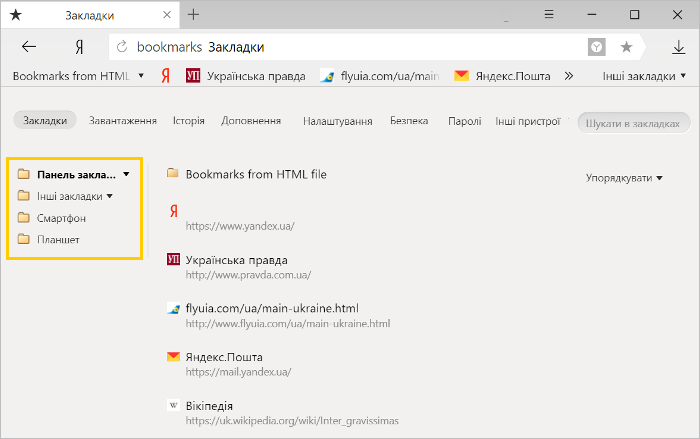
Щоб вимкнути синхронізацію закладок:
- Натисніть
 → Синхронізація.
→ Синхронізація. - У блоці Синхронізація натисніть кнопку Відобразити параметри.
- Вимкніть опцію Закладки.
Після цього закладки з інших пристроїв не будуть відображатися у диспетчері закладок.
Відновлення закладок після видалення
Щоб відновити нещодавно видалені закладки, перевірте дату зміни файлу Bookmarks.bak в каталозі C:КористувачіІм’я вашого облікового записуAppDataLocalYandexYandexBrowserUser DataDefault.
Якщо дата зміни не є поточною:
- Перемістіть файл Bookmarks.bak до іншого каталогу, наприклад, на Робочий стіл.
- Перейменуйте файл Bookmarks.bak у Bookmarks.
- Поверніть файл Bookmarks до каталогу C:КористувачіІм’я вашого облікового записуAppDataLocalYandexYandexBrowserUser DataDefault.
- Перезапустіть браузер.
Якщо всі дії виконано правильно, закладки буде відновлено. Якщо закладки не відновилися, повідомте про це техпідтримку через форму зворотного зв’язку.
Примітка. Відновити закладки в разі, якщо дата зміни Bookmarks.bak є поточною, неможливо.
Используемые источники:
- https://yandex.kz/support/collections/united-favorites.html
- https://guidecomp.ru/izbrannoe-v-yandex-brauzere-gde-nahoditsya-kak-zajti-i-dobavit.html
- https://yandex.ua/support/browser/search-and-browse/bookmarks.xml
 справа от адресной строки.
справа от адресной строки. Как добавить рабочий стол на Андроид?
Как добавить рабочий стол на Андроид? Настройка Яндекс Почты в приложении почтового клиента Windows 10
Настройка Яндекс Почты в приложении почтового клиента Windows 10
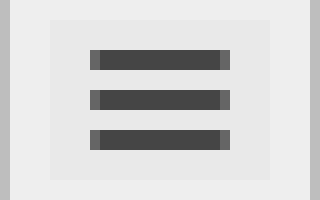

 Yandex Mail Login Yandex Mail Registration
Yandex Mail Login Yandex Mail Registration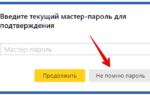 Как посмотреть сохраненные и восстановить стертые пароли в браузере Google Chrome
Как посмотреть сохраненные и восстановить стертые пароли в браузере Google Chrome Быстрый браузер для старого компьютера — миф или реальность?
Быстрый браузер для старого компьютера — миф или реальность?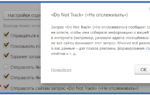 Смена, подмена и сокрытие Айпи-адреса в Yandex browser с помощью плагинов, интернет-сервисов и приложений
Смена, подмена и сокрытие Айпи-адреса в Yandex browser с помощью плагинов, интернет-сервисов и приложений