Содержание
| Разработчик | Яндекс |
| ЖАНР | Связь |
| Операционная система: | Windows 10, Windows 7, Windows 8.1, Windows XP |
| Русская версия: | В наличии |
| Стоимость: | Бесплатно |
Яндекс.Почта является мобильным клиентом, позволяющим получить доступ к электронной почте Яндекса. Дает возможность мгновенно отправлять письма, сообщения в Я.Онлайн, а также писать комментарии на Я.ру. Установите Яндекс.Почта на русском и присоединитесь к миллионам пользователей сервиса, поскольку сегодня это один из лидирующих сервисов в русскоязычном сегменте.
Скачать Яндекс.Почта на компьютер – значит облегчить себе работу с электронной почтой с помощью простого и интуитивного клиента. Приложение отличается минимализмом и достаточной функциональностью. Все входящие письма моментально поступают в приложению при помощи технологии push, увеличивая удобство переписки.
Содержание
Описание и интерфейс
Разработчики представили клиент Яндекс.Почта для мобильных устройств на Android несколько лет назад. Изначально это был «сырой» проект, работающий так себе и обладающий неудобным дизайном.

Однако время шло и в сеть поступали его новые обновление версии с исправленными ошибками, добавленными функциями и поддержкой управления жестами. Поэтому нет смысла писать о начальных разработчиках и речь пойдет о последнем обновлении.
Изменения интерфейса
После выполнения установки и авторизации с учетной записью, Яндекс.Почта предложит ознакомиться с парой обучающих слайдов, одновременно загружая входящие сообщения. Пользователю будут показаны лишь последние письма, а полученные раннее загружаются во время перелистывания корреспонденции.
Интерфейс клиента был полностью переработан и является смесью программы для iOS и Android. На практике это выглядит красиво и работать с ним стало удобнее. Разработчики сделали работу с письмами комфортнее, позволив отмечать одновременно несколько входящих сообщений, переносить их в прочитанные или отправлять в выбранный каталог. От устаревшего внешнего вида не осталось ничего и это вызывает лишь положительные эмоции.
При открытии списка с письмами стали отображаться аватары отправителей, если Яндекс удается найти их в социальных сетях. В противном случае будет показана первая буква имени пользователя. Довольно удобно, поскольку найти требуемое письмо стало в несколько раз легче. В левой части программы расположено стандартное меню. В нем расположены пользовательские папки (со скрытыми названиями для защиты конфиденциальности), ярлыки и метки. В нижней части предложен список остальных приложений для установки от поискового гиганта.
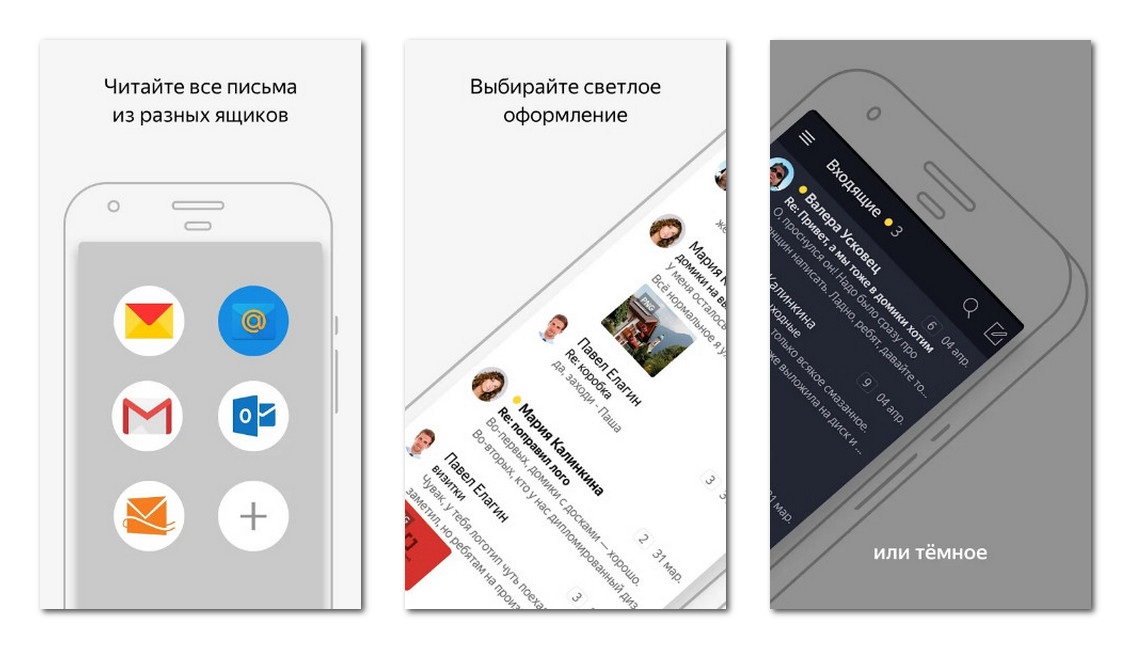
Улучшенная функциональность
Искать в Яндекс.Почта для ПК также стало в несколько раз легче. Для этого понадобиться набрать ключевой запрос или имя пользователя или воспользоваться фильтром. Так, если нажать «Билеты», в списке останутся входящие с электронными билетами. К сожалению, создать собственные фильтры невозможно.
В небольшое заблуждение вводит кнопка для ответа. Она изображена в виде стрелочки и расположена возле кнопки с удалением. Изначально кажется, что это переход во входящие сообщения, хотя к этому можно привыкнуть быстро. Во время написания ответов есть возможность указать дополнительных адресатов, прикрепить фотографию или загрузить файл непосредственно из Яндекс.Диска. Еще одним плюсом оказалась поддержка работы клиента в автономном режиме. Так что пользоваться им можно даже без подключения к сети. В случае соединения с интернетом, происходит синхронизация и обновление данных.
В плане настроек все оказалось не так радужно. Здесь можно только изменить некоторые свойства почтового ящика, а также активировать функцию «Не беспокоить», с которой почтовик отключает уведомления о поступлении входящих писем. С другой стороны, от почтового клиента много дополнительных опций не требуется и это позволяет избежать долгой начальной настройки, свойственной универсальным почтовым клиентам.
Наконец, мобильное приложение не содержит микроплатежей. Это неудивительно, поскольку всем известно, что Яндекс монетизирует свои сервисы контекстной рекламой и другими источниками. Однако внутри почтовика не оказалось ни одного объявления и это только радует.
Как установить Яндекс.Почта на ПК ?
Конечно, разработчики уже предлагают пользователям почтовый веб-клиент для компьютера. Однако мобильная версия отличается более высокой скоростью работы, минимальным количеством рекламы и экономией трафика.

Чтобы оценить Яндекс.Почта для ПК, выполните следующее:
- загрузите из сети эмулятор Bluestacks, поддерживающий приложения для Android;
- воспользуйтесь поиском приложений внутри него и найдите клиент в виде файла APK;
- откройте найденный результат и подтвердите намерение установки;
- подождите некоторое время, пока эмулятор не установит приложение.
Скачать Яндекс.Почта в APK формате
Чтобы скачать Яндекс.Почта в APK формате, потребуется перейти на сайт компании и найти файл по прямой ссылке. Другой вариант заключается в его загрузке на мобильное устройство из Play Market или на другом ресурсе в сети (4PDA). На остальных источниках скачивать не рекомендуется, поскольку нет гарантий, что загруженное приложение не содержит вредоносное ПО.
Видео обзор
Ви можете працювати з листами не лише через веб-інтерфейс Яндекс.Пошти, а й за допомогою різних поштових програм, встановлених на вашому комп’ютері.
Налаштування поштових програм на мобільних телефонах і планшетах ви можете переглянути у розділі Доступ із мобільних телефонів і планшетів.
Бачу повідомлення про помилку в програмі
Виберіть повідомлення, яке ви отримали:
«Немає з’єднання із сервером»
Якщо виникає повідомлення про відсутність з’єднання з сервером, спробуйте авторизуватися з тими ж логіном і паролем у веб-інтерфейсі, увівши дані знову, а не використовуючи ті, що запам’яталися раніше.
Примітка. Якщо ви увімкнули двофакторну аутентифікацію, використовуйте пароль програми.
Переконайтеся, що у розділі Підключення поштових програм увімкнено той протокол, яким ви хочете скористатися.
Переконайтеся, що в налаштуваннях поштової програми ви точно зазначили такі адреси серверів:
- для IMAP адреса imap.yandex.ua і порт 993 з SSL;
- для SMTP адреса smtp.yandex.ua і порт 465 з SSL.
- для POP3 адреса pop.yandex.ru і порт 995 з SSL;
Докладніше про те, як перевірити налаштування серверів у різних програмах, див. у розділі Шифрування даних, які передаються.
«Authentication required», «Sender address rejected: Access denied» або «Send auth command first»
Якщо виникає повідомлення «Authentication required», «Sender address rejected: Access denied» або «Send auth command first», у налаштуваннях поштової програми відключена авторизація на SMTP-сервері Яндекса. Переконайтеся, що увімкнено опцію Перевірка автентичності користувача (для Outlook Express) або SMTP Аутентифікація (для The Bat!).
«Sender address rejected: not owned by auth user»
Якщо виникає повідомлення «Sender address rejected: not owned by auth user», адреса, із якої ви намагаєтеся надіслати лист, не збігається з тією, під логіном якої ви авторизовані на SMTP-сервері. Переконайтеся, що в налаштуваннях поштової програми як зворотну адресу зазначено саме ту адресу, логін від якої використовується в налаштуваннях авторизації на SMTP.
«Login failure or disabled POP3»
Якщо виникає повідомлення «Login failure or POP3 disabled», поштова програма не може отримати доступ до поштової скриньки за протоколом POP3. Переконайтеся, що введено правильний пароль від скриньки і на сторінці налаштувань увімкнено доступ за протоколом POP3.
Примітка. Якщо ви увімкнули двофакторну аутентифікацію, використовуйте пароль програми. «Message rejected under suspicion of SPAM»
Якщо виникає повідомлення «Message rejected under suspicion of SPAM», вміст вашого листа було розпізнано Яндекс.Поштою як спам. Щоб вирішити проблему, відкрийте веб-інтерфейс Яндекс.Пошти і надішліть будь-який лист як тест. Так ви доведете системі, що листи надсилає не робот.
Також перевірте свій комп’ютер на віруси за допомогою безкоштовних антивірусних програм: CureIt! від Dr.Web і Virus Removal Tool«Лабораторії Касперського».
Докладніше див. у розділі Отримую повідомлення «Лист не може бути надіслано».
</dl>
Програма не приймає або не надсилає листи
Якщо поштова програма не приймає або не надсилає листи, перевірте коректність налаштувань вашої поштової програми, а також налаштувань з’єднання вашого комп’ютера з інтернетом.
Якщо ви використовуєте антивірусну програму, файрвол або проксі-сервер, увімкніть їх та перевірте, чи відтворюється при цьому проблема.
Вкажіть в Яндекс.Паспорті достовірні персональні дані і прив’яжіть до акаунту номер телефону. Можливо, наша система безпеки вважає ваш акаунт підозрілим і заблокувала скриньку. Найчастіше це відбувається через те, що до вашої скриньки не прив’язано номер телефону або в Паспорті зазначені вигадані ім’я та прізвище. Блокування закінчиться автоматично через 24 години. Якщо ви спробуєте надіслати лист протягом цього часу, блокування триватиме ще 24 години.
Зникли листи зі скриньки
Прочитайте покрокову інструкцію для пошуку зниклих листів. Перед початком роботи відкрийте Яндекс.Пошту в новій вкладці.
Виберіть проблему:
<label>Я видалив листи сам</label><label>Раніше листи були в скриньці, а тепер зникли</label><label>Нові листи не приходять у скриньку</label>
Коли ви видаляєте листи, вони потрапляють у папку Видалені та зберігаються в ній 30 днів. У цей період ви можете їх відновити:
- Перейдіть у папку Видалені.
- Виділіть потрібні листи.
- Натисніть кнопку У папку.
- Виберіть зі списку папку, куди потрібно перемістити листи, – наприклад, Вхідні.
Якщо з моменту їх видалення минуло більше місяця, відновити листи не вийде – вони були назавжди вилучені із серверів Яндекс.Пошти.
Якщо листів немає в тій папці, де вони повинні бути, то, найімовірніше, вони потрапили в іншу папку, наприклад у Видалені або Спам. Якщо ви пам’ятаєте ім’я або адресу відправника, частину тексту листа або тему — спробуйте пошукати лист в усіх папках вашої скриньки.
Листи знайшлися?
<label>Так</label><label>Ні</label>
Ви можете відновити листи:
- Перейдіть у папку, в якій знайшлися листи.
- Виділіть потрібні листи.
- Натисніть кнопку У папку.
- Виберіть зі списку папку, куди потрібно перемістити листи, – наприклад, Вхідні.
Чому листи зникають і як цього уникнути
У папці Видалені листи зберігаються 30 днів, у папці Спам – 10 днів. Після цього вони будуть назавжди вилучені із серверів Яндекса. Чому листи можуть потрапити в ці папки без вашого відома:
- Доступ до вашої поштової скриньки є в іншого користувача
-
Листи може бути видалено користувачем, у якого є доступ до вашої поштової скриньки: можливо, ви забули завершити сесію після роботи на чужому пристрої. Щоб завершити сесію, натисніть у меню облікового запису на посилання Вихід на всіх пристроях. Також це можна зробити на сторінці Паспорта — за допомогою посилання Вийти на всіх комп’ютерах.
Зайдіть у журнал відвідувань і перевірте, чи є в ньому операції видалення листів.
Ограничение. У журналі зберігається близько 2000 дій. Якщо після видалення листів було виконано понад 2000 дій, то дані про видалення не відображатимуться в журналі.
Якщо ви впевнені, що доступ до вашої скриньки є лише у вас, перевірте ваш комп’ютер антивірусом, змініть пароль і додаткову адресу. Також перевірте, чи немає незнайомих вам номерів на сторінці Номери телефонів.
- Листи зникають у поштовій програмі
-
Якщо ви користуєтеся поштовою програмою та видаляєте в ній листи, то вони зникають і на сторінці сервісу. Щоб видаляти листи тільки в програмі, але залишати в Яндекс.Поштою, ви можете налаштувати програму по протоколу POP3, але ми рекомендуємо цього не робити: листи можуть неправильно синхронізуватися із сервером.
- Налаштовано правило, яке видаляє або переміщує листи
- Переконайтеся, що в правилах обробки пошти немає правил, налаштованих на видалення вхідних листів або переміщення в інші папки. Якщо вони є, спробуйте їх вимкнути на деякий час і перевірити, чи будуть листи надходити в папку Вхідні.
</dl>
Якщо листи не вдалося знайти за допомогою пошуку або вручну, це означає, що відновити їх не вийде – вони назавжди вилучені із серверів Яндекс.Пошти.
Чому листи зникають і як цього уникнути
У папці Видалені листи зберігаються 30 днів, у папці Спам – 10 днів. Після цього вони будуть назавжди вилучені із серверів Яндекса. Чому листи можуть потрапити в ці папки без вашого відома:
- Доступ до вашої поштової скриньки є в іншого користувача
-
Листи може бути видалено користувачем, у якого є доступ до вашої поштової скриньки: можливо, ви забули завершити сесію після роботи на чужому пристрої. Щоб завершити сесію, натисніть у меню облікового запису на посилання Вихід на всіх пристроях. Також це можна зробити на сторінці Паспорта — за допомогою посилання Вийти на всіх комп’ютерах.
Зайдіть у журнал відвідувань і перевірте, чи є в ньому операції видалення листів.
Ограничение. У журналі зберігається близько 2000 дій. Якщо після видалення листів було виконано понад 2000 дій, то дані про видалення не відображатимуться в журналі.
Якщо ви впевнені, що доступ до вашої скриньки є лише у вас, перевірте ваш комп’ютер антивірусом, змініть пароль і додаткову адресу. Також перевірте, чи немає незнайомих вам номерів на сторінці Номери телефонів.
- Листи зникають у поштовій програмі
-
Якщо ви користуєтеся поштовою програмою та видаляєте в ній листи, то вони зникають і на сторінці сервісу. Щоб видаляти листи тільки в програмі, але залишати в Яндекс.Поштою, ви можете налаштувати програму по протоколу POP3, але ми рекомендуємо цього не робити: листи можуть неправильно синхронізуватися із сервером.
- Налаштовано правило, яке видаляє або переміщує листи
- Переконайтеся, що в правилах обробки пошти немає правил, налаштованих на видалення вхідних листів або переміщення в інші папки. Якщо вони є, спробуйте їх вимкнути на деякий час і перевірити, чи будуть листи надходити в папку Вхідні.
</dl>
Якщо нових листів немає у Вхідних, то, найімовірніше, вони потрапили в іншу папку, наприклад у Видалені або Спам. Якщо ви пам’ятаєте ім’я або адресу відправника, частину тексту листа або тему — спробуйте пошукати лист у всіх папках вашої скриньки.
Листи знайшлися?
<label>Так</label><label>Ні</label>
Якщо листи знайшлися в папці Видалені, Спам або в іншій папці, то, найімовірніше, налаштовано правило, яке видаляє листи, переміщує їх у Спам або в іншу папку. Спробуйте на час його відключити та перевірити, чи будуть листи приходити в папку Вхідні.
Якщо не знайшлися нові листи, перевірте, чи правильно ви вказали електронну адресу на сайті, з якого має надійти сповіщення. Дізнайтеся у відправника, чи коректно він записав вашу адресу.
Перевірте, чи немає поштової адреси сайту або відправника в чорному списку.
Вкажіть в Яндекс.Паспорті достовірні персональні дані і прив’яжіть до акаунту номер телефону. Можливо, наша система безпеки вважає ваш акаунт підозрілим і заблокувала скриньку. Найчастіше це відбувається через те, що до вашої скриньки не прив’язано номер телефону або в Паспорті зазначені вигадані ім’я та прізвище. Блокування закінчиться автоматично через 24 години. Якщо ви спробуєте надіслати лист протягом цього часу, блокування триватиме ще 24 години.
У програмі не видаляються листи
Якщо ви у поштовій програмі видаляєте листи, а на сайті Яндекс.Пошти вони як і раніше знаходяться в своїх папках, то, швидше за все, вашу поштову програму налаштовано за протоколом POP3. Через особливості роботи протоколу POP3 листи в поштовій програмі можуть некоректно синхронізуватись із сервером. Для роботи з Яндекс.Поштою рекомендується використовувати протокол IMAP. Інформацію про те, як переналаштувати поштову програму з POP3 на IMAP, див. у розділі Перехід із протоколу POP3.
У програмі не відображаються надіслані листи
Якщо в поштовій програмі не відображаються надіслані листи, то, швидше за все, вашу поштову програму налаштовано за протоколом POP3. Через особливості роботи протоколу POP3 листи в поштовій програмі можуть некоректно синхронізуватись із сервером. Для роботи з Яндекс.Поштою рекомендується використовувати протокол IMAP. Інформацію про те, як переналаштувати поштову програму з POP3 на IMAP, див. у розділі Перехід із протоколу POP3.
Листи копіюються на сервері у разі їх видалення/переміщення за IMAP
Копіювання листів у разі переміщення або видалення за IMAP пов’язано з особливостями роботи IMAP-протоколу і налаштувань синхронізації поштових програм. У цьому випадку після виконання дій треба синхронізувати папки із сервером примусово, щоб дані збігалися. У Mozilla Thunderbird для цього потрібно скористатися функцією Стиснути.
Після надсилання листа надходить звіт про недоставку
У звіті завжди зазначається причина недоставки. Про найчастіші причини можна прочитати у статті Листа надіслано, але він не надійшов одержувачеві.
Отримую помилки про некоректний сертифікат
Якщо під час активації SSL-шифрування у поштовій програмі ви отримуєте помилки про некоректний сертифікат, переконайтеся, що поштова програма і операційна система налаштовані правильно:
- На комп’ютері встановлено коректний час (без відставань і «дат із майбутнього») Якщо встановлено неправильну дату, система помилково визначає, що строк сертифіката ще не настав або вже закінчився.
- Встановлено всі оновлення операційної системи.
- У налаштуваннях вашого антивіруса вимкнено перевірку HTTPS-з’єднань. Змінити налаштування антивірусу ви можете за нашими інструкціям для Kaspersky Internet Security та ESET NOD32 Smart Security у розділі Бачу помилки сертифіката безпеки.
Додати сертифікат у список довірених сертифікатів вручну (Windows)Увага. Якщо ви не впевнені, що зможете самостійно встановити сертифікат, зверніться до спеціаліста.
Щоб додати сертифікат у список довірених сертифікатів:
- Завантажте сертифікат. (Якщо файл за посиланням відкривається у браузері, натисніть CTRL + S і збережіть файл на комп’ютер; копіювати текст із файлу не потрібно.)
- Відкрийте меню Запустити.
- У полі пошуку введіть certmgr.msc і натисніть на клавішу Enter.
- У вікні програми, в дереві папок натисніть на папку Довірені кореневі центри сертифікації.
- У правій частині вікна натисніть правою кнопкою миші на Сертифікати і виберіть пункт Усі завдання → Імпорт.
- Натисніть на кнопку Далі.
- Натисніть на кнопку Огляд і виберіть файл CA.pem, завантажений раніше. Натисніть на далі.
- У розділі Сховище сертифікатів залиште налаштування за замовчуванням і натисніть на Далі.
- Натисніть на Готово.
- (Опц.) У спливаючому вікні натисніть Згоден.
- У дереві папок натисніть на папку Довірені кореневі центри сертифікації → Сертифікати.
- У списку сертифікатів (праворуч) знайдіть сертифікат Certum CA, натисніть на нього правою кнопкою миші та виберіть пункт Властивості.
- Перейдіть на вкладку Загальні.
- Переконайтеся, що в пункті Дозволити тільки такі призначення увімкнено опцію Перевірка автентичності сервера.
- Натисніть на кнопку ОК.
</dl>Додати кореневий сертифікат у LinuxПро те, як додати кореневий сертифікат, див. в інструкції Adding CAcert root certificate to Debian/Ubuntu.</dl>MS Outlook 2007 не визначає сертифікатЯкщо після перевірки всіх перерахованих параметрів Outlook 2007 продовжує видавати помилку безпеки, завантажте оновлення програми з сайту Microsoft.</dl>Проблеми з підтвердженням сертифіката в The Bat!
Якщо в поштовій програмі The Bat! виникають проблеми з підтвердженням сертифіката безпеки, оновіть програму до версії 6 або вище. Після оновлення виконайте такі дії:
- У меню програми виберіть пункт Властивості → S/MIME і TLS.
- У блоці Реалізація S/MIME і сертифікати TLS встановіть перемикач у положення Внутрішня.
- Натисніть на кнопку ОК.
- Спробуйте надіслати лист. Якщо помилка сертифіката знову з’являється, то в тому ж блоці Властивості → S/MIME і TLS → Реалізація S/MIME і сертифікати TLS встановіть перемикач у положення Microsoft CryptoAPI.
- Натисніть на кнопку OK.
Примітка. Положення перемикача доводиться перебирати вручну, оскільки в деяких версіях The Bat! буде працювати положення Внутрішня, а в інших – Microsoft CryptoAPI.
Якщо проблема залишається, зверніться у службу підтримки Ritlabs.
</dl>Не вдається переналаштувати свій скрипт надсилання
Спробуйте звірити свій код із рекомендаціями у мережі:
- поради від Microsoft
- обговорення проблеми в групі Ruby on Rails
- поради для PHP, PHP: imap_open
</dl>Програма від 1С не підтримує SSL
Для підтримки SSL додатково встановіть програму Stunnel:
- Завантажте останню версію для Windows (
stunnel-версія-installer.exe) за посиланням https://www.stunnel.org/downloads.html. - Розпакуйте архів.
- Запустіть файл mailssl.bat від імені адміністратора.
- У налаштуваннях поштової програми вимкніть SSL і зазначте такі параметри серверів:
- SMTP: сервер — localhost, порт — 25
- POP3: сервер — localhost, порт — 110
- IMAP: сервер — localhost, порт — 143
Якщо проблема залишається, спробуйте скористатися рекомендаціями зі статей Поштовий клієнт Керування торгівлею і gmail (дотримуючись рекомендацій, усюди підставте замість gmail значення yandex) і Надсилання листів та отримання електронної пошти з використанням SSL.
</dl>Надсилаю листи зі сканера, що не підтримує SSL
Налаштуйте БФП або сканер таким чином:
- Зазначте такі параметри SMTP:
- сервер — smtp-devices.yandex.com
- порт — 25
- Увімкніть аутентифікацію (перевірка справжності).
- Зазначте у відповідних полях ваш логін та пароль.Увага. Обов’язково введіть логін і пароль вручну. Якщо ви виберете аутентифікацію аналогічно до сервера вхідної пошти, надсилання не працюватиме.
Обмеження. Надсилати таким чином листи можна тільки на адреси, які обслуговує Яндекс.Пошта (в домені yandex.ua або на адреси Пошти для домену). На скриньки інших поштових служб листи через цей сервер не надходитимуть.</dl>
Програма постійно просить ввести пароль
Якщо ви нещодавно змінили пароль від поштової скриньки, переконайтеся, що також оновили дані в налаштуваннях поштової програми. Якщо пароль у налаштуваннях правильний, зачекайте кілька годин — налаштування поштової програми можуть синхронізуватися із сервером Яндекса не одразу.
Спробуйте авторизуватися за тими ж логіном і паролем у веб-інтерфейсі: вводьте авторизаційні дані заново, а не використовуйте збережені раніше. Якщо при цьому з’являється вимога ввести контрольні цифри, ви можете ознайомитися зі списком можливих причин у статті Чому під час авторизації потрібно ввести контрольні цифри?.
Переконайтеся, що в налаштуваннях поштової скриньки активовано той протокол, яким ви хочете скористатись у поштовій програмі.
Увага. Якщо ви використовуєте Яндекс.Пошту для домену, як логін зазначте повну адресу поштової скриньки.
Вместо стандартного почтового клиента для жителей СНГ корпорация Microsoft в сотрудничестве с Яндекс предлагают версию операционной системы с интегрированной отечественной поисковой системой и почтовым клиентом. Однако большинство живущих в России и СНГ, используют сборку, скачанную с серверов Microsoft, где приложение Яндекс.Почта для Windows 10 отсутствует, но есть встроенный почтовый клиент.
Программа поддерживает вход и одновременную работу с нескольких аккаунтов от различных поставщиков услуг (Outlook, Gmail, Yahoo и Exchange). Чтобы работать со сторонними почтовыми ящиками, потребуется их совместимость с POP3 либо IMAP протоколом, а они должны быть включенными в параметрах конфигурации почты. В статье рассмотрим, как подключить и настроить аккаунт Яндекс.Почты в клиенте Виндовс 10.
Содержание
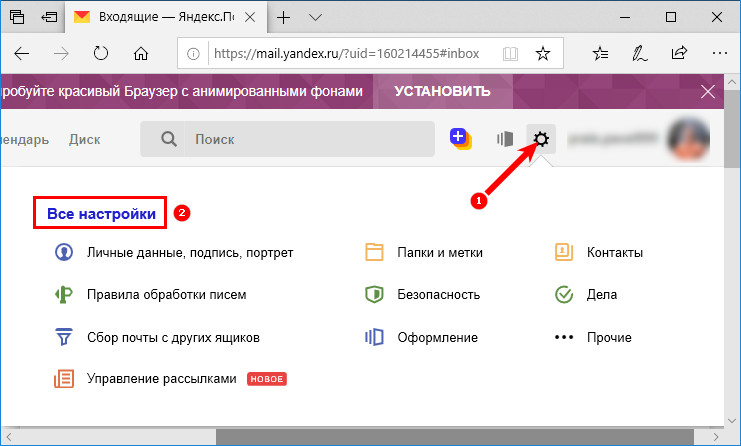
2. Спуститесь в самый низ страницы, и перейдите в раздел «Почтовые программы».
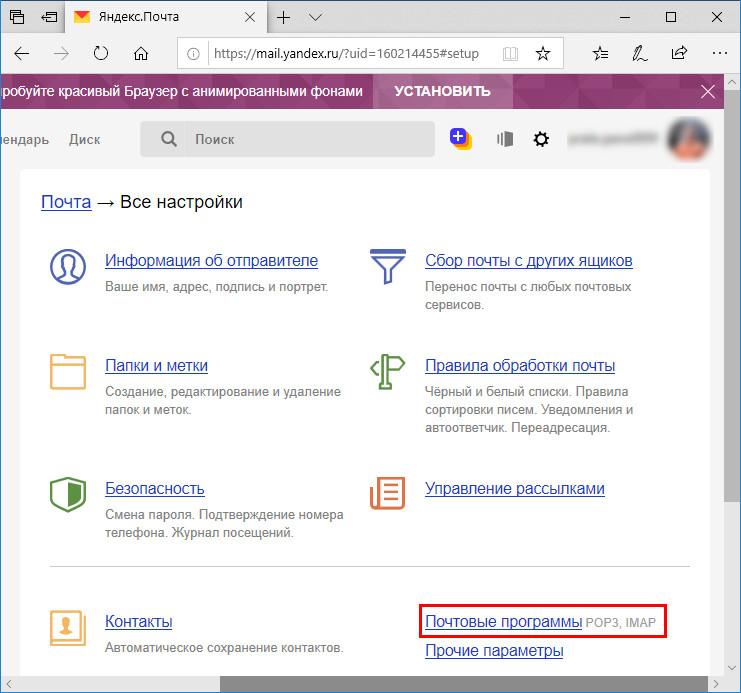
3. Активируйте обе опции «С сервера imap.yandex.ru…», отметьте к каким папкам программа получит доступ:
- Входящие;
- Отправленные;
- Спам.
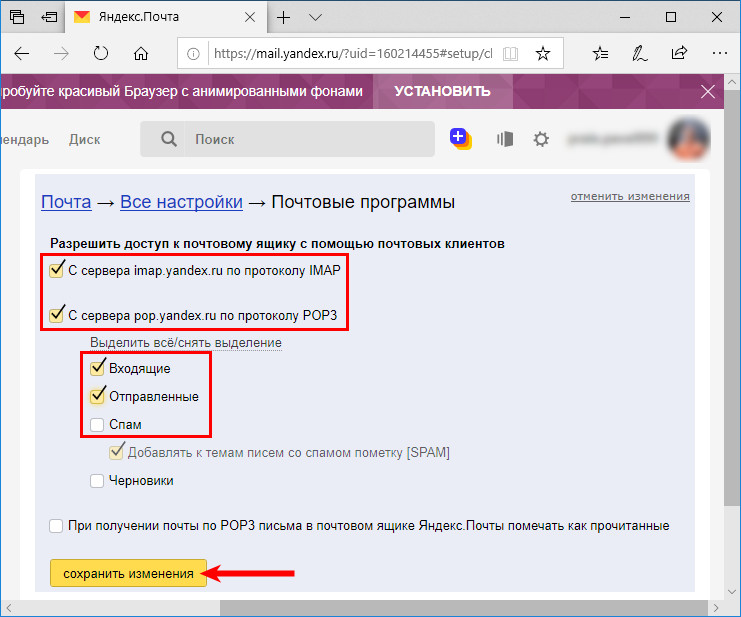
Добавление учетной записи
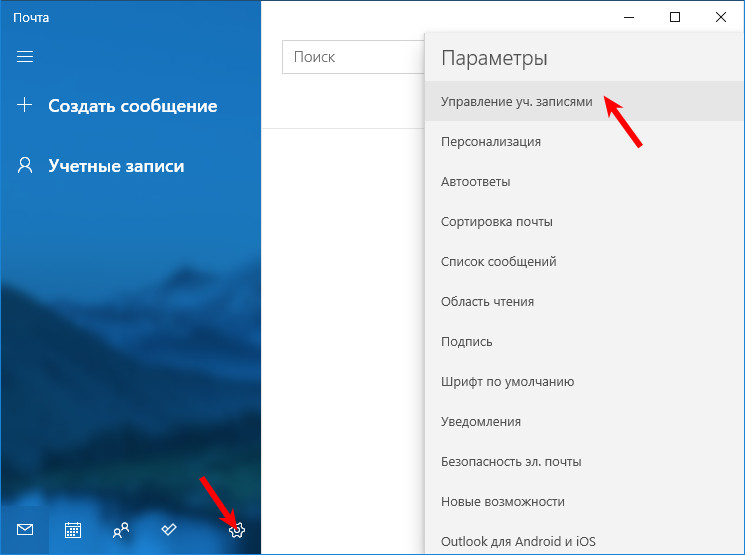
3. Нажмите по кнопке «Добавить учетную запись».
4. Выберите «Другая учетная запись POP, IMAP».
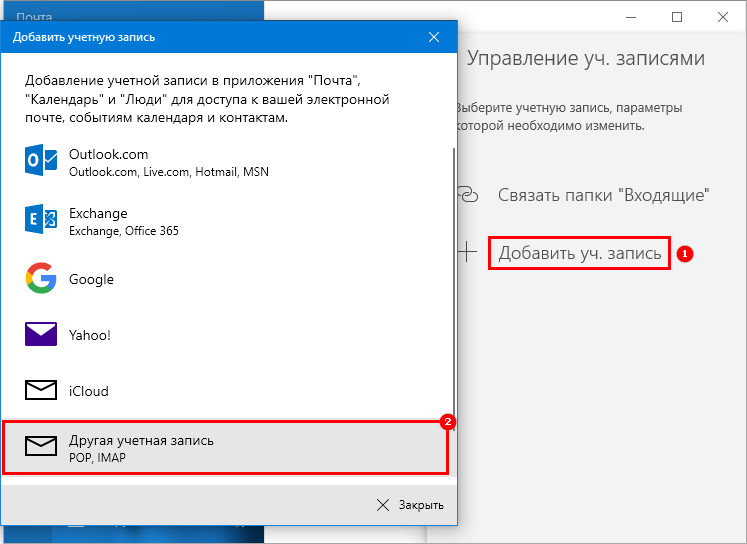
5. Введите свой логин полностью, укажите имя от которого будут отправляться сообщение, введите пароль и нажмите «Вход» для перехода в профиль.
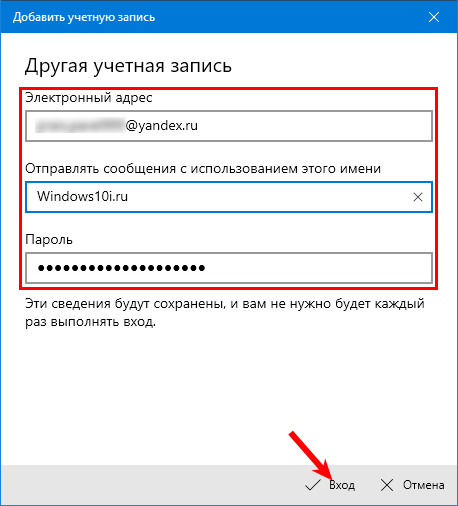
Программа автоматически подхватит все настройки вашего ящика, хотя иногда функция не срабатывает: параметры конфигурации не подхватываются, и синхронизация с сервером, естественно, не происходит, ничего не обновляется.
6. В такой ситуации повторите процедуру, предварительно удалив профиль (как это делается — читайте в следующем разделе), кликните «Расширенная настройка».
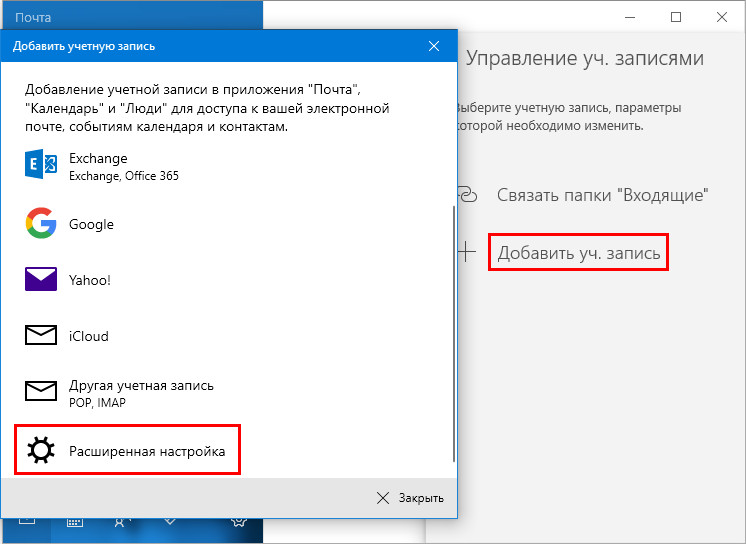
7. Остановитесь на втором варианте, так как нам нужна замена веб-браузера для работы с электронной почтой.
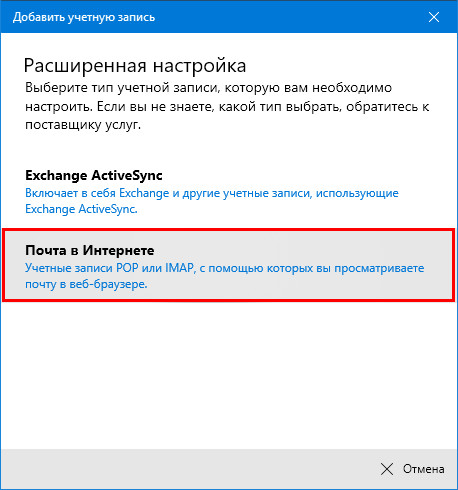
8. Заполните все поля в появившемся интерфейсе:
- почтовый адрес;
- имя пользователя — введите адрес почтового ящика;
- пароль от почтового ящика;
- имя учетной записи — может быть любым, не влияет совершенно ни на что (не является логином);
- ваше имя — адресат отправленных сообщений;
- адрес сервера (для входящих сообщений) — пропишите imap.yandex.ru:993;
- тип аккаунта — выберите IMAP4.
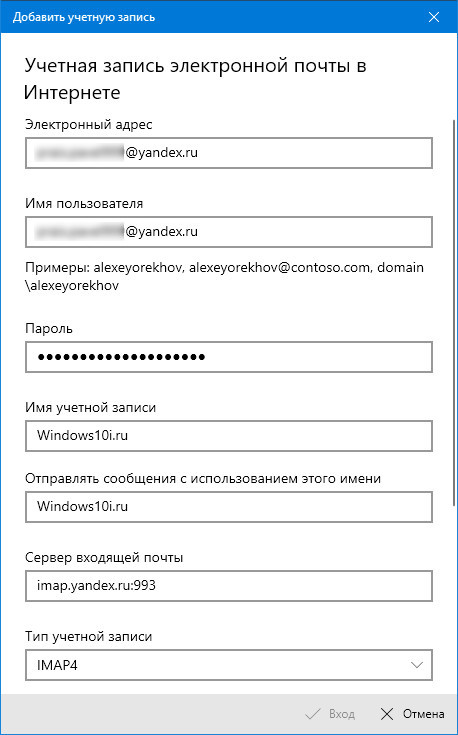
- сервер для исходящей почты – smtp.yandex.ru:465;
- для обеспечения максимального уровня безопасности отметьте флажками первые 2 опции;
- в поле «Защита соединения» в обоих случаях выберите стандарт «SSL»;
- жмите «Вход» для установки связи с сервером.
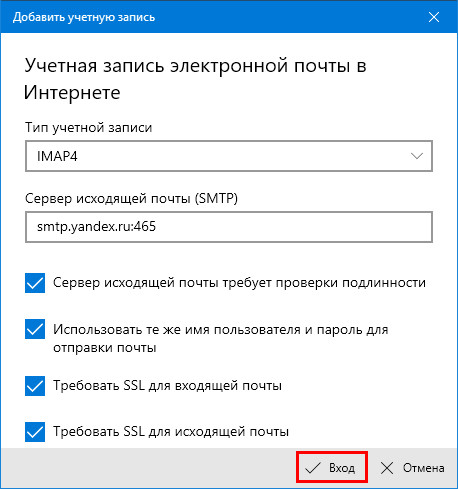
Для включения протоколов POP3 проделайте следующие действия:
- Как и в предыдущем случае зайдите в раздел настроек «Почтовые программы»;
- Активируйте опцию «С сервера pop.yandex.ru по…»;
- Введите адрес сервера для входящих писем — pop.yandex.ru, порт – 995;
- Адрес сервера для исходящих сообщений — smtp.yandex.ru, порт – 465;
- Защита соединения по технологии SSL для входящей и исходящей почты;
- Сохраните сделанные изменения.
Они будут применены при следующей авторизации через веб-браузер или клиент. Для данного протокола можете указать содержимое каких ящиков необходимо синхронизировать.
Как удалить профиль
Избавиться от ненужного аккаунта несложно.
1. Вызовите «Параметры» приложения.
2. Перейдите в раздел управления учетными записями.
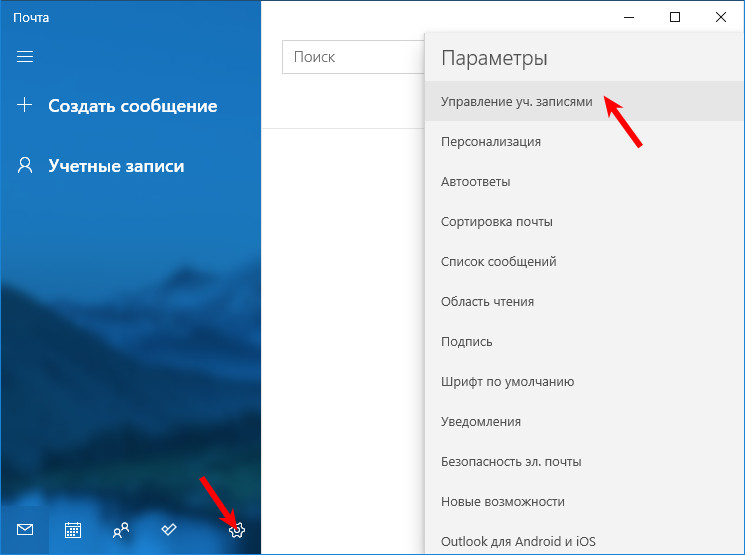
3. Внизу под именем аккаунта щелкните по надписи, отвечающей за удаление учетной записи с данного устройства.
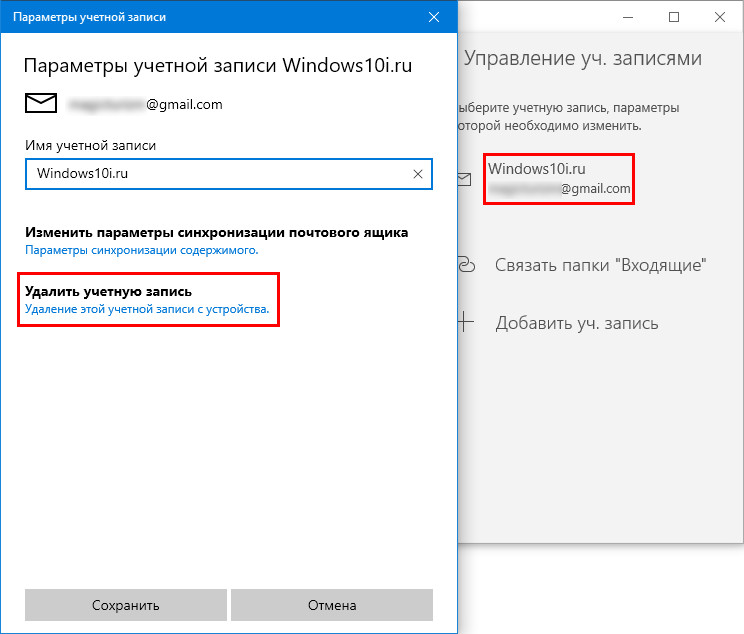
4. Подтвердите выполнение операции и сохраните новые настройки программы.
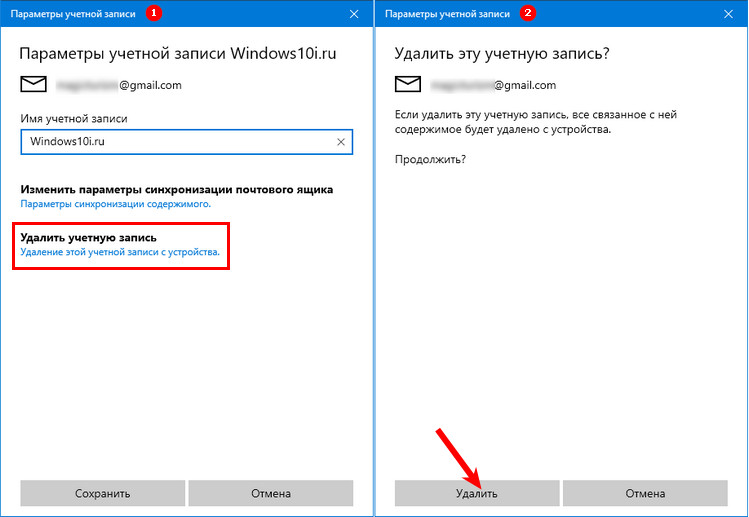
Настроить Яндекс.Почту, добавить и удалить профиль в приложении сможет любой пользователь. Плохо, что разработчики софта не предусмотрели поддержку столь популярного отечественного сервиса Mail.ru.
Используемые источники:
- https://xn—-7sbmatugdkfphym2m9a.xn--p1acf/yandeks-pochta-na-kompyuter.html
- https://yandex.ua/support/mail/mail-clients.html
- https://windows10i.ru/instruktsii/pochta/prilozhenie-yandeks.html
 Избранное в Yandex обозревателе: где хранится, как найти и создать
Избранное в Yandex обозревателе: где хранится, как найти и создать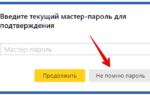 Как посмотреть сохраненные и восстановить стертые пароли в браузере Google Chrome
Как посмотреть сохраненные и восстановить стертые пароли в браузере Google Chrome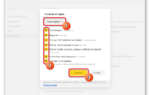 Файлы браузера испорчены, переустановите Яндекс Браузер — что делать?
Файлы браузера испорчены, переустановите Яндекс Браузер — что делать?


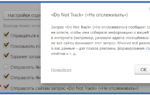 Смена, подмена и сокрытие Айпи-адреса в Yandex browser с помощью плагинов, интернет-сервисов и приложений
Смена, подмена и сокрытие Айпи-адреса в Yandex browser с помощью плагинов, интернет-сервисов и приложений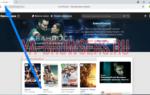 Включаем в Яндекс браузере верхнюю панель закладок
Включаем в Яндекс браузере верхнюю панель закладок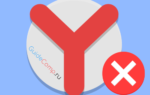 Что делать, если не открывается Яндекс Браузер
Что делать, если не открывается Яндекс Браузер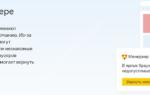 Browser Manager что это за программа в автозагрузке?
Browser Manager что это за программа в автозагрузке?