Содержание
- 1 Почему нет верхней панели закладок в браузере от Яндекс?
- 2 Закрытые вкладки
- 3 Удаленные закладки
- 4 После переустановки браузера
- 5 Как восстановить закрытые вкладки в Яндекс браузере?
- 6 Повторное открытие убранных вкладок
- 7 Автоматическое восстановление закрытых вкладок при запуске Yandex браузера
- 8 Можно ли восстановить закладки в Яндекс веб-обозревателе?
- 9 Как восстановить удаленные закладки в Яндекс.Браузере?
- 10 Как вернуть закладки, если переустановили Яндекс браузер?
- 11 Возможно ли восстановление закладок в Yandex browser на Андроид?
<index>
Панель закладок в верхней части окна Яндекс браузера является очень удобным инструментом расположения наиболее посещаемых сайтов. Она всегда по умолчанию сразу после установки находится прямо под адресной строкой.
Некоторые пользователи сталкиваются с отсутствием этой самой панели. У кого — то ее нет изначально, а у кого — то она пропадает в процессе пользования браузером.
В данной статье мы расскажем и покажем почему данная панель с закладками может отсутствовать и где в настройках включается ее отображение.
Почему нет верхней панели закладок в браузере от Яндекс?
Ответ на данный вопрос прост — отключена опция, отвечающая за ее отображение. Причем если раньше она всегда было включена по умолчанию, то сейчас разработчики почему — то решили сделать ее отключенной сразу после установки браузера. Благо включается она очень просто.
Для этого достаточно зайти в настройки, нажав на кнопку в правом верхнем углу с изображением трех горизонтальных полос.
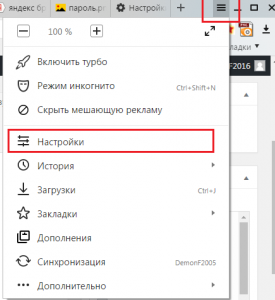
Вход в настройки яндекс браузера
В открывшемся меню выбираем «Настройки».
Появится главное окно настроек браузера Яндекс. В нем слева нужно нажать на «Интерфейс» для перехода в соответствующий раздел.
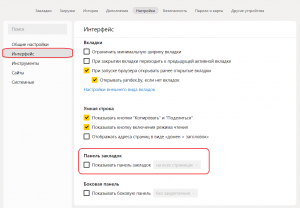
Настройка, отвечающая за отображение верхней панели закладок в яндекс браузере
Теперь в правой части окна, проматывая его немного вниз, нужно найти подпункт с названием «Панель закладок» и установить напротив него галочку, кликнув пустом белом квадратике один раз левой кнопкой мыши, и тем самым включив отображение этой панели в верхней части окна.
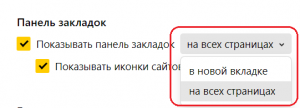
Дополнительные параметры отображения верхней панели закладок
Также обратите внимание, что можно указать где именно отображать панель с закладками: на всех страницах или только на новых вкладках.
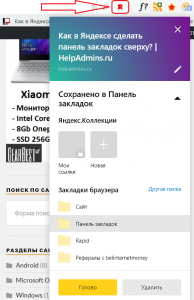
Добавление сайта на панель закладок
Теперь при добавлении нужной вам страницы на панель закладок она будет отображаться сразу под адресной строкой браузера яндекс.
</index>
Случайно закрытую вкладку, или удаленную закладку, можно запросто восстановить. Но, далеко не все пользователю умеют это делать. Сегодня я расскажу вам, как восстановить закладки в яндекс браузере. Ниже будут представлены различные инструкции, которые помогут справить с вашей задачей.
Закрытые вкладки
Рассмотрим первый способ по восстановление вкладки на конкретном примере:
- Зайдем на любой сайт. В моем случае это будет «КиноПоиск».

- Теперь закроем его. Как видно из скриншота, браузер теперь остался без вкладок.
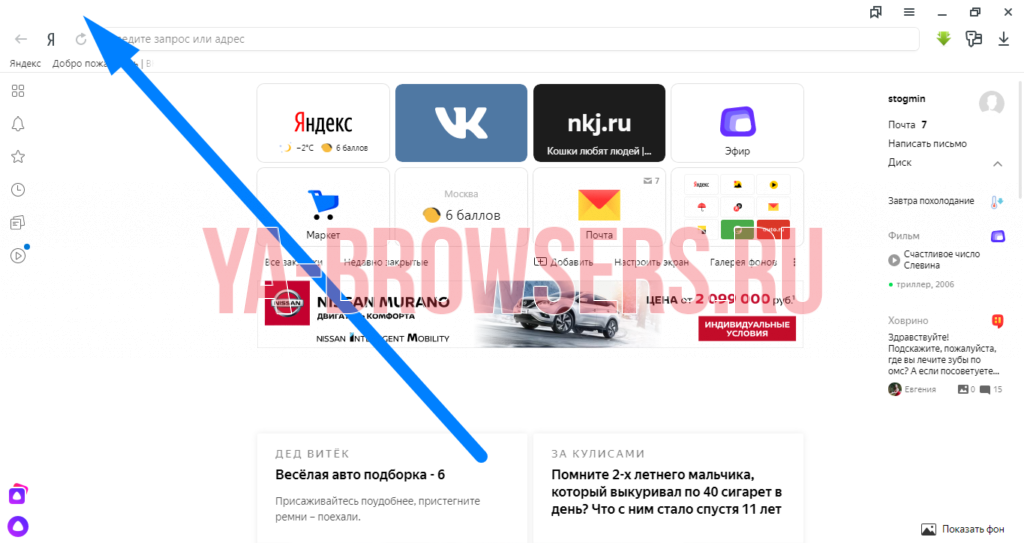
- Кликаем правой кнопкой мыши на белое пространство вверху страницы. Появится окно небольшого размера, в котором нужно найти пункт «Открыть только что закрытую вкладку».
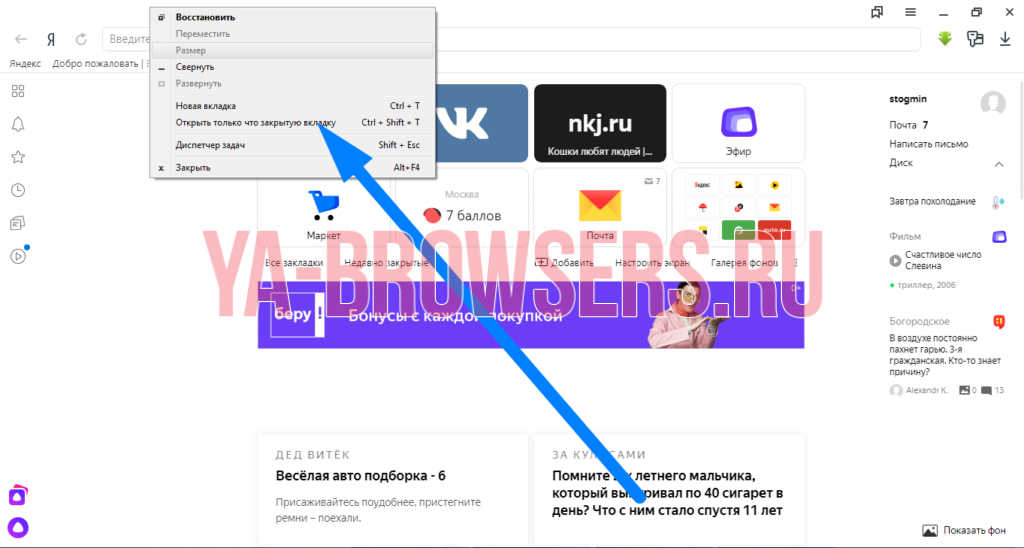
- Жмем на неё ЛКМ. Готово! Таким образом, мы смогли открыть ранее закрытую вкладку.
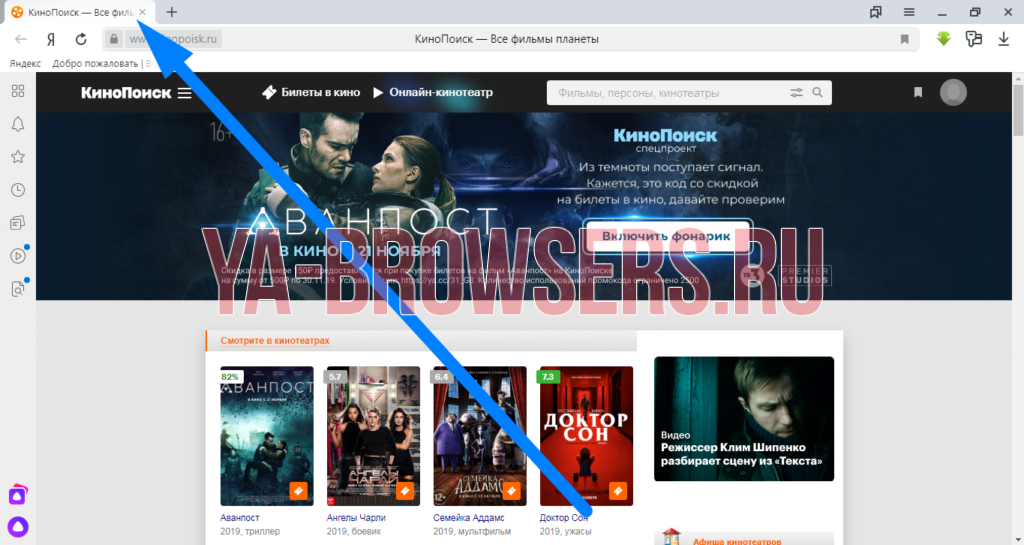
Кроме этого, закрытую вкладку можно включить при помощи комбинации клавиш Ctrl + Shift + T. Просто жмем все эти клавиши одновременно, и тогда закрытая вкладка вновь появится в Яндекс браузере.
Второй способ:
- Щелкнем левой кнопкой мыши по трем линиям в правой части браузера.
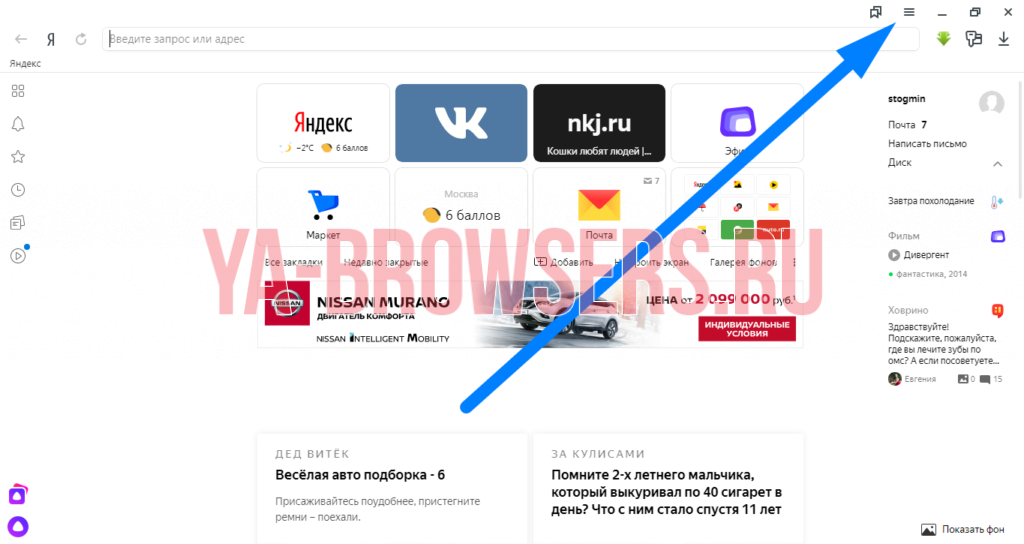
- Найдем графу «История» и наведем на неё курсором мыши.
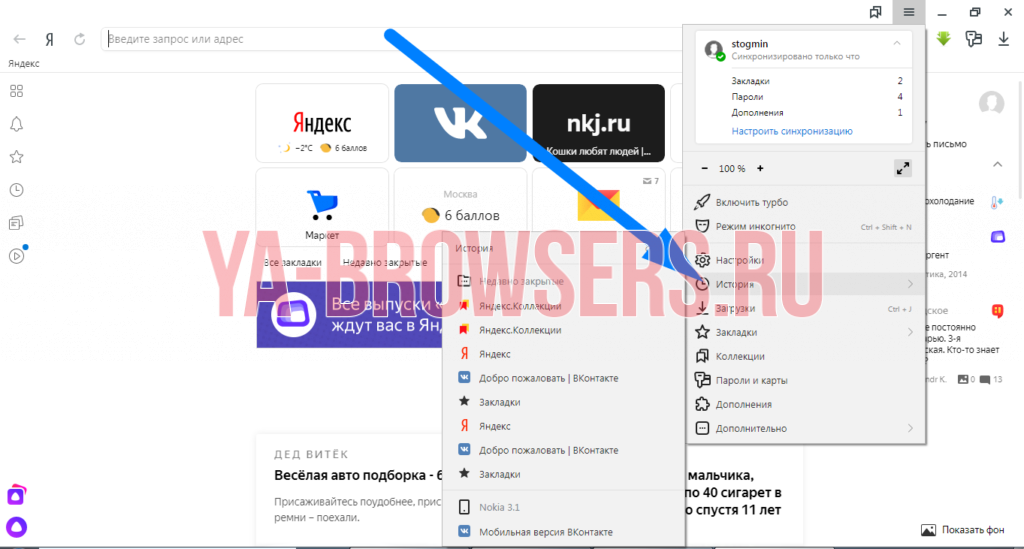
- Уже там мы увидим окно со всеми ранее закрытыми вкладками. Просто щелкаем ЛКМ по любой из них, и тогда нужный нам сайт откроется. Допустим, кликнем по «Яндекс.Коллекции».
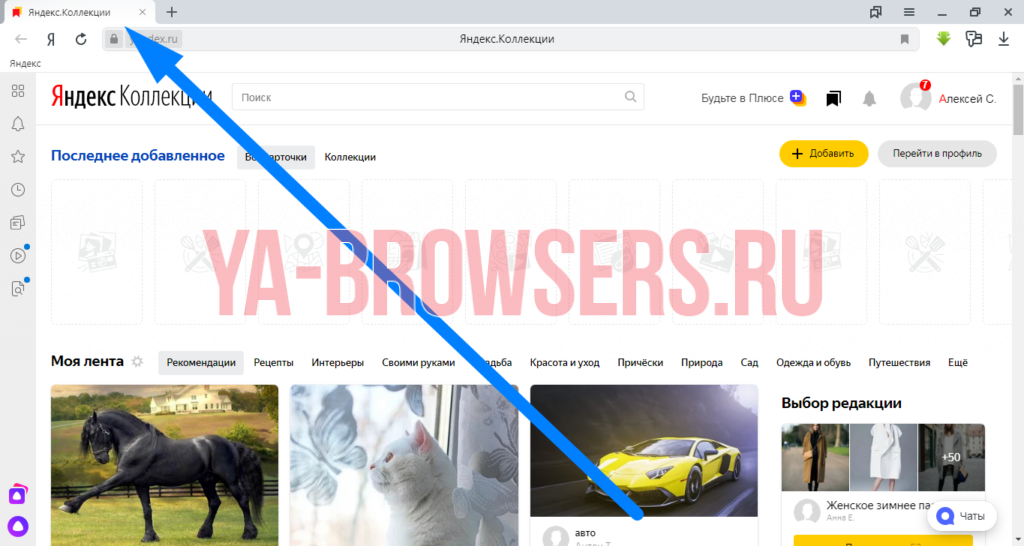
- Не обязательно открывать историю именно таким способом. Можно на пустой странице Яндекс браузера найти пункт «недавно закрытые» и кликнуть по нему левой кнопкой мыши.
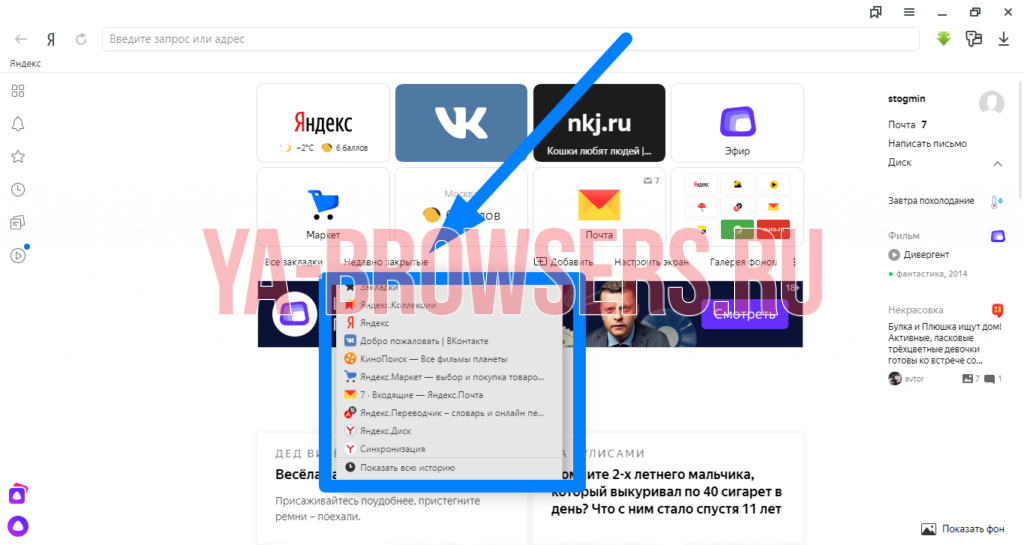
- А уже из данного окна можно переходить на любой сайт из списка. Для этого просто наведем курсор на конкретную строчку и нажмем ЛКМ.
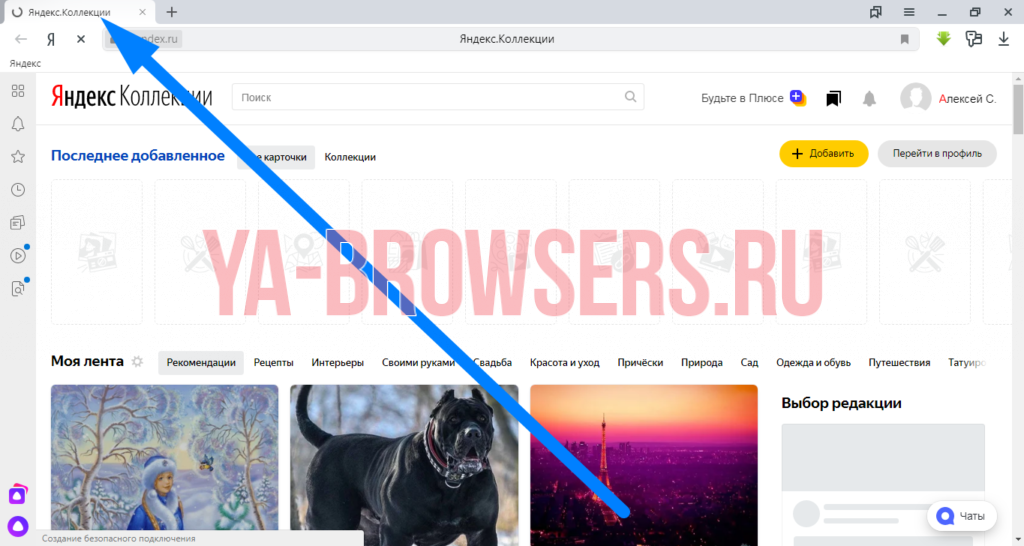
Удаленные закладки
Сразу стоит сказать, что восстановить закладки можно лишь в одном случае, когда наша заметка удалялась непосредственно в разделе со всеми закладками. В иных случаях, вернуть сохраненный сайт не получится. Разберем способ по восстановлению удаленной закладки:
- Откроем страницу «Закладки». Сделать это можно при помощи комбинации клавиш Ctrl + Shift + O. А так же при помощи последовательности кликов ЛКМ. Сначала жмем на три линии вверху экрана, затем на пункт «Закладки», а потом кликаем на «Диспетчер закладок».
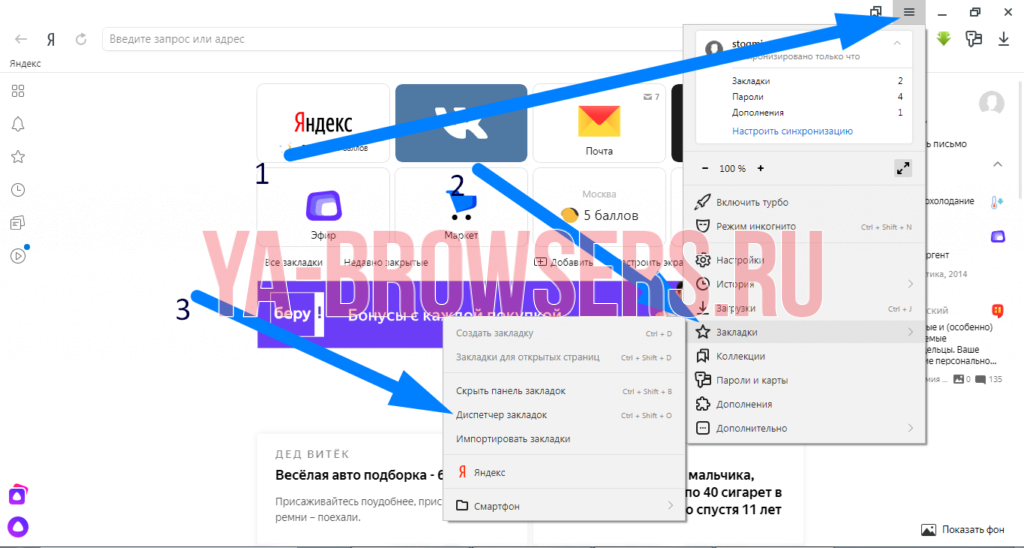
- После этих действий, откроется окно со всеми закладками в Яндексе. У меня есть всего лишь один сохраненный сайт.
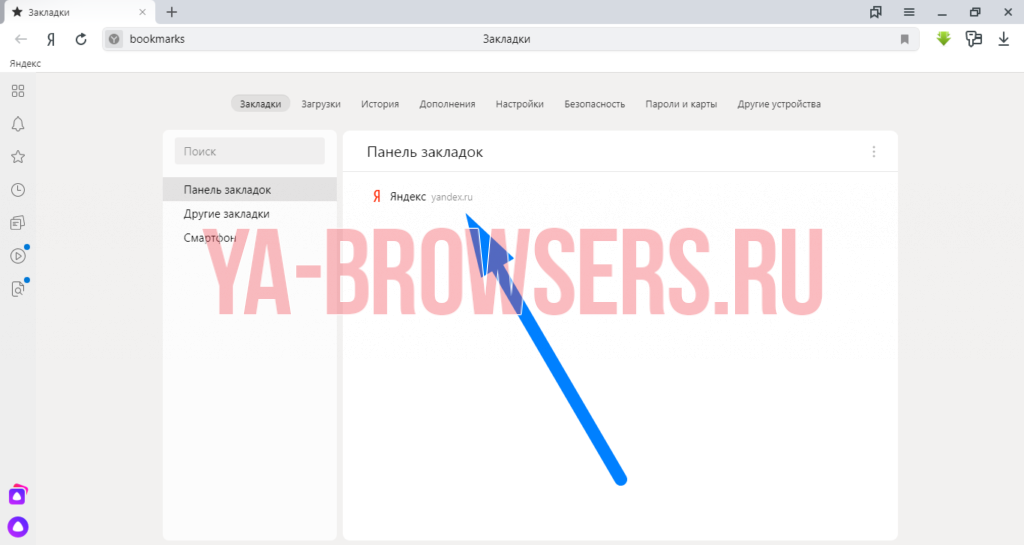
- Для примера удалим его. Как видно из скришота ниже, моей заметки больше нет.
- Кликаем по любому месту белой зоны правой кнопкой мыши. Появится небольшое окно со следующим содержанием:
- Нам нужен пункт «Отмена удаления». Жмем на него ЛКМ. После этих действий закладка вновь вернется на своё место.
Но, таким способом восстановить закладку можно лишь сразу же, после её удаления. Если мы обновим страницу в яндексе, или же вовсе его перезапустим, то кнопка «Отмена удаления» станет неактивной, и будет иметь следующий вид:
После переустановки браузера
Если вы собрались переустановить Яндекс браузер, и не хотите потерять свои драгоценные закладки, то перед этим нужно сделать следующие действия:
- Зайдем в меню со всеми закладками нашего браузера. Сделаем это при помощи комбинации клавиш Ctrl + Shift + O. Жмем эти клавиши одновременно. В моем случае есть четыре сохраненных сайта.
- Теперь кликаем на три точки, расположенные правее строки «Панель закладок». Вылезет окно, в котором найдем графу «Экспорт закладок в файл HTML.
- После этого откроется страница «Сохранить как». Там нужно выбрать место, куда будут сохранены наши закладки из Яндекса. Главное, не потеряйте этот файл. Так же можно изменить название на более удобное. Как все отредактировано и выбрано, кликаем левой кнопкой мыши на строчку «Сохранить».
- После выполнения данных действий, в месте сохранения появится такой значок:
Cтоит понимать, что без такого файла, импортировать закладки в переустановленный Яндекс браузер не получится.
Теперь разберемся, как происходит сам процес восстановления старых заметок. Выполняется он следующим образом:
- Откроем главную страницу Яндекса. Жмем на клавиатуре клавиши Ctrl + Shift + O одновременно. Как видно из скриншота ниже, никаких закладок в браузере нет.
- Теперь кликаем ЛКМ на три вертикальные точки в правой части экрана. В появившемся меню выбираем строчку «Импорт закладок из файла HTML».
- Откроется новое окно с выбором файла для загрузки. Находим ранее сохраненный файл «Bookmarks», или с таким названием, на которое вы его переименовали. Кликаем на данный файл левой кнопкой мыши и жмем на кнопку «Открыть».
- Вот и все. После этих действий, закладки будут успешно добавленны в наш Яндекс браузер.
Все способы как сохранить закладки https://ya-browsers.ru/zakladki-i-kollektsii/kak-sohranit-zakladki-v-yandeks-brauzere
Это был первый вариант восстановления закладок в браузере после его переустановки. Но что делать, если файла со всеми заметками заранее сохранено не было? Есть ещё один способ, как восстановить закладки черех синхронизацию. Для его осуществления выполним ряд простых действий:
- Включим наш браузер и щелкнем левой кнопкой мыши по трем лииням вверху экрана. Мы увидим меню с основными разделами Яндекса, находим и жмем на графу «Настройки».
- Откроется новая страница, на которой ищем раздел «Синхронизация». Чуть ниже кликаем левой кнопкой мыши по синей надписи «Настройка синхронизации».
- После этого нас перебросит на страницу, где нужно будет нажать на пункт «Включить».
- Теперь вводим пароль и логин от аккаунта, который ранее был авторизован в Яндекс браузере. После ввода жмем на желтую кнопку «Войти».
- Вот и все, после этого убедимся, чтобы в настройках синхронизации была галочка напротив пункта «Закладки».
Из моей инструкции вы узнали, как восстановить закладки и вкладки в Яндекс браузере. Главное – внимательно следуйте всем шагам из моей статьи, и тогда у вас не возникнет никаких проблем.
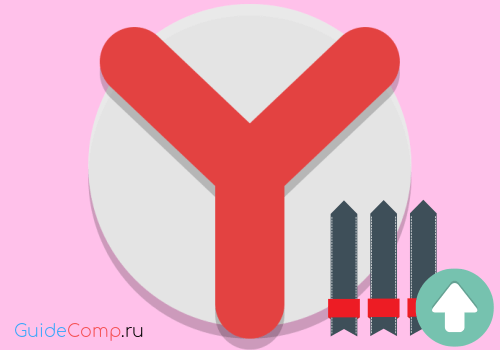
Как восстановить закрытые вкладки в Яндекс браузере?
Да, можем приложить ментальные усилия и попытаться вспомнить, какие сайты были открыты в браузере и как их нашли. И всё-таки это не лучший способ, так как потребует много времени, да и скорее всего вспомнить удастся не всё. Нам не придётся так сильно напрягаться, ведь в Яндекс веб-обозревателе есть функции, позволяющие восстановить вкладки автоматически.
Способ 1: С помощью горячих клавиш
Это самый простой метод, достаточно нажать сочетание горячих клавиш, и прошлая закрытая вкладка восстановится. Чтобы вернуть загруженную страницу обратно, нажимаем Ctrl + Shift + T, где T – английская буква. Комбинация работает на всех раскладках клавиатуры. При использовании русской раскладки жмём на кнопки Ctrl + Shift + Е. Caps Lock никак не отражается на работе комбинации.
Повторное нажатие сочетания клавиш вызовет вкладку, которая была закрыта предпоследней и так дальше. Некое ограничение есть, со временем страницы выгружаются с памяти. Таким образом не получится открыть страницу, убранную несколько сотен вкладок назад. Однако, ближайшие 20-30 вкладок всегда доступны.
Способ 2: Через панель вкладок
Результат процедуры полностью идентичен предыдущему способу, отличается только способ выполнения.
Как восстановить последнюю закрытую вкладку Yandex браузера:
- Нажимаем ПКМ на панель вкладок (верхняя строка в веб-обозревателе).
- Выбираем опцию «Открыть закрытую вкладку».
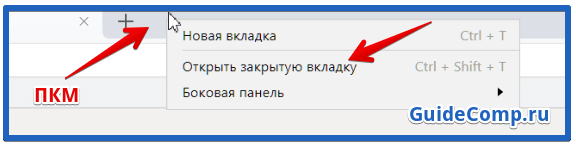
Таким способом можем возобновить даже те вкладки, которые были закрыты перед завершением прошлого сеанса. Если кнопка неактивная, заново открыть прошлую вкладку не получится. Это значит, что браузер выгрузил необходимые данные из памяти. Здесь уже придётся воспользоваться другим инструментом – «История», в которой сохранены все открытые ссылки.
Способ 3: Из табло
Данным методом удобно восстановить вкладки в Yandex browser после сбоя или аварийного завершения. Прямо на странице с табло можем посмотреть недавно закрытые элементы и выбрать из них уместную для восстановления вкладку.
Инструкция:
- Создаём новую страницу с табло.
- Нажимаем на кнопку «Недавно закрытые», расположенную под сохранёнными сайтами.
- Жмём на интересующую страницу из выпадающего списка.
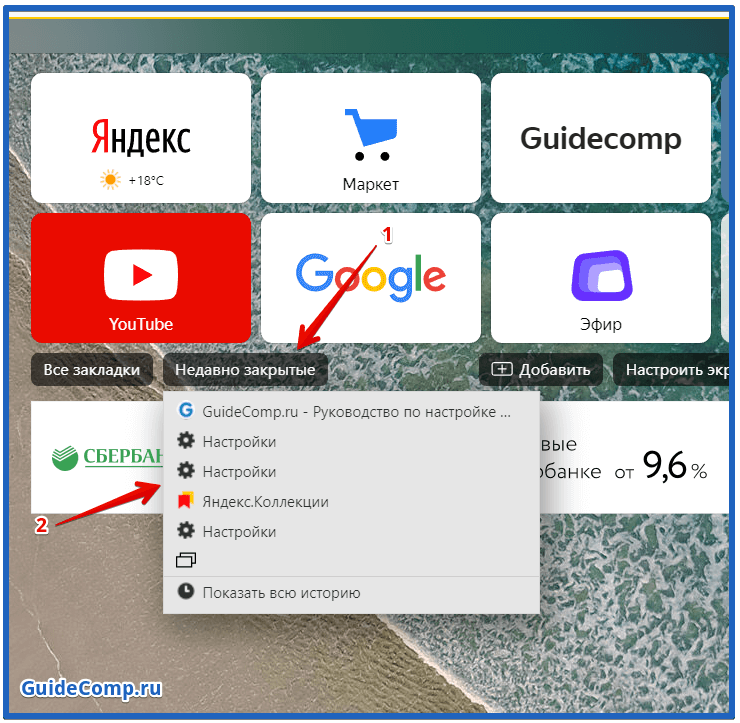
Способ 4: Посредством меню браузера
Раздел «Недавно закрытые» продублирован и в меню веб-обозревателя. Им удобно пользоваться благодаря тому, что не нужно открывать табло, нужный инструмент доступен на любой странице.
Восстановление вкладок в Яндекс браузере:
- Нажимаем на иконку с параллельными полосами (правый верхний угол).
- Наводим курсор на строку «История».
- В списке выбираем подходящую страницу, она сразу открывается в новой вкладке.
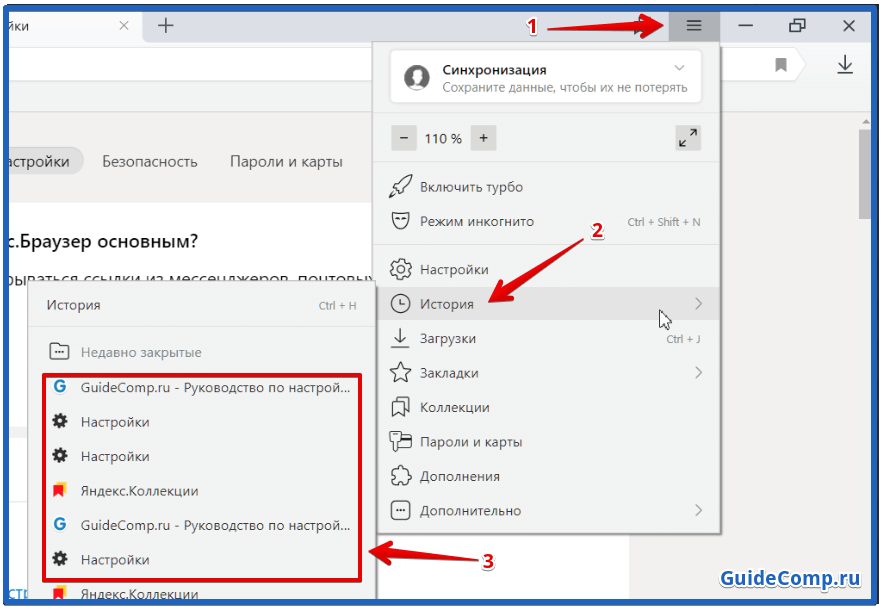
Достоинство способа в том, что в данном разделе отображаются ссылки на сайты, которые были недавно просмотрены на другом устройстве, к примеру, на телефоне.
Повторное открытие убранных вкладок
Уже вскользь упоминали, что через страницу «История» можем открыть любой ранее просмотренный сайт. Единственное исключение – не отображаются сайты, которые были открыты в режиме Инкогнито. Здесь можем найти даже страницу, которую смотрели месяц назад.
Как заново открыть просмотренную страницу:
- В меню веб-обозревателя наводим указатель мыши на «История».
- В выпадающем списке жмём на кнопку «История».
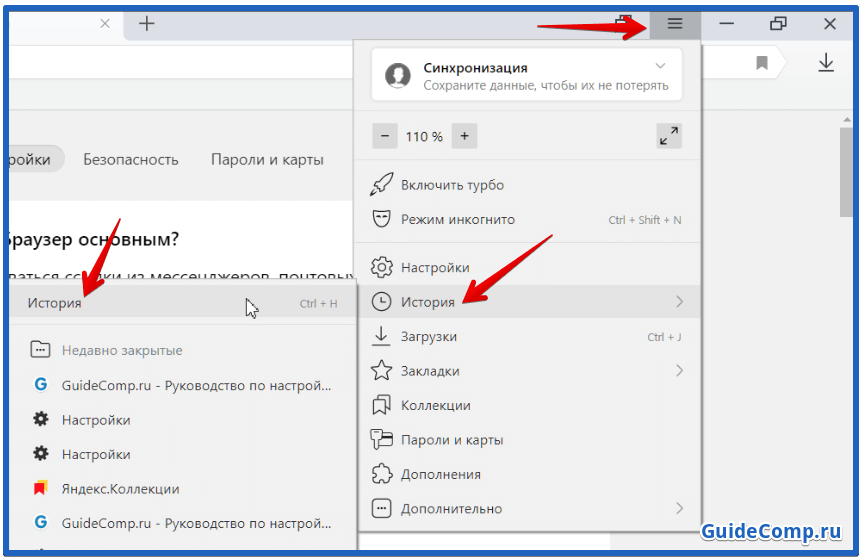
- Выбираем загруженные страницы по дням и времени или вводим часть из названия сайта в строку «Искать в истории». Второй вариант гораздо быстрее, если желаем найти какой-то давно открытый веб-ресурс.
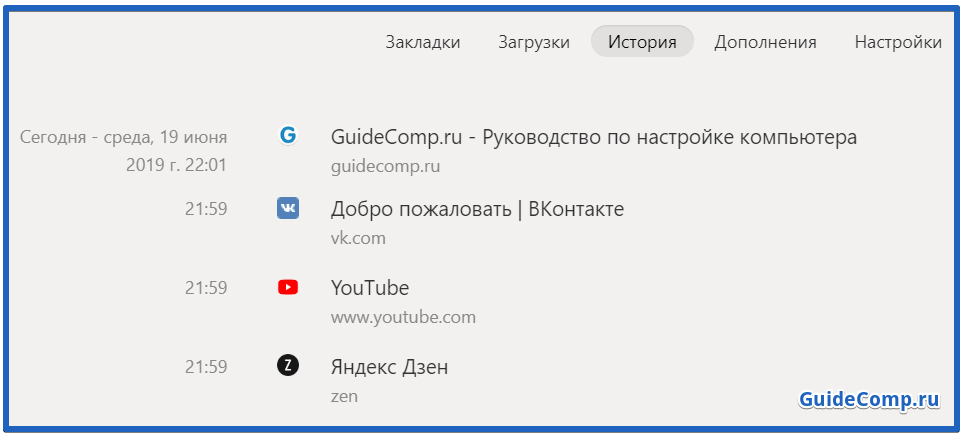
Перейти в «Историю» также можем нажатием комбинации Ctrl + H (русская Р). Возвращение ссылки происходит после клика по ней на данной странице.
Автоматическое восстановление закрытых вкладок при запуске Yandex браузера
После каждого закрытия веб-обозревателя от Яндекса вкладки могут либо закрываться, либо оставаться. Мы можем настроить так, чтобы Яндекс браузер сам восстанавливал сохранённые при прошлом сеансе вкладки даже после его перезагрузки. Веб-обозреватель самостоятельно возвращается к тому состоянию, в котором был закрыт в прошлый раз. Это очень удобная функция, которой рекомендуем пользоваться повсеместно. Закрыть ненужные вкладки гораздо проще, чем их восстанавливать при каждой перезагрузке браузера.
Как восстановить настройки Яндекс браузера, чтобы больше не исчезали вкладки при его перезапуске:
- Из меню веб-обозревателя идём на страницу «Настройки».
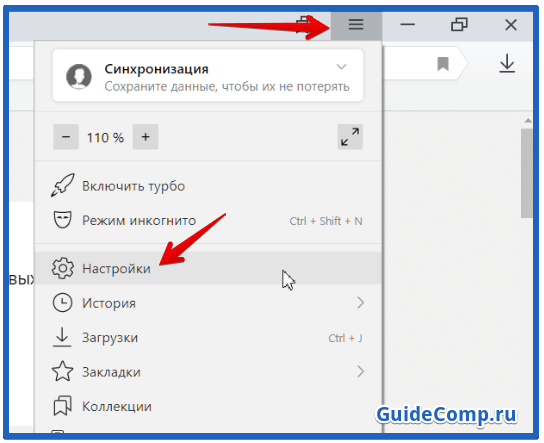
- Ищем графу «Вкладки», которая находится в разделе вертикального меню под названием «Интерфейс».
- Устанавливаем галочку «При запуске открывать ранее закрытые вкладки».
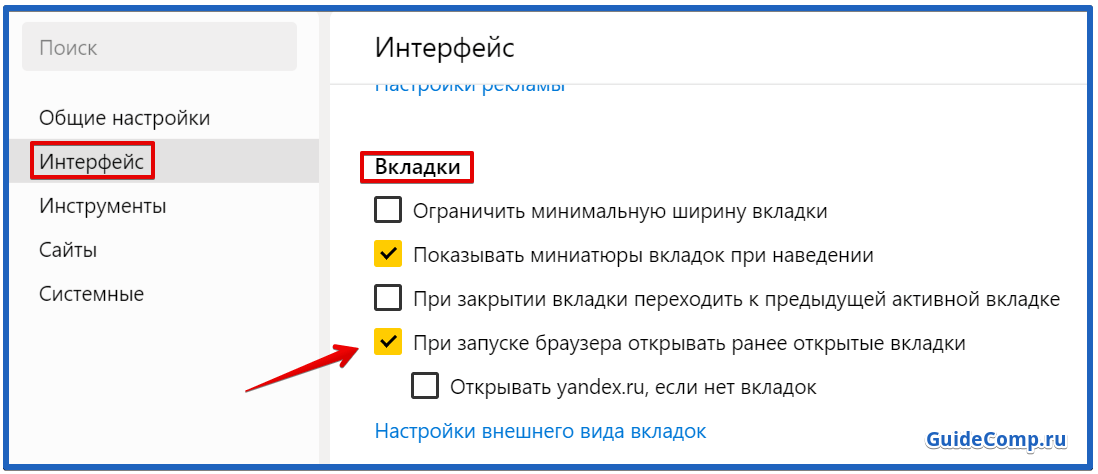
Изменение настроек применяется сразу, отдельно сохранять ничего не нужно.
Можно ли восстановить закладки в Яндекс веб-обозревателе?
Если с вкладками всё довольно просто, то дело с закладками обстоит немного сложнее. Действительно, есть возможность вернуть убранные закладки, но только с помощью стандартной функции «Отменить удаление». Она работает и довольно исправно, но данные обнуляются после закрытия браузера. Вернуть добавленные ссылки таким способом реально только до закрытия веб-обозреватель. После перезагрузки функция перестаёт быть активной.
Даже в более сложных случаях есть вероятность возобновить добавленные закладки, но это потребует более сложных манипуляций и подобные способы не во всех случаях применимы.
Как восстановить удаленные закладки в Яндекс.Браузере?
Восстановление закладок в Yandex веб-обозревателе подразумевает отмену их удаления. На некоторое время (до перезагрузки программы) браузер сохраняет даже убранные ссылки на страницы. Если вовремя вспомнили о необходимости удалённых закладок, их возвращение не займёт много времени.
Как восстановить закладки в Яндекс браузере:
- Жмём на меню веб-обозревателя, наводим мышь на пункт «Закладки» и выбираем «Диспетчер закладок».
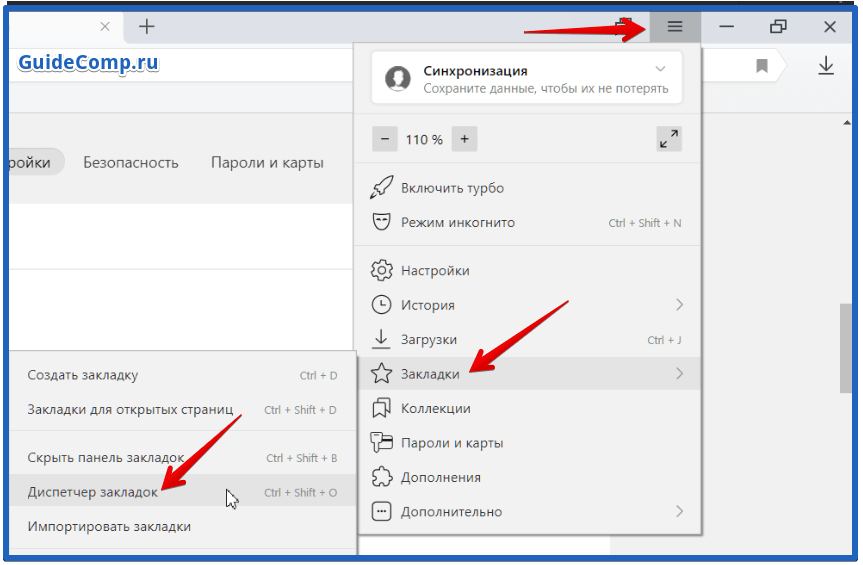
- Выбираем одну из папок: «Панель закладок» или «Другие закладки».
- В свободной рабочей области делаем клик правой кнопкой мыши и щёлкаем по опции «Отмена удаления».
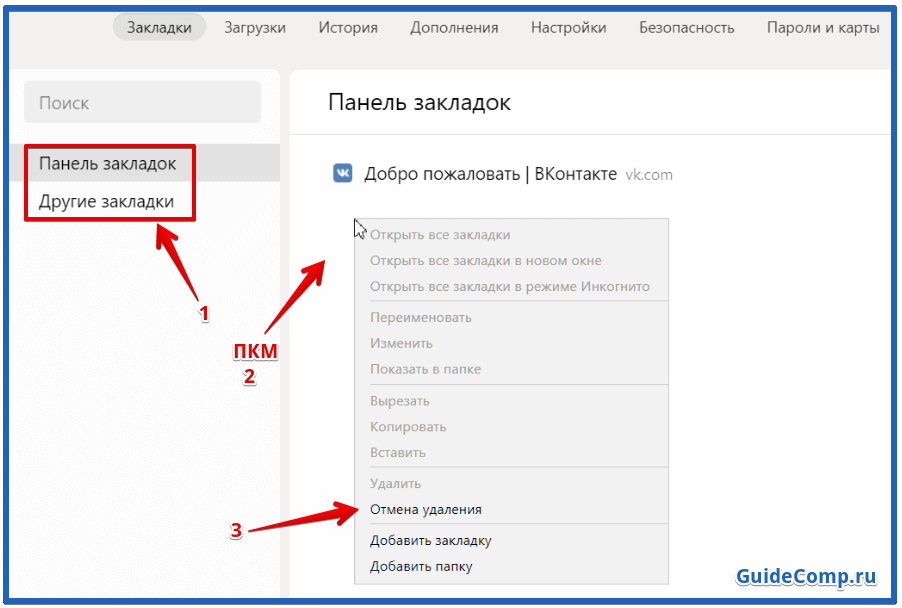
Если кнопка неактивна, воспользоваться этим способом не получится, но есть и другие пути возвращения сохранённых в браузере ссылок.
Как вернуть закладки, если переустановили Яндекс браузер?
Скорее всего пользователь удалил Яндекс браузер, а во время переустановки вспомнил, что он не знает, как восстановить закладки. Отчаиваться не стоит, для таких случаев у нас найдётся несколько решений.
Способ 1: импорт закладок
Разработчики предусмотрели перенос всего списка добавленных в браузере ссылок в другой веб-обозреватель. Яндекс браузер умеет и создавать файл с закладками, и использовать его для формирования нового списка ссылок на страницы. Чтобы способ сработал, нужно ещё до переустановки веб-обозревателя позаботиться о создании нужного файла.
Как создать нужный файл и восстановить закладки после удаления браузера Яндекс:
- Нажимаем комбинацию клавиш Ctrl + Shift + O (Щ – русское).
- Напротив записи «Панель закладок» нажимаем на вертикальное троеточие.
- Выбираем последний пункт «Экспорт закладок в файл HTML».
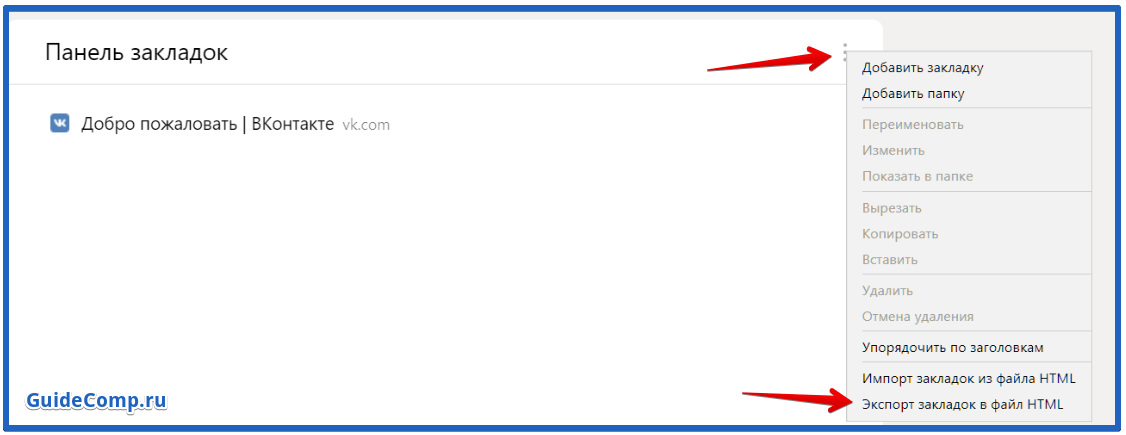
- Указываем место для сохранения файла.
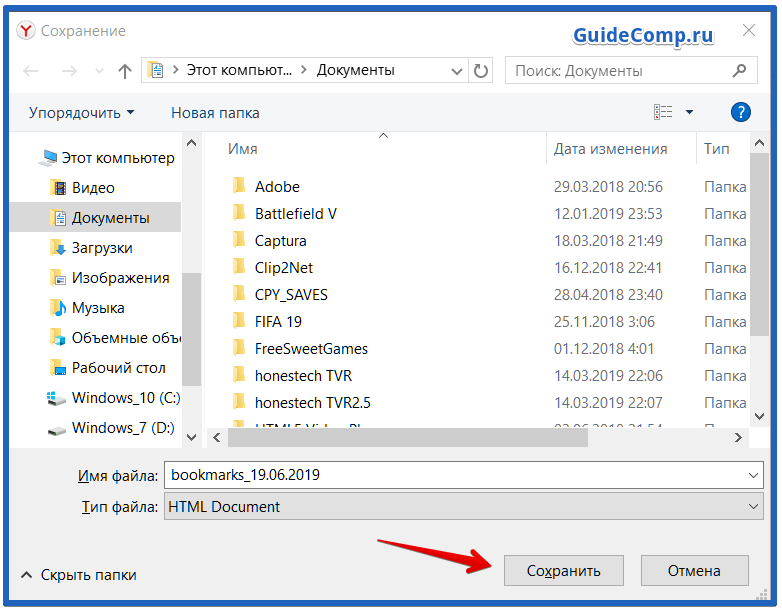
- Переустанавливаем веб-обозреватель.
- Открываем «Диспетчер закладок» комбинацией Ctrl + Shift + O.
- Кликаем по трём точкам в правом верхнем углу страницы и выбираем «Импорт закладок из файла HTML».
- Указываем путь к заранее созданному файлу.
К сожалению, восстановить закладки после переустановки Яндекс браузера не получится, если не было ранее созданного файла.
Способ 2: синхронизация с серверами Яндекс
Успешность метода напрямую зависит от того, была ли включена синхронизация в веб-обозревателе. Если закладки синхронизировались с Яндекс серверами, их вернуть окажется несложно.
Как восстановить потерянные закладки в Yandex browser:
- Открываем меню веб-обозревателя и переходим в «Настройки».
- В пункте «Синхронизация» щёлкаем по ссылке «Настройки синхронизации».
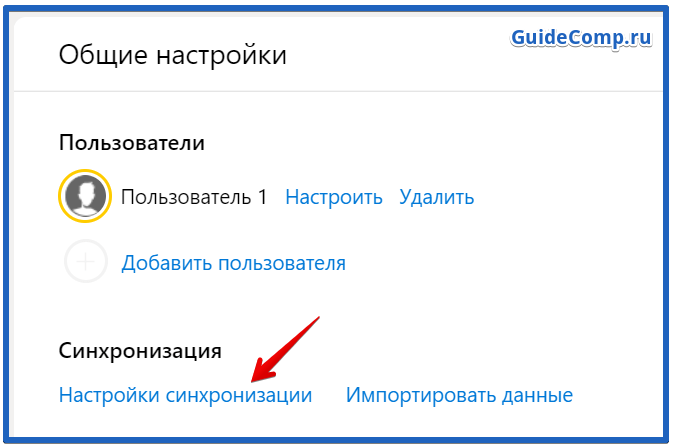
- На новой странице нажимаем кнопку «Включить».
- Вводим логин и пароль от аккаунта Яндекс, который использовался до удаления браузера, или используем быструю авторизацию с помощью социальных сетей.
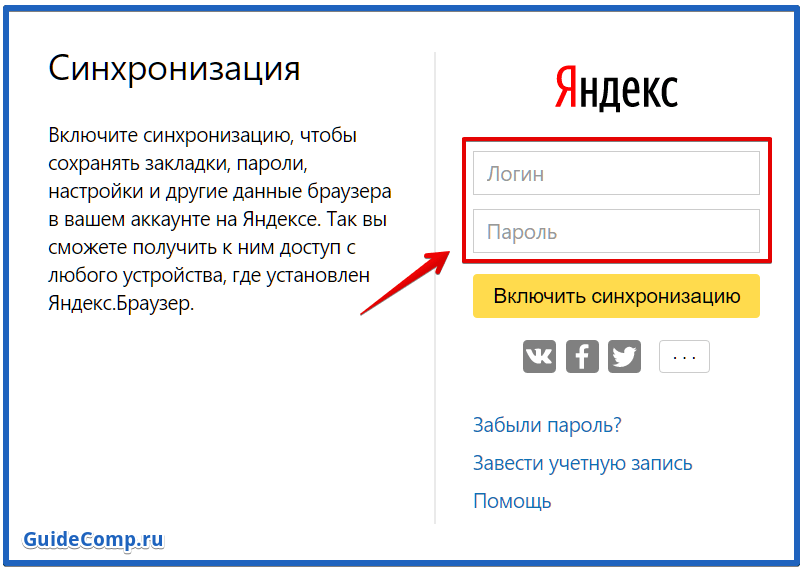
- Проверяем, что в «Настройках синхронизации» стоит галочка возле «Закладки».
- Ждём короткое время и получаем все синхронизированные закладки.
Способ 3: откат системы
Это более радикальный метод, суть которого заключается в полном откате системы к тому месту, когда нужные закладки не были удалены из браузера. Обязательное условие – наличие подходящей точки отката.
- Нажимаем на иконку лупы в левом нижнем углу.
- Вводим слово «Восстановление» и кликаем на полностью идентичный результат поиска.
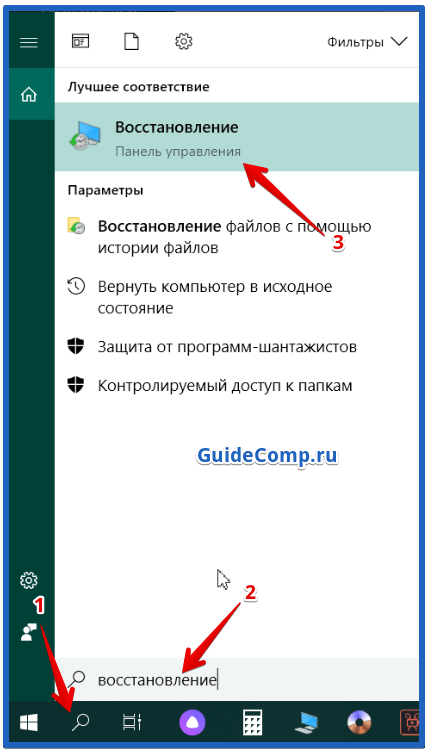
- Выбираем опцию «Запуск восстановления системы».
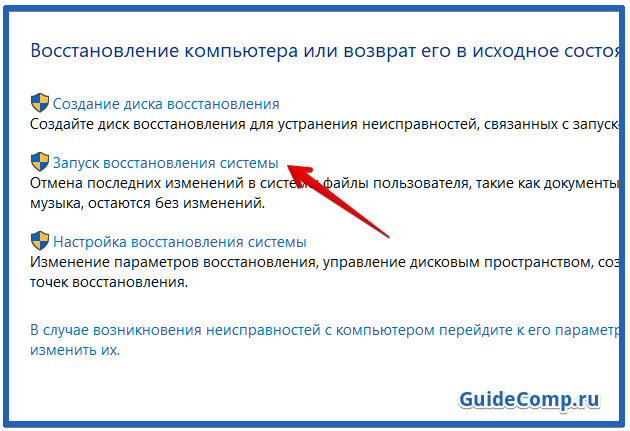
- В первом окне жмём «Далее», а затем выбираем подходящую точку «Восстановления».
- Ждём завершения процедуры.
Важно! Вместе с системой откатывается и состояние Яндекс браузера. Однако, после авторизации в веб-обозревателе более актуальное состояние профиля может загрузиться с серверов Яндекс. Если вручную удаляли закладки, они очищаются и на сайте. Чтобы не случилось, что Яндекс самостоятельно уберёт нужные закладки, лучше временно не авторизоваться в браузере.
Возможно ли восстановление закладок в Yandex browser на Андроид?
Возможность удаления сохранённых ссылок на страницы на Android практически не отличается от компьютера, но функции их восстановления здесь нет. Единственный доступный способ вернуть закладки довольно трудоёмкий. Это значит, что к нему нет смысла прибегать при необходимости восстановления одной или пары закладок. Если требуется возобновить много важных закладок, можем опробовать этот способ. Для его реализации потребуется компьютер и наличие доступа к профилю, к которому подключен смартфон.
Пошаговое руководство:
- Включаем компьютер, который заранее был синхронизирован с аккаунтом Яндекс.
- Отключаем интернет (иначе удалённые ссылки пропадут и с ПК) и включаем браузер.
- Жмём Ctrl + Shift + O и экспортируем закладки.
- Включаем подключение к интернету, создаём новый профиль и аккаунт на сервисе Яндекс.
- Активируем синхронизацию закладок и импортируем созданный ранее файл.
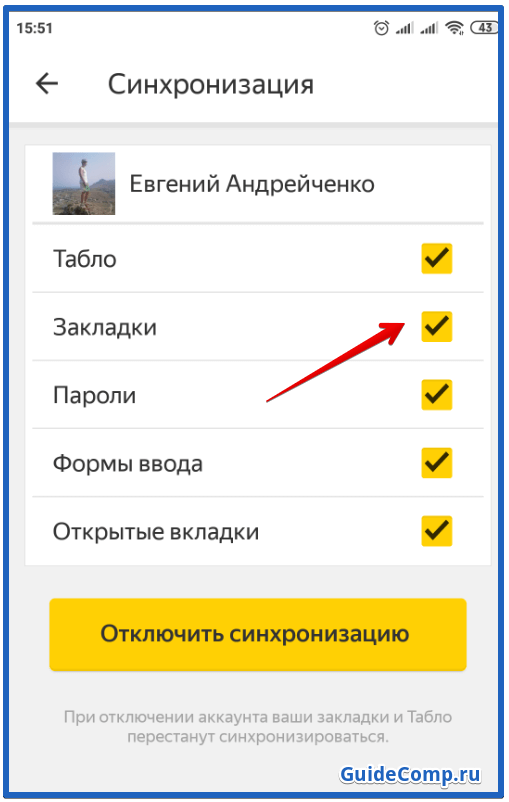
- На смартфоне выходим из старого аккаунта и авторизуемся в новом.
- Проверяем, что синхронизация активна.
Если всё сделать правильно, вкладки и закладки в подавляющем большинстве случаев удастся восстановить.
Вернуть вкладки довольно легко, для этого есть аж 4 способа. Закладки возобновить хоть и сложнее, но также реально. Чтобы повысить свои шансы на успешное восстановление данных, важно вовремя опомниться и заняться их возвратом. Чем больше времени с дня удаления прошло, тем сложнее возобновить утраченную информацию.
Помогла ли вам эта статья?Используемые источники:
- http://helpadmins.ru/kak-v-yandekse-sdelat-panel-zakladok/
- https://ya-browsers.ru/zakladki-i-kollektsii/kak-vosstanovit-zakladki-v-yandeks-brauzere
- https://guidecomp.ru/kak-vosstanovit-zakrytye-vkladki-i-udalyonnye-zakladki-v-yandex-brauzere.html
 Избранное в Yandex обозревателе: где хранится, как найти и создать
Избранное в Yandex обозревателе: где хранится, как найти и создать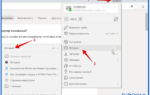 Как очистить историю поиска в Яндекс.Браузере (на ПК и мобильной версии)
Как очистить историю поиска в Яндекс.Браузере (на ПК и мобильной версии)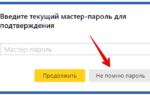 Как посмотреть сохраненные и восстановить стертые пароли в браузере Google Chrome
Как посмотреть сохраненные и восстановить стертые пароли в браузере Google Chrome
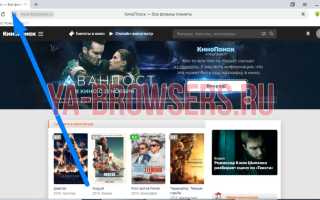

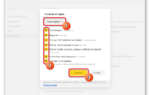 Файлы браузера испорчены, переустановите Яндекс Браузер — что делать?
Файлы браузера испорчены, переустановите Яндекс Браузер — что делать?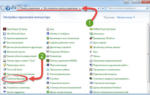 Как бесплатно сделать Яндекс стартовой страницей в браузере: обзор способов
Как бесплатно сделать Яндекс стартовой страницей в браузере: обзор способов Быстрый браузер для старого компьютера — миф или реальность?
Быстрый браузер для старого компьютера — миф или реальность?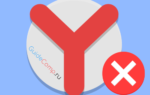 Что делать, если не открывается Яндекс Браузер
Что делать, если не открывается Яндекс Браузер