Содержание
- 1 Что делает менеджер браузеров?
- 2 Нужен ли на компьютере менеджер браузеров?
- 3 Как на компьютере появляется менеджер браузеров?
- 4 Как удалить менеджер браузеров?
- 5 Что это за программа, ее назначение
- 6 Как понять, нужен ли вам менеджер браузеров
- 7 Скачивание
- 8 Что может эта программа, ее настройка
- 9 Настройка
- 10 Как удалить программу
- 11 Ещё по теме
- 12 Стоит ли удалять Yandex менеджер браузеров
- 13 Как удалить менеджер браузеров Яндекс с компьютера
- 14 Почему невозможно удалить менеджер обозревателей Yandex
<index>
В последнее время все больше пользователей замечают на своих компьютерах и ноутбуках программу менеджер браузеров. Практически никто из них не представляет как она оказалась на их компьютере, да еще и в автозагрузке. В данной статье вы узнаете для чего нужен этот самый менеджер браузеров, каковы его функции, а также как он попадает на компьютеры.
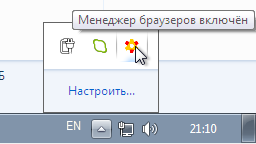
Менеджер браузеров в системном трее
Что делает менеджер браузеров?
Данное приложение было разработано компанией Яндекс.
Основная цель, с которой менеджер браузеров создавался, это полное слежение за состоянием всех установленных на компьютере браузеров. Под слежением подразумевается настройка браузера по умолчанию, установка домашней страницы, управление установленными расширениями в браузерах и создание резервных копий настроек для каждого их них. Также данный менеджер отслеживает изменение этих параметров и если они произведены без вашего ведома выводит сообщение об этом.Среди действительно полезных функций — контроль ярлыков всех браузеров и файла hosts.
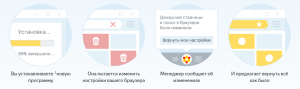
Назначение менеджера браузеров
Дело в том, что сейчас распространена ситуация, когда в браузере отображается слишком много рекламы, которая открывается сама в фоновых вкладках. Это происходит из-за того, что определенные вирусы подменяют путь в ярлыках браузеров, а также подменяют домашнюю страницу и модифицируют файл hosts. Менеджер браузеров умеет отслеживать это и препятствовать данному процессу.
Нужен ли на компьютере менеджер браузеров?
Из всего вышеописанного ответ на данный вопрос должен дать каждый для себя сам. Если у вас стоит хороший антивирус, то в принципе менеджер браузеров вам не нужен, хотя, как говорится, защиты много не бывает.
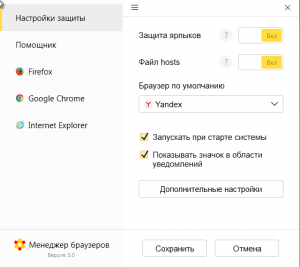
Окно настроек менеджера браузеров
Кто-то скажет, что из-за того, что этот менеджер постоянно висит в системном трее, то он впустую поедает ресурсы компьютера. Но если на вашем устройстве установлено 4ГБ оперативной памяти и более, то удаления менеджера браузера из автозагрузки вы даже не заметите в плане увеличения производительности, так как потребление системных ресурсов им крайне мало.
Советуем вам не удалять менеджер браузеров, чтобы не ослабить защиту вашего компьютера от рекламных вирусов.
Как на компьютере появляется менеджер браузеров?
Практически всегда он устанавливается на компьютер во время установки любых других программ. Как правило, до или после установки какой — либо программы в окне установщика появляются слабозаметные галочки, которые по умолчанию находятся в отмеченном состоянии. Среди них есть и менеджер браузеров. Если данная галочка не снимается, то он устанавливается на ваш компьютер автоматически.
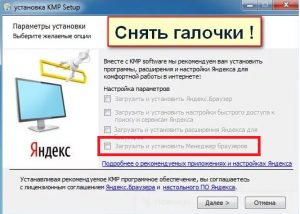
Как на компьютер попадает менеджер браузеров?
Как удалить менеджер браузеров?
Если же вы все таки решили удалить данное приложение, то сделать это можно через «Панель управления» -> «Программы и компоненты«.
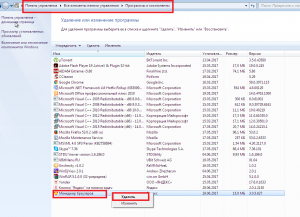
Удаление менеджера браузеров
Далее ищем менеджер браузеров в списке установленных программ.
Жмем по нему правой кнопкой мыши и выбираем «Удалить«.
</index>
Это ещё одно приложение от Яндекс, призванное оптимизировать и защитить веб-обозреватели. Менеджер браузеров появился относительно недавно, но у некоторых интернет-пользователей он уже установлен — иногда программы такого плана загружаются на компьютеры вместе с другим ПО. Предлагаем ознакомиться с этим софтом поближе.
Что это за программа, ее назначение
Итак, Менеджер браузеров: что это за программа нужна ли она на ПК? Менеджер браузеров — это небольшое приложение, которое устанавливается на компьютер.
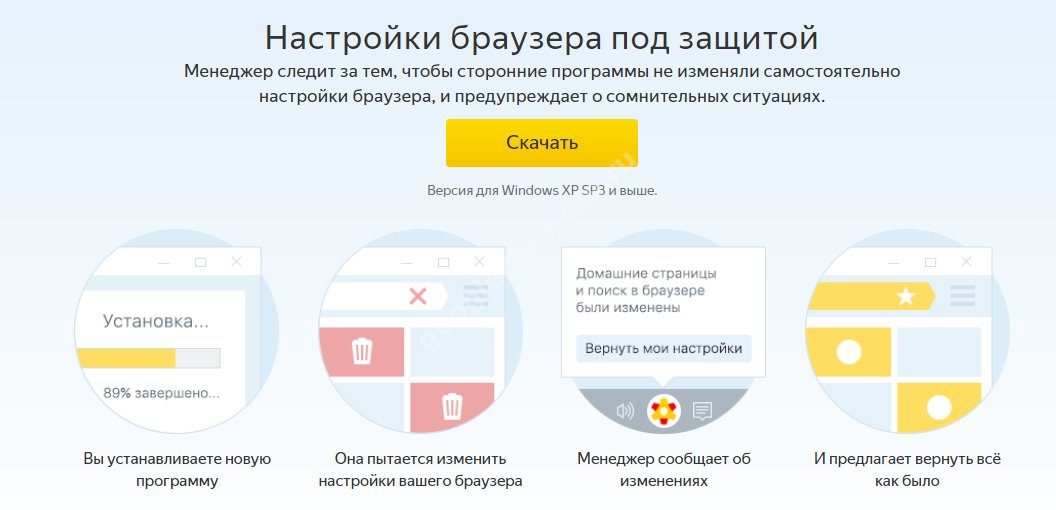
Оно поможет вам:
- Защититься от рекламных баннеров с шоковым содержимым и вмешательства вредоносных программ а работу веб-обозревателя.
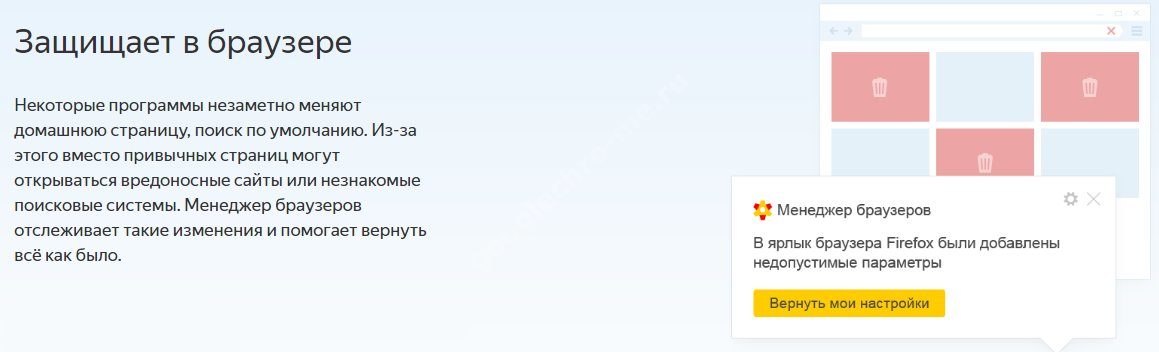
- Создавать резервные копии настроек поисковиков на случай, если возникнет необходимость в их восстановлении.
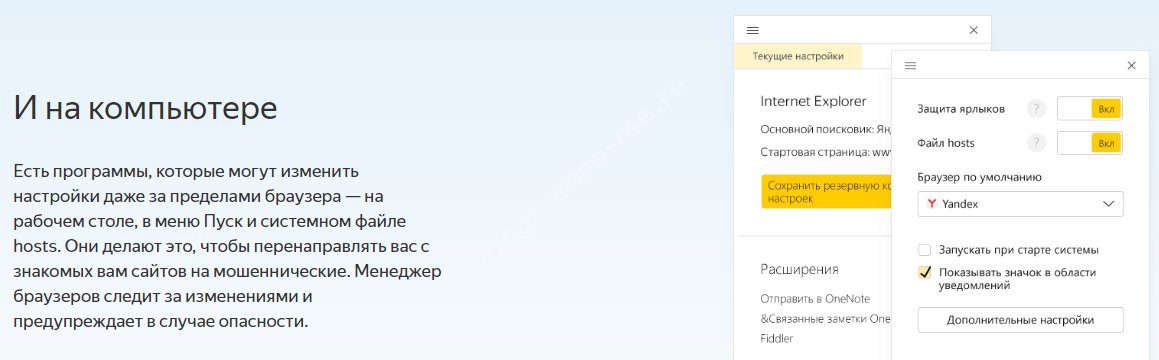
- Быстро получить информацию о расширениях, установленных в том или ином веб-обозревателе.
- Задать настройки, какой из поисковиков будет использоваться “по умолчанию”.
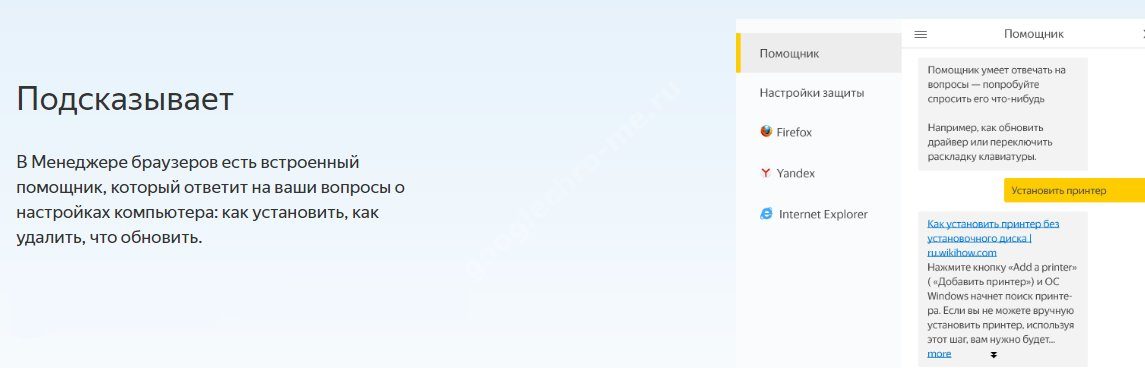
Нужен ли Менеджер браузеров и можно ли его удалить с компьютера? Ответ чуть ниже.
Как понять, нужен ли вам менеджер браузеров
Тут трудно дать однозначный ответ. Чтобы принять решение, ответьте два вопроса:
- Уверены ли вы в эффективности антивируса, установленного на компьютере?
- Следуете ли вы и все, кто имеет доступ к этому компьютеру, правилам безопасности использования интернета?
Если хотя бы на один вопрос ответ “Нет” или “Не уверен”, то имеет смысл установить приложение. В любом случае, места она занимает совсем немного, ресурс устройство сильно не “ест”.
Скачивание
Скачать Менеджер браузеров можно прямо со страницы этого сервиса. Она легко ищется в интернете по названию. Также вы можете воспользоваться этой ссылкой. Жмем на большую желтую кнопку с надписью “Скачать” и следуем подсказкам системы.
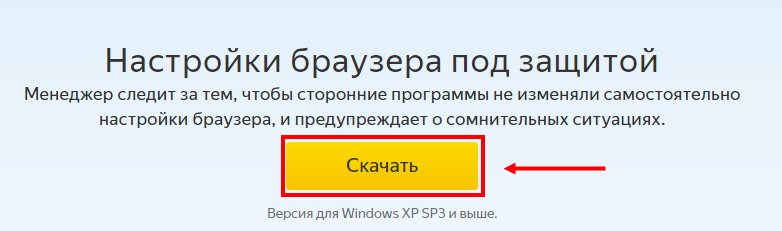
Обратите внимание: Менеджер браузеров действует только в той учетной записи на ПК, которая была активна в момент его установки. Если пользователей несколько и каждый авторизируются через свою учетку, то для каждой из них необходимо установить это приложение дополнительно.
Что может эта программа, ее настройка
Чтобы понять, что такое Менеджер браузеров и для чего он нужен, необходимо ознакомиться со всеми его возможностями. Это ПО выполняет две функции: защитную и “управляющую”. Также внутри есть раздел “Помощник”, который может дать ответ на любые вопросы и запросы: начиная с “Заказать такси” и заканчивая “С кем сыграть в шахматы?”. Для работы Помощника требуется подключение к интернету.
Защитные функции приложения работают сразу по трем направлениям:
- Защита от шокирующей рекламы.
- Предупреждает внесение изменений другими программами в систему веб-обозревателя и файлы hosts.
- Защищает ярлыки веб-обозревателей.*
Управление касается назначения веб-обозревателя “по умолчанию”.
Настройка
Сначала нужно запустить программу — иконка находится на панели задач, в области уведомлений. Нужный функционал находится под вкладкой “Настройки защиты”, переходим к ней. В следующей таблице отображены основные настройки.
| Функция | Что делает Менеджер браузеров |
| Защита ярлыков | Не дает вредоносному ПО использовать ярлыки веб-обозревателя для изменения его настроек. Предупреждает пользователя о таких попытках вмешательства и помогает отменить изменения. |
| Файл hosts | Предупреждает о попытках изменения файла hosts сторонним ПО и предлагает отменить эти действия |
| Браузер по умолчанию | Здесь можно назначить один из веб-обозревателей для использования по умолчанию. |
| Запускать при старте системы | Если здесь поставить отметку, сервис будет автоматически запускаться во время включения ПК.* |
| Показывать значок в области уведомлений | Есть здесь поставить отметку, иконка сервиса будет отображаться в области уведомлений. |
Как видите, в этом приложении много полезных функций, которыми можно управлять. Это к вопросу “зачем нужен Менеджер браузеров на компьютере и стоит ли его устанавливать?”
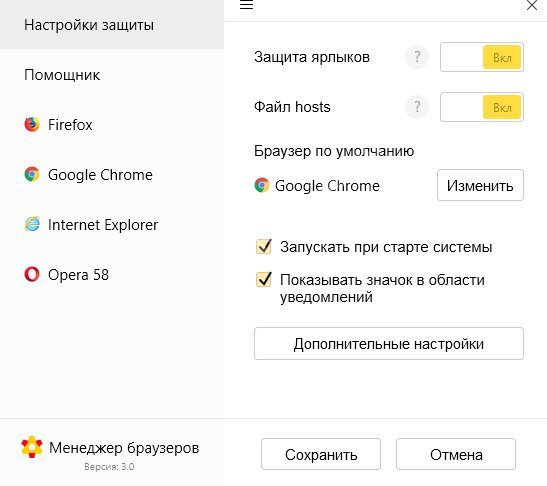
*Если отметку снять, то запуск программы останется доступен из меню “Пуск”.
Дополнительные настройки
Под кнопкой с соответствующим названием есть следующие опции:
- Включить логирование. Запись лог-файлов и отправка их в службу поддержки в случае возникновения проблем в работе Менеджера браузеров. Это нужно для выяснения причин сбоев.
- Помогать сервисам Яндекса становиться лучше. Для отправки технической (неперсонализированной) информации в Яндекс. Нужно для улучшения работы сервисов компании.
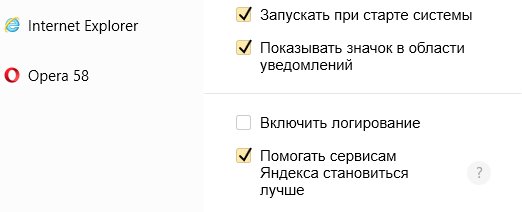
Как удалить программу
Можно, и делается все точно также, как если бы вы убирали любую программу из имеющихся на компьютере. Как удалить Менеджер браузеров:
- Из меню “Пуск” открыть раздел “Параметры Windows” (пиктограмма “Шестеренка).
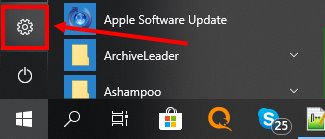
- Нажать на блок “Приложения”.
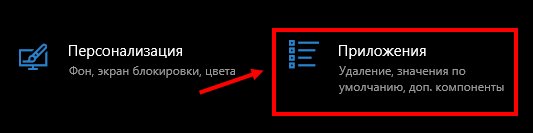
- В разделе “Приложения и возможности” есть список установленных программ. Прокручиваем его, чтобы найти Менеджер браузеров.
- Нашли? Кликаем по нему левой кнопкой мыши.
- Ниже названия приложения появятся две кнопки. Выбираем “Удалить”.
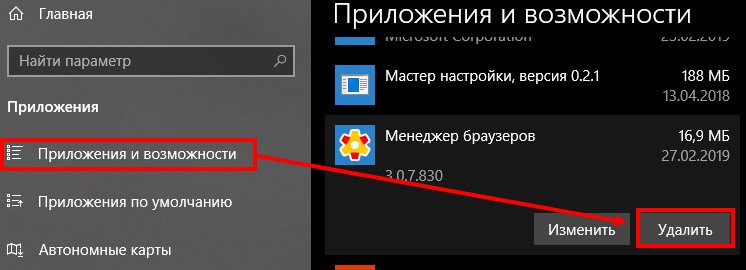
- Выполняем действия, необходимые для завершения процесса.
Чтобы удалить Менеджер браузеров с компьютера на Windows 7, в меню пуск нужно искать не “Параметры”, а “Панель управления” и затем “Установка и удаление программ”.
Ещё по теме
Как очистить историю ЯндексКак восстановить Плей МаркетЧто такоеКак открыть плагиныОбновить Яндекс браузерРасширение Переводчик для браузера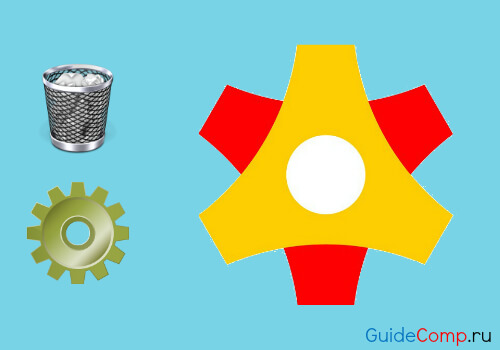
Стоит ли удалять Yandex менеджер браузеров
Изначально рассмотрим, что за программа менеджер браузеров Яндекс – это приложение, предотвращающее любые вмешательства в работу обозревателя со стороны сторонних программ. Приложение для управления веб-обозревателями никак не влияет на изменение настроек со стороны пользователя. Для него нет визуальных отличий в использовании чистой системы и ОС с установленным менеджером.
Основная причина, почему многие пользователи желают снести руководящее браузерами приложение – они самостоятельно его не устанавливали. Данная программа нередко инсталлируется на комп вместе с другими приложениями. Если на стадии установки не проверили все настройки или даже загрузили вирус в систему, есть вероятность появления менеджера обозревателей.
Несмотря на частично теневой способ распространения, от приложения есть реальная польза. Мы должны понимать, для чего нужен менеджер браузеров Yandex, тогда станет ясно стоит удалять эту программу или нет.
Зачем нужен менеджер браузеров от Яндекс:
- Для защиты настройки обозревателей. С 2013 года данное решение работает со всеми распространёнными обозревателями. Его задача – заблокировать все попытки автоматической смены базовых настроек в браузере: смену стартовой страницы, поисковой системы, управление закладками, установку новых расширений;
-
Для блокировки изменений ярлыков. Распространённый способ изменения поведения обозревателя – установка специальных флагов. С их помощью можно открывать специальные страницы, показывать рекламу, влиять на настройки браузера. Приложение для управления работой обозревателей блокирует все попытки смены флагов в ярлыках;
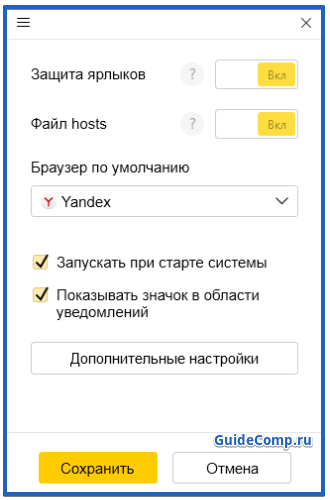
- Для сохранения файла hosts в изначальном виде. Он отвечает за переадресацию доменов на определённые IP-адреса. В реальности изменения могут обернуться плачевными последствиями. Например, вводя vk.com, пользователя перебрасывает на поддельный (фишинговый сайт) с аналогичным дизайном. Как только пароль будет введён, он будет передан злоумышленникам, а они используют данные для кражи личной информации;
- Для установки браузера по умолчанию;
- Для анализа трафика и действий. В приложении есть полезная функция под названием логирование, она сохраняет все изменения в системе в отдельный файл. Логи полезны на стадии анализа действий и помогают определить время и манипуляции, которые привели к изменению настроек или занесению вируса.
- Есть и ещё одна хорошая функция, что делает менеджер браузеров Яндекс полезной программой – встроенный помощник. В одноимённом разделе установлен чат бот, который способен ответить на частые вопросы пользователей.
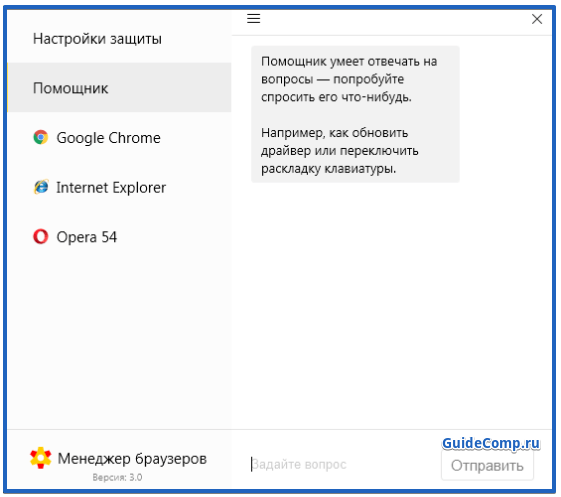
- Последняя и самая главная причина, зачем менеджер браузеров Яндекс стоит оставить в системе заключается в простоте восстановления настроек. Всего в один клик можно восстановить настройки любого браузера к моменту создания бекапа.
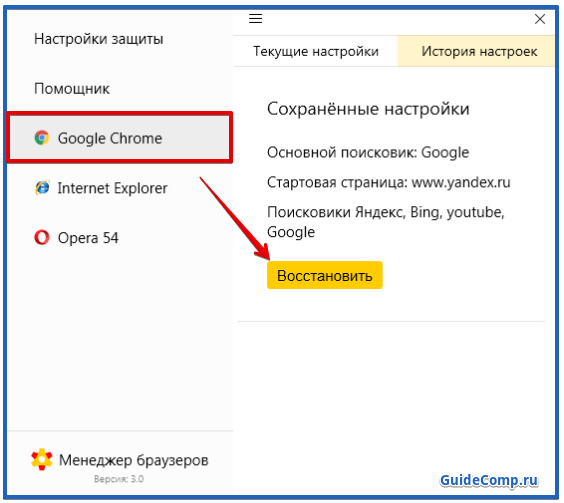
С учётом всех перечисленных свойств программы, каждый пользователь легко определит, нужен ли менеджер браузеров Яндекс или лучше удалить приложение. Альтернативный вариант — отключить менеджер браузеров Яндекс. Если выключить приложение, оно никак не отразится на работе системы. Самый простой способ деактивировать приложение для контроля за веб-обозревателями заключается в снятии приложения с автоматического запуска:
- Кликаем на стрелку в трее, делаем ПКМ по менеджеру и выбираем «Настройки».

- На вкладке «Настройки защиты» убираем флажок с пункта «Запускать при старте системы» и перезагружаем компьютер.
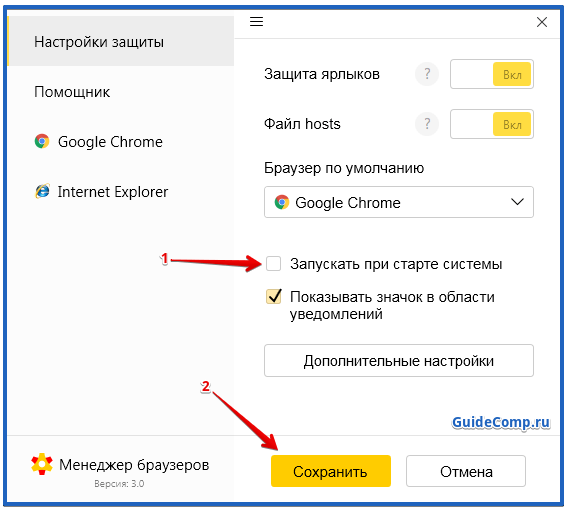
Как удалить менеджер браузеров Яндекс с компьютера
Определив какие функции выполняет приложение и удостоверившись в его бесполезности, остаётся только деинсталлировать программу для контроля браузеров. Снести управляющую программу можно:
- Вручную;
- Через «Панель управления»;
- С помощью сторонних утилит;
- Через «Восстановление системы».
Первые два способа не позволяют полностью убрать приложение с ПК, дополнительно рекомендуем выполнить очистку реестра.
Ручное удаление менеджера браузеров Яндекс
Несложно очистить систему от программы, но есть несколько важных моментов в выполнении операции.
Как устранить менеджер браузеров Яндекс:
- Переходим по ссылке C:Users[Имя_пользователя]AppDataLocalYandex.
- Удаляем папку «BrowserManager».
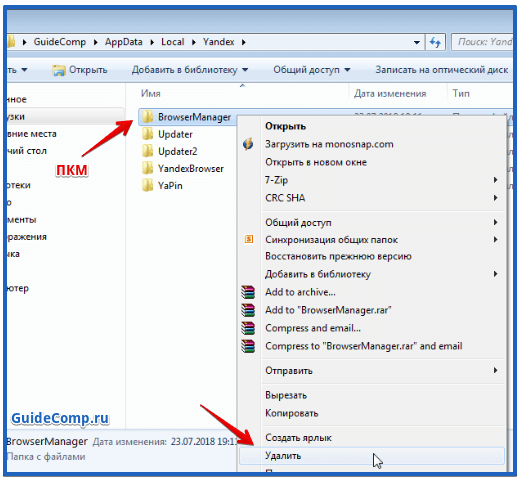
Чтобы устранить управляющую браузерами программу, необходимо заранее выключить её. Простейший способ выключения – нажимаем на значок развёртывания трея, делаем клик ПКМ и выбираем «Выход».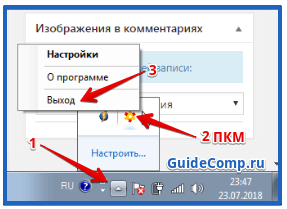
По умолчанию в системе заблокирован показ скрытых папок, а AppData в пути к программе является невидимым элементом. Чтобы сделать видимой папку и всё её содержимое, переходим на вкладку «Упорядочить» (Для Windows 7), находясь в любой папке, и нажимаем на пункт «Параметры папок и поиска». Затем кликаем на вкладку «Вид», пролистываем параметры до конца и находим строку «Показать скрытые файлы», устанавливаем выделение возле неё.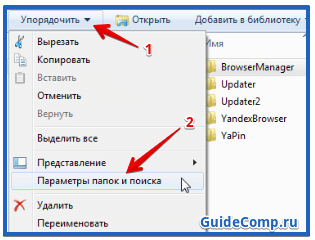
С помощью стандартной функции системы
Убрать менеджер браузеров Яндекс легко через встроенную функцию «Программы и компоненты». Переходим внутрь приложения через поиск из меню «Пуск» или из «Панели управления». Для удаления приложения выбираем его и нажимаем на кнопку сверху «Удалить», затем подтверждаем действие повторно нажимая «Удалить».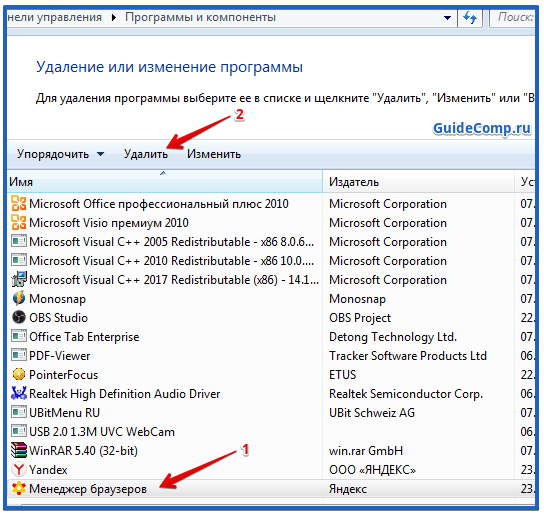
Через сторонние программы
Программа для контроля за работой браузеров удаляется с помощью популярнейшего приложения CCleaner. Его недостаток заключается в отсутствии функции поиска и очистки следов пребывания утилиты на компьютере.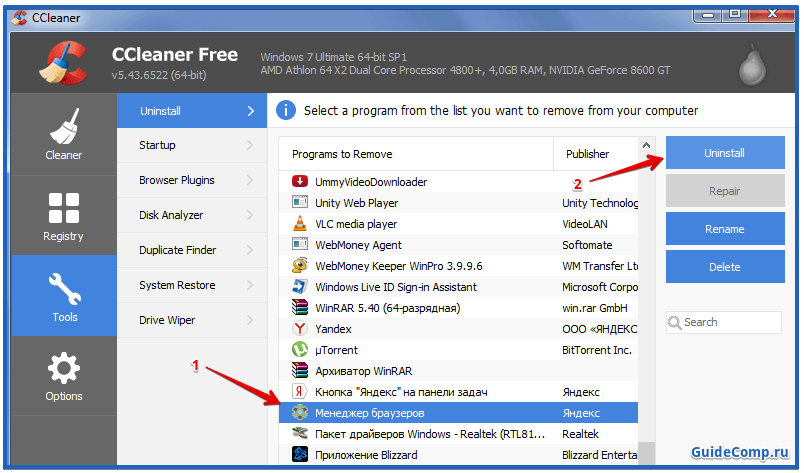
Чтобы полностью удалить программу лучше использовать iObit или Revo Uninstaller.
Работают они по подобному принципу со встроенной функцией Windows, но после деинсталляции производится поиск по основным местам расположения временных файлов. После обнаружения следов от приложения, утилита для удаления файлов предлагает избавиться от кэша, настроек и других остаточных данных.
Запускаем «Восстановление системы»
Метод отличается радикализмом, так как вся система откатится к периоду, когда ещё не было установлено приложение. Для выполнения процедуры потребуется наличие резервных копий в системе.
Как откатить ОС:
- Нажимаем на «Пуск» и вводим «Восстановление системы».
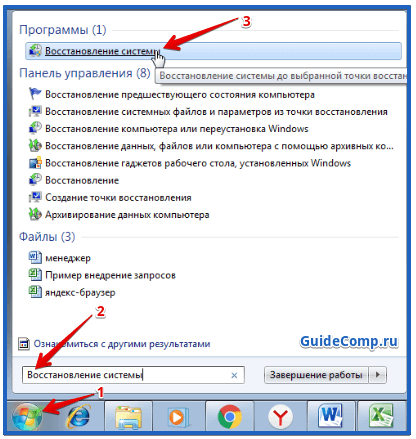
- Открываем функцию отката Windows, здесь выбираем точку и следуем пошаговой инструкции.
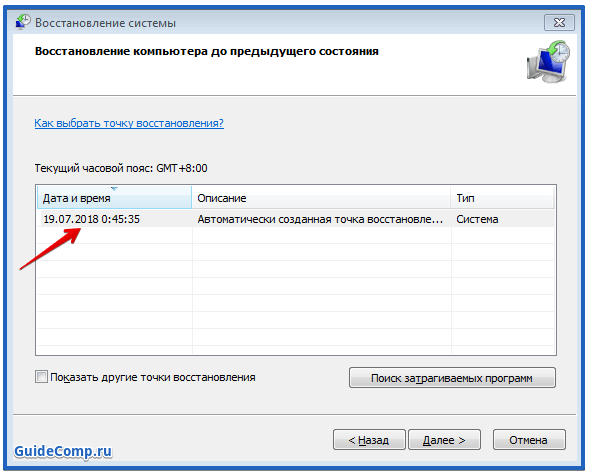
Есть способ точечного отката:
- Переходим в папку C:Users[Имя_пользователя]AppDataLocal и находим раздел с продуктами производителя Яндекс.
- Нажимаем правой кнопкой и выбираем «Восстановить прежнюю версию».
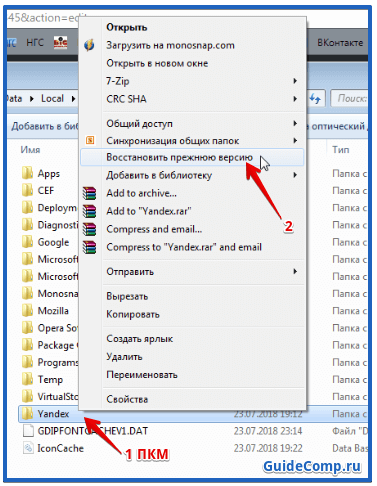
- Указываем точку восстановления и выполняем требуемые действия, в мастере восстановления есть подсказки.
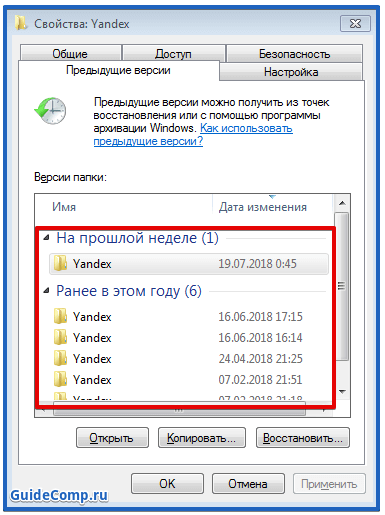
Чтобы окончательно удалить приложение, лучше очистить реестр. Захламлённый реестр часто становится причиной сбоев системы.
Очистка реестра
Простейший способ – выключить программу и воспользоваться программным методом удаления записей:
- Скачиваем и открываем программу ccleaner.
- Переходим в раздел «Реестр» и запускаем анализатор реестра.
- После завершения поиска устраняем все ошибочные записи.
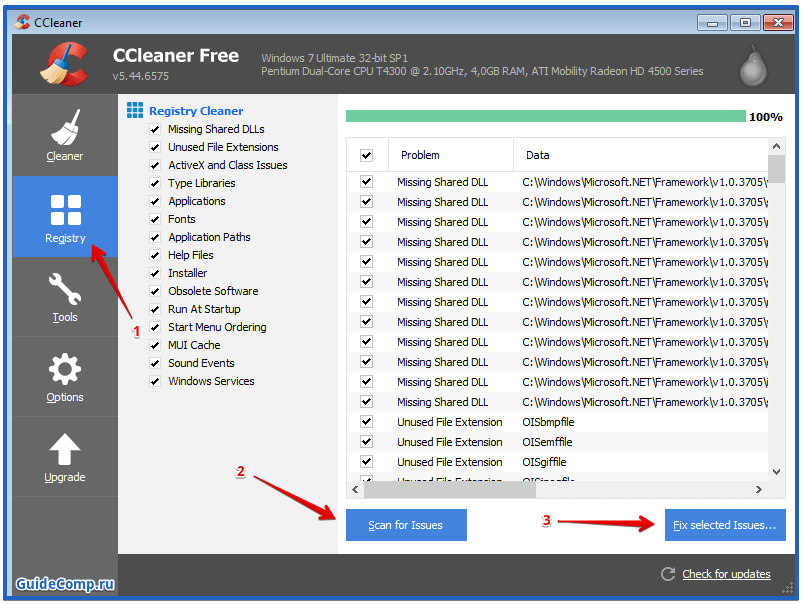
Ручной метод менее эффективен и требует немного больше времени:
- Нажимаем Win + R, вводим regedit и Enter.
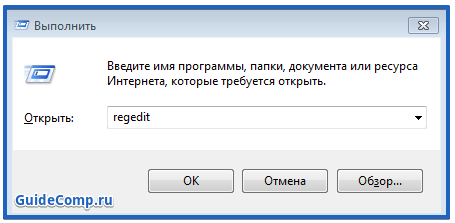
- Одновременно нажимаем на Ctrl + F и вводим наименование разработчика – Яндекс, затем Yandex.
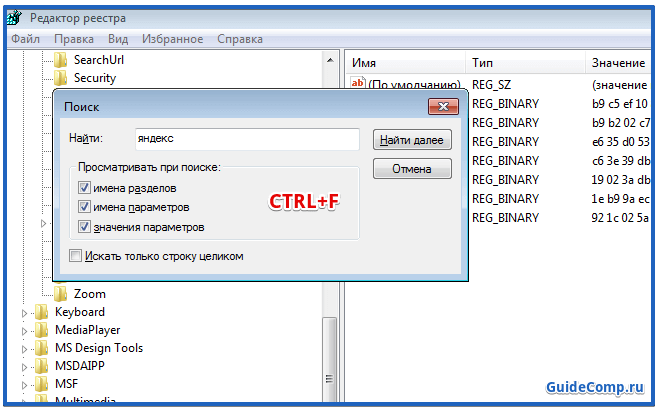
- Удаляем папки и записи (ПКМ по найденному пункту и нажимаем удалить), созданные менеджером и перезагружаем ПК.
Почему невозможно удалить менеджер обозревателей Yandex
Иногда не удаляется менеджер браузеров от Яндекс с системы одним или всеми способами. Что делать в подобных случаях:
- Снимаем задачу. Если программа активна, её невозможно удалить, система показывает ошибку удаления. Задачи снимаются в «Диспетчере задач», сюда переходим после нажатия CTRL+ALT+DEL. Выделяем элемент «Менеджер браузеров» и нажимаем «Снять задачу». Если здесь нет элемента, переходим на вкладку «Процессы» и завершаем работу программы отсюда;
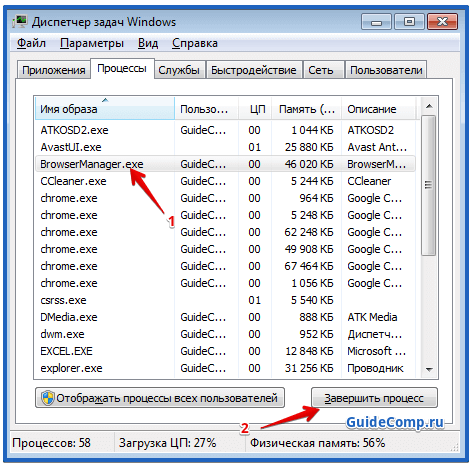
- После удаления программы, она повторно устанавливается на компьютере. Убрать автозагрузку и установку приложения нам поможет антивирусный софт, так как автоматические действия выполняют рекламные вирусы. Подойдёт Kaspersky или Dr. Web. Ещё лучше проверить через «Планировщик задач», к нему переходим через «Пуск» — «Панель управления» — «Администрирование» — «Планировщик задач» и находим соответствующий пункт в модуле «Библиотека планировщика заданий». Убираем все задачи, которые запланированы на какое-то время и в графе «Файл» есть непроизвольный набор букв или указано Яндекс (Yandex).
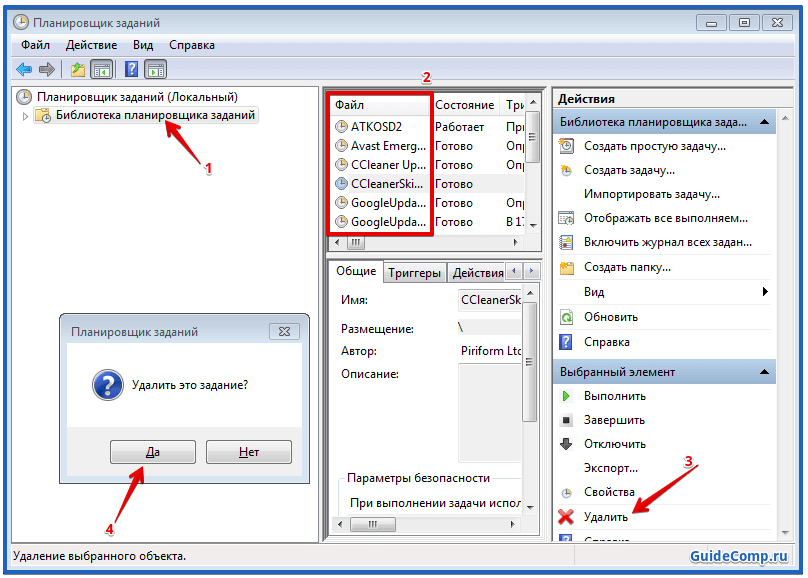
Если по собственному желанию решили оставить менеджер в системе, можем отключить автозапуск приложения и активировать его только в моменты необходимости. Чтобы отключить менеджер браузеров Яндекс, нажимаем Win + R, вводим msconfig и нажимаем Enter.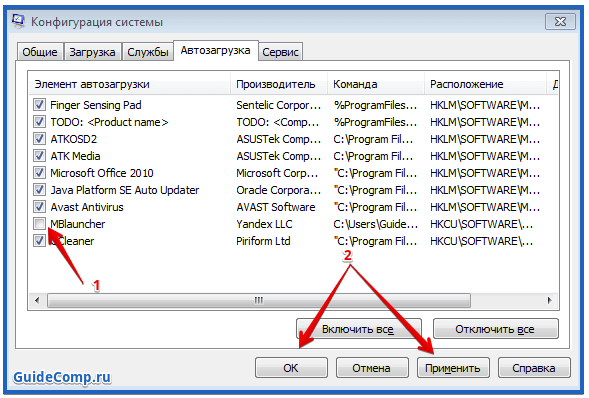
Переходим на страницу «Автозагрузка», снимаем выделение с BrowserManagerи нажимаем «Применить». Чтобы изменения вступили в силу, перезагружаем ПК.
Помогла ли вам эта статья?Используемые источники:
- http://helpadmins.ru/menedzher-brauzerov-chto-yeto-za-programma/
- https://googlechro-me.ru/menedzher-brauzerov/
- https://guidecomp.ru/zachem-nuzhen-kak-otklyuchit-i-udalit-menedzher-brauzerov-yandex-na-kompyutere.html
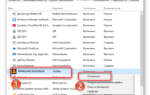 Невозможно запустить Менеджер браузеров — что делать
Невозможно запустить Менеджер браузеров — что делать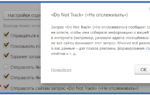 Смена, подмена и сокрытие Айпи-адреса в Yandex browser с помощью плагинов, интернет-сервисов и приложений
Смена, подмена и сокрытие Айпи-адреса в Yandex browser с помощью плагинов, интернет-сервисов и приложений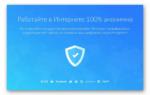 Смена и изменение IP адреса в Yandex browser с помощью плагинов и программ
Смена и изменение IP адреса в Yandex browser с помощью плагинов и программ
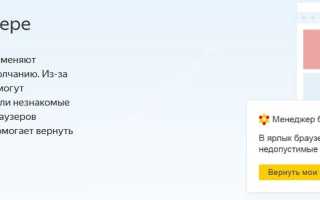

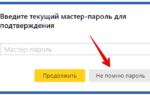 Как посмотреть сохраненные и восстановить стертые пароли в браузере Google Chrome
Как посмотреть сохраненные и восстановить стертые пароли в браузере Google Chrome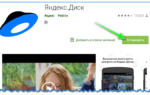 Как создать ссылку на Яндекс диск для общего доступа
Как создать ссылку на Яндекс диск для общего доступа Yandex Mail Login Yandex Mail Registration
Yandex Mail Login Yandex Mail Registration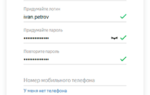 Как бесплатно зарегистрировать электронную почту Яндекс
Как бесплатно зарегистрировать электронную почту Яндекс