Содержание
- 1 Как обновить, скачать и установить Флеш Плеер вручную
- 2 Как включить автоматическое обновление Adobe Flesh Player
- 3 Важные советы и рекомендации по установке и дальнейшей эксплуатации
- 4 О 7-ке
- 5 Скачать Флеш Плеер для Windows 7
- 6 Как обновить
- 7 Как убедиться, что Вы обладатель Windows 7
- 8 Процедура обновления платформы Adobe Flash Player
Flash Player от известной компании-производителя программного обеспечения Adobe — необходимый плагин для отображения абсолютно любого флеш-контента в практически во всех популярных браузерах. Без него могут быть недоступны к просмотру видеозаписи на некоторых сайтах, да и вообще многие виды мультимедийного контента из популярных социальных сетей и ресурсов, такие как: видео, флеш-игры, какого-либо рода анимации и даже аудиозаписи. Из этой статьи вы узнаете, как обновить Флеш Плеер на Виндовс 7, или же установить, если по какой-то причине он отсутствует на вашем компьютере.
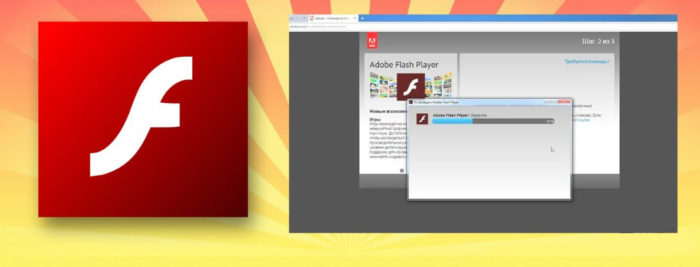 Как обновить флеш плеер на Виндовс 7
Как обновить флеш плеер на Виндовс 7
Как обновить, скачать и установить Флеш Плеер вручную
При устаревании плагина Adobe Flesh Player может возникнуть ряд неудобств при пользовании браузеров, появятся многочисленные уведомления о необходимости обновления, а в некоторых случаях это может привести к отсутствию возможности воспроизведения чего-либо. Пример такой ситуации вы можете увидеть ниже на скриншоте.
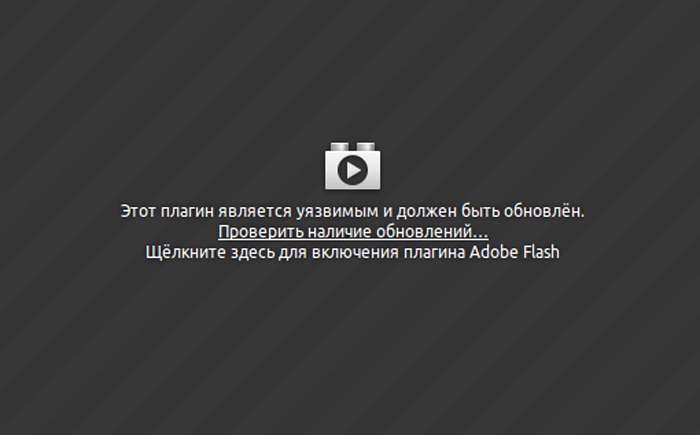 При устаревании плагина Adobe Flesh Player будут появляться уведомления о том, что он требует обновления
При устаревании плагина Adobe Flesh Player будут появляться уведомления о том, что он требует обновления
Теперь приступим к непосредственной установке обновления (процедуры обновления и установки Флеш Плеера ничем не отличаются). Следуйте инструкциям:
Шаг 1. Первым делом нужно скачать установочный файл с программой. Для этого:
- на сайте с адресом get.adobe.com/ru/flashplayer (это страница официального сайта компании, выпускающей данное ПО) выберите «Установить сейчас»;
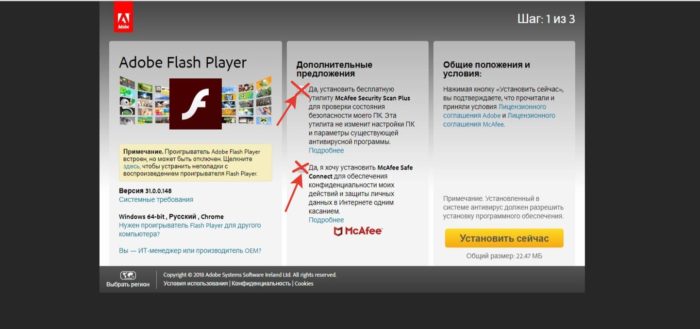 Нажимаем «Установить сейчас», предварительно сняв галочки с дополнительного софта
Нажимаем «Установить сейчас», предварительно сняв галочки с дополнительного софтаНа заметку! Так же обратите внимание пункты с предлагаемым дополнительным бесплатным ПО, если вы не испытываете в нём необходимость, то уберите выделение напротив них.
- после нажатия на «Установить сейчас» придется немного подождать, начнется непродолжительный процесс «Инициализация».
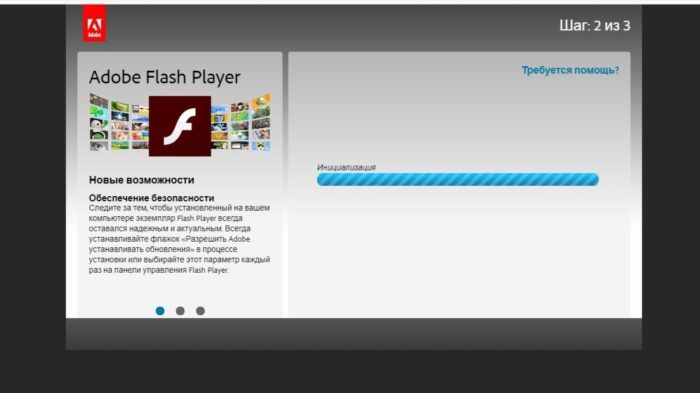 Ожидаем завершения процесса «Инициализация»
Ожидаем завершения процесса «Инициализация»
Шаг 2. После этого выберите, в какую папку вы хотите сохранить на компьютер установочный файл с плагином в формате «.exe».
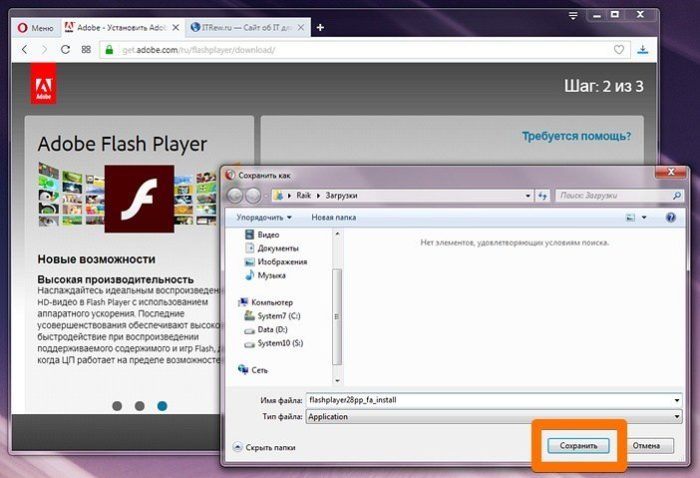 Выбираем папку, чтобы загрузить файл, нажимаем «Сохранить»
Выбираем папку, чтобы загрузить файл, нажимаем «Сохранить»
Шаг 3. За считанные секунды файл будет загружен, и вам останется лишь открыть его из нижней панели загрузок, или же папки, в которую файл был сохранен.
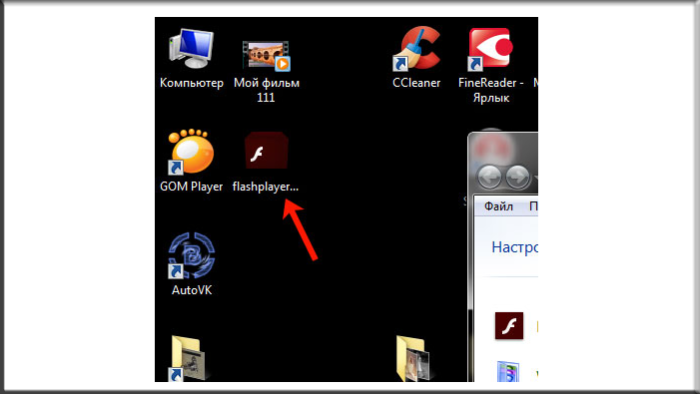 Двойным левым щелчком мышки открываем установочный файл Флеш Плеера
Двойным левым щелчком мышки открываем установочный файл Флеш Плеера
Шаг 4. Далее автоматически должна начаться установка самой последней версии плагина. После окончания установки перезапустите все открытые браузеры, для того, чтобы плагин начал свою работу.
Как включить автоматическое обновление Adobe Flesh Player
Для того, чтобы не выполнять все вышеописанные действия при каждом новом обновлении плагина Флеш Плеер, через системные настройки можно включить автоматическое обновление программы. Как это осуществить:
Шаг 1. Перейдите в «Пуск» из иконки с логотипом Виндовс, затем откройте раздел «Панель управления».
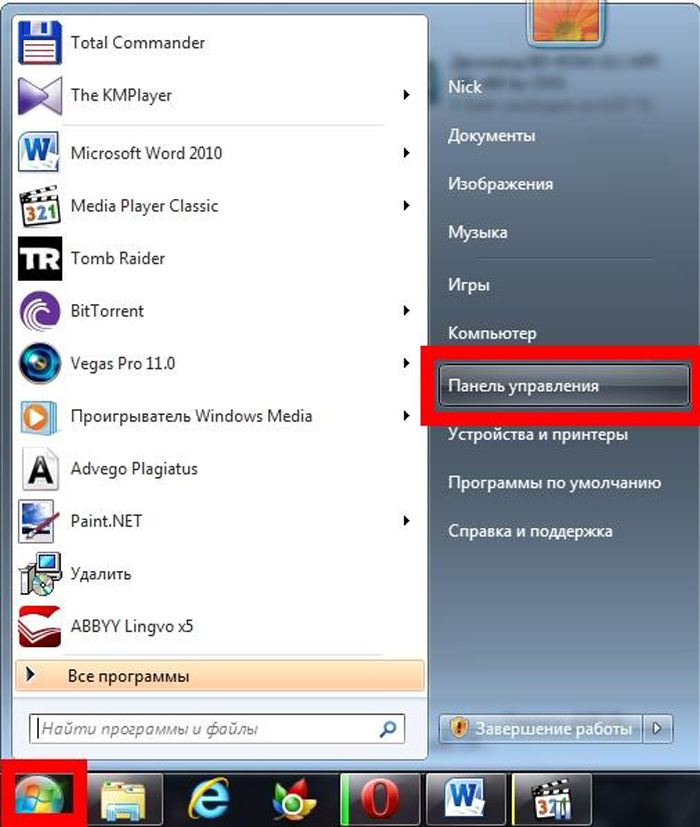 Переходим в «Пуск» из иконки с логотипом Виндовс, затем открываем раздел «Панель управления»
Переходим в «Пуск» из иконки с логотипом Виндовс, затем открываем раздел «Панель управления»
Шаг 2. Рядом с «Просмотр» выберите «Мелкие значки» для более удобного ориентирования. Найдите пункт «Flash Player», он будет расположен самым первым в списке. Кликните на него.
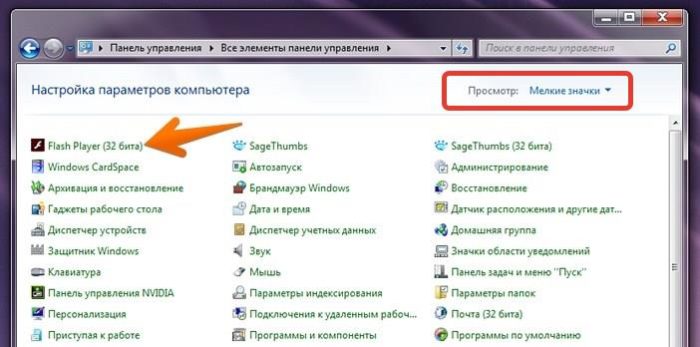 Рядом с «Просмотр» выбираем «Мелкие значки», находим пункт «Flash Player»
Рядом с «Просмотр» выбираем «Мелкие значки», находим пункт «Flash Player»
Шаг 3. Вы увидите окно с названием «Менеджер настроек Flash Player». Интересующая нас вкладка — «Обновления», перейдите в неё и отметьте «Разрешить Adobe устанавливать обновления».
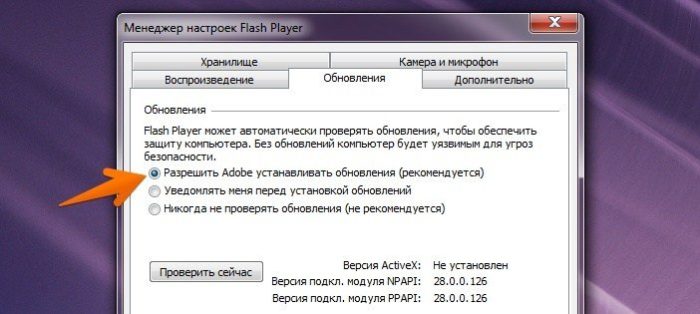 Переходим во вкладку «Обновления», отмечаем «Разрешить Adobe устанавливать обновления»
Переходим во вкладку «Обновления», отмечаем «Разрешить Adobe устанавливать обновления»
Теперь все необходимые обновления плагина Adobe Flesh Plaer будут производиться автоматически.
Важные советы и рекомендации по установке и дальнейшей эксплуатации
При установке и дальнейшем пользованием плагином необходимо знать некоторые тонкости и нюансы, ознакомьтесь с ними:
- Самое главное — скачивайте Флеш Плер исключительно с официального сайта, вот ссылка на него get.adobe.com/ru/flashplayer, и никогда с любого другого. Дело в том, что под видом этой программы мошенники часто пытаются заразить компьютеры пользователей вредоносными программами, способными считывать пароли, вводимые пользователями, отслеживать любые действия на ПК и даже использовать ресурсы компьютера в своих целях. Именно поэтому существует необходимость проверять адрес сайта, с которого вы собираетесь скачивать плагин. В качестве примера, ниже приведены два фото, показывающие то, как должен и не должен выглядеть адрес сайта, где можно скачать Flash Player.
 Скачиваем Флеш Плеер только с официального сайта разработчика, вариант правильной ссылки
Скачиваем Флеш Плеер только с официального сайта разработчика, вариант правильной ссылки Вариант не официального сайта разработчика Адобе Флеш Плеер
Вариант не официального сайта разработчика Адобе Флеш Плеер - Если вы установили последнюю версию плагина, а уведомления о необходимости обновления Flash Player всё ещё появляются, то выполните несколько действий. Сначала перезапустите браузеры, если они были открыты в момент окончания установки. Если проблема осталась — придется удалять Флеш Плеер через специальные утилиты для полного удаления программ, так как новая версия может конфликтовать и не устанавливаться поверх прошлой. Специальные утилиты, такие как Revo Unistall или CCleaner, позволят полностью очистить от остатков Флеш Плеера для беспрепятственной свежей версии, к сожалению, этого нельзя добиться посредством стандартного удаления через «Программы и компоненты».
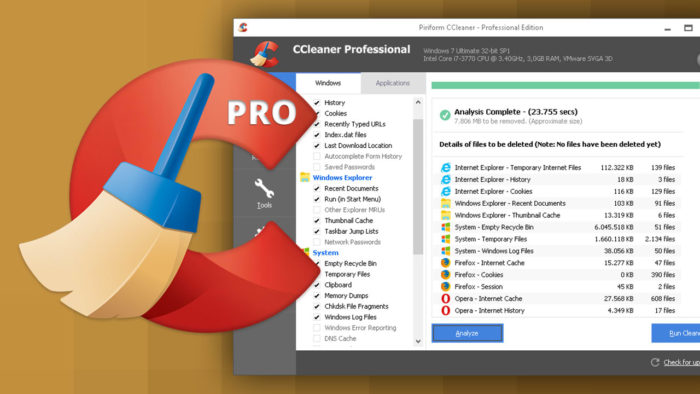 Для удаления старой версии флеш плеера используем программы-чистильщики
Для удаления старой версии флеш плеера используем программы-чистильщики - Не игнорируйте все последующие новые обновления. При их появлении вы увидите соответствующее уведомление.
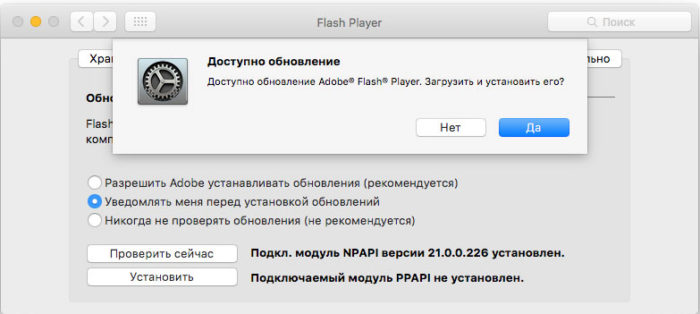 Не игнорируем уведомления об обновлении флеш плеера
Не игнорируем уведомления об обновлении флеш плеера
Видео — Как обновить Adobe Flesh Plaer, последняя версия Флеш плеера
Поделиться с друзьями легко — просто нажми на кнопку
На этой странице вы можете скачать Adobe Flash Player для различных браузеров на Windows 7. Установка проходит без дополнительных программ.
О 7-ке
Семерка является одной из самых удачных и популярных на данный момент операционной системой из семейства Microsoft Windows. Красота, элегантность, стабильность и простота — такими словами можно охарактеризовать эту систему.
Дата выпуска — октябрь 2009 года. Пришла на замену популярной на тот момент — Vista. И, возможно, она уже довольно старая, но до сих пор многие пользователи считают ее самой удобной и стабильной ОС для компьютера.
В 7-ке есть встроенный браузер. Рекомендуется использовать Яндекс браузер с плеером для него. Но если вы используете встроенный IE, то придется Flash Player скачать для Windows 7, выбрав нужный файл, нажав по значку Explorer`a.
Скачать Флеш Плеер для Windows 7
Имеется две разрядности: 32 и 64 bit. Независимо от разрядности, вы можете скачать плагин Flash Player бесплатно, выбрав браузер для Windows 7, которым вы пользуетесь. Мы следим за тем, чтобы вам была возможность скачать последнюю версию программы для windows на русском языке.
Как обновить
Если на вашем компьютере уже установлен плеер, но пришла пора обновить Флеш Плеер, то вы можете воспользоваться инструкцией.
И всегда можете обновиться, скачав его с нашего сайта — всегда выложена последняя версия.
Как убедиться, что Вы обладатель Windows 7
Для того, чтобы быть уверенным, проделайте следующие шаги:
- В меню «Пуск» либо на рабочем столе кликните правой кнопкой мыши по иконке «Компьютер«
- Зайдите в пункт «Свойства«
- В разделе «Издание Windows» будет указана версия вашей системы
- Для стабильной работы не забудьте для Internet Explorer скачать Флеш Плеер
Поделиться с друзьями легко — просто нажми на кнопку
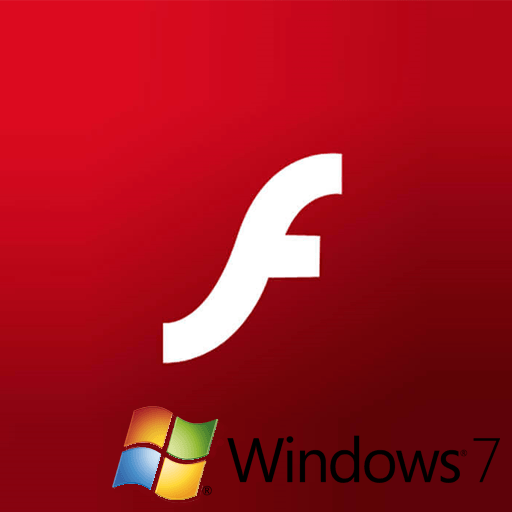
Бывают случаи, когда ваш браузер отказывается запускать некоторые мультимедийные приложения или воспроизводить аудио и видеозаписи на веб-страницах. Причиной этому может быть устаревшая платформа проигрывателя Flash, установленная на вашем ПК или ноутбуке.
Содержание
Процедура обновления платформы Adobe Flash Player
Обновить эту платформу не составит большого труда. Все, что вам нужно — это скачать специальный установщик. Он произведет поиск предыдущих версий плеера и обновит их до последней.
Google Chrome и Яндекс.Браузер
Версия Флеш Плеер, используемая в этих обозревателях, встроена в них по умолчанию. С выходом обновлений для браузера разработчики также обновляют и версию плеера. Соответственно, обновить плагин отдельно от Chrome или веб-браузера от Яндекс не получится.
Mozilla Firefox, Opera и Internet Explorer
Поскольку в этих веб-браузерах Флеш Плеер не вшит по умолчанию, обновить его можно отдельно.
- Откройте «Панель управления» Windows и сделайте клик по пункту «Категория». В выпадающем списке выберите «Крупные значки». Найдите в списке Flash Player и откройте его.
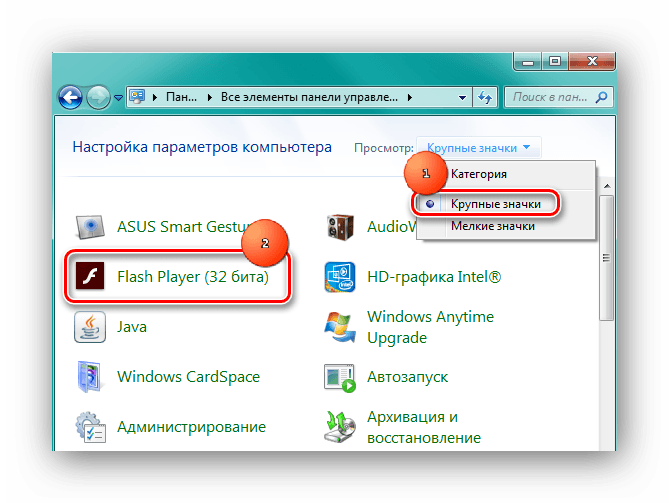
После открытия окна «Менеджер настроек Flash Player» перейдите ко вкладке «Обновления». Вы можете отметить пункт «Разрешить Adobe устанавливать обновления», чтобы в дальнейшем вам не пришлось вручную повторять эту операцию.</li>
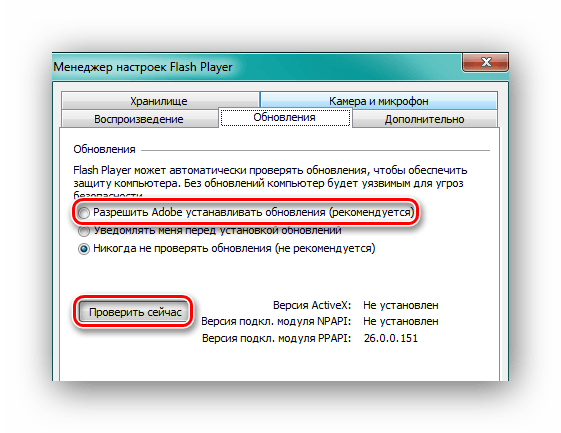
Сделайте клик по пункту «Проверить сейчас». После чего откроется страница релизов.</li>Когда браузер откроет нужную страницу, вы увидите информацию об установленной версии плагина в окошке «Version Information».</li>
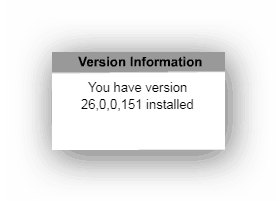
На веб-странице отображена таблица с последними релизами платформы Флеш, выпущенных для работы под различными ОС. Найдите вашу версию плеера и веб-обозреватель. Сравните данные установленного у вас плагина с табличными значениями. Перейдите по ссылке «Player Download Center», если значение вашей версии отличается от значений в таблице.</li>
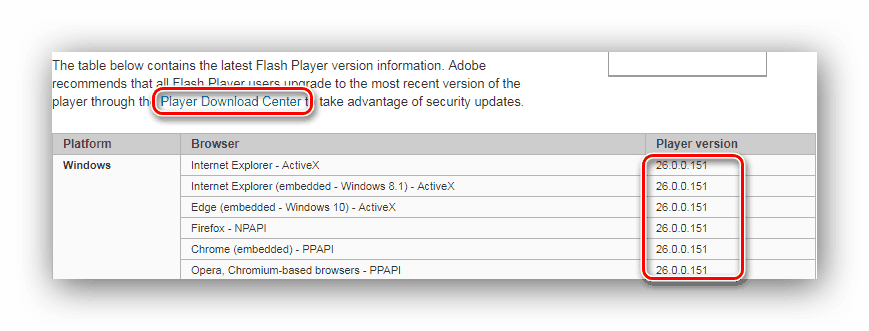
На странице загрузки уберите галку с поля «Optional Offer» и нажмите на кнопку «Install now»</li>
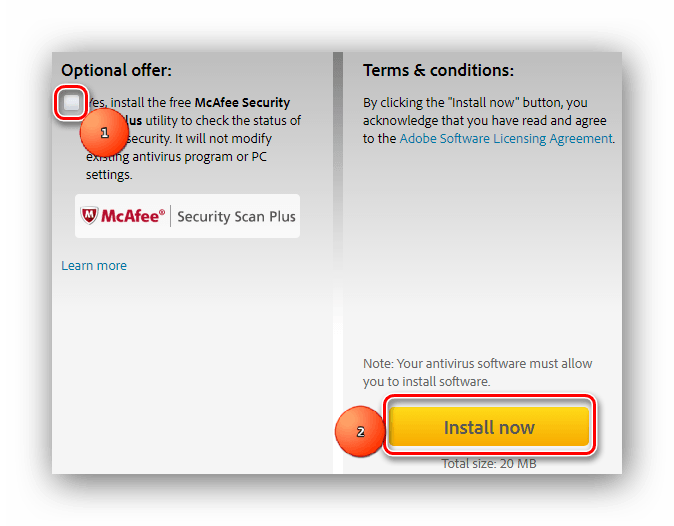
Как только загрузка файла будет завершена, вам необходимо запустить его. В окне «Установщик Adobe Flash Player» выберите необходимые параметры и кликните по кнопке «Далее».</li>
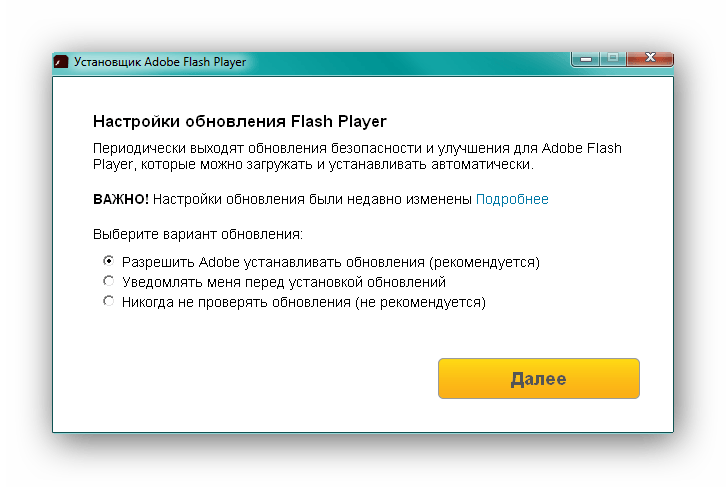
По завершении установки нажмите кнопку «Готово».</li>
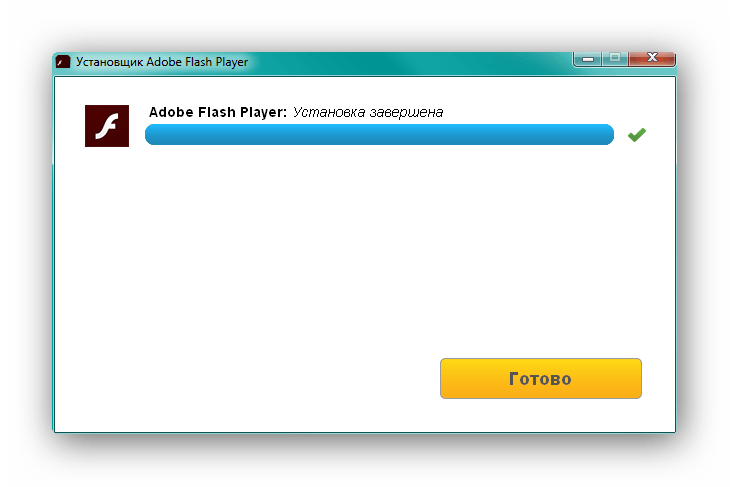
На этом завершающем этапе платформа Флеш Плеера успешно обновлена. Вы можете еще раз перейти на веб-страницу с таблицей, чтобы просмотреть свою текущую версию.</li></ol>
Используя этот универсальный метод, можно произвести процедуру обновления этого плагина для всех браузеров, за исключением тех, в которых Флеш Плеер встроен по умолчанию.
Используемые источники:
- https://pc-consultant.ru/soft/kak-obnovit-flesh-pleer-na-vindovs-7/
- https://flapler.com/download-adobe-flash-player-windows-7/
- https://public-pc.com/update-adobe-flash-player-for-windows-7/
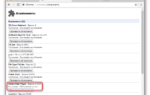 Причины неработоспособности Flash Player в Google Chrome
Причины неработоспособности Flash Player в Google Chrome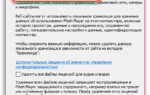 Не работает флеш плеер в опере: Решение!
Не работает флеш плеер в опере: Решение! Windows 10: как отключить автоматическое обновление драйверов (как удалить или отключить обновления)
Windows 10: как отключить автоматическое обновление драйверов (как удалить или отключить обновления)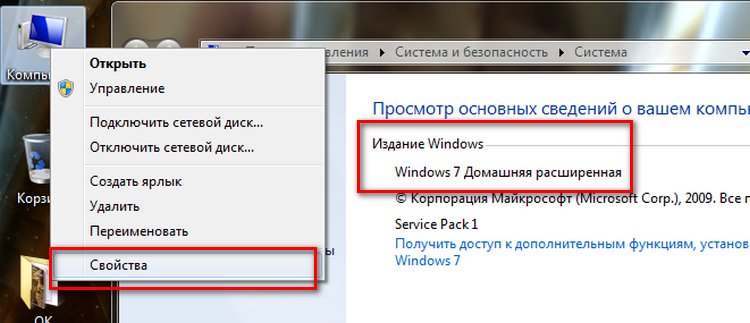


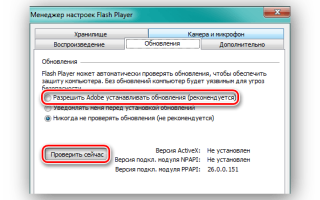

 Запуск службы обновлений в Windows 7
Запуск службы обновлений в Windows 7 Зеленый экран смерти GSOD – что это такое
Зеленый экран смерти GSOD – что это такое Как отключить антивирус на виндовс
Как отключить антивирус на виндовс Какие бывают флешки: виды, характеристики, объем памяти, назначение и фукнционал
Какие бывают флешки: виды, характеристики, объем памяти, назначение и фукнционал