Содержание
- 1 О чем говорит код ошибки 0x80070002
- 2 Сбой при обновлении Windows
- 3 Возникновение ошибки с кодом 0x80070002 при установке Windows
- 4 Код ошибки 0x80070002. Ошибка при восстановлении Windows
- 5 Сбой работы мастера диагностики и устранения неполадок Windows
- 6 Код ошибки 0x80070002 возникающий в других случаях
- 7 Исправление обновления декабря 2019:
- 8 Восстановление OS с использованием среды восстановления
- 9 Восстановление системы Windows 7
- 10 Восстановление системы Windows 8/8.1
- 11 Восстановление системы Windows 10
- 12 Возобновление с использованием установочного диска

Код ошибки 0x80070002, такой номер ОС Windows возвращает для простоты решения возникшей неисправности. В данной статье мы разберемся, что он значит и как избавиться от возникшей ошибки.
О чем говорит код ошибки 0x80070002
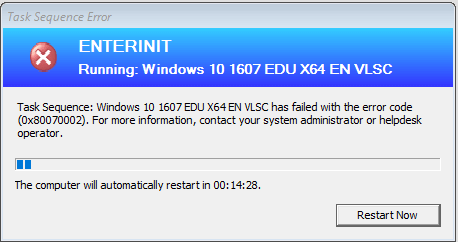
Если у вас возникло исключение с таким номером, это говорит о том, что файлы, используемые в данной операции не могут быть найдены или они испорчены. Обычно это возникает при обновлении, но может случиться и в других случаях:
- при инсталляции и обновлении ОС;
- при установке сторонних приложений, когда отсутствуют необходимые ресурсы.
Также она может возникать и в других ситуациях. Сложно перечислить все причины возникновения данной ошибки. Это может случиться из-за удаления файлов, сбоя в работе служб и драйверов, изменения буквы диска, действия вирусов и прочих факторов.
В апреле 2018 года у Windows 10 появилась версия 1803, ошибка 0x80070002 в ней стала возникать реже, но все же пользователи нередко жалуются на возникающие отказы.
Сбой при обновлении Windows
Наиболее распространенным случаем ошибки windows 0х80070002 является обновление. Это говорит, что с сервера разработчика не были получены некоторые файлы. При этом даже если вы скачали пакет обновления целиком, данное исключение все равно может возникнуть. Одним из вариантов полностью избавиться от данной проблемы является вариант полного отключения обновлений.
Как исправить
При возникновении кода ошибки 0x80070002, не стоит расстраиваться, потому что скорее всего она легко исправляется без посторонней помощи. Все версии Windows умеют решать такую самостоятельно с минимальным участием пользователя. Не зависимо от версии операционной системы, способы ее устранения, как правило, одинаковые.
Для того чтобы благополучно выполнить восстановление, требуется все действия проводить от имени администратора.
Подсказка
В некоторых версиях Windows по умолчанию администраторская учетная запись отключена. Для ее включения нужно проделать следующие действия:
- нажать на клавиатуре сочетание Win+R;
- в открывшейся строке поиска набрать:
lusrmgr.msc
- с левой стороны окна выберете пункт «Пользователи» -> «Администратор» -> «Свойства»;
- здесь необходимо выключить пункт «Отключить учетную запись администратора».
Автоматическое исправление
Компания Microsoft предлагает своим пользователям воспользоваться специальным программным средством, которое без посторонней помощи сделает все сама. Для этого вам потребуется скачать ее с ресурса поддержки пользователей по адресу: https://support.microsoft.com/ru-ru/kb/910336.
Следует помнить, что для каждой версии используется свой пакет, поэтому важно осуществить правильный выбор ОС на сайте, затем станет доступна ссылка на скачивание программы. В настоящее время утилита предоставляется исключительно для поддерживаемых ОС. Ошибка скачивания 0x80070002 в Windows 10 и прочих современных системах устраняется без проблем, а для владельцев старой XP придется искать такую утилиту в интернете.
После инсталляции и запуска данного приложения, оно само попытается устранить возникшую проблему.
Остановка или перезапуск службы обновления Windows
Рассматриваемое выше решение не всегда спасет вас от неприятностей, в таких случаях нужно пробовать другие способы решения данного вопроса. Прежде всего, нужно сделать перезапуск службы, которая отвечает за работу обновлений. Вам понадобиться:
- зажать одновременно кнопки Win+R;
- наберите services.msc и щелкните Enter;
services.msc
- в раскрывшемся окне отметьте строку «Центр обновления», в некоторых версиях он называется «Windows Update», а в старенькой XP – «Автоматическое обновление». Выбранные пункты не должны быть остановлены, в противном случае запустите их самостоятельно. Если они действуют, то перезапустите.
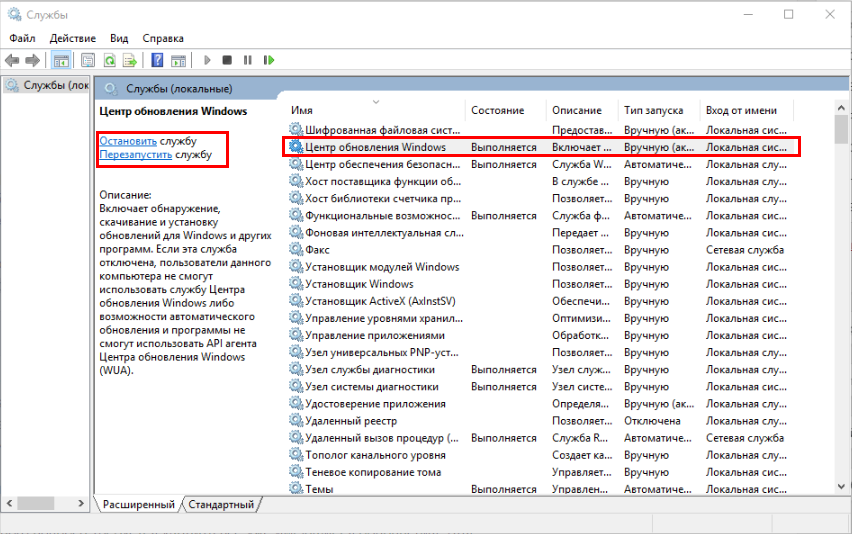
Удаление установленных обновлений
Иногда для решения данного вопроса требуется удалить все уже имеющиеся обновления. Для этого:
- в настройках выберете пункт «Программы и компоненты»;
- слева нажмите на раздел «Просмотр обновлений»;
- затем выберете весь список и удалите все пункты.
После этого исключается возможность неправильной работы ранних установок, и дальнейшие действия будут осуществляться с чистой системой.
Удаление временных файлов
Желательно также очистить каталог, в котором хранятся данные обновлений. Проще всего это сделать при утилиты Windows. Для его запуска вам потребуется:
- как описывалось выше отключить службу обновления;
- нажать уже привычное сочетание Win+R;
- набрать cleanmgr:
cleanmgr
- на главном диске указать обновления и подтвердить действия;
- когда все выполнится запустить службу.
Использование утилиты DISM
Ошибка 0x80070002 в Windows 10 и 8 может исправиться при помощи малоизвестного нового средства DISM, которое вызывается из командной строки. Для этого:
- нажимаем Win+R;
- набираем cmd и запускаем ее со всеми правами;
- откроется окошко и в нем нужно набрать следующее: DISM.exe /Online /Cleanup-image /Restorehealth и дождаться завершения процедуры;
DISM.exe /Online /Cleanup-image /Restorehealth
- далее выполняем команду sfc /scannow. После выполнения пробуем повторить ситуацию, которая выдала исключение.
sfc /scannow
Рассматриваемая утилита восстанавливает поврежденные ресурсы из готовых образов. Ее использование позволяет с высокой вероятностью исправить недочеты в работе служб.
Проверка готовности системы к обновлению
Для более старых версий 7 и Vista можно скачать специальное ПО с сайта пользовательской поддержки, которое находится по адресу https://support.microsoft.com/ru-ru/kb/947821#bookmark-manual-fix.
После сохранения и инсталляции приложения оно автоматически откроется и исправит проблемы. Следует помнить, что работа данной программы может занять длительное время и не нужно перезапускать компьютер, если он долго не будет реагировать на запросы.
Эффективный способ исправления ошибки код 0x80070002 при обновлении Windows видео
С выходом обновления kb4462919 ошибка 0x80070002 часто стала мучить пользователей. Поэтому предлагается посмотреть подготовленное видео по устранению подобных неисправностей, которое поможет даже неопытным людям разобраться с этим исключением.
Возникновение ошибки с кодом 0x80070002 при установке Windows
Ошибка установки 0x80070002 также очень часто мучает пользователей компьютеров. Чаще всего это случается из-за поврежденных или удаленных файлов на установочном носителе. Особенно это распространено среди любителей установки с диска, который часто царапается и пачкается, что вызывает проблемы с читабельностью информации.
Как исправить код ошибки 0x80070002
Самый лучший метод устранения данной ошибки является замена установочного диска или флешки, на которые необходимо записать заново скаченный образ Windows.
В Windows 10 иногда возникает ошибка 5005 0x80070002 при работе средства установки приложений. Для лечения этого исключения необходимо использовать утилиту с сайта поддержки.
Код ошибки 0x80070002. Ошибка при восстановлении Windows
В случае работы средства восстанавливающего систему до контрольной точки, Windows также может не найти требуемые ресурсы, и работа завершится рассматриваемым исключением. Это тоже поправимый процесс, который можно без труда вылечить.
Как исправить
Для исправления данной проблемы необходимо запуститься с установочного диска Windows и когда систем программа спросит восстанавливать либо переустанавливать систему, необходимо выбрать первый вариант. После завершения этой процедуры можно снова попробовать вернуться к необходимой вам контрольной точке. В большинстве случаев такое решение данной проблемы заканчивается успехом.
Сбой работы мастера диагностики и устранения неполадок Windows
В современные версии ОС изначально устанавливается средство, которое автоматически находит и исправляет технические неполадки, беспокоящие вас при работе. Обычно он неплохо справляется с возникающими проблемами, однако и он может выдать ошибку.
Как исправить
Чаще всего возникает ошибка 0x80070002 в Windows 10, как исправить ее в мастере диагностики разберем далее. Лучше всего запустить систему без дополнительно работающих служб и приложений. Для этого вам потребуется выполнить так называемую «чистую загрузку» и попытаться вернуть работоспособность в этом режиме. Это поможет избежать конфликтов ПО и устройств, а также ошибок от прочих приложений.
Чистая загрузка
Для запуска чистой версии ОС вам потребуется отключить все ненужные службы и автоматически запускающиеся приложения. Удобнее всего это сделать следующим способом:
- открываем поисковую строку, при помощи уже вам знакомой комбинации Win+R;
- вводим там msconfig и нажимаем Enter;
msconfig
- в появившемся окне переходим к разделу «Службы» и помечаем пункт «Не показывать службы Microsoft», после чего отключаем все оставшиеся строки;
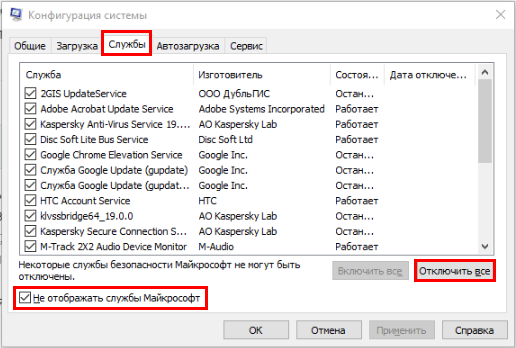
- эти же операции делаем в разделе «Автозагрузка»;
- далее следует перезапустить компьютер и под администратором включить командную строку;
- в ней вводим sfc /scannow и дожидаемся окончания ее выполнения.
Проверка компонентов
Во время работы утилиты сканирования будут обнаружены ошибки, и ОС самостоятельно попытается устранить их. Однако это не всегда возможно и в таких случаях восстановление следует выполнять вручную. Вы можете посмотреть все поврежденные файлы в каталоге: C:WindowsSystem32dllcache.
Замените эти файлы самостоятельно, предварительно скачав их из сети или с оригинального диска. При этом важно подбирать файлы для установленной версии Windows, иначе могут возникнуть непредвиденные сбои.Важно! Перед описываемой процедурой, сделайте резервные копии файлов, которые предполагаете заменить!
Код ошибки 0x80070002 возникающий в других случаях
Данное исключение может возникнуть не только в рассмотренных выше случаях. Например, похожая ошибка 0x80080005 в магазине Windows 10 время от времени беспокоит пользователей. Причина возникновения для всех этих случаев одна: системе не получается найти или прочитать нужные для завершения операции файлы.
Обычно такие неприятности легко устраняются при помощи отката системы к раннему состоянию. Это можно сделать при помощи пункта «Восстановление» в Панели управления. Здесь вам будет предложено несколько точек восстановления, выбирать которую необходимо ранее даты обнаружения ошибки.
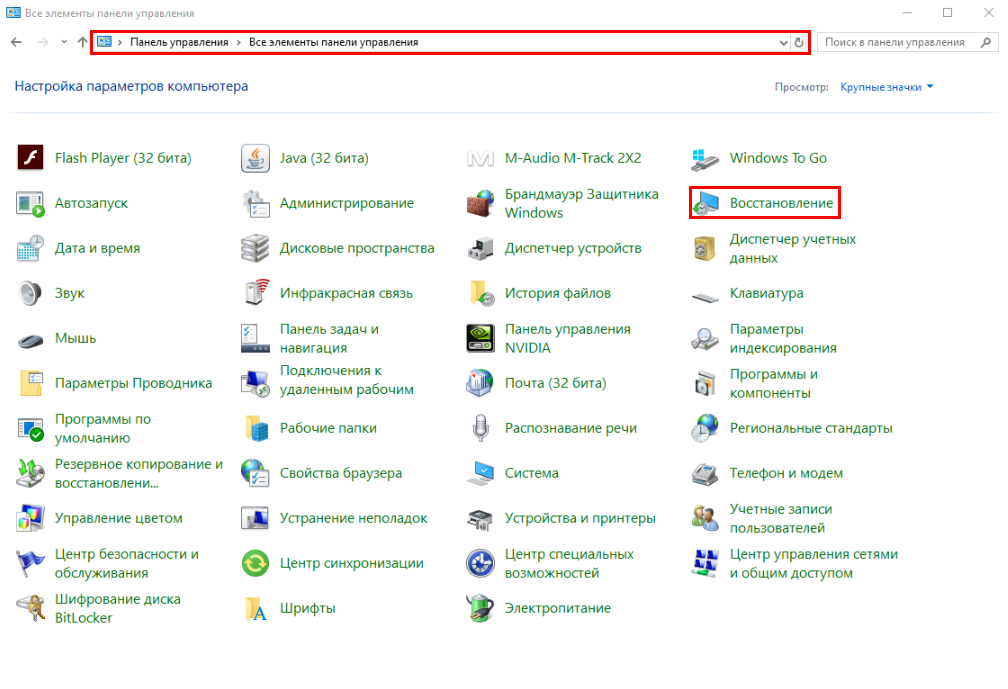
Если восстановление не помогло вы можете воспользоваться утилитой с официального сайта техподдержки, о которой говорилось ранее. Возникающая время от времени ошибка скачивания 0x80070002 доставляет немало хлопот пользователю, однако она всегда легко лечится описанными выше способами.
—>
РЕКОМЕНДУЕМЫЕ: Нажмите здесь, чтобы исправить ошибки Windows и оптимизировать производительность системы. Эта ошибка обычно вызвана неправильно настроенной системой или некоторыми поврежденными или поврежденными файлами Windows, но в большинстве случаев ошибка 0x80042302 появляется при запуске Восстановление системы.
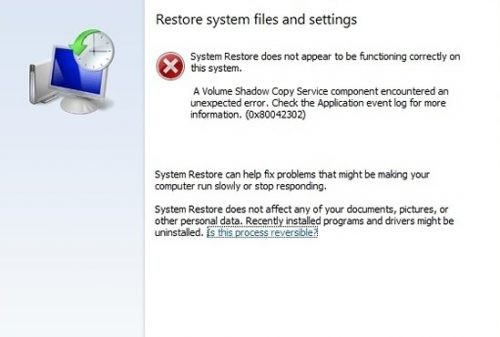
Известно, что это происходит в результате одной или нескольких из следующих причин:
Причина 1. Служба теневого копирования томов отключена.
Наиболее распространенной причиной этой ошибки является служба теневого копирования томов, которая не работает. Эта служба выполняет резервное копирование Windows во время ее использования и необходима для правильного функционирования системы восстановления.
Причина 2: системные файлы отсутствуют или повреждены.
Другая возможная причина — большой системный файл, который отсутствует или поврежден. Это может быть вызвано ошибками записи на жесткий диск, сбоями питания или вирусными атаками.
Полное сообщение об ошибке:
Компонент службы теневого копирования томов обнаружил непредвиденную ошибку. Проверьте журнал событий приложения для получения дополнительной информации. (0x80042302)
Исправление обновления декабря 2019:
Мы рекомендуем вам попробовать этот новый инструмент. Он исправляет множество компьютерных ошибок, а также защищает от таких вещей, как потеря файлов, вредоносное ПО, сбои оборудования и оптимизирует ваш компьютер для максимальной производительности. Это исправило наш компьютер быстрее, чем делать это вручную:
- Шаг 1: Скачать PC Repair & Optimizer Tool (Windows 10, 8, 7, XP, Vista — Microsoft Gold Certified).
- Шаг 2: Нажмите «Начать сканирование”, Чтобы найти проблемы реестра Windows, которые могут вызывать проблемы с ПК.
- Шаг 3: Нажмите «Починить все», Чтобы исправить все проблемы.
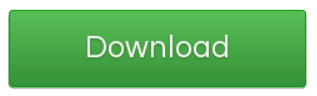 (дополнительное предложение для Advanced System Repair Pro -> Cайт | Лицензионное соглашение | Политика Kонфиденциальности | Удалить)
(дополнительное предложение для Advanced System Repair Pro -> Cайт | Лицензионное соглашение | Политика Kонфиденциальности | Удалить)
Проверьте, запущена ли служба теневого копирования томов, служба восстановления системы и установлена ли она в автоматический режим.
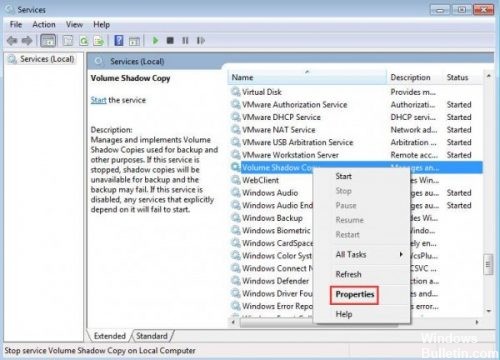
Shadow Copy — это технология Microsoft Windows, которая позволяет пользователям создавать ручные или автоматические резервные копии / снимки томов или компьютерных файлов. Он также известен как служба моментальных снимков томов, служба теневого копирования томов или VSS.
Одна из причин, по которой у вас может возникнуть эта проблема, заключается в том, что ваши службы отключены Есть несколько случаев, когда вы можете решить проблему, отключив свои услуги. Кроме того, некоторые оптимизаторы ПК отключают ваши службы, чтобы уменьшить загрузку ЦП или «оптимизировать» ваш компьютер. Это решение работает для большинства предыдущих версий Windows (Pre Fall Creators Update).
- Нажмите Windows + R, введите «services.msc» в диалоговом окне и нажмите Enter.
- В окне «Службы» проверьте свои службы и убедитесь, что они не отключены.
- Одна замечательная услуга, которую вы должны проверить — это Volume Shadow Copy. Это основной процесс, отвечающий за управление образами системы. Установите статус автоматический и убедитесь, что он установлен.
- Также проверьте, запущен ли процесс «Microsoft Shadow Copy Provider». Перейдите к свойствам и установите начальное состояние на автоматическое и убедитесь, что оно выполняется.
Запустите средство проверки системных файлов.
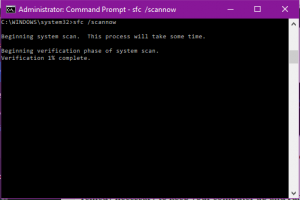
Запустите средство проверки системных файлов (SFC.exe), чтобы убедиться, что системные файлы не повреждены. Выполните следующие шаги.
- Нажмите Пуск, затем введите cmd в поле Начать поиск.
- Щелкните правой кнопкой мыши на cmd в списке программ, затем выберите «Запуск от имени администратора». Если вам будет предложено ввести пароль администратора или подтверждение, введите пароль или нажмите «Далее».
- В командной строке введите «sfc / scannow» без кавычек, затем нажмите Enter.
Проверьте ошибки жесткого диска
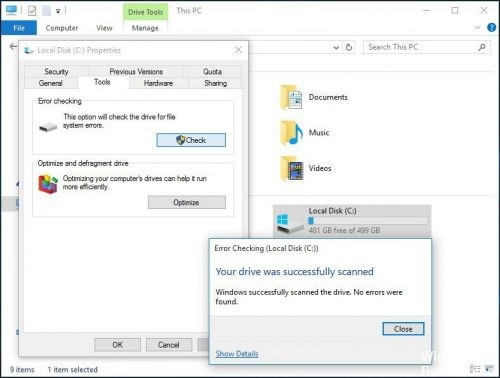
- Для этого вы можете открыть проводник Windows, щелкнув правой кнопкой мыши раздел, который вы хотите проверить, есть ли какие-либо ошибки (обычно C), чтобы выбрать Свойства.
- На вкладке «Инструменты» нажмите кнопку «Проверить» (Windows 10 / 8) или кнопку «Проверить сейчас» (Windows 7), затем щелкните диск сканирования.
- Затем следуйте инструкциям, чтобы выполнить проверку.
https://www.dell.com/community/Laptops-General-Read-Only/error-0x80042302-in-recovery-inability-to-connect-to-the/td-p/4659742РЕКОМЕНДУЕМЫЕ: Нажмите здесь, чтобы устранить ошибки Windows и оптимизировать производительность системы

CCNA, веб-разработчик, ПК для устранения неполадок
Я компьютерный энтузиаст и практикующий ИТ-специалист. У меня за плечами многолетний опыт работы в области компьютерного программирования, устранения неисправностей и ремонта оборудования. Я специализируюсь на веб-разработке и дизайне баз данных. У меня также есть сертификат CCNA для проектирования сетей и устранения неполадок.
ГлавнаяWindowsВосстановление системы Windows
Из-за наличия вирусов, несоответствия драйверов или программного обеспечения, может возникнуть сбой в работе ОС. Если у вас «полетел» Windows, не спешите паниковать. Ситуацию можно исправить, вернув состояние файлов и программ к тому моменту, когда ПК работал исправно.
Во время работы OS Windows 7-ой, 10-ой или 8-ой версии могут возникнуть определенные ошибки и неполадки. В результате таких сбоев новый запуск операционки в рабочем режиме становится невозможным. При этом вовсе не обязательно делать трудоемкую переустановку OS. Достаточно выполнить восстановление системы.
Восстановление OS с использованием среды восстановления
При работе используем следующую схему действий:
- Перезагружаем компьютер, жмем клавишу <key>F8</key> во время загрузки;
- Устранение неполадок;
- Восстановление системы, выбор точки восстановления OS;
- Кликаем «Далее» и опять «Далее»;
- Нажимаем кнопку «Готово», выполняем перезагрузку системы (в Меню выбрать загрузку с последней удачной конфигурацией).
Восстановление системы Windows 7
Есть несколько способов, к которым можно прибегнуть для возобновления работы ОС. Некоторые из них основываются на откате к сохраненным параметрам. Другие просто очищают данные.
Выполнить «реанимацию» ОС можно одним из способов:
- с помощью выбора точек восстановления;
- с помощью использования командной строки;
- посредством безопасного режима;
- с применением среды восстановления;
- с использованием образа/загрузочного диска.
Восстановить операционку с задействованием контрольных точек «реанимации» системы — один из самых доступных, эффективных и популярных вариантов. Чтобы его применить, необходимо провести ряд кликов:
- Панель «Пуск»;
- «Восстановление системы»;
- «Далее»;
- «Выбор точки восстановления»;
- «Готово».
При такой операции будут устранены неполадки в работе компьютера, отменены изменения и возвращено то рабочее состояние системы, которое позволяло ПК нормально загружаться. Потеря данных, файлов и документов при таком восстановлении не происходит. Все данные сохраняются. Операция обратима. Можно откатить систему до предыдущего состояния компьютера и задействовать иную точку для восстановления.
Многие задаются вопросом, как самостоятельно (вручную) делать восстановительную точку, чтобы в перспективе выбрать именно ее? Для этого в том же меню «Пуск» — «Восстановление системы» можно в любой удобный и подходящий для Вас момент создать самому такую точку. Она сохранится с указанием текущей даты, которую остается только запомнить.
С точки восстановления
В компьютерной инженерии есть такое понятие, как точка восстановления. Это сохраненные параметры ПК. Как правило, сохранение происходит автоматически с каждой удачной загрузкой ОС. Наиболее легкий способ возобновления Windows 7 заключается в использовании именно этих данных.
Нажмите <key>F8</key> при загрузке компьютера. Данная команда вызовет меню вариантов запуска системы. Далее нужно выбрать опцию Последней удачной конфигурации.
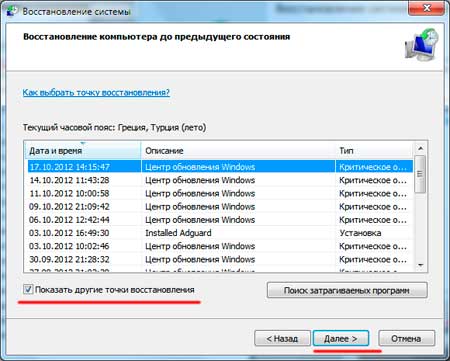
Можно использовать и другой способ. Войдите в свойства папки Мой компьютер. Найдите строчку Защита системы, кликнув на которую вы откроете одноименное диалоговое окно. Нажмите Восстановление – Далее. Задаем контрольную дату, указываем диски, которые подлежат исправлению, и подтверждаем действия. После перезагрузки ПК должен нормально работать.
Без точек восстановления
Перед тем как приступить непосредственно к восстановлению, скопируйте все нужные файлы на съемный диск. Программа LiveCD предусматривает специальное меню для этих целей.
Мы исправим системную ошибку, используя архивную копию. Подключите флешку, откройте папку <cmd>WindowsSystem32config</cmd>. Файлы с названиями default, sam, security, software, system нужно перенести в любую другую папку. На их место переносим аналогичные файлы из папки RegBack и перезагружаем компьютер.
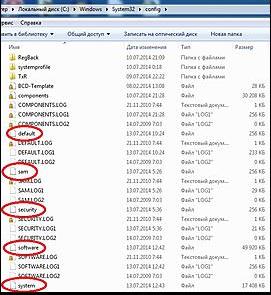
Описанный способ поможет только в том случае, если проблема связана с реестром.
Командная строка
К «реанимированию» Windows 7 с командной строки можно прибегнуть, если ПК стал зависать или медленно работать, однако, система при этом загружается. Войдите в меню «Пуск» и при помощи правой клавиши мыши запустите командную строку от имени администратора. Задайте команду <cmd>rstrui.exe</cmd>, которая откроет программу восстановления системы. Нажмите «Далее». В следующем окне выберите желаемую точку отката и снова кликните «Далее». По завершении процесса, ПК должен нормально работать.
Зайти в утилиту можно иначе. Заходим в «Пуск». Для вызова командной строки нажимаем «Выполнить» и прописываем команду <cmd>CMD</cmd>. Кликаем мышкой на найденном файле CMD.exe и ждем запуск. Далее вводим в командной строке <cmd>rstrui.exe</cmd> и подтверждаем действие клавишей <key>Enter</key> на клавиатуре.
Не всегда удается перестраховаться и заранее создать точки восстановления ОС. Могут возникнуть неполадки, которые блокируют вариант подобной «реанимации» ПК. Тогда можно воспользоваться другим, не менее эффективным и легким вариантом — восстановление системы Windows с помощью самой системы.
Опираемся на схему:
- Значок «Мой компьютер» — правой клавишей мыши «Свойства»;
- «Защита системы»;
- В новом окошке нажимаем «Защита системы», кнопка восстановления;
- «Далее»;
- Выбираем точку восстановления в соответствии с датой;
- Указываем восстанавливаемые системные диски;
- Подтверждаем операции и перезагружаем систему.
Восстановление Windows 7 посредством безопасного режима
Такому способу отдают предпочтение в случае, если привычная загрузка системы невозможна. Тогда после нажатия кнопки включения ПК на системном блоке удерживаем клавишу <key>F8</key>, чтобы вызвать «Меню запуска». Одним из вариантов «Меню» является «Безопасный режим». Выбираем его и нажимаем <key>Enter</key> на клавиатуре. Как только Windows прогрузится, выполняем тот алгоритм действий, который мы описывали ранее.
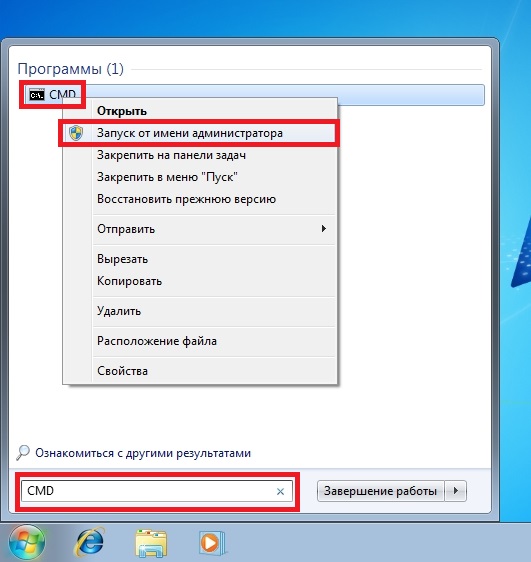
Восстановление системы Windows 8/8.1
Если вам удалось запустить ОС, можно возобновить Windows 8 через «Параметры». Наведите курсор на правый верхний угол и войдите в них. Кликните на «Изменение параметров компьютера» – «Обновление и восстановление». Раздел «Восстановление» предложит несколько вариантов:
- «Обычное восстановление с сохранением информации».
- «Удаление данных и переустановка ОС».
- «Особый вариант».
Определитесь с тем, что именно нужно сделать. Далее следуйте подсказкам меню.
Если вы выбираете последний способ, в открывшемся окне следует кликнуть на пункт диагностики. Вам будут предложены такие варианты:
- «Восстановить»;
- «Вернуть в исходное состояние»;
- «Дополнительные параметры». Этот пункт включает возможность отката к желаемой точке возобновления.
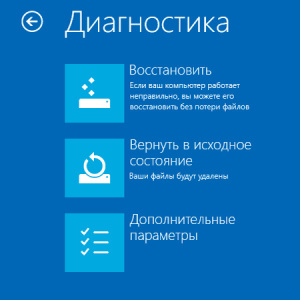
Чтобы возобновить Windows 8.1 нажмите <key>Win+R</key> и вызовите <cmd>sysdm.cpl</cmd>. В окне свойств системы во вкладке «Защита» укажите необходимый системный диск. Нажмите «Восстановить». Нажав «Далее», вы сможете увидеть список точек отката. Выберите желаемую и нажмите «Поиск затрагиваемых программ». Изменения, которые были произведены на ПК с выбранного момента, будут удалены. Завершите процесс, нажав «Готово».
В случае работы с ОС Windows 8 могут возникнуть неполадки, некорректная работа интернета и т.д. Чтобы это исправить можно воспользоваться классическим способом восстановления через точки восстановления.
Другим вариантом является откат системы. Для этого откроем меню «Пуск» — «Панель управления» — «Центр обновлений Windows». Выбираем пункт «Удаление обновлений». Тоже можно сделать используя командную строку.
Итак, в открывшемся перечне обновлений удаляем те из них, с момента установки которых (смотрим по дате) начались проблемы и неполадки. Удаляем ненужные файлы и делаем перезагрузку.
В системе Windows 8.1 можно выполнить сброс настроек. Важные файлы при такой операции затронуты не будут. Метод эффективный, но для его реализации нужно ОС беспроблемно загружалась. Используем алгоритм:
- Правая сторона монитора — «Параметры»;
- «Изменение параметров»;
- «Обновление и восстановление» — «Восстановление»;
- «Восстановление без удаления файлов».
Если зайти в систему обычным способом нельзя, необходимо воспользоваться диском с системой. Загружаем установочный диск, выбираем «Восстановление системы». Нажимаем кнопку «Диагностика», и «Восстановить».
Восстановление системы Windows 10
Если проблемы возникли с Windows 10, нажмите Windows + Pausе. Перейдите в «Защиту системы» и нажмите «Восстановить» – «Далее». Выберите нужный показатель и снова нажмите «Далее». По завершении действия нажмите «Готово». Компьютер будет автоматически перезагружен и изменения вступят в силу.
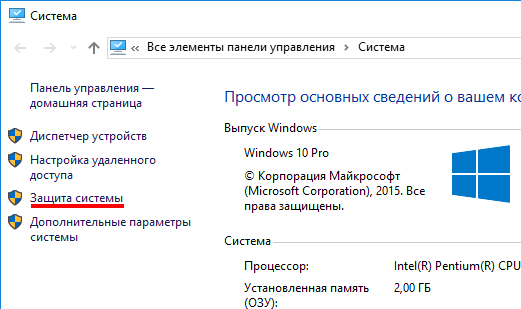
Одним из преимуществ «десятки» является возможность вернуть настройки к заводским. Это помогает избежать необходимости устанавливать систему сначала. Чтобы сбросить данные зайдите в «Параметры компьютера» – «Обновление и безопасность» – «Восстановление» – «Вернуть компьютер в исходное состояние». Нажмите «Начать».
Вы можете заблаговременно позаботиться о возможности отката при сбое. Точки возобновления можно создавать самостоятельно либо настроить их автоматическое создание с желаемой периодичностью. Для этого в параметрах, в пункте Обновление и безопасность, выберите Службу архивации. Укажите, куда следует сохранять копии, нажмите Добавление диска. После выбора устройства функция будет активирована.
Восстановить систему Windows 10 можно опять же через использование точек восстановления. При этом произойдет откат системы до момента, когда она беспрепятственно загружалась и работала без сбоев. Данный метод восстановления описан в начале статьи.
Если ОС не грузится, то на экране возникает предупреждающая таблица с клавишей «Дополнительные варианты восстановления». Нажимаем ее и выбираем «Диагностика» — «Восстановление системы». Делаем выбор контрольной точки восстановления Windows, ждем откат системы и перезагрузку.
Если подобные операции не помогли и компьютер продолжает работать некорректно, можно выполнить откат к базовым настройкам. Часть программ и утилит, персональные настройки ПК будут сброшены, а личные данные — удалены.
Данная методика используется крайне редко, если другие описанные выше варианты не помогают. Алгоритм действий при этом таков:
- «Пуск» — «Выбор параметров» — вкладка «Обновлений и безопасности»;
- Пункт «Восстановление» — кнопка «Начать»;
- Выбираем удалить все файлы или частично их сохранить.
Откат системы после этого займет 40-90 минут.
Возобновление с использованием установочного диска
Один из радикальных методов исправления ошибки предполагает использование установочного диска. Запустив его в БИОС, нажмите Восстановление системы. В пункте Поиск и устранение неисправностей укажите желаемое действие. Далее следуйте подсказкам системы для завершения процесса.
Похожие записи
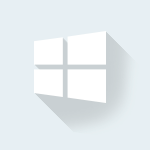
Что лучше Windows 10 или Windows 7?
Не утихают споры о том, что лучше Windows 10 или Windows 7. Такое явление не является случайным. Разработчики из Майкрософта уверяют, что лучше, чем Windows 10 ничего не найти, а опытные пользователи говорят наоборот, мол надёжнее системы, чем Windows 7 сейчас…
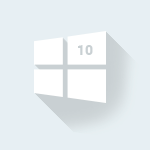
Как обновиться до Windows 10?
Давненько у нас на сайте не было крупных обзоров, а уж тем более таких глобальных, которые связаны с обновлением/переустановкой операционной системы. Представляем вашему вниманию сжатый, но очень полезный обзор о том, как обновиться до Windows…
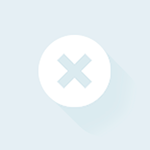
Ошибка 5 в Windows 10
Иногда при установке программ либо приложений на экране компьютера появляется сообщение, о том, что возникла ошибка 5 Windows 10. Это означает что пользователю отказано в доступе. Подобное случается если в системе есть несколько учётных…
Используемые источники:
- https://windowsguide.ru/windows/cod-error-0x80070002-windows-10-7-8-fix/
- http://windowsbulletin.com/ru/исправление-ошибки-восстановления-системы-0x80042302/
- https://howwindows.ru/windows/vosstanovlenie-sistemy-windows/
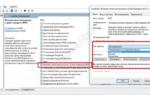 Код ошибки 0x80070002 в Windows 10, 7, 8. Как исправить.
Код ошибки 0x80070002 в Windows 10, 7, 8. Как исправить.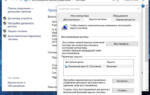 Точки восстановления Windows 10: создание, удаление, восстановление
Точки восстановления Windows 10: создание, удаление, восстановление Решение ошибки в командной строке: «Ошибка: 14098, Хранилище компонентов повреждено»?
Решение ошибки в командной строке: «Ошибка: 14098, Хранилище компонентов повреждено»?
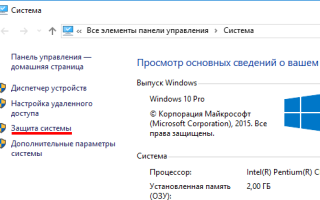

 Загрузка ЦП 100 процентов. Что делать, причины и исправление
Загрузка ЦП 100 процентов. Что делать, причины и исправление Unarc.dll вернул код ошибки -1,6,7,11,12 при установлении игры как исправить
Unarc.dll вернул код ошибки -1,6,7,11,12 при установлении игры как исправить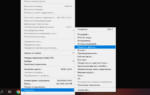 Функция автоматического восстановления файла в фотошопе
Функция автоматического восстановления файла в фотошопе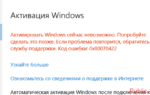 Код ошибки 0x803fa067 в Windows 10
Код ошибки 0x803fa067 в Windows 10