Содержание
- 1 Восстановление повреждённого хранилища системных компонентов возможно не только в Windows 8.1/10, но и в Windows 7
- 2 Простое восстановление
- 3 Восстановление хранилища компонентов с использованием образа Windows 10
- 4 Исправление хранилища компонентов в среде восстановления
- 5 Восстановление с распакованного образа на виртуальном диске
- 6 Дополнительная информация
- 7 SFC /scannow: Проверка и восстановление системных файлов Windows
- 8 DISM /RestoreHealth: Восстановление хранилища компонентов образа Windows
- 9 Восстановление поврежденного хранилища компонентов Windows 10/Server 2016 с помощью PowerShell
- 10 Восстановление хранилища компонентов оффлайн если Windows не загружается
Информация к новости
- Просмотров: 113 573
- Автор: admin
- Дата: 24-06-2016
24-06-2016
Категория: Windows / Восстановление Windows
-
Здравствуйте админ! На моём компьютере установлена Windows 7 и периодически на ней выходят различные ошибки, также система может зависнуть или перезагрузиться в самый неподходящий момент. Вы посоветовали мне проверить винду на вирусы и произвести проверку целостности системных файлов. Вирусов у меня не оказалось, а вот с проверкой целостности всё оказалось намного интересней. Запускаю командную строку от имени администратора и ввожу команду sfc /scannow и через некоторое время командная строка выдаёт: «Защита ресурсов Windows обнаружила поврежденные файлы, но не может восстановить некоторые из них», что означает повреждение хранилища системных компонентов Windows 7. Знаю, что это самое хранилище можно в Windows 8.1, 10 восстановить с помощью системы обслуживания образов Dism, командами: Dism.exe /Online /Cleanup-image /ScanHealth и Dism.exe /Online /Cleanup-image /RestoreHealth. Думал, что в Windows 7 тоже так можно, ведь там есть Dism, но при вводе команды «Dism.exe /Online /Cleanup-image /ScanHealth» у меня выходит ошибка: «Ошибка 87. Параметр restorehealth не распознан в этом контексте».
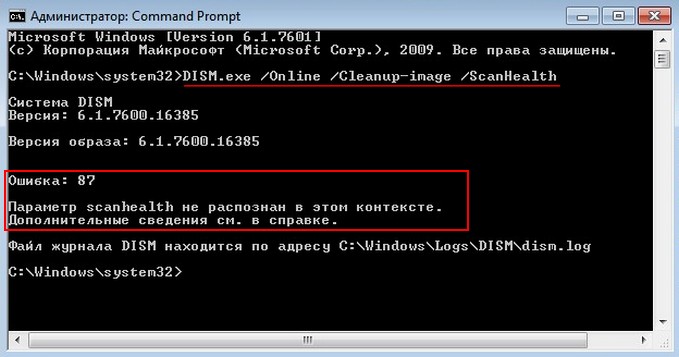
- Здравствуйте админ! Произвожу восстановление целостности системных файлов Windows 7 с помощью sfc /scannow и выходит сообщение: «Для завершения восстановления системы требуется перезагрузка. Перезапустите систему Windows и выполните sfc еще раз», перезагружаюсь и опять тоже самое. Подумал, что это из-за повреждения хранилища компонентов Windows 7, хочу восстановить это хранилище, запускаю командную строку от имени администратора и ввожу команду: «Dism.exe /Online /Cleanup-image /ScanHealth» и выходит: «Ошибка 87. Параметр restorehealth не распознан в этом контексте». Что делать дальше?
Восстановление повреждённого хранилища системных компонентов возможно не только в Windows 8.1/10, но и в Windows 7
Привет друзья! В Windows 7, как и в Windows 8.1, 10 существует хранилище системных компонентов операционной системы — папка WinSxS, находящаяся по адресу C:WindowsWinSxS.
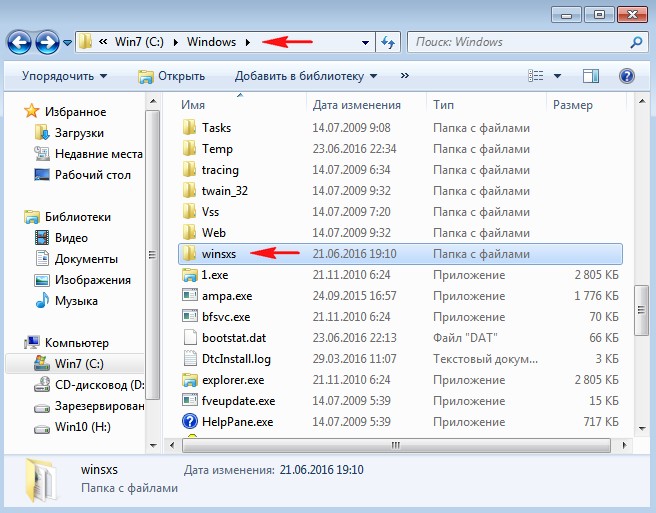
Если по каким-либо причинам (вирусы, системный сбой, нарушения в файловой системе) операционная система теряет важный системный файл, то этот файл тут же заменяется его работоспособной версией из хранилища системных компонентов (папкиWinSxS).
При необходимости, пользователь сам может запустить проверку целостности системных файлов операционной системы с помощью командной строки (запущенной от администратора) командой sfc /scannow. Средство sfc произведёт проверку целостности системных файлов и если повреждения обнаружатся, то результат будет выглядеть так: «Защита ресурсов Windows обнаружила поврежденные файлы и успешно их восстановила», но в некоторых случаях ответ будет другим: «Защита ресурсов Windows обнаружила поврежденные файлы, но не может восстановить некоторые из них», что означает повреждение хранилища системных компонентов операционной системы (папки WinSxS).В этом случае вводим в командной строке (запущ. от администратора) команду:Dism.exe /Online /Cleanup-image /ScanHealthкоторая в свою очередь проверит и восстановит целостность самого хранилища системных компонентовWindows 7.Примечание: Начиная с Windows 8 операционная система получила возможность восстанавливать поврежденное хранилище компонентов с помощью системы обслуживания образов Dism. Для восстановления хранилища нужно ввести две команды:Dism.exe /Online /Cleanup-image /ScanHealth — проверяет состояние целостности хранилища компонентов.Dism.exe /Online /Cleanup-image /RestoreHealth — восстанавливает хранилище.В Windows 7 тоже существует данная возможность, но в Windows 7 обе эти команды объединены в одну и для восстановления хранилища компонентов необходимо воспользоваться только командойDism /Online /Cleanup-Image /ScanHealth, но эта команда не сработает и вы получите ошибку: «Ошибка 87. Параметр ScanHealth не распознан в этом контексте», если в вашей Windows 7 не установлено обновление KB2966583.
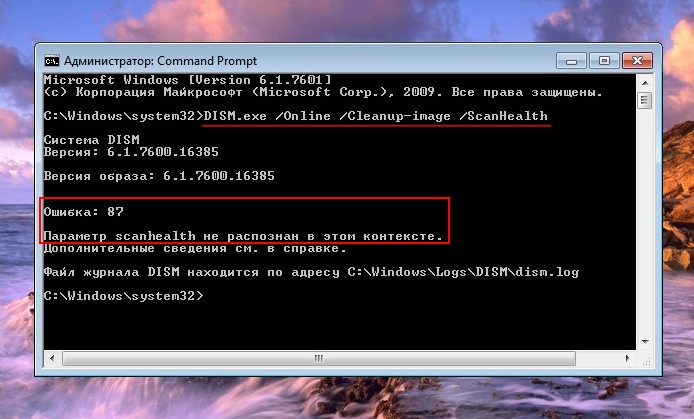
Скачайте данное обновление KB2966583 по ссылке
https://support.microsoft.com/ru-ru/kb/2966583
выберите обновление в соответствии с разрядностью вашей операционной системы, например, у меня установлена Windows 7 64-бит, значит я скачаю пакет для всех поддерживаемых 64-разрядных версий Windows 7.
Загрузить пакет.
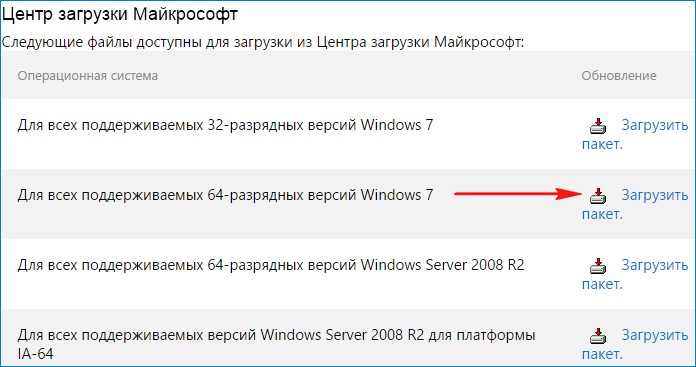
Выбираем язык — Русский и жмём Download.
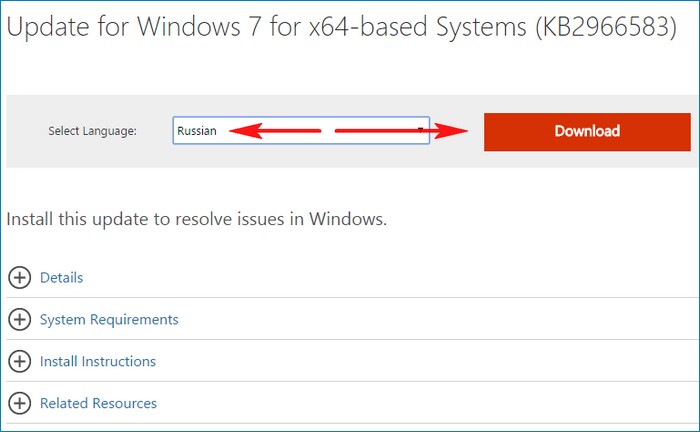
Запускаем скачанное обновление
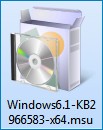
Да.
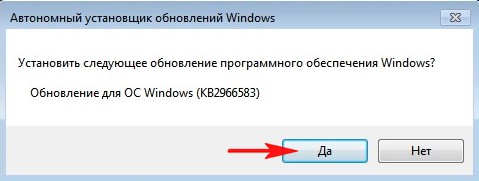
Выполняется установка обновлений.
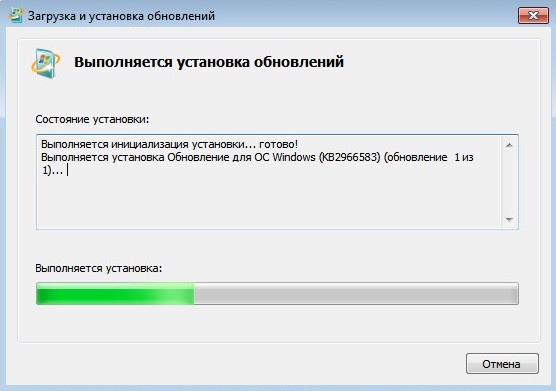
Обновление установлено. Жмём Закрыть.
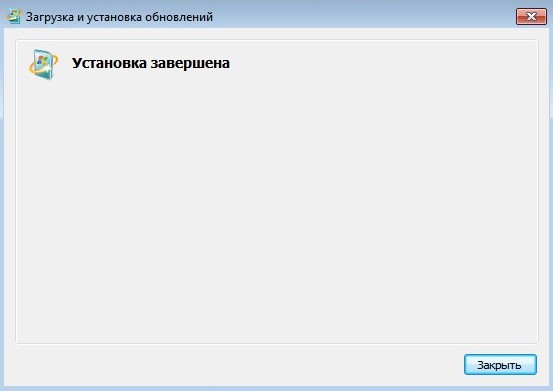
Теперь при вводе команды: «Dism /Online /Cleanup-Image /ScanHealth» произойдёт проверка и восстановление повреждённого хранилища системных компонентов Windows 7.
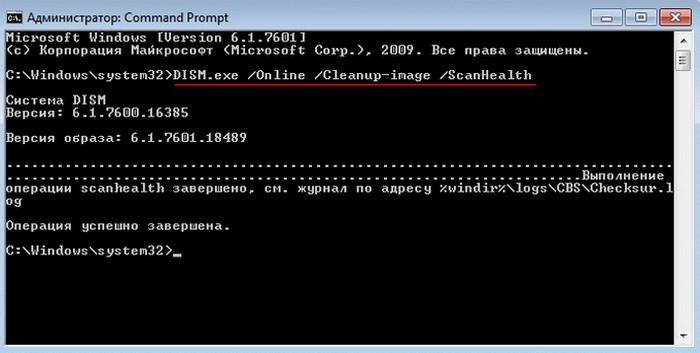
Статья по этой теме: Как восстановить целостность системных файлов Windows 7, если операционная система не загружается.
ВернутьсяКомментариев: 63 Дорогой посетитель, Вы можете задать на сайте любой вопрос и обязательно получите ответ!
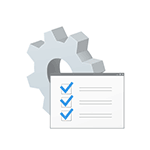 Если при тех или иных действиях по восстановлению системных файлов и образа Windows 10 с помощью DISM вы видите сообщение об ошибках «Ошибка 14098 Хранилище компонентов повреждено», «Хранилище компонентов подлежит восстановлению», «Сбой DISM. Операция не выполнена» или «Не удалось найти исходные файлы. Укажите расположение файлов, необходимых для восстановления компонента, с помощью параметра Источник», требуется выполнить восстановление хранилища компонентов, о чем и пойдет речь в этой инструкции.
Если при тех или иных действиях по восстановлению системных файлов и образа Windows 10 с помощью DISM вы видите сообщение об ошибках «Ошибка 14098 Хранилище компонентов повреждено», «Хранилище компонентов подлежит восстановлению», «Сбой DISM. Операция не выполнена» или «Не удалось найти исходные файлы. Укажите расположение файлов, необходимых для восстановления компонента, с помощью параметра Источник», требуется выполнить восстановление хранилища компонентов, о чем и пойдет речь в этой инструкции.
Также к восстановлению хранилища компонентов прибегают в том случае, когда при восстановлении целостности системных файлов с помощью sfc /scannow команда сообщает о том, что «Программа защиты ресурсов Windows обнаружила поврежденные файлы, но не может восстановить некоторые из них».
Простое восстановление
Сначала о «стандартном» способе восстановления хранилища компонентов Windows 10, который работает в случаях, когда нет каких-то серьезных повреждений системных файлов, а сама ОС исправно запускается. С большой вероятностью помогает в ситуациях «Хранилище компонентов подлежит восстановлению», «Ошибка 14098. Хранилище компонентов повреждено» или при ошибках восстановления с помощью sfc /scannow.
Для восстановления выполните следующие простые шаги
- Запустите командную строку от имени администратора (для этого в Windows 10 можно начать набирать «Командная строка» в поиске на панели задач, затем нажать правой кнопкой мыши по найденному результату и выбрать «Запуск от имени администратора»).
- В командной строке введите следующую команду:
-
Dism /Online /Cleanup-Image /ScanHealth
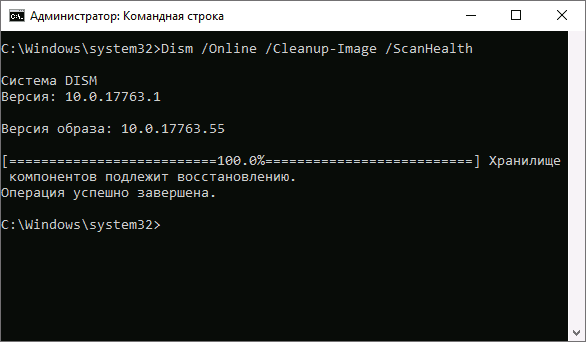
- Выполнение команды может занять продолжительно время. После выполнения, если вы получаете сообщение о том, что хранилище компонентов подлежит восстановлению, выполните следующую команду.
-
Dism /Online /Cleanup-Image /RestoreHealth
- Если всё прошло гладко, то по завершении процесса (может «зависать», но настоятельно рекомендую дождаться окончания) вы получите сообщение «Восстановление выполнено успешно. Операция успешно завершена».
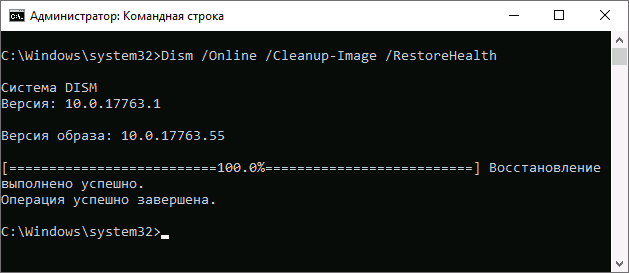
Если в итоге вы получили сообщение об успешном восстановлении, то все дальнейшие описываемые в этом руководстве методы вам не пригодятся — всё сработало должным образом. Однако, это не всегда так происходит.
Восстановление хранилища компонентов с использованием образа Windows 10
Следующий метод — использование образа Windows 10 для использования системных файлов с него для восстановления хранилища, что может пригодиться, например, при ошибке «Не удалось найти исходные файлы».
Вам потребуется: образ ISO с такой же Windows 10 (разрядность, версия), что установлена на вашем компьютере или же диск/флешка с нею. В случае, если используется образ, подключите его (правый клик по файлу ISO — подключить). На всякий случай: Как скачать Windows 10 ISO с сайта Майкрософт.
Шаги по восстановлению будут следующими (если из текстового описания команды что-то будет не ясно, обратите внимание на скриншот с выполнением описываемой команды):
- В подключенном образе или на флешке (диске) зайдите в папку sources и обратите внимание на находящийся там файл с именем install (самый большой по объему). Нам потребуется знать его точное имя, возможны два варианта: install.esd или install.wim
- Запустите командную строку от имени администратора и используйте следующие команды.
-
Dism /Get-WimInfo /WimFile:полный_путь_к_файлу_install.esd_или_install.wim
- В результате выполнения команды вы увидите список индексов и редакций Windows 10 в файле образа. Запомните индекс для вашей редакции системы.
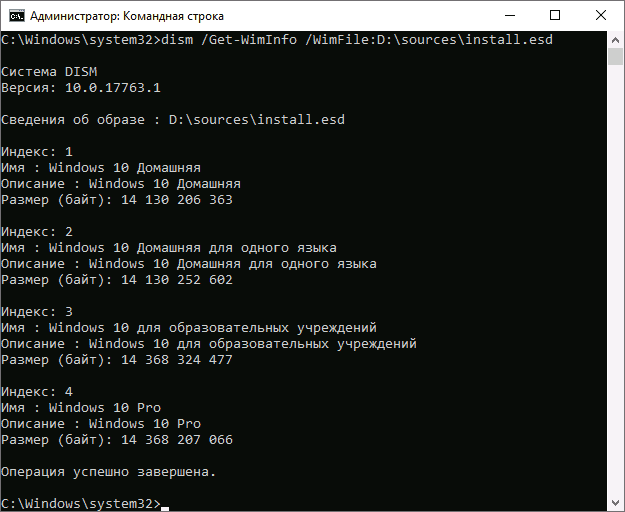
-
Dism /Online /Cleanup-Image /RestoreHealth /Source:путь_к_файлу_install:индекс /LimitAccess
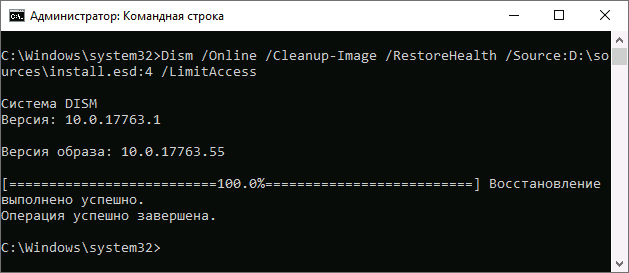
Дождитесь завершения операции восстановления, которое, возможно, в этот раз пройдет успешно.
Исправление хранилища компонентов в среде восстановления
Если по той или иной причине восстановление хранилища компонентов не удается выполнить в запущенной Windows 10 (например, вы получаете сообщение «Сбой DISM. Операция не выполнена»), это можно сделать в среде восстановления. Я опишу способ с использованием загрузочной флешки или диска.
- Загрузите компьютер за загрузочной флешки или диска с Windows 10 в той же разрядности и версии, что установлена на компьютере или ноутбуке. См. Создание загрузочной флешки Windows 10.
- На экране после выбора языка внизу слева нажмите «Восстановление системы».
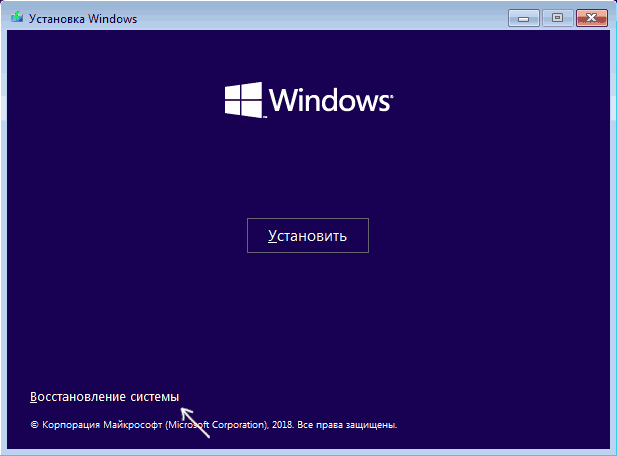
- Перейдите к пункту «Исправление неисправностей» — «Командная строка».
- В командной строке используйте по порядку 3 команды: diskpart, list volume, exit. Это позволит узнать текущие буквы разделов дисков, которые могут отличаться от тех, к которые используются в запущенной Windows 10. Далее используйте команды.
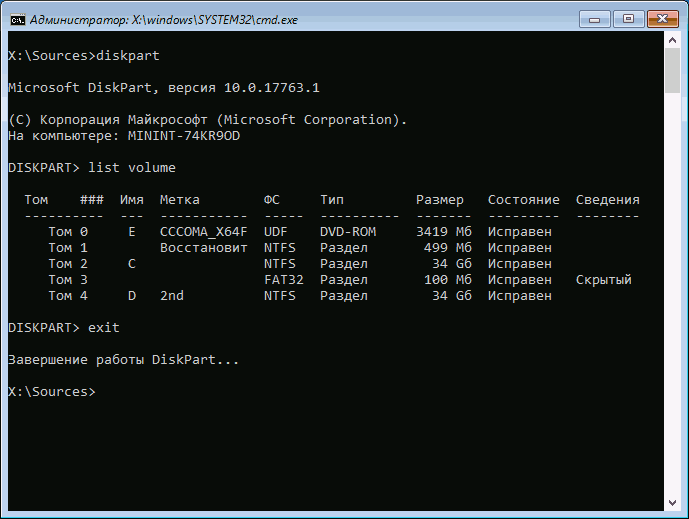
-
Dism /Get-WimInfo /WimFile:полный_путь_к_файлу_install.esd
Или install.wim, файл находится в папке sources на флешке, с которой вы загрузились. В этой команде мы узнаем индекс нужной нам редакции Windows 10.
-
Dism /Image:C: /Cleanup-Image /RestoreHealth /Source:полный_путь_к_файлу_install.esd:индекс
Здесь в /Image:C: указывается буква диска с установленной Windows При наличии отдельного раздела на диске под пользовательские данные, например, D, рекомендую также указать параметр /ScratchDir:D: как на скриншоте для использования этого диска под временные файлы.
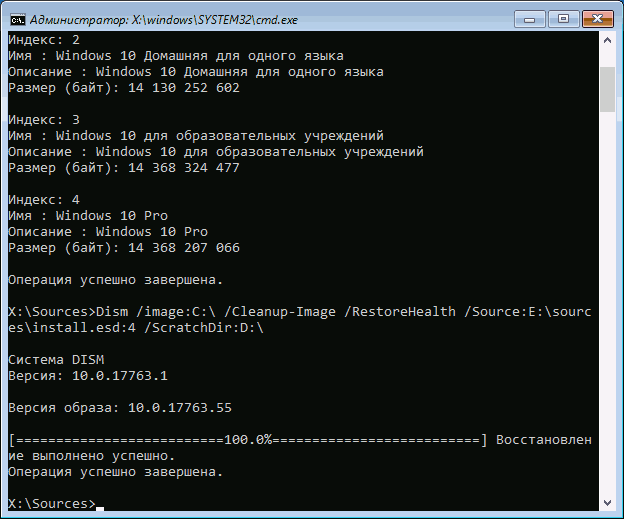
Как обычно, дожидаемся окончания восстановления, с большой вероятностью в этот раз оно пройдет успешно.
Восстановление с распакованного образа на виртуальном диске
И еще один метод, более сложный, но также способный пригодиться. Использовать его можно как в среде восстановления Windows 10, так и в запущенной системе. При использовании метода необходимо наличие свободного пространства в объеме около 15-20 Гб на каком-либо разделе диска.
В моем примере будут использованы буквы: C — диск с установленной системой, D — загрузочная флешка (или подключенный образ ISO), Z — диск на котором будет создаваться виртуальный диск, E — буква виртуального диска, которая будет ему присвоена.
- Запустите командную строку от имени администратора (или запустите её же в среде восстановления Windows 10), используйте команды.
- diskpart
- create vdisk file=Z:virtual.vhd type=expandable maximum=20000
- attach vdisk
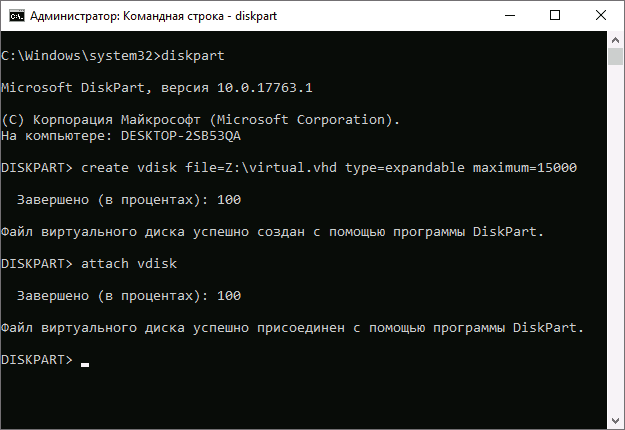
- create partition primary
- format fs=ntfs quick
- assign letter=E
- exit
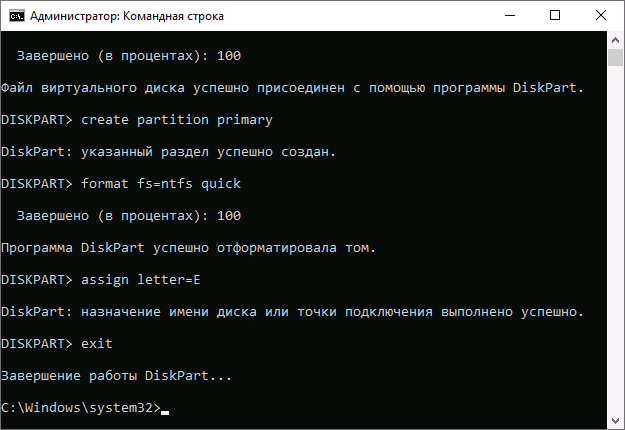
- Dism /Get-WimInfo /WimFile:D:sourcesinstall.esd (или wim, в команде смотрим на нужный нам индекс образа).
- Dism /Apply-Image /ImageFile:D:sourcesinstall.esd /index:индекс_образа /ApplyDir:E:
-
Dism /image:C: /Cleanup-Image /RestoreHealth /Source:E:Windows /ScratchDir:Z: (если восстановление производится в запущенной системе, то вместо /Image:C: используйте /Online)
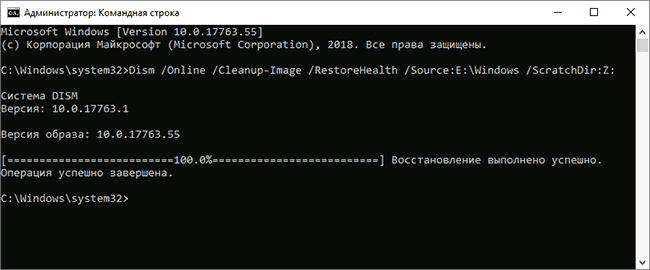
И ожидаем в надежде на то, что в этот раз получим сообщение «Восстановление выполнено успешно». После проведения восстановления вы можете размонтировать виртуальный диск (в запущенной системе правый клик по нему — отключить) и удалить соответствующий ему файл (в моем случае — Z:virtual.vhd).
Дополнительная информация
Если сообщение о том, что хранилище компонентов повреждено вы получаете при установке .NET Framework, а его восстановление описываемыми методами никак не влияет на ситуацию, попробуйте зайти в панель управления — программы и компоненты — включение или отключение компонентов Windows, отключить все компоненты .Net Framework, перезагрузить компьютер, а затем повторить установку.
Для проверки целостности системных файлов и восстановления поврежденных файлов (библиотек) компонентов в Windows (Windows Server) можно использовать команды SFC и DISM (Deployment Image Servicing and Management). Данные утилиты могут быть крайне полезными, если операционная система Windows работает нестабильно, появляются ошибки при запуске стандартных приложений или служб, после вирусного заражения и т.д.
Утилита DISM включена в состав Windows, начиная с Vista и может быть использована во всех поддерживаемых версиях начиная с Windows 7/Windows Server 2008 R2 (есть ограничения) заканчивая последними билдами Windows 10 / Windows Server 2019. В этой статье мы рассмотрим, как использовать утилиты DISM и SFC для проверки и восстановления целостности образа и системных файлов Windows 10.
Содержание:
SFC /scannow: Проверка и восстановление системных файлов Windows
Утилиту DISM для восстановления Windows обычно рекомендуется использовать после утилиты проверки целостности системных файлов SFC (System File Checker). Команда sfc /scannow сканирует защищенные системные файлы Windows, и, если они отсутствуют или повреждены, попробует восстановить их оригинальные копии из хранилища системных компонентов Windows (каталог C:WindowsWinSxS).
Если команда sfc /scannow возвращает ошибку “Программа защиты ресурсов Windows обнаружила повреждённые файлы, но не может восстановить некоторые из них / Windows Resource Protection found corrupt files but was unable to fix some of them”, скорее всего утилита не смогла получить необходимые файла из хранилища компонентов (образа) Windows.
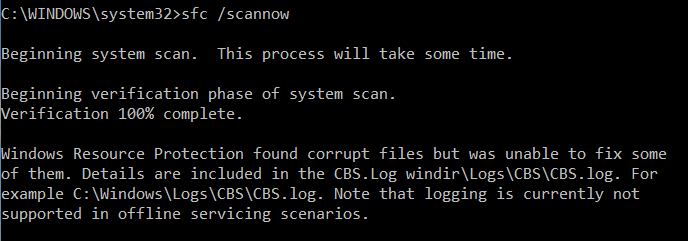
В этом случае вам нужно попробовать восстановить хранилище компонентов (ваш образ Windows) с помощью DISM.
После восстановления образа вы можете повторно использовать утилиту SFC для восстановления системных файлов.
DISM /RestoreHealth: Восстановление хранилища компонентов образа Windows
Для сканирования образа Windows на наличие ошибок и их исправления используется параметр DISM /Cleanup-image. Рассмотренные ниже команды выполняются в командной строке, запущенной с правами администратора.
Чтобы проверить наличие признака повреждения хранилища компонентов образа Windows (флага CBS) , который выставил один из системных процессов, выполните следующую команду (не применимо к Windows 7/Server 2008R2):
DISM /Online /Cleanup-Image /CheckHealth
При запуске этой команды не выполняется сканирование хранилища, проверяются лишь записанные ранее значения и события в журнале Windows. Изменения не вносятся. Команда проверит, не помечен ли образ как поврежденный и возможно ли устранить данное повреждение.
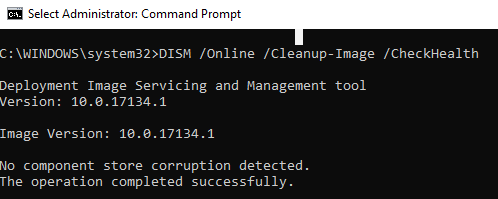
В этом примере команда вернула, что с образом все хорошо:
No component store corruption detected.The operation completed successfully.
DISM /Online /Cleanup-Image /ScanHealth – выполнить полное сканирование хранилища компонентов на наличие повреждений в системных образа Windows (выполняется довольно долго от 10 до 30 минут).
В Windows 7 / Windows Server 2008 R2, чтобы работал параметр DISM /ScanHealth нужно установить отдельное обновление KB2966583 (иначе при запуске DISM будет появляться “Ошибка 87. Параметр ScanHealth не распознан в этом контексте”). Кроме, того эта же команда в Windows 7 используется для проверки хранилища и восстановления системных файлов (нет ключей /CheckHealth и /RestoreHealth).
Если команда /ScanHealth возвращает ошибки:
- Хранилище компонентов подлежит восстановлению (The component sore is repairable);
- Ошибка: 1726. Сбой при удалённом вызове процедуры;
- Ошибка: 1910. Не найден указанный источник экспорта объекта.
Это однозначно говорит о том, что ваш образ Windows 10 поврежден и его нужно восстановить.
Чтобы исправить ошибки, автоматически скачать и заменить файлы повреждённых или отсутствующих компонентов эталонными версиями файлов (библиотек) из центра обновлений Windows (на компьютере должен быть доступ в Интернет), выполните:
DISM /Online /Cleanup-Image /RestoreHealth
Процесс сканирования и восстановления компонентов может быть довольно длительным (30 минут или более).
Если восстановление выполнится успешно, появится сообщение:
Восстановление выполнено успешно. Операция успешно завершена.The restore operation completed successfully. The operation completed successfully.
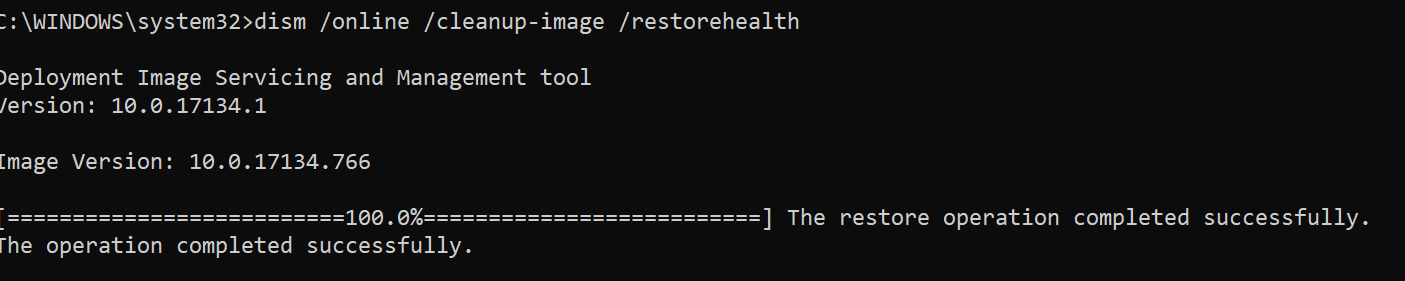
Если на компьютере (сервере) отсутствует доступ в Интернет или отключена служба Windows Update, то при восстановлении хранилища компонентов появляются ошибки вида:
- 0x800f0906 — Не удалось скачать исходные файлы. Укажите расположение файлов, необходимых для восстановления компонента, с помощью параметра Источник (0x800f0906 — The source files could not be downloaded. Use the source option to specify the location of the files that are required to restore the feature);
- Ошибка: 0x800f0950 — Сбой DISM. Операция не выполнена (0x800f0950 — DISM failed. No operation was performed);
- Ошибка: 0x800F081F. Не удалось найти исходные файлы. Укажите расположение файлов, необходимых для восстановления компонента, с помощью параметра Источник (Error 0x800f081f, The source files could not be found. Use the «Source» option to specify the location of the files that are required to restore the feature).

Вы можете указать WIM или ESD файл с оригинальным установочным образом Windows, который нужно использовать в качестве источника для восстановления файлов компонентов системы. Предположим, вы смонтировали установочный ISO образ Windows 10 в виртуальный привод E:. Для восстановления хранилища компонентов из образа используйте одну из команд:
DISM /online /cleanup-image /restorehealth /source:E:sourcesinstall.wimИли:DISM /online /cleanup-image /restorehealth /source:E:sourcesinstall.esd
Чтобы запретить использовать центр обновлений Windows в Интернете, и выполнять сканирование и восстановление образа Windows только из локального WIM/ESD файла:
DISM /online /cleanup-image /restorehealth /source:E:sourcesinstall.wim /limitaccessИли:DISM /online /cleanup-image /restorehealth /source:E:sourcesinstall.esd /limitaccess
dism /online /cleanup-image /restorehealth /limitaccess
Примечание. Для восстановления поврежденных файлов в хранилище компонентов из локального источника версия и редакция Windows в образе должна полностью совпадать с вашей.
Журнал сканирования и восстановления системных файлов утилиты DISM можно найти здесь: C:WindowsLogsCBS.log.
После восстановления хранилища компонентов вы можете запустить утилиту проверки системных файлов sfc /scannow. Скорее всего она успешно восстановит поврежденные файлы (Программа защиты ресурсов Windows обнаружила поврежденные файлы и успешно их восстановила).

Восстановление поврежденного хранилища компонентов Windows 10/Server 2016 с помощью PowerShell
В версии PowerShell в Windows 10 и Windows Server 2016/2019 есть аналоги рассмотренных выше команд DISM. Для сканирования хранилища компонентов и поиска повреждений в образе выполните:
Repair-WindowsImage -Online –ScanHealth
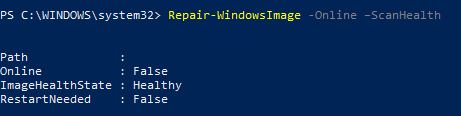
Если ошибок в хранилище компонентов не обнаружено, появится сообщение:
ImageHealth State: Healthy
Для запуска восстановления системных компонентов и файлов наберите:
Repair-WindowsImage -Online -RestoreHealth
При отсутствии доступа к интернету эта команда может зависнуть в процессе восстановления образа. Вы можете восстановить системные компоненты из локальной копии образа Windows в виде WIM/ESD файла, скопированного с установочного ISO образа Windows 10:
Repair-WindowsImage -Online -RestoreHealth -Source E:sourcesinstall.wim:1
Где, 1 – индекс используемой у вас редакции Windows из WIM или ESD файла (список редакций Windows в WIM файле можно вывести так: Get-WindowsImage -ImagePath "E:sourcesinstall.wim").
Восстановление хранилища компонентов оффлайн если Windows не загружается
Если Windows не загружается корректно, вы можете выполнить проверку и исправление системных файлов в оффлайн режиме.
- Для этого загрузитесь с установочного (загрузочного диска) и на экране начала установки нажмите
Shift + F10 - Чтобы разобраться с буквами дисков, назначенных в среде WinPE, выполните команду
diskpart->list vol(в моем примере диску, на котором установлена Windows присвоена буква C:, эту букву я буду использовать в следующих командах);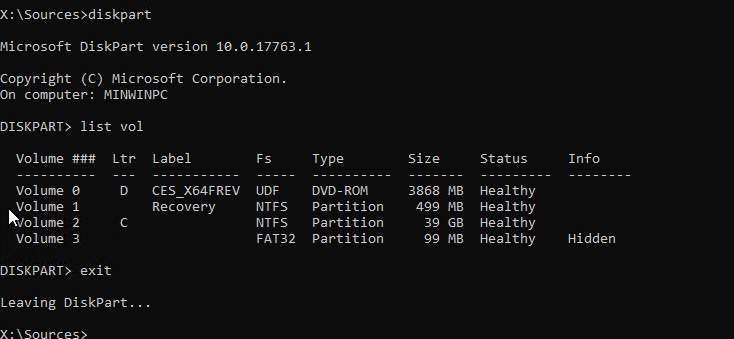
- Проверим системные файлы и исправим поврежденные файлы командой:
sfc /scannow /offbootdir=C: /offwindir=C:Windows
- Для исправления хранилища компонентов используйте следующую команду (в качестве источника для восстановления компонентов мы используем WIM файл с установочным образом Windows 10, с которого мы загрузили компьютер):
Dism /image:C: /Cleanup-Image /RestoreHealth /Source:D:sourcesinstall.wim
- Если на целевом диске недостаточно места, то для извлечения временных файлов нам понадобится отдельный диск достаточного размера, например D:, на котором нужно создать пустой каталог:
mkdir c:scratchи запустить восстановление хранилища компонентов командой:Dism /image:C: /Cleanup-Image /RestoreHealth /Source:D:sourcesinstall.wim /ScratchDir:F:scratch
Совет. Полезные параметры DISM, которые должен знать администратор:
-
DISM /Add-Package– установка MSU/CAB файлов обновлений, интеграция обновлений в образ Windows; -
DISM /Get-Drivers– получение списка установленных драйверов; -
DISM /Add-Driver– добавление драйверов в образ; -
DISM /Add-Capability– установка компонентов и RSAT; -
Dism.exe /StartComponentCleanup– очистка хранилища компонентов и удаление старых версий компонентов (папки WinSxS); -
Dism /set-edition– переход с ознакомительной Windows на полную без переустановки.
Используемые источники:
- https://remontcompa.ru/windows/vosstanovlenie-windows/1038-vosstanovlenie-povrezhdennogo-hranilischa-sistemnyh-komponentov-vozmozhno-ne-tolko-v-windows-81-10-no-i-v-windows-7.html
- https://remontka.pro/component-store-recover-windows-10/
- http://winitpro.ru/index.php/2019/07/08/dism-cleanup-image-restorehealth/
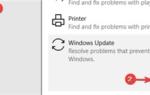 Ошибка 0x800703f1 windows 10
Ошибка 0x800703f1 windows 10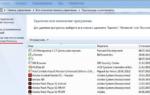 Включение или отключение компонентов Windows 10
Включение или отключение компонентов Windows 10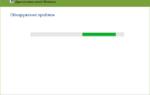 Устранение неполадок в Windows 10 — диагностика и корректная работа с мастером настройки
Устранение неполадок в Windows 10 — диагностика и корректная работа с мастером настройки


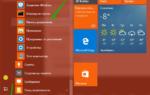 Включение и отключение компонентов Windows 10
Включение и отключение компонентов Windows 10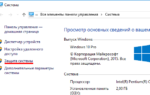 Исправление ошибки восстановления системы 0X80042302
Исправление ошибки восстановления системы 0X80042302 Используйте облачное хранилище Google Disk — оцените все его преимущества
Используйте облачное хранилище Google Disk — оцените все его преимущества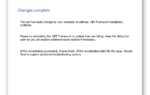 Office Updates fail with error 0x80070663
Office Updates fail with error 0x80070663