Содержание
Пользователи, которые приобрели готовый собранный ПК или ноутбук, часто не знают, какой диск установлен на их компьютере, SSD или HDD. В этом материале мы рассмотрим несколько простых способов, как определить тип накопителя в операционной системе Windows 7, Windows 8 или Windows 10.
Как узнать SSD или HDD в Windows 10
Если вы пользуетесь операционной системой Windows 8 или Windows 10, то вы можете узнать какой диск на компьютере буквально за пару кликов мышкой. Для этого нужно открыть меню «Пуск» или нажать комбинацию клавиш Windows-S (если у вас Windows 8) и ввести в поиск слово «Дефрагментация».
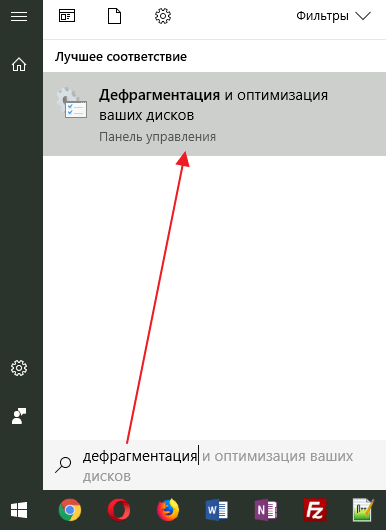
В результатах поиска должна появиться программа «Дефрагментация и оптимизация ваших дисков». Откройте ее и вы увидите список всех дисков, которые установлены на вашем компьютере. При этом рядом с каждым из этих дисков будет указан тип данного диска, SSD или HDD.
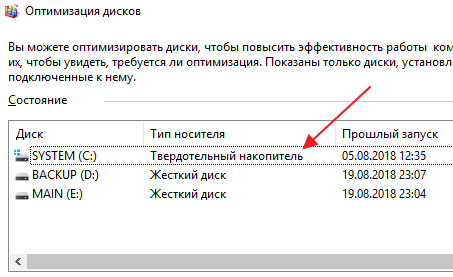
Если указано «Твердотельный накопитель», то это SSD, а если «Жесткий диск», то HDD.
Как узнать SSD или HDD в Windows 7
Если вы пользуетесь операционной системой Windows 7 или описанный выше способ вам по каким-то причинам не подошел, то вы можете определить какой диск на компьютере с помощью сторонних программ. Например, можно использовать программу HWiNFO. Запустите данную программу на своем компьютере, перейдите в раздел «Drives» и выберите диск, тип которого вам нужно определить как SSD или HDD.
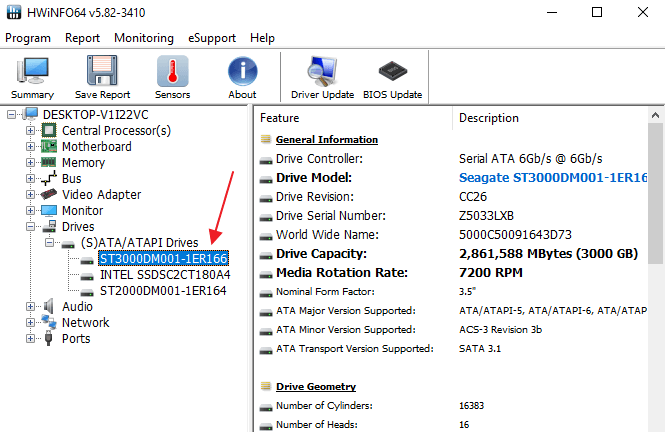
Если данный накопитель является жестким диском, то есть HDD, то в правой части окна, в строке «Media Rotation Rate» будет указана скорость его вращения (например, 7200 RPM).
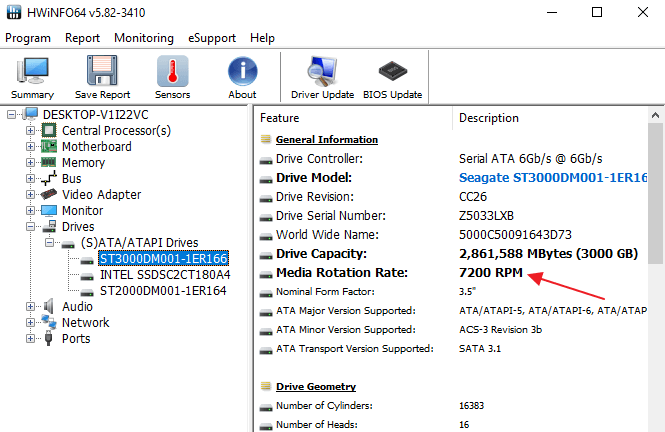
Если же накопитель является твердотельным диском, то есть SSD, то в строке «Media Rotation Rate» будет написано «SSD Drive (Non-ratation)».
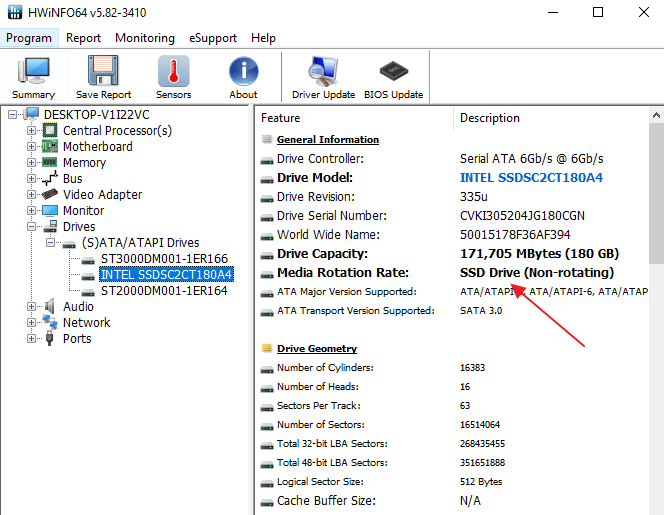
Также вы можете какой диск установлен на компьютере при помощи программы Piriform Speccy. Запустите данную программу на своем компьютере и обратите внимание на данные в блоке «Storage». Здесь будет информация о всех дисках, которые подключены к ПК.
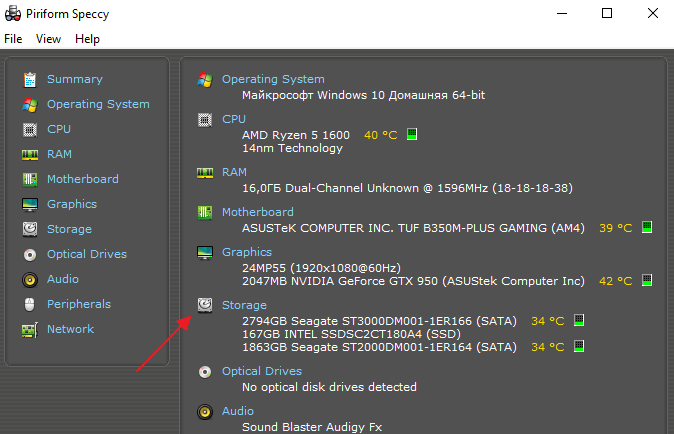
При этом рядом с твердотельными дисками (SSD) будет соответствующая пометка.
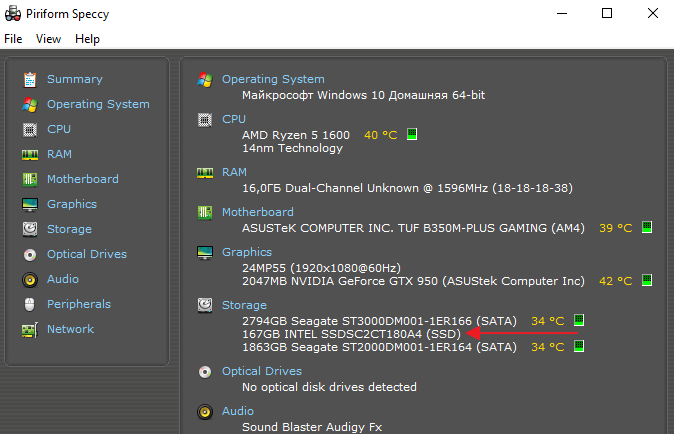
Если нет возможности установить указанные программы, то можно просто узнать название модели диска и поискать информацию о нем в интернете. Для того чтобы воспользоваться данным вариантом нужно открыть «Диспетчер устройств». Это можно сделать разными способами, самый простой и универсальный – нажать комбинацию клавиш Windows-R и выполнить команду «mmc devmgmt.msc».
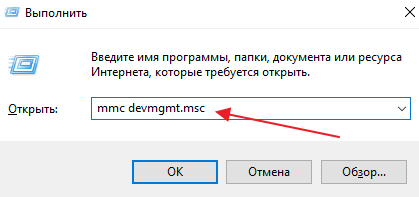
В окне «Диспетчер устройств» нужно открыть раздел «Дисковые устройства». Здесь вы увидите список всех дисков на вашем компьютере.
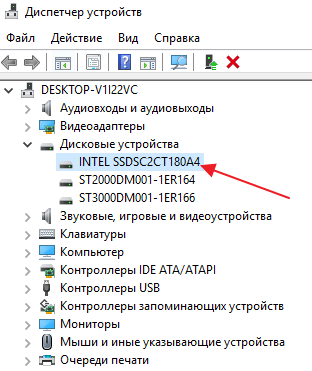
Введите название нужного диска в любую поисковую систему и изучите информацию о нем. Таким образом вы сможете без проблем определить тип накопителя SSD или HDD.
Посмотрите также
 Приветствую! Если вам необходимо быстро определить тип установленного на ПК носителя данных – HDD (жёсткий диск) или SSD (твердотельный накопитель), то данное руководство поможет вам в этом.
Приветствую! Если вам необходимо быстро определить тип установленного на ПК носителя данных – HDD (жёсткий диск) или SSD (твердотельный накопитель), то данное руководство поможет вам в этом.
Данный способ универсален и позволяет узнать необходимую информацию в любой версии Windows.
Прежде всего мы узнаем марку и полное имя модели диска. Для этого нажмите на клавиатуре комбинацию клавиш Win + R.
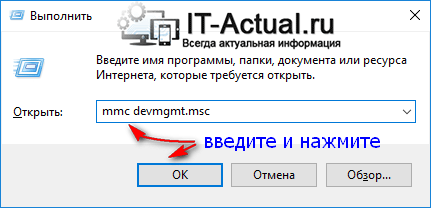
В открывшемся окне Выполнить введите в строку «mmc devmgmt.msc» (без кавычек), а после нажмите клавишу ОK.
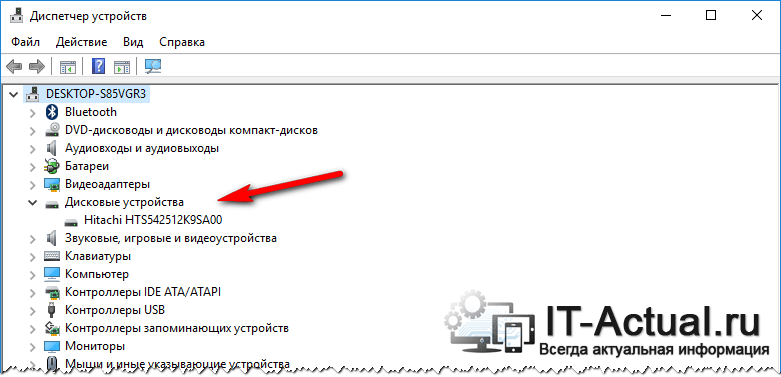
В результате будет открыто системное окно Диспетчер устройств, в котором кликните по раскрывающемуся списку Дисковые устройства.
В нём будут отображены все установленные на ПК носители.

После того, как вы узнали полное имя носителя, следует его вписать в строку поиска популярного интернет поисковика.
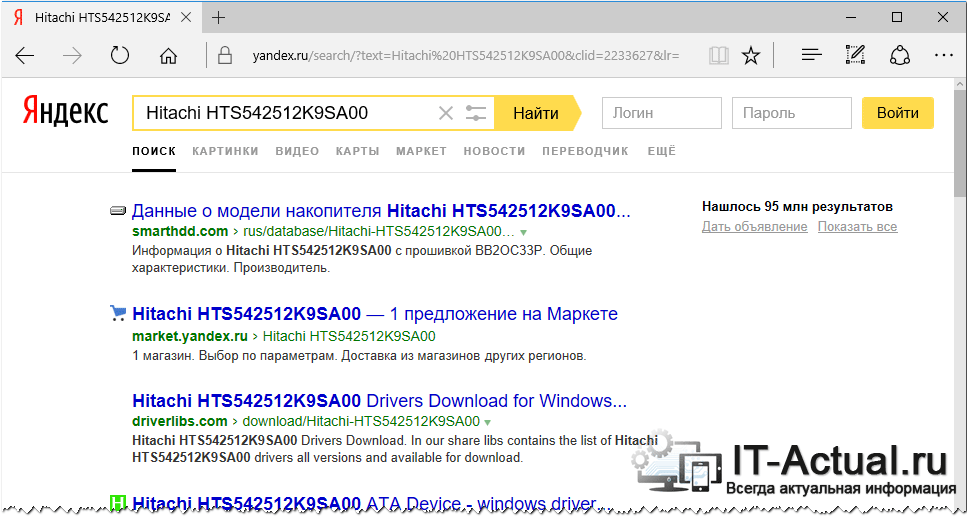
В первых строчках результатов поиска можно подчеркнуть не только тип носителя (HDD или SSD), но и его прочие технические параметры.
Данный способ хорош ещё и тем, что для определения установлен SSD или HDD на компьютер, не надо прибегать к использованию стороннего программного обеспечения.
На этом всё. Если имеются какие-либо уточняющие вопросы – добро пожаловать в комментарии!
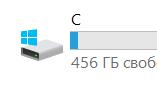
Я вот что заметил.. зачем все усложнять? Зачем использовать какие-то программы, их нужно еще скачать, установить.. сколько лишних движений, ведь чтобы узнать жесткий стоит или твердотельный — достаточно просто одной Windows. У меня установлена Windows 10, но очень уверен что в Windows 7 все также работает))
Сразу скажу:
- Способ рабочий.
- Вы сможет узнать какой РАЗДЕЛ стоит на каком типе диска. Например у вас жесткий и ссд — сможете узнать какой на жестком, какой на ссд.
- А также вы сможете узнать точную модель жесткого и ссд и все это.. бесплатно, без программ сторонних))
Разбираемся
Способ простой и справится любой! Даже скажу больше — сама Windows вам четко и просто, русским языком скажет какой у вас тип накопителя стоит на ПК. Их несколько? Ничего, Windows скажет по каждому, на русском)) Интересно? Тогда поехали:
- Открываете окно Этот компьютер. То окно, где у вас локальные диски идут, там системный и другие.
- После — нажимаем по любому правой кнопкой и выбираем свойства. Вот я нажал по системному:
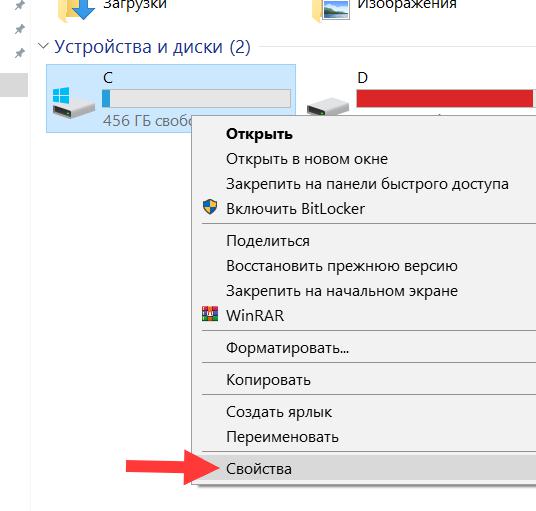
Но вы можете нажать по любому! - Теперь откройте вкладку Сервис — нажмите кнопку Оптимизировать:
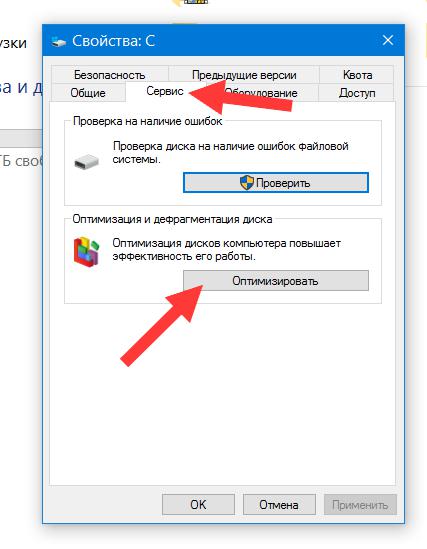
Вкладка Сервис есть как в десятке, так и в семерке. Не переживайте, ничего оптимизировать не будем, кнопка просто откроет новое окошко. - Итак, теперь замираем и… смотрим:
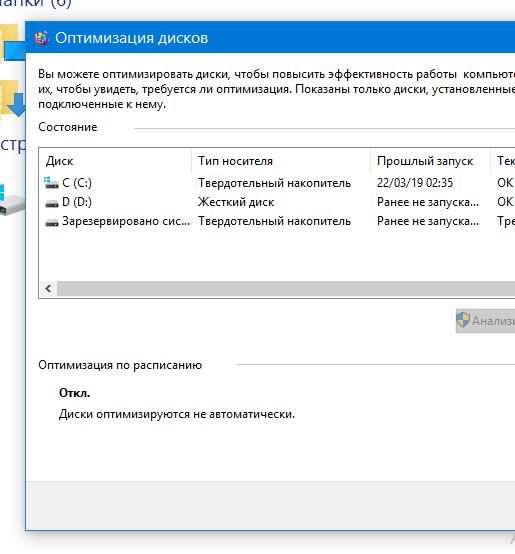
В колонке Тип носителя мы четко видим — где жесткий, а где твердотельный. Внимание — вы тут видите разделы, а не диски. У вас диск может быть один — а разделов много. Но главное вы узнаете — какой тип диска установлен.
Как видите из скриншота — у меня стоит SSD и жесткий. При этом система на SSD, зарезервировано системой — также там (таковы правила виндовс). Кстати зарезервировано — нужный системный диск, там служебные данные, он скрытый и его трогать не стоит.
Как узнать точно модель
Здесь также — можно использовать сторонний софт, например Аида64, вполне классная прога — показывает много инфы о железе, температуру, тест производительности есть, в общем прога супер… но можно без нее! Смотрите:
- Зажимаете кнопки Win + R, пишите команду:
devmgmt.msc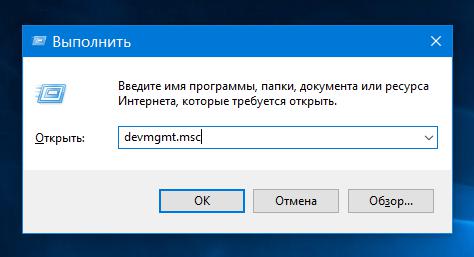
Тоже работает и в семерке и в десятке) и наверно даже в висте) - Нажали ОК — сразу откроется диспетчер устройств. Два раза нажимаем по дисковым устройствам и вуаля:
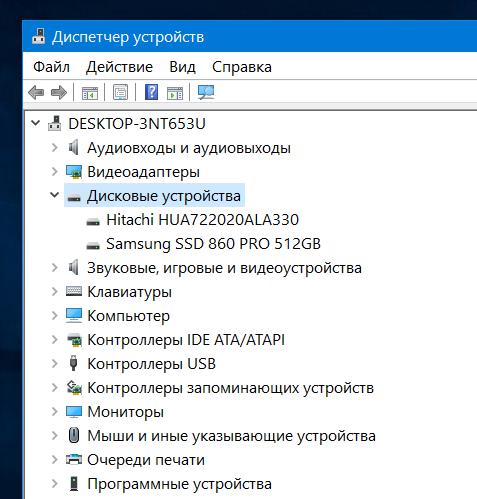
Первый Hitachi — жесткий (кстати серверный), Samsung SSD — твердотельный. Многие модели SSD в своем названии упоминают слово SSD, так что понятно должно быть сразу))
Как видите — реально просто, без заморочек, справится даже новичок. По крайней мере я так надеюсь)
Что лучше SSD или жесткий? Мои мысли
Значит ребята. Я сидел долго. На жестком диске. Теперь купил ССД, который… как бэ немного помучал — копировал много гигов, тестировал на нам винду одну вторую.. пару раз свет выбивал..
В итоге.. если у вас еще нет SSD, то:
- Берите SSD. Даже без размышлений. Установите на него систему, все остальное на обычный диск. Я именно настаиваю — берите SSD!
- Бред про ресурс. Обычным юзерам — хватит за глаза. У меня ушло 6 терабайт за месяц. И поверьте — я много копировал туда сюда, с SSD на жесткий, обратно, виндовсы всякие ставил несколько раз, тестировал, форматировал, в общем поверьте — делал много всякого! И в итоге 6 терабайт всего. Поэтому сейчас уверен — в месяц будет уходить макс 1 терабайт ресурса, или даже нааамного меньше!
- Повторю — берите ССД. Можно дешевый, но хорошей фирмы, например Кингстон. Я взял Самсунг недешевый, быстрый, остался довольным. Но Кингстон — тоже неплох, самый дешевый будет стоить.. хм.. около 40 долларов. Его хватит вам надолго, поверьте. Но он небольшого размера — 120 гигов, но зато дешево, фирма. Комп заживет новой жизнью.
- Забудьте про всю ерунду: перенос кэша браузера на жесткий диск, всякие твики-шмики для отключения всего и вся, что может увеличить использование ресурса диска. Все это господа — лишнее, поверьте, я сам страдал и перестрадал — на практике все понял)) я вообще ничего не настраивал, и главное — не экономил, копировал по самое нехочу! Для этого и брал SSD Самсунг повышенного ресурса.. и оказалось зря.. хватило бы обычного.. в моей модели — 600 терабайт TBW, а у меня ушло только 6 терабайт за месяц.. 600 терабайт — 100 месяцев, десять лет, короче хватит надолго))
Расшифровывается TBW — Total Bytes Written, означает сколько можно записать терабайт всего. 1 терабайт равен 1000 гигабайт. В дешевом Кингстоне 40 или 50 терабайт.. то есть можно записать 40*1000 = 40 000 гигабайт. Это.. где-то 25 000 тысяч фильмов в бытовом качестве. Короче господа, берите ССД, пусть самый дешевый, на 120 гигов, но главное — норм фирма))
Вывод
Я постарался написать просто, чтобы понял каждый школьник.. каждая домохозяйка) Надеюсь что получилось. Ну а если нет — то сори.
А теперь будем прощаться — удачи вам, всех благ, жду вас снова в гости))
Используемые источники:
- https://comp-security.net/как-узнать-какой-диск-ssd-или-hdd/
- https://it-actual.ru/find-out-type-of-drive-ssd-or-hdd.html
- https://990x.top/kak-uznat-kakoj-disk-ssd-ili-hdd.html
 Как открыть флешку, съемный диск,
оптический диск, карту памяти
Как открыть флешку, съемный диск,
оптический диск, карту памяти Где находится жесткий диск в системном блоке компьютера и ноутбуке
Где находится жесткий диск в системном блоке компьютера и ноутбуке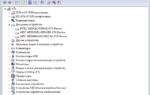 Как узнать, какой марки жёсткий диск (HDD) установлен в компьютер
Как узнать, какой марки жёсткий диск (HDD) установлен в компьютер
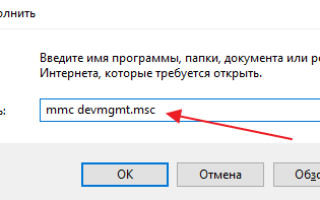

 Как увеличить скорость обмена данными с жестким диском Windows 7,10
Как увеличить скорость обмена данными с жестким диском Windows 7,10 Windows 10: как отключить автоматическое обновление драйверов (как удалить или отключить обновления)
Windows 10: как отключить автоматическое обновление драйверов (как удалить или отключить обновления)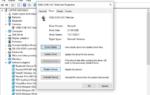 Почему ПК или ноутбук на Windows 10 долго выключается
Почему ПК или ноутбук на Windows 10 долго выключается Запуск службы обновлений в Windows 7
Запуск службы обновлений в Windows 7