Содержание
- 1 7 моментов при выборе внешнего HDD
- 2 Общая информация о внешних накопителях
- 3 Преимущества и недостатки
- 4 Зачем нужен внешний накопитель
- 5 Типы накопителей внешней памяти
- 6 Характеристики внешних накопителей
- 7 Как выбрать внешний жёсткий диск — рекомендации нашей редакции
- 8 Обзор производителей
- 9 Лучшие модели внешних жёстких дисков, по мнению редакции
- 10 Что делать, если компьютер не видит съёмный жёсткий диск
- 11 Ремонт съёмного жёсткого диска — нюансы
 Доброго дня.
Доброго дня.
Для хранения и переноса больших объемов информации довольно удобно использовать внешние жесткие диски. Многие, конечно, возразят — ведь есть «облака». Но далеко не всю информацию можно там хранить (есть конфиденциальность и все дела…), да и интернет у нас не везде и всегда быстр.
Согласитесь, удобно, когда на внешнем носителе у вас есть музыка, фотки, фильмы, игры и придя в гости, вы можете быстренько подсоединить к ПК свой диск и включить проигрывание приятной композиции…
В этой статье хочу привести несколько важных моментов (на мой взгляд), на которые следует обратить внимание при выборе и покупке внешнего диска. Я, конечно, не был никогда на заводе изготовителе подобных устройств, и тем не менее, кое какой опыт ( ) есть: на работе приходится иметь дело с тремя десятками подобных носителей, да и дома — еще десяток.
И так…
***
7 моментов при выборе внешнего HDD
⑴ Объем накопителя
Чем больше — тем лучше!
Это правило актуально и для внешних жестких дисков (места никогда много не бывает). На сегодняшний день, одни из самых популярных объемов — это 1-4 ТБ (и самых дешевых в плане цена/кол-во ГБ). Поэтому, рекомендую присматриваться к дискам именно этого объема.
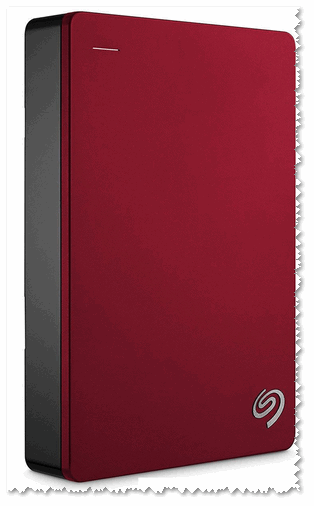
Seagate Backup Plus Portable 5TB USB 3.0, Blue внешний жесткий диск (STDR5000202)
Про диски 5-8 ТБ и более…
Такие тоже есть в сегодняшней продаже. Но есть пару «но», на которые я бы порекомендовал обратить внимание:
- не «обкатанные» технологии — надежность таких дисков, часто, оставляет желать лучшего. Да и вообще, я бы не рекомендовал сразу хвататься за любые новые и большого объема диски (пока еще производители доведут технологию их изготовления до совершенства…);
- таким дискам часто необходимо дополнительное питание. Если вы покупаете диск для ноутбука или др. переносного гаджета (который хотите подключать только к USB порту) — то подобные диски создадут вам лишние «проблемы»…
*
⑵ Про интерфейс подключения
Самые популярные интерфейсы сейчас в продаже — это USB 2.0 и USB 3.0. Рекомендую сразу же «прицеливаться» и выбирать USB 3.0 (до 5 Гбит/с; разницу в скорости заметите даже на глаз).
На практике, обычно, скорость копирования/чтения с внешнего диска по USB 2.0 — достигает 30-40 Мб/с, по USB 3.0 — до 80-120 Мб/с. Т.е. разница есть, тем более, что диск USB 3.0 — универсальный, и его можно подключить даже к тем устройствам, которые поддерживают только USB 2.0.
Кстати, чтобы отличить порт USB 2.0 от USB 3.0 — обратите внимание на цвет. Сейчас большинство производителей помечает порты USB 3.0 синим цветом.
Как отличить порт USB 3.0 от порта USB 2.0 (USB 3.0. порт помечен синим цветом)

Еще один показательный пример: USB 2.0 и USB3.0
Кстати, если у вас на ноутбуке (компьютере) есть новый порт USB Type-C (скорость до 10 Гбит/c) — то сейчас в продаже начинают появляться диски с подобным интерфейсом, и есть смысл присмотреться к таким моделькам. Также отмечу, что есть всевозможные переходники для подключения дисков с USB 3.0 (например) к новому порту USB Type-C.
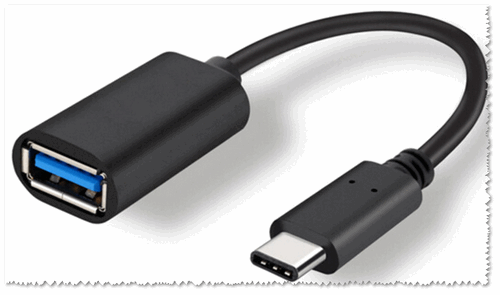
Переходник USB Type-c на USB 3.1
Дополнение: есть также и другие стандарты SATA, eSATA, FireWire, Thunderbolt. Встречаются они гораздо реже, чем USB и останавливаться на них не вижу смысла, т.к. абсолютное большинство пользователей устроит USB интерфейс.
*
⑶ Про отдельный блок питания
Есть диски как с дополнительным источником питания, так и без оного (работающие от питания USB порта). Как правило, диски, работающие только от USB порта не превышают объемом 4-5 ТБ (это максимум, что я встречал в продаже).
Отмечу, что диски с дополнительным адаптером работают быстрее и стабильнее. Но, все-таки, лишние провода создают неудобство, и не всегда есть возможность подключить диск к розетке — например, при использовании диска в работе за ноутбуком.
Есть еще одна проблема, на которую стоит обратить внимание: не всегда и не всем моделям дисков хватает питания от USB порта (например, в тех случаях, когда устройство работает от небольшого нетбука или к USB подключен не только диск — питания для HDD может не хватать!). В случаях нехватки питания — диск может просто стать «невидимым». Об этом я указывал в этой статье: https://ocomp.info/pc-ne-vidit-vneshniy-hdd.html
Из практики…
Дискам, которым хватало питания от USB порта: Seagate Expansion 1-2 TB (не путать с линейкой Portable Slim), WD Passport Ultra 1-2 TB, Toshiba Canvio 1-2 TB.
Диски, с которыми были проблемы (и время от времени они становились невидимыми в Windows): Samsung 1-2 TB, Seagate Portable Slim 1-2 TB, A-DATA 1-2 TB, Transcend StoreJet 1-2 TB.
В принципе, если столкнетесь с нехваткой питания, можно попробовать использовать USB разветвитель с блоком питания. Такое устройство позволит подключать к одному порту USB — сразу несколько дисков, и всем им хватит питания (даже при подключении к «слабенькому» нетбуку).
USB разветвитель с блоком питания
*
⑷ Про форм-фактор // размер
Форм-фактор — задает размер диска. Лет 10-15 назад — специальный класс как «Внешние жесткий диски» отсутствовал, и многие использовали обычные HDD, уставленные в специальный бокс (коробку) — т.е. собирали самостоятельно такой переносной диск. Оттуда и вышли два самых популярных форм-фактора внешних HDD — 2,5 и 3,5 дюйма.
3,5″
Большие, тяжелые и габаритные диски. Наиболее емкие на сегодняшний день (емкость одного HDD достигает 8 ТБ и более!). Больше всего подходят для стационарного ПК (либо к ноутбуку, который редко переносят). Как правило, обеспечивают более высокую скорость передачи данных (по сравнению с 2,5″).
Подобные диски редко выпускаются в ударопрочных корпусах, поэтому они крайне бояться тряски или вибраций. Еще одна особенность: они не могут работать без блока питания (совсем!). Лишние провода не добавляют им удобства…
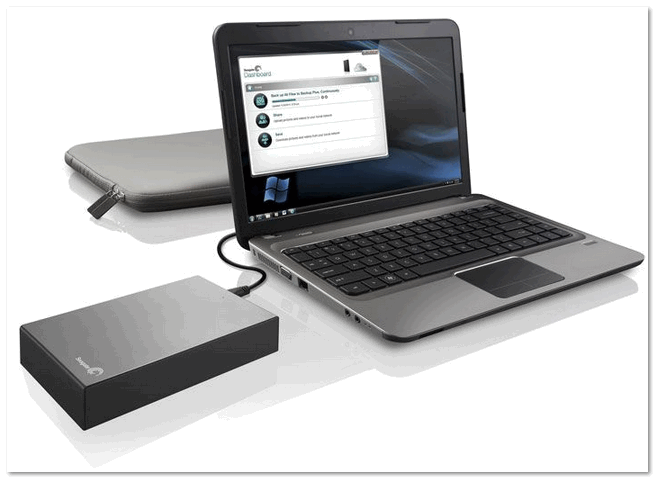
Стационарный внешний жесткий диск 3,5″ (обратите внимание на габариты) — подключается к сети 220В через блок питания
2,5″
Наиболее популярный и востребованный тип дисков. Их габариты сопоставимы с обычным смартфоном (чуть больше). Большинству дисков хватает питания USB порта для полноценной работы. Удобны как в дороге, так и дома, для подключения как к ПК, так и к ноутбуку (да и вообще, к любой технике с USB портом).
Нередко, когда подобные диски помещены в спец. ударопрочный корпус, позволяющий им продлить «живучесть» (актуально для дисков, которые часто бывают в дороге и подвергаются вибрациям).

WD My Passport 1TB, Blue внешний жесткий диск
Из минусов: их емкость несколько ниже, чем в 3,5″ дисков (на сегодняшний день достигает 5 ТБ). Также некоторым моделям дисков не всегда хватает питания USB порта, и они «отваливаются» при работе (т.е. становятся невидимыми для ОС Windows).
*
⑸ Скорость работы диска
Ваша скорость работы с диском зависит от нескольких составляющих:
- от интерфейса: на сегодняшний день наиболее лучший вариант по соотношению цены/скорости — это стандарт USB 3.1 (набирает также популярность USB Type-C);
- от скорости вращения шпинделя: во внешних накопителях встречаются 5400 об/мин, 7200 об/мин и 4200 об/мин. Чем выше обороты — тем выше скорость считывания информации (и тем сильнее шумит диск, и сильнее греется). Обычно 2,5″ диски идут 4200 и 5400 об/мин., диски 3,5″ — 7200 об/мин.;
- от размера кэша(временной памяти, позволяющей получать быстрый доступ к самой часто-используемой информации): сейчас наиболее популярные диски с кэшем 8-64 МБ. Естественно, что чем выше кэш — тем диск дороже…
Личное мнение: в большинстве случаев, внешние диски покупаются для складирования различных мультимедиа данных — музыки, фильмов, фото и т.д. И при таких задачах, разница в скорости работы диска с 7200 об/мин и 5400 об/мин — не существенна, и не играет большой роли. Единственным моментом (в плане скорости) при выборе, я бы акцентировал внимание на наличие интерфейса USB 3.1 (а то в продаже еще достаточно много дисков с интерфейсом USB 2.0).
*
Некоторые модели дисков имеют дополнительную защиту от ударов, от пыли, влаги и пр. Естественно, подобные диски стоят дороже обычных, иногда, стоимость выше в несколько раз!
На мой взгляд, все эти навороты — если и помогают, то только уж от совсем незначительных происшествий. Если диск ждет сильный удар — то корпус хоть и смягчит его, но сильно делу не поможет. Исходя из своей практики «печальных» случаев, скажу, что ударопрочный корпус у моделей, стоимость которых не превышает 350$, не предотвращала повреждение диска. Более дорогие диски, не использовал, и критиковать заочно не могу .
На мой взгляд, если и покупать подобные диски — то за стоимость не выше чем на 10-20% от стоимости других дисков (и уж точно подобная защита не стоит как 2-3 обычных диска).
Добавлю, что нередко диски выходят из строя и без всяких ударов и сотрясений. Я бы больше рекомендовал обращать внимание на надежность линейки (модельного ряда HDD) и отзывов о ней.
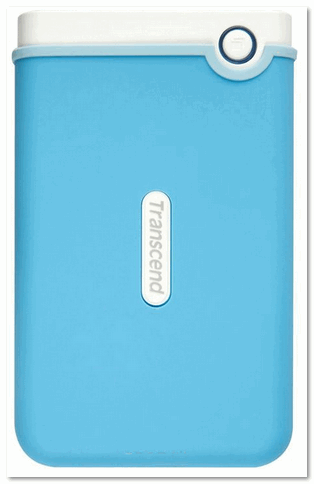
Портативное устройство Transcend StoreJet 25M3 сочетает в себе преимущества награжденной ударопрочной серии внешних жестких дисков StoreJet М
Что касается всевозможных парольных защит накопителя, то диск можно защитить и с помощью бесплатных утилит (причем, неизвестно, что будет надежнее ).
О том, как защитить флешку (диск) паролем, можете узнать в этой статье:https://ocomp.info/kak-postavit-parol-na-file.html
*
⑺ Про производителей, что понадежнее
Понятно, что всё, что написано ниже — это условные и не очень-то репрезентативные данные. Т.к. чтобы сделать реальную статистику самых надежных дисков — необходимо протестировать тысячи дисков (а не несколько десятков, как я). И тем не менее, выскажу свою точку зрения…
- WD My Passport — одни из самых надежных, не один диск из этой линейки не вышел из строя. Да и к работе нареканий особых нет: не шумят, не греются, всегда «видимы». Ценник на 10-15% на них выше, чем на другие аналогичные диски, но они того стоят. Добавлю, что также их габариты несколько больше, чем у тех же Seagate Portable Slim (но на мой взгляд это не существенно) …
- WD My Cloud — в принципе, все то же самое, что сказано выше, актуально и для этой линейки;
- Toshiba Canvio — несмотря на то, что диски не так давно появились на рынке, нареканий к ним особо нет. Пока ни с одним из 4-х дисков проблем не было;
- Seagate Expansion — средние по качеству (5 из 7 дисков работают, 2 были сданы по гарантии, не проработали и года…). Проблем с «видимостью» нет, но отметил бы, что многие диски из этой линейки «шумят» при работе;
- Seagate Portable Slim — на мой взгляд, худшая линейка (везде, где встречается «Seagate Slim» — лучше остерегаться!). Возможно, что просто не повезло так мне, но 5 из 5 дисков пришли в негодность в течении 1,5 года после покупки;
- A-DATA — в целом работают (4 из 5 дисков проработали уже больше года), но дискам этого производителя не всегда хватает питания от USB при использовании на ноутбуках;
- Transcend StoreJet — интересный вариант т.к. их диски защищены спец. корпусом от легких сотрясений. По надежности никаких вопросов не возникало (правда, у меня их всего 2), есть проблема с «шумом» при работе и «видимостью» без доп. питания;
- Silicon Power (Armor) — отзыв негативный, т.к. 3 из 3 дисков не оправдали даже начальных ожиданий: скорость передачи данных невысока (даже при подключении к USB 3.0), часто «отваливаются» и становятся невидимыми. Не работа — а кошмар…
***
А чем пользуетесь вы?
Дополнения по теме приветствуются…
Всем удачи и хорошего выбора!
 RSS(как читать Rss)
RSS(как читать Rss)Другие записи:
-
Как запретить программе доступ к интернету
-
 Как расплатиться телефоном Андроид в магазине (оплата покупок без банковской карты)
Как расплатиться телефоном Андроид в магазине (оплата покупок без банковской карты) -
 Как открыть панель управления в Windows (в т.ч. в Windows 10, где убрали ссылки на нее)
Как открыть панель управления в Windows (в т.ч. в Windows 10, где убрали ссылки на нее) -
5 способов открыть редактор реестра (в любой Windows!), даже если он заблокирован
-
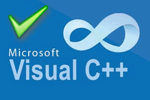 Ошибка Microsoft Visual C++ Runtime Library: ее причины и решение
Ошибка Microsoft Visual C++ Runtime Library: ее причины и решение -
Как узнать температуру процессора, видеокарты и жесткого диска, что считается нормой? Способы …
-
Как создать GIF-анимацию (гифку): из видео, фото и картинок
-
 ХРОМАКЕЙ в домашних условиях или как заменить фон у видео
ХРОМАКЕЙ в домашних условиях или как заменить фон у видео

</p>
Общая информация о внешних накопителях
Физически внешний накопитель ничем не отличается от внутреннего. Он также может хранить данные, имеет набор дисков, головок и контроллеров. Но, в отличие от своего стационарного собрата, который постоянно заточен внутри системного блока, съёмный накопитель облачён в корпус, стиль и дизайн которого могут быть разными. Это носит как эстетический момент, так и защитный. Прежде чем повредить оголённые части диска, сначала придётся пройти через корпус. Подключается обычно носитель посредством USB, что даёт ему общую универсальность, ведь сегодня трудно встретить ПК или ноутбук без этого разъёма.
Преимущества и недостатки
Самый главный плюс съёмного носителя — его мобильность и возможность использования как гигантской флешки. Особенно такое достоинство оценили люди, работающие в IT-среде, когда нужно загрузиться с другого накопителя у заказчика или быстро установить какой-то требуемый софт. К преимуществам можно отнести и более интересный внешний вид, который нередко представляет собой шедевр искусства.

</p>
Из недостатков можно выделить повышенную хрупкость жёстких накопителей в целом. Иногда достаточно лёгкого удара, чтобы головка упала на диск и больше не смогла запуститься. Несмотря на то, что новые SSD могут выдерживать гораздо большие встряски, удары для них также губительны, так как часть элементов на плате могут попросту отколоться.

</p>
Ещё одним существенным минусом можно считать медленную скорость работы, это если говорить именно о накопителях на жёстких магнитных дисках. Как ни крути, а скорость перехода заряда из одного состояния в другое в новых SSD будет всегда на порядок выше, чем скорость раскрутки диска и позиционирования на нём магнитной головки.
Зачем нужен внешний накопитель
Спектр использования съёмных накопителей довольно широк. Каждый может использовать его по-разному. Кто-то переносит рабочие файлы с одного ПК на другой, кто-то резервирует систему, а кто-то просто использует свой накопитель для хранения большого количества фильмов. Для IT-шников жёсткий накопитель может стать дополнительным инструментом. Ведь с такого накопителя можно легко загрузиться на любом ПК и провести диагностику или установку софта. А если учесть большой объём, то можно создать мультизагрузочный накопитель, в котором окажутся инструменты на все случаи жизни, — от переустановки Windows до лечения штатного жёсткого накопителя.
Типы накопителей внешней памяти
Разделить все внешние накопители памяти сейчас можно на два больших типа:
- твердотельные накопители;
- накопитель на жёстких магнитных дисках.
Стоит сразу сказать, что существует и гибрид, который использует оба подхода, но о нём отдельно.
</p>
Накопитель на жёстких магнитных дисках обычно содержит от 1 до 4 физических магнитных диска. На них с помощью магнитных головок записываются последовательности, которые преобразуются затем в понятные человеку данные. Магнитная головка может двигаться от начала диска к его краю, или, наоборот, позиционируясь на определённой области для поиска или записи данных. Сам диск же вращается со скоростью примерно 5400 об./мин. Существуют и более скоростные модели, доходящие до 10 000 об/мин. Слабое место жёсткого накопителя — маленькие файлы, для чтения которых головке приходится постоянно менять своё положение. А если учесть фрагментацию, в связи с частой записью и чтением на жёсткий диск, то чтение одного даже небольшого файла может занять драгоценные миллисекунды. Всю работу по обеспечению слаженной работы привода диска, магнитной головки и системы позиционирования берёт на себя блок электроники. Размещённый на корпусе устройства.
</p>
Жёсткий накопитель может иметь небольшой кэш, небольшой блок памяти примерно в 32 или 64 Мб. Нужен он для предварительного хранения записываемых или считываемых данных, увеличения скорости чтения, также чтобы лишний раз не обращаться напрямую к накопителям. В новых гибридных моделях роль кэша может выполнять небольшой SSD-диск. Шум, который слышит человек при работе накопителя на жёстких магнитных дисках, издаёт крутящийся шпиндель и устройство позиционирования.
</p>
Теперь немного о SSD. В нём нет подвижных частей и головок. Весь механизм чтения и записи данных полностью построен на микросхемах, подобно флешке. Да и, собственно, тип памяти используется именно оттуда. Если не вдаваться в технические подробности, то в результате подаваемого сигнала в определённых ячейках формируется заряд, который представляет один бит информации. Проверяя количество зарядов и пустых мест, накопитель составляет набор бит, которые затем образуют более понятные человеку данные, такие как картинки, видео или музыка. Существенным недостатком SSD, да и флеш-накопителей тоже, является слишком малый ресурс циклов чтения записи-перезаписи. Зато скорость действий просто потрясающая.
Характеристики внешних накопителей
Как и все сложные электронные устройства, внешние жёсткие накопители содержат кучу различных характеристик и параметров. Давайте посмотрим, на что же нужно обратить внимание, прежде всего.
Форм фактор и интерфейс
Форм-фактор — это размеры и конструкция устройства. Внешние жёсткие накопители сегодня можно найти 3-х разных конфигураций: 1,8’’, 2,5’’, 3,5’’.
</p>
3,5 дюйма — это самый большой размер из известных внешних жёстких накопителей. Такие модели практически всегда поставляются с сетевым адаптером для обеспечения отдельного питания. 2,5 дюйма — самый распространённый форм-фактор, который не требует дополнительного питания и может получать его по интерфейсу USB.
</p>
1,8 дюйма — в основном используются для SSD. Что касается интерфейсов, то сейчас USB установлен на всех современных внешних жёстких накопителях, вытеснив остальные устаревшие стандарты.
</p>
Тип памяти и объём
Эти два показателя значительно влияют на стоимость устройства. При этом разбег между SSD и HDD довольно ощутимый. Для сравнения, внешний жёсткий диск SSD на 500 Гб имеет цену в 10 000 руб. А вот классику HDD с таким же объёмом можно купить за 2 800 руб. Как видно, разница большая. Но если вспомнить историю, то первые жёсткие накопители тоже стоили как автомобили, а затем постепенно стали более дешёвыми и доступными. Возможно, тоже самое повторится и с SSD, нужно лишь немного подождать.
Теперь немного о различиях между этими двумя типами носителей. SSD пишет и читает данные быстрее, чем HDD. Причём намного. Многие пользователи отмечают, что скорость загрузки операционной системы на SSD возросла в несколько раз. Зато HDD надёжнее в плане сохранности данных. Он неограничен количеством циклов записи-перезаписи. На выход из строя в основном влияет своевременный износ механических частей, а также запуск и остановка накопителя. Стоит отметить, что последние разработки в SSD позволили также и увеличить срок их службы. Поэтому, возможно, в недалёком будущем твердотельные накопители смогут полностью заменить HDD.
Как выбрать внешний жёсткий диск — рекомендации нашей редакции
Всё, как и всегда, определяет бюджет. Перед тем как выбирать надёжный жёсткий диск, нужно взвесить все «за» и «против». Если бюджет солидный, то можно спокойно обращать свой взор в сторону SSD. И не стоит бояться чрезмерно быстрого выхода из строя. Ведь внешний жёсткий накопитель, как правило, используется от случая к случаю. То есть, количество циклов записи-перезаписи будет расти не с такой же скоростью, как при использовании его в качестве системного. А для хранения на нём образов различных систем с целью последующей установки с него — это вообще хорошо. Ведь данные с носителя будут только считываться. Определившись с тем, какой внешний жёсткий диск лучше купить, загляните к производителю на официальный сайт — там часто есть полезная информация или программное обеспечение.
Для хранения большого количества данных SSD вряд ли подойдёт, так как каждый лишний гигабайт обойдётся в копеечку. Зато внешний жёсткий диск HDD на 4 ТБ можно приобрести за 20 000 руб. Такого объёма хватит, чтобы записать примерно 2800 фильмов в формате DVDRip.
Обзор производителей
Жёсткие диски кто только не производит. Как внешние, так и внутренние. Но всё же есть несколько лучших, которые держат марку на протяжении долгих лет:
- Toshiba. Японская компания, которая одна из первых начала производить накопители на магнитных дисках. Сейчас на рынке можно найти много интересных моделей от этой компании;
- Saegate. Наверное, единственная компания, которая начала в 1985 году с производства дисков и до сих пор этим и занимается. Изготавливает как HDD, так и SSD;
- Western Digital. Ещё одна американская компания, которая специализируется на производстве накопителей. Имеет интересную цветовую градацию линеек своей продукции;
- Samsung. Ну, эта компания производит практически всё, в том числе и жёсткие диски. Как и остальная продукция, носители у Самсунга тоже неплохи.
Лучшие модели внешних жёстких дисков, по мнению редакции
Мы сделали небольшой рейтинг внешних жёстких дисков в разрезе цен, характеристик и отзывов пользователей.
Western Digital My Passport 2 TB (WDBUAX0020B)
</p>
Симпатичный внешний вид этого внешнего жёсткого диска на 2 Тб, а также его скоростная характеристика в 500 Мб/с оцениваются в 4 000 руб. Форм-фактор диска представляет собой популярные 2,5 дюйма. Подключить его можно с помощью USB-версии 3.0. А вот что говорят о нём пользователи.
Toshiba Canvio Ready 1TB
</p>
Внешний жёсткий диск на 1 Тб, выполненный в двух цветовых стилях: полностью белоснежный и чёрный. Скорость вращения диска 5400 об/мин. Заявленная внешняя скорость передачи данных — 500 Мб/с. Форм-фактор самый популярный — 2,5 дюйма. Купить съёмный жёсткий диск можно за 3 000 руб.
Seagate STEB2000200
</p>
Внешний жёсткий диск на 2 Тб по цене 4 600 руб. Это яркий представитель форм-фактора 3,5 дюйма. Внешне выглядит очень стильно. Внутри же стандартный жёсткий диск с интерфейсом USB 3.0.
Buffalo MiniStation 1TB (HD-PC1TU2)
</p>
Ещё один неплохой внешний жёсткий диск на 1 терабайт. Размер стандартный — 2,5 дюйма. Интерфейс USB 2.0, поэтому внешняя скорость передачи данных довольно низкая ? 60 Мб/с. Цена этого съёмного жёсткого диска на 1 Тб составляет 5 400 руб.
Samsung Portable SSD T5 250GB
</p>
Внешний жёсткий диск на 250 Гб типа SSD. Выполнен в самом компактном форм-факторе — 1,8 дюйма. Заявленная скорость передачи данных составляет 540 Мб/с. Этот внешний жёсткий SSD диск не самый дешёвый, за него придётся выложить 7 100 руб.
Что делать, если компьютер не видит съёмный жёсткий диск
Самое первое, что нужно попробовать в этом случае, — попробовать другой разъём. Кстати, способ универсальный и подходит для всех устройств. И даже если другой гаджет прекрасно работал на этом порту, не факт, что текущее устройство здесь заработает.
Если не помогло, нужно заглянуть в диспетчер устройств и убедиться в том, что проблема не в драйверах. Если гаджет опознан системой, но не хватает драйверов, то в диспетчере будет написано что-то типа «Неизвестное устройство» в блоке с USB или же просто название диска. По идее, драйвера на новых системах устанавливаются автоматически. Если этого не произошло, то надо попробовать отключить-включить устройство из порта и также переключить в другой порт.
Если устройство новое, то диск может быть не отформатирован, и на нём даже нет раздела. Для того чтобы создать раздел и начать работу, нужно зайти в «Панель управления», найти раздел «Администрирование». В списке нужно выбрать «Управление компьютером», а затем «Управление дисками». Здесь должны отобразиться все диски, которые подключены к системе. Если наш проблемный диск здесь есть, то стоит попробовать изменить его букву с помощью контекстного меню. Если же диск есть, но в его области написано «Не распределён», то это значит, что раздела нет совсем. Создать его можно также через контекстное меню.
Ремонт съёмного жёсткого диска — нюансы
К сожалению, единственный ремонт, который пользователь может выполнить в домашних условиях, ? это полное форматирование. Если жёсткий диск вышел из строя по причине битых секторов, то при форматировании они отбросятся, оставив только рабочие. Если же проблема более серьёзная, например, залипла головка или вышел из строя контроллер, то без профессиональной помощи тут не обойтись. Остаётся лишь дать несколько рекомендаций по правильному обращению:
- жёсткий диск плохо переносит перегрев, поэтому стоит внимательно относиться к условиям, в которых вынужден работать диск;
- не допускать ударов и падений устройства, пусть даже это SSD;
- первый признак нестабильной работы HDD – похрустывание и непривычные звуки. Чтобы не потерять данные, нужно срочно делать их резервную копию на другом носителе. Что касается SSD, то тут вообще никто не застрахован, он может выйти из строя в любую секунду;
- в общем, нужно аккуратней обращаться со своим электронным другом.
Если вы имеете какой-либо опыт обращения с различными видами жёстких дисков, то можете поделиться им с другими пользователями в комментариях.

Самые первые компьютеры отличались очень маленьким объемом памяти жесткого диска. На них можно было записать минимум информации, а сами устройства для хранения данных выглядели громоздко и порой занимали целые комнаты. С тех пор разработчики все время создают новые блоки памяти, запоминающие устройства и другие девайсы, которые обладают большой вместимостью при минимально возможном размере. Одним из таких устройств стал съемный жесткий диск.
Что это такое?
Съемный жесткий диск представляет собой запоминающее устройство с большим объемом памяти. Подключается он к компьютеру через USB-порт. При этом все разделы жесткого диска компьютера остаются неизменными, а новому устройству присваивается свое обозначение в виде метки тома. Стоит отметить, что если такой накопитель будет сам разбит на несколько разделов, то они будут отображаться отдельно. Поэтому такое устройство является полноценным жестким диском, но с небольшим ограничением по передаче данных, которое связано с пропускной способностью USB-порта.

Преимущества</p>
Одним из главных преимуществ, которым обладает такой накопитель, является его объем памяти. На сегодняшний день только съемный жесткий диск может обладать таким пространством для хранения информации среди мобильных запоминающих устройств. При этом его можно использовать в качестве системного без проведения различных манипуляций и сторонних программ.
Недостатки
Однако данный тип устройств имеет и свои недостатки. Дело в том, что съемный жесткий диск практически ничем не отличается от стационарного накопителя информации. Поэтому его нельзя ронять, подвергать нагреву и даже встряске. При этом среди всех мобильных запоминающих устройств он является самым громоздким и имеет потребность в специальном соединительном шнуре, что также доставляет массу неудобств. Также среди недостатков можно отметить низкую скорость передачи данных, которая зависит от порта USB, но это присуще всем мобильным устройствам с таким типом подключения.

Форматирование съемного накопителя</p>
Иногда в сети Интернет можно встретить вопрос о том, как отформатировать внешний жесткий диск. Это связано с тем, что многие люди воспринимают его как отдельное устройство, забывая при этом, что он подключен к компьютеру. Поэтому его можно отформатировать точно так же, как и обычное устройство для накопления данных. Однако следует обратить внимание на механическую защиту, которую некоторые изготовители могут устанавливать на устройство. Ее необходимо перевести в состояние «выключено».
Вывод
Таким образом, съемный жесткий диск является ведущим мобильным устройством для хранения данных с большим объемом памяти. Однако его размеры и чувствительное отношение к встряске и ударам не позволяют ему занять лидирующие места по мобильности и надежности. Поэтому такие жесткие диски предпочтительно использовать в качестве дополнительного блока памяти для компьютера, который при необходимости можно перенести на другое устройство. Для постоянного ношения с собой лучше будет использовать «флешку», которая имеет меньший объем памяти, но в плане портативности и мобильности ей нет равных.
Похожие статьи
- https://ocomp.info/kak-vyibrat-vneshniy-zhestkiy-disk.html
- https://tehno.guru/syomnyj-zhyostkij-disk/
- https://www.syl.ru/article/78392/chto-takoe-syemnyiy-jestkiy-disk
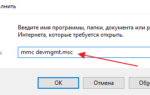 Как узнать какой жесткий диск установлен в компьютере SSD или HDD
Как узнать какой жесткий диск установлен в компьютере SSD или HDD Как увеличить скорость обмена данными с жестким диском Windows 7,10
Как увеличить скорость обмена данными с жестким диском Windows 7,10 Где находится жесткий диск в системном блоке компьютера и ноутбуке
Где находится жесткий диск в системном блоке компьютера и ноутбуке


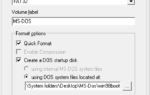 Как создать загрузочную флеш-карту MS-DOS
Как создать загрузочную флеш-карту MS-DOS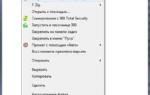 Почему не работает дефрагментация дисков windows?
Почему не работает дефрагментация дисков windows? Какие бывают флешки: виды, характеристики, объем памяти, назначение и фукнционал
Какие бывают флешки: виды, характеристики, объем памяти, назначение и фукнционал Подключение карты памяти к компьютеру или ноутбуку
Подключение карты памяти к компьютеру или ноутбуку