Содержание
- 1 Расположение жесткого диска в системном блоке
- 2 Расположение жесткого диска в системе
- 3 Подключение второго жесткого диска
- 4 Программа для проверки жесткого диска Crystal Disk info
- 5 Программа для замера параметров жесткого диска Crystal Disk Mark
- 6 О размерах, расположении и интерфейсах
- 7 Отключение и снятие накопителей на ПК
- 8 Отключение и снятие накопителей на ноутбуке
- 9 Нюансы подключения несовместимых жестких дисков
- 10 Что такое винчестер?
- 11 Какие типы винчестеров бывают?
- 12 Проблемы винчестеров
- 13 Не виден жесткий диск для BIOS
- 14 Windows 7 не видит винчестер
- 15 Программные ошибки жестких дисков
- 16 Программы по обслуживанию жестких дисков
- 17 Восстановление винчестеров
- 18 Резервное копирование жесткого диска
- 19 Выбор жесткого диска
- 20 Подведем итог
Жесткий диск или винчестер является одним из основных компонентов любого компьютера — стационарного или мобильного. Именно на него устанавливается операционная система, там же хранятся все данные, файлы и игры. Без него компьютер никогда не начнет свою работу, поэтому важно знать, где в компьютере находится жесткий диск, как распознать его в системе.
Расположение жесткого диска в системном блоке

Если самостоятельно не заниматься сборкой компьютера, то вполне возможно возникнет вопрос: «Где в компьютере находится жесткий диск?». Для того чтобы это узнать, понадобится пара глаз и отвертка.
Сначала следует избавиться от боковой панели компьютера, которая снимается после удаления болтов. Отодвигать ее нужно аккуратно, слегка надавливая и держась за выемку на самой панели. Почти все корпуса сделаны по одному стандарту, поэтому панель отодвигается в сторону задней части корпуса.
После этого можно увидеть всю «начинку» компьютера, и где находится жесткий диск, в том числе. Можно заметить, что от него отходит два кабеля, один из которых отвечает за питание винчестера, а другой осуществляет подключение к материнской плате и всей системе в целом. Где находится жесткий диск в компьютере? Фото смотрите выше.
Расположение жесткого диска в системе
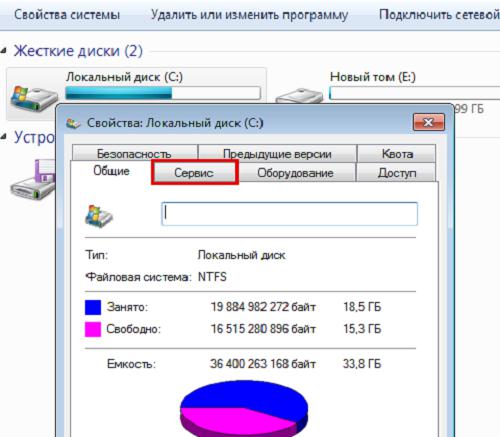
Если физически уже известно, где в компьютере находится жесткий диск, то осталось найти его в самой системе.
Для начала стоит открыть окно «Мой компьютер», оно иногда еще называется «Этот компьютер» (зависит от операционной системы). В нем сразу видно наличие двух дисков — C и D. На первом диске хранится вся системная информация, в том числе и операционная система, а на втором диске находятся второстепенные данные, например, фильмы, музыка, а иногда и игры.
Когда происходит форматирование жесткого диска, удаляются данные только с диска С, а информация на другом диске не затрагивается.
Итак, нажав по любому из дисков правой кнопкой мыши, нужно выбрать опцию «Свойства». После этого открывается окошко с доступными свойствами выбранного диска. Выбирая вкладку «Оборудование», можно заметить, что там отображено или отображены все накопители, которые доступны в данный момент.
Увидеть можно исключительно наименование модели и не более того, но если нужно не только узнать, где находится жесткий диск в компьютере, но и его состояние, то следует установить программу Crystal Disc, которая отображает данные и общее состояние винчестера.
В случае, когда необходимо узнать, сколько занято, или сколько доступно свободного места, то стоит открыть окно «Мой компьютер». Там отображены все доступные диски и оставшееся место на них, а также, сколько занято на данный момент.
Подключение второго жесткого диска
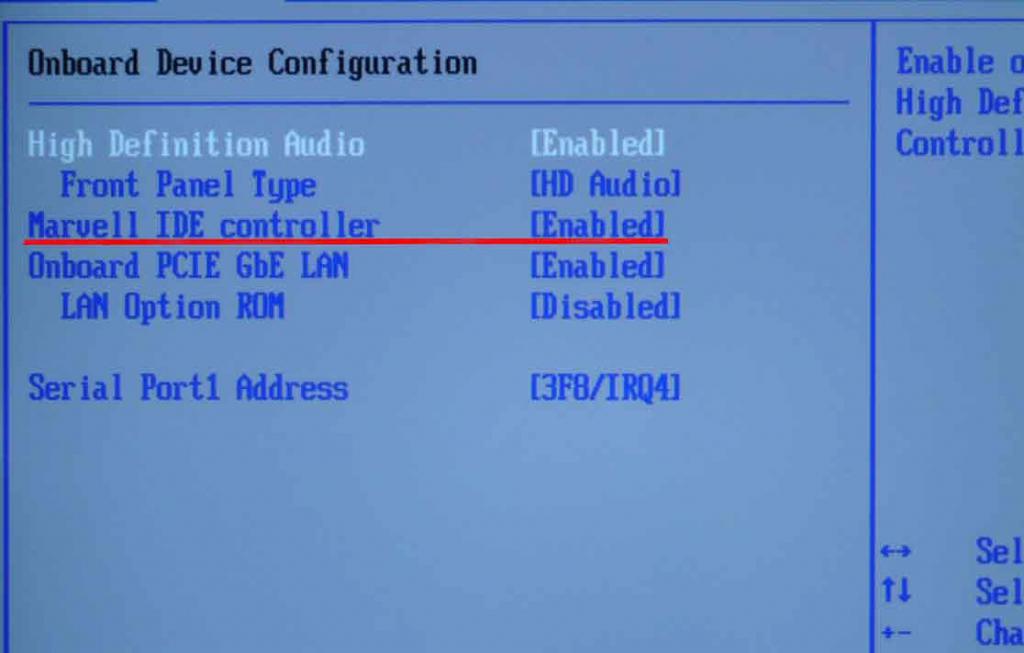
Часто бывают случаи, что выход новых игр или фильмов в высоком качестве вынуждает приобрести новый накопитель, то есть, жесткий диск. Скорость установки и распознавания его в системе может занимать разное количество времени, в зависимости от новизны материнской платы и умений самого пользователя.
Итак, пришло время узнать, где найти жесткий диск в компьютере, с помощью программы BIOS. Для начала нужно убедиться, что искомое оборудование правильно установлено и подключено к материнской плате. Немаловажно и состояние самого винчестера, так как если он куплен в комиссионном магазине, то есть уже был в использовании, то стоит проверить его исправность в месте покупки.
Чтобы попасть в меню BIOS, нужно после перезапуска компьютера мгновенно и неоднократно нажимать одну из двух кнопок: F2 или Del. Какую именно — зависит только от материнской платы. Когда появляется искомое меню, нужно выбрать строку Advanced, где станут доступны настройки конфигурации, которые иногда именуются Configuration. Именно в конфигурациях есть строка контроллера, где нужно изменить значение Disabled на значение Enabled. После этого перезагружается компьютер и повторяется манипуляция для попадания в меню BIOS. После этого можно заметить появление второго жесткого диска. Таким образом с помощью программы BIOS можно узнать, где посмотреть жесткий диск в компьютере.
Программа для проверки жесткого диска Crystal Disk info
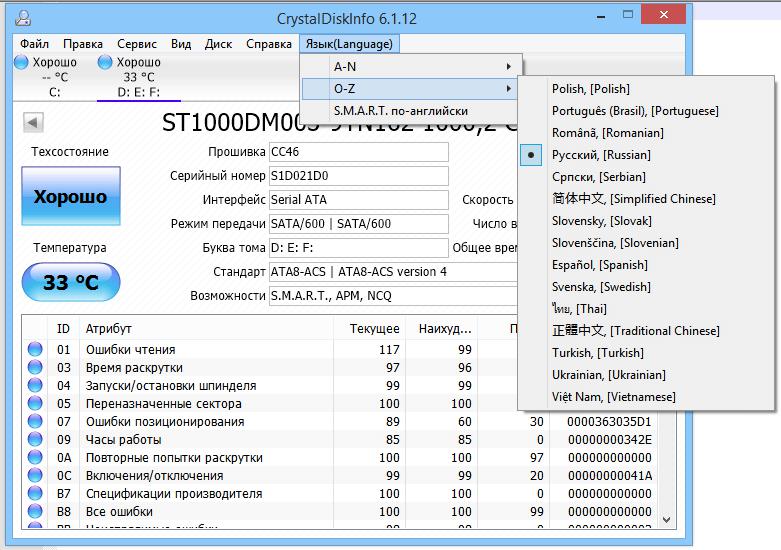
Одной из популярных программ для оценки состояния жесткого диска является Crystal Disk info, которая имеет не только понятное меню, но и поддержку русского языка.
Данная программа демонстрирует полное описание технических характеристик жесткого диска. Здесь же можно замерить текущую температуру устройства, узнать количество включений, общее время работы, скорость вращения и так далее. Исходя из представленных данных, программа делает вывод по техническому состоянию винчестера.
Программа для замера параметров жесткого диска Crystal Disk Mark
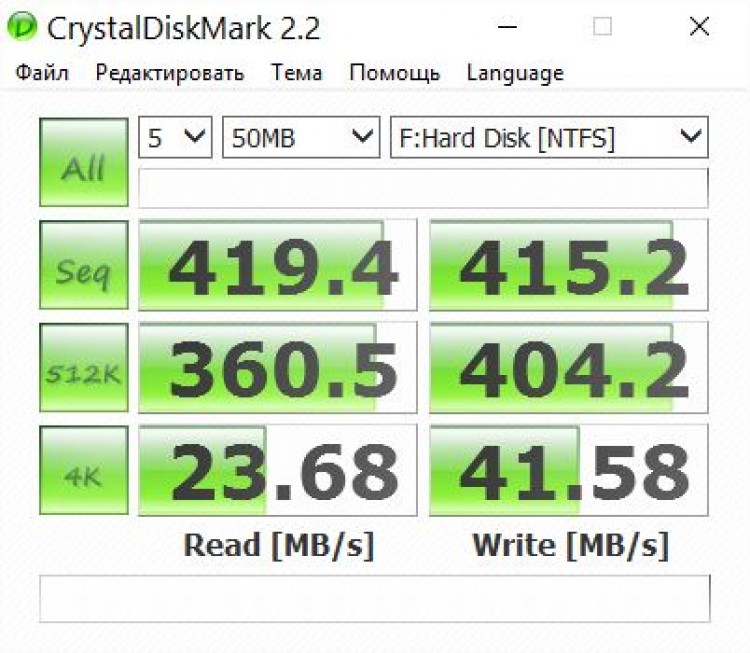
Данная утилита тоже является весьма популярной среди пользователей, которые приобретают товары через интернет-магазины и с «рук». Так как она поддерживает все типы накопителей, включая и твердотельные жесткие диски, то способна использовать самые разнообразные алгоритмы для фиксирования реальных данных.
Благодаря этой программе можно, к примеру, узнать, какова реальная скорость чтения/записи у любого жесткого диска.
Жесткий диск (HDD) является одним из базовых элементов любого компьютера. Именно он отвечает за хранение всей информации – от операционной системы до отдельных пользовательских файлов. В последние годы классические жесткие диски вытесняются более надежными, но и более дорогими твердотельными накопителями (SSD), однако они выполняются в том же форм-факторе и служат тем же функциями. Поэтому вся изложенная здесь информация применима к обоим видам хранилищ данных. Мы расскажем, как снять их с компьютера и какие правила при этом нужно соблюдать.
 Как снять жесткий диск с компьютера
Как снять жесткий диск с компьютера
О размерах, расположении и интерфейсах
Чтобы снять жесткий диск, нужно знать, как он выглядит, где располагается, к чему и как подключен. Опытные компьютерщики могут пропустить этот раздел, для остальных – небольшая теоретическая база.
Специфика работы жесткого диска требует его защиты от излишних вибраций, а также невозможности свободного перемещения детали в системном блоке компьютера. Поэтому HDD обычно устанавливают в специальный карман, оборудованных двумя направляющими, и фиксируют в нем с помощью болтов или зажимов.
Примечание! Хотя SDD менее требователен к механической стабильности работы, его обычно располагают там же. Карман у большинства системных блоков расположен в передней нижней части.
Место крепежа для жесткого диска
Внешне жесткий диск представляет собой прямоугольник со стандартной шириной 2,5 или 3,5 дюйма (70 или 102 мм), соответствующей ширине креплений. Реже встречаются и другие форм-факторы. Стандартные размеры имеют официальные названия: Small Form Factor (SFF) и Large Form Factor (LFF). Толщина может варьироваться в пределах 7-15 мм.
 Толщина жестких дисков имеет различия
Толщина жестких дисков имеет различия
Жесткий диск имеет цельнометаллический или полузакрытый металлический корпус, твердотельные накопители поставляются в алюминиевых или пластиковых корпусах. На задней торцевой панели установлены интерфейсы обмена данными. Они бывают двух видов:
- IDE (ATA) – массово использовался в с 1990-х по 2000-е годы, легко узнаваем благодаря широкому 40-проводному шлейфу с прямоугольным штекером;
- SATA – современный высокоскоростной интерфейс, намного тоньше своего предшественника и имеет всего семь контактов, скрытых под капюшоном штекера.
Как видно на рисунке, форма четырехконтактного штекера питания у жестких дисков с интерфейсами IDE и SATA тоже отличается.
 Отличительные черты штекеров
Отличительные черты штекеров
Шины обмена данными соединяют жесткие диски или твердотельные накопители с материнской платой компьютера. Ну а необходимая для работы комплектующих электроэнергия поступает напрямую от блока питания по стандартной четырехпроводной ветке.
Отключение и снятие накопителей на ПК
Демонтаж жесткого диска может проводится по разным причинам: для диагностики детали, чистки системного блока, замены неисправного или устаревшего диска на новый.
Важно помнить! После снятия HDD или SDD с компьютера все хранившиеся на нем данные будут недоступны, а если на этот накопитель установлена операционная система, то ПК и вовсе не включится до возвращения диска на место.
Работы выполняются в такой последовательности:
- Выключите компьютер и выдернете сетевой шнур из блока питания. Дайте системному блоку постоять 10-15 минут. Этого времени будет достаточно, чтобы механические элементы HDD перестали вращаться, нагретые во время работы детали остыли, а конденсаторы отдали остаточный заряд.
 Выключаем сетевой шнур из блока питания
Выключаем сетевой шнур из блока питания - Найдите на задней торцевой панели системного блока болты крепления правой боковой крышки и отвинтите их. Чтобы снять крышку, сдвиньте ее назад и потяните на себя. действуйте осторожно, чтобы не повредить провода. Если на крышке расположены какие-либо электронные элементы (вентилятор, кулер, подсветка, управляющие кнопки), слегка приоткройте крышку и выньте штекеры из соответствующих гнезд на материнской плате.
 Выкручиваем болты крепления
Выкручиваем болты крепления - Отключите шнур питания, а затем шлейф обмена данными от соответствующих разъемов жесткого диска. Не дергайте провод – это может повредить контакты интерфейса. Обхватите пальцами пластиковый ободок разъема и потяните.
 Отключаем шнур питания, а затем шлейф обмена данными
Отключаем шнур питания, а затем шлейф обмена данными - Отвинтите два болта крепления жесткого диска и потяните его на себя. Учтите, что вместо болтов могут быть установлены пружинные или сдвижные зажимы, которые нужно установить в свободное положение.
 Откручиваем болты крепления жесткого диска
Откручиваем болты крепления жесткого диска - Извлеките накопитель из кармана. Если он не поддается, снимите левую крышку – иногда деталь закрепляют с двух сторон для более надежной фиксации. В таком случае придется открутить винты или ослабить зажимы и с другой стороны.
На этом демонтаж жесткого диска завершен. Установка выполняется в обратной последовательности.
Отключение и снятие накопителей на ноутбуке
Все стационарные системные блоки устроены почти одинаково. Имеются отличия в размерах, расположении некоторых элементов, типах креплений, но не в базовой конфигурации блока. Поэтому снять жесткий диск с ПК относительно легко. Работать с ноутбуками куда сложнее, ведь каждый производитель в погоне за компактностью разрабатывает свою собственную схему компоновки устройства.
 Находим и снимаем жесткий диск на ноутбуке
Находим и снимаем жесткий диск на ноутбуке
Примечание! Прежде всего, внимательно осмотрите нижнюю крышку ноутбука. Она может быть общей или состоять из нескольких частей.
Второй случай предпочтительнее, так как позволяет получить прямой доступ к жесткому диску через специальное окно. В том же случае, когда вся нижняя поверхность гаджета закрыта общей крышкой, придется слегка «заморочиться» с поиском накопителя и освобождением дороги к нему. Рассмотрим общую методику демонтажа HDD или SDD с ноутбука на примере устройства с раздельными крышками.
- Выключите ноутбук, отсоедините от него коннектор питания и все прочие шнуры. Закройте ноутбук и переверните нижней крышкой вверх, после чего выньте аккумуляторную батарею (она обычно фиксируется одной или двумя сдвижными защелками). Оставьте гаджет на 10-15 минут.
 Вынимаем аккумуляторную батарею
Вынимаем аккумуляторную батарею - Открутите винты, фиксирующие крышку отсека жесткого диска. В случае с общей крышкой на этом этапе открутите все винты. Лучше сразу же убрать их в надежное место – ввиду малых размеров винтов их очень легко потерять. Откручиваем винты, фиксирующие крышку отсека жесткого диска
- Под крышкой расположена металлическая корзина, внутри которой и размещен дисковый накопитель. Корзина имеет несколько ушек (обычно четыре), которые зафиксированы на раме ноутбука винтами. Открутите их. Помните, что эти винты могут отличаться от винтов крепления крышки размерами и ходом резьбы, поэтому положите их отдельно. Откручиваем винтики
- Подденьте пластиковый язычок корзины, потяните ее сначала в сторону, чтобы отсоединить жесткий диск от шины обмена данными и разъема питания, а затем – вверх, чтобы извлечь корзину из кармана. Отсоединяем жесткий диск от шины обмена данными и разъема питания
- Открутите четыре винта крепления диска, расположенные на боковых поверхностях корзины. Они также несовместимы с винтами крышки. Теперь жесткий диск освобожден от всех вспомогательных элементов. Откручиваем четыре винта крепления диска на боковых поверхностях корзины
На этом демонтаж жесткого диска завершен. Установка выполняется в обратной последовательности. Резьбовые соединения, а особенно – крепления крышки, лучше усилить с помощью небольшого количества герметика.
Читайте интересную информацию в новой статье — «Как удалить диск С с компьютера».
Нюансы подключения несовместимых жестких дисков
Порой нужно подключить жесткий диск компьютера к ноутбуку или наоборот. Из-за различий в форм-факторах изделий или типах интерфейсов может возникнуть ряд проблем, которые, однако, решаются очень просто. Следуйте этим советам, и у Вас все получится:
- для подключения жесткого диска с интерфейсом IDE к материнской плате SATA воспользуйтесь специальным переходником, он же допускает и обратную последовательность подключения детали; Переходник для жесткого диска
- для установки жесткого диска стандарта 2,5 в корпус, поддерживающий форм-фактор 3,5 понадобится увеличительный карман, который можно приобрести в любом крупном магазине компьютерных комплектующих; Увеличительный карман для жесткого диска
- любой жесткий диск можно подключить к ноутбуку или ПК с помощью интерфейса USB, если использовать специальный переходник и предусмотреть внешний источник питания (этот совет пригодится в первую очередь тем, кому нужно воспользоваться 3,5-дюймовым накопителем на ноутбуке); Специальный переходник для подключения жесткого диска
- если по какой-либо причине у Вас нет возможности надежно зафиксировать жесткий диск в корпусе устройства, обеспечьте ему максимальную защиту от вибраций и механических ударов, например, уложите в свободную нишу системного блока мягкую подкладку, а по краям зафиксируйте деталь картонными распорками (однако не забывайте, что жесткий диск нагревается во время работы и требует наличия достаточного теплообмена с окружающей средой через поверхность корпуса), помните также о том, что провода и шлейфы не должны быть чрезмерно натянуты; Надёжно фиксируем жесткий диск в корпусе устройства
- в системных блоках или серверах с несколькими жесткими дисками, расположенными близко друг к другу, необходимо интенсивное воздушное охлаждение всей внутренней поверхности корпуса, иначе неизбежен перегрев накопителей; кроме того, существуют карманы для HDD с принудительным охлаждением. Воздушное охлаждение для жесткого диска
Снять жесткий диск, заменить его или установить дополнительный накопитель сложно только на первый взгляд. Точно следуйте изложенным здесь инструкциям, будьте внимательны и осторожны, и у Вас обязательно все получится!
Видео — Как снять жесткий диск с компьютера
Жесткий диск, или винчестер, является основной и очень важной частью компьютера. На нем хранится не только операционная система, которая управляет компьютером, но и вся информация клиента или нескольких клиентов. Зачастую бывает, что ценность информации во много раз превосходит не только стоимость самого жесткого диска, но и компьютера в целом. Поэтому безопасность информации во многом зависит от качества и надежности такого накопителя. Современный жесткий диск выглядит так, как показано на рисунке.
Что такое винчестер?
Итак, что же все-таки представляет собой накопитель, от работоспособности которого зависит благополучие и хорошее настроение его хозяина? На самом деле жесткий диск — это высокотехнологическое оборудование, которое занимается хранением цифровой информации даже в то время, когда компьютер выключен.
Если говорить точнее, то винчестер состоит из нескольких магнитных дисков, на которые с помощью магнитной головки наносится и считывается информация. Эти головки вместе с магнитными дисками находятся в вакууме, что позволяет накопителю работать без влияния внешней среды на процесс записи и считывания информации.
Какие типы винчестеров бывают?
Итак, мы выяснили, что жесткий диск — это накопитель информации для компьютера. Теперь давайте разберемся, какие типы HDD бывают. В первую очередь следует отметить, что винчестеры можно разделить на две категории:
- Внешние накопители, которые могут подключаться к любому компьютеру через USB-интерфейс. Чем-то они напоминают флешку, только больших размеров. Специального программного обеспечения таким винчестерам не нужно.
- Внутренние HDD накопители устанавливаются внутри компьютеров и имеют специфические разъемы как для питания, так и для передачи информации.
Внутренние HDD также делятся на несколько категорий. Существует несколько признаков, по которым можно классифицировать жесткий диск. Это физический размер винчестера. Существует три типоразмера:
- 5,5 дюймов. Обычно винчестеры такого типоразмера используют в стационарных компьютерах, где свободного места достаточно много.
- 3,5 дюйма применяют в основном в ноутбуках, где место ограничено, а объем памяти необходим большой.
- 2,5 дюйма используются в ультрабуках, где место очень ограничено.
Еще одним признаком, по которому классифицируют накопители, является протокол обмена данными между винчестером и компьютером. Какие протоколы может использовать жесткий диск? Они бывают следующими:
- IDE — старая версия протокола, которая использовалась в основном на компьютерах и ноутбуках до 2000 года.
- SCSI — современник IDE, более скоростная версия управления накопителем, которая использовалась в основном в серверных машинах. Требовала специальных драйверов для пользования такими винчестерами.
- SATA — современная версия протокола, имеющая несколько вариантов и обладающая высокой скоростью записи и считывания информации. Используется практически во всех современных компьютерных системах.
Проблемы винчестеров
Одно из самых пугающих сообщений, которое можно увидеть на экране, говорит о том, что компьютер не видит жесткий диск. Почему это так пугает пользователей компьютеров? При такой неисправности устройство не загружает операционную систему, соответственно, практически никаких действий, предусмотренных этой системой, произвести невозможно.
Что может вызвать такую неисправность? Самой простой проблемой, приводящей к такому результату, является нарушение целостности шлейфов питания или интерфейса системы. Зачастую попадание пыли или грязи внутрь такого разъема приводит к появлению этой неисправности. И большинство опытных пользователей не особенно пугаются при появлении такого сообщения, а просто перестыковывают разъемы питания и интерфейса. Эта надпись может выглядеть примерно так, как показано на фото выше.
Не виден жесткий диск для BIOS
При возникновении такой неисправности, первое, что необходимо определить, — является ли данная проблема физической или программной. Как это выяснить? После появления сообщения о том, что компьютер не видит жесткий диск, необходимо перегрузить машину и войти в BIOS. Что такое BIOS? Это программа, которая записана в ПЗУ материнской платы компьютера. Она загружается еще до операционной системы и определяет периферийные устройства, с которыми будет работать материнская плата. Для загрузки BIOS необходимо нажать соответствующую клавишу на клавиатуре, обычно это кнопка DEL или F2. После входа в BIOS можно увидеть следующую картинку.
На этом фото видно, что BIOS не обнаружил на компьютере жестких дисков. В этом случае могла возникнуть проблема, описанная выше, и компьютер, будучи отсоединенным от шлейфа питания или интерфейса, невидим для BIOS. С другой стороны, любая неисправность в плате управления винчестером приведет к такой проблеме. При этом если и удастся решить эту проблему, то только в соответствующем сервисном центре. Самостоятельно в домашних условиях ее устранить практически невозможно.
Windows 7 не видит винчестер
Но бывают случаи, когда жесткий диск видим для BIOS, а операционная система не загружается либо идет постоянная перезагрузка Windows. В каких случаях это происходит? Тогда, когда при работе с операционной системой произошло удаление одного из системных файлов или при перезаписи произошла ошибка, и файл читается неправильно. Также может произойти физическое повреждение винчестера, царапина или скол поверхности диска. Если в этом месте находился один из системных файлов, то операционная система не сможет его прочитать и выдаст, как говорят системные администраторы, синий экран смерти, который предлагает перезагрузить систему. Если ошибка повторится, то лучше обратиться к системному администратору. Иногда такие программные ошибки достаточно легко исправить без переустановки операционной системы. Но случается так, что они являются фатальными, и исправить их можно только с помощью полной переустановки системы. Для решения такого рода проблем обычно используют системные утилиты, которые занимаются восстановлением программных ошибок. Что это за программы?
Программные ошибки жестких дисков
Для восстановления программных ошибок существует достаточно много программ, которые можно разбить на две категории. К первой относятся утилиты, которые находятся внутри системы, и ими можно воспользоваться после полной загрузки операционной системы. Таковыми являются наборы программ по обслуживанию винчестеров.
К примеру, как обслужить жесткий диск Windows 7? Произвести обслуживание вашего накопителя можно прямо из программы. Для этого достаточно зайти в «Мой компьютер» и в нем выбрать диск, который хотим обслужить. Нажимаем на вкладку «Свойства» и видим следующую картинку, представленную на фото выше.
Программы по обслуживанию жестких дисков
Как видно на картинке, пользователю предлагается три утилиты:
- Проверка на наличие ошибок.
- Дефрагментация диска.
- Архивация диска.
Ошибки исправляет только первая программа, а остальные просто обслужат этот диск. Но существуют программы, которые работают без операционной системы. Преимущество таких утилит в том, что они могут обслужить диск даже тогда, когда операционная система не загружается. К примеру, одна из таких программ имеет название FDISK и разработана компанией Microsoft как утилита обслуживания дисков до установки операционной системы. Ее применяют опытные пользователи компьютерной техники Norton Disk Doctor, и таких программ на самом деле достаточно много, поэтому выбор во многом зависит от предпочтений конкретного человека. Перед установкой «Виндовс» с жесткого диска его желательно обслужить подобной программой и исправить возможные ошибки.
Восстановление винчестеров
Зачастую многие пользователи сталкиваются с проблемой восстановления данных на проблемном жестком диске. Как уже писалось выше, нередко информация, хранящаяся на нем, ценится гораздо больше, чем сам винчестер. Поэтому работа по восстановлению потерянных данных является не только ценной, но и высокооплачиваемой. Многое зависит от того, как исчезла информация. Важно помнить то, как «Виндовс» с жесткого диска удаляет информацию.
Операционная система не стирает информацию, которую хочет убрать пользователь. Она просто удаляет оглавление винчестера, которое позволяет найти данную информацию. Такое оглавление называется FAT-таблицей. И если после этого на тело жесткого диска Windows 10 другая информация не записывалась, то ее достаточно легко восстановить. Существует множество программ, способных выполнить эту работу. По отзывам многих пользователей, одной из лучших является Acronis Recovery Expert.
Резервное копирование жесткого диска
Как бы там ни было, быть постоянно под угрозой того, что ценная информация находится в опасности, не желает ни один пользователь. Поэтому прилагаются усилия для того, чтобы свести риски к минимуму. Что можно сделать? Резервное копирование полезной информации винчестера в целом или сектора жесткого диска помогает решить эту проблему.
Какие способы резервного копирования существуют?
- В ручном режиме. Пользователь самостоятельно выбирает, какую информацию и когда программа будет сохранять. Некоторые компании в собственных офисах предпочитают производить резервное копирование данных в конце рабочей смены. Но при этом существует опасность утери информации, которая накопилась в течение дня.
- Резервное копирование в автоматическом режиме. При этом в программу вкладывается то, как часто и что должно копироваться и сохраняться.
- Создание зеркального RAID-массива, который параллельно на другом жестком диске сохраняет всю информацию с основного винчестера. При выходе из строя последнего можно легко воспользоваться зеркалом.
Выбор жесткого диска
Уделяя большое внимание сохранности информации, не стоит забывать и о выборе компании-изготовителя жесткого диска, а также технических параметрах, характеризующих качество этого винчестера. Если говорить о бренде производителя накопителя, то стоит выбрать более известную компанию, хотя такой жесткий диск будет стоить немного дороже. Некоторые пользователи предпочитают фирму Seagate.
Если говорить о технических параметрах, то при всех равных условиях стоит обратить внимание на скорость чтения и записи информации. Иногда эти данные помогут сделать выбор в пользу того или иного винчестера.
Подведем итог
Итак, жесткий диск — это накопитель очень ценной и важной информации в компьютере. Поэтому необходимо приложить массу усилий для того, чтобы выбрать качественный винчестер. Также следует позаботиться о регулярном обслуживании вашего устройства. Кроме этого, важно обратить внимание на безопасность информации, если таковая есть на вашем компьютере. Если вы приложите все эти усилия, то ваш жесткий диск будет долго служить вам, а информация на нем будет в полной сохранности. Работа вашего устройства находится полностью в ваших руках, поэтому примите все меры для нормального его функционирования.
Похожие статьи
Используемые источники:
- https://fb.ru/article/424595/gde-v-kompyutere-nahoditsya-jestkiy-disk-kak-ego-raspoznat-v-sisteme
- https://pc-consultant.ru/rabota-na-komp-yutere/kak-snjat-zhestkij-disk-s-kompjutera/
- https://www.syl.ru/article/284726/new_jestkiy-disk—eto-chto-takoe-osobennosti-jestkih-diskov
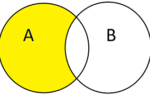 Где находится кнопка slash на ноутбуке. Где на клавиатуре прямой слэш. Slash и backslash: вехи на пути
Где находится кнопка slash на ноутбуке. Где на клавиатуре прямой слэш. Slash и backslash: вехи на пути Как открыть флешку, съемный диск,
оптический диск, карту памяти
Как открыть флешку, съемный диск,
оптический диск, карту памяти Что такое БП в компьютере? Устройство, мощность, работоспособность блока питания
Что такое БП в компьютере? Устройство, мощность, работоспособность блока питания


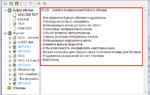 Буфер обмена: где он находится и как с ним работать?
Буфер обмена: где он находится и как с ним работать? Где Находится Кнопка Скм На Клавиатуре
Где Находится Кнопка Скм На Клавиатуре Включение вай фай на ноутбуках Асус — где находится переключатель
Включение вай фай на ноутбуках Асус — где находится переключатель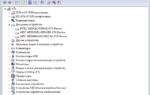 Как узнать, какой марки жёсткий диск (HDD) установлен в компьютер
Как узнать, какой марки жёсткий диск (HDD) установлен в компьютер