Содержание
- 1 Включаем Wi-Fi адаптер ноутбуке ASUS
- 2 Проверка работы аппаратного Wi-Fi модуля на ноутбуке
- 3 Включение беспроводного интернета на Windows 7
- 4 Включение беспроводного интернета на Windows 10
- 5 Основные этапы подключения
- 6 Проверка аппаратного подключения
- 7 Основные этапы подключения
- 8 Проверка аппаратного подключения
- 9 Установка драйверов
- 10 Подключение к интернету
- 11 Как подключить Wi-Fi, используя клавиатуру
- 12 Как подключить Wi-Fi с помощью операционной системы
Работая на ноутбуке важно пользоваться всеми возможностями компьютера в полной мере. Если беспроводная связь является недоступной, нужно разобраться, как включить Wi-Fi на ноутбуке ASUS.
Включаем Wi-Fi адаптер ноутбуке ASUS
При взгляде на экран справа внизу иногда не удается обнаружить иконку, относящуюся к беспроводной связи. В этом случае на нем не активен Wi-Fi адаптер.
До того, как подключить ноутбук «Асус» к вай-фаю, требуется посмотреть его состояние в списке имеющихся устройств. Необходимо сделать следующее:
- Нажить в левом нижнем углу экрана «Пуск».
- В строку поиска пишут «диспетчер» и в появившемся списке выбирают нужную строку. После этого открывается окно «Диспетчера устройств».
- Находят папку, относящуюся к сетевым устройствам и открывают ее.

Теперь можно увидеть список сетевых устройств, присутствующих на ноутбуке. В нем нужно искать строку, в которой есть хотя бы одно из следующих строк: «Wireless», «Wi-Fi» или «802.11». Если она найдена, то это означает наличие беспроводного адаптера.
Если нужная строка отсутствует, то это говорит о том, что отсутствует установленный драйвер.
В этом случае необходимо обратиться на сайт производителя и выбрать подходящую версию, которая должна соответствовать модели ноутбука и используемой операционной системе. После того, как драйвер будет закачан, его надо установить на ноутбуке. Для этого будет достаточно запустить инсталляционную программу.
Обратите внимание! При выборе на сайте производителя важно учитывать, что на ноутбуках ASUS могут стоять адаптеры разных производителей и скачать необходимо только тот, который нужен.
Чтобы узнать производителя имеющегося адаптера удобно воспользоваться программой HWVendorDetection. После запуска она укажет необходимую информацию.
После этого нужно вновь посмотреть список установленных устройств и проверить, что драйвер установлен и роутер функционирует нормально.
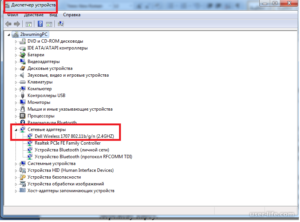
Включаем Wi-Fi переключателем или сочетанием кнопок на клавиатуре
Чтобы получить возможность доступа к беспроводной сети на ноутбуке ASUS, необходимо включить его. Если этого не сделать, то даже при установленном драйвере доступа по Wi-Fi не будет.
Сначала нужно разобраться, как на компьютере «Асус» включить вай-фай. На ноутбуках применяется один из двух типов выключателей:
- При помощи тумблера на корпусе компьютера.
- При нажатии нужных клавиш.
В новых моделях применяется второй способ, но прежде для того, чтобы подключиться, может использоваться первый вариант.
Включение с помощью клавиш выполняется при помощи нажатия Fn и одной из клавиш F1, F2,…, F12. Последняя зависит от используемой модели ноутбука. На ASUS в большинстве случаев используется комбинация Fn+F2.
Важно! При этом необходимо первую клавишу нажать и держать, а в это время нажать F2. Обычно на функциональной клавише, включающей беспроводную связь, изображен рисунок с антенной.
Иногда нажатие выполняется, но по-прежнему на ASUS X54H не работает Wi-Fi. В этом случае следует произвести перезапуск компьютера. После этого соединение через Wi-Fi должно заработать.
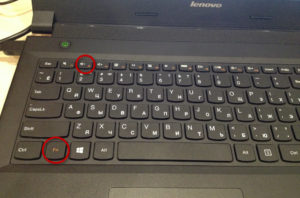
Включение Wi-Fi на ноутбуке ASUS без клавиши Fn
Есть возможность того, как включить Wi-Fi на ноутбуке ASUS, без использования функциональных клавиш.
При этом надо сделать следующее:
</ul>
- На системном трее найти иконку Wi-Fi. Кликнув по ней, нужно перейти в раздел для управления сетевым доступом.
- В меню с правой стороны экрана переходят к свойствам адаптера.
- Теперь можно увидеть, какие подключения установлены на ноутбуке. Одно из них является беспроводным. По нему кликают мышкой и в появившемся контекстном меню выбирают верхнюю строку «Включить».
Теперь беспроводное подключение активно.
Подключить с помощью «БИОС»
При запуске операционной системы пользователю предоставляется возможность попасть в BIOS, где установлены базовые настройки, определяющие работу компьютера. Это еще один вариант того, как подключить ноутбук «Асус» к Wi-Fi. Для входа на ноутбуке ASUS нужно при запуске нажать и держать F2.
Обратите внимание! Требуется разыскать раздел, где должен находиться нужный параметр. Обычно он есть в разделе, относящемуся к вопросам безопасности.
Параметр может называться «Wireless Network Interface» или похожим образом. Для включения необходимо разблокировать его, подтвердить ввод и выйти из BIOS. Этот ответ, в частности, на вопрос о том, как настроить вай-фай на нетбуке «Асус» ЕЕЕ РС.
Проверка работы аппаратного Wi-Fi модуля на ноутбуке
Все о роутерах ASUS
Чтобы понять, функционирует ли модуль беспроводной связи, требуется войти в «Диспетчер устройств».
С этой целью надо воспользоваться кнопкой «Пуск» внизу слева экрана и набрать «Диспетчер устройств» в строке для поиска. По появившейся ссылке переходят в этот раздел. Рассматривают папку сетевых подключений и ищут строку, относящуюся к адаптеру Wi-Fi. Если она имеется и драйвер работает нормально, то аппаратный модуль установлен и является полностью работоспособным.
Включение беспроводного интернета на Windows 7
Обзор роутера RT-AC51U от ASUS
Для его активации нужно выполнить такие действия:
- Кликнуть по иконке в системном трее. Через меню надо перейти в «Центр управления сетевыми соединениями».
- С левой стороны экрана выбирают пункт «Изменение параметров адаптера». В результате откроется список соединений.
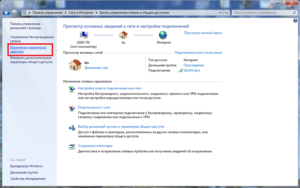
- Нажимая правой клавишей мыши, открывают контекстное меню и выбирают включение.
Теперь адаптер находится в активном состоянии.
Включение беспроводного интернета на Windows 10
Маршрутизатор ASUS модели RT-N11p: подключение и настройка
Для подключения надо сделать следующее:
- На иконке в системном трее «Виндовс» кликнуть мышкой. Будет показано меню, где выбирают управление сетями.
- После перехода на новый экран, переходят по ссылке для изменения параметров адаптера.
- Далее подключают выбранное соединение.
Важно! Когда не удается найти требуемое соединение, это означает, что отсутствует драйвер. В этом случае его ставят или с диска, который продавался с ноутбуком, или заходят на сайт производителя и скачивают оттуда.
Основные этапы подключения
Если беспроводной интернет уже настроен, то включаться в нужную Wi-Fi сеть надо следующим образом:
- В правой нижней части экрана в системном трее можно увидеть иконку беспроводного подключения. Если в этот момент нет ни одного беспроводного подключения, то обычное изображение будет дополнено звездочкой, находящейся в ее левом верхнем углу. Эту иконку можно будет увидеть и тогда, когда подсоединен сетевой провод.
- Необходимо кликнуть иконку. В результате появится список доступных Wi-Fi сетей.
- Выбрав нужную строку из списка, можно увидеть кнопку «Подключиться». Надо на нее кликнуть.
- Будет предложено окно для ввода пароля доступа к сети. Его надо ввести вручную, затем подтвердить.
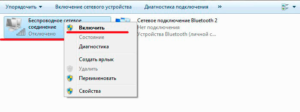
Важно! Эта процедура выполняется одинаковым образом для последних версий Windows. В десятой после подсоединения система спросит, сделать ли этот компьютер видимым для других участников. Если речь идет о домашней сети, то рекомендуется ответить положительно.
Если возникнет необходимость отключиться, то это можно сделать аналогичным образом. Кликнув по иконке, можно получить доступ к списку сетей. После выбора той, к которой имело место подключение, можно произвести отсоединение.
Проверка аппаратного подключения
На ноутбуках ASUS беспроводная связь может включаться аппаратным образом, такой способ был распространен на ранних моделях. В этом случае предусмотрен тумблер или кнопка, которые требуется включить, чтобы заработал аппаратный модуль Wi-Fi. Загорится соответствующий индикатор на корпусе компьютера.
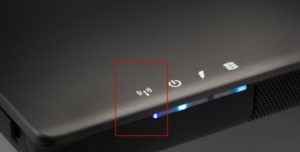
Когда включение не происходит, рекомендуется проводить перезагрузку ноутбука.
Ноутбуки, как правило, оснащены аппаратными модулями беспроводной связи. Чтобы включить Wi-Fi, надо убедиться в том, что драйвер установлен и работоспособен, а затем включить беспроводную связь.
</ol>
Всем привет! Тема сегодня несложная. Думаю, что всем уже давно известно, как подключить к сети Вай-Фай ноутбук АСУС или любой другой ПК. Однако, иногда у владельцев новых устройств возникают проблемы с этим. Слышал даже, что и те, кто уже пользуется ноутом не первый день, тоже интересуются таким вопросом.
Иногда соединение с сетью пропадает из-за ошибок Windows 7 или 10. Но бывает, что и сам пользователь виноват в том, что его ПК не подключается к Wi-Fi. В любом случае, это небольшая проблема, и любой человек вполне может решить ее самостоятельно.
Содержание
Основные этапы подключения

Модель устройства и его производитель практически не влияют на процедуру включения Wi-Fi. Как на моделях Asus, так и на всех других, она будет практически одинаковой.
Итак, как же включить Вай-Фай на ноутбуке АСУС? Вот 3 основных и главных шага:
Для любителей видео, предлагаю посмотреть инструкции в любимом формате:
- Проверка аппаратного включения Wi-Fi модуля.
- Установка и проверка драйверов.
- Подключение к интернету.
Во всех случаях предполагается, что пользователь уже настроил интернет и беспроводную сеть на своем маршрутизаторе. Например, он раньше уже выходил в сеть через этот роутер или другие устройства успешно подключаются к сети, и проблема с тем как включить Wi-Fi возникла только на компьютере ASUS.
Замечание. Для раздачи интернета может применяться не только маршрутизатор (роутер), но и другие устройства (например, мобильный телефон). Это не меняет особенно смысла в активации и настройки подключения на портативном компьютере.
Проверка аппаратного подключения
Часто ноутбуки продаются с предустановленной ОС Windows 10 (ранее с 7, XP и т. д.). Драйвера на них устанавливаются сразу полным комплектом производителем или продавцом. Но разбираться с тем, как подключить Wi-Fi владельцу ноутбука от ASUS придется самостоятельно.
Первым делом проверьте компьютер, оснащен ли он сетевым адаптером. У меня «десятка», покажу на ее примере. Зайдите в «Диспетчер устройств», затем в «Сетевые адаптеры».
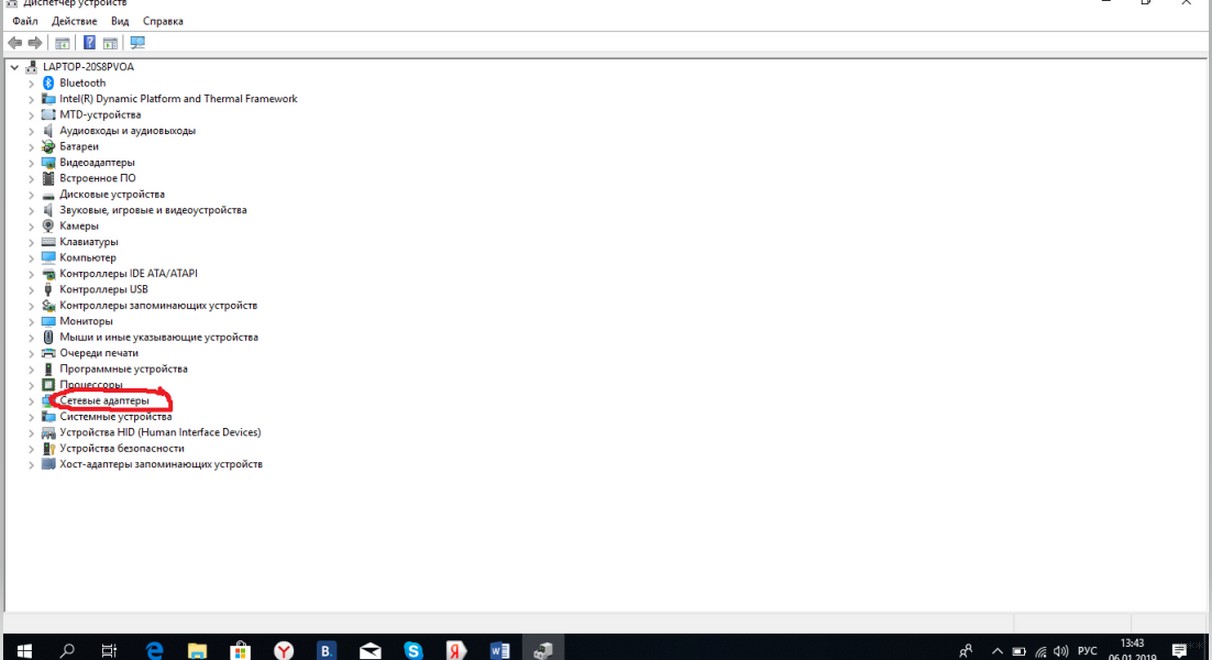
Ищем нужный нам модуль. У меня он со словом Wireless, у вас может быть с Wi-Fi.
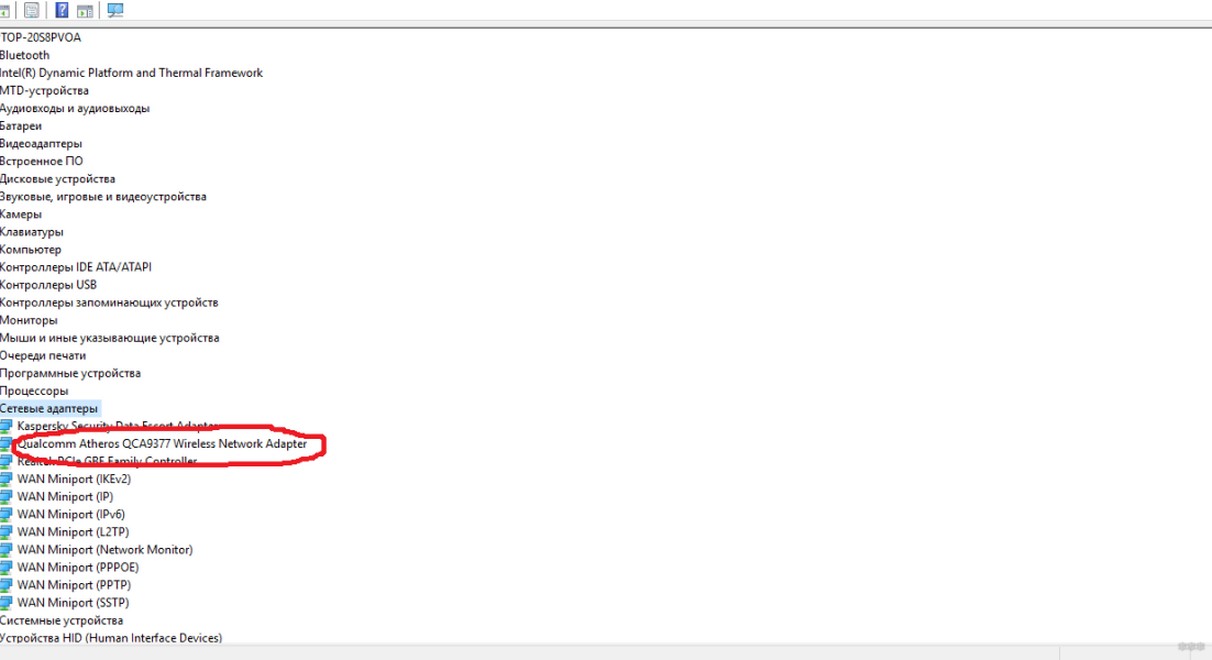
Щелкните ПКМ и нажмите «Свойства». Убедитесь, что модуль находится во включенном положении. У меня корректная работа отражается надписью «Устройство работает нормально».
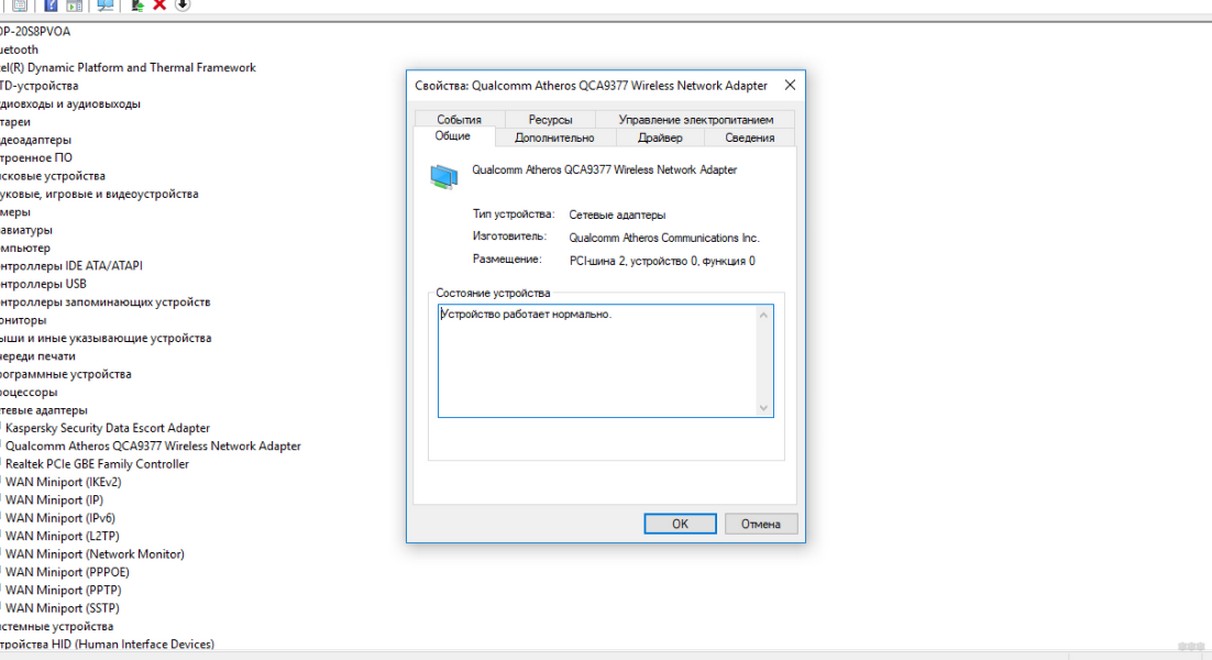
Когда нажмете на свой адаптер ПКМ, появятся опции, среди которых вы и найдете ту, которая включает/отключает модуль.
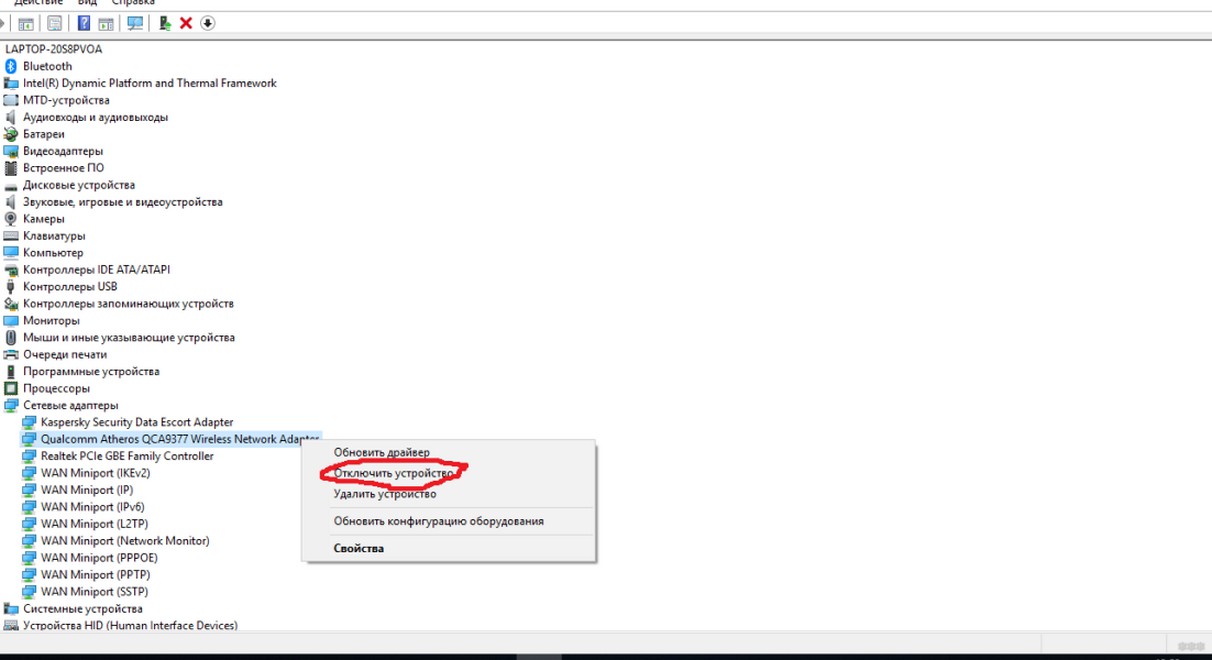
Выключать доступ к беспроводным сетям имеет смысл только при автономной работе, если нужно немного сэкономить заряд.
На современных моделях ноутбуков Асус Вай-Фай включается сочетанием клавиш Fn+F2.

Иногда вместо клавиши F2 используется другая из этого же ряда (F1-F12). Производитель на нее наносит обычно значок беспроводного соединения.
Многие ноутбуки ASUS предыдущих поколений имели специальный переключатель, позволяющий включать и отключать модуль Wi-Fi.
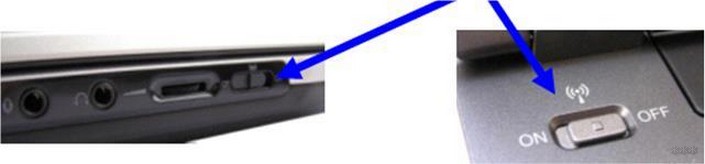
Совет. Если производились манипуляции в BIOS перед пропаданием беспроводной связи, то имеет смысл проверить и при необходимости включить Wi-Fi в нем. Иногда на ноутбуке Asus пользователь может случайно отключить модуль беспроводной сети через BIOS. Найти порядок действий для изменения настроек поможет инструкция, которая прилагается к каждому устройству.
На Windows 7
Видео-инструкция по включению сетевого адаптера здесь:
На этой операционной системе включается модуль чуть по-другому. Опишу вкратце. Через «Панель управления» попадаем в «Сеть и интернет», а затем выбираем «Сетевые подключения». ПКМ клацаем по пункту «Беспроводное соединение» и выбираем «Включить».
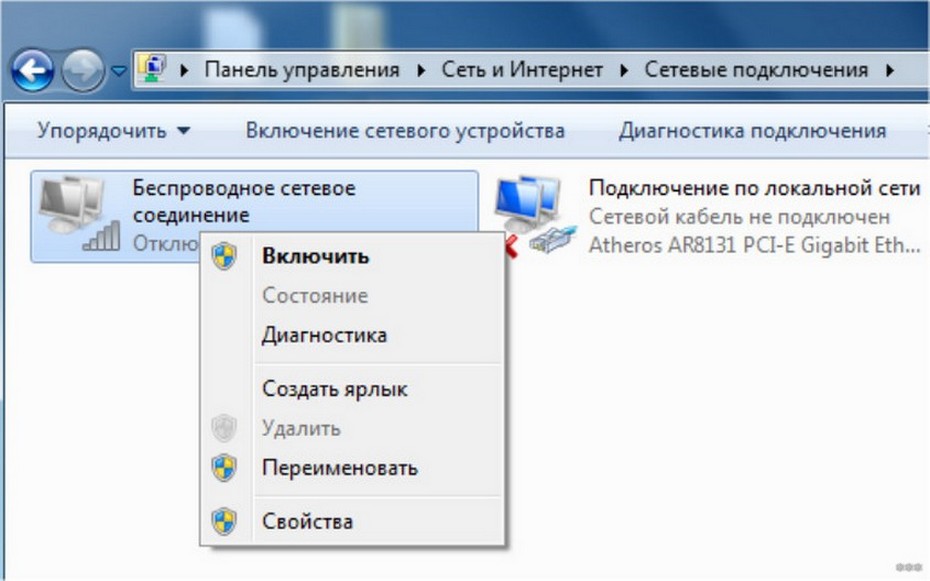
Установка драйверов
При покупке ноута ASUS с установленной ОС Windows 7 и старше обычно пользователю не нужно заботиться об инсталляции драйверов перед тем, как включить Wi-Fi. Но если куплено чистое устройство или пришлось переставлять ОС? Тогда микропрограммы из базового набора могут слететь и не обеспечивать работоспособность Wi-Fi.
Перед тем как включить Вай-Фай, пользователь на своем ноутбуке АСУС с Виндовс 7, 10 или другой версией ОС может зайти в диспетчер устройств и проверить, что у него правильно установлены драйвера. Зайдите в «Свойства» сетевого адаптера, выберите графу «Драйвер».
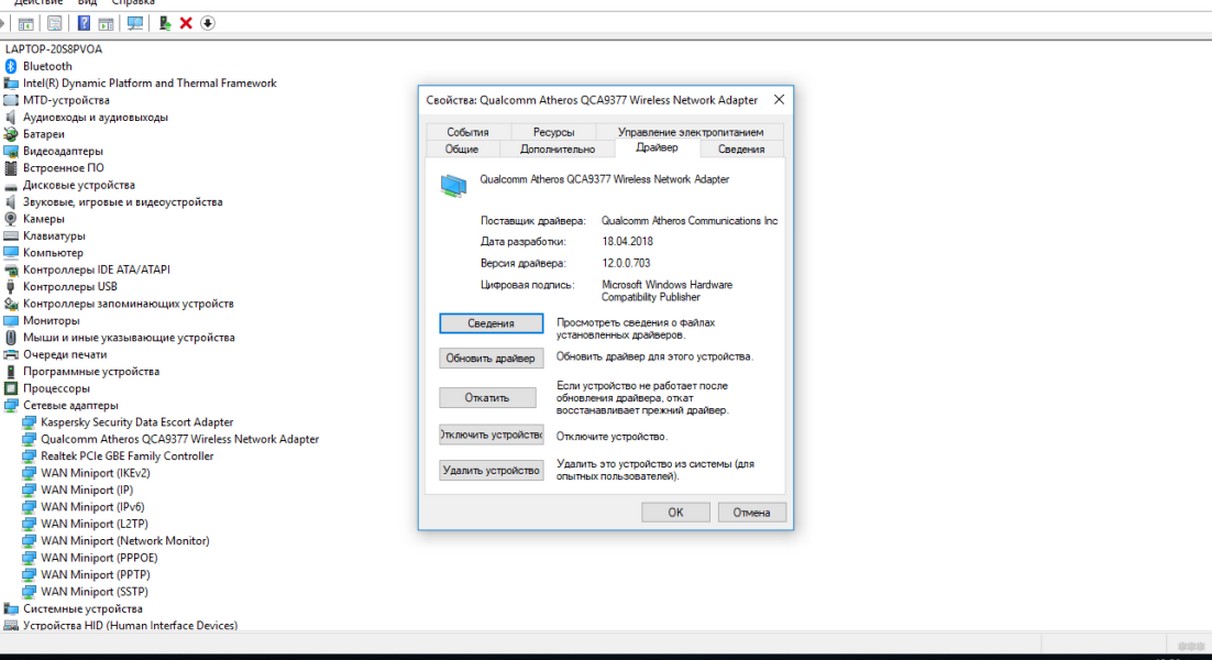
Бывает, что в списке сетевых устройств Wi-Fi адаптер отсутствует и отображается в категории неизвестного оборудования. В таком случае нужно установить драйвера и только затем подключаться к интернету.
Совет. Даже если беспроводной адаптер отображается в нужной категории, он может быть неактивен. Для его включения нужно выбрать его в списке диспетчера устройств и в контекстном меню выбрать пункт «Задействовать».
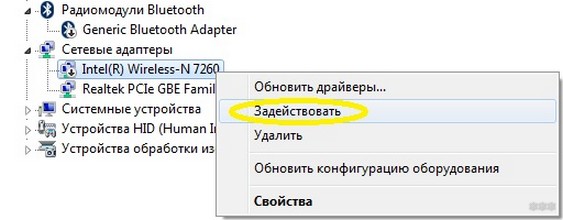
Где скачать драйвер Wi-Fi? Лучше всего на официальном сайте производителя. При этом нужно правильно выбрать модель ноута. Драйвера от других модификаций, отличающиеся даже на 1 цифру или букву, могут быть несовместимы. После загрузки нужно запустить инсталляцию, дважды щелкнув на значок приложения и следовать подсказкам системы. В процессе компьютер может быть перезагружен. После успешной установки драйверов для выхода в интернет останется только подключиться к домашней/корпоративной сети.
Замечание. В сети довольно часто можно встретить драйвер-паки. Они обеспечивают загрузку ПО сразу для всех устройств. Но использовать их нужно с повышенной осторожностью. Никто не может гарантировать, что загруженные и установленные микропрограммы предназначены именно для этой модели оборудования. Также под драйвер-паки может быть замаскировано вредоносное ПО.
Подключение к интернету
Даже если на компьютере все включено правильно и работает, сразу выйти в интернет не получится. Надо также установить подключение непосредственно средствами операционной системы. Для этого пользователю нужно:
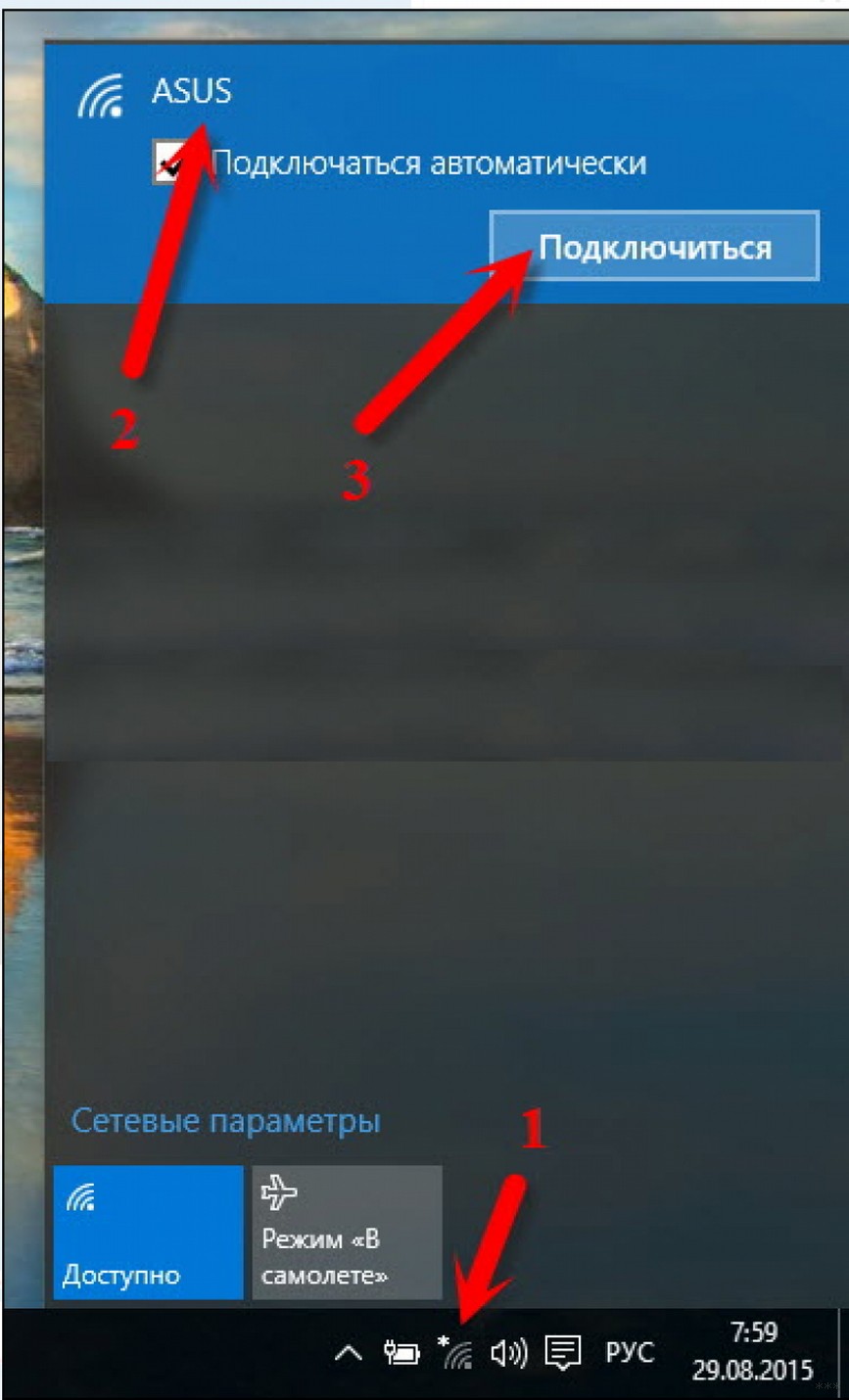
- Внизу на панели задач рядом с часами нажать на значок сетевых подключений.
- В списке возможных подключений выбрать нужное и нажать на кнопку «Подключение» или «Подключиться».
- Ввести ключ безопасности (при необходимости).
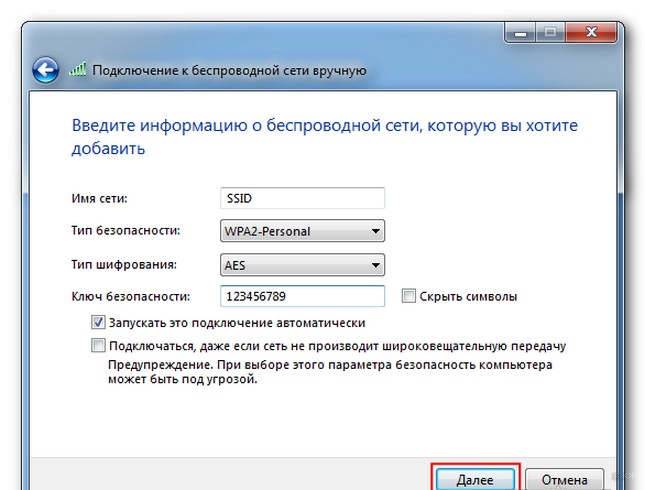
Если системе удастся установить подключение, то для проверки желательно запустить браузер и попробовать перейти на любой известный сайт. При загрузке правильной страницы можно спокойно работать в интернете, иначе стоит искать причины неполадки. Проблемы с подключением могут быть связаны с некорректной настройкой маршрутизатора. Также такое случается из-за неполадок со стороны провайдера.
Если проблемы возникли, советую к просмотру следующее видео:
Решить вопрос о том, как включить Wi-Fi на ноутбуке Asus (например, A9Rp или любом другом), пользователь может самостоятельно. Для проведения настройки не потребуются особые навыки, а по времени она займет не больше 5-10 минут, даже если придется скачивать и инсталлировать драйвера.
Надеюсь, статья была полезна! Остались вопросы? Обязательно пишите в комментарии! До новых встреч!

Жизнь современного человека неразрывно связана с постоянным использованием Интернета. Наиболее удобным вариантом доступа к сети является Wi-Fi-подключение, ведь всего одно устройство (роутер) позволяет синхронизировать с огромное количество устройств одновременно и «путешествовать» в цифровом мире на высоких скоростях.
В данной статье будут подробно разобраны способы включения Wi-Fi на ноутбуке ASUS.
Как подключить Wi-Fi, используя клавиатуру

Это самый удобный и практичный способ, требующий минимальных усилий.
На ноутбуках ASUS достаточно нажать сочетание клавиш Fn + F2.
Кстати, на старых моделях ASUS существовали специальные кнопки-переключатели, но на сегодняшний день разработчики отказались от этого.
Как подключить Wi-Fi с помощью операционной системы
Если первый способ по каким-то причинам не сработал, существует второй путь подключения ноутбука ASUS к беспроводной сети. Это можно сделать посредством небольшой работы с операционной системой. Рассмотрим варианты для различных версий Windows.
Windows 10
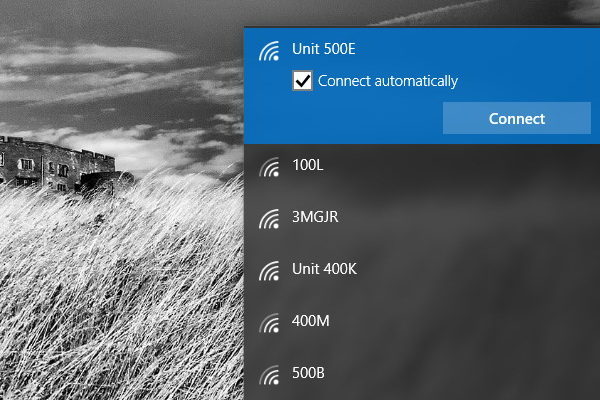
В случае, если все установки выполнены и работают исправно, иконка Wi-Fi будет отображаться в своём стандартном виде со звёздочкой в правой нижнем углу экрана на панели задач, необходимо кликнуть на неё, а в выпадающем списке выбрать название нужной сети и ввести пароль.
Однако у пользователей порой возникает следующая проблема: соответствующая иконка в виде антенн беспроводной сети в нижнем углу экрана отсутствует, а на её месте находится значок перечёркнутого красным крестом монитора. Это говорит о том, что Wi-Fi-адаптер ноутбука отключён.
Для того, чтобы запустить его снова, нужно правой кнопкой мыши нажать на изображённый монитор и выбрать строку «Центр управления сетями и общим доступом». На возникшей странице нажать на «Изменение параметров адаптера». В окне «Сетевых подключений» кликаем ПКН по фрагменту «Беспроводная сеть» и нажимаем «Включить».
Если значок «Беспроводной сети» не наблюдается, это означает отсутствие аппаратного подключения Wi-Fi-адаптера.
Целесообразным будет проверить исправность Wi-Fi-драйвера, если аппаратные подключения в порядке, а функция всё ещё недоступна. В любом пустом месте нижней панели задач нажмите правую кнопку мыши и кликните на «Параметры» >> «Главная» (в меню слева) >> «Устройства». В появившемся окне переходим в «Диспетчер устройств» и раскрываем строчку «Сетевые адаптеры». В появившемся списке должен быть Wi-Fi-драйвер (его можно определить с помощью слов «Wireless»).
В том случае, если значок выглядит слегка необычно, например, содержит посторонние элементы в виде восклицательного знака, драйвер придётся обновить или переустановить. Если строчка с упомянутым выше словом отсутствует в принципе, это значит, что драйвер не установлен, а список будет уведомлять о «Неизвестном устройстве». Тогда нужно установить требуемый драйвер и проблема будет решена.
Windows 8
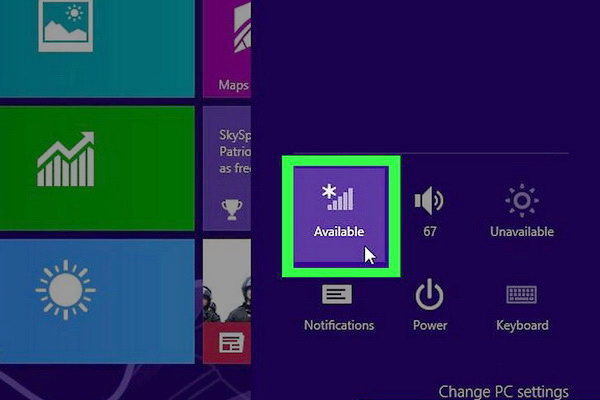
При наличии необходимых установок на ASUS Wi-Fi подключается стандартным образом: нужно лишь нажать на соответствующую иконку в правом нижнем углу и ввести необходимые данные.
В противном случае нужно проверить, установлен ли драйвер. Для этого нажимаем правой кнопкой мыши на значок Wi-Fi и открываем «Центр управления сетям и общим доступом» >> «Изменение параметров адаптера». Отсутствие надписи: «Беспроводная сеть» сигнализирует об отсутствии драйвера. Тогда его нужно просто скачать и установить.
Иногда бывает так, что иконка есть, но функция просто отключена. Это можно исправить нажатием правой кнопкой мыши и выбором задачи «Включить».
Windows 7
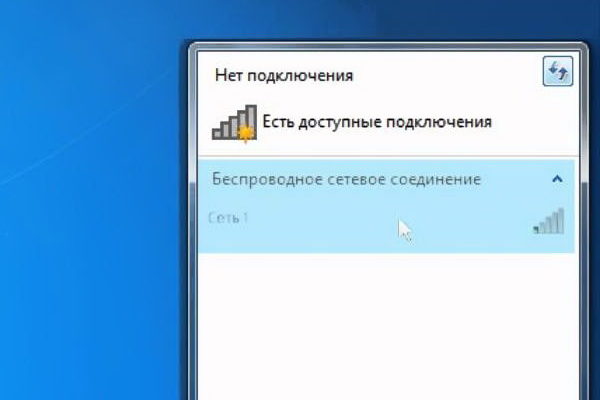
При наличии и исправности драйверов Wi-Fi на данной операционной системе проблем с подключением беспроводной сети возникнуть не должно. Достаточно лишь кликнуть на иконку в правой нижнем углу панели задач и ввести пароль нужной сети. Но порой проблема кроется глубже. Это могут быть неполадки с драйверами – ключевыми элементами в работе различных программ и функций ноутбука или с другими важными элементами.
Это можно проверить, зайдя в меню «Панели управления» >> «Диспетчер устройств» >> «Оборудование и звук». Далее нужно перейти в «Сетевые адаптеры». Если здесь находится пункт, содержащий слово «Wireless» — адаптер установлен. В случае отсутствия данного элемента нужно скачать и установить отсутствующий драйвер.
Если элемент есть, но его иконка выглядит нестандартно: например, с восклицательным значком, нужно нажать на него ПКН и выбрать «Задействовать». Одной из возможных проблем может являться установленный режим экономии энергии. Его можно отключить нажатием ПКН >> «Свойства» >> «Управление электропитанием». В появившемся окне следует убрать галочку рядом с «Разрешить отключение этого устройства для экономии энергии».
Так, проблема с драйвером будет улажена.
Включаем Wi-Fi-адаптер в окне «Сеть и Интернет» «Панели управления». Там переходим к «Сетевым подключениям» и ищем «Беспроводное сетевое подключением». Нажатием ПКН открываем окно и нажимаем на «Включить».
Остался последний шаг: просто подключиться к необходимой сети описанным в начале пункта способом.
Таким образом, включить Wi-Fi на ноутбуке ASUS можно с помощью клавиш клавиатуры или манипуляций с операционной системой. Однако иногда встречаются небольшие неполадки, среди них:
- Отключенный Wi-Fi-адаптер
- Отсутствие необходимого драйвера
- Неисправность драйвера
Каждая из проблем легко устранима и не требует больших затрат времени и сил.
Поделиться:Используемые источники:
- https://vpautinu.com/wifi/kak-vklucit-na-noutbuke-asus
- https://wifigid.ru/nastrojka-wi-fi-na-pk-i-noutbuke/kak-vklyuchit-wi-fi-na-noutbuke-asus
- https://asusgid.ru/how-to/laptops/kak-vklyuchit-vaj-faj-na-noutbuke-asus
</h2></ol></ol></h2></h2>
 Как поменять термопасту на ноутбуках Леново, Асер, Асус и других процессорах
Как поменять термопасту на ноутбуках Леново, Асер, Асус и других процессорах Как на ноутбуке «Асер» включить вай-фай? Горячие клавиши включения Wi-Fi
Как на ноутбуке «Асер» включить вай-фай? Горячие клавиши включения Wi-Fi


 Как разблокировать клавиатуру на ноутбуках Lenovo, HP, Asus, Dell и быстро активировать клавиши
Как разблокировать клавиатуру на ноутбуках Lenovo, HP, Asus, Dell и быстро активировать клавиши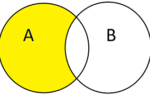 Где находится кнопка slash на ноутбуке. Где на клавиатуре прямой слэш. Slash и backslash: вехи на пути
Где находится кнопка slash на ноутбуке. Где на клавиатуре прямой слэш. Slash и backslash: вехи на пути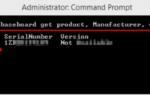 Какой драйвер нужен для сетевой карты (Ethernet-контроллера)? — загрузка и установка
Какой драйвер нужен для сетевой карты (Ethernet-контроллера)? — загрузка и установка Клавиатура на ПК с Windows 7: включение, настройка параметров и их сброс, выключение
Клавиатура на ПК с Windows 7: включение, настройка параметров и их сброс, выключение