Содержание
В любом вычислительном устройстве постоянная память всегда является «узким» местом, если говорится об относительной производительности. Это логично – она должна в первую очередь не обрабатывать напрямую, а хранить информацию пользователя, что вызывает появление в её конструкции множества средств предохранения. А они сильно влияют на обмен данными и, как следствие, общее быстродействие устройства. Поэтому стоит знать, как выжать из своего накопителя максимум, используя простые и понятные советы.
 Как увеличить скорость обмена данными с жестким диском Windows 7,10
Как увеличить скорость обмена данными с жестким диском Windows 7,10
Измерение и анализ показателей производительности
Физический жёсткий диск имеет несколько параметров, которые определяют его надёжность, степень износа и быстродействие. Среди них можно выделить несколько:
- S.M.A.R.T. – показатели работы, отражающие стабильность жёсткого диска. Основное внимание обычный пользователь должен уделять параметрам Read Error Rate, G-Sense Error Rate, Reallocated Sectors Count и Hardware ECC recovered. Первый параметр отражает количество ошибок чтения при работе, второй – срабатывание счётчика ударов, третий – количество переназначенных секторов, а последний – восстановленные аппаратно области. Удобно для этого использовать программу CrystalDiskInfo.
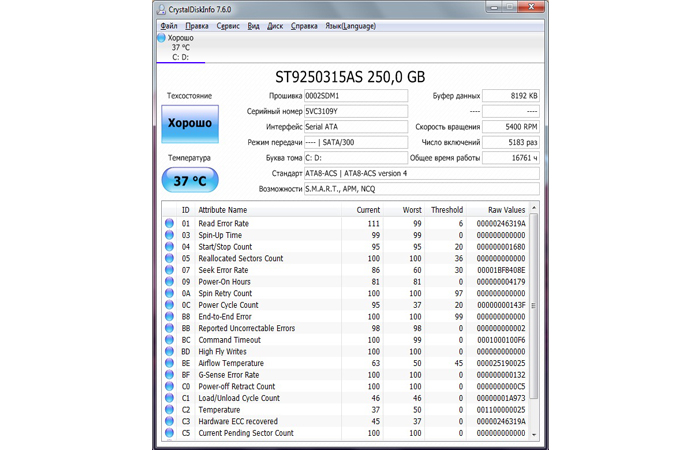 Использование программы CrystalDiskInfo
Использование программы CrystalDiskInfo - Величины скорости обычного и случайного чтения-записи. В их определении поможет утилита того же разработчика CrystalDisk Mark. Нужно просто её установить и нажать зелёную кнопку All, после чего дождаться результатов.
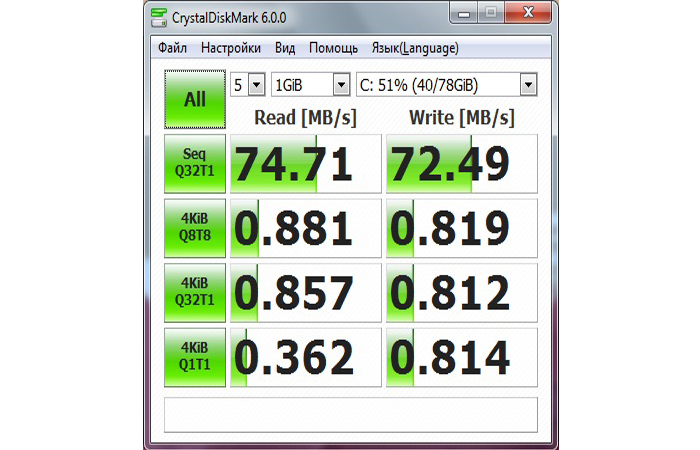 Программа CrystalDisk Mark
Программа CrystalDisk Mark - Скорость вращения. Механический показатель, чем он выше, тем выше производительность жёсткого диска. Можно увидеть в том же CrystalDiskInfo.
- Интерфейс подключения. Обычный ATA медленнее, чем SATA, а он в свою очередь имеет три версии, каждая из которых способна выдавать большие скорости чтения-записи, чем предыдущая.
Это аппаратные параметры. Из программных можно выделить такие:
- программные ошибки чтения;
- сильная фрагментация файлов;
- управление кэшем диска;
- большое количество мелких файлов на диске и недостаточный объём свободного места;
- заражение вирусами.
Любые действия по повышению быстродействия стоит проводить комплексно. Поэтому оба типа стоит рассмотреть подробнее.
Решение аппаратных проблем
Если в каком-либо параметре S.M.A.R.T., указанном выше, есть проблемы (обозначающиеся красной точкой напротив названия), лучше заменить его на новый. Диск с плохими секторами и слишком большим количеством срабатываний датчика ударов считается ненадёжным средством хранения информации.
Варианты действий:
- Провести тест программой Victoria, убедиться в наличии нечитаемых секторов.
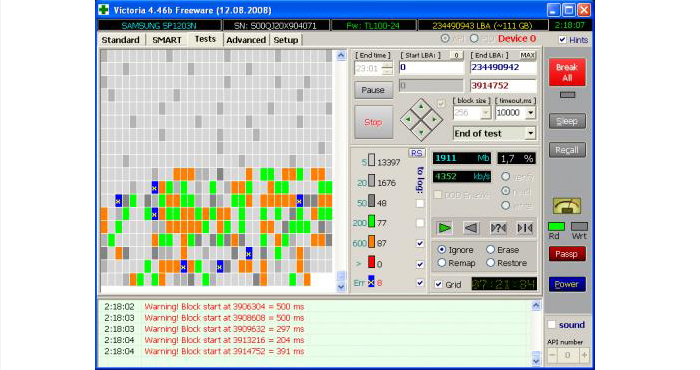 Проводим тест программой Victoria
Проводим тест программой Victoria - Попробовать переназначить их из резерва. Для этого во время теста нужно переключатель под кнопкой старта поставить в значение «Remap».
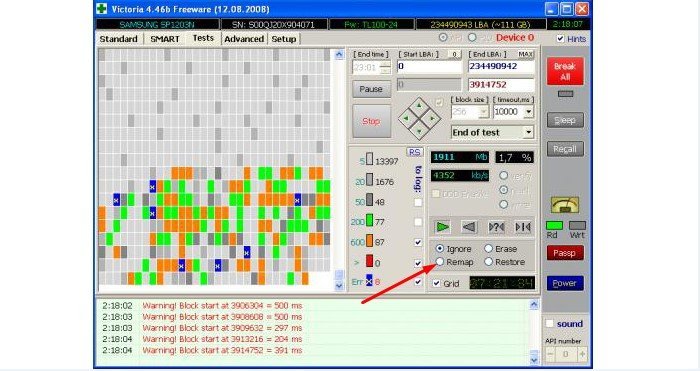 Переключаем задачу на значение «Remap»
Переключаем задачу на значение «Remap» - В случае неудачи – заменить. Если всё прошло нормально и повторный тест не показал наличия бэд-блоков, жёстким диском какое-то время можно будет пользоваться.
Наиболее сильно влияющим на показатели диска является интерфейс подключения. Современные SATA-диски третьего поколения могут передавать данные на высоких скоростях. Кроме того, у них хорошо оптимизирована скорость чтения мелких файлов благодаря алгоритму кэширования.
Возможные шаги:
- Найти на материнской плате более новые порты SATA. В некоторых моделях переходного периода присутствовали как SATA 2, так и SATA 3 порты.
 Находим на материнской плате новые порты SATA
Находим на материнской плате новые порты SATA - Купить переходник на более новый SATA, который вставляется в слот PCI-E на материнке.
 Приобретаем переходник SATA, который вставляется в слот PCI-E
Приобретаем переходник SATA, который вставляется в слот PCI-E
Важно! Перед установкой переходника нужно удостовериться в том, что на материнской плате присутствуют соответствующие разъёмы PCI-E x1. В обычных PCI или слотах для видеокарты такие устройства не смогут работать. Кроме того, стоит поинтересоваться наличием комплектных драйверов. Если система будет установлена на диске, который подключается к этому контроллеру, нужно будет заранее через специальную утилиту интегрировать в неё файлы драйверов заранее.
Программное повышение скорости диска
Методы по увеличению скорости работы жёсткого диска, рассмотренные здесь, способны прибавить около 20% производительности. Первое, что нужно сделать – проверить файловую систему на ошибки. Делается это так:
- В меню «Пуск» пишем в поиске «Командная строка», нажимаем правую кнопку мыши и запускаем от имени администратора. Запускаем командную строку
- Запускается командная строка от имени администратора. Вводится команда «chkdsk C /r», а через пробелы её аргументы – C: это буква диска, который нужно проверить, /f – найти ошибки, /r – исправить их.
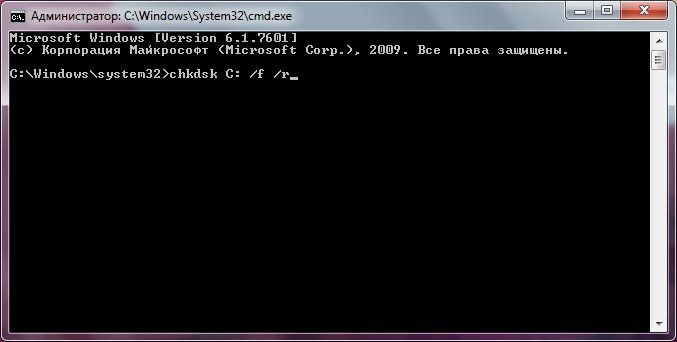 Вводим команду «chkdsk C .r»
Вводим команду «chkdsk C .r»
От пользователя дальше не требуется никаких действий – утилита сделает всё самостоятельно.
Важно! Если диск, который требуется проверить – системный, «чекдиск» выдаст предупреждение о том, что он не может его заблокировать. Будет предложено запустить проверку при следующей перезагрузке. Во время теста пользоваться компьютером будет нельзя.
Дефрагментация проводится стандартной утилитой, которая входит в комплект операционной системы Windows. Последовательность действий:
- В поиске меню «Пуск» пишем дефрагментация диска и нажимаем по выпавшему результату.
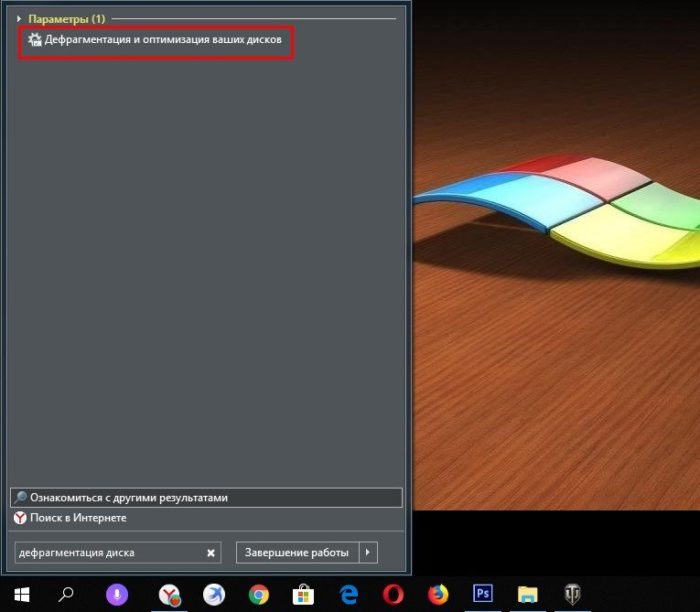 Нажимаем на «Дефрагментация и оптимизация..»
Нажимаем на «Дефрагментация и оптимизация..» - Выбрать раздел диска.
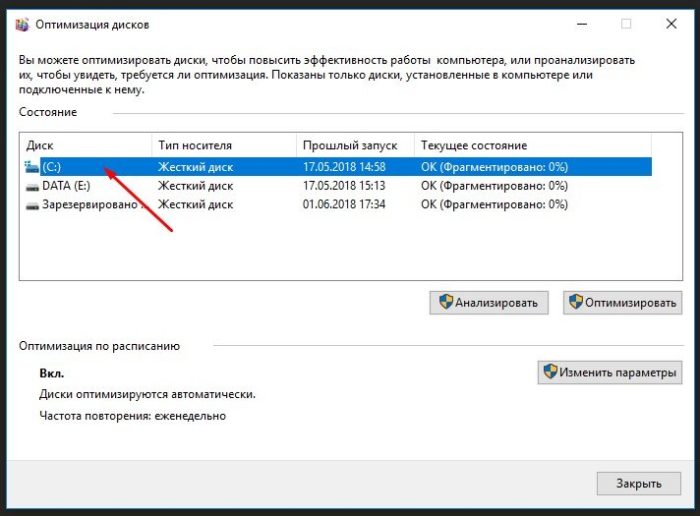 Выбираем раздел диска
Выбираем раздел диска - Нажать кнопку «Анализировать диск».
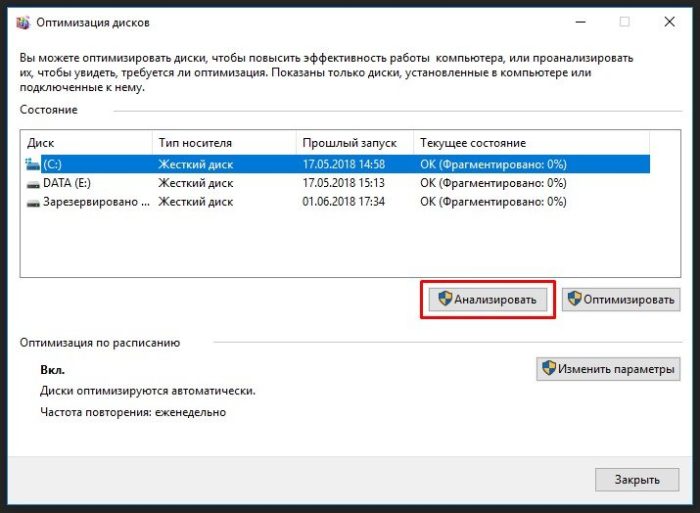 Нажимаем кнопку «Анализировать»
Нажимаем кнопку «Анализировать» - После окончания процесса, выбрать «Дефрагментация диска» или «Оптимизировать».
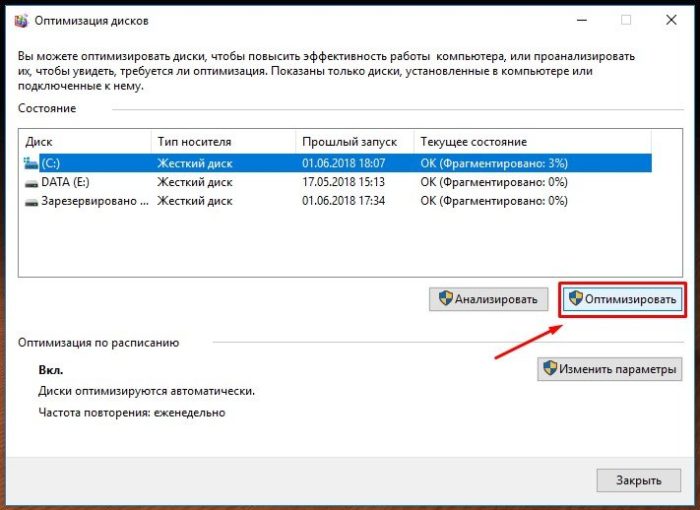 Нажимаем «Оптимизировать»
Нажимаем «Оптимизировать»
Кэширование настраивается так:
- В меню «Пуск» в поиске пишем диспетчер устройств и нажимаем на значок.
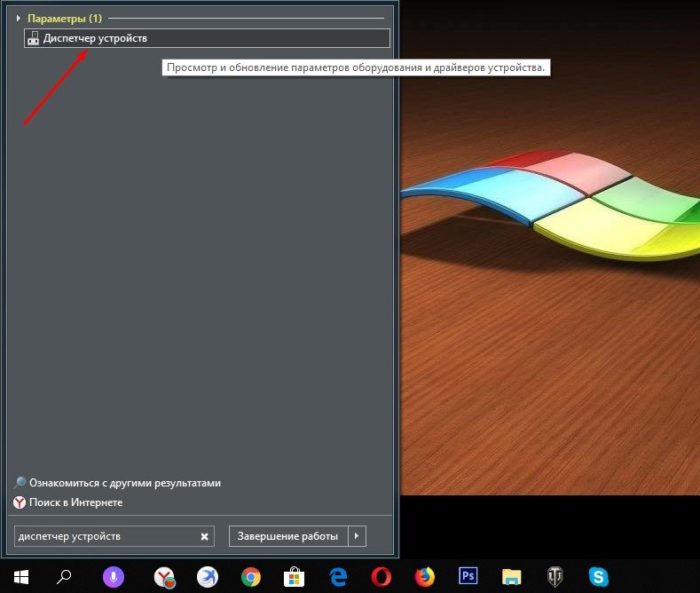 Нажимаем на «Диспетчер устройств»
Нажимаем на «Диспетчер устройств» - Запускается «Диспетчер устройств», в нём находится жёсткий диск.
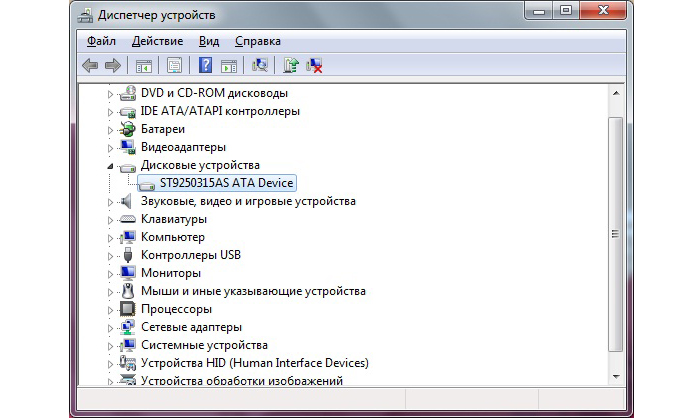 Выбираем пункт «Дисковые устройства», жесткий диск
Выбираем пункт «Дисковые устройства», жесткий диск - На выбранном устройстве кликаем правой кнопкой мыши и выбираем «Свойства». Нажимаем на жестком диске правую кнопку мыши
- В его свойствах нужно перейти на вкладку «Политика» и поставить галочку напротив опции включения кэширования. В некоторых случаях может потребоваться перезагрузка. Ставим галочку напротив опции включения кэширования
Очистка жёсткого диска от лишних файлов и мусора быстрее всего проводится в автоматическом режиме программой CCleaner.
Читайте также подробную инструкцию в новой статье — «Как почистить жесткий диск».
Чтобы это сделать, нужно запустить программу и выполнить такой порядок действий:
- Выбрать пункт «Очистка». Выбираем пункт «Очистка»
- В рабочей области отметить галочками все пункты, которые нужно очистить. Историю и файлы cookie интернет-браузеров при этом можно не трогать. Выбираем пункт «Очистка»
- Нажать кнопку «Анализ». Дождаться его окончания. Нажимаем кнопку «Анализ»
- Нажать «Очистка». Нажимаем кнопку «Очистка»
Важно! Если на диске несколько разделов и один из них забит практически полностью, лучше перенести файлы особо крупного размера на более свободный раздел. Следует помнить, что каждый раздел для оптимальной скорости работы ПК не должен быть заполнен более, чем на 70-80%. Поддержание порядка на диске и избавление от возможных дубликатов файлов также возможно при помощи CCleaner.
Использование SSD в качестве системного диска
SSD в качестве системного диска
Современные твердотельные накопители выступают достойной альтернативой жёстким дискам. Оптимизация и ускорение работы жесткого диска сравнительно с простой покупкой SSD не оставляет механическому винчестеру шансов.
Преимущества использования SSD:
- лучше совместимость с Windows 10;
- невосприимчивость к физическим ударам или падениям;
- намного большая скорость работы;
- надёжность.
Сравнительные характеристики
| Название теста | Жёсткий диск | SSD | ||
|---|---|---|---|---|
| Чтение, МБ/с | Запись, МБ/с | Чтение, МБ/с | Запись, МБ/с | |
| Последовательный | 160 | 160 | 500 | 480 |
| 512 килобайт | 55 | 95 | 470 | 470 |
| 4 килобайта | 0,7 | 1,8 | 37 | 100 |
| Случайные 4К | 2,2 | 1,1 | 190 | 340 |
Как видно, прирост производительности очень существенный. Поэтому, если жёсткий диск пользователя показывает в утилите оценки производительности Windows оценку 5,9 или ниже, необходимо заменить его на SSD. Чтобы оптимизировать работу такого накопителя, нужно проверить у него состояние функции под названием TRIM. Она автоматически затирает области, с которых пользователь удалил информацию. Делается это через командную строку:
- Переходим в командную строку. Запускаем командную строку
- Вводится команда fsutil behavior query disabledeletenotify. Вводим команду fsutil behavior query disabledeletenotify
- Её вывод – значение аргумента. Если после знака «равно» стоит ноль, TRIM работает. Единица – нет.
Важно! Для того, чтобы ресурс твердотельного накопителя не тратился слишком быстро, нужно обязательно отключить его автоматическую дефрагментацию. Частое перемещение мелких файлов по всему объёму может привести к быстрому износу диска.
Видео — Как увеличить скорость обмена данными с жестким диском Windows 7,10
<index>
Некоторых пользователей, которые производят оценку производительности своего компьютера встроенными средствами windows 7, смущает цифра 5.9, которую получает их ПК по критерию скорости обмена данными с диском.
Естественно они задаются вопросом как эту цифру можно улучшить, чтобы итоговая оценка компьютера повысилась.
В данной статье мы расскажем о том, что означает цифра 5.9 и как при желании ее можно увеличить.
Реальное увеличение скорости обмена данными с диском
Многие в интернете для увеличения скорости обмена данными с жестким диском советуют сделать его дефрагментацию, очистить от ненужных файлов, выполнить проверку на наличие BAD секторов и так далее.
Сразу хочется сказать что все это не даст существенного результата. Может диск после все этого и начнет работать быстрее, но это будет настолько мизерный прирост, что оценка производительности windows даже не заметит этого и все равно присвоит оценку 5.9.
Для любого стандартного жесткого диска типа HDD со скорость вращение шпинделя 5900-7200 об/мин, которые установлены в большинстве компьютеров и ноутбуков, оценка windows покажет не более 5.9 баллов.
Для того, чтобы эту цифру существенно увеличить есть два варианта:
- Сформировать RAID массив из нескольких жестких дисков;
- Установить SSD диск и поставить на него windows.
Лишь используя один из двух вышеописанных вариантов вы сможете действительно поднять скорость работы жесткого диска и увеличить цифру в индексе производительности Windows.

Так выглядит SSD 2.5 sata3
Мы бы советовали вам использовать второй вариант. Достаточно приобрести SSD диск объемом 120 ГБ и поставить на него Windows с драйверами и программами. Имеющийся в вашем компьютере или ноутбуке обычный жесткий диск вы оставите и пустите его под хранение фото, музыки, фильмов и игр.
Таким образом ваш ПК станет загружаться в разы быстрее, программы будут открываться мгновенно и в целом вы почувствуете, что ваш компьютер стал работать намного быстрее. Ну и конечно же скорость обмена данными с диском увеличится на несколько единиц и перевалит за 7.0.
Увеличенная до 7.5 скорость обмена данными с диском
Обойдется SSD диск на 128 ГБ примерно в 60$.
</index>
<font>Цель обзора и сравнения HDD и SSD дисков:</font>
В этой статье мы выясним как и в какой степени SSD влияет на работу в реальных условиях использования. Если вы давно хотели увидеть реальную производительность SSD в сравнении с привычными HDD, или же, если вы задумывались перенести систему на SSD, но не знали стоит ли это того, эта статья для вас! Смысла тестировать диск в идеальных условиях мало, т.к. в жизни такого не бывает, поэтому я намерено рассматриваю тесты на примерах из реальной жизни, когда диск заполнен тысячами файлов, играми, файлами кэша браузеров и программ обработки видео и тд. В общем, запасайтесь попкорном, садитесь поудобнее, и давайте уже перейдем к делу.
<font>В чем проблема HDD дисков?</font>
Проблема в том, что обычные HDD диски, которые мы до сих пор используем в компьютерах, не изменялись c 1990xwiki годов, когда впервые было решеноref делать HDD, работающие на 4300 rpm и 5400 rpm (оборотов в минуту) Шел 2016 год — 20-25 лет спустя, мы, все еще, имеем те же самые 5400 rpm диски, работающие на скорости 60-90 МБ/с, но потребности пользователей уже давно изменились, теперь мы работаем с огромными проектами и большим количеством файлов в многозадачном режиме, требующие большой пропускной способности и отзывчивости диска, даже если, на заднем плане уже выполняют работу несколько других программ. Начиная с 2001, некоторые производители начали выпускать диски пользовательского сегмента работающие на скорости 7200 оборотов в минуту, вместо 5400, но это ничего не изменило, прирост с 90 МБ/с до 120 МБ/с (33% — 5400-7200) по-прежнему не дает значимого эффекта.
<font>Тесты | синтетические (потенциальные скорости работы диска)</font>
Ниже представлен синтетический тест, сравнивающий производительность самого важного аспекта — работы диска с мелкими блоками данных (в частности 4 кб): При операциях — чтения (read)
- HDD медленее <font> в 94 раза</font> (0.68 МБ/с против 63.6 МБ/с), по сравнению с SSD
- HDD медленее <font> в 53 раза </font>(0.36 МБ/с против 19 МБ/с), по сравнению с SSD
При операциях — записи (write)
- HDD медленее <font> в 178 раз</font> (0.78 МБ/с против 139 МБ/с), по сравнению с SSD
- HDD медленее <font> в 86 раз</font> (0.64 МБ/с против 55 МБ/с), по сравнению с SSD
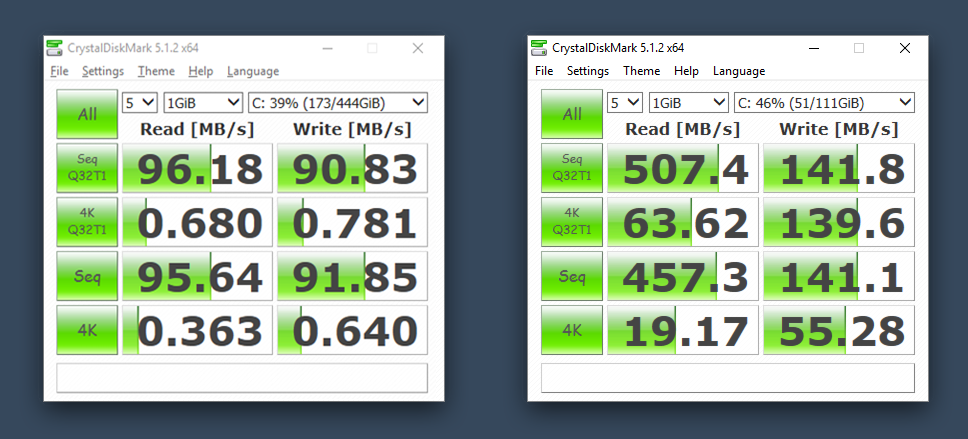 Почему нас интересует, в основном, результат работы диска с мелкими блоками данных? Дело в том, что открываете ли вы браузер, или же, импортируете проект, состоящий из сотен файлов, в программу, вроде Unreal Engine, не важно, что вы делаете, во всех подобных случаях, компьютер обрабатывает огромное количество мелких блоков данных (преимущественно считывает, поэтому скорость чтения обычно важнее, чем скорость записи) Секвенциальная скорость («Seq Q32T1» и «Seq» на скриншоте выше) важна при записи / чтении файлов больших размеров (МБ или ГБ), что происходит реже, и не влияет на отзывчивость системы, в такой же степени, как работа с тысячами мелких блоков.
Почему нас интересует, в основном, результат работы диска с мелкими блоками данных? Дело в том, что открываете ли вы браузер, или же, импортируете проект, состоящий из сотен файлов, в программу, вроде Unreal Engine, не важно, что вы делаете, во всех подобных случаях, компьютер обрабатывает огромное количество мелких блоков данных (преимущественно считывает, поэтому скорость чтения обычно важнее, чем скорость записи) Секвенциальная скорость («Seq Q32T1» и «Seq» на скриншоте выше) важна при записи / чтении файлов больших размеров (МБ или ГБ), что происходит реже, и не влияет на отзывчивость системы, в такой же степени, как работа с тысячами мелких блоков.
<font>Почему же Apple компьютеры намного отзывчивее обычных ПК и «никогда» не тормозят?</font>
В мире компьютеров сложилось мнение, что вся беда в операционной системе — Mac OSX на компьютерах Apple «оптимизирована», «никогда не тормозит», «нету синих экранов сбоя системы» Может быть, это потому, что:<font>Компьютеры Apple (не считая самые дешевые комплектации):</font> имеют все те же компоненты, кроме одного — диск m.2 SSD / проприетарные аналоги: — Работающий на скорости (700 — 1100 МБ/с) через NVMe, имея возможность обрабатывать 65000 потоков ожидания, выполняющие по 65000 команд каждый — Имеющий системы предотвращения потери данных, системы защиты от перегрева, способствующие предотвращению появления ошибок и зависаний при работе с несколькими ГБ данных состоящих в основном из мелких блоков, в многозадачном режиме — и тд. и тп.<font>В то время как, опыт работы с Windows пк</font> формировался при работе с компьютерами, имеющими: — Обычный HDD 5400 rpm (шумящий и вибрирующий при работе, из-за наличия движущихся частей) имеющий возможность обрабатывать 1 поток ожидания, выполняющий 32 команды — Работающий на скорости (60 — 110 МБ/с) — Постоянно заставляя всех пользователей наблюдать состояние — «Не отвечает», наблюдать за издевательски медленной реакцией при работе в многозадачном режиме, не только с мелкими, но и с относительно крупным блоками данных. Оставив все остальные компоненты компьютера на местах, поменяте диски местами, поставив 5400 rpm HDD на Apple, а m.2 SSD на Windows ПК, и окажется, что диск действительно самая важная (для быстродействия и отзывчивости) часть компьютера, т.к. обычный HDD диск очень медленнен, и заставляет ждать всю систему пока он закончит обрабатывать все очереди задач от программ и ОС, что сильно замедляется при работе в многозадачном режиме, имея, к тому же, приложения, делающие работу на заднем плане, которых может быть довольно много — от авто-обновления зависимостей проектов, до задач, поставленных на обработку самим пользователем. Теперь, перейдем к тестам!
<font>Тестовая конфигурация | Тесты реальных условий использования</font>
Все результаты тестов получены на ноутбуке, имеющем данные компоненты:<font>OS:</font> Windows 10<font>CPU:</font> i7 3610qm<font>RAM:</font> 12 ГБ Подопытные:<font>HDD:</font> Toshiba MQ01ABF050 | 465 ГБ (SATA)<font>SSD:</font> Kingston HyperX Fury | 120 ГБ (SATA)
<font>| Обновление чистой Windows 7 на Windows 10</font>
<font>SSD</font> Общее время: ~9 минут — Быстрее на 188% (в 2.9 раза)<font>HDD</font> Общее время: ~26 минут Первые 4 строки — процесс обновления Windows 10 Последняя строка — тест, чтобы убедиться в том, что процесс обновления закончен, и ПК готов к работе.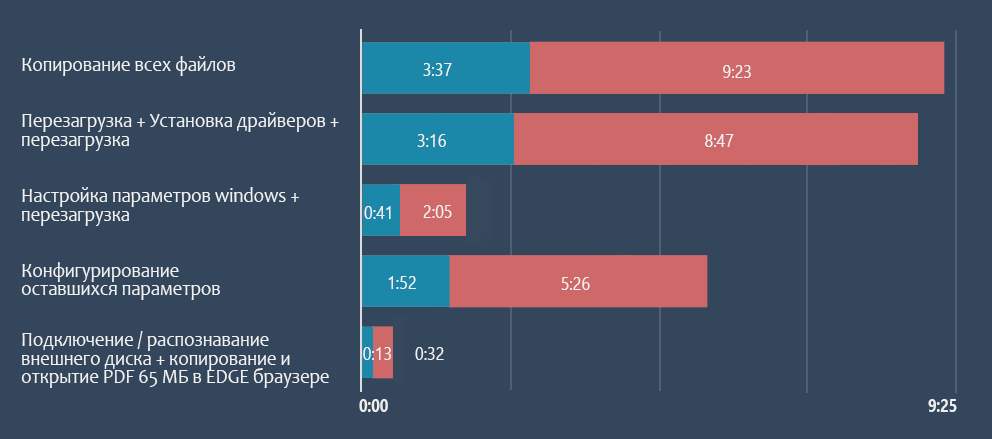
<font>| Время запуска Windows 10</font>
<font>SSD</font> Время запуска Windows и программ в трее: 0:16 | Общее время: 0:23 — Быстрее на 217% (в 3.17 раза)<font>HDD</font> Время запуска Windows и программ в трее: 0:48 | Общее время: 1:13 PDF открывался сразу же после появления рабочего стола Отсчет заканчивался после загрузки программ в трее и полного открытия PDF файла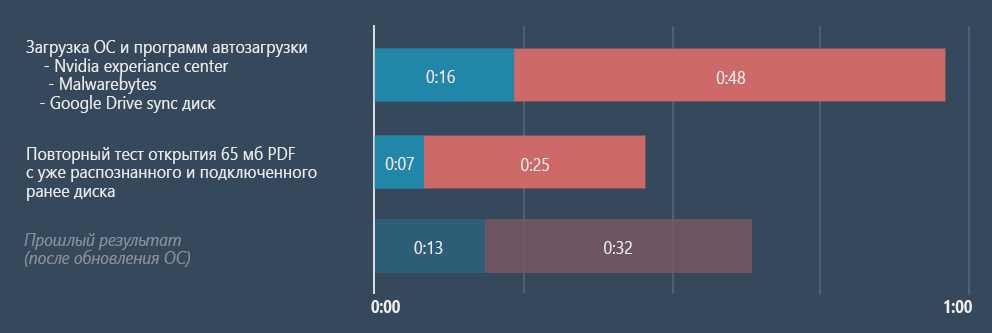
<font>| Время запуска приложений</font>
<font>SSD</font> Время запуска приложений | Общее время: 1:44 — Быстрее на 274% (в 3.74 раза)<font>HDD</font> Время запуска приложений | Общее время: 6:29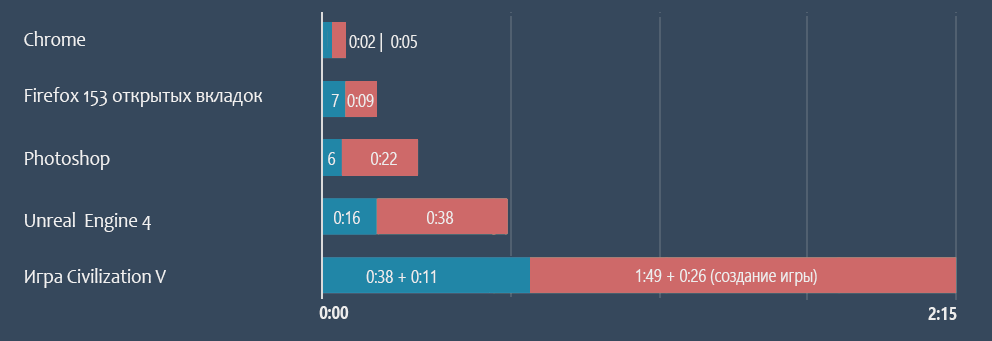
<font>| Время выполнения задач в приложениях</font>
<font>SSD</font> Выполнение задач в приложениях | Общее время: 2:29 — Быстрее на 175% (в 2.75 раза)<font>HDD</font> Выполнение задач в приложениях | Общее время: 6:50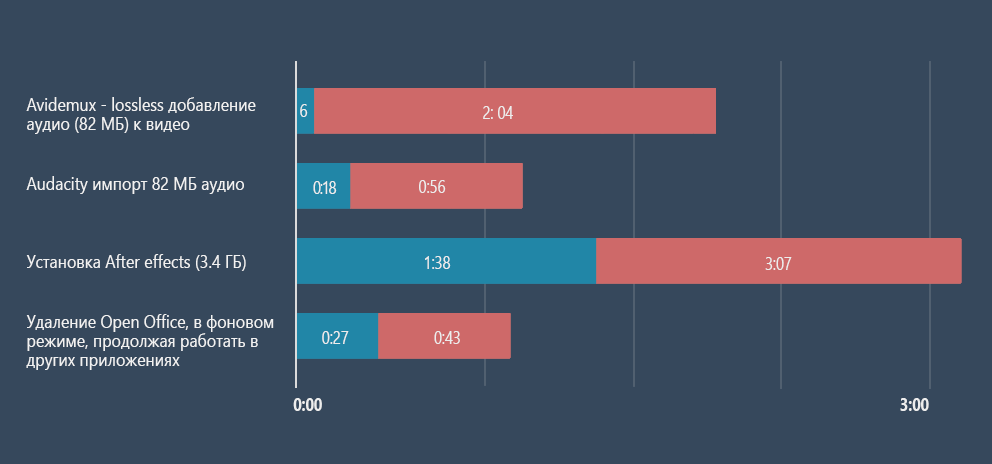
<font>Результаты</font>
Судя по тестам и ощущениям, наш подопытный HyperX Fury SSD обошел HDD по всем параметрам в 100% случаев, решив головную боль, во всех сферах, требующих высокой отзывчивости системы, таких как, создание игр, обработки видео / аудио, симуляции частиц, постобработка, работа с сотнями ГБ данных или тысячами OpenEXR. После перехода на SSD диск, больше не заметно никаких проблем с подвисаниями, касается ли это проблемы скорости обработки в AE, из-за того, что ваш sublime text загружает апдейты зависимостей, используя 100% диска в это время, или же, остановки работы из-за того, что у вас на заднем плане просчитывается BVH перед рендером в blender, или же, пока Maya, в течении нескольких часов, создает alembic файлы кэша, не давая зайти даже в интернет без зависания. Не заметно больше и никаких ожиданий пока отвиснет Audacity, после уменьшения звуковой дорожки, каждые 2 минуты и никаких ожиданий пока прогрузятся все HDR или EXR в папке каждый раз по 1-3 минуты (!). Больше не приходится останавливать работу одного приложения, для того, чтобы ускорить отзывчивость других, т.к. оно загружало диск под 100%. Не приходится и ждать по несколько секунд после каждого действия в Unreal Engine, при любом аспекте работы, от импорта фалов, до применения и тестирования ассетов. Не говоря уже о скорости перезагрузки системы после обновлений, которая происходит за секунды, вместо минут, и открытии приложений, что происходит теперь «относительно» мгновенно. И тд и тп., если вы со всем этим сталкивались, вы меня хорошо понимаете и смысла продолжать писать разрешенные проблемы, не имеет, если же вы не понимаете о чем речь, скорее всего вам станет скучно читать еще пару сотен проблем, разрешенных с помощью SSD, в любом случае. По личному опыту, я заметил, что пока работаешь на компьютере с HDD, не замечаешь на сколько не продуктивна и раздражительна работа из-за постоянных ожиданий, и статуса «не отвечает», особенно если ваша работа за компьютером не ограничивается лазанием по интернету.
<font>Итог — нужен ли вам SSD?</font>
Если вам нужен диск:
- Работающий абсолютно бесшумно (в отличии от HDD, имеющего движущиеся части, создающие шум и вибрацию)
- Диск, не заставляющий нервничать, из-за бесконечных ожиданий и медленной работы программ от этапа открытия программы — работы в ней — и до ее закрытия, только лишь потому, что, в отличии от всех остальных компонентов пк и программ, скорость работы HDD дисков потребительского сегмента не эволюционировала последние 20 лет.
- Если вам нужен диск, имеющий преимущество по скорости и отзывчивости перед HDD в несколько раз во всех типах задач, от браузинга интернета до работы в многозадачном режиме, свойственном разработке кода / игр, работе с 3д графикой, анимацией, симуляцией частиц / обработкой видео, аудио / и тд.
В таком случае, SSD — для вас
<font>Опрос</font>
Планируете ли вы перейти на SSD?
- 17,5%٩(◔‿◔)۶ Да, давно хотел(а), теперь уверен(а), что оно того стоит, перехожу на SSD!
- 63,3%ʕ•ᴥ•ʔ У меня уже SSD
- 3,1%(◔̯◔) Нет, думаю, оно того не стоит
- 11,8%¯(ツ)/¯ Может в другой раз, пока нет возможности / не хочу
- 4,3%(•。•)ノ$ Shut up, and take my money!!!
Проголосовали 875 пользователей. Воздержались 99 пользователей.Используемые источники:
- https://pc-consultant.ru/operatsionny-e-sistemy/kak-uvelichit-skorost-obmena-dannymi-s-zhestkim-diskom-windows-7-10/
- http://helpadmins.ru/skorost-obmena-dannymi-s-diskom-5-9-kak/
- https://habr.com/post/394135/
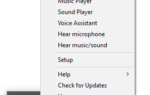 ТОП 15 Лучших программ как изменить тембр голоса онлайн
ТОП 15 Лучших программ как изменить тембр голоса онлайн Как открыть флешку, съемный диск,
оптический диск, карту памяти
Как открыть флешку, съемный диск,
оптический диск, карту памяти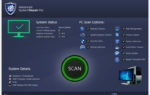 0x8e5e0247 в Windows 7 как исправить?
0x8e5e0247 в Windows 7 как исправить?


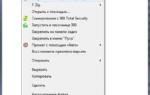 Почему не работает дефрагментация дисков windows?
Почему не работает дефрагментация дисков windows?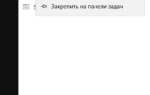 ТОП-10 неисправностей жёсткого диска (HDD). Причины, решения и ремонт.
ТОП-10 неисправностей жёсткого диска (HDD). Причины, решения и ремонт.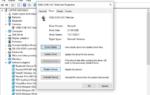 Почему ПК или ноутбук на Windows 10 долго выключается
Почему ПК или ноутбук на Windows 10 долго выключается Запуск службы обновлений в Windows 7
Запуск службы обновлений в Windows 7