Содержание
- 1 Что такое циклическая перезагрузка?
- 2 Из-за чего происходит циклическая перезагрузка в Windows 10?
- 3 Устранение циклической перезагрузки в Windows 10 с помощью инструмента автоматического восстановления
- 4 Безопасный режим
- 5 Исправление циклической перезагрузки в Windows 10 через безопасный режим
- 6 Устранение бесконечного цикла перезагрузки с помощью переустановки/восстановления Windows 10
- 7 Устранение циклической перезагрузки в Windows 8
- 8 Устранения бесконечного цикла перезагрузок в Windows 7
- 9 Проблема решена!
- 10 Что такое бесконечный загрузочный цикл?
- 11 Что вызывает загрузочную петлю Windows 10?
- 12 Получить доступ к безопасному режиму
- 13 Решение проблемы в безопасном режиме Windows 10
- 14 Причины долгой загрузки Windows на компьютере (ноутбуке)
В предыдущих версиях Windows исправить эту проблему можно было только с помощью полной переустановки системы. В Windows 10 циклическая перезагрузка устраняется гораздо проще и быстрее.
Итак, как же устранить циклическую перезагрузку Windows 10 и привести в рабочее состояние компьютер или ноутбук?
Что такое циклическая перезагрузка?
В целом Windows 10 не особо склонна к бесконечному циклу перезагрузки, тем не менее иногда эта проблема все же возникает.
Чаще всего циклическая перезагрузка возникает после сбоя Windows, когда система пытается правильно загрузиться после включения компьютера. В итоге компьютер не выводит экран входа в систему и снова пытается перезагрузить Windows.
Из-за чего происходит циклическая перезагрузка в Windows 10?
Циклическая перезагрузка в Windows 10 – вещь не самая приятная. Но из-за чего она происходит? Чаще всего этот сбой провоцирует три фактора:
- Обновление Windows
- Обновление или установка нового драйвера
- Установка нового программного обеспечения (приложения или игры)
Что-то в ходе этих трех процессов идет не так, в результате чего компьютер попадает в бесконечный цикл перезагрузки.
Эта проблема преследует Windows в течение многих лет. В конце этой статьи вы найдете несколько советов по исправлению циклической перезагрузки в Windows 7 и Windows 8. Об устранении бесконечного цикла перезагрузки Windows 10 поговорим прямо сейчас.
Читать также: Захват Four-Way-Handshake WPA/WPA2 PSK
Устранение циклической перезагрузки в Windows 10 с помощью инструмента автоматического восстановления
Если повезет, система исправит все сама без вашего вмешательства с помощью инструмента автоматического восстановления. Как правило, он запускается только после нескольких циклов перезагрузок, поэтому просто дайте компьютеру время добраться до этого этапа.
Однако, если автоматические восстановление не запустилось в течение 15 минут, тогда пришло время брать все в свои руки.
Безопасный режим
Есть три способа исправления циклической перезагрузки в Windows 10:
- Безопасный режим: он позволяет войти в операционную систему и деинсталлировать любое программное обеспечение, драйвер или обновление Windows, которое вызвало сбой.
- Восстановление системы: быстрый способ, позволяет отменить последние изменения в системе.
- Переустановка Windows 10: крайняя мера, к ней стоит прибегать, если больше ничего не помогает. Или если вы не боитесь потерять ценную информацию.
1. Вход в безопасный режим через мультизагрузочное меню
Если на вашем ПК установлено несколько версий Windows, дождитесь появления экрана с выбором ОС. Затем, вместо Windows 10 выберите Изменить значения по умолчанию или выбрать другие параметры. Следуйте подсказкам и войдите в безопасный режим.
2. Вход в безопасный режим вручную
В некоторых случаях в безопасный режим можно войти из самой Windows 10. Это представляется возможным в том случае, если компьютер уходит в перезагрузку при запуске конкретного приложения или подключения определенного оборудования.
Перейти в безопасный режим в Windows 10 можно тремя способами:
- Зажмите клавишу Shift, затем нажмите кнопку Пуск > Перезагрузка. После этого вам откроется меню с особыми вариантами загрузки.
- Можно также зайти в Параметры Windows (быстрый доступ через сочетание клавиш WIN + I), и выбрать Обновление и безопасность > Восстановление > Особые варианты загрузки > Перезагрузить сейчас.
- В командной строке с повышенными привилегиями (введите cmd в поиске, затем выберите пункт Запуск от имени администратора) введите команду «shutdown /r /o». Эта команда перезагружает компьютер и открывает меню с особыми вариантами загрузки.
Читать также: Дроп: Способы пересылки #Часть 1
Как вы уже поняли, можно не тратить время на ввод команд. Проще и быстрее будет воспользоваться первым способом.
3. Доступ к безопасному режиму с помощью установочного носителя
У пользователей Windows 10 обычно на жестком диске есть раздел восстановления. Если таковой отсутствует, можно самостоятельно создать диск восстановления (на накопителе или DVD), скачав Windows 10. Имейте ввиду, что создавать диск восстановления нужно будет на другом компьютере.
Далее вам просто нужно вставить диск восстановления. Или же войдите в UEFI/BIOS (нажмите Del, F8, или F1 во время загрузки системы) и найдите Вoot Мanager.
Выберите подключенный внешний носитель в качестве раздела восстановления и перезагрузите компьютер.
Оба метода предоставляют доступ к инструменту автоматического восстановления или к меню с дополнительными параметрами.
Исправление циклической перезагрузки в Windows 10 через безопасный режим
Войдя в безопасный режим, вы можете остановить процесс циклической перезагрузки. Для этого вам нужно будет через командную строку удалить драйвера или последнее обновление Windows.
Устранение циклической перезагрузки, вызванной обновлением Windows
В командной строке (которую вы запустили от имени администратора) введите:
net stop wuauserv
Затем:
net stop bits
Ждите ответа, затем перейдите в папку C:WindowsSoftwareDistribution. Удалите все содержание каталога.
(Если вам открывается только меню с дополнительными параметрами, используйте для этого командную строку).
После перезагрузки Windows 10, она будет работать как раньше.
Устранение циклической перезагрузки, вызванной приложением или игрой
Подозреваете, что в бесконечном цикле перезагрузки Windows 10 виновата установка приложения (скорее всего того, что запускается вместе с системой)? Или же виной тому может быть недавно установленная игра? В любом случае, эта проблема решается удалением этого программного обеспечения.
Просто найдите его через меню Пуск, и выберите пункт Удалить.
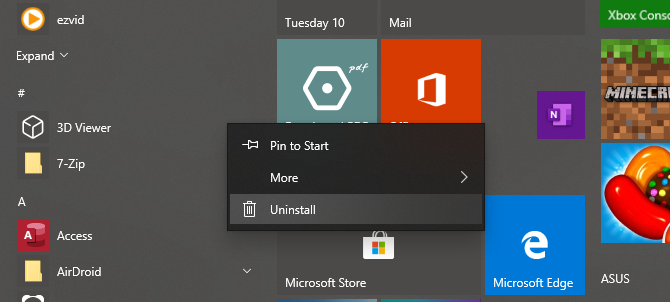
После перезагрузки Windows 10 будет работать в обычном режиме.
Устранение циклической перезагрузки, вызванной установкой драйвера
Если система уходит в бесконечный цикл перезагрузок из-за драйвера для оборудования, тогда эта проблема также решается через безопасный режим.
Нажмите правой кнопкой мыши на иконку Пуск и выберите Диспетчер устройств. Найдите в диспетчере то устройство, которое может быть причиной сбоя. Обычно это недавно добавленное устройство, хотя бывают и исключения. Нажмите правой кнопкой мыши на устройстве, выберите Свойства > Драйвер, затем нажмите на кнопку Откатить.
Читать также: Как восстановить несохраненный документ «Microsoft Word» после внезапного сбоя системы
Если это не помогло, отключите устройство и удалите драйвер. Для этого нужно навести курсором на устройство, нажать на правую клавишу мыши, выбрать пункт Отключить устройство, а затем Удалить драйвер.

После этого можно перезагружать Windows 10.
Устранение бесконечного цикла перезагрузки с помощью переустановки/восстановления Windows 10
Если вы не можете войти в безопасный режим, или указанные выше способы не работают, тогда остается только переустановить систему. Можно также попробовать сбросить Windows 10 до заводских настроек.
В результате вы получите абсолютно «чистую» систему. Поэтому перед переустановкой не забудьте создать резервную копию данных, которые хранятся на вашем ПК.
Устранение циклической перезагрузки в Windows 8
Исправление данной проблемы в Windows 8 и 8.1 мало чем отличается от решения для Windows 10.
Реальное отличие заключается в том, что Windows запускает автоматическое восстановление в случае обнаружения проблемы. Отсюда вы получаете доступ к меню с дополнительными параметрами, которое может быть недоступно в состоянии циклической перезагрузки. В таком случае вам надо будет найти Параметры загрузки и выбрать пункт Включить безопасный режим.
Устранения бесконечного цикла перезагрузок в Windows 7
Данный сбой возникает не только в Windows 10. Для того, чтобы вывести Windows 7 из циклической перезагрузки, вам понадобится диск восстановления. Если у вас нет оригинального DVD, скачайте Windows 7 из сайта Microsoft.
Проблема решена!
Циклическая перезагрузка – частая проблема данной операционной системы. Хоть предыдущие версии Windows и предлагают несколько решений в параметрах восстановления, эти способы помогают далеко не всегда. К счастью, у Windows 10 есть отличные инструменты восстановления, которые позволяют быстро устранить проблему циклической перезагрузки.
При выполнении шагов из нашего руководства делайте все точно так, как указано в инструкции. Если вы допустите ошибки при вводе команд в командной строке, исправить их будет невозможно.
<blockqoute>Отказ от ответственности: Эта статья написана только для образовательных целей. Автор или издатель не публиковали эту статью для вредоносных целей. Если читатели хотели бы воспользоваться информацией для личной выгоды, то автор и издатель не несут ответственность за любой причиненный вред или ущерб.</blockqoute>
В предыдущих версиях Windows это могло потребовать полной переустановки или, по крайней мере, некоторого возни. Благодаря тому, как была разработана Windows 10, цикл перезагрузки может быть решен относительно быстро.
Вот как можно исправить загрузочную петлю Windows 10 и запустить компьютер или ноутбук за считанные минуты.
Что такое бесконечный загрузочный цикл?
Windows 10 не особенно подвержена бесконечному циклу загрузки, но это не случайно.
Это легко заметить, в частности, из-за того, что Windows не загружается правильно после включения компьютера. Вместо этого компьютер не сможет получить доступ к экрану входа в систему до сброса на экран загрузки и попытается перезагрузить Windows. Теперь он попал в бесконечный цикл загрузки и сбоев.
Ошибку вызывают проблемы с реестром. Увы, если система не может загрузиться, исправить реестр не получится, что делает Windows непригодной к использованию.
Чтобы преодолеть эту проблему, используйте параметры восстановления Windows 10. А если советы из статьи не помогут, рекомендуем вам сдать компьютер в ремонт https://tehnik-pc.ru/remont-price/computers, чтобы решить проблему как можно скорее.
Что вызывает загрузочную петлю Windows 10?
Цикл перезагрузки Windows 10 может быть разочаровывающим. Но чем это вызвано? Как правило, неисправность может быть связана с одной из трех вещей:
- Центр обновления Windows
- Обновленный или новый драйвер Windows
- Установка нового программного обеспечения (приложение или игра)
Что-то в процессе идет не так, как надо. В результате компьютер попал в бесконечный цикл перезагрузки.
Эта проблема преследует Windows годами. Далее, у нас есть несколько советов по исправлению загрузочных циклов в Windows 7 и Windows 8. Однако, если вы используете Windows 10, исправления, которые вы ищете, находятся в следующем разделе.
Если вам повезет, функции «Восстановление Windows» или «Автоматическое восстановление» могут появиться без каких-либо уведомлений от вас. Как правило, это происходит только после нескольких перезагрузок, поэтому дайте компьютеру время для перехода на этот этап. Может потребоваться некоторое ручное взаимодействие — используйте опцию «Автоматическое восстановление» здесь и следуйте любым шагам.
Однако, если этого не произошло в течение 15 минут, вероятно, этого не произойдет. Время взять дело в свои руки.
Получить доступ к безопасному режиму
Для исправления бесконечного цикла загрузки в Windows 10 доступны еще три параметра:
- Безопасный режим: это позволяет получить доступ к операционной системе и удалить любое программное обеспечение, драйверы или Центр обновления Windows, вызывающие ошибку
- Восстановление системы: быстрый способ отменить последние изменения
- Переустановите Windows 10: ядерный вариант для использования, когда ничего не работает или вы не против потерять данные.
Доступность безопасного режима зависит от настроек вашей системы и того, как отобразится цикл загрузки.
1. Система двойной загрузки Windows
Если на вашем компьютере установлено несколько версий Windows, дождитесь появления экрана выбора ОС. Когда предоставляется выбор, вместо выбора Windows 10 выберите «Изменить значения по умолчанию» или другие параметры. Затем выполните шаги, описанные выше, чтобы получить доступ к безопасному режиму.
2. Ручной доступ к безопасному режиму
В некоторых случаях вы сможете получить доступ к безопасному режиму из Windows 10. Это будет возможно, если цикл перезагрузки запускается при запуске определенного приложения или подключенного оборудования.
Перед перезагрузкой у вас есть три варианта перезагрузки Windows 10 в безопасном режиме:
- Удерживайте Shift, затем «Пуск» → «Перезагрузить», чтобы загрузить Windows 10 с дополнительными параметрами запуска .
- Вы также можете открыть «Настройки» (нажмите WIN + I), затем «Обновление и безопасность» → «Восстановление» → «Расширенный запуск» → «Перезагрузить сейчас».
- В командной строке с повышенными привилегиями (найдите cmd в меню «Пуск», затем щелкните правой кнопкой мыши и выберите «Запуск от имени администратора»), введите
shutdown /r /o, чтобы перезагрузить компьютер с параметрами расширенной загрузки.
Как уже отмечалось, вам, возможно, не придется долго вводить свою команду. Первый вариант, вероятно, самый быстрый.
3. Используйте установочный носитель для доступа к безопасному режиму
Пользователи Windows 10 должны иметь раздел восстановления на жестком диске своего ПК. Если нет, вы можете восстановить USB или DVD диск, загрузив установочный носитель Windows 10. Обратите внимание, что это нужно будет создать на другом компьютере.
Если Windows 10 застряла в цикле перезагрузки, все, что вам нужно сделать, это вставить установочный носитель. В качестве альтернативы, войдите в UEFI/BIOS (нажмите Del, F8 или F1 при загрузке системы) и найдите менеджер загрузки.
Выберите раздел восстановления в качестве основного устройства, затем перезагрузите компьютер. См. Наше руководство по созданию установочного носителя Windows 10 для получения более подробной информации.
Оба метода должны помочь вам с помощью инструмента автоматического восстановления или открыть экран расширенных параметров.
Решение проблемы в безопасном режиме Windows 10
Когда компьютер работает, в безопасном режиме вы можете предпринять шаги, чтобы предотвратить дальнейшие циклы загрузки. Это может быть что угодно, от удаления драйверов до удаления обновлений Windows в командной строке.
Исправить загрузочный цикл на основе Windows Update
В командной строке (которую вы должны открыть как администратор на рабочем столе) введите
net stop wuauserv
Следуйте за этим с
net stop bits
Дождитесь ответа, затем откройте папку C:WindowsSoftwareDistribution. Здесь удалите все содержимое каталога.
(Если вы можете получить доступ только к экрану «Дополнительные параметры», используйте командную строку. Это также доступно в безопасном режиме.)
При перезапуске Windows 10 он должен загрузиться как обычно.
Причиной загрузки приложения в Windows 10 стало приложение или игра?
Подозреваю, что цикл загрузки связан с установкой приложения (возможно, запускаемого при запуске)? Возможно, это была игра, которую вы недавно установили. Это может быть решено путем удаления программного обеспечения.
Просто найдите программное обеспечение в меню «Пуск», щелкните правой кнопкой мыши и выберите «Удалить».
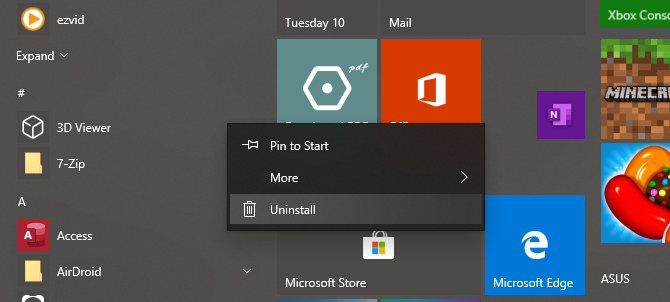
При перезапуске Windows 10 цикл загрузки должен быть исправлен.
Остановить загрузку драйверов
Если система находится в цикле загрузки из-за аппаратных драйверов, это также можно решить в безопасном режиме.
Щелкните правой кнопкой мыши Пуск и выберите Диспетчер устройств. Здесь найдите подозрительное устройство. Как правило, это то, что вы недавно добавили, хотя и не всегда. Щелкните правой кнопкой мыши устройство, выберите «Свойства» → «Драйверы» и выберите «Откатить драйвер».
Если это не работает, отключите и удалите драйвер. Выбрав устройство, щелкните правой кнопкой мыши и выберите «Отключить устройство», затем «Удалить драйвер».
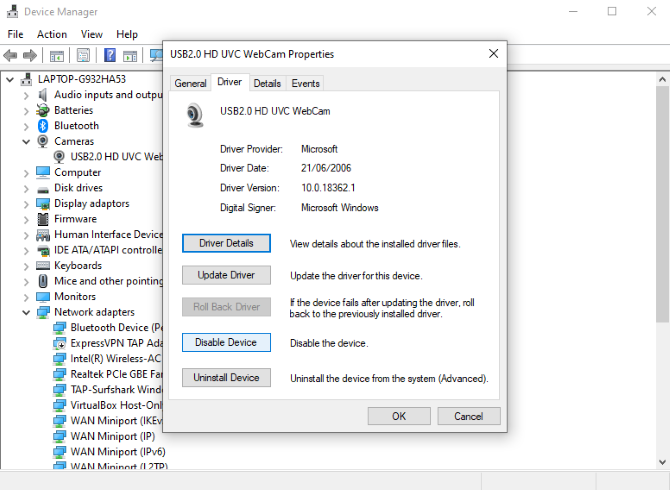
Затем вы можете перезапустить Windows 10.
Восстановите или переустановите Windows 10, чтобы исправить бесконечный цикл загрузки
Если вы не можете получить доступ к безопасному режиму или исправления не работают, лучшее решение — использовать опцию обновления. Вы также можете сбросить Windows 10 до заводских настроек.
Ознакомьтесь с нашим подробным руководством по сбросу и восстановлению Windows 10.
Этот процесс по существу переустанавливает Windows 10 для вас, оставляя вас с чистого листа. Просто не забудьте сначала сохранить ваши личные данные!
Циклы перезагрузки уже давно стали проблемой для Windows. В то время как предыдущие версии предлагали несколько вариантов восстановления, эти решения были далеко не исчерпывающими. К счастью, в Windows 10 есть отличные инструменты для восстановления и восстановления, которые облегчают решение проблемы с циклом загрузки.
Выполняя шаги, изложенные здесь, пожалуйста, внимательно следуйте им. Ошибки, которые вы делаете при использовании интерфейса командной строки, не могут быть отменены.

Вопросы от пользователей
1) Добрый день. Подскажите, почему у меня так долго загружается компьютер: по 5-7 минут (иногда больше). Компьютер практически новый, был куплен месяц назад. Подозреваю, что я что-то делаю не так…
2) Здравствуйте Александр. Компьютер стал долго перезагружаться. Что вы посоветуете. Спасибо.
Всем доброго времени суток!
Вообще, понятие «долго» относительно: для кого-то долго — это подождать 30 сек., для других же пользователей — подождать 2-3 мин. обычное дело (и в мыслях не возникает жаловаться на длительную загрузку ПК).
В среднем, современный компьютер, если у вас обычный жесткий диск и Windows не обвешана как «гирлянда» различными гаджетами и прочим набором — нормальным временем включения будет являться время ~0,3÷3 мин. (время очень усреднено, зависит от кол-ва установленных программ, производительности компонентов и пр.). Если у вас это время составляет больше — стоит задуматься, и проверить, всё ли в порядке.
Этим сейчас и займемся…
*
Обратите внимание!
Инструкция по оптимизации ОС Windows 10 — https://ocomp.info/super-optimizatsiya-windows-10.html
Существенно ускорить загрузку ПК поможет установка SSD-диска. Сравнение скорости с обычным HDD-диском представлено здесь — https://ocomp.info/kak-proverit-skorost-diska-ssd-hdd.html
*
Причины долгой загрузки Windows на компьютере (ноутбуке)
«ЛИШНИЙ» СОФТ В АВТОЗАГРУЗКЕ. ВКЛЮЧЕНИЕ БЫСТРОДЕЙСТВИЯ
Пожалуй, основное из-за чего Windows начинает долго загружаться — это появление большого числа программ в автозагрузке, софт, который загружается каждый раз при включении компьютера. Многие удивятся и скажут: «Как так, я же ничего не добавлял в автозагрузку».
Ключевое здесь в том, что при каждой установке новой программы — она себя может автоматически добавить в автозагрузку (иногда добавляется лишь какой-нибудь процесс, который даже не виден при загрузке Windows).
Чтобы проверить автозагрузку, сделайте следующее:
- нажмите сочетание кнопок WIN+R(должно появиться окно «Выполнить»);
- введите команду msconfig и нажмите Enter;
msconfig — Управление автозагрузкой в Windows
- далее откройте вкладку «Автозагрузка». В этой вкладке будут представлены все программы, которые загружаются вместе с Windows. Рекомендую ВСЕ те программы, которые вы не знаете и которые вам не нужны — ОТКЛЮЧИТЬ! Для теста — можно отключить всё (Windows загрузится, ничего слететь не должно ☺. По крайней мере, на десятках ПК, которые я оптимизировал, ничего плохого не было).
Как удалить программу из автозагрузки
Примечание: если у вас Windows 8/10 — то во вкладке «Автозагрузка» вы увидите ссылку на диспетчер задач (для его вызова нажмите Ctrl+Shift+Esc). Именно в нем происходит настройка автозагрузки в этих ОС. Настраивается аналогично (см. скрин ниже).
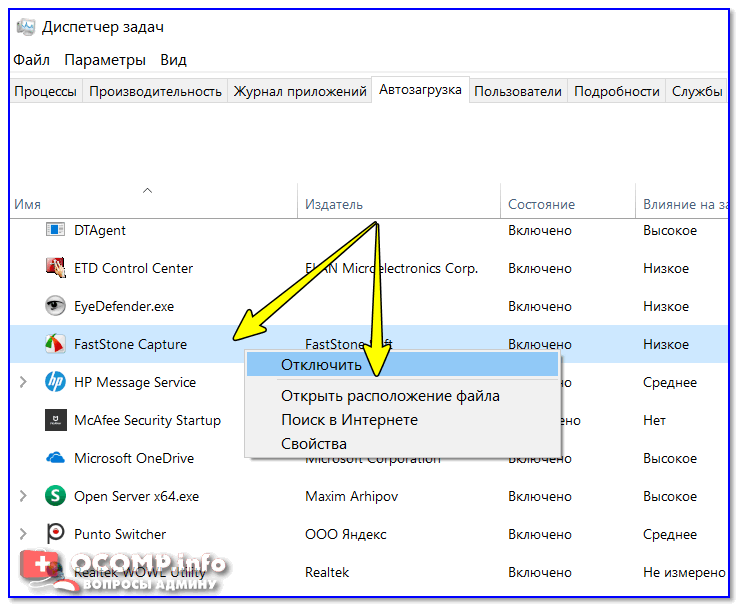
Диспетчер задач Windows 10 — отключение автозагрузки программы
- После чего Windows предложит перезагрузиться. В общем-то, можно посмотреть, как измениться скорость загрузки.
Настройка системы
- В автозагрузке рекомендую обратить внимание на: торренты, программы для общения (Скайп, ICQ, и пр.), гаджеты, различные «украшения» для Windows.
Кроме этого, в Windows есть специальная настройка, обеспечивающая ее максимальное быстродействие. От себя добавлю, что на боле-менее средних машинах — ускорение на «глаз» не чувствуется, но на старых ПК — работать становится на порядок приятнее и быстрее.
И так, сначала откройте панель управления Windows, затем раздел «система и безопасность/система». Далее слева нужно открыть ссылку «Дополнительные параметры системы» (в помощь скриншот снизу).
Дополнительные параметры системы (на примере Windows 7)
Далее во вкладке «Дополнительно» откройте параметры быстродействия. В разделе визуальных эффектов передвиньте ползунок в положение «Обеспечить наилучшее быстродействие». Сохраните настройки и перезагрузите компьютер.
Максимальное быстродействие Windows
*
ТЯЖЕЛЫЙ АНТИВИРУС/ЗАЩИТНЫЕ УТИЛИТЫ
Если у вас достаточно старый компьютер (ноутбук) — то установка современного антивируса может серьезно отразится на его производительности (в том числе и на времени загрузки Windows). Попробуйте ради эксперимента удалить его полностью с компьютера и сравнить: стал ли работать ПК быстрее.
Я бы вообще, в этом случае рекомендовал использовать антивирусные утилиты, не нуждающиеся в установке. И ВСЕ новые файлы, и программы (без исключения), скачиваемые на компьютер — проверял бы ей. Одна из таких утилит — Dr.Web CureIt.
В помощь!
Онлайн антивирусы: как проверить компьютер на вирусы в онлайн режиме — https://ocomp.info/onlayn-antivirusyi.html
♦
Dr.Web CureIt
Официальный сайт: https://free.drweb.ru/cureit/
Бесплатная программа для проверки компьютера на наличие вирусов. Обладает хорошей степенью самозащиты, проверяет оперативную память, жесткие диски. В конце проверки увидите подробный отчет о проверке.
Программа не нуждается в установке и не нагружает постоянно ваш компьютер. Очень удобное решение в нашем случае…
Dr.Web CureIt (антивирус, не нуждающийся в установке)
AVZ
Сайт: https://ocomp.info/luchshie-antivirusyi-17.html#AVZ

Схожая утилита с Dr.Web CureIt — ее так же не нужно устанавливать. Кроме классических вирусов, находит трояны, рекламное ПО, вредоносные скрипты, которые могут встраиваться в различный софт.
Кроме всего прочего, позволяет восстановить Windows и вернуть ее в рабочее состояние. Поможет закрыть дыры и не оптимальные настройки, имеющиеся в вашей версии Windows.
Сканирование на вирусы в AVZ
*
«МУСОР» В СИСТЕМНОМ РЕЕСТРЕ, WINDOWS
Со временем в любой версии Windows и у любого пользователя скапливается достаточно большое количество разного рода «мусора»:
- битых и не существующих ярлыков;
- неправильных путей в реестре;
- «хвостов» от удаленных программ;
- временных файлов (используемых, например, при установке того или иного софта);
- кэш браузеров и др. программ и т.д.
Всё это «добро», если его не чистить периодически — начинает серьезно сказываться на производительности компьютера. Поэтому, мой вам совет, выберите какую-нибудь 1-2 утилиты для чистки и регулярно чистите Windows от разного рода мусора. Ссылки на подробные инструкции, как это делается, приведены ниже.
В помощь! Как почистить компьютер от мусорных файлов — https://ocomp.info/kak-pochistit-kompyuter-ot-musora.html
Лучшие программы для удаления мусора — https://ocomp.info/programmyi-dlya-ochistki-musora.html
Кстати, обратите внимание на количество проблем в Windows, найденное в утилите Advanced SystemCare (скриншот ниже). И это в Windows, которая чистилась встроенным чистильщиком (именно поэтому я рекомендую сторонние программные решения 👀).
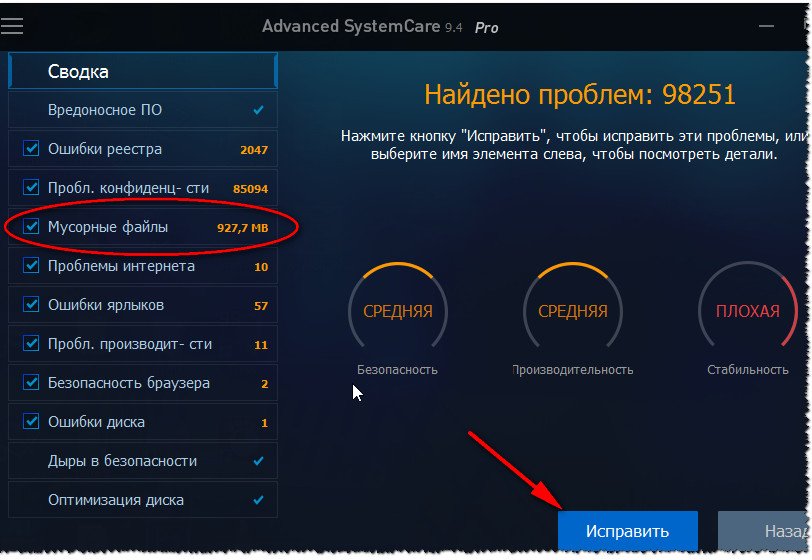
Чистка мусора в Windows с помощью утилиты Advanced SystemCare
*
ДЕФРАГМЕНТАЦИЯ ЖЕСТКОГО ДИСКА
Дефрагментация позволяет несколько ускорить работу жесткого диска: файлы начинают быстрее читаться, записываться. А благодаря этому, компьютер становится отзывчивее, файлы открываются быстрее, и как следствие — та же Windows будет на толику времени грузиться быстрее.
В помощь!
Более подробно о дефрагментации (+ утилиты для авто-дефрагментации) — https://ocomp.info/programmyi-dlya-rabotyi-s-hdd.html#i-3
В Windows, кстати говоря, есть и своя встроенная утилита (и не плохая, что странно ☺). Она позволяет оценить нужна ли дефрагментация, и, если нужна — провести ее (кроме этого, можно настроить расписание для автоматической дефрагментации).
Как выполнить дефрагментацию в Windows:
- сначала откройте «Мой компьютер» (или «Этот компьютер») и откройте свойства диска, который хотите дефрагментировать;
Свойства диска
- затем откройте раздел «Сервис» и нажмите по кнопке «Выполнить дефрагментацию»;
Сервис — выполнить дефрагментацию
- далее выберите диск и нажмите кнопку «Анализировать диск» (либо «Дефрагментация диска»), для оценки состояния и последующего дефрагментирования.
Дефрагментация диска
*
ПЕРЕГРЕВ (ЧИСТКА КОМПЬЮТЕРА ОТ ПЫЛИ)
Со временем, как бы чисто у вас в доме не было, количество пыли внутри вашего устройства будет расти. Мало по малу все вентиляционные отверстия и лопасти кулеров (вентиляторов) будут в пыли. Дальше больше: пыль начнет мешать нормальной циркуляции воздуха (т.е. горячий воздух от радиаторов перестанет выходить в полном объеме), и в результате температура компонентов в компьютере (ноутбуке) начнет расти (что неминуемо ведет к перегреву).
Кстати, в этом случае характерный симптом: при первом включении загрузка компьютера проходит нормально, но при перезагрузке через определенное время — он начинает грузиться намного дольше, виснет.
♦
Как узнать температура процессора, жесткого диска и пр. компонентов?
Самый простой способ — использовать специальный утилиты (о них я говорил в этой статье: https://ocomp.info/harakteristiki-kompyutera.html). Одна из таких утилит — AIDA 64 (пример работы в ней показан на скрине ниже).
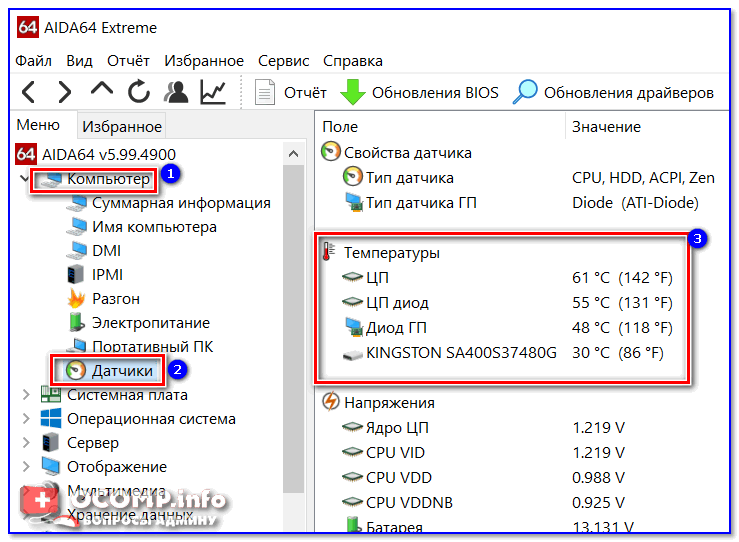
AIDA64 — компьютер — датчики — температура
Примечание! Еще большее внимание на температуру следует обращать в летнее время, когда на улице становится жарко, да и в доме температура также поднимается. Кстати, заметить, что температура начала расти можно по гулу кулеров — они начинают работать быстрее, чтобы охладить устройство. У ноутбуков слева (где вентиляционные отверстия для выхода тепла) — можно заметить выход горячего воздуха, иногда его не терпит рука…
Что делать, если есть проблема перегрева:
- почистить компьютер от пыли (это первое, что нужно сделать). Как это делается рассказано в этой статье: https://ocomp.info/kak-pochistit-kompyuter-ot-pyili.html
- в летнее жаркое время — можно открыть боковую крышку системного блока и направить против него обычный настольный вентилятор (температура упадет значительно);
- для ноутбуков есть специальные подставки;
- также не лишним будет проверить, все ли кулеры работают (увидеть можно визуально, если открыть боковую крышку системного блока).
*
ПРОБЛЕМЫ С ЖЕСТКИМ ДИСКОМ
И, к сожалению, достаточно часто длительная загрузка ОС Windows связана с проблемами с жестким диском. Как правило, в этом случае есть еще ряд характерных симптомов:
- долгое чтение и копирование файлов с диска и на диск;
- частенько при открытии файлов компьютер зависает на некоторое время (может даже не двигаться курсор мышки);
- могут пропадать или повреждаться файлы (этот симптом также характерен при заражении вирусами);
- могут быть слышны щелчки и скрежет и пр.
В этом случае рекомендую сразу же перенести и скопировать все нужные файлы на другие носители!
После чего необходимо посмотреть SMART диска (самодиагностика), проверить диск на ошибки и на бэд-блоки. Тема это достаточна обширна и ей я посвятил одну свою инструкцию. Ссылку на нее привожу ниже.
Как проверить жесткий диск на ошибки и битые сектора (бэд-блоки). Как работать с программой Victoria в DOS и Windows — https://ocomp.info/proverit-hdd-na-oshibki-bed-bloki.html
*
АВТО-УСТАНОВКА ОБНОВЛЕНИЙ
Windows по умолчанию настроена на автоматическое скачивание и установку обновлений. Все бы ничего, но они устанавливаются в самое неподходящее время: собрались спать и выключаете компьютер, а Windows вам сообщает, что она хочет еще часок поработать. Собственно, такие сюрпризы могут быть и при загрузке: представьте, вам нужно просто посмотреть погоду, или узнать расписание автобусов, а тут всплыло это обновление…
Пожалуй, эта причина может вас заставить ждать очень долго загрузки Windows — порой и не один час!
Работа с обновлениями
Вообще, лично я считаю, лучше отключить автоматическое обновление, и обновлять всё в ручном режиме, когда это удобно вам.
В Windows 7 — нужно зайти в панель управлениясистема и безопасность, далее нажать по ссылке «Включение или отключение автоматического обновления».
Ну и далее выставить «Не проверять наличие обновлений» (как на скрине ниже). После этого сохраните настройки. Теперь система не будет преподносить такие сюрпризы (только не забывайте время от времени обновлять систему в ручном режиме!).
Windows 7 — настройка обновлений
В Windows 10 — чтобы отключить обновления, придется повозиться дольше 😉. Рекомендую ознакомиться вот с этой статьей: https://ocomp.info/kak-otklyuchit-obnovlenie-v-win-10.html.
*
На этом у меня сегодня всё.
Всем быстрой загрузки и стабильной работы Windows.
Удачи!
👣
Статья откорректирована: 10.02.2019
 RSS(как читать Rss)
RSS(как читать Rss)
Другие записи:
-
 Как обновить драйвера, если не работает Интернет (нет сети!)
Как обновить драйвера, если не работает Интернет (нет сети!) -
 Как вернуть старый просмотр фотографий в Windows 10
Как вернуть старый просмотр фотографий в Windows 10 -
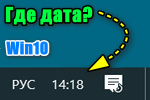 Как добавить дату и день недели к часам (времени) в системном трее Windows 10
Как добавить дату и день недели к часам (времени) в системном трее Windows 10 - Как создать GIF-анимацию (гифку): из видео, фото и картинок
-
 Ошибка при запуске игры: «запуск невозможен, отсутствует файл steam_api.dll»
Ошибка при запуске игры: «запуск невозможен, отсутствует файл steam_api.dll» -
 Забыл пароль от Wi-Fi сети, что делать?
Забыл пароль от Wi-Fi сети, что делать? - Как найти, установить и обновить драйвер на принтер
- Разъемы мониторов (VGA, DVI, HDMI, Display Port). Какой кабель и переходник нужен для подключения …
Используемые источники:
- https://helpugroup.com/kak-ustranit-tsiklicheskuyu-perezagruzku-v-windows-10/
- https://ip-calculator.ru/blog/ask/kak-ispravit-beskonechnyj-tsikl-perezagruzki-windows-10/
- https://ocomp.info/kompyuter-dolgo-zagruzhaetsya.html
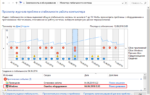 Что делать, если ноутбук не выключается полностью, не перезагружается
Что делать, если ноутбук не выключается полностью, не перезагружается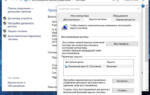 Точки восстановления Windows 10: создание, удаление, восстановление
Точки восстановления Windows 10: создание, удаление, восстановление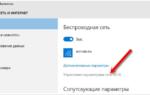 Почему не работает Wi-Fi на ноутбуке // ноутбук не подключается к Wi-Fi - что делать?
Почему не работает Wi-Fi на ноутбуке // ноутбук не подключается к Wi-Fi - что делать?

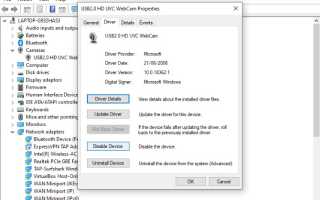

 Как устранить циклическую перезагрузку в Windows 10
Как устранить циклическую перезагрузку в Windows 10 Почему не открываются скаченные файлы на компьютере?
Почему не открываются скаченные файлы на компьютере? Windows 10: как отключить автоматическое обновление драйверов (как удалить или отключить обновления)
Windows 10: как отключить автоматическое обновление драйверов (как удалить или отключить обновления)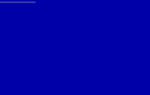 Как установить Windows XP на ноутбук или как добавить SATA-драйвер в дистрибутив Windows XP
Как установить Windows XP на ноутбук или как добавить SATA-драйвер в дистрибутив Windows XP