Содержание
- 1 Отсутствие подключения к сети из-за неисправностей на ноутбуке
- 2 Нет беспроводной сети из-за проблем в работе роутера
- 3 Адаптер выключен
- 4 Проверка драйверов
- 5 Переподключиться к беспроводной сети
- 6 Раздача интернета с телефона
- 7 Установка новых драйверов
- 8 Не подходит пароль
- 9 Проблема с роутером
- 10 Почему ноутбук не видит вай фай — Типичные причины проблем с подключением к wi-fi
- 11 Что делать если ноутбук не подключается к wifi
Проблема, когда ноутбук не подключается к Wi-Fi достаточно распространенная и в большинстве случаев быстро решаемая. При отсутствии беспроводного подключения, в правом нижнем углу, пользователь наблюдает перечеркнутую сетевую иконку. Если это не спровоцировано неисправностью сетевого адаптера, что бывает редко, то причин сбоя не так много. Они бывают как в ноутбуке, так и в маршрутизаторе.
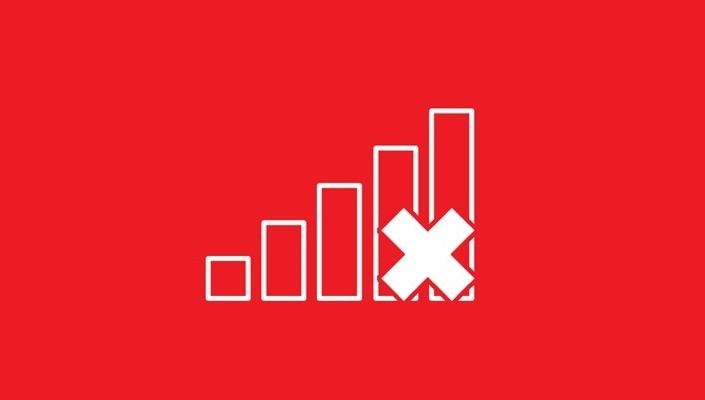
Очень простой вариант определить неисправность, это подключится к роутеру, с другого гаджета, если они находят Вай-Фай, то проблема в компьютере.
Отсутствие подключения к сети из-за неисправностей на ноутбуке
Первое и самое легкое, что можно выполнить, это одновременно использовать клавишу fn в левом нижнем углу и подключения к Вай-Фаю на компьютере. Последняя может находиться сбоку, но чаще на одной из кнопок группы F, ее легко найти по значку антенны.
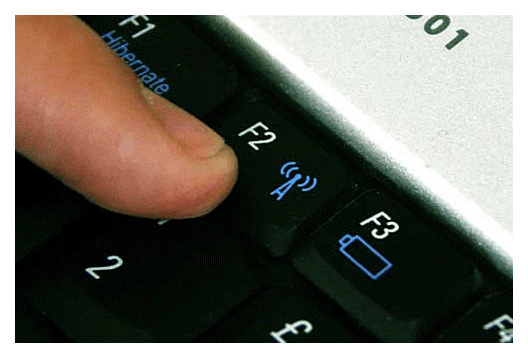
Если после нажатия сочетания клавиш несколько раз, устройство не хочет подключаться, ищем проблему в другом. Иногда ошибка доступа может возникнуть из-за установленной антивирусной программы, которая, блокирует все кажущиеся ей подозрительные подключения. В таком случае нужно временно отключить антивирус и проверить сигнал, при необходимости выполнить перезагрузку.
Интересное видео по неисправности Вай-Фая на ноутбуке:
Проверяем драйвера
Пример будет показан на гаджете с Windows 7, потому что она считается более распространенной, и в большинстве случаев перебои с беспроводной сетью наблюдаются именно на ней. Для проверки приложения пользователю надо кликнуть правой кнопкой мыши на «Мой компьютер», после жмем «свойства», затем «диспетчер устройств», далее «сетевые адаптеры». На картинке видим программы, нам нужно выбрать Wireless Network Adapter, у некоторых название может быть другим.
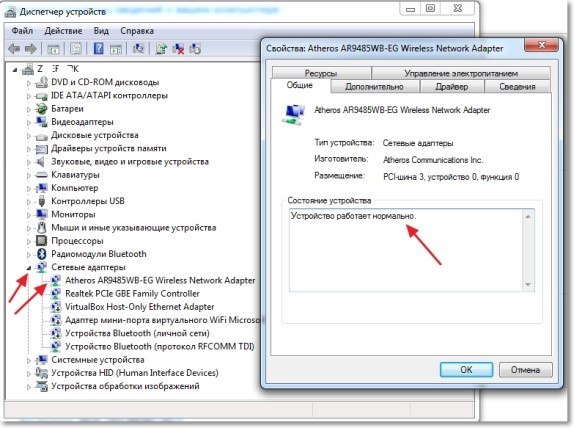
Если Wireless Network Adapter отсутствует в предоставленном списке, то нужно зайти на сайт фирмы модели и скачать нужную программу. Если мы видим, что устройство включено, как полагается, но проблемы соединения с Wi-Fi не ушли, значит дело не в драйвере, пробуем следующий способ.
Включение Wi-Fi через центр управления сетями
Чтоб настроить Вай-Фай при помощи центра управления, нужно нажать на значок связи, в нижнем правом углу. Во всплывшем окне, внизу появиться надпись «центр управления сетями и общим доступом».
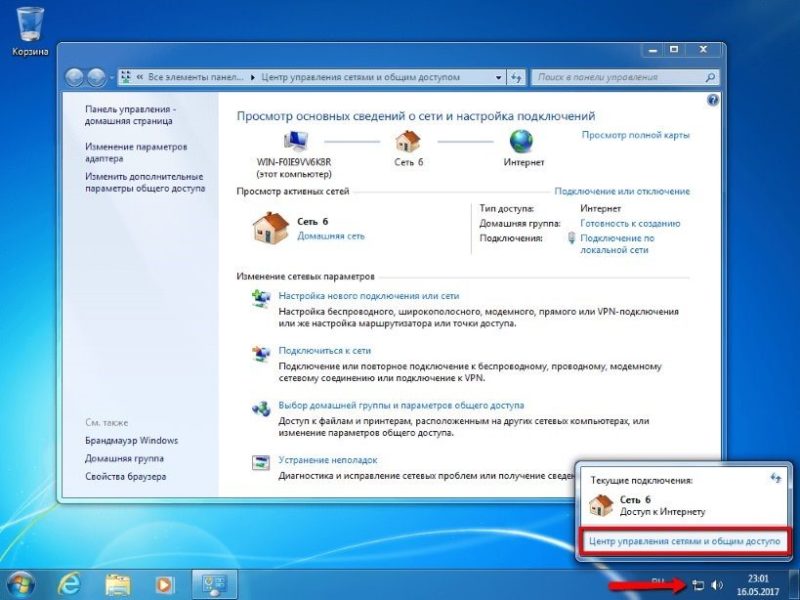
Теперь, в левом, верхнем углу нажимаем «изменение параметров адаптера».

Если нет подключения, то это нужно исправить, тогда на сетевой иконке появится желтая звездочка, что говорит о появившихся доступных связях и нормальном функционировании адаптера.
Читайте также: Что делать, если DNS–сервер не отвечает: пошаговая инструкция
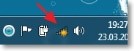
Если беспроводной адаптер включен, но устранить проблему все равно не удается, ноутбук не видит Wi-Fi при включенном адаптере, значок по-прежнему отмечен крестиком, ищем другую причину.
Автонастройка WLAN
Реже случается, что устройство не может подключиться к роутеру из-за отключенной настройки wlan. Чтоб в нее попасть, нужно нажать сочетание кнопок Win+R, после чего всплывает окно.
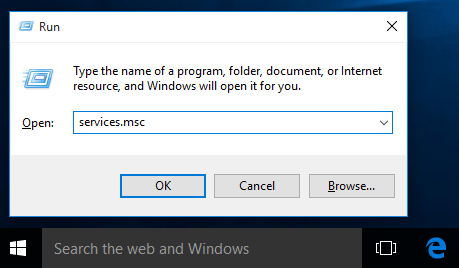
В поле вводим текст, который виден на скриншоте services.msc и подтверждаем действие. Теперь пользователю становятся доступны локальные службы, в них он должен выбрать и запустить службу автонастройки wlan.
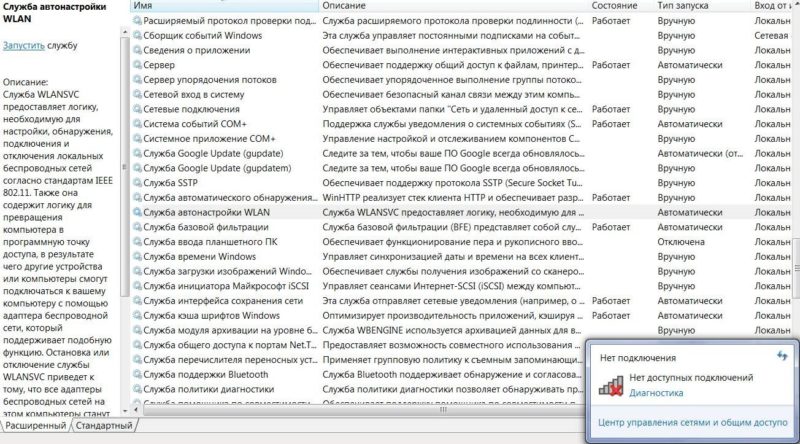
Ошибка windows
Часто в момент подключения всплывает ошибка «Windows не удается подключиться к (имя сети)».
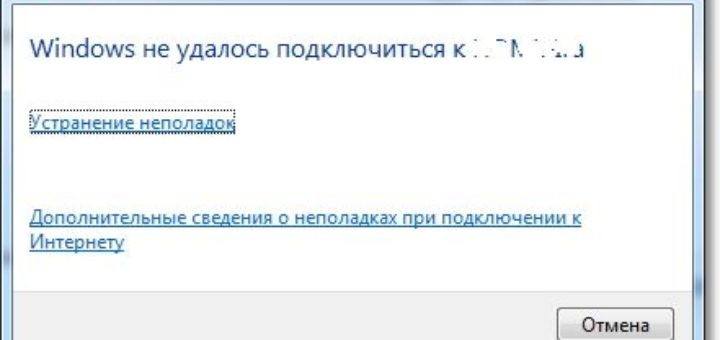
В некоторых случаях «устранение неполадок» помогает решить ситуацию автоматически или описать имеющийся конфликт, если этого не произошло, стоит искать проблему дальше.
Пропадает сеть при выходе из спящего режима
С тем что, ноутбук не подключается к сети Wi-Fi сталкиваются обладатели не только семерки, но и других операционных систем. Для устранения проблемы рекомендуется деактивировать функцию «разрешения отключения этого устройства для экономии электроэнергии». Для чего переходим в «пуск», потом в «мой компьютер», далее «свойства» и «диспетчер устройств».
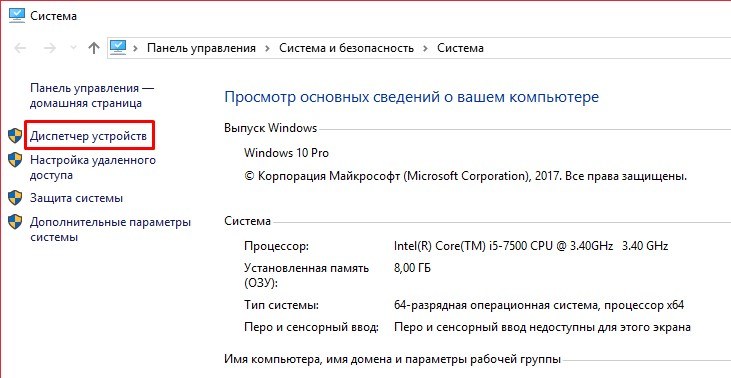
Во всплывшей вкладке кликаем «сетевые адаптеры», затем жмем мышкой на «адаптер беспроводных сетей», выбрать «свойства».
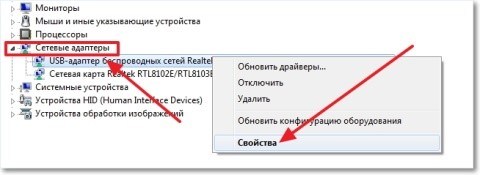
Завершающий этап — это выбор «управление питанием», удаление пометки на «разрешении отключения этого устройства для экономии электроэнергии», подтверждение и перезагрузка гаджета.
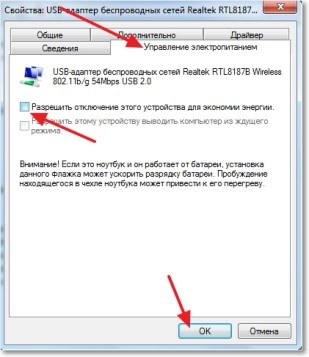
Отсутствие подключения к сети после обновления
Как существующую неисправность можно отметить следующее. Иногда пользователи меняют пароли или типы шифровки, после чего не знают, что делать и как восстановить подключение к скрытой сети, ведь до этого все происходило автоматически. Для решения этой задачи, следует удалить имеющуюся сеть на гаджете и подключится к ней заново.
Удаление происходит достаточно просто, нужно зайти в «центр управления сетями и общим доступом» нажав на иконку сети справа, в нижнем углу, после чего выбрать вкладку «управление беспроводными сетями».
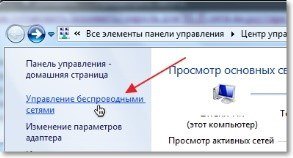
Выбрав сеть, кликаем мышью и жмем «удалить». После процедуры удаления, подключаем ее заново и вводим другой пароль, если он был изменен.
Читайте также: Не работает Wi-Fi на ноутбуке — в чем причина и что делать?
Устройство не принимает пароль от Wi-Fi
Такая, казалось бы, простая проблема, оказывается, тоже актуальна. Когда ноутбук пользователя находит свою сеть, от нее требуется ключ, но он не подходит. Для начала нужно перепроверить правильность введенного шифрования, если вы его забыли, делаем следующее:
- переходим в «центр управления сетями» кликая по сетевому значку, тут мы видим сети, к которым раньше подключался этот ноутбук;
- выбираем нужное соединение и кликаем мышью, нажимаем «свойства»;
- передвигаемся на колонку «безопасность»;
- делаем подтверждение возле «отображать вводимые знаки»;
- ищем пароль на вкладке «ключ безопасности сети».
Дополнительный видео-материал на тему потлючения ноутбука к Вай-Фаю:
Если отображение шифрования отсутствует, то можно попытаться найти его в настройках маршрутизатора или попробовать провести процедуру с другого ПК. При ОС windows xp и более новых версиях, пользователю лучше воспользоваться программой WirelessKeyView. После открытия приложения находим в нем свою сеть и смотрим пароль.
Как найти пароль в настройках роутера Tp-Link?
Чтоб воспользоваться данным методом, нужно подключиться к маршрутизатору через кабель или попробовать на работающем устройстве ввести в поисковую строку 192.168.1.1. В открывшемся окне вводим имя пользователя и пароль как в документах. Ключ от Вай-Фай будет указан в колонке Wireless Password.
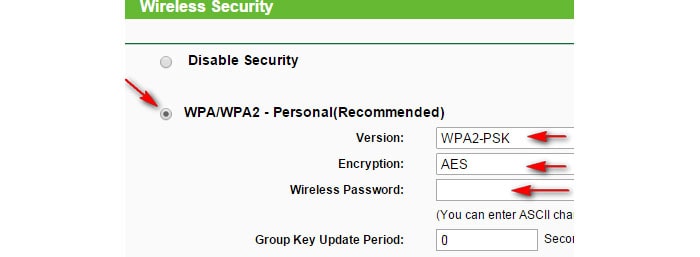
Нет беспроводной сети из-за проблем в работе роутера
Если ноутбук перестал работать с ранее подключенной сетью, то причина, скорее всего, в самом роутере. Перестать раздавать Вай-Фай он может при:
- неправильном подключении;
- сбоях в работе провайдера;
- поломке.
Часто исправить проблему подключения можно перезагрузкой роутера и ноутбука. Также нужно проверить правильность подсоединения всех кабелей. Если интернет перестал работать из-за провайдера, то пользователь может только позвонить в службу поддержки и выяснить причину.
Сломанный роутер не надо вскрывать самостоятельно, его нужно отдать мастеру, который после диагностики определит, будет он работать или придется покупать новый.
Если не решили проблему с подключением — дополнительные видео-советы:
Если вам не помогла подключиться к интернету ни одна из рекомендаций, скорее всего проблема в поломке адаптера (железа). Такое может произойти после разборки ноутбука, например, после его очищения от пыли. В такой ситуации с проблемой будет тяжело разобраться самостоятельно, потребуется обращение к мастеру.
Тут могут быть несколько проблем. Одна стоит со стороны маршрутизатора, другая со стороны ноутбука или компьютера с Wi-Fi модулем. Конечно это слишком просто для объяснения, но в статье я разберу все проблемы как с ноутом, так и с роутером.
ПРИМЕЧАНИЕ! Если подключение к вайфай есть, но ноут не подключается к всемирной сети интернет (жёлтый треугольничек на подключении), то проблема в другом и я её уже описывал в другой статье. Посмотрите инструкцию тут.

Давайте сначала перезагрузим наш маршрутизатор. Если он резко перестал подключаться к WiFi или делает это подозрительно долго – то это может указывать на перегрев аппарат. Наша задача найти маленькую кнопочку ВКЛ/ВЫКЛ и вырубить наш передатчик.
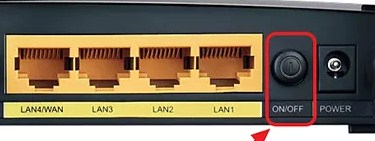
Но включим его через минут 5 – дадим ему остыть. Если после включения беспроводная сеть не заработала, то приступаем к инструкциям ниже.
Содержание
Адаптер выключен
Почему ноутбук не подключается к домашней сети Wi-Fi? На некоторых ноутбуках кнопка включения внутреннего передатчика находится сбоку. Некоторые модели включают вай-фай горячими клавишами. Может быть вы нечаянно нажали на эту кнопку и просто выключили сам модуль. Быть может он выключился сам, перейдя в ждущий режим или такая настройка стоит в режиме энергосбережения. Тогда вы увидите красный крестик на подключении. Инструкция подходит для всех версии операционной системы Виндовс.
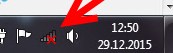
- Запускаем программу выполнения команды, нажав Win+R.
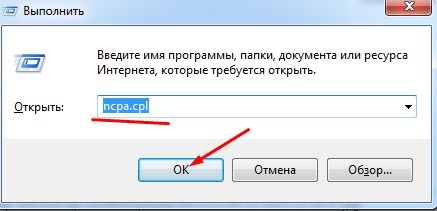
- Прописываем ncpa.cpl.
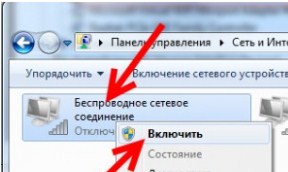
- Включите беспроводной модуль – если он подсвечен серым.
Также поищите на своём ноутбуке кнопку включения вай-фая. Это может быть как сочетание с клавишей «Fn», тогда вторая кнопка будет находится в ряду «F». Часто это Fn+F2, F3 и т.д. Но это может быть и отдельный переключатель или кнопочка.
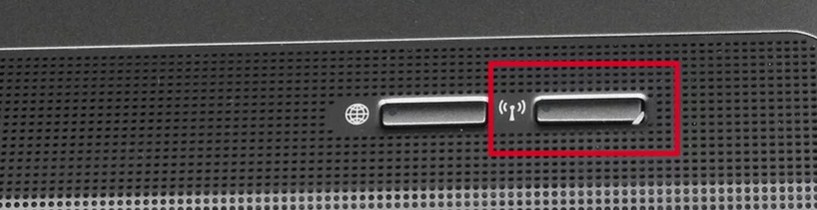
Проверка драйверов
Если проблемы с подключением остаются, а машина на отрез отказывается ловить беспроводную сеть, то скорее всего дело в драйверах. Для начала давайте проверим наличие ПО. Особенно это актуально, если вы на прошлом шаге в списке сетевых подключений не обнаружили беспроводное соединение. Это может указывать на отсутствие какого-либо драйвера.
- Win+R;
- msc;
- Теперь вы должны увидеть список всех подключенных устройств. Нам надо зайти в «Сетевые адаптера», которые имею значок двух сопряжённых компьютеров.
- Нажав туда вы увидите все сетевые устройства от обычной локальной сетевой карты, которая подключается по проводу, до Wi-Fi. Вам необходимо найти любой упоминание слов: «Wireless», «Wi-Fi», «802.11».
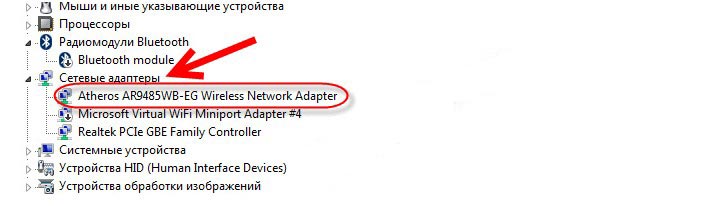
- Если вы увидите на ней значок стрелочки, то нажмите по ней и активируйте.
Переподключиться к беспроводной сети
Сейчас мы попробуем заново подключиться к этой сети. Эта ошибка характерна, когда родные с телефона, планшета могут подключиться по WiFi, а с этого ноутбука нет.
Windows 7
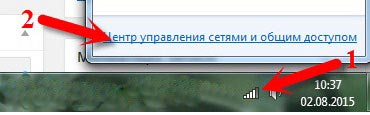
- Правой кнопкой по подключению и далее выбираем «Центр управления сетями и общим доступов».
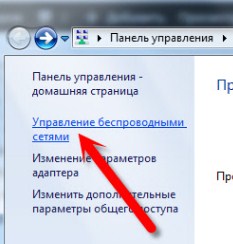
- «Управление беспроводными сетями».
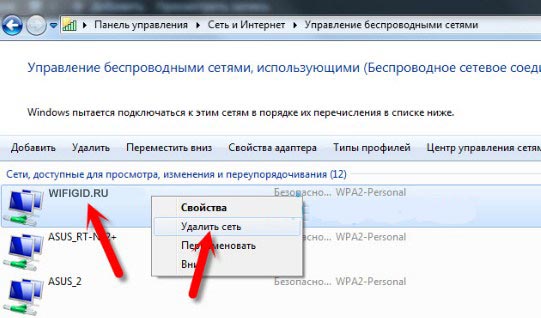
- Удалите домашнюю сеть.
- Далее вновь попробуйте к ней подключиться.
Windows 8, 10
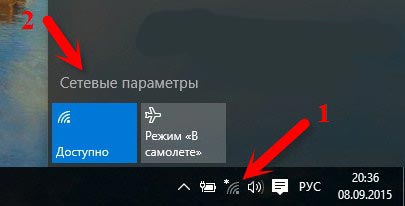
- Выбираем подключение и далее «Сетевые параметры».
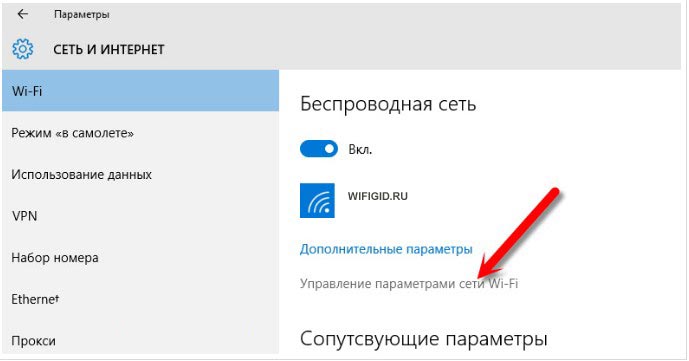
- «Wi-Fi».
- «Управление параметрами сети Wi-Fi».
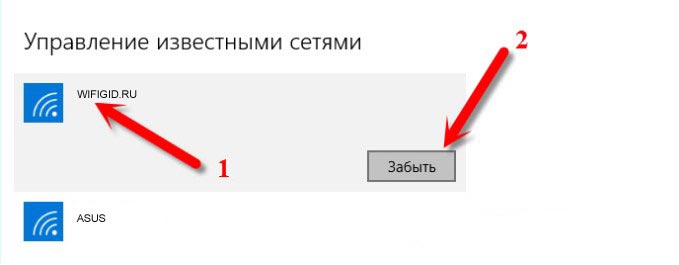
- Выберите свою сеть и нажмите «Забыть».
- Вновь пытаемся подключиться.
Раздача интернета с телефона
Если вы раздаёте интернет по Wi-Fi на ноутбук, а он её не видит или не может подключиться, то есть несколько решений. На некоторых смартфонах есть ограничение на подключение устройств. Просто зайдите в настройки «Точки доступа» и посмотрите, нет ли там такого параметра. Если он есть просто выставите максимальное количество устройств.
Я сам сталкивался с такой проблемой. Пытаясь раздать интернет с мобильника на ноут, а ноутбук видел все сети, кроме этой. Как не странно, но помогло переустановка драйверов на ноутбуке. Об этом я расскажу в главе ниже.
Установка новых драйверов
Зачастую – это вещь действительно помогает, особенно, если вы не видите нужную вам сеть. Так как интернета у нас нет, то драйвера нужно скачивать или с помощью прямого подключения к роутеру. Просто возьмите сетевой провод и воткните в разъем сетевой карты ноутбука, а второй конец в роутер (желтый порт).

Если провода нет, то можете раздать Wi-Fi с интернетом с телефона или планшета, но если есть проблемы с драйверами, может и не получится подключиться. На худой конец обратитесь к друзьям у кого есть комп или ноут с рабочим интернетом. Я разберу два подхода:
- Скачивание с оф. сайта;
- Со стороннего сайта.
Но я советую скачивать ПО для железа именно с сайта производителя вашего ноутбука.
ПРИМЕЧАНИЕ! Если вы подключились по проводу и интернет есть, то скорее всего проблема в драйверах WiFi модуля, и мы идём верным путем. Если интернета нет, то скорее всего проблема в роутере.
Первый способ
Без разницы какой у вас ноутбук, фирмы HP, Lenovo, DNS и т.д. Лучше всего скачивать ПО для железа с официального сайта.
- Для начала нам нужно узнать полное название и модель ноутбука – одной фирмы недостаточно, так как они выпускают таких аппаратов достаточно много.
- Просто взгляните на этикетку на днище ноута. Иногда название пишут на лицевой стороне.

- Вот у нас есть ноутбук Acer Aspire 5745G.
- Можно ввести полное название модели ноутбука, но в моём случаи поисковик не выдал нужного результата. Поэтому в первую очередь заходим на официальный сайт производителя. В данном случае Acer.
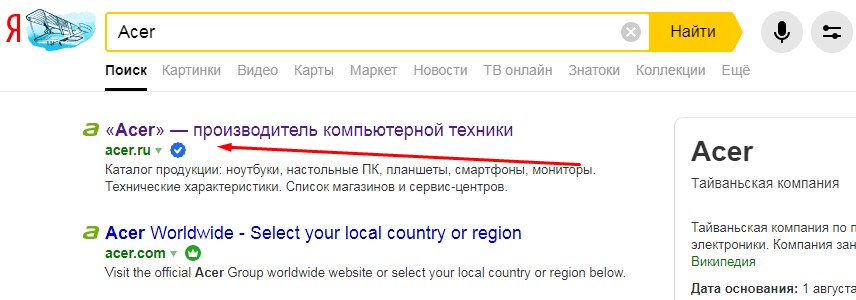
- Как только вы попадёте на главную, может вписать название модели в поисковую строку. Но не всегда получается так найти драйвера. Поэтому находите отдельный раздел «Поддержка» или «Драйвера». Нужно понимать, что сайты разные и каждый производитель засовывает данный раздел в свои закрома, так что надо поискать. В любом случае можно ввести слово «Драйвера» в поиск, нажав на лупу.
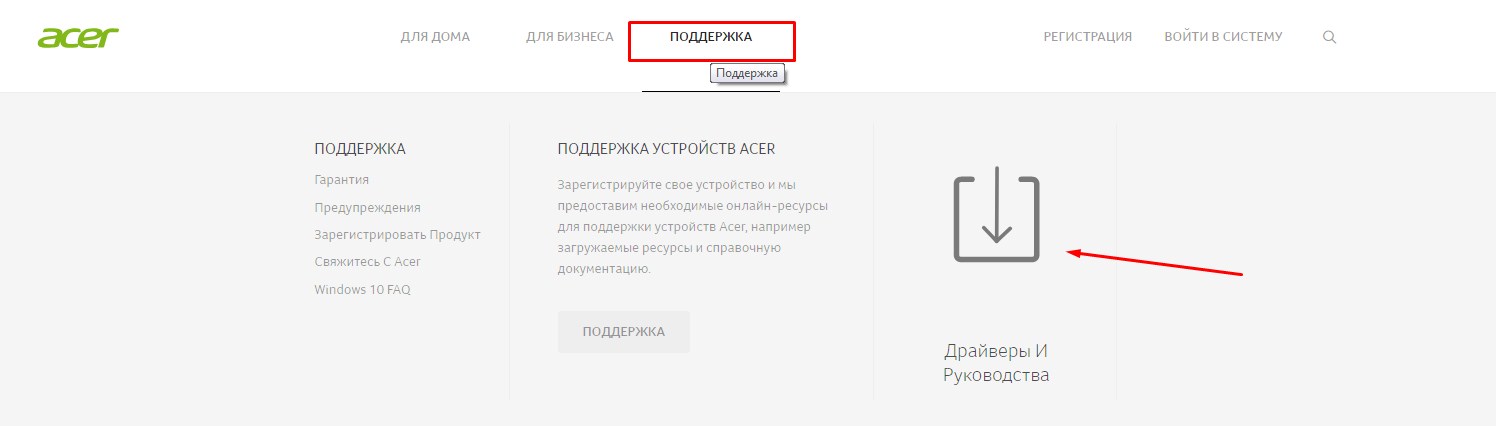
- Далее вас попросят ввести серийный номер, SNID или номер модели. По номеру модели почему-то не удалось найти мой ноутбук, и я нашёл по SNID. SNID – находится там же на этикетке.
- Ура, он нашёл мой ноут. Теперь выбираем «Операционную систему», которая установлена у вас. И нажимаем на плюсик рядом с надписью «Драйвер». Должен открыться полный список дров. Находим любой пакет с надписью «Wireless».
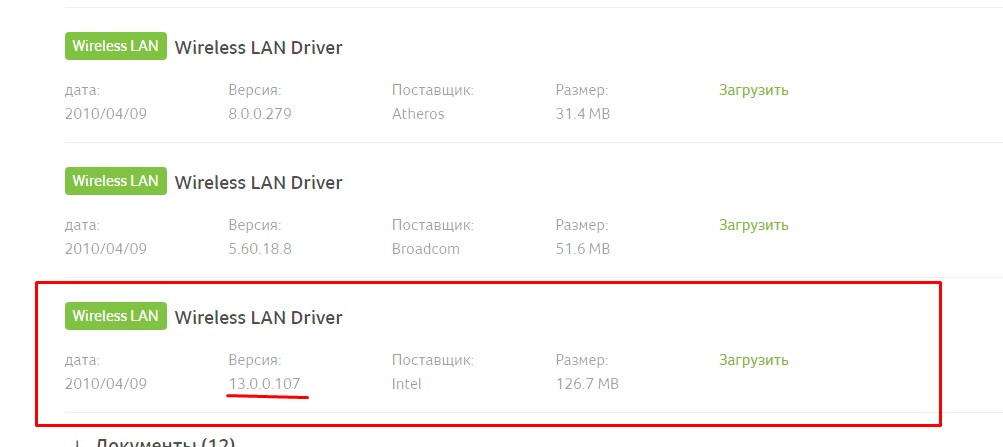
- Нам выдали три пакета. Можно установить самую последнюю версию, но я советую скачать все три.
- В первую очередь устанавливаем самую последнюю версию. Перезагружаем комп и смотрим на работу адаптера. Если адаптер не подключается – идём дальше.
Второй способ более простой
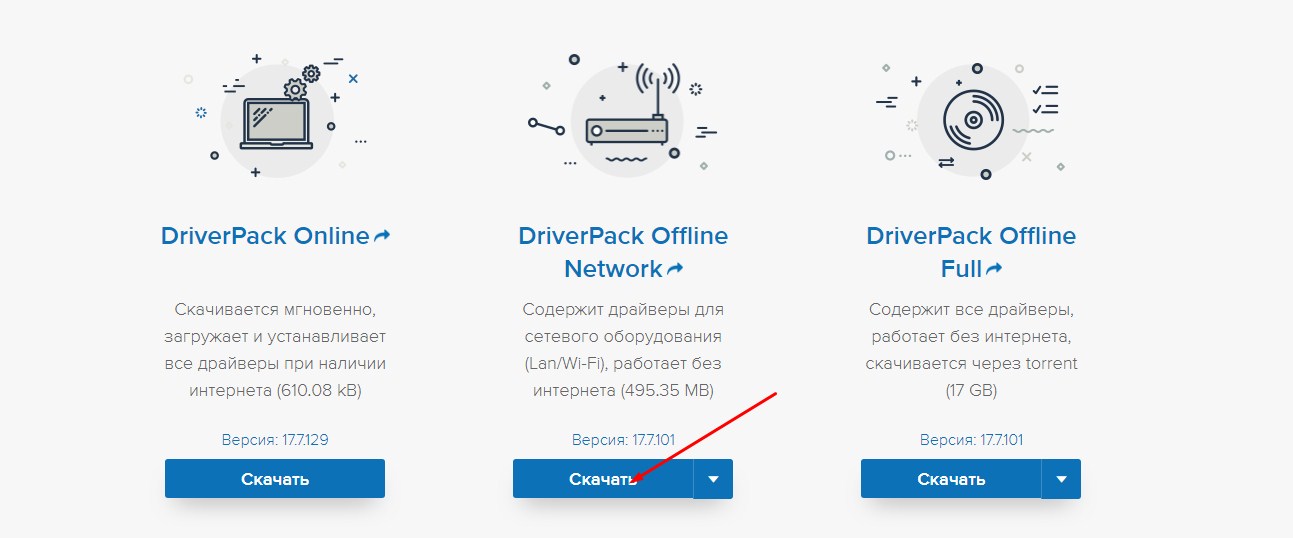
Если вы заплутали на сайте производителя и не смогли найти рабочий драйвер, то можете скачать «DriverPack Offline Network» с сайта – https://drp.su/ru/foradmin. Но будьте внимательны перед установкой, данный пакет также имеет свойство устанавливать всякий мусор. Поэтому после установки драйвера зайдите в «Программы и компоненты» и удалите все сопутствующие установленные программы. Не поленитесь сделать это, так как данные проги существенно тормозят работе вашего компьютера.
Не подходит пароль
Скорее всего – вы просто его неправильно вводите. Но не беда, его можно поменять, если зайти на него с помощью WPS. Это такое менее безопасное соединение, с паролем или PIN-кодом по умолчанию. Этот PIN находится на этикетке под корпусом аппарата.
- Нажимаем на кнопку WPS – находится где-то на маршрутизаторе, в основном с задней стороны.

- Теперь опять пытаемся подключиться к роутеру по Wi-Fi.
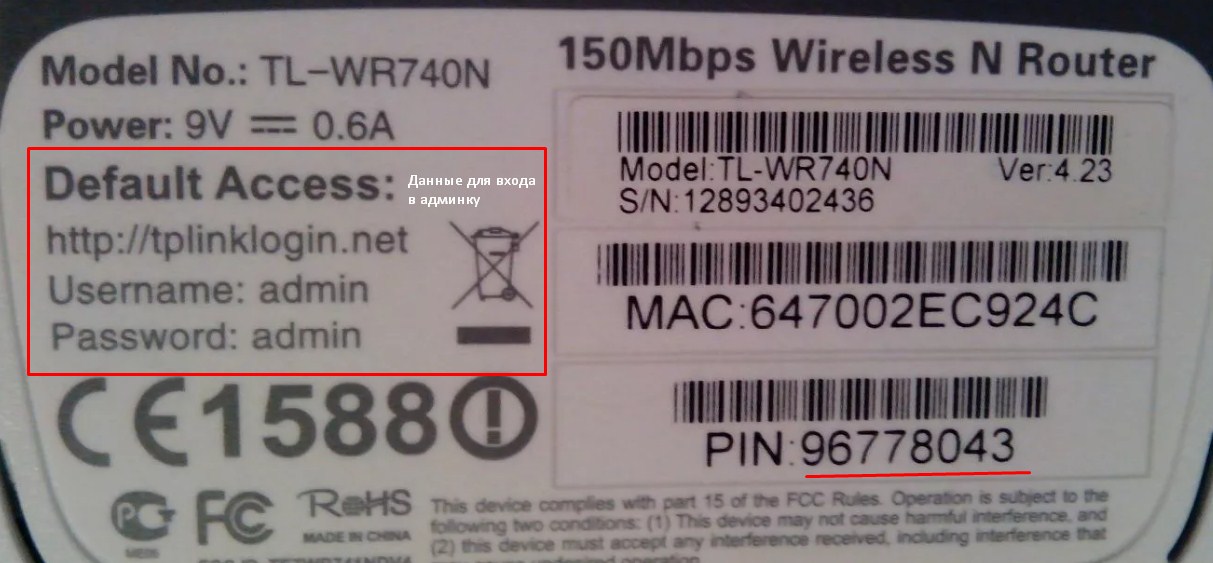
- При запросе пароля вводим данные с этикетки. Всё вы подключились по Wi-Fi. Можно и дальше пользоваться таким подключением, но лучше поменять пароль от беспроводной сети.
- Теперь надо в браузере в адресной строке ввести адрес роутера. Он расположен на той же бумажке.
- Далее вас попросят ввести логин и пароль – эти данные находятся там же.
- В админки надо найти любой раздел «Wi-Fi», «Wireless», «Беспроводное соединение», «Беспроводная сеть» и т.д.
- В этом разделе надо найти где изменяется пароль и поменять ключ безопасности. Сохранить изменения и перезагрузить роутер – выключив и включив его.
Проблема с роутером
Раньше подключался, а сейчас отказывается. Это может быть из-за сброса на заводские настройки. Такое бывает, если кто-то с ним игрался и нечаянно зажал кнопку RESET/СБРОС на 12 секунд. Или роутер перепрошился. Конечно сам он этого сделать не смог, но на современных моделях есть кнопочка «Fn», нажав на которую роутер сам начнёт искать в интернете новое обновление, скачает, установит его в автономном режиме. Как ни странно, но нажать на неё по ошибке вполне себе реально.

Тогда роутер надо будет перенастроить. Моделей роутеров уйма и у каждой есть свои нюансы настройки. К счастью на нашем портале вы сможете найти лёгкую инструкцию по каждой модели. Просто введите название в поисковое поле на нашем сайте в правом верхнем углу. Настройка не займёт у вас много времени. Там всё расписано понятным, человеческим языком.
 Если ноутбук не подключается к wifi ноутбук, но вай фай видит — то для решение проблемы нужно проделать следующие действия, подробно описанные в статье. Иногда ноутбуки наотрез отказываются присоединятся к уже привычным и проверенным wi-fi сетям, такая ситуация порой ставит в ступор даже самых опытных пользователей ПК. Если ноутбук не подключается к wifi, но wi-fi видит — на это есть целый ряд причин и методов решения данной проблемы, сегодня мы расскажем о всех способах их решения.Содержание:
Если ноутбук не подключается к wifi ноутбук, но вай фай видит — то для решение проблемы нужно проделать следующие действия, подробно описанные в статье. Иногда ноутбуки наотрез отказываются присоединятся к уже привычным и проверенным wi-fi сетям, такая ситуация порой ставит в ступор даже самых опытных пользователей ПК. Если ноутбук не подключается к wifi, но wi-fi видит — на это есть целый ряд причин и методов решения данной проблемы, сегодня мы расскажем о всех способах их решения.Содержание:
Почему ноутбук не видит вай фай — Типичные причины проблем с подключением к wi-fi
 Портативные устройства типа ноутбук, сегодня тесно связаны с жизнью любого современного человека, являясь незаменимым инструментом по обработке информации любого характера. Одним из основных преимуществ такого типа компьютера, помимо его мобильности, является возможность подключаться к сети Интернет, либо другим устройствам локальной сети (принтеры, другие компьютеры, файловые хранилища и т.п.) вне зависимости от нахождения пользователя – дома, в офисе, гостинице, аэропорту, кафе или даже парке. Такие возможности становятся доступными благодаря встроенному в ноутбук адаптеру доступа к беспроводной локальной сети по технологии Wi-Fi.
Портативные устройства типа ноутбук, сегодня тесно связаны с жизнью любого современного человека, являясь незаменимым инструментом по обработке информации любого характера. Одним из основных преимуществ такого типа компьютера, помимо его мобильности, является возможность подключаться к сети Интернет, либо другим устройствам локальной сети (принтеры, другие компьютеры, файловые хранилища и т.п.) вне зависимости от нахождения пользователя – дома, в офисе, гостинице, аэропорту, кафе или даже парке. Такие возможности становятся доступными благодаря встроенному в ноутбук адаптеру доступа к беспроводной локальной сети по технологии Wi-Fi.
Проблемы, возникающие с подключением к Wi-Fi могут доставить серьёзные неудобства для пользователя при эксплуатации ноутбука, сильно снижая его потребительские качества. К наиболее часто встречающимися причинам, можно отнести:
- ошибки в работе сетевых служб операционной системы Windows;
- неправильная работа Wi-Fi адаптера компьютера в следствии его неисправности или неверного функционирования драйвера устройства;
- изменённые (например, администратором сети) или неверное вводимые учётные данные для доступа к конкретной Wi-Fi сети;
- неисправность или неверные настройки Wi-Fi маршрутизатора сети;
- значительная удалённость от Wi-Fi роутера или/и расположение вблизи источника сильных электромагнитных помех.
Рассмотрим подробней наиболее часто встречающиеся ситуации, а также способы их устранения.
Что делать если ноутбук не подключается к wifi
Если ноутбук не подключается к wifi, то первое, что необходимо сделать – это перезагрузить операционную систему. В виду наличия множества системных служб Windows, от которых зависит правильная работа беспроводной сети, при определённом стечении обстоятельств (включённое автоматическое обновление драйверов устройств, операционной системы, предустановленных производителем ноутбука утилит, а также другого прикладного программного обеспечения), возможно возникновение ситуации, при которой перезагрузка компьютера действительно способна исправить возникшую проблему.
 Второй шаг, который необходимо сделать – проверить доступность беспроводной сети, к которой необходимо получить доступ. Сделать это можно просмотрев список вещающих беспроводных сетей с мобильного телефона оснащённого модулем Wi-Fi, либо в списке беспроводных сетей, который отображает Windows, для чего необходимо произвести поиск доступных беспроводных сетей.
Второй шаг, который необходимо сделать – проверить доступность беспроводной сети, к которой необходимо получить доступ. Сделать это можно просмотрев список вещающих беспроводных сетей с мобильного телефона оснащённого модулем Wi-Fi, либо в списке беспроводных сетей, который отображает Windows, для чего необходимо произвести поиск доступных беспроводных сетей.
В том случае, если искомое имя беспроводной точки отсутствует, либо подключение к ней нестабильное (отсутствует доступ к сети Интернет), одной из причин может стать неисправность самого маршрутизатора, задачей которого и служит создание беспроводной сети с маршрутизацией подключённых устройств в нужном направлении. Как и в первом примере, иногда исправить ситуацию возможно перезагрузив роутер, т.к. в следствии перебоев в электроснабжении, перегрева или перегрузки самого устройства, возможно зацикливание каких-либо внутренних процессов и как результат ненадлежащее его функционирование. Вариант неисправности Wi-Fi маршрутизатора более вероятен, при наличии проблем с подключением одновременно у нескольких подключённых к нему клиентов.
При нормальной работоспособности других компьютеров в этой же беспроводной локальной сети, рассмотрим ряд мероприятий, позволяющий выяснить причину, почему ноутбук не подключается к wifi.
— Проверка вай фай модуля ноутбука
Неправильная работа встроенного беспроводного адаптера, может стать одной из причин, почему ноутбук не видит wifi сети. Корректную работу Wi-Fi модуля можно проверить в разделе «Сетевые адаптеры» расположенного в «Диспетчере устройств» операционной системы, для доступа к которому есть несколько способов:
- открыть диалоговое окно свойств «Мой компьютер» (Этот компьютер) комбинацией клавиш «Windows + PauseBreak» и перейти в раздел «Оборудование» -> «Диспетчер устройств» или сразу перейти по соответствующей ссылке (на Windows 10);
- через вызов оснастки «Диспетчер устройств» утилитой «Выполнить» (Windows + R) в строке которой необходимо набрать имя процесса «devmgmt.msc» и нажать «ОК».
В открывшимся окне «Диспетчер устройств» необходимо убедиться в отсутствии проблем с модулем Wi-Fi – его непосредственно присутствие в группе «Сетевые адаптеры», а также отсутствии предупреждений системы (восклицательного или вопросительного знаков).
При правильном отображении имени Wi-Fi адаптера, возможно предположить об исправности модуля, и причиной тому, что ноутбук не видит wifi сети вероятнее служат неверные настройки параметров подключения. В ином случае, для устранения неисправности, возможно понадобится проверить драйвера сетевого адаптера.
— Проверка драйверов
Проверка драйвера модуля Wi-Fi производится также в оснастке «Диспетчер устройств», где в группе «Сетевые адаптеры» нужно выбрать свойства беспроводного адаптера. В диалоговом окне Wi-Fi адаптера необходимо проверить следующие моменты:
- сообщения системы в разделе «Состояние устройства» на вкладке «Общие» – убедиться, что устройство опознано и работает нормально;
- проверить вкладку «События» на предмет сообщений системы об функционировании устройства;
- убедиться, что на вкладке «Драйвер» все поля заполнены корректно (отсутствуют записи «Нет данных», «Неизвестный поставщик» и т.п.).
Для исключения неверной работы адаптера, по причине драйвера устройства, желательно его переустановить, предварительно скачав наиболее свежую версию программного обеспечения с сайта производителя ноутбука. Перед переустановкой или обновлением драйвера необходимо предварительно удалить устройство из системы нажав на кнопку «Удалить» на вкладке «Драйвер», после чего запустить скаченную с сайта производителя обновлённую версию драйвера. Как правило он имеет собственный установщик, который выполнит все дальнейшие необходимы процедуры по установке самостоятельно.
— Настройка параметров подключения
Неверные параметры подключения, также могут быть причиной по которой ноутбук не видит вай фай. Процедура настройки производится в разделе «Сеть и Интернет» размещённого в «Панели управления». Для настройки Wi-Fi необходимо в данном разделе выбрать ссылку «Подключение к сети» и выбрав требуемую сеть нажать на кнопку «Подключиться». Необходимо отметить, что для подключения к Wi-Fi сети необходимо знать её полное имя и ключ доступа (пароль). При успешном завершении озвученной процедуры, исправном и настроенном роутере, подключённая рабочая станция уже должна получить доступ к сети Интернет.
В случае, если задачи подключения к Wi-Fi сети включают необходимость управления общим доступом к файлам, папкам и принтерам с других компьютеров локальной сети, то следующем шагом после успешной авторизации в Wi-Fi сети является настройка Домашней группы. Данная оснастка позволит произвести требуемые настройки общего доступа как к файлам и папкам, так и другим устройствам (принтеры, сканеры и т.п.).
— Проверка пароля
Проверить пароль, а также сменить его в случае необходимости можно в разделе «Сеть и Интернет» размещённого в «Панели управления», где необходимо перейти по ссылке «Центр управления сетями и общим доступом» и выбрать свойство требуемого подключения. Для просмотра учётных сведений в открывшимся диалоговом окне состояния сетевого подключения, необходимо нажать на кнопку «Свойства беспроводной сети». Проверку пароля доступна на вкладке «Безопасность». По умолчанию, пароль отображается скрытыми символами, увидеть которые можно установив чек бокс напротив строки «отображать вводимые знаки».
— Настройки MAC-фильтра
Одной из причин, почему ноутбук не подключается к wifi может являться настройка безопасности маршрутизатора, а именно установленные разрешения MAC-фильтра. Настройка MAC-фильтра производится непосредственно в разделе посвящённого безопасности беспроводной сети, размещённого в настройках самого роутера. Для разрешения на использование ноутбуком Wi-Fi сети через маршрутизатор, в настройках безопасности роутера должная присутствовать запись на подключение физического адреса сетевой карты этого устройства.
— Настройка роутера
Получить доступ к настройкам роутера можно перейдя по его IP адресу. Точный IP адрес маршрутизатора, а также логин и пароль доступа к его настройкам как правило можно узнать по наклейке, присутствующей на обратной стороне устройства (при условии, что учётные записи не были изменены пользователем). При успешной авторизации на маршрутизаторе, для облегчения его правильной настройки большинство устройств предусматривают использование «Помощника», позволяющего пошагово настроить сеть таким образом, чтобы обеспечить желаемую работу всех подключённых устройств на должном уровне в кратчайшие сроки. Более тонкие настройки роутера желательно производить лишь после ознакомления с руководством по эксплуатации роутера, размещённого на сайте производителя.
Необходимо отметить, что настройки роутера желательно производить используя проводное подключение к нему (комплектация большинства маршрутизаторов включают специально изготовленный сетевой кабель – кроссовер).
Полезный совет: Практически все Wi-Fi маршрутизаторы позволяют сохранять основные настройки устройства в создаваемый специальный файл, делайте это всегда, до того, как будете изменять что-либо. Это позволит мгновенно восстановить прежнее состояние роутера, при допущении ошибок во время настройки или возникновении сбоев.
Не подключается к wifi на ноутбуке windows 10
Если ноутбук не подключается к wifi сети и пользователем были предприняты вышеуказанные рекомендации, то не лишнем будет попробовать сбросить параметры протокола TCP/IP вручную, для чего необходимо:
открыть Командную строку от имени администратора (меню «Пуск» — раздел «Служебные – Windows» — в свойствах пункта «Командной строки» выбрать «Запуск от имени администратора»);
Стоит отметить, что компанией Microsoft для удобства пользователей также создана специализированная утилита (доступна по адресу: https://support.microsoft.com/ru-ru/help/299357/how-to-reset-tcp-ip-by-using-the-netshell-utility в разделе «Простое исправление») позволяющее в интерактивном режиме произвести вышеописанную процедуру сброса параметров протокола TCP/IP.
Также, в некоторых ситуациях, исправить ситуацию с ошибками подключения может помочь обновление IP адреса, получаемого от роутера. Для этого в приглашение командной строки необходимо ввести поочередно следующие две команды:
- ipconfig/release
- ipconfig/renew
Данный команды принудительно инициализируют обновление IP адресов всех установленных в системе сетевых адаптеров.
Не подключается к wifi на ноутбуке windows 7
Поиск причин, по которой ноутбук не видит вай фай с установленной Windows 7 практически ничем не отличается от рекомендаций, приведённых для Windows 10. Особенностью может быть наличие предупреждений, выдаваемых компонентом «Контроль учетных записей» (UAC). Для успешного завершение процедур, необходимо разрешить производимые в вышеприведённых рекомендациях действия.
Ещё одним методом, способным помочь в решении проблемы, может стать создание на ноутбуке другой, заведомо функционирующей Wi-Fi точки доступа.
Наиболее простым способом создание программной точки доступа является использование командной строки, в приглашении которой достаточно ввести поочерёдно следующие команды:
- netsh wlan set hostednetwork mode=allow ssid=”Имя создаваемой точки доступа” key=”Пароль доступа к создаваемой точки доступа” keyUsage=persistent
- netsh wlan start hostednetwork
Этой процедурой создаётся виртуальная Wi-Fi точка доступа (Virtual WiFi), доступ к которой разрешается всем другим устройствам. Это позволит проверить исправность и правильную работу адаптера, установленного в ноутбуке.
В случает необходимости выключения Virtual WiFi, достаточно ввести в командной строке следующую команду: netsh wlan stop hostednetwork
В заключении хотелось отметить, что в случае выполнения всех выше озвученных рекомендации и отсутствия положительных результатов, крайним вариантом может быть физическая неисправность самих устройств (беспроводного Wi-Fi адаптера или маршрутизатора), что потребует привлечения специалистов специализированного сервисного центра.
Используемые источники:
- https://bezwifi.ru/problemy-i-oshibki/pochemu-noutbuk-ne-podklyuchayetsya-k-wi-fi
- https://wifigid.ru/reshenie-problem-i-oshibok/noutbuk-ne-podklyuchaetsya-k-wi-fi
- https://runos.ru/noutbuk-ne-podklyuchaetsya-k-wifi
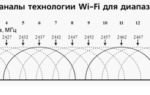 Как самому увеличить радиус действия Wi-Fi роутера, даже если у вас бюджетная модель
Как самому увеличить радиус действия Wi-Fi роутера, даже если у вас бюджетная модель Как узнать пароль от своего WiFi: лучшие способы
Как узнать пароль от своего WiFi: лучшие способы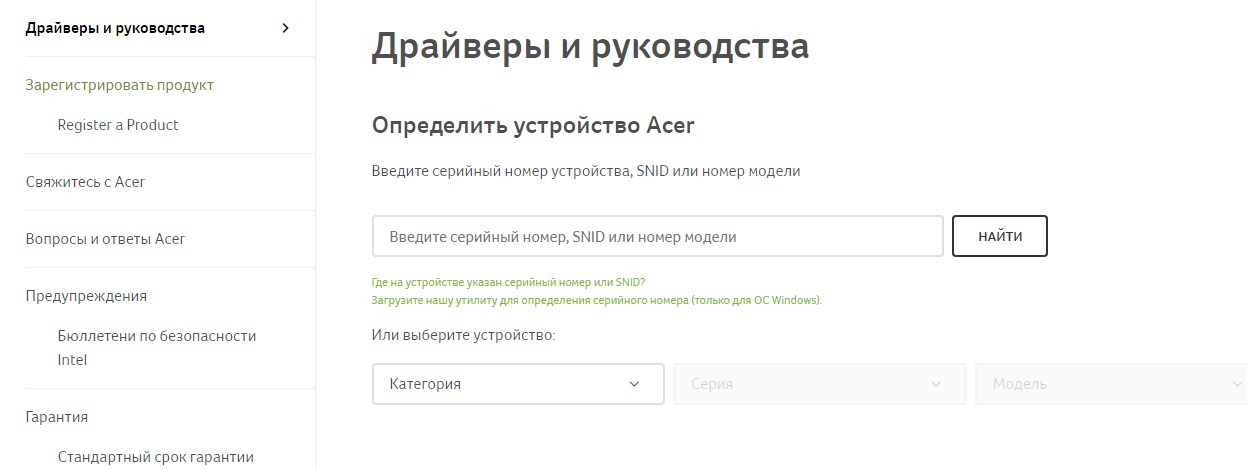
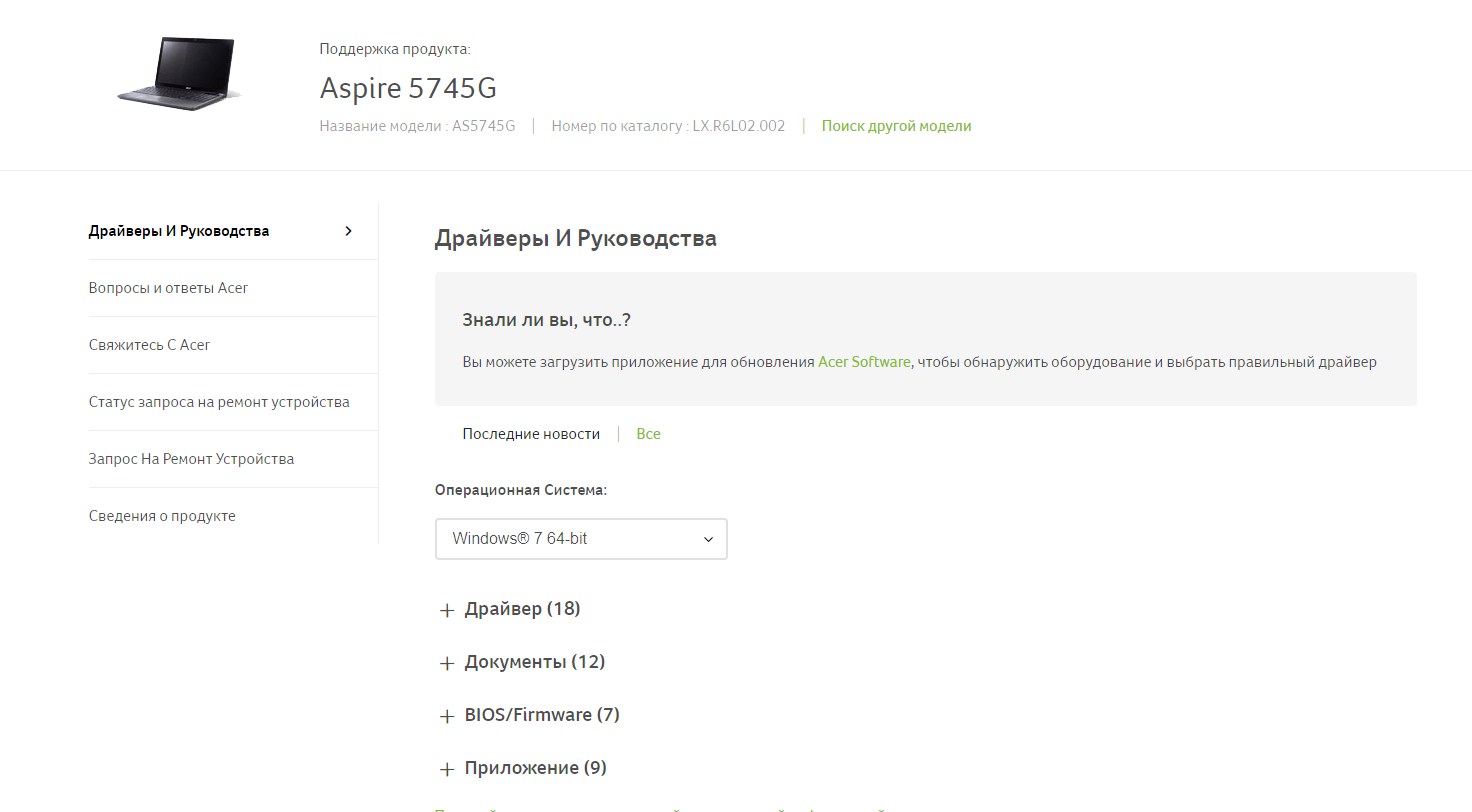

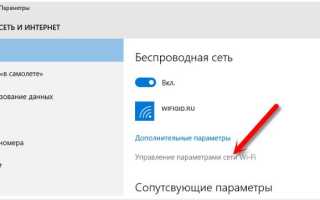

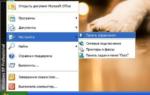 Как посмотреть пароль от WiFi через командную строку Windows 10
Как посмотреть пароль от WiFi через командную строку Windows 10 Как включить и настроить Wi-Fi на ноутбуке? Пошаговая инструкция для Windows 7 и 10
Как включить и настроить Wi-Fi на ноутбуке? Пошаговая инструкция для Windows 7 и 10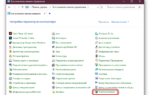 15 способов усилить сигнал Wi-Fi на ноутбуке
15 способов усилить сигнал Wi-Fi на ноутбуке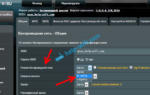 Как усилить сигнал WiFi роутера Ростелеком: подробная инструкция
Как усилить сигнал WiFi роутера Ростелеком: подробная инструкция