Содержание
- 1 В чем причина постоянных перезагрузок?
- 2 Компьютер постоянно перезагружается при запуске, что делать?
- 3 Почему Windows 7 бесконечно перезагружается после установки обновлений?
- 4 Коды ошибок, при которых устройство перезагружается при включении
- 5 Что делать при перегреве
- 6 Что такое циклическая перезагрузка?
- 7 Из-за чего происходит циклическая перезагрузка в Windows 10?
- 8 Устранение циклической перезагрузки в Windows 10 с помощью инструмента автоматического восстановления
- 9 Безопасный режим
- 10 Исправление циклической перезагрузки в Windows 10 через безопасный режим
- 11 Устранение бесконечного цикла перезагрузки с помощью переустановки/восстановления Windows 10
- 12 Устранение циклической перезагрузки в Windows 8
- 13 Устранения бесконечного цикла перезагрузок в Windows 7
- 14 Проблема решена!
Статьи » Все для настройки и ремонта компьютеров02.09.2010 18:28:26Читать комментарии (22)Даже после установки самой новой и совершенной операционной системы при выходе из строя решение проблем с компьютером все равно требует вмешательства пользователя. Одна из таких проблем возникает тогда, когда компьютер при запуске бесконечно перезагружается. Это одна из самых досадных проблем, с которой вы можете столкнуться.Большинство из нас так сильно зависит от компьютера, что, когда он перестает работать, то от безвыходности мы впадаем в отчаяние. Не паникуйте – знайте, что постоянная перезагрузка при старте системы — это не конец вашему прекрасному компьютеру, это временные проблемы, которые могут быть преодолены.Почему ваш компьютер перезагружается после запуска? Чем может быть вызвано такое поведение? Как определить возможные решения этой проблемы?Перезагрузка компьютера при запуске системы — причины и решения.Когда компьютер самостоятельно перезагружается, то проблема может быть связана с аппаратным или программным обеспечением. Решение проблемы затрудняется из-за того, что операционная система не может сама загрузиться. Ниже приведены возможные причины, почему компьютер перезагружается при запуске. Наличие вирусовОдной из наиболее распространенных причин, которые могут привести к ситуации, когда компьютер постоянно перезагружается при запуске — это вирусы. После попадания вирусов в компьютер, чаще всего в полную «боевую готовность» они приходят именно при следующем включении компьютера или его перезагрузки. Для Windows 7, Windows Vista, а также XP одним из вариантов решения является загрузка операционной системы в Безопасном режиме или в режиме Последней рабочей конфигурации. Чтобы получить доступ к меню выбора режима загрузки Windows, следует сразу после включения компьютера нажать клавишу F8.
Если Windows загрузилась в Безопасном режиме, то обновите антивирусные программы, загрузите и установите последние обновления ОС, а затем следует просканировать систему на наличие вредоносных программ. Также обязательно посмотрите Автозапуск операционной системы. Именно в этом разделе могут быть установлены ярлыки запуска вредоносных программ. Здесь будет очень полезной утилита Autoruns.Для большинства операционных систем семейства Windows одним из способов является загрузка с компакт-диска с лицензионной версией установленной ОС и включения режима восстановления. Также в Безопасном режиме работоспособность можно восстановить путем отката состояния ОС на более раннюю точку восстановления, при которой компьютер работал исправно. Но это будет работать лишь тогда, когда создание точек восстановления было включено ещё на рабочей системе. После восстановления запуска операционной системы сразу же установите антивирус и проверьте компьютер на вирусы!Если этот способ не помог, и вирус послужил причиной непоправимой неисправности Windows, то вам придется форматировать диск и полностью переустановить ОС. Чтобы не потерять важные данные, следует предварительно подключить ваш жесткий диск к рабочему компьютеру с установленной антивирусной защитой и скопировать нужную информацию.Аппаратные проблемыДругой причиной, когда компьютер циклически перезагружается при запуске — это проблема на аппаратном уровне. Основная проблема в этом случае может быть с жестким диском, из-за сбоя загрузочного раздела. Винчестер следует проверить специальной программой диагностики HDD (Victoria или MHDD) и в случае наличия ошибок попытаться их устранить. Если повреждение жесткого диска не решается с помощью этих утилит, то жесткий диск, скорее всего, придется заменить на новый. Конечно, это связано с последующей установкой операционной системы заново.Также к перезагрузке может привести неисправность оперативной памяти. Для проверки на наличие ошибок в оперативной памяти существует очень легкая и понятная утилита Memtest86+. Если ошибка в памяти, то следует заменить её на исправную.Поврежденная видеокарта тоже может быть причиной перезагрузки Windows. Следует в Безопасном режиме Windows удалить драйвера видеокарты и после перезагрузки установить самые последние драйвера. Если неисправность видеокарты не устранена, следует обратиться в мастерскую для её проверки и ремонта.Перегрев. Это может быть из-за отказа вентилятора, накопления пыли. Если вы не специалист по ремонту компьютеров, то не рекомендуется открывать компьютер и нарушать гарантийные пломбы. Отнесите компьютер в мастерскую для полной чистки пылесосом и восстановления вентиляторов в рабочее состояние.В любом случае, решение аппаратных проблем следует доверить компетентным специалистам. Это сэкономит время и избавит от других проблем, которые вы можете сами создать своим неквалифицированным ремонтом.Проблема с BIOSСамопроизвольная перезагрузка компьютера может быть связана с BIOS. Проблема с BIOS, хотя и довольно редкая, но может быть исключена сразу и легко. Следует сбросить настройки BIOS на установки по умолчанию и перезагрузиться. Если это не помогло, то требуется обновить BIOS. Самую последнюю версию всегда можно найти на сайте производителя.Несовместимость программного обеспечения или драйверовСуществует еще одна причина, которая может привести к перезагрузке компьютера. Установка несовместимого программного обеспечения, драйверов довольно часто приводит к тому, что Система не может правильно запуститься. Полная переустановка драйверов в Безопасном режиме, поможет решить проблемы перезагрузки. Если к данной проблеме привела установка какой-либо программы, то её следует удалить в Безопасном режиме. Также здесь сможет помочь откат системы на более ранее состояние.Для пользователей Windows есть одна очень удобная функция. Можно просто выключить автоматическую перезагрузку при возникновении неисправности.Для этого следует нажать правой кнопкой мыши на значке Мой компьютер и выбрать пункт «Свойства». В появившемся окне «Свойства системы» надо выбрать вкладку «Дополнительно» и в разделе «Загрузка и восстановление» нажать кнопку «Параметры…». В открывшемся окне «Загрузка и восстановление» снимите флажок «Выполнить автоматическую перезагрузку».Теперь при возникновении критической ошибки, компьютер не будет перезагружаться, а остановиться в режиме экрана смерти (BSOD). При этом на экране вы увидите код ошибки, по которому вы сможете узнать причину отказа.Это были самые простые способы самостоятельного восстановления работоспособности Windows. Все дальнейшие способы требует гораздо более глубокого знания компьютера, и поэтому здесь следует обратиться к компьютерному мастеру.<< Не работают usb порты. Программные методы решения.Как увеличить производительность компьютера >> Оглавление | Наверх
Новые статьи
Как установить разрешение монитора больше максимального(46343)Оптимус Прайм мира компьютерных технологий: Acer Aspire Switch 11(3655)Aorus X3 Plus v3: первый среди игровых(3349)Современная модель бизнес ноутбука Asus N751JK со стильным корпусом(3470)Простой вариант для неискушённых пользователей Asus X751MA(3282)Удивительный трансформер Acer Aspire Switch 12 для тех, кто любит решения всё в одном(3156)Обзор ноутбука-трансформера Lenovo ThinkPad Helix 2 на новом поколении процессоров(3321)Скромная снаружи клавиатура Cooler Master CM Storm QuickFire Rapid-I, которая удивит даже самых требовательных(3495)Обзор ноутбука Asus C300MA Chromebook – одна из лучших новинок за последнее время!(3549)ASUS VivoTab Note 8 на Intel Atom – планшет будущего!(3875)
10 Популярных статей
Как cкачать драйвера с нашего сайта(822763)Как установить драйвер?(780028)Как подключить телевизор к компьютеру через HDMI(558766)Программы для автоматической установки драйверов (435115)Как узнать ИД оборудования(417300)Принудительная установка драйверов на Windows 7(392643)Как отключить тачпад на ноутбуке(372361)Режимы работы оперативной памяти и правила установки(336308)Если изображение с камеры перевернутое(287913)Не работают usb порты. Программные методы решения.(287205)
Когда компьютер сам перезагружается, часто это означает, что он отслужил свое и пора его менять. Но чтобы решать проблему, нужно сперва убедиться, что именно она стала причиной хронических перезагрузок. В большинстве случаев это удается без вызова компьютерных мастеров.
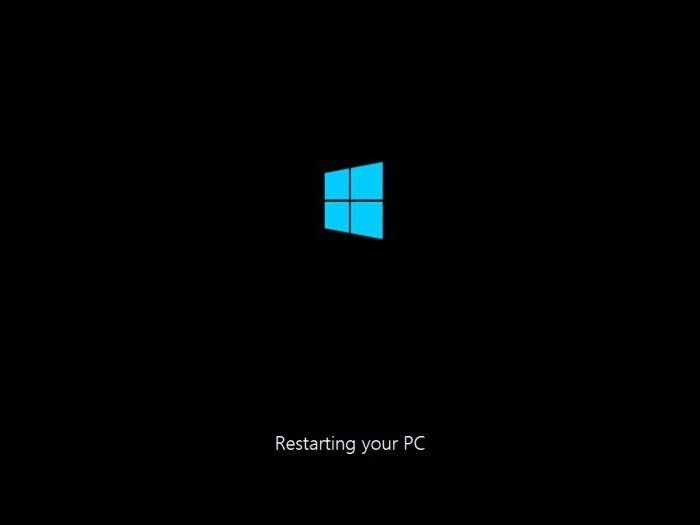 Компьютер перезагружается при включении
Компьютер перезагружается при включении
В чем причина постоянных перезагрузок?
Если устройство без всяких признаков повреждений начало часто перезагружаться, это говорит о ряде серьезных нарушений в системе или ее перегруженности. Причина постоянного рестарта машины может скрываться в причинах, которые мы рассмотрим ниже.
Аппаратные сбои
Конечно, нельзя сразу сказать, какой компонент вдруг стал барахлить. Ни в коем случае нельзя пытаться определить проблему на глаз.
 Неисправность компонентов компьютера может влиять на его частые перезагрузки
Неисправность компонентов компьютера может влиять на его частые перезагрузки
Для того, чтобы проверить исправность аппаратной части, необходимо:
- проверить соединение всех составляющих (вероятно, обнаружится отходящий провод, плохое подключение винчестера — он также может самопроизвольно отключаться). Бывает, что оперативная память неплотно помещена в слот;
- полностью разобрать и вычистить механизм. Вполне может быть, что провода сильно повреждены, обгорели, либо истерлись;
- осмотреть конденсаторы материнской платы (в нормальном состоянии они плоские).
Проверив аппаратную часть, все составляющие вновь подсоединяют и подключают. Часто это оказывается достаточно, чтобы ПК перестал «своевольничать».
 При частой перезагрузке ПК проверяют подключение всех его составляющих, очищают их от пыли
При частой перезагрузке ПК проверяют подключение всех его составляющих, очищают их от пыли
Важно! Постоянно повторяющийся рестарт часто связан с нарушениями работы оперативной памяти или с каким-то из модулей (если их стоит несколько).
Реже корень проблемы кроется в винчестере или SSD-носителе, где размещена операционка. Для того, чтобы отмести этот вариант, следует вставить другой носитель с другим обеспечением. Если компьютер перестал «капризничать», значит пора заменять винчестер.
Внимание! К этому способу проверки рекомендовано прибегать только при неустранимых подозрениях, что нет других «виновников» постоянного рестарта.
Программные сбои
Когда компьютер включен и работает операционная система, множеству приложений приходится взаимодействовать между собой. Это не всегда осуществимо, так как не все из них имеют лицензионное происхождение и не все совместимы. Некоторые могут устареть. Такое хроническое несоответствие также может стать причиной того, что компьютер, столкнувшись с серьезной проблемой, не видит иного выхода, кроме рестарта.
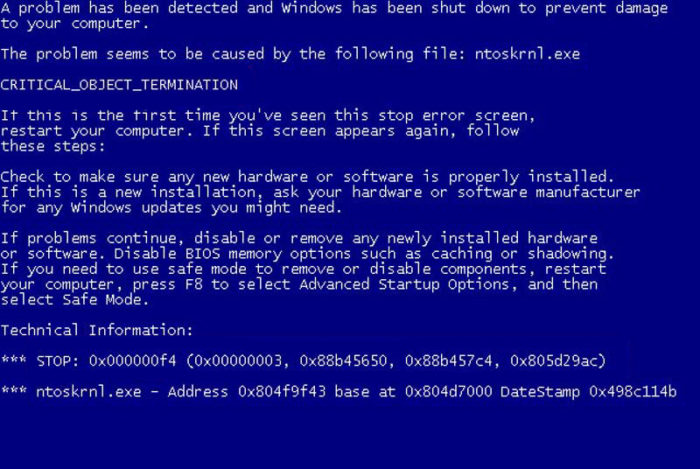 Программные сбои так же могут повлиять на постоянную перезагрузку компьютера
Программные сбои так же могут повлиять на постоянную перезагрузку компьютера
Если несовместимая программа известна, выход один — устранить ее и затем загрузить в другой, улучшенной версии. Можно выбрать нужный режим совместимости у старой программы, что также может «примирить» её с действующей операционной системой.
Также дело может быть в:
- вирусах;
- программах, автоматически запускающихся в фоновом режиме;
- устаревшей или пиратской версии «операционки».
Постоянные рестарты случаются из-за грозных вирусов. В любой ситуации, где причина не лежит на поверхности систему проверяют на наличие вредных программ.
 Причиной перезагрузки компьютера может служит наличие в его системе вредоносных программ
Причиной перезагрузки компьютера может служит наличие в его системе вредоносных программ
Если и это не улучшило ситуацию, следует провести чистую загрузку операционной системы — так можно выявить программу в фоновом режиме, которая и мешает нормально работать. Исправит ситуацию также переустановка операционной системы, если дело в конфликте программ внутри нее.
Проблемы с источником питания
Часто ПК сбоит из-за проблем с розеткой, к которой он подключен. Чтобы убедиться, так ли это, корректно завершают работу системы, затем выдергивают штепсель и подключают компьютер к другому источнику. Если это положило конец постоянным перезагрузкам, значит, проблема была связана именно с электричеством.
 Часто ПК сбоит из-за проблем с розеткой, к которой он подключен
Часто ПК сбоит из-за проблем с розеткой, к которой он подключен
Недостаток напряжения сам по себе портит работу компьютера. В идеале в источнике должно быть 220 вольт, но в жизни так бывает редко. В некоторых случаях и 190 не наберется. Это легко проверить: подключить к этой же розетке, например, настольную лампу и посмотреть, как она будет работать. Если она постоянно «моргает», причина сбоев определена верно.
Бывает и такое, что иногда в розетке ток пропадает. Здесь единственный выход — приобрести источник бесперебойного питания и подсоединить компьютер уже к нему.
 Подключение компьютера к источнику бесперебойного питания решит проблему с перебоями питания
Подключение компьютера к источнику бесперебойного питания решит проблему с перебоями питания
Компьютер постоянно перезагружается при запуске, что делать?
Для того, чтобы определить причину, нужен визуальный осмотр и полная диагностика компьютера — это относится к программному обеспечению, и к собственно технике. Во всех случаях придется разобрать компьютер и внимательно осмотреть. Если юзер сам не уверен, что справится с этим, следует перепоручить этот вопрос специалисту.
Код ошибки, возникающий на экране, также говорит о том, где именно произошел сбой, не дающий нормально работать.
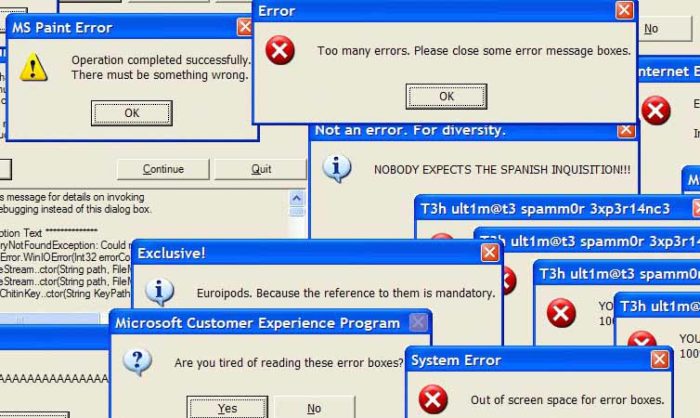 Код ошибки, возникающий на экране, может содержать информацию о причине, которая заставляет компьютер перезагружаться
Код ошибки, возникающий на экране, может содержать информацию о причине, которая заставляет компьютер перезагружаться
Хорошую службу в большинстве случаев служит разбор и чистка компьютера. Это не так сложно, как кажется поначалу. Тем не менее, если нет опыта в таких делах, лучше все-таки передоверить эту миссию мастеру.
Важно! Перед тем, как разобрать компьютер на составляющие следует снять статическое напряжение, подержавшись рукой за батарею в течение нескольких секунд. Лучше надеть хлопковый костюм, не синтетическую или шерстяную одежды. Перед чисткой компьютера из комнаты удаляют домашних животных!
Итак, можно приступать:
- Посредством крестовой или прямой отвертки свинчивают винты с системного блока и снимают боковую крышки.
 Крестовой или прямой отверткой свинчиваем винты с боковой крышки системного блока
Крестовой или прямой отверткой свинчиваем винты с боковой крышки системного блока - На крышках можно увидеть углубления — за них нужно осторожно потянуть. Если все винты свинчены, крепления освободятся и панели легко снимутся.
 Тянем за углубления, чтобы снять крышку
Тянем за углубления, чтобы снять крышку - Теперь необходимо открепить шнуры. Это уже сложнее: во-первых потому, что можно потом перепутать, что куда вставлять, а во-вторых есть риск неосторожно потянуть и повредить шнур, а это означает ремонт материнской платы. Поэтому сперва нужно сфотографировать всю «начинку» компьютера, чтобы было видно, что в каком порту находится, а затем можно приступать к отсоединению.
 Аккуратно вытягиваем все подсоединенные шнуры к материнской плате
Аккуратно вытягиваем все подсоединенные шнуры к материнской платеНа заметку! Если присмотреться внимательно, сбоку большинства портов есть рычаг, нажав на который, можно легко отсоединить провод.
- Видеокарту снимают, нажав снизу на рычаг крепления, отчего она частично высунется из гнезда. Теперь ее можно потянуть и извлечь.
 Снимаем видеокарту, нажав снизу на рычаг крепления
Снимаем видеокарту, нажав снизу на рычаг крепления - Материнская плата крепится к корпусу посредством четырех болтов. Их развинчивают, затем, держась одной рукой за кулер, второй изымают плату. Если все болты и крепления сняты, она выйдет легко.
 Развинчиваем винты, которые крепят материнскую плату, держась одной рукой за кулер, второй вынимаем ее
Развинчиваем винты, которые крепят материнскую плату, держась одной рукой за кулер, второй вынимаем ее - Кулер держится на защелках, их обычно четыре. Сперва их нужно отыскать глазами, затем отверткой повернуть каждый на величину прямого угла.
 Поворачиваем защелки на кулере отверткой, каждый на величину прямого угла
Поворачиваем защелки на кулере отверткой, каждый на величину прямого угла - Освобожденный кулер вытягивают. С радиатора и процессора счищают термопасту и наносят новую, протерев предварительно ваткой смоченной в любом антисептическом растворе. Очищаем радиатор и процессор от остатков термопасты
Важно! Использование спирта категорически запрещено!
- Эту же операцию проводят с северным и южным мостами материнской платы, поскольку их радиаторы также постоянно нагреваются и страдают от скачков температуры. Снять радиатор можно легко, нажав на распорки и потянув на себя. Варианты отсоединение радиатора от кулера от разных производителей
Теперь, когда снято всё, можно прочистить детали сжатым воздухом, кисточками или ватными тампонами, смоченными в любом антисептическом растворе.
Прочищаем все детали сжатым воздухом, кисточками или ватными тампонами, смоченными в антисептическом растворе
Важно! Применять для этой цели пылесос крайне не рекомендуется!
Почему Windows 7 бесконечно перезагружается после установки обновлений?
Бесконечные перезагрузки Windows 7 после установки обновлений можно прекратить:
- очистив список обновлений, ожидающих установки;
- восстановив систему — то есть, вернуться на ту версию, когда компьютер еще работал нормально;
- проведя диагностику системы и устранить всех незваных вредоносных «пришельцев» из Сети.
Чтобы очистить список обновлений самостоятельно, производят ряд действий:
- Нажимают слева внизу кнопку пуска, открывается меню. Нажимаем слева внизу кнопку пуска, открывается меню
- В разделе «Жесткие диски» найти диск, на котором стоит «операционка», по нему щелкнуть правой кнопкой манипулятора. Открыть рубрику «Свойства». На диске с операционной системой щелкаем правой кнопкой мышки, затем левой кнопкой мышки по пункту «Свойства»
- Появится окно, в нем нужна вкладка общих параметров. На диаграмме показана степень заполненности диска. Внизу окна кнопка очистки — ее и нажать. Во вкладке «Общие» нажимаем на кнопку «Очистка диска»
- Возникнет окно очистки диска С. Теперь следует определиться с объемом высвобождаемого пространства. Флажками отмечают две категории — это загруженные файлы и временные. Их можно сбросить без вреда для системы. Нажимают «Очистить системные файлы». Отмечаем пункты с загруженными и временными файлами, нажимаем «Очистить системные файлы»
- Система произведет подсчет объема. Процесс подсчета объема, который можно очистить
- Появится снова окно. В нем флажком отмечают две категории — обновления и журнал обновлений. Отмечаем пункты очистки обновлений и файлы журнала обновлений, нажимаем «ОК»
- Они устраняются сразу и навсегда, поэтому система в конце попросит подтверждения действия. Нажать «ОК». Диск начнет избавляться от всех балластов.
Это очистит систему от всех «висящих» обновлений.
Коды ошибок, при которых устройство перезагружается при включении
В окне, которое появляется при перезагрузке, содержится подсказка, чем вызван постоянный рестарт. Каждой вероятной проблеме присвоен свой код. Так, по определенным кодовым названиям можно определить, что постоянная перезагрузка связана с:
- отсутствием доступа загрузочного устройства — об этом свидетельствует код «Inaccessible boot device»; Код ошибки «Inaccessible boot device» означает отсутствие доступа загрузочного устройства
- обновлением драйверов или устранением проблемных файлов — код ошибки «critical process died»; Код ошибки «critical process died» связан с обновлением драйверов или устранением проблемных файлов
- конфликтом драйверов, серьезными повреждениями винчестера, расслоением видеокарты или нарушениями в процессоре — на это указывает ошибка «Whea uncorrectable error»; Ошибка «Whea uncorrectable error» возникает при нарушении работы комплектующих компьютера или из-за конфликта драйверов
- некорректным завершением обновлений или неудавшимся восстановлением системы до Windows 10 — код «Dpc watchdog violation». Это же сочетание возникает, если постоянный рестарт связан с перегревом, повреждением оперативной памяти, присутствием битых секторов на носителях; Код ошибки «Dpc watchdog violation» связан с некорректным завершением обновлений или неудавшимся восстановлением системы до Windows 10
- сбоями во взаимодействии программного и аппаратного блоков компьютера — ошибка «System service exception». Ошибка «System service excepti» связана со сбоями во взаимодействии программного и аппаратного блоков компьютера
Соответственно, в зависимости от кода ошибки можно предположить, какие действия следует предпринять, чтобы прекратить постоянные перезагрузки.
Что делать при перегреве
Постоянные рестарты часто оказываются спровоцированы чрезмерно высокой температурой процессора. Это не всегда бывает очевидно пользователю. Иногда кажется, что корпус просто теплый, в то время, как показатель значительно превышает допустимый.
Высокая температура процессора может повлиять на частые самовольные перезагрузки ПК
Определить, действительно ли это так, помогут различные приложения, например AIDA64. Она позволит определить, всегда ли компьютер сохраняет нормальную температуру и если нет, то при каких действиях она поднимается до критических отметок.
Справиться с перегревом можно:
- заменив термопасту процессора. Встроенная защита от скачков температуры, принцип действия которой заключается в пропуске тактов, не всегда сдерживает нагрев. В этом случае центральное обрабатывающее устройство (CPU) аварийно отключается. Соответственно, машина отключается тоже. Согласно отзывам специалистов, такое происходит чаще всего из-за отработавшей свой ресурс термопасты; Если компьютер сильно греется поможет замена термопасты на процессоре и других составляющих ПК
- установив другой кулер. Замена кулера на процессоре может устранить перегревы компьютера и его частую перезагрузку
Если все эти меры оказались бесполезны и компьютер продолжает перезагружаться, необходимая более глубокая диагностика с использованием соответствующего профессионального оборудования. За ней обращаются в сервис-центр.
Поможет ли AIDA64?
AIDA64 сама определит, насколько температура машины превышает допустимую, какие вообще есть неполадки и при возможности исправит их, отключит все ненужное и удалит не полезные программы. Также она сразу распознает все подключенное оборудование и определит, насколько корректно оно работает.
Пользоваться Аидой64 очень просто.
Шаг 1. Найти посредством поисковика заслуживающий доверия источник и скачать оттуда Аиду. Например, здесь https://download-program.ru/diagnostic/aida64.html.
Шаг 2. На сайте кликнуть на кнопку на кнопку «Скачать…».
Нажимаем на кнопку «Скачать…»
Шаг 3. Запустить скачанный установочный файл.
Запускаем установочный файл, кликнув на него
На заметку! В зависимости от браузера скачивание файла может быть автоматическое скачивание или нужно будет выбрать папку на компьютере.
Выбираем папку, куда скачать файл, нажимаем «Сохранить»
Шаг 2. Откроется стандартный «Мастер установок», нужно читать информацию и следовать инструкции в ней.
Жмем кнопку «Далее» и следуем инструкции установки
Шаг 3. В последнем окне «Мастера установок» нужно отметить пункт о запуске утилиты, нажать кнопку «Завершить».
Ставим галочку на пункт «Запустить AIDA64 Extreme», нажимаем «Завершить»
Шаг 4. После запуска утилиты откроется основное меню:
- допустим, пользователь хочет быть в курсе общей картины. Для этого он открывает рубрику «Компьютер» слева и в нем раздел суммарной информации; Открываем рубрику «Компьютер» двойным щелчком мышки, затем подрубрику «Суммарная информация»
- для того, чтобы узнать состояние материнской платы нужно открыть подраздел под названием «Системная плата» и соответствующий подраздел. Откроется отчет; Раскрываем двойным щелчком мышки раздел «Системная плата», затем подраздел «Системная плата»
- о перегреве можно узнать, открыв раздел «Датчики» на той же вкладке «Компьютер». Можно узнать как общую температуру, так и отдельных ядер; Чтобы узнать температуру, раскрываем раздел «Датчики»
- для того, чтобы протестировать систему, нужно щелкнуть по иконке «System Stability Test». Здесь пользователь сам выбирает пункт для проверки. Щелкаем на вкладку «System Stability Test»Отмечаем галочкой нужный пункт для тестирования температуры, нажимаем «Start»
На заметку! Все отчеты выполняются в виде HTML.
Видео — ПК перезагружается сразу после включения
В предыдущих версиях Windows исправить эту проблему можно было только с помощью полной переустановки системы. В Windows 10 циклическая перезагрузка устраняется гораздо проще и быстрее.
Итак, как же устранить циклическую перезагрузку Windows 10 и привести в рабочее состояние компьютер или ноутбук?
Что такое циклическая перезагрузка?
В целом Windows 10 не особо склонна к бесконечному циклу перезагрузки, тем не менее иногда эта проблема все же возникает.
Чаще всего циклическая перезагрузка возникает после сбоя Windows, когда система пытается правильно загрузиться после включения компьютера. В итоге компьютер не выводит экран входа в систему и снова пытается перезагрузить Windows.
Из-за чего происходит циклическая перезагрузка в Windows 10?
Циклическая перезагрузка в Windows 10 – вещь не самая приятная. Но из-за чего она происходит? Чаще всего этот сбой провоцирует три фактора:
- Обновление Windows
- Обновление или установка нового драйвера
- Установка нового программного обеспечения (приложения или игры)
Что-то в ходе этих трех процессов идет не так, в результате чего компьютер попадает в бесконечный цикл перезагрузки.
Эта проблема преследует Windows в течение многих лет. В конце этой статьи вы найдете несколько советов по исправлению циклической перезагрузки в Windows 7 и Windows 8. Об устранении бесконечного цикла перезагрузки Windows 10 поговорим прямо сейчас.
Читать также: Захват Four-Way-Handshake WPA/WPA2 PSK
Устранение циклической перезагрузки в Windows 10 с помощью инструмента автоматического восстановления
Если повезет, система исправит все сама без вашего вмешательства с помощью инструмента автоматического восстановления. Как правило, он запускается только после нескольких циклов перезагрузок, поэтому просто дайте компьютеру время добраться до этого этапа.
Однако, если автоматические восстановление не запустилось в течение 15 минут, тогда пришло время брать все в свои руки.
Безопасный режим
Есть три способа исправления циклической перезагрузки в Windows 10:
- Безопасный режим: он позволяет войти в операционную систему и деинсталлировать любое программное обеспечение, драйвер или обновление Windows, которое вызвало сбой.
- Восстановление системы: быстрый способ, позволяет отменить последние изменения в системе.
- Переустановка Windows 10: крайняя мера, к ней стоит прибегать, если больше ничего не помогает. Или если вы не боитесь потерять ценную информацию.
1. Вход в безопасный режим через мультизагрузочное меню
Если на вашем ПК установлено несколько версий Windows, дождитесь появления экрана с выбором ОС. Затем, вместо Windows 10 выберите Изменить значения по умолчанию или выбрать другие параметры. Следуйте подсказкам и войдите в безопасный режим.
2. Вход в безопасный режим вручную
В некоторых случаях в безопасный режим можно войти из самой Windows 10. Это представляется возможным в том случае, если компьютер уходит в перезагрузку при запуске конкретного приложения или подключения определенного оборудования.
Перейти в безопасный режим в Windows 10 можно тремя способами:
- Зажмите клавишу Shift, затем нажмите кнопку Пуск > Перезагрузка. После этого вам откроется меню с особыми вариантами загрузки.
- Можно также зайти в Параметры Windows (быстрый доступ через сочетание клавиш WIN + I), и выбрать Обновление и безопасность > Восстановление > Особые варианты загрузки > Перезагрузить сейчас.
- В командной строке с повышенными привилегиями (введите cmd в поиске, затем выберите пункт Запуск от имени администратора) введите команду «shutdown /r /o». Эта команда перезагружает компьютер и открывает меню с особыми вариантами загрузки.
Читать также: Дроп: Способы пересылки #Часть 1
Как вы уже поняли, можно не тратить время на ввод команд. Проще и быстрее будет воспользоваться первым способом.
3. Доступ к безопасному режиму с помощью установочного носителя
У пользователей Windows 10 обычно на жестком диске есть раздел восстановления. Если таковой отсутствует, можно самостоятельно создать диск восстановления (на накопителе или DVD), скачав Windows 10. Имейте ввиду, что создавать диск восстановления нужно будет на другом компьютере.
Далее вам просто нужно вставить диск восстановления. Или же войдите в UEFI/BIOS (нажмите Del, F8, или F1 во время загрузки системы) и найдите Вoot Мanager.
Выберите подключенный внешний носитель в качестве раздела восстановления и перезагрузите компьютер.
Оба метода предоставляют доступ к инструменту автоматического восстановления или к меню с дополнительными параметрами.
Исправление циклической перезагрузки в Windows 10 через безопасный режим
Войдя в безопасный режим, вы можете остановить процесс циклической перезагрузки. Для этого вам нужно будет через командную строку удалить драйвера или последнее обновление Windows.
Устранение циклической перезагрузки, вызванной обновлением Windows
В командной строке (которую вы запустили от имени администратора) введите:
net stop wuauserv
Затем:
net stop bits
Ждите ответа, затем перейдите в папку C:WindowsSoftwareDistribution. Удалите все содержание каталога.
(Если вам открывается только меню с дополнительными параметрами, используйте для этого командную строку).
После перезагрузки Windows 10, она будет работать как раньше.
Устранение циклической перезагрузки, вызванной приложением или игрой
Подозреваете, что в бесконечном цикле перезагрузки Windows 10 виновата установка приложения (скорее всего того, что запускается вместе с системой)? Или же виной тому может быть недавно установленная игра? В любом случае, эта проблема решается удалением этого программного обеспечения.
Просто найдите его через меню Пуск, и выберите пункт Удалить.
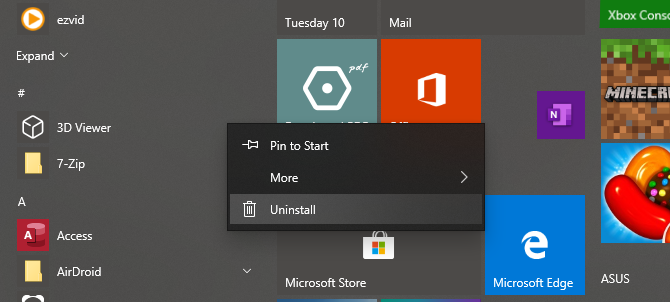
После перезагрузки Windows 10 будет работать в обычном режиме.
Устранение циклической перезагрузки, вызванной установкой драйвера
Если система уходит в бесконечный цикл перезагрузок из-за драйвера для оборудования, тогда эта проблема также решается через безопасный режим.
Нажмите правой кнопкой мыши на иконку Пуск и выберите Диспетчер устройств. Найдите в диспетчере то устройство, которое может быть причиной сбоя. Обычно это недавно добавленное устройство, хотя бывают и исключения. Нажмите правой кнопкой мыши на устройстве, выберите Свойства > Драйвер, затем нажмите на кнопку Откатить.
Читать также: Как восстановить несохраненный документ «Microsoft Word» после внезапного сбоя системы
Если это не помогло, отключите устройство и удалите драйвер. Для этого нужно навести курсором на устройство, нажать на правую клавишу мыши, выбрать пункт Отключить устройство, а затем Удалить драйвер.
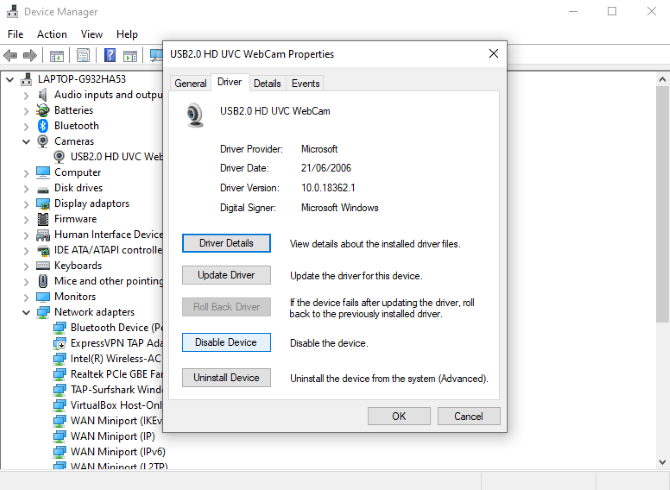
После этого можно перезагружать Windows 10.
Устранение бесконечного цикла перезагрузки с помощью переустановки/восстановления Windows 10
Если вы не можете войти в безопасный режим, или указанные выше способы не работают, тогда остается только переустановить систему. Можно также попробовать сбросить Windows 10 до заводских настроек.
В результате вы получите абсолютно «чистую» систему. Поэтому перед переустановкой не забудьте создать резервную копию данных, которые хранятся на вашем ПК.
Устранение циклической перезагрузки в Windows 8
Исправление данной проблемы в Windows 8 и 8.1 мало чем отличается от решения для Windows 10.
Реальное отличие заключается в том, что Windows запускает автоматическое восстановление в случае обнаружения проблемы. Отсюда вы получаете доступ к меню с дополнительными параметрами, которое может быть недоступно в состоянии циклической перезагрузки. В таком случае вам надо будет найти Параметры загрузки и выбрать пункт Включить безопасный режим.
Устранения бесконечного цикла перезагрузок в Windows 7
Данный сбой возникает не только в Windows 10. Для того, чтобы вывести Windows 7 из циклической перезагрузки, вам понадобится диск восстановления. Если у вас нет оригинального DVD, скачайте Windows 7 из сайта Microsoft.
Проблема решена!
Циклическая перезагрузка – частая проблема данной операционной системы. Хоть предыдущие версии Windows и предлагают несколько решений в параметрах восстановления, эти способы помогают далеко не всегда. К счастью, у Windows 10 есть отличные инструменты восстановления, которые позволяют быстро устранить проблему циклической перезагрузки.
При выполнении шагов из нашего руководства делайте все точно так, как указано в инструкции. Если вы допустите ошибки при вводе команд в командной строке, исправить их будет невозможно.
<blockqoute>Отказ от ответственности: Эта статья написана только для образовательных целей. Автор или издатель не публиковали эту статью для вредоносных целей. Если читатели хотели бы воспользоваться информацией для личной выгоды, то автор и издатель не несут ответственность за любой причиненный вред или ущерб.</blockqoute>Используемые источники:
- https://ddriver.ru/kms_catalog stat cat_id-8 nums-42.html
- https://pc-consultant.ru/periferiya-i-oborudovanie/kompjuter-perezagruzhaetsja-pri-vkljuchenii/
- https://helpugroup.com/kak-ustranit-tsiklicheskuyu-perezagruzku-v-windows-10/
 Как устранить проблему, когда при печати документа появляется окно «сохранить файл»
Как устранить проблему, когда при печати документа появляется окно «сохранить файл»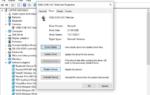 Почему ПК или ноутбук на Windows 10 долго выключается
Почему ПК или ноутбук на Windows 10 долго выключается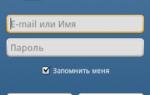 Как зайти на страницу ВК без регистрации: для использования и поиска людей
Как зайти на страницу ВК без регистрации: для использования и поиска людей


 Пропал звук на ноутбуке: варианты решения проблемы
Пропал звук на ноутбуке: варианты решения проблемы Как перезагрузить компьютер с помощью клавиатуры: комбинация клавиш
Как перезагрузить компьютер с помощью клавиатуры: комбинация клавиш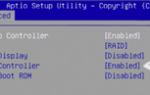 Пропал интернет на компьютере
Пропал интернет на компьютере Как легально активировать Windows 10: советы и инструкции с фото и видео
Как легально активировать Windows 10: советы и инструкции с фото и видео