Содержание
- 1 Формат ячеек
- 2 Как найти объединенные ячейки в Excel
- 3 Как убрать объединение ячеек в Excel
- 4 Горячие клавиши объединения ячеек в Excel
- 5 Выравнивание по центру (без объединения ячеек)
- 6 Объединение ячеек с помощью & (амперсанд) и функции Excel СЦЕПИТЬ (CONCATENATE)
- 7 Функция Excel СЦЕП (CONCAT)
- 8 Функция Excel ОБЪЕДИНИТЬ (TEXTJOIN)
- 9 Заполнить – Выровнять
- 10 Пользуемся возможностями контекстного меню
- 11 Как объединить ячейки в Экселе через панель инструментов
- 12 Спецфункция
- 13 Пользуемся символом &
- 14 Макросы и надстройки
- 15 Способы объединения ячеек в Excel
Объединение ячеек – известная команда в Excel. Однако на выполнение этой операции часто уходит много времени. В данной статье рассмотрим, что подразумевают под объединением ячеек, и как быстро выполнить эту операцию. Выбрав оптимальный варианты, вы сэкономите много времени.
Формат ячеек
Команда Excel Правая кнопка мыши → Формат ячеек → Выравнивание → Отображение → объединение ячеек удаляет границы между ячейками в выделенном диапазоне. В результате получается одна большая ячейка. На картинке показано объединение ячеек одной строки и трех столбцов.
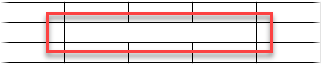
Таким же способом можно объединить любой прямоугольной диапазон. После объединения ячеек содержимое часто центрируют. На ленте во вкладке Главная даже есть специальная команда Объединить и поместить в центре.
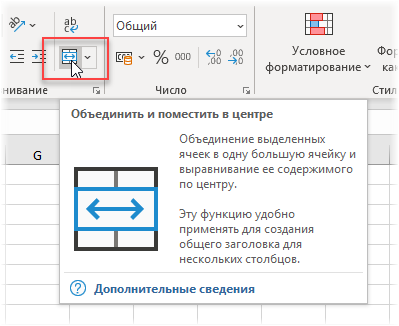
Начинающие пользователи Excel часто применяют эту команду для размещения названия таблицы по центру.
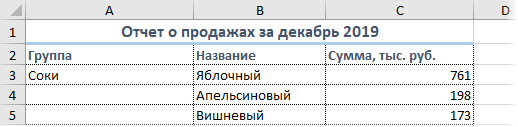
Выглядит красиво, но крайне непрактично. Если выделить столбец комбинацией клавиш Ctrl + пробел, то диапазон расширится на все столбцы, которые захватывает объединенная ячейка. Возникнут и другие проблемы: при копировании, не работает в таблице Excel, нельзя автоматически подогнать ширину столбца и др. В общем, объединение ячеек сулит много неудобств в дальнейшей работе. Поэтому в большинстве случаев объединение ячеек лучше не применять.
Как найти объединенные ячейки в Excel
Бывает, что в файле уже есть объединенные ячейки и они мешают нормальной работе. Например, в отчете из 1С или при работе с чужим файлом Excel. Тогда их нужно как-то быстро найти и отменить объединение. Как это быстро сделать? Выполните следующие шаги.
- Вызовите команду поиска Главная (вкладка) → Редактирование (группа) → Найти и выделить → Найти. Или нажмите комбинацию горячих клавиш Ctrl + F.
- Убедитесь, что в поле Найти пусто.
- Нажмите кнопку Параметры.
- Перейдите в Формат, в окне формата выберите вкладку Выравнивание и поставьте флажок объединение ячеек.
- ОК.
- В окне Найти и заменить нажмите Найти все.
- Появятся адреса всех объединенных ячеек. Их можно выбрать по отдельности, или все сразу нажав Ctrl + A.
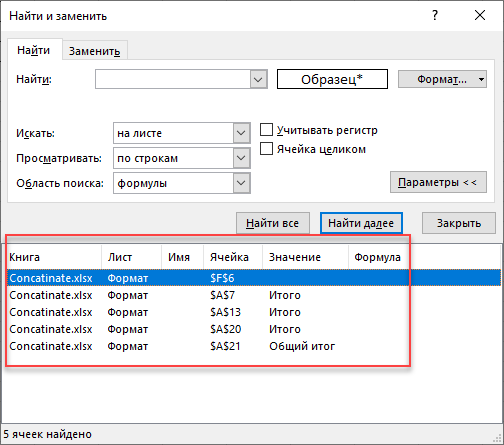
Как убрать объединение ячеек в Excel
Для отмены объединения сразу на всем листе Excel выполните следующие действия.
- Выделите все ячейки на листе. Можно щелкнуть на треугольнике, расположенном на пересечении заголовков строк и столбцов, либо горячей комбинацией Ctrl + A (один или два раза).
- Повторно примените команду Главная (вкладка) → Выравнивание (группа) → Объединить и поместить в центре.
Все объединенные ячейки снова станут нормальными. Если что-то пойдет не так, отмените последнее действие.
Горячие клавиши объединения ячеек в Excel
К сожалению, в Excel нет стандартных горячих клавиш для объединения ячеек. Тем не менее, у каждой команды есть свой клавиатурный эквивалент и его можно узнать. Для этого следует нажать клавишу Alt, на ленте под каждой вкладкой появится буква, нажав на которую, вы переходите внутрь этой вкладки.
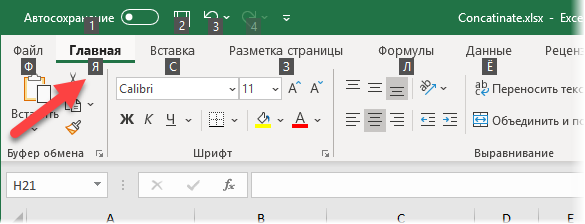
Затем буквы появятся под каждой командой или выпадающим списком команд. Таким образом можно определить последовательность клавиш вызова нужной команды. Для объединения и центрирования ячеек в моей версии Excel необходимо последовательно нажать Alt – Я – Щ – Б. Это был первый способ.
Второй способ. Любым способом объединить ячейки и повторно вызвать команду клавишей F4 (повтор последнего действия).
Третий способ. Вначале поместите кнопку объединения ячеек на панель быстрого доступа. Для этого нажмите на треугольник справа от всех команд и там выберите Другие команды.
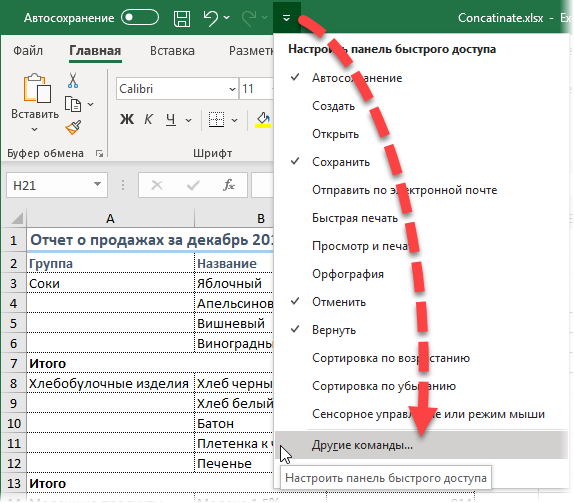
Вы попадаете в настройки панели быстрого доступа. Найдите команду Объединить и поместить в центре и добавьте ее в правое окно.
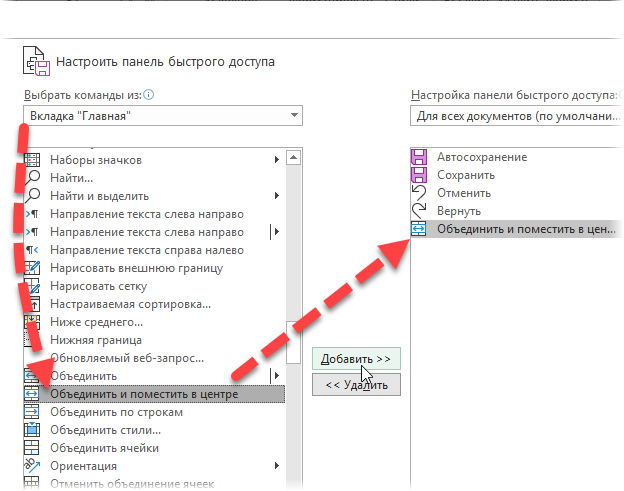
Кнопка появится на панели быстрого доступа.

После нажатия Alt под этой кнопкой появится цифра, зависящая от порядкового номера в ряду.

Теперь есть еще одна горячая клавиша объединить ячейки в Excel – Alt + 5.
Выравнивание по центру (без объединения ячеек)
Для расположения надписи в середине строки воспользуйтесь командой выравнивание по центру.
- Поместите надпись в левую ячейку строки, где должно произойти выравнивание.
- Выделите вправо нужное количество ячеек.
- Вызываете команду Правая кнопка мыши → Формат ячеек → Выравнивание → по горизонтали → по центру выделения.
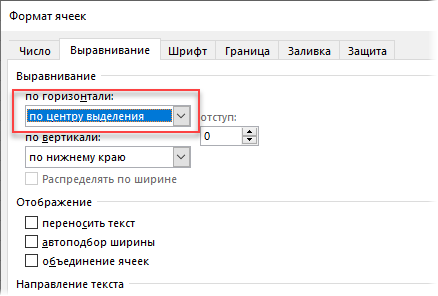
Внешне результат такой же, как при объединении, только все ячейки останутся на своем месте. Есть пару нюансов.
- Не всегда понятно, в какой ячейке находится запись.
- Выравнивать по центру можно только по горизонтали, по вертикали нельзя.
В большинстве случаев вместо объединения ячеек лучше применять выравнивание по центру.
Формат ячеек влияет только на отображение данных. На деле часто приходится соединять содержимое из разных ячеек. Далее рассмотрим, как в Excel объединить данные из нескольких ячеек в одну.
Объединение ячеек с помощью & (амперсанд) и функции Excel СЦЕПИТЬ (CONCATENATE)
Объединение содержимого ячеек – очень распространенная задача. Выбор решения зависит от типа данных и их количества. Если нужно сцепить несколько ячеек, то подойдет оператор & (амперсанд).
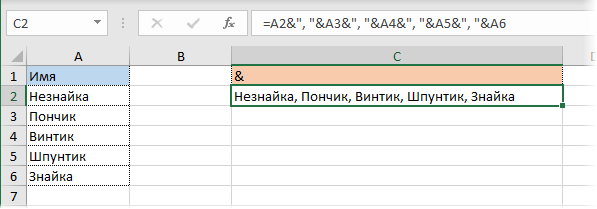
Обратите внимание, между ячейками добавлен разделитель в виде запятой с пробелом, то есть к объединению ячеек можно добавить произвольный текст. Полной аналогией & является применение функции СЦЕПИТЬ.
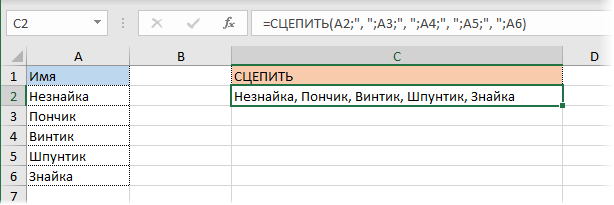
В рассмотренных примерах были только ячейки с текстом. Может потребоваться соединять числа, даты или результаты расчетов. Если ничего специально не делать, то результат может отличаться от ожидания. Например, требуется объединить текст и число, округленное до 1 знака после запятой. Используем пока функцию СЦЕПИТЬ.
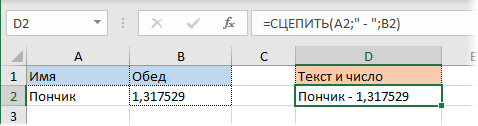
Число присоединилось полностью, как хранится в памяти программы. Чтобы задать нужный формат числу или дате после объединения, необходимо добавить функцию ТЕКСТ.
Правильное соединение текста и числа.
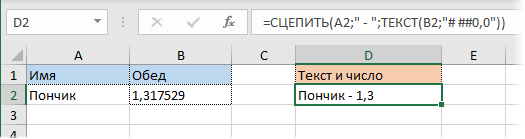
Соединение текста и даты.
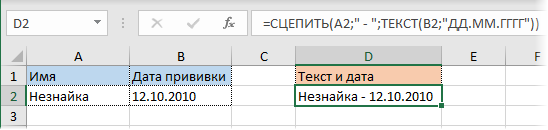
В общем, если вы искали, как объединить столбцы в Excel, то эти приемы работают отлично. Однако у & и функции СЦЕПИТЬ есть существенный недостаток. Все части текста нужно указывать отдельным аргументом. Поэтому соединение большого числа ячеек становится проблемой.
Функция Excel СЦЕП (CONCAT)
В Excel 2016 на смену функции СЦЕПИТЬ пришла функция СЦЕП. Она работает так же, только в качестве аргумента можно задать целый диапазон.
Все хорошо, но без пробелов. Если требуется соединить с разделителем, СЦЕП не сильно поможет. Поможет другая новая функция для объединения ячеек.
Функция Excel ОБЪЕДИНИТЬ (TEXTJOIN)
Функция ОБЪЕДИНИТЬ также появилась в Excel 2016 и решила сразу все проблемы склеивания ячеек: указание целого диапазона, вставка разделителя и даже пропуск пустых ячеек в диапазоне, чтобы не дублировать разделитель.
Синтаксис функции.
ОБЪЕДИНИТЬ(разделитель;пропускатьпустые;текст1;…)
разделитель – разделитель, который вставляется между ячейками
пропускать_пустые – если 0, то пустые ячейки включаются, если 1 – игнорируются. Обычно задают 1, чтобы не дублировать разделитель.
текст1;… – ссылка на диапазон или отдельные ячейки для сцепления.
Функция Excel ОБЪЕДИНИТЬ – лучшее решение для склеивания ячеек.
Заполнить – Выровнять
И еще один трюк. Объединить ячейки можно без формул. Исходные ячейки должны быть в одном столбце.
Выполните следующие действия.
- Выделите столбец с данными.
- Расширьте выделение вправо настолько, сколько предположительно должен занять объединенный текст или больше.
- Вызовите команду Главная (вкладка) -> Редактирование (группа) -> Заполнить -> Выровнять.
Текст будет помещен в одну ячейку через пробел.
Никаких формул.
Предупреждение.
- Если в ячейках есть числа, даты или формулы, фокус не получится. Работает только с текстом.
- Общая длина текста не должна превышать 255 символов. Лишнее будет перенесено на вторую строку автоматически (см. ролик ниже).
Подведем итоги, как объединить ячейки, строки и столбцы в таблице Эксель. С помощью форматирования можно просто удалить границы между ячейками. Это плохое решение. Лучше воспользоваться выравниванием по центру. Объединение ячеек в Excel без потери данных производится специальными функциями.
↓ Скачать файл с примером ↓
Поделиться в социальных сетях:
- <ss>55</ss>
- <ss> </ss>
- <ss> </ss>
- <ss>10</ss>
- <ss> </ss>
- <ss>7</ss>
- <ss> </ss>
- <ss> </ss>
- <ss> </ss>
Многие юзеры, которые начинают знакомиться с табличным редактором, интересуются, как объединить ячейки в Экселе. Есть для этого определенные команды, функции в самой утилите и специализированные надстройки и макросы. Все способы простые, ниже вы можете ознакомиться с подробными инструкциями.
Пользуемся возможностями контекстного меню
Это один из наиболее доступных и быстрых вариантов, позволяющих выполнить объединение ячеек в Экселе. Алгоритм будет такой:
- выделяете нужный диапазон;
- на отмеченной табличной части делаете правый клик мышкой;
- в появившемся меню выбираете подпункт «Формат»;
- будет открыт пункт «Выравнивание»;
- ставите галочку возле объединения ячеек в таблице.
Метод простейший, но подойдет исключительно для текстов – элементы цифровые компоновать в Экселе не стоит, смысла в этом нет. Надо сказать, что в таком случае в объединенной области находятся сведения из её левой части сверху, о чём Excel сразу уведомляет. Чтобы сохранить инфу, необходимо предварительно скопировать их в отдельную область, а уже потом добавить к оставшемуся текстовому контенту.
Объединение лучше делать заранее, пока все еще пустое, потому как после проведения процедуры информация останется лишь в левом окошечке сверху.
Как объединить ячейки в Экселе через панель инструментов
В более старых выпусках программы ярлычок объединения располагается сразу на панельке. Если нажать на него, можно оперативно соединить области, а также сделать выравнивание по центру. Это помогает ускорить процесс формирования в строчке текстовых заголовков, часто создающихся как раз этим способом.
Если после выполнения команды все необходимое расположилось по центру, а это вам не нужно, можно самостоятельно положение поменять, с помощью спецкоманд.
Панель Excel 2007/2010/2013 тоже имеет такую кнопочку, в разделе «Главная» («Выравнивание»). Но тут у нее уже предусмотрено выпадающее меню для повышения количества шагов, выполняемых через нее.
Команды помогут не только объединить ячейки в Эксель с выравниванием посередине, но и сделать два дополнительных варианта действий:
- составление группы объединённой по строчкам;
- совмещение без настройки центрального положения.
Вот только скомпоновать столбцы в данном выпуске не получится. В некоторых случаях также не получается область соединить, а команды и кнопочки остаются нерабочими. Этот вариант возможен, если на листе стоит защита или разрешен, лишь общий доступ. Перед тем, как в ХЛ объединить ячейки, следует удалить данные условия, чтобы открыть доступ к табличному форматированию.
- Видеоредакторы для качественного монтажа и обработки: лучшие программы
- Как снять пароль с компьютера под управлением Виндовс 10: все способы
- Недостаточно свободных ресурсов для работы данного устройства (код 12) — как исправить ошибку
- Как в Word проставить нумерацию страниц: инструкция для всех версий редактора
Спецфункция
Если вы не хотите потерять что-то важное, чтобы не нужно было текстовые данные размещать по дополнительным местам, возвращать назад после процедуры, следует использовать функцию «Сцепить». Инструкция будет проста:
- выбираете клеточку рядом с объединяемыми областями и форматируете (размер 4х4 или 5х3);
- прописываете в ней спецформулу – СЦЕПИТЬ (А1; А2), где отмечены ячейки (по одной!), из которых будет объединен текст.
В результате получаете поле нужного размера.
Пользуемся символом &
Как объединить ячейки в Excel без потери инфы? Просто воспользуйтесь специальным символом. Все знают, что «+» применяется для операций с суммой в табличных строках, а «&» – для склеивания содержимого. Значок вы найдете на цифре «7» на клавиатуре сверху в раскладке английского языка.
Важные советы:
- Если к данным нужно добавить дополнительный текст, он выделяется кавычками (A3&«новый текст»&B5);
- Если использовать функцию извлечения начальных букв, можно в процессе объединения получить фамилию и инициалы.
- ТОП лучших радио, которые можно скачать на свой компьютер
- Как построить график в программе Exсel
- Сайт знакомств Hornet для вашего компьютера
</ul></ul>
Макросы и надстройки
Объединять ячейки в Экселе одним и тем же методом (к примеру, делая области 2х2), можно более быстрым способом, с помощью комбинаций Ctrl + C и Ctrl + V , то есть, копируете и вставляете форматирование.
Аналогичные действия выполняются через написание макроса – формула или использование макрорекордера. Если вы не можете создать программный алгоритм, следует использовать уже продуманные надстройки для Excel. С их помощью можно соединять столбики, строки и даже задавать шаг. Есть и такие, которые могут соединить текстовые данные с формулами, оставляя данные нетронутыми.
Как объединить ячейки в Экселе? Выполнить это можно несколькими способами. Вам просто нужно внимательно ознакомиться с инструкциями и подобрать для себя подходящий вариант.
Доброго времени!
Работа с Excel все-таки несколько отличается от других программ: в нем нельзя так просто взять и объединить несколько ячеек в одну (что бывает очень необходимо при редактировании некоторых документов). Иногда, начинающих пользователей это ставит в тупик…
Вообще, большинство типовых задач в Excel решается с помощью простых формул, в которых не сложно разобраться. И в этой заметке я попробую привести максимально наглядные примеры по объединению ячеек (рассмотрю два варианта: когда ячейки пустые, и когда в них уже есть данные).
Примечание: сразу хочу отметить, что описанные ниже способы и примеры актуальны для современных версий Excel 2013, 2016, 2019 г.
Кстати, для тех у кого нет современной версии Excel — могу порекомендовать воспользоваться его онлайн-версией: https://ocomp.info/chem-zamenit-word-i-excel.html
*
Способы объединения ячеек в Excel
Если ячейки пустые
Также эти способы будут актуальны, если данные в объединяемых ячейках вам не нужны.
Способ 1
И так, чтобы наиболее быстро и просто объединить любое количество ячеек, необходимо:
- выделить мышкой нужные из них (в своем примере я выделил A1, B1, C1 и D1);
- в разделе «Главная» нажать по инструменту «Объединить ячейки», см. скриншот ниже.
Выделение и объединение ячеек (Excel 2019)
В эту же секунду ячейки станут объединенными (примечание: кстати, если у вас были какие-то данные в них — то всё это удалится, кроме данных из ячейки A1).
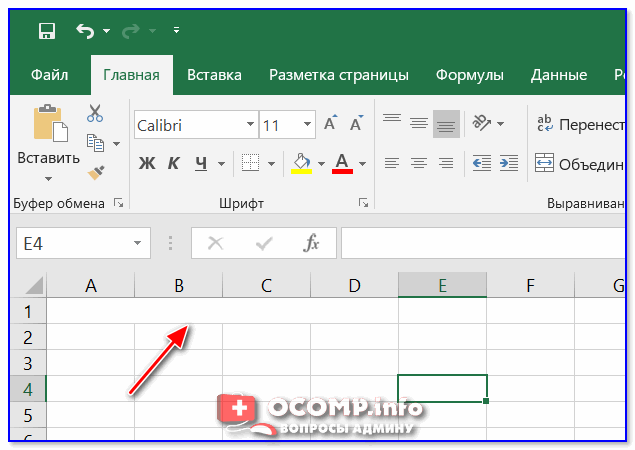
Задача выполнена
Обратите внимание, что ячейки можно объединять не только по горизонтали, но и по вертикали. Делается это аналогично!
Вертикальное объединение
Способ 2
Если на панели инструментов Excel вы не находите нужной кнопки (опции) — эту задачу можно выполнить иначе:
- сначала также выделите необходимые ячейки;
- затем кликните по выделенной области правой кнопкой мышки и в появившемся меню откройте пункт «Формат ячеек».
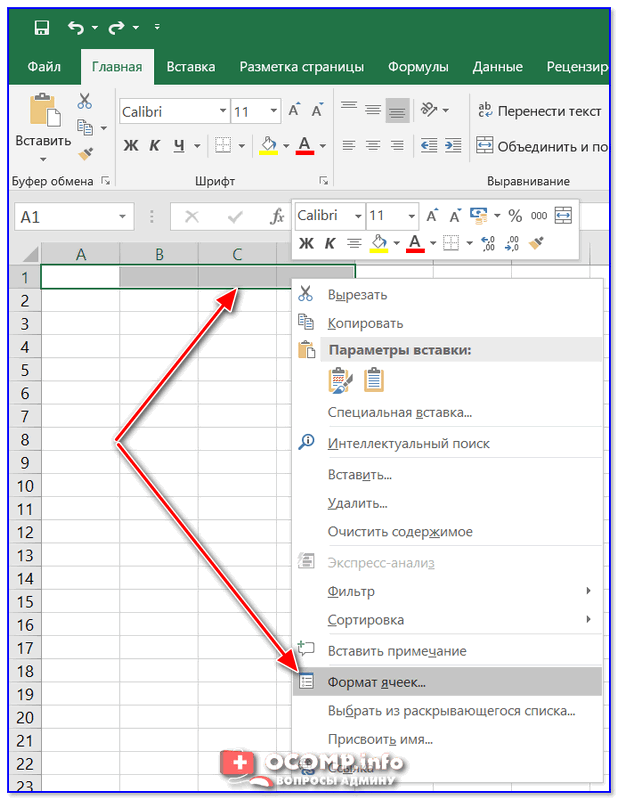
Формат ячеек
Далее перейдите во вкладку «Выравнивание» и поставьте галочку рядом с функцией «Объединение ячеек». Нажмите OK.
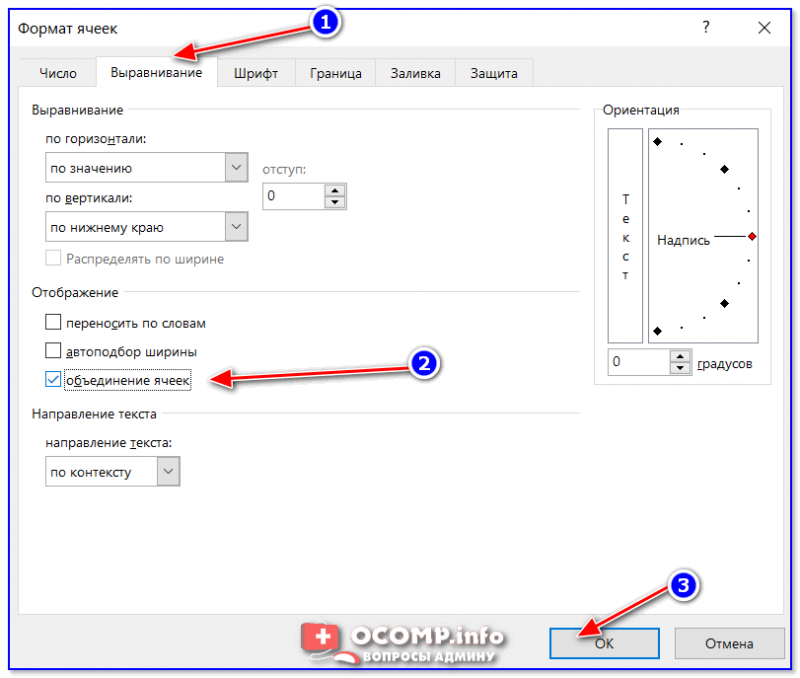
Вкладка выравнивание
Как видите на скрине ниже — задача успешно решена (и этот способ вполне рабочий, правда, вынуждает сделать 1-2 «лишних» клика мышкой).
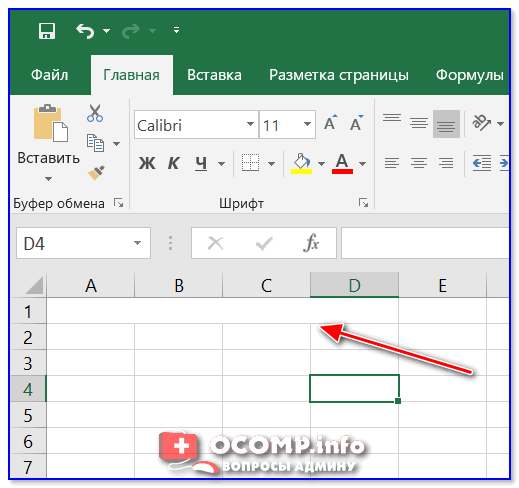
Задача выполнена — ячейки слиты
Если в ячейках есть данные (которые также нужно объединить)
Важная ремарка: при объединении ячеек мы будем не суммировать их содержимое, а «склеивать» (сцеплять) между собой. Т.е. если у вас в одной ячейке приводится имя, а в другой фамилия — после объединения будет одна строка с именем и фамилией; если в одной ячейке цифра «5», а в другой «3» — после объединения будет «53» (а не как при сумме: «8»).
Способ 1
В качестве примера взял список ФИО нескольких вымышленных персонажей. Задача, кстати, вполне приближена к жизни (приходилось с этим сталкиваться).
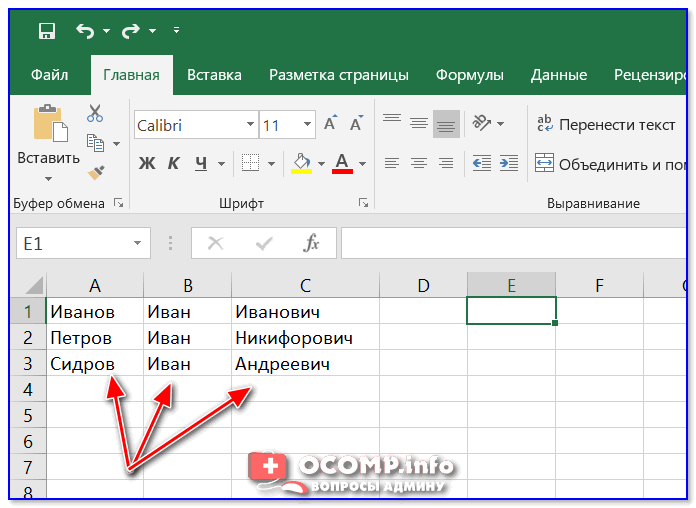
Исходные данные
Сначала необходимо выбрать одну из ячеек напротив первой строки (я взял E1) и написать в строке формул следующее выражение:
=СЦЕПИТЬ(A1;B1;C1)
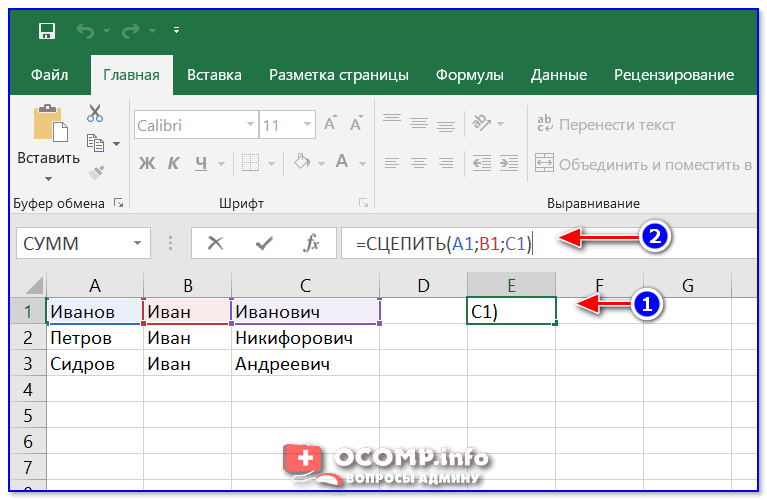
Пишем спец. формулу (СЦЕПИТЬ)
После того, как нажмете Enter, формула сцепит все перечисленные ячейки в ней. В моем случае получилось ФИО, но без пробелов (что ни есть удобно).
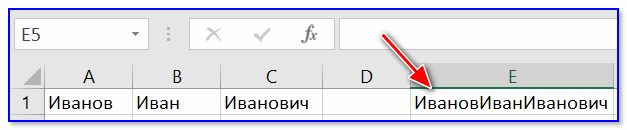
Ячейки сцеплены
Для того, чтобы исправить это, просто измените частично формулу (добавьте кавычки с пробелом, как в моем примере):
=СЦЕПИТЬ(A1;» «;B1;» «;C1)
Если вам нужны пробелы (или другие символы) между объединенными данными — корректируем формулу
Разумеется, вместо пробела в кавычках можно поставить любой другой символ (дефис, например).
После, останется только растянуть формулу на другие строки, и задача будет решенной…
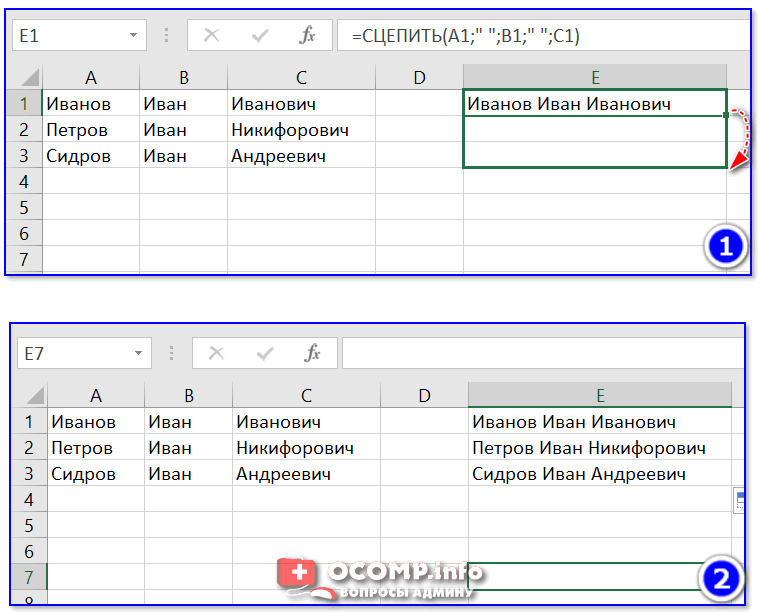
Растягиваем формулу на другие строки
Как перенести склеенные данные в другой документ (чтобы они не зависели от формул)
Наши сцепленные строки в этом документе зависят от формул, и если слегка их изменить — то все «разъедется». В ряде случае гораздо удобнее работать не с ними, а с текстовыми строками. Попробуем перенести наши результаты в другой документ (или новый лист).
И так, сначала необходимо выделить наши сцепленные ячейки (в моем примере это столбец «E»), нажать правой кнопкой мышки по ним и выбрать функцию «Копировать».
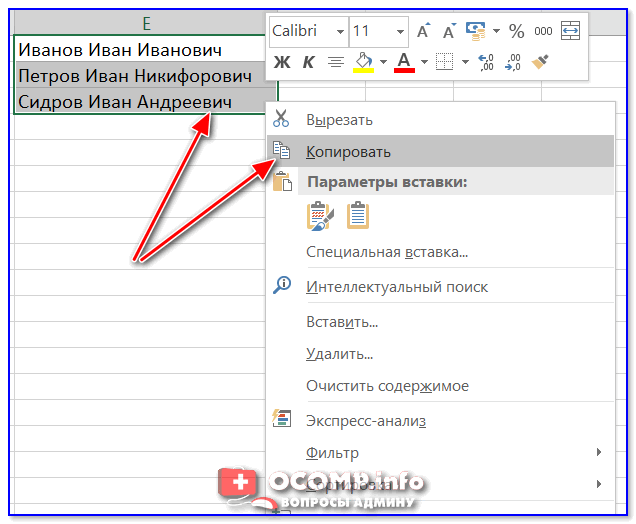
Копировать
Далее открыть новый документ (или лист) кликнуть правой кнопкой мышки по нужной ячейке и нажать по меню «Специальная вставка». См. пример ниже.
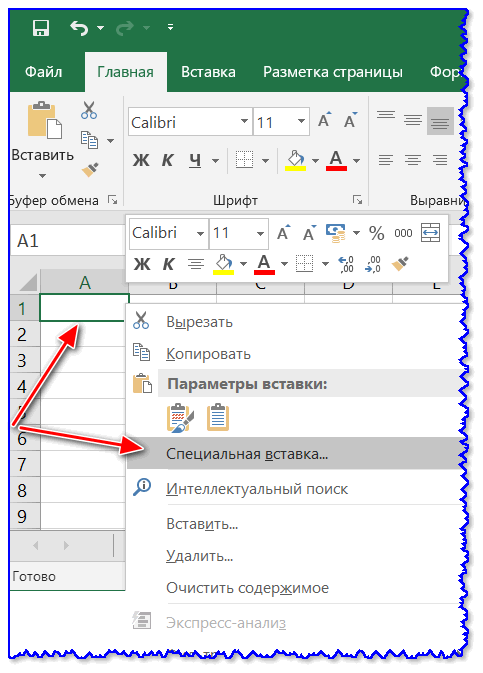
Спец. вставка
В появившемся окне настроек укажите, что вам требуется вставить только «Значения» (а не сами формулы) и нажмите OK.
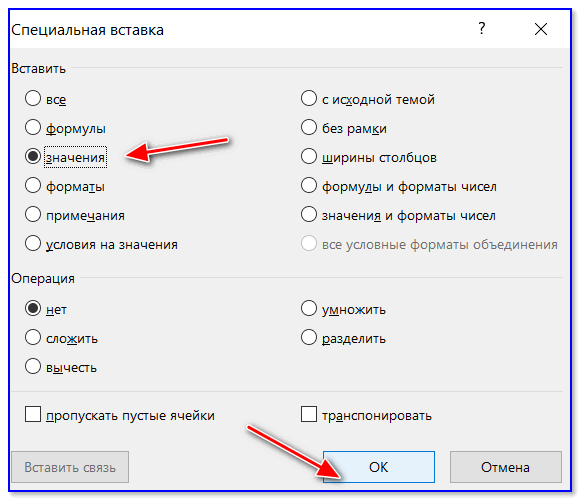
Значения
Как видите на скрине ниже, в документ были вставлены текстовые значения из ранее сцепленных ячеек (а не сами формулы).
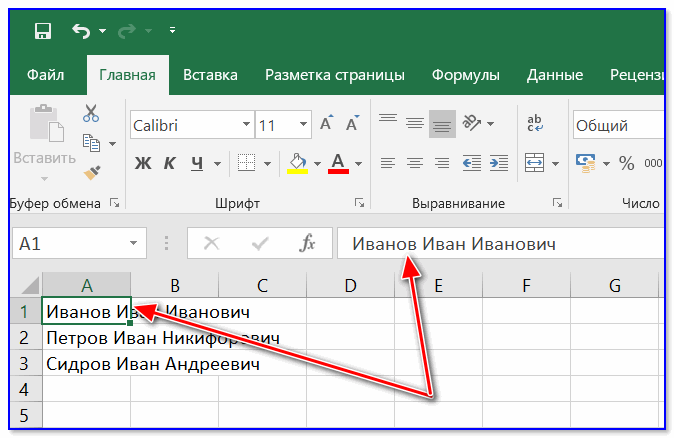
Формул нет (только текстовые строки)
Способ 2
Объединять ячейки в Excel можно и без спец. формул, достаточно использовать знак «&».
Формула в этом случае будет выглядеть так:
=A1&B1&C1
Еще один вариант объединения ячеек с содержимым
Разумеется, чтобы добавить пробелы между объединенными значениями, нужно слегка изменить формулу:
=A1&» «&B1&» «&C1
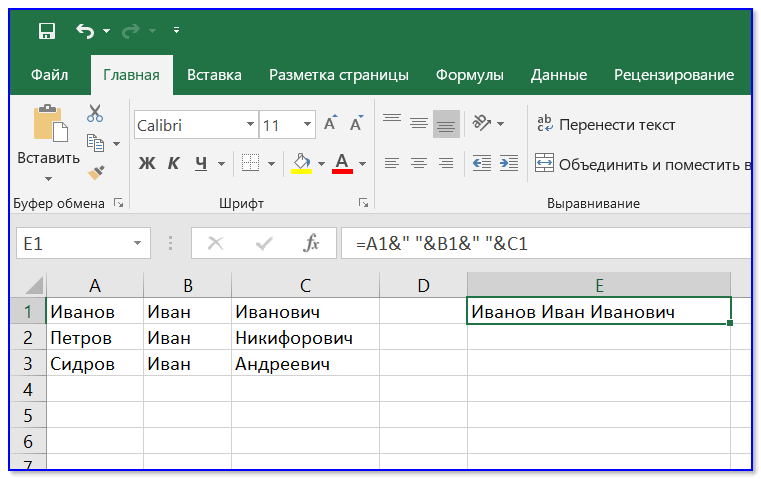
Вставляем пробелы между данными
Если вместо пробелов вам нужны дефисы, формула несколько преобразится:
=A1&»-«&B1&»-«&C1
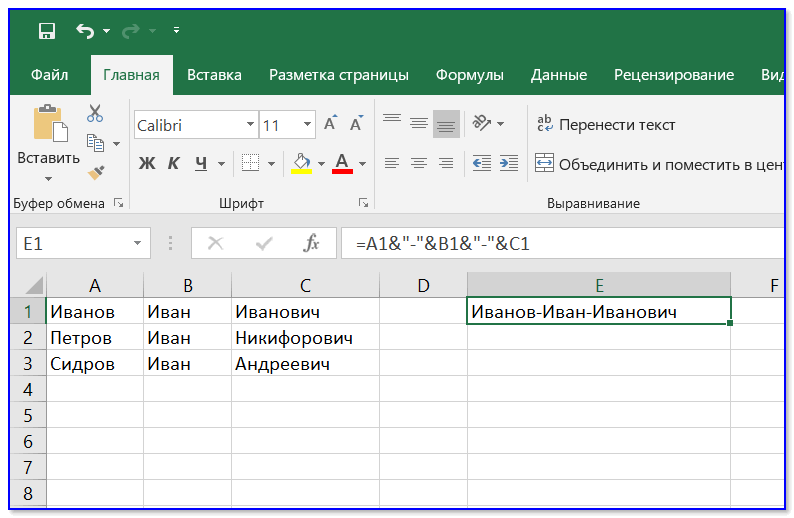
Как будет выглядеть формула, если вместо пробелов вставим дефисы
Когда «настройка» формулы будет завершена — просто потяните мышкой за уголок и растяните ее на другие строки (столбцы). После, Excel применит ее к другим ячейкам (пример ниже).
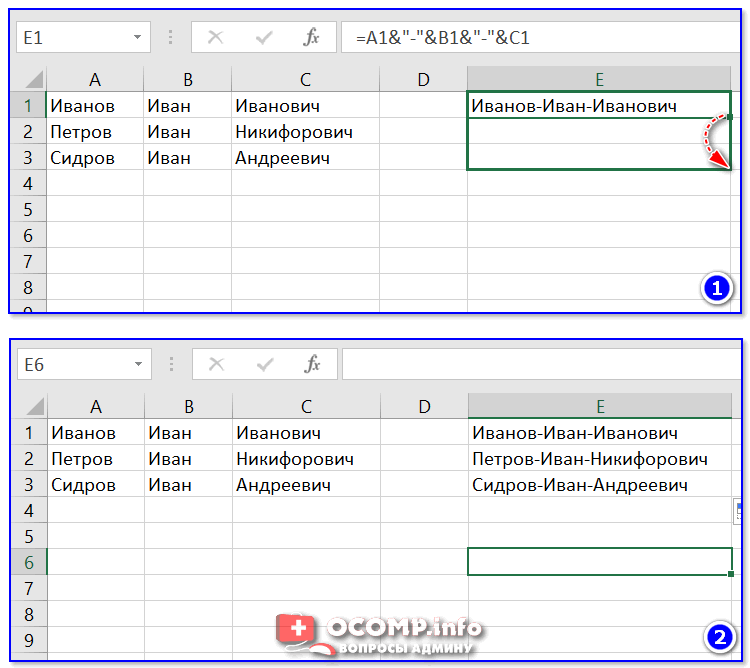
Формула распространена на др. ячейки
Что касается переноса полученных результатов в другой документ, то это делается аналогично вышесказанному…
*
На сим закруглюсь! Дополнения по теме приветствуются.
Удачной работы…
👌
 RSS(как читать Rss)
RSS(как читать Rss)
Другие записи:
-
 Видеоредакторы-онлайн: лучшие сервисы в сети. Монтаж видео без программ!
Видеоредакторы-онлайн: лучшие сервисы в сети. Монтаж видео без программ! -
 Как пользоваться Сбербанк-онлайн: от регистрации и открытия вклада — до подключения «Спасибо» и …
Как пользоваться Сбербанк-онлайн: от регистрации и открытия вклада — до подключения «Спасибо» и … -
 Онлайн переводчики и словари с произношением слов: переводим с английского на русский, и узнаем …
Онлайн переводчики и словари с произношением слов: переводим с английского на русский, и узнаем … -
 Как узнать реальную скорость Wi-Fi сети (как проверить работу роутера)
Как узнать реальную скорость Wi-Fi сети (как проверить работу роутера) -
 Стоит ли покупать Биткоин? Как заработать на росте криптовалюты? Трезвый взгляд на рынок
Стоит ли покупать Биткоин? Как заработать на росте криптовалюты? Трезвый взгляд на рынок -
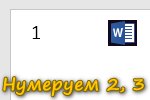 Как пронумеровать страницы в Word (в т.ч. со 2-й страницы, с 3-ей и т.д.)
Как пронумеровать страницы в Word (в т.ч. со 2-й страницы, с 3-ей и т.д.) -
 Как выбрать роутер: 5 важных заметок, на которые многие не обращают внимание
Как выбрать роутер: 5 важных заметок, на которые многие не обращают внимание -
 Программы для ремонта USB флешек, SD карт (диагностика и тестирование, форматирование, …
Программы для ремонта USB флешек, SD карт (диагностика и тестирование, форматирование, …
Используемые источники:
- https://statanaliz.info/excel/priemy/kak-obedinit-yachejki-v-excel/
- https://life-v.ru/how-to-merge-cells-in-excel/
- https://ocomp.info/kak-obedinit-yacheyki-v-excel.html
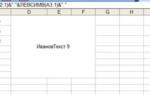 Как объединить ячейки в Excel (простые способы)
Как объединить ячейки в Excel (простые способы)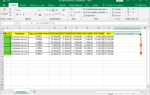 Как объединить столбцы в excel без потери данных
Как объединить столбцы в excel без потери данных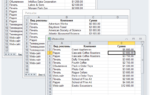 Как объединить две таблицы Excel по частичному совпадению ячеек
Как объединить две таблицы Excel по частичному совпадению ячеек
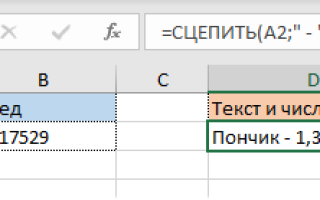

 Как выделить текст в Word 2007/2010/2013/2016? Способы выделения текста
Как выделить текст в Word 2007/2010/2013/2016? Способы выделения текста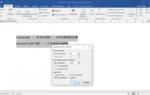 Делаем продолжение таблицы в Microsoft Word
Делаем продолжение таблицы в Microsoft Word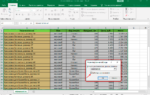 Как закрепить шапку таблицы Excel – пошаговая инструкция
Как закрепить шапку таблицы Excel – пошаговая инструкция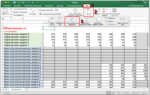 7 трюков с таблицами в Word, о которых вы могли не знать
7 трюков с таблицами в Word, о которых вы могли не знать