Содержание
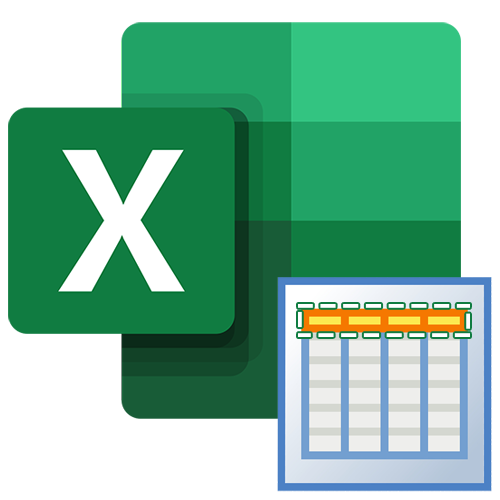
Закрепление шапки таблицы в Excel
Есть несколько вариантов решения поставленной задачи. Это зависит от сложности таблицы и её типа. Все способы закрепления шапки для дальнейшего электронного просмотра или печати документа мы рассмотрим ниже.
Вариант 1: Закрепление верхней строчки
Если шапка таблицы находится на верхней строчке листа и является простой, то есть состоит из одной строчки, то в таком случае закрепить её элементарно просто.
- Переходим во вкладку «Вид», кликаем по кнопке «Закрепить области» и выбираем пункт «Закрепить верхнюю строку».
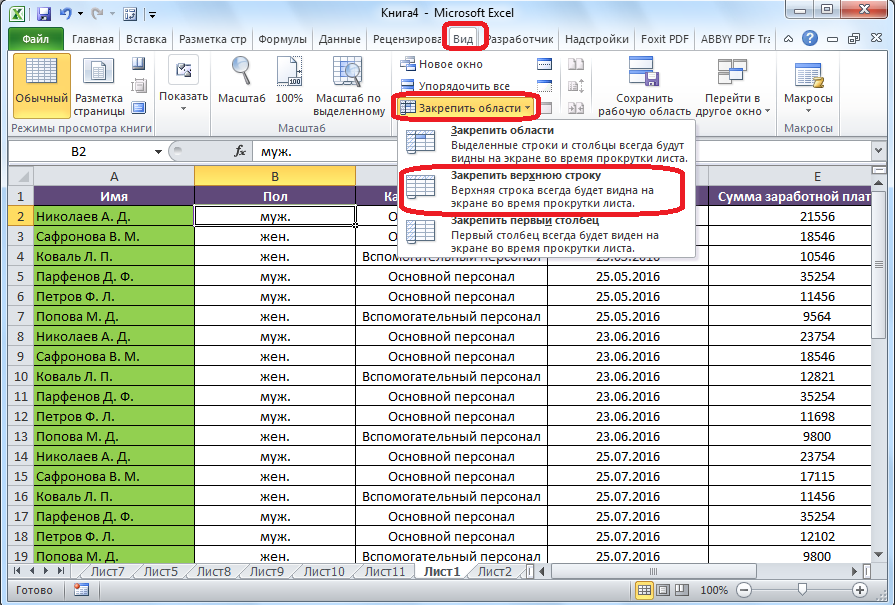
Теперь при прокрутке ленты вниз шапка всегда будет располагаться в пределе видимого экрана на первой строчке.</li>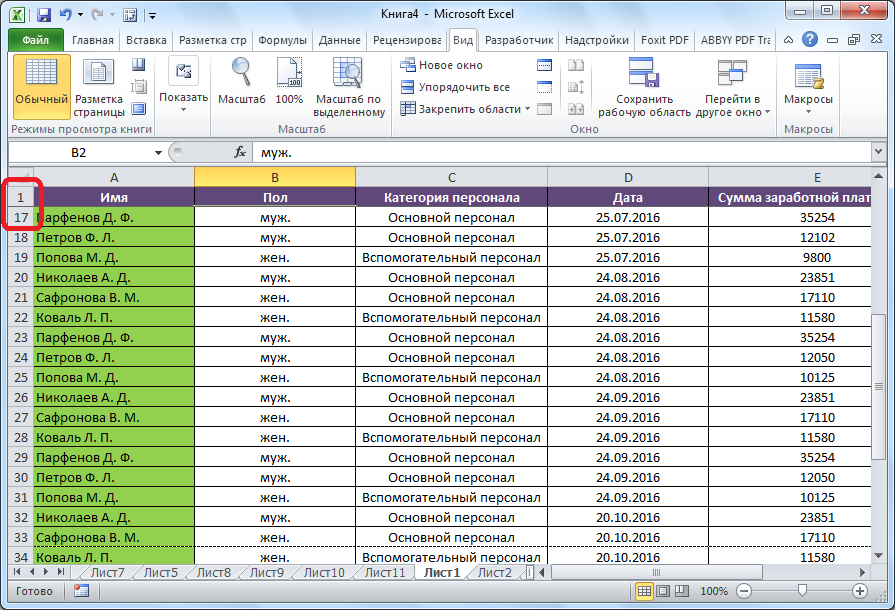 </ol>
</ol>
Вариант 2: Закрепление сложной шапки
Предыдущий метод не будет работать, если шапка сложная, то есть состоит из двух или более строчек. В этом случае нужно закрепить не только верхнюю строчку, а область таблицы из нескольких строк.
- Прежде всего выделяем первую слева ячейку, расположенную под самой шапкой таблицы.
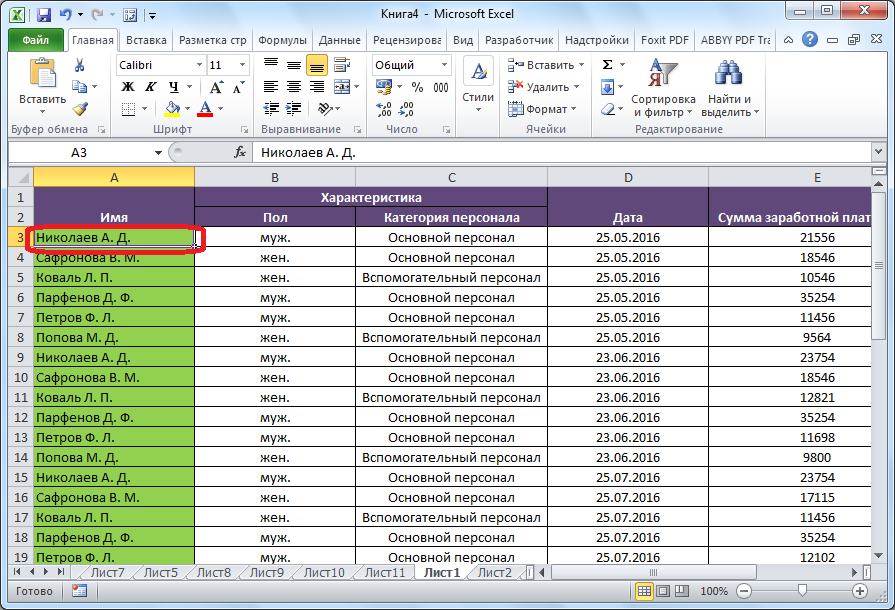
В той же вкладке «Вид» опять жмём на кнопку «Закрепить области» и в открывшемся списке выбираем пункт с таким же наименованием.</li>
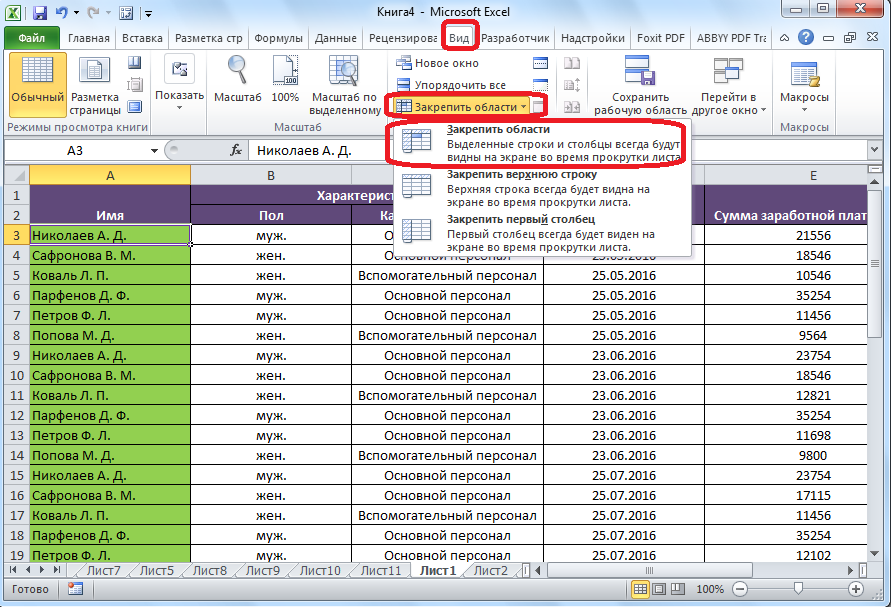
После этого вся область листа, находящаяся выше выделенной ячейки, будет закреплена, а значит, закрепится и шапка таблицы.</li>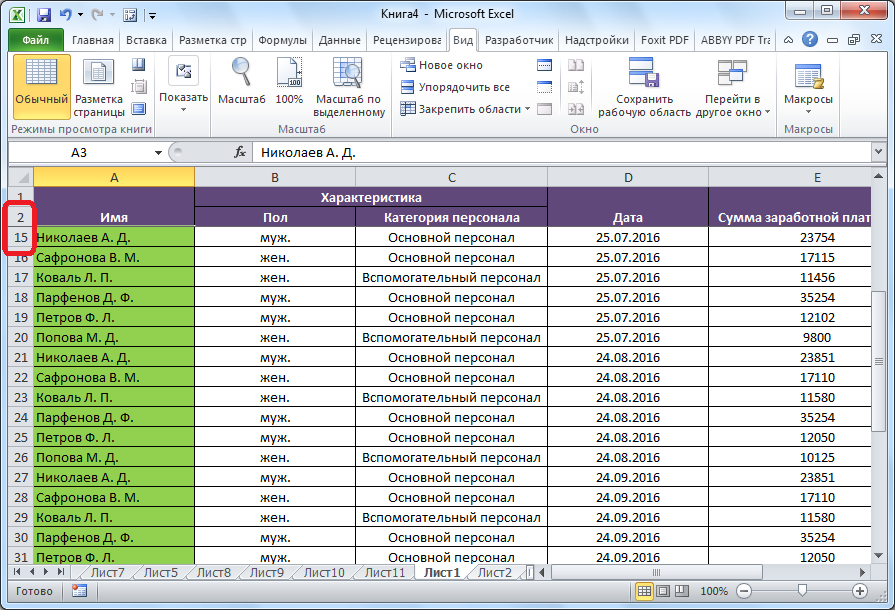 </ol>
</ol>
Вариант 3: Закрепление шапки с помощью создания «умной таблицы»
Зачастую шапка расположена не в самом верху, а чуть ниже, так как на первых строчках располагается наименование таблицы. В этом случае, конечно, можно закрепить всю область шапки вместе с наименованием, но, закреплённые с ним строки будут занимать место на экране, сужая видимый обзор столбцов и строк, что не каждый пользователь сочтёт удобным и рациональным. Здесь подойдёт создание так называемой «умной таблицы», но для использования данного способа шапка должна состоять не более, чем из одной строки.
- Чтобы создать «умную таблицу», находясь во вкладке «Главная», выделяем вместе с шапкой всю область значений, которую намереваемся включить в таблицу. Далее в группе инструментов «Стили» жмём на кнопку «Форматировать как таблицу» и в открывшемся перечне стилей выбираем тот, который пришёлся больше по душе.
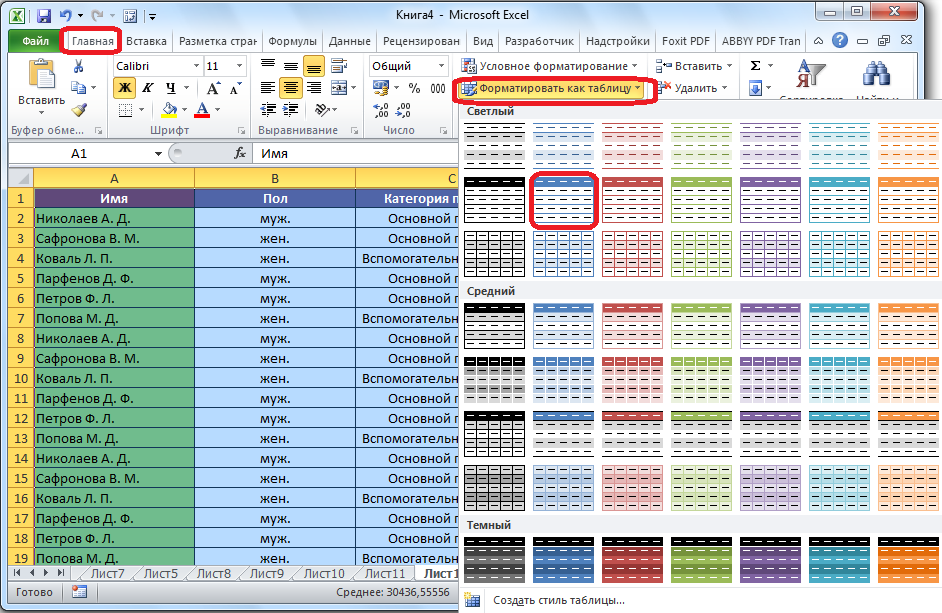
Откроется диалоговое окно. В нём указан выделенный ранее вами диапазон ячеек, который будет включен в таблицу. Если вы произвели выделение правильно, тут ничего менять не нужно. А вот ниже обязательно следует обратить внимание на то, чтобы около параметра «Таблица с заголовками» стояла галочка. Если она отсутствует, поставьте её вручную, иначе корректно закрепить шапку не получится. После этого жмите на кнопку «OK».</li>
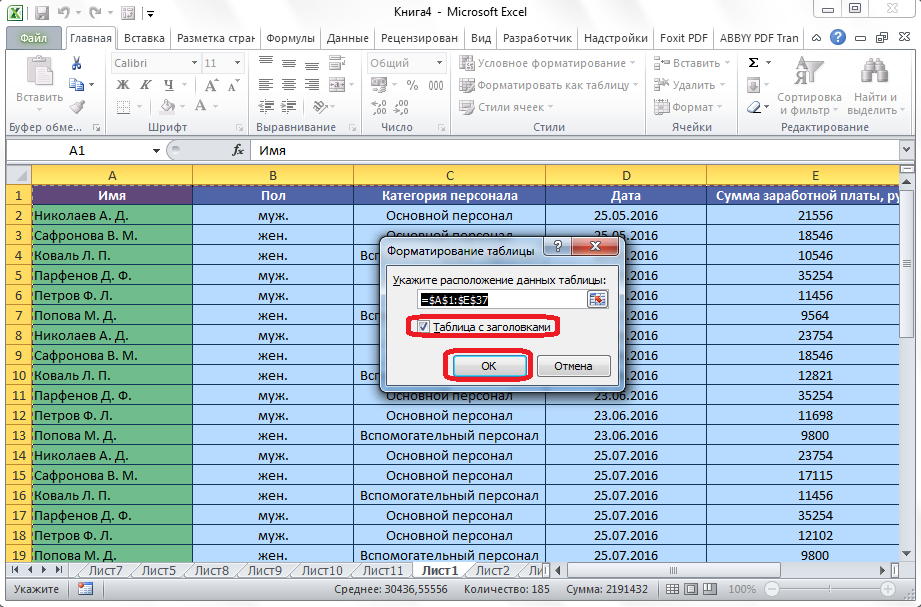
Альтернативным вариантом является создание таблицы с закреплённой шапкой во вкладке «Вставка». Для этого перейдите в указанную вкладку, выделите область листа, которая станет «умной таблицей», и нажмите на находящуюся в левой части ленты кнопку «Таблица».</li>
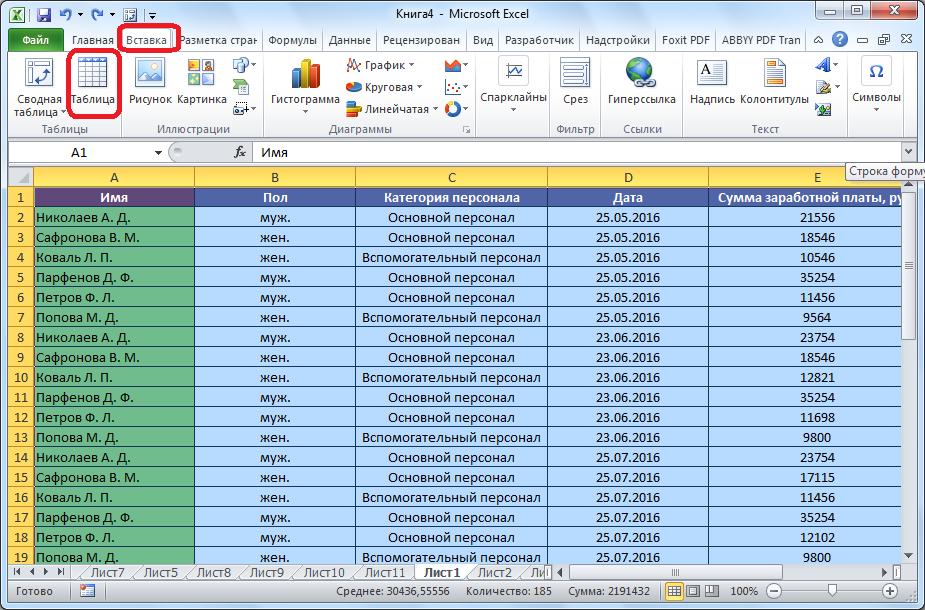
Откроется точно такое же диалоговое окно, как и при использовании описанного ранее способа. Действия в нём следует произвести те же самые, как и в предыдущем случае.</li>
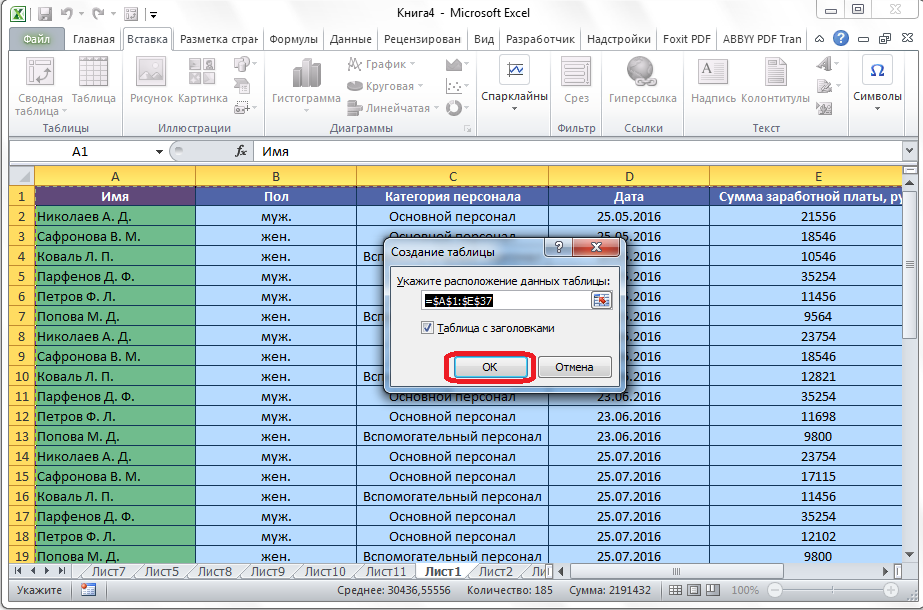
После этого при прокрутке вниз шапка будет перемещаться на панель с буквами, указывающими адрес столбцов. Таким образом, строка, где располагается шапка, закреплена не будет, но тем не менее сама шапка всегда будет перед глазами пользователя, как далеко бы он не прокручивал таблицу вниз.</li>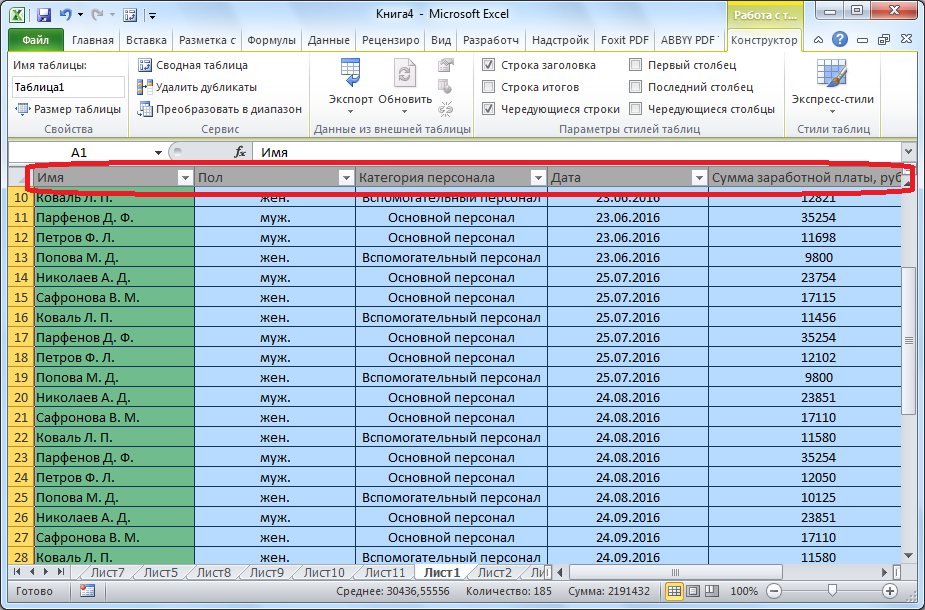 </ol>
</ol>
Вариант 4: Закрепление шапки на каждой странице при печати
Бывают ситуации, когда шапку надо закрепить на каждой странице распечатываемого документа. Тогда при распечатке таблицы с множеством строк не понадобится идентифицировать столбцы, заполненные данными, сличая их с наименованием в шапке, которая располагалась бы только на первой странице.
- Чтобы закрепить шапку на каждой странице при печати переходим во вкладку «Разметка страницы». В блоке инструментов «Параметры страницы» на ленте жмём по значку в виде наклонной стрелочки, который расположен в его нижнем правом углу.
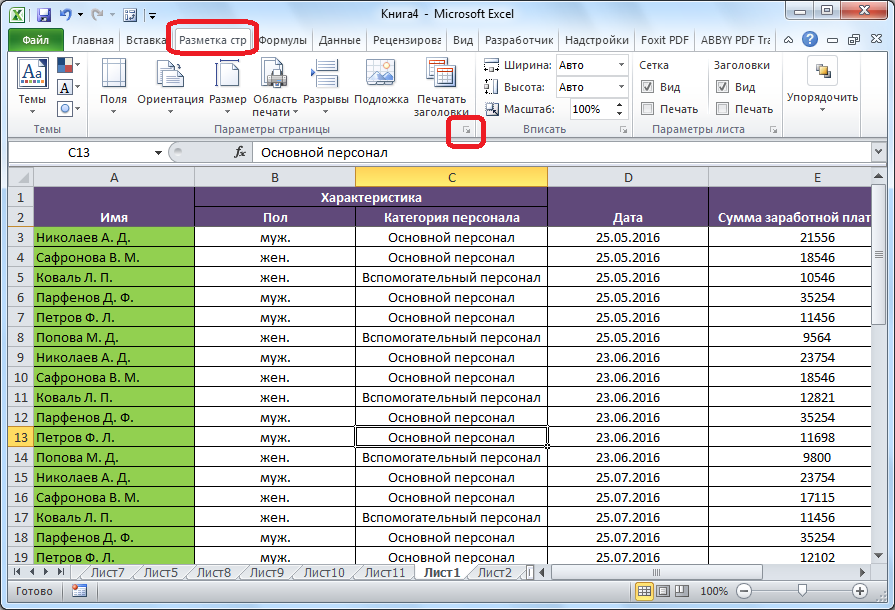
Открывается окно параметров страницы. На вкладке «Лист» напротив параметра «Печатать на каждой странице сквозные строки» введите адрес области шапки. Можно сделать чуть проще и нажать на кнопку, расположенную справа от формы ввода данных.</li>
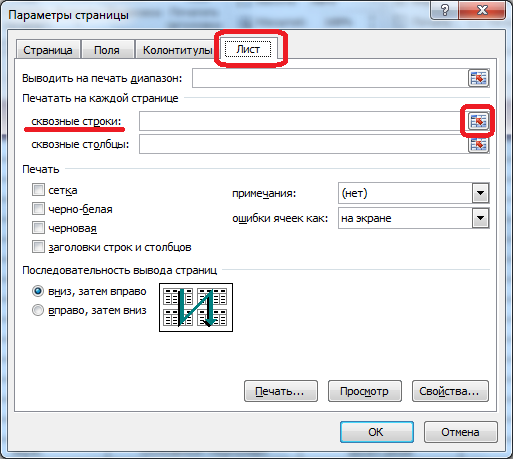
После этого окно параметров страницы свернётся. Курсором мышки кликните по шапке таблицы, затем опять нажмите на кнопку справа от введённых данных.</li>
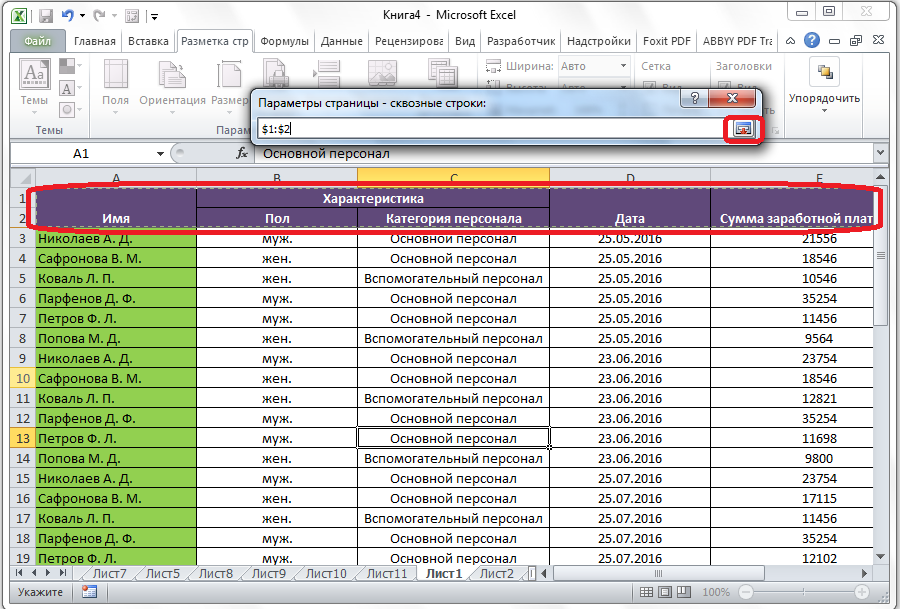
Переместившись обратно в окно параметров страницы, жмите на кнопку «OK».</li>
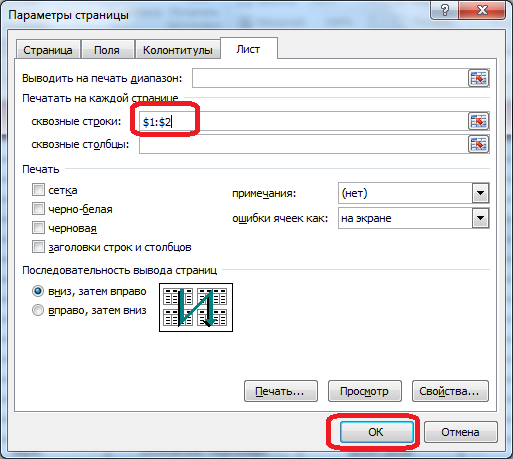
Как видим, визуально в редакторе Microsoft Excel ничего не поменялось. Для того чтобы проверить, как документ будет выглядеть при печати, переходим во вкладку «Файл» и перемещаемся в раздел «Печать». В правой части окна программы расположена область для предпросмотра документа.</li>Прокручивая документ вниз, убеждаемся, что шапка отображается на каждой странице, подготовленной для печати.</li></ol>Каким из рассмотренных выше способов воспользоваться, зависит от структуры таблицы, и от того, зачем вам нужно закрепление. При использовании простой шапки легче всего воспользоваться закреплением верхней строки листа, если шапка многоуровневая – тогда следует закреплять область. Если над шапкой имеется наименование таблицы или другие строки, можно отформатировать диапазон ячеек, заполненных данными, как «умную таблицу». Когда вы планируете пускать документ на печать, рационально будет закрепить шапку на каждом листе документа с помощью функции сквозной строки. Мы рады, что смогли помочь Вам в решении проблемы.Опишите, что у вас не получилось. Наши специалисты постараются ответить максимально быстро.
Помогла ли вам эта статья?
В данном материале я расскажу о том, как правильно сделать шапку в Экселе и как ее закрепить.Microsoft Excel – это популярная компьютерная программа, которая используется для осуществления вычислений и составления таблиц. Также ее можно применять для построения графиков, диаграмм и много другого. В Экселе достаточно большое количество функций, облегчающих работу с таблицами.
Например, таблицу удобно просматривать, предварительно закрепив первый столбец или первую строку, то есть шапку. В первую очередь, это касается крупногабаритных таблиц, не помещающихся на одной странице формата А4. При просмотре такой таблицы или при внесении данных в ячейку можно легко ошибиться.. Также вы узнаете, как распечатать таблицу с шапкой на каждой странице.
Закрепление шапки таблицы
Зафиксировать шапку таблицы можно как до заполнения ячеек, так и после. Причем вы даже можете изначально не устанавливать границы, то есть закрепление может быть еще до формирования самой таблицы.
Для этого необходимо создать лист Microsoft Excel и открыть вкладку «Вид». На данной вклад
ке есть функция «Закрепить области», у которой есть три разновидности:
- закрепить области;
- закрепить верхнюю строку;
- закрепить первый столбец.
Первая разновидность данной функции заключается в том, чтобы зафиксировать горизонтальную и вертикальную области одновременно. При этом каждая из областей может состоять из одной и более строчек и столбцов, а количество столбцов и строчек в закрепленной области может быть разным. Данная функция делает работу с таблицей более простой, например, когда при заполнении ячеек необходимо сопоставление с верхними строчками и вертикальными колонками.
Для закрепления такой Г-образной области необходимо выделить ячейку, находящуюся под закрепляемой областью, то есть первую подвижную ячейку слева сверху.
Функция «Закрепить верхнюю строчку» применяется для фиксации только горизонтальной области, при этом она распространяется только на одну верхнюю строчку. Поэтому шапку таблицы нужно будет делать именно в первой строчке.
После осуществления данной операции, закрепляемая область отделяется от подвижной горизонтальной чертой.
Третья разновидность функции «Закрепить первый столбец»используется для удобного просмотра таблицы слева направо. Здесь также будет закреплен только один столбец.
Если вы неправильно закрепили область, то откройте вкладку «Вид», нажмите на кнопку «Закрепить области» и выберите функцию «Снять закрепление областей», после чего таблица будет прокручиваться полностью.
Как распечатать таблицу с шапкой на каждой странице
При распечатывании документа объемом более 1-2 страниц можно воспользоваться функцией печати шапки таблицы на каждой таблице. Для этого нужно открыть вкладку «Разметка страницы» и нажать кнопку «Печатать заголовки».
После этого откроется окно «Параметры страницы». В данном окне следует выбрать вкладку «Лист», с помощью которой можно сделать следующее:
- выделить диапазон, который следует выводить на печать;
- выбрать столбцы и строки, которые необходимо напечатать на каждой странице;
- указать последовательность вывода страниц и другое.
Чтобы при распечатке шапка была на каждой странице, нужно нажать на кнопку напротив фразы «Сквозные строки» и выделить необходимую строчку, Затем снова нажать на эту кнопку и после этого нажать «ОК» в окне «Параметры страницы».
В тех случаях, когда шапка таблицы простая (занимает всего одну строчку) и расположена сверху, её очень легко будет закрепить.
Переключаемся во вкладку “Вид”, в разделе “Окно” нажимаем на кнопку “Закрепить области”, после чего кликаем в предлагаемом перечне по опции “Закрепить верхнюю строку”.
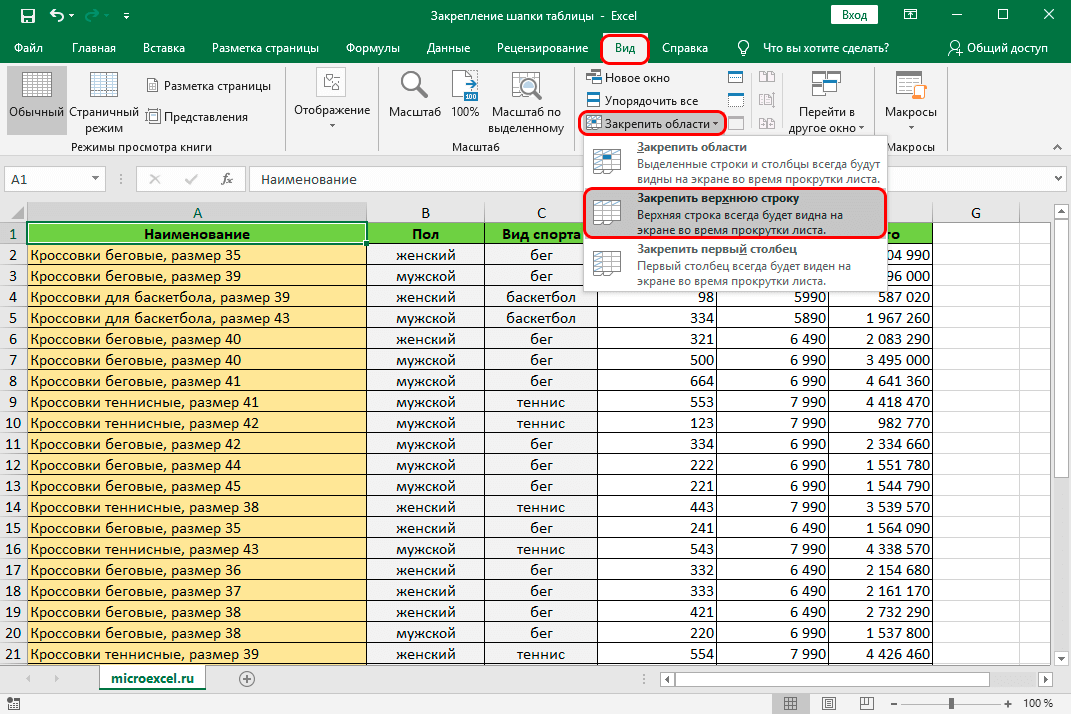
После выполнения этой простой процедуры шапка таблицы никуда не исчезнет с экрана, даже если прокрутить содержимое далеко вниз.
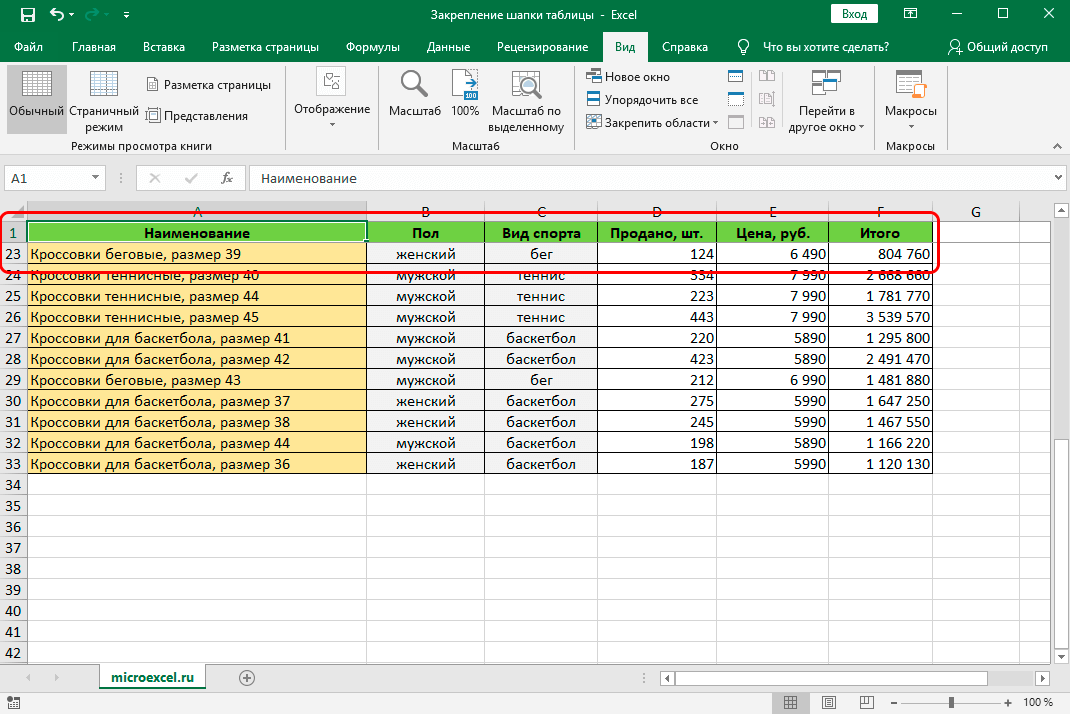
Для сложных табличных шапок, в которые входит более одной строки, способ, описанный выше не подойдёт. В этом случае потребуется фиксация сразу нескольких строк, входящих в шапку, а не одну только самой верхней.
- Отмечаем самую первую ячейку с левой стороны, которая располагается под последней строкой, являющейся частью сложной шапки (в нашем примере – ячейка A3).
- Переключаемся во вкладку “Вид”, щелкаем по инструменту “Закрепить области” и в открывшемся перечне кликаем по опции “Закрепить области”.
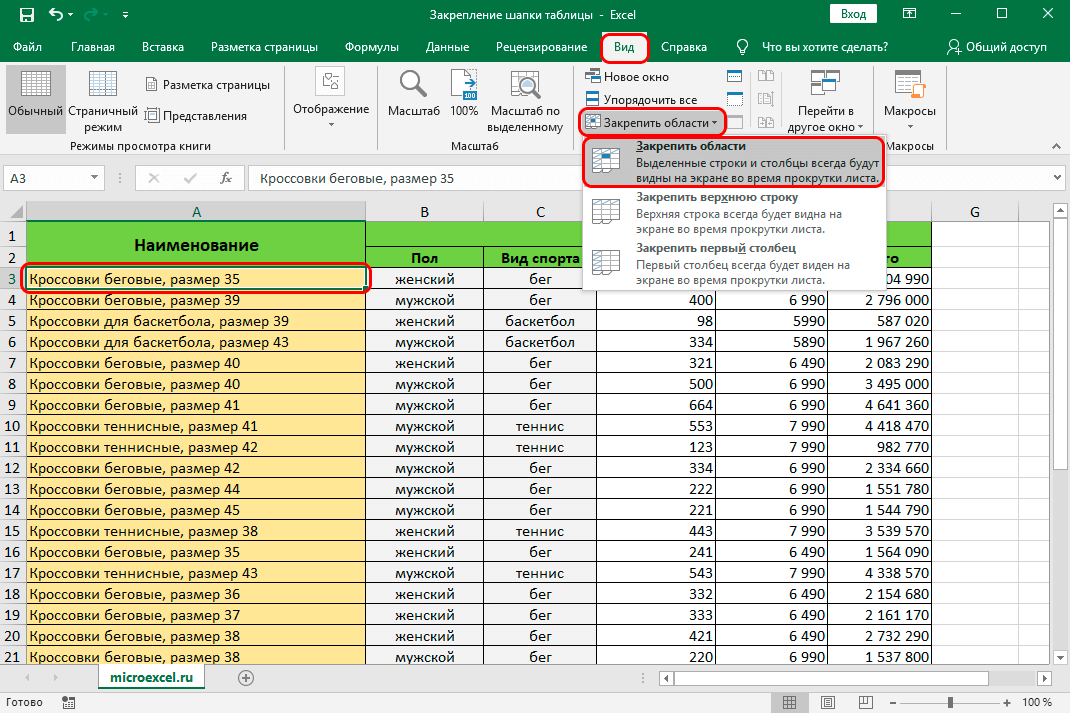
- Мы получим фиксацию всех элементов, которые расположены выше той ячейки, которая была изначально отмечена. В эту область попала и наша сложная шапка, что и требовалось.
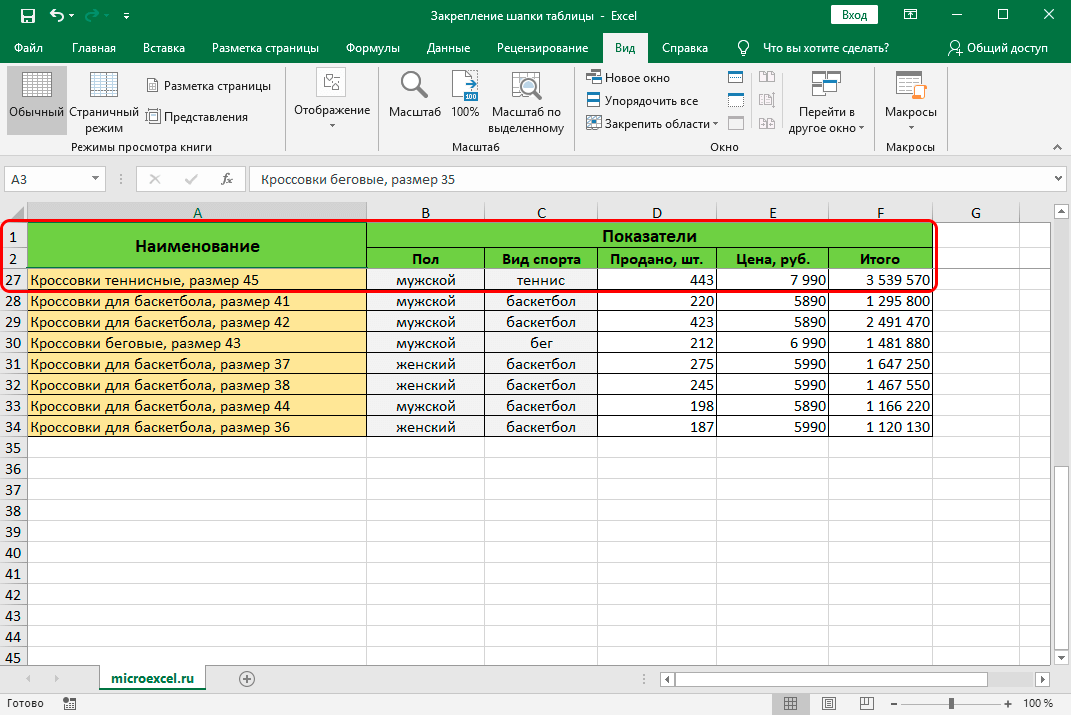
Умение создавать “Умные таблицы” также пригодится для фиксации шапки. Однако, такой способ применим только тогда, когда она занимает одну строку.
- Переключаемся во вкладку “Главная”. Отмечаем массив данных (в нашем случае – вся таблица с шапкой). В разделе “Стили” кликаем по кнопке “Форматировать как таблицу” и в открывшемся перечне нажимаем по наиболее понравившемуся стилю оформления таблицы.
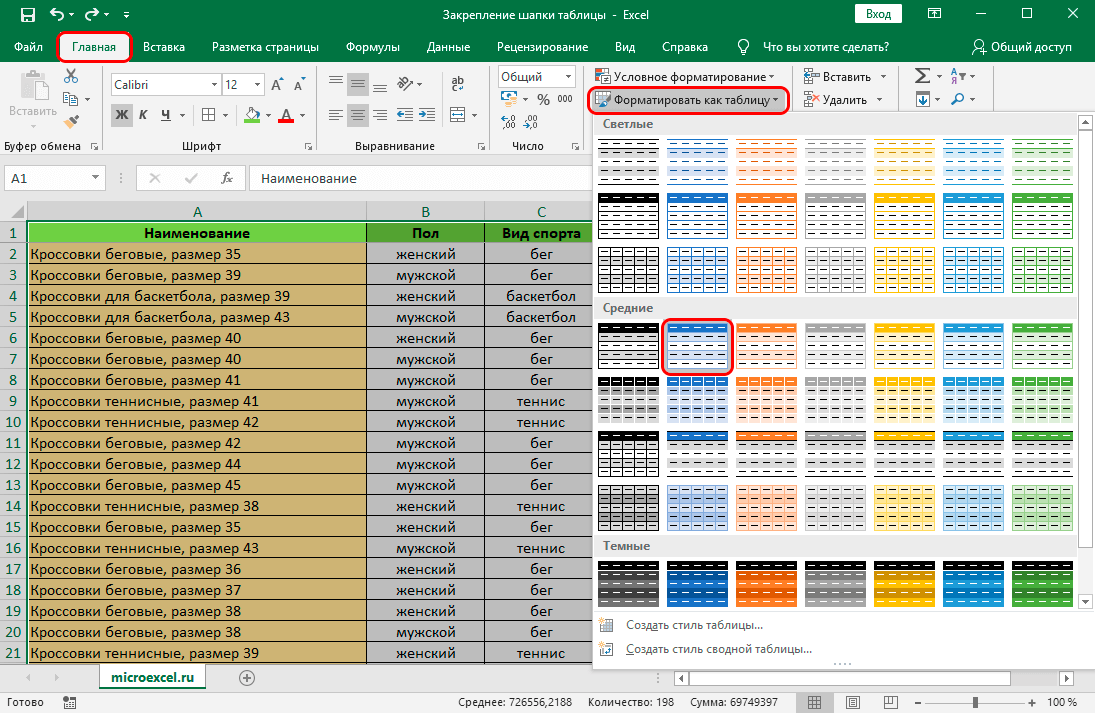
- Появится окно, в котором программа предлагает указать координаты данных. В тех случаях, когда выделение было выполнено верно, не потребуется что-либо корректировать. Непременно ставим галочку “Таблица с заголовком”, если по какой-то причине она не установлена. Это обязательное условие, при котором шапка будет зафиксирована корректно. Далее кликаем по кнопке ОК.
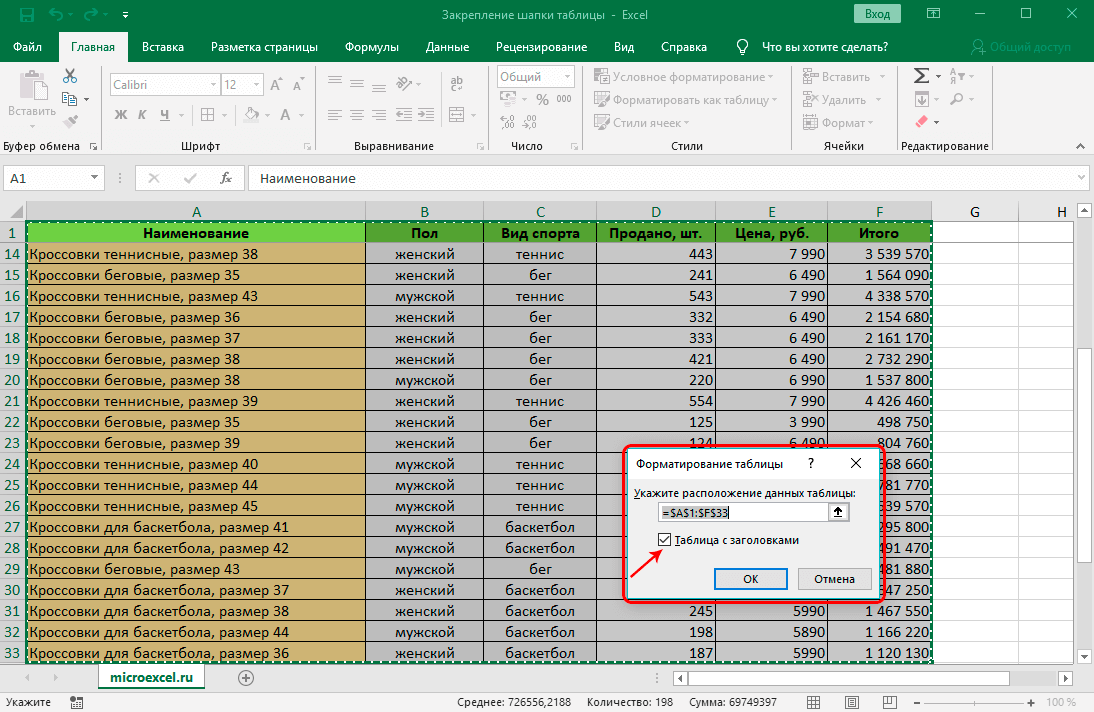
- Наша “умная таблица” готова со встроенными фильтрами и зафиксированной шапкой, которая останется на месте при прокручивании содержимого вверх-вниз.
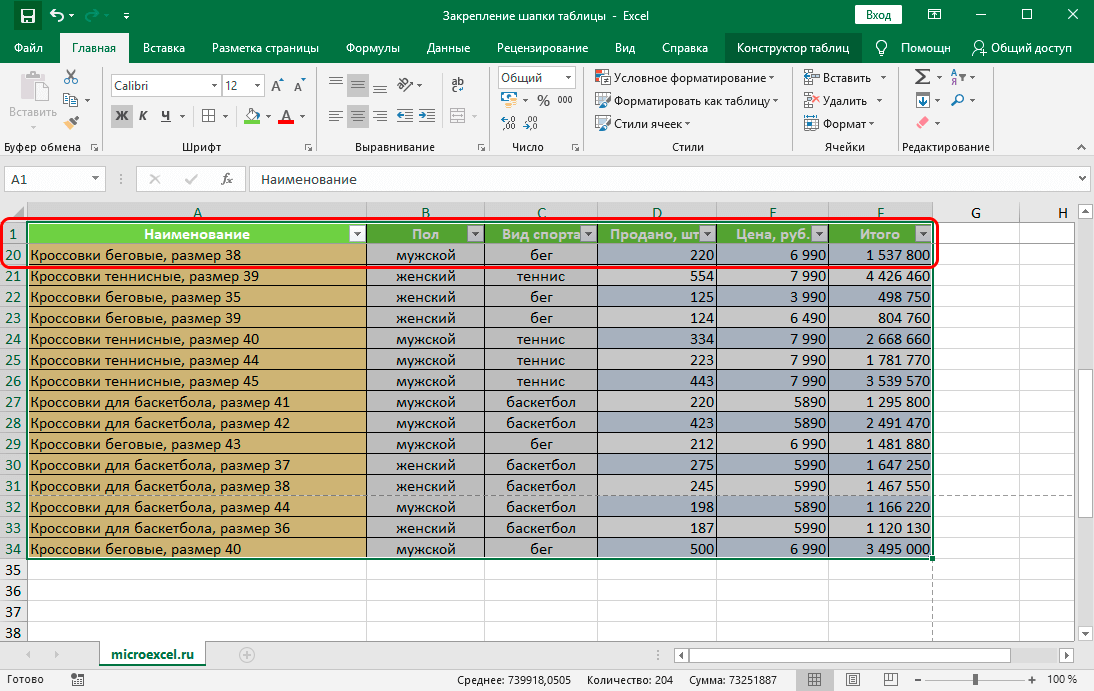
Вместо рассмотренного варианта можно использовать и другой метод – создать таблицу с закреплённой в ней шапкой.
- Переключаемся во вкладку “Вставка”. Нажимаем по кнопке «Таблица», которая находится на ленте слева. В предлагаемом перечне нажимаем на пункт “Таблица”.
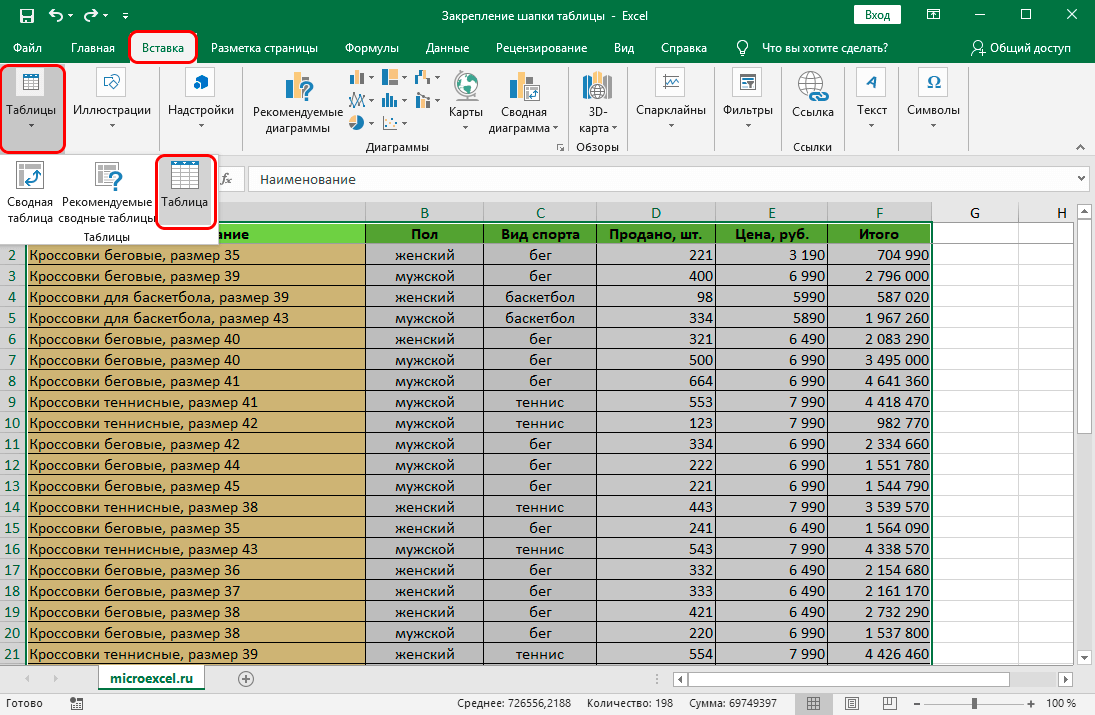
- Появится уже знакомое окно для указания расположения таблицы. Затем проделываем те же шаги, что и описанные выше. По готовности получаем “умную таблицу”.
Довольно часто при распечатке таблицы может возникнуть необходимость в печати шапки на всех страницах. Эта мера значительно облегчает дальнейшую работу в соотнесении данных, ведь тогда не потребуется распознавать или угадывать столбцы с внесёнными в них значениями. Вот, как добавить шапку на все распечатываемые листы:
- Переключаемся во вкладку “Разметка страницы”, нажимаем на маленькую стрелку в углу справа в разделе “Параметры страницы”.
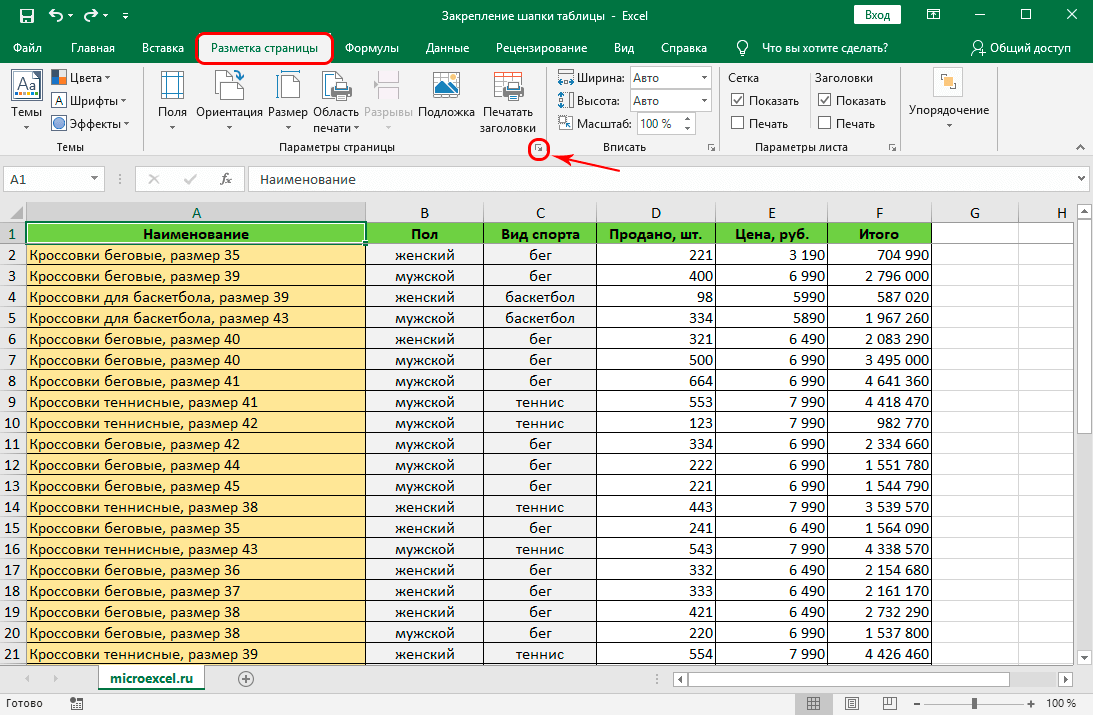
- В открывшемся окне нам нужна вкладка “Лист”. Здесь нас интересует параметр “Печатать заголовки”. Ставим курсор в поле для ввода координат “сквозные строки”, наводим курсор на вспомогательную панель с нумерацией строк, и после того, как он поменяет форму на стрелку вправо, щелкаем по строке, содержащей шапку. Как только все сделано, кликаем OK.
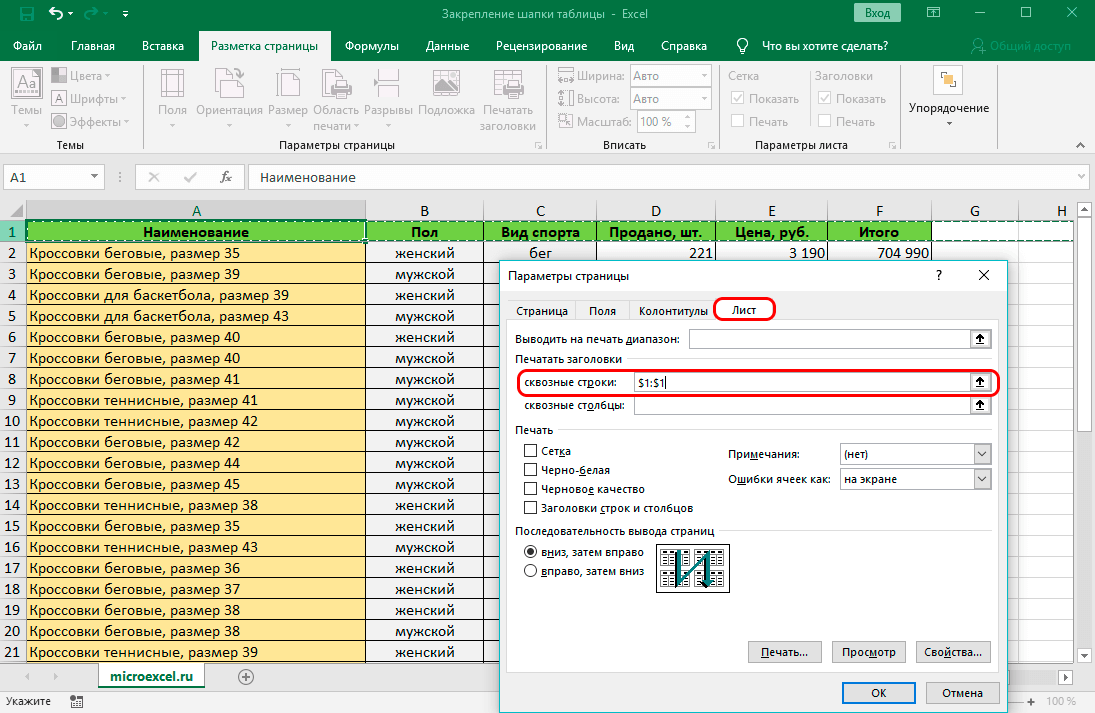
- В самой программе Excel после проделанных действий никаких изменений внешне не будет и, на первый взгляд, кажется, что все так и было. Чтобы увидеть, как же будут выглядеть распечатанные страницы, направляемся в меню “Файл”.
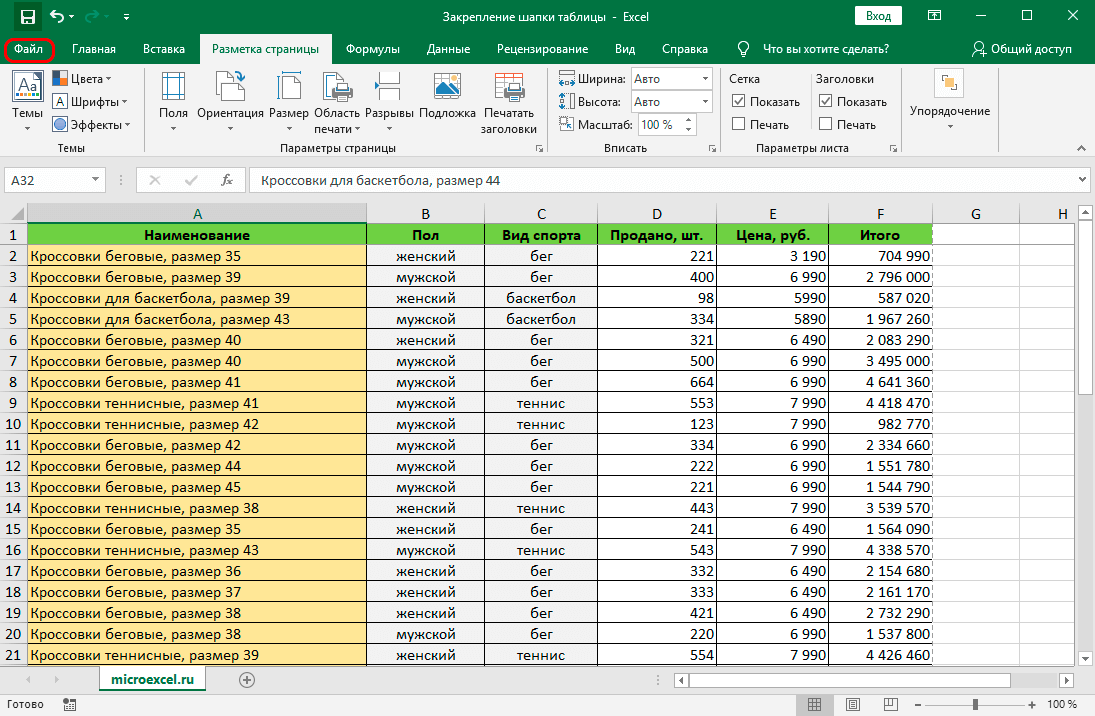
- Кликаем по строке “Печать”. С правой стороны окна имеется область, в которой можно предварительно просмотреть документ, перед отправкой его на печать.
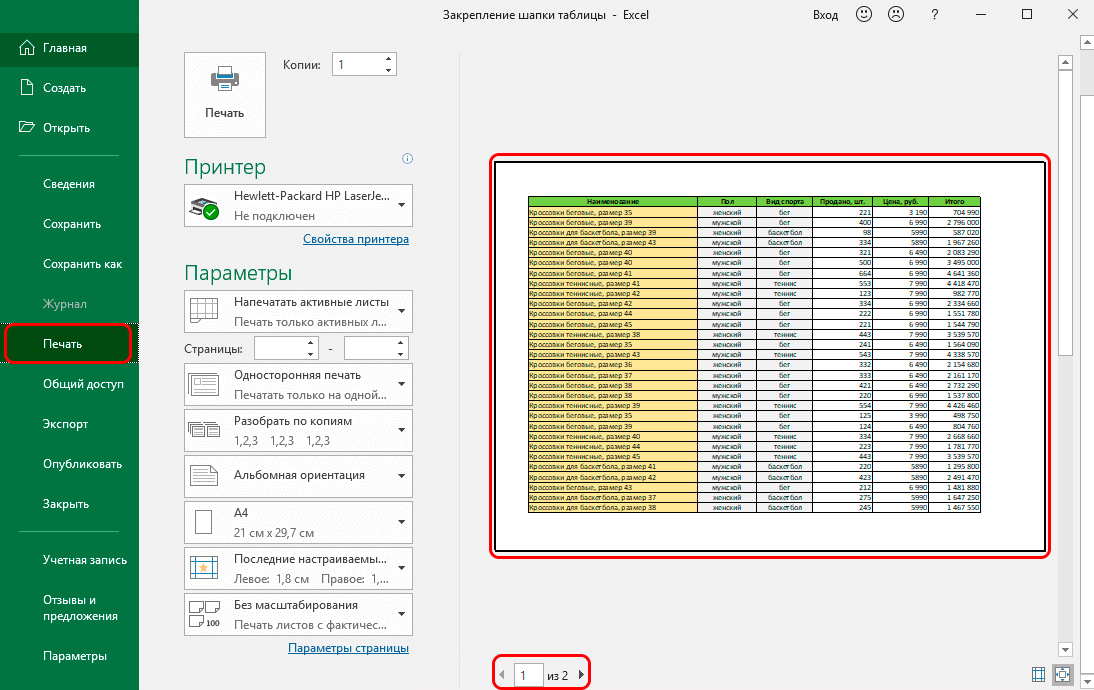
- Прокрутив предпросмотр (используя колесо мыши или нажимая кнопки вправо-влево) можно убедиться в том, что шапка таблицы есть на всех страницах, которые мы намерены распечатать.
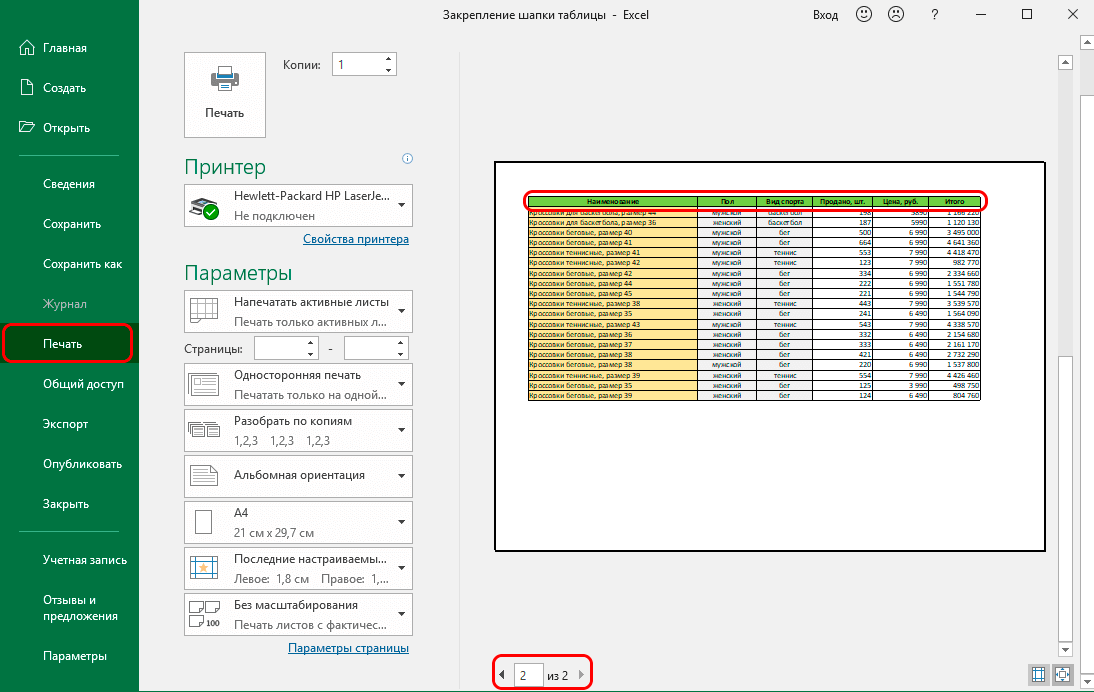
Таким образом, закрепить шапку таблицы в Эксель можно несколькими способами. Выбор между ними определяется тем, для чего требуется это закрепление, а также особенностями самой таблицы. Простую шапку можно закрепить в верхней строке. Если же в ней более одной строки, то потребуется закрепить всю область. Кроме того, есть возможность зафиксировать шапку путем создания “умной таблицы”. И конечно же, Excel позволяет распечатать шапку таблицы на каждом листе документа, что, безусловно, положительно скажется на работе с распечатанными данными.
Используемые источники:
- https://lumpics.ru/how-to-fix-table-header-in-excel/
- https://abuzov.ru/kak-sdelat-shapku-v-eksele-zametka/
- https://microexcel.ru/zakreplenie-shapki-tabliczy/
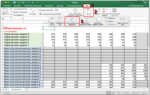 7 трюков с таблицами в Word, о которых вы могли не знать
7 трюков с таблицами в Word, о которых вы могли не знать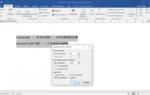 Делаем продолжение таблицы в Microsoft Word
Делаем продолжение таблицы в Microsoft Word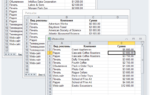 Как объединить две таблицы Excel по частичному совпадению ячеек
Как объединить две таблицы Excel по частичному совпадению ячеек
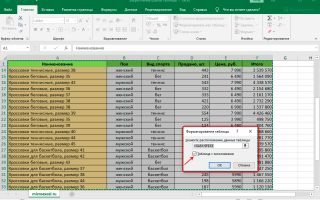

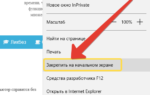 Как закрепить диспетчер устройств в меню «Пуск» в Windows 10
Как закрепить диспетчер устройств в меню «Пуск» в Windows 10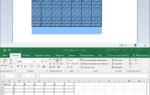 Как сделать таблицу в Wordpad разными способами
Как сделать таблицу в Wordpad разными способами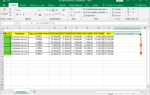 Как объединить столбцы в excel без потери данных
Как объединить столбцы в excel без потери данных Как сделать презентацию на компьютере windows10, пошаговая инструкция
Как сделать презентацию на компьютере windows10, пошаговая инструкция