Содержание
Из этой короткой статьи Вы узнаете, как в Excel объединить несколько столбцов в один, не потеряв при этом данные.
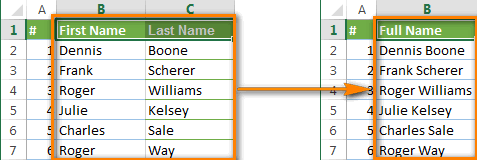
К сожалению, в Microsoft Excel нет встроенного инструмента для выполнения таких задач. Конечно, есть команды Merge Cells (Объединить ячейки), Merge & Center (Объединить и поместить в центре) и прочие, но если Вы выберите 2 смежные ячейки с целью объединить их, как показано на снимке экрана ниже:
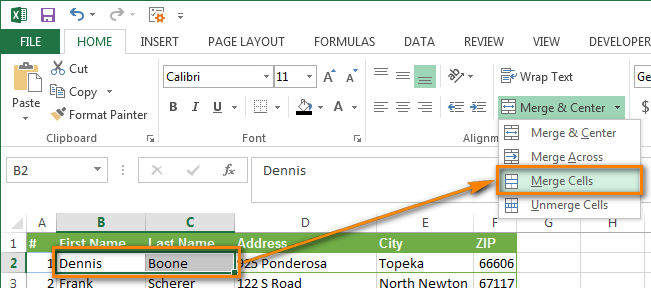
Вам будет показано сообщение с предупреждением:
- в Excel 2013: Merging cells only keeps the upper-left cell value, and discards the other values (В объединённой ячейке сохраняется только значение из верхней левой ячейки диапазона. Остальные значения будут потеряны).
- в Excel 2010 и 2007: The selection contains multiple data values. Merging into one cell will keep the upper-left most data only (Выделенная область содержит несколько значений данных. Объединение ячеек приведёт к потере всех значений, кроме левого верхнего).
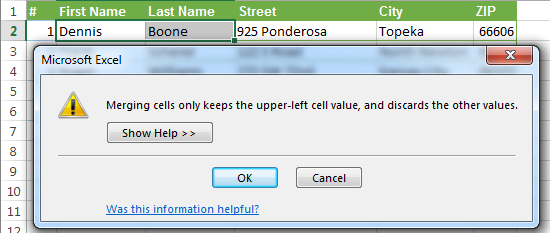
Далее в этой статье Вы найдёте 2 способа, как объединить данные из нескольких столбцов в один без потери данных и, не используя макрос VBA.
Объединяем два столбца при помощи формул
Допустим, у Вас есть таблица с данными о клиентах, и Вы хотите объединить столбцы с именем (First Name) и фамилией (Last Name) в один столбец с полным именем (Full Name).
- Добавьте в таблицу новый столбец. Для этого наведите указатель мыши на заголовок столбца (в нашем случае это столбец D), кликните по нему правой кнопкой мыши и в контекстном меню выберите пункт Insert (Вставить). Давайте назовём новый столбец Full Name.
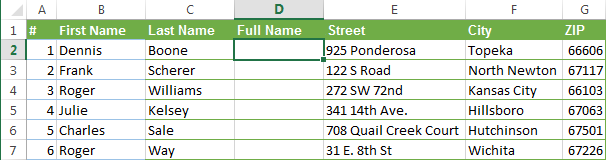
- В ячейке D2 запишите вот такую формулу:
=CONCATENATE(B2," ",C2)=СЦЕПИТЬ(B2;" ";C2)B2 и C2 – это адреса ячеек из столбцов First Name и Last Name. Обратите внимание, что в формуле между ними стоит символ пробела, заключенный в кавычки. Это разделитель, который будет вставлен между соединёнными частями имени. В качестве разделителя Вы можете использовать любой другой символ, например, запятую.
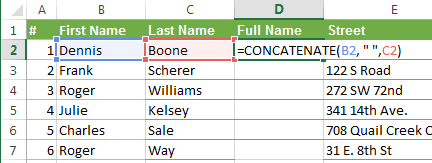
Точно так же Вы можете объединить данные из нескольких ячеек, используя при этом любой разделитель по Вашему вкусу. Например, Вы можете соединить адреса из 3 столбцов в один:
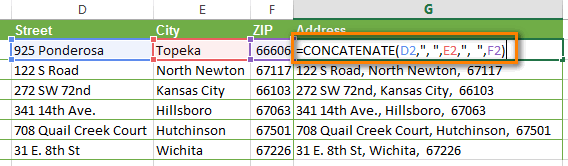
- Скопируйте эту формулу во все остальные ячейки столбца Full Name. Пошаговую инструкцию как это делается Вы можете найти в статье Как вставить одинаковую формулу сразу во все выбранные ячейки.
- Итак, мы объединили имена из двух столбцов в один, но это по-прежнему формула. Если мы удалим столбец First name или Last name, то связанные с ними данные в столбце Full Name также будут потеряны.
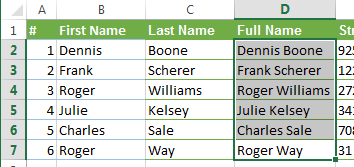
- Теперь нам нужно превратить формулу в значение, чтобы мы могли удалить ненужные столбцы с нашего листа Excel. Выделите все ячейки с данными в объединённом столбце (выделите первую ячейку в столбце Full Name и затем нажмите Ctrl+Shift+Стрелка вниз.Скопируйте содержимое в буфер обмена (Ctrl+C или Ctrl+Ins – что предпочитаете), затем кликните правой кнопкой мыши по любой ячейке в том же столбце (Full Name) и в контекстном меню выберите Paste Special (Специальная вставка). Отметьте вариант Values (Значения) и нажмите ОК.
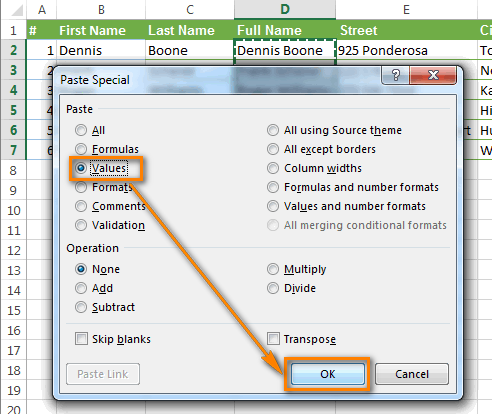
- Удалите столбцы First Name и Last Name, они нам больше не нужны. Для этого:
- кликните по заголовку столбца B, затем, нажав и удерживая клавишу Ctrl, кликните по заголовку столбца C.
- (другой способ) выберите любую ячейку в столбце B, нажмите Ctrl+Space (Пробел), чтобы выделить весь столбец B, затем нажмите Ctrl+Shift+Стрелка вправо, чтобы добавить к выделению столбец C.
После этого кликните правой кнопкой мыши по любому из выделенных столбцов и в контекстном меню нажмите Delete (Удалить).
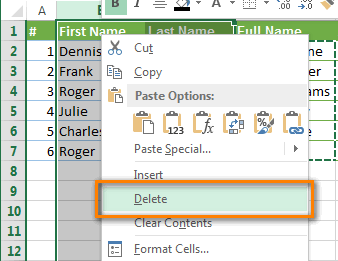
Отлично, мы объединили имена из двух столбцов в один! Хоть это и потребовало немало усилий и времени.
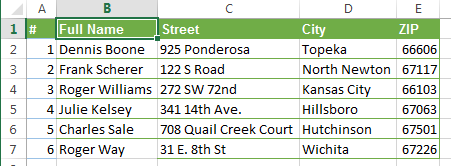
Объединяем столбцы при помощи Блокнота
Этот способ быстрее, чем предыдущий, и не требует создания формул. Но он подходит только для объединения смежных столбцов при использовании одинакового разделителя между ними.
Вот пример: мы хотим объединить все те же два столбца с именем и фамилией в один.
- Выделяем оба столбца, которые необходимо объединить. Для этого выделяем ячейку B1, нажимаем Shift+Стрелка вправо, чтобы добавить к выделению ячейку C1. Затем нажимаем Ctrl+Shift+Стрелка вниз, чтобы выделить все ячейки с данными в двух столбцах.
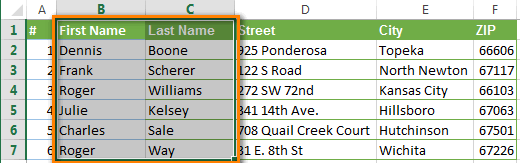
- Скопируйте данные в буфер обмена (Ctrl+C или Ctrl+Ins – что предпочитаете).
- Запустите Блокнот: Start (Пуск) > All Programs (Все программы) > Accessories (Стандартные) > Notepad (Блокнот)
- Вставьте данные из буфера обмена в Блокнот (нажмите Ctrl+V или Shift+Ins)
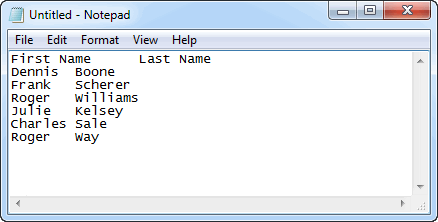
- Скопируйте в буфер обмена символ табуляции. Для этого нажмите клавишу Tab в Блокноте, затем сочетание Ctrl+Shift+Стрелка влево, а затем Ctrl+X.
- Замените в Блокноте символы Tab на другие символы, которые Вы хотите использовать в качестве разделителей.Для этого нажмите Ctrl+H, чтобы открыть диалоговое окно Replace (Заменить). В поле Find what (Что) вставьте из буфера обмена символ табуляции. В поле Replace with (Чем) введите Ваш разделитель, например, пробел, запятую и т.д. Нажмите кнопку Replace All (Заменить все), а затем Cancel (Отмена), чтобы закрыть диалоговое окно.
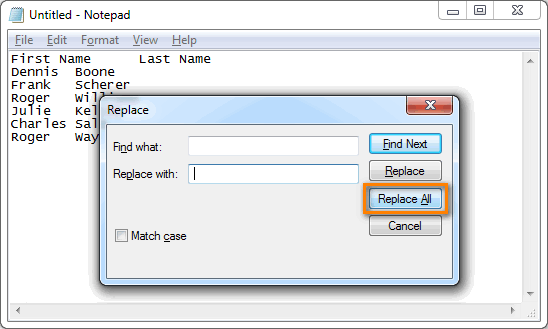
- Нажмите Ctrl+A, чтобы выделить весь текст в Блокноте, затем Ctrl+C, чтобы скопировать его в буфер обмена.
- Вернитесь к листу Excel (нажмите Alt+Tab), выделите только ячейку B1 и вставьте текст из буфера обмена в таблицу.
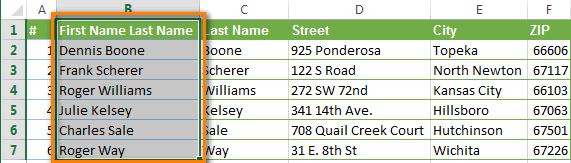
- Переименуйте столбец B в Full Name и удалите столбец Last name.
В описании этого способа больше шагов, чем в предыдущем варианте, но поверьте мне или проверьте сами – этот способ гораздо быстрее.
Урок подготовлен для Вас командой сайта office-guru.ru Источник: https://www.ablebits.com/office-addins-blog/2013/10/13/merge-columns-excel-without-losing-data/ Перевел: Антон АндроновПравила перепечаткиЕще больше уроков по Microsoft Excel
Процедура объединения
Все способы объединение столбцов можно условно разделить на две большие группы: использование форматирования и применение функций. Процедура форматирования более простая, но некоторые задачи по слиянию колонок можно решить, только задействовав специальную функцию. Рассмотрим все варианты подробнее и определим, в каких конкретных случаях лучше применять определенный способ.
Способ 1: объединение с помощью контекстного меню
Самый распространенный способ объединения столбцов – это использование инструментов контекстного меню.
- Выделяем первый сверху ряд ячеек колонок, которые мы хотим объединить. Кликаем по выделенным элементам правой кнопкой мыши. Открывается контекстное меню. Выбираем в нем пункт «Формат ячеек…».
- Открывается окно форматирования ячеек. Переходим во вкладку «Выравнивание». В группе настроек «Отображение» около параметра «Объединение ячеек» ставим галочку. После этого жмем на кнопку «OK».
- Как видим, мы объединили только верхние ячейки таблицы. Нам же нужно объединить все ячейки двух столбцов построчно. Выделяем объединенную ячейку. Находясь во вкладке «Главная» на ленте кликаем по кнопке «Формат по образцу». Данная кнопка имеет форму щетки и расположена в блоке инструментов «Буфер обмена». После этого, просто выделяем всю оставшуюся область, в пределах которой нужно объединить столбцы.
- После проведения форматирования по образцу столбцы таблицы будут объединены в один.
Внимание! Если в объединяемых ячейках будут находиться данные, то сохранится только та информация, которая находится в самом первом слева столбце выделенного интервала. Все остальные данные будут уничтожены. Поэтому за редким исключением данный способ рекомендуется использовать для работы с пустыми ячейками или с колонками с малоценными данными.
Способ 2: объединение с помощью кнопки на ленте
Также объединение столбцов можно провести при помощи кнопки на ленте. Этим способом удобно пользоваться, если вы хотите объединить не просто колонки отдельной таблицы, а листа в целом.
- Для того, чтобы объединить столбцы на листе полностью, их нужно сперва выделить. Становимся на горизонтальную панель координат Excel, в которой записаны наименования колонок буквами латинского алфавита. Зажимаем левую копку мыши и выделяем те колонки, которые хотим объединить.
- Переходим во вкладку «Главная», если в данный момент находимся в другой вкладке. Жмем на пиктограмму в виде треугольника, остриём направленного вниз, справа от кнопки «Объединить и поместить в центре», которая расположена на ленте в блоке инструментов «Выравнивание». Открывается меню. Выбираем в нем пункт «Объединить по строкам».
После этих действий, выделенные колонки всего листа буду объединены. При использовании данного способа, как и в предыдущем варианте, все данные, кроме тех, которые до объединения находились в крайнем левом столбце, будут утеряны.
Способ 3: объединение с помощью функции
В то же время, существует возможность объединения столбцов без потерь данных. Реализация этой процедуры значительно сложнее первого способа. Она осуществляется с помощью функции СЦЕПИТЬ.
- Выделяем любую ячейку в пустом столбце на листе Excel. Для того, чтобы вызвать Мастер функций, кликаем по кнопке «Вставить функцию», расположенной около строки формул.
- Открывается окно с перечнем различных функций. Нам нужно среди них найти наименование «СЦЕПИТЬ». После того как находим, выделяем этот пункт и нажимаем на кнопку «OK».
- После этого открывается окно аргументов функции СЦЕПИТЬ. Её аргументами являются адреса ячеек, содержимое которых нужно объединить. В поля «Текст1», «Текст2» и т.д. нам нужно внести адреса ячеек самого верхнего ряда объединяемых столбцов. Сделать это можно вписав адреса вручную. Но, гораздо удобнее поставить в поле соответствующего аргумента курсор, а затем выделить ячейку, подлежащую объединению. Точно таким же образом поступаем и с другими ячейками первой строки объединяемых колонок. После того, как координаты появились в полях «Тест1», «Текст2» и т.д., жмем на кнопку «OK».
- В ячейке, в которую выводится результат обработки значений функцией, отобразились объединенные данные первой строки склеиваемых столбцов. Но, как видим, слова в ячейке с результатом слиплись, между ними нет пробела.
Для того, чтобы разъединить их, в строке формул после точки с запятой между координатами ячеек вставляем следующие символы:
" ";При этом между двумя знаками кавычек в этих добавочных символах ставим пробел. Если говорить о конкретном примере, то в нашем случае запись:
=СЦЕПИТЬ(B3;C3)была изменена на следующую:
=СЦЕПИТЬ(B3;" ";C3)Как видим, между словами появляется пробел, и они больше не являются слипшимися. При желании вместе с пробелом можно поставить запятую или любой другой разделитель.
- Но, пока мы видим результат только для одной строки. Чтобы получить объединенное значение столбцов и в других ячейках, нам нужно скопировать функцию СЦЕПИТЬ на нижний диапазон. Для этого устанавливаем курсор в нижний правый угол ячейки, содержащей формулу. Появляется маркер заполнения в виде крестика. Зажимаем левую кнопку мыши и протягиваем его вниз до конца таблицы.
- Как видим, формула скопирована на диапазон ниже, а соответствующие результаты отобразились в ячейках. Но мы просто вынесли значения в отдельный столбец. Теперь же нужно объединить первоначальные ячейки и вернуть данные в изначальное место расположения. Если просто объединить или удалить исходные столбцы, то формула СЦЕПИТЬ будет нарушена, и мы все равно утратим данные. Поэтому поступим немного по-другому. Выделяем колонку с объединенным результатом. Во вкладке «Главная» жмем на кнопку «Копировать», размещенную на ленте в блоке инструментов «Буфер обмена». Как альтернативное действие, можно после выделения столбца набрать на клавиатуре сочетание клавиш Ctrl+C.
- Устанавливаем курсор на любую пустую область листа. Кликаем правой кнопкой мыши. В появившемся контекстном меню в блоке «Параметры вставки» выбираем пункт «Значения».
- Мы сохранили значения объединенного столбца, и они уже не зависят от формулы. Ещё раз копируем данные, но уже с нового места их размещения.
- Выделяем первый столбец изначального диапазона, который нужно будет объединить с другими колонками. Жмем на кнопку «Вставить» размещенную на вкладке «Главная» в группе инструментов «Буфер обмена». Можно вместо последнего действия нажать на клавиатуре сочетание клавиш Ctrl+V.
- Выделяем первоначальные столбцы, которые следует объединить. Во вкладке «Главная» в блоке инструментов «Выравнивание» открываем уже знакомое нам по предыдущему способу меню и выбираем в нем пункт «Объединить по строкам».
- После этого, возможно, несколько раз появится окошко с информационным сообщением о потере данных. Каждый раз жмите на кнопку «OK».
- Как видим, наконец данные объединены в одном столбце в том месте, в котором это изначально требовалось. Теперь нужно очистить лист от транзитных данных. Таких областей у нас две: колонка с формулами и столбец со скопированными значениями. Выделяем поочередно первый и второй диапазон. Кликаем правой кнопкой мыши по выделенной области. В контекстном меню выбираем пункт «Очистить содержимое».
- После того, как мы избавились от транзитных данных, форматируем объединенный столбец на свое усмотрение, так как вследствие наших манипуляций его формат обнулился. Тут уже все зависит от целевого назначения конкретной таблицы и остается на усмотрение пользователя.
На этом процедуру объединения столбцов без потерь данных можно считать оконченной. Конечно, этот способ намного сложнее предыдущих вариантов, но в некоторых случаях он является незаменимым.
Урок: Мастер функций в Excel
Как видим, существует несколько способов объединения столбцов в Экселе. Можно использовать любой из них, но при определенных обстоятельствах следует отдавать предпочтения конкретному варианту.
Так, большинство пользователей предпочитают использовать объединение через контекстное меню, как наиболее интуитивно понятное. Если же нужно произвести слияние столбцов не только в таблице, но и по всему листу, то тут на помощь придет форматирование через пункт меню на ленте «Объединить по строкам». Если же нужно произвести объединение без потерь данных, то с этой задачей можно справиться, лишь использовав функцию СЦЕПИТЬ. Хотя, если задачи сохранения данных не ставится, а тем более, если объединяемые ячейки пустые, то использовать данный вариант не рекомендуется. Это связано с тем, что он довольно сложный и его реализация занимает относительно много времени. Мы рады, что смогли помочь Вам в решении проблемы.Опишите, что у вас не получилось. Наши специалисты постараются ответить максимально быстро.
Помогла ли вам эта статья?
В целом, существующие инструменты Эксель для объединения столбцов условно делятся на две основные группы:
- инструменты форматирования
- специальные функции
Форматирование – достаточно простой и наглядный способ объединения столбцов, однако, использование функций значительно упрощает и ускоряет процесс в случае со сложными или большими таблицами. Рассмотрим на практических примерах инструменты из обеих групп.
Использование возможностей контекстного меню – один из наиболее простых и наглядных способов, при помощи которого производится объединение различных столбцов в таблице Эксель. Вот что мы делаем:
- При помощи зажатой левой кнопки мыши выделяем ячейки, относящиеся к верхней строке столбцов, которые нужно объединить. Далее наводим курсор на область выделения и нажимаем правую кнопку мыши. В появившемся на экране контекстном меню находим пункт «Формат ячеек…» и кликаем по нему.
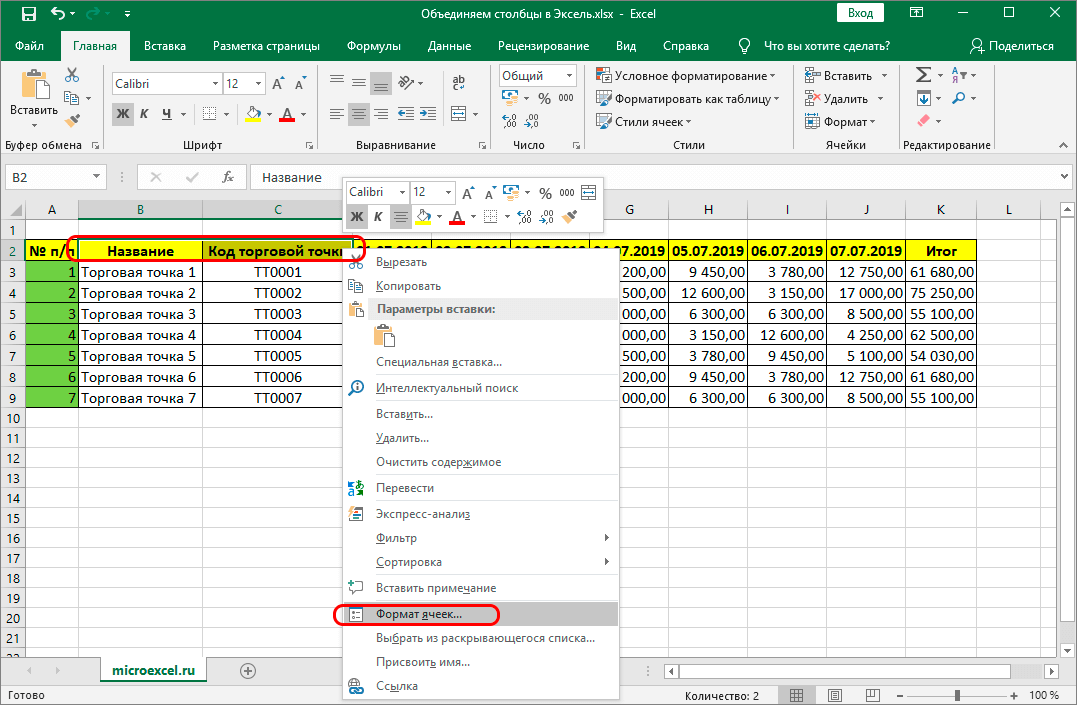
- В появившемся окне с параметрами форматирования ячеек выбираем вкладку “Выравнивание” и находим на ней группу настроек “Отображение”. В ней отмечаем галочкой пункт “объединение ячеек” и нажимаем ОК.
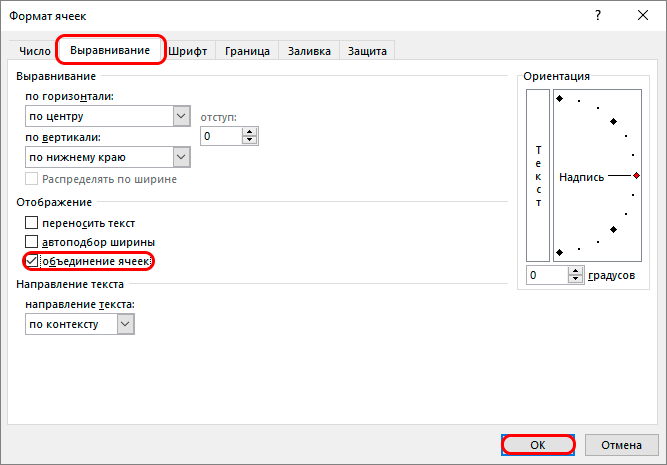
- В появившемся окне с предупреждением о том, что при объединении значения правого столбца будут потеряны, жмем ОК.

- Выполнение шагов выше позволило объединить две ячейки, относящиеся в верхней строке столбцов. Чтобы проделать то же самое с остальными строками объединяемых столбцов, используем инструмент “Формат по образцу”. Его значок имеет форму плоской кисти и расположен в левой части ленты на вкладке “Главная” (раздел инструментов “Буфер обмена”). Кликаем по значку и затем выделяем все оставшиеся ячейки столбцов, которые подлежат объединению.
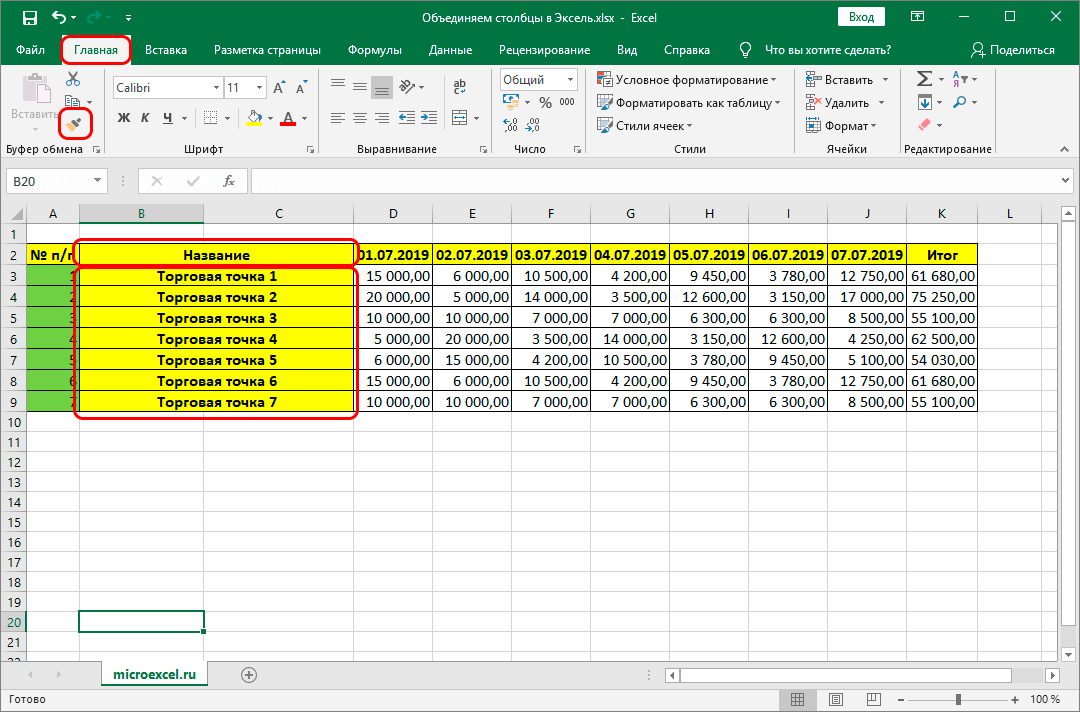
- В итоге получаем объединенный столбец, отформатированный в соответствии с оформлением верхних ячеек.
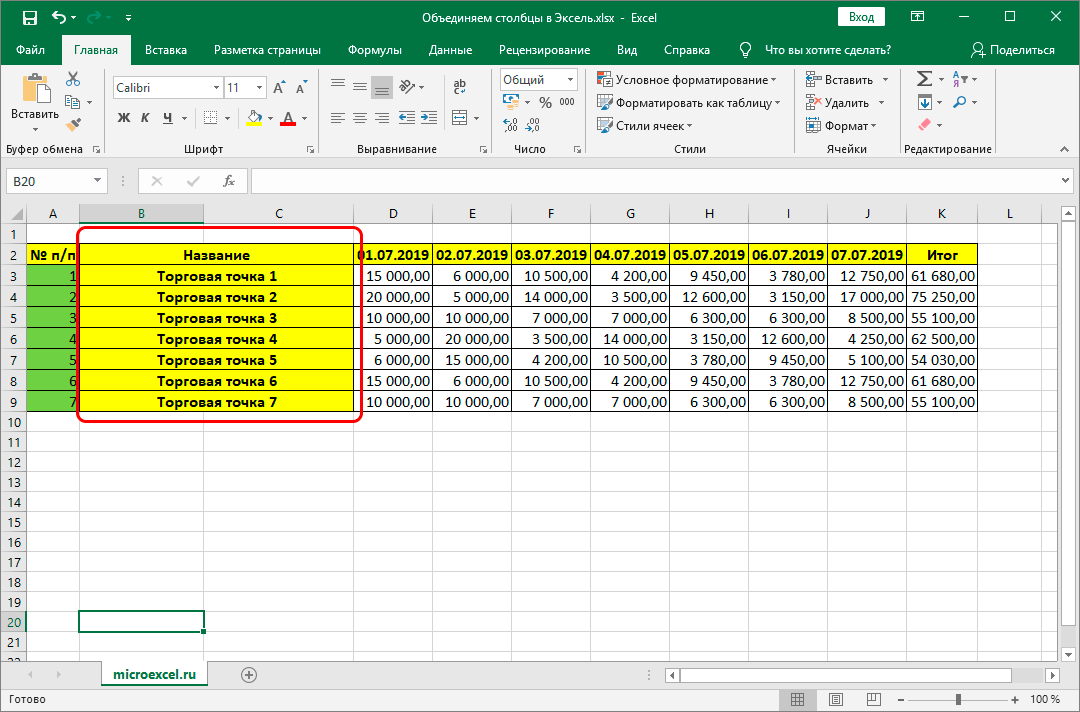
Важно! Как уже было подчеркнуто выше, данный метод подходит только для тех случаев, когда важны данные, находящиеся в первом из объединяемых столбцов. Содержимое всех колонок, расположенных правее, в итоговом объединенном столбце будет стерто. Это является существенным условием использования форматирования, ограничивающим область его применения.
Описание следующего метода посвящено инструменту “Объединение”, который позволяет объединить данные столбцов на всем листе таблицы Эксель, а не в отдельно отмеченном вручную диапазоне.
- Выделяем нужные столбцы. Для этого наводим курсор на горизонтальную координатную панель, которая содержит латинские буквы – наименования столбцов (в случае, когда установлен стиль A1). Удерживая левую кнопку мыши, выбираем столбцы, которые требуется объединить. В нашем случае – это столбцы B и C.
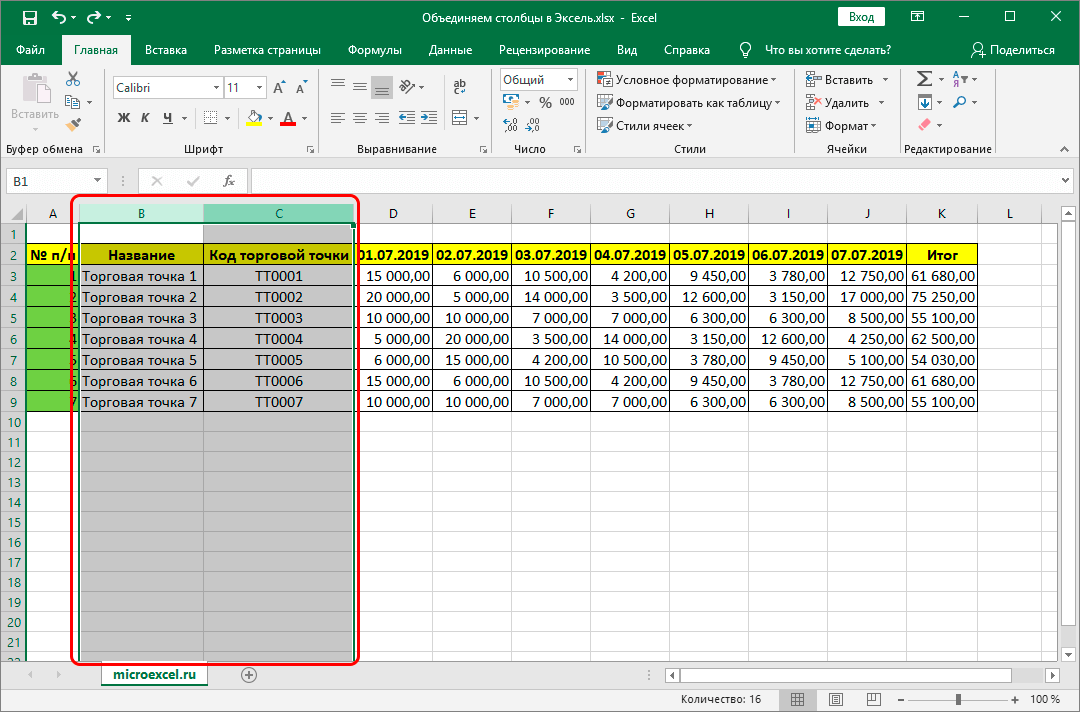
- На вкладке “Главная” находим раздел “Выравнивание”, среди инструментов которого находится требуемая кнопка “Объединить и поместить в центре”. Нажимаем значок треугольника, справа от этой кнопки, и в появившемся меню выбираем пункт “Объединить по строкам”.
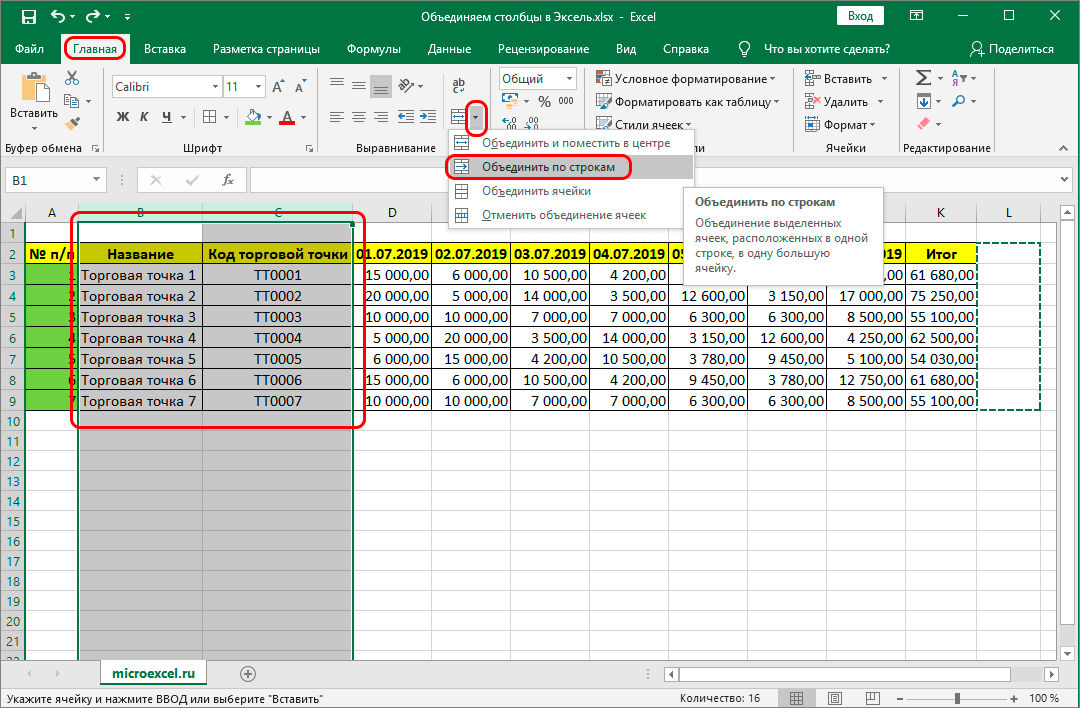
- Для каждой строки будет появляться окно с предупреждением о потере данных в столбце справа, нажимаем ОК до момента, пока предупреждение не перестанет выводиться.

- Получаем результат, аналогичный описанному в предыдущем способе, за исключением форматирования всех строк в соответствии с форматом верхних ячеек. Данные, которые были расположены в правом столбце, после объединения теряются и замещаются данными крайнего левого столбца.
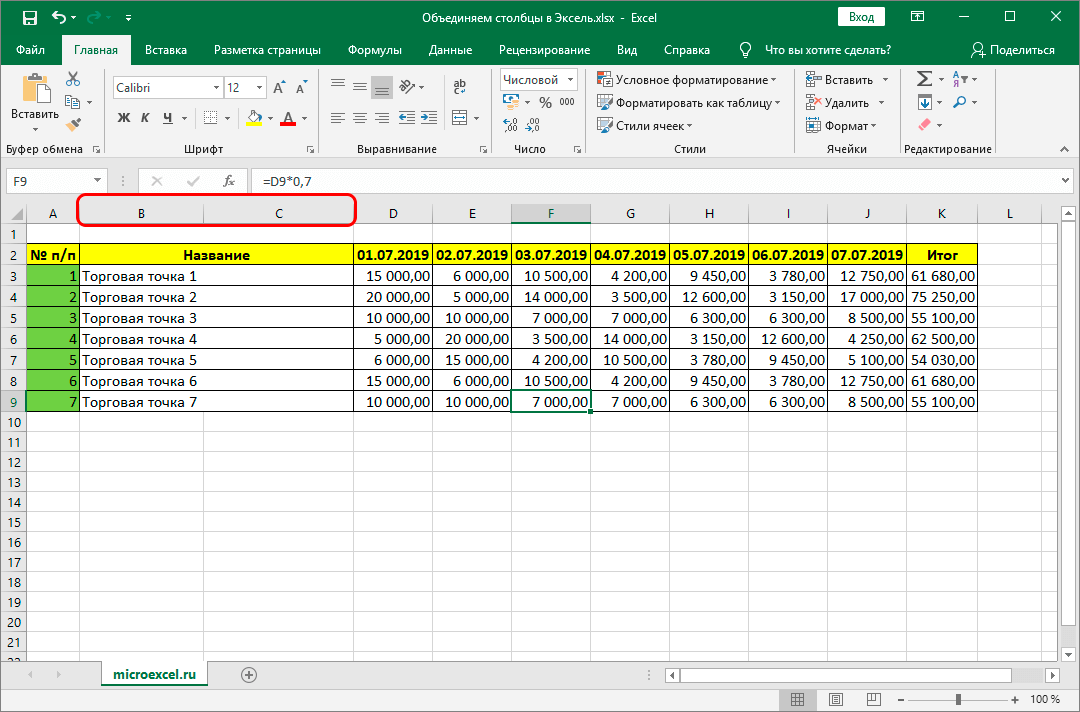
Так как в большинстве случаев в объединенном столбце требуется сохранить данные исходных столбцов, рассмотрим третий метод. Он реализуется посредством функции СЦЕПИТЬ, достаточно сложен в использовании относительно двух ранее описанных, но позволяет сохранить все данные.
- Ставим курсор в верхнюю ячейку пустого столбца таблицы и обращаемся к Мастеру функций. Для этого кликаем соответствующую кнопку “Вставить функцию”, расположенную слева от строки формул и обозначенную как “fx”.
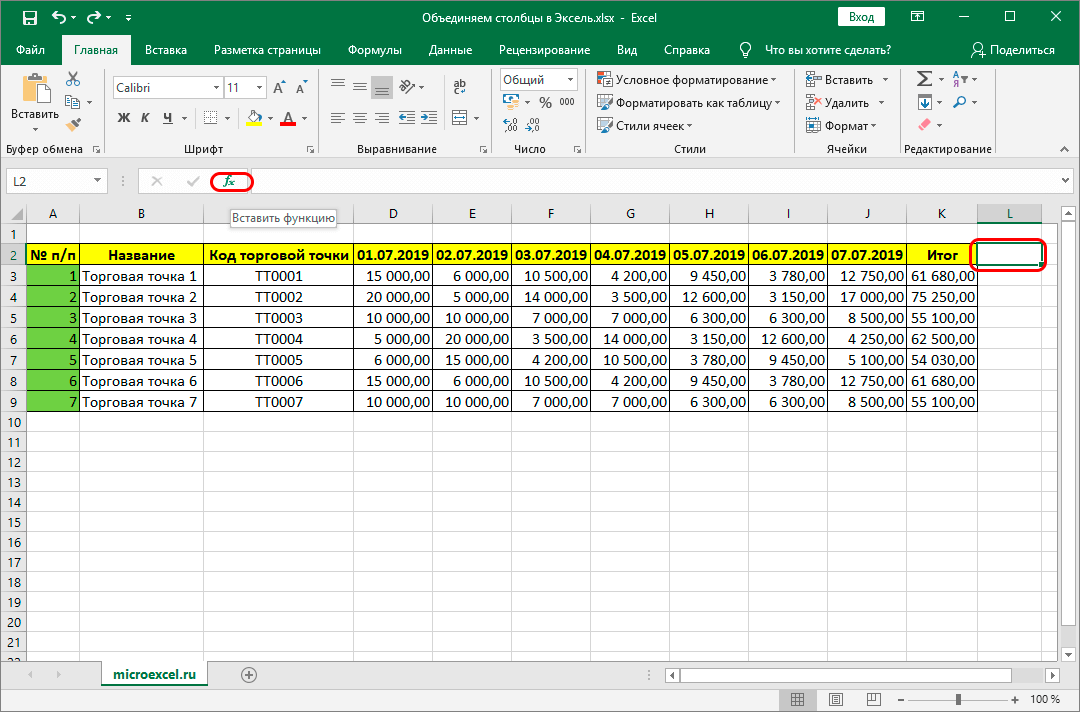
- В появившемся окне в разделе “Категория” раскрываем список и останавливаемся на варианте “Полный алфавитный перечень”, далее – в окне “Выберите функцию” выбираем строку “СЦЕПИТЬ”, после чего жмем ОК.
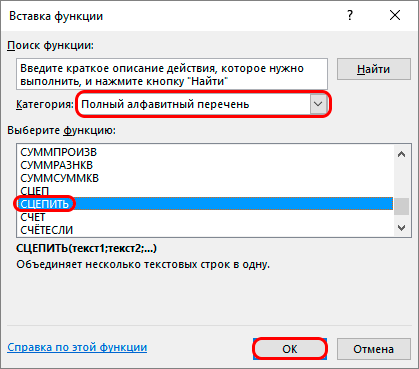
- В результате на экране появится окно аргументов для функции “СЦЕПИТЬ”. В качестве значений для аргументов “Текст1″ и “Текст2″ указываем адреса верхних ячеек столбцов, которые будут объединены. Для этого либо вводим эти адреса вручную (в нашем примере – B2 и С2), либо кликаем по полю формы для ввода аргумента и выбираем соответствующую ячейку непосредственно в таблице, щелкнув левой мыши по нужному элементу. Действие повторяем для всех ячеек тех столбцов (именно из первой строки), которые хотим объединить (в рассматриваемом примере – столбцы B и С). По готовности жмем ОК.
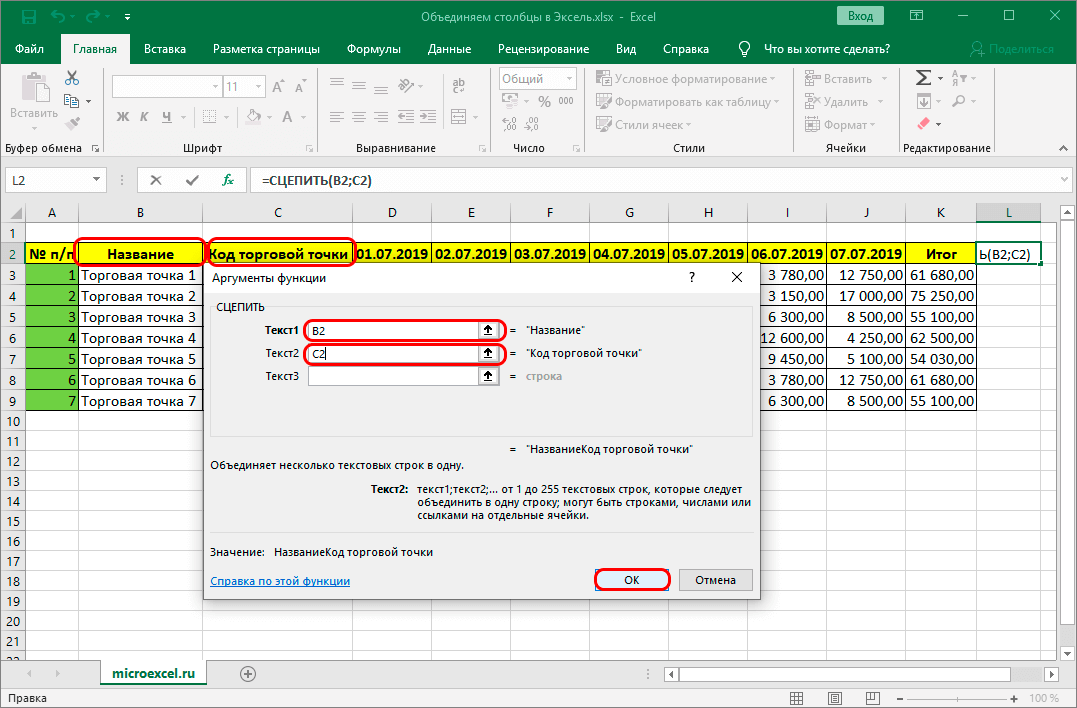
- В результате выполнения функции “СЦЕПИТЬ” получаем объединенную запись, состоящую из значений двух выбранных ячеек. Однако, “склеенные” таким образом данные не разделены пробелом и требуют корректировки аргументов функции.
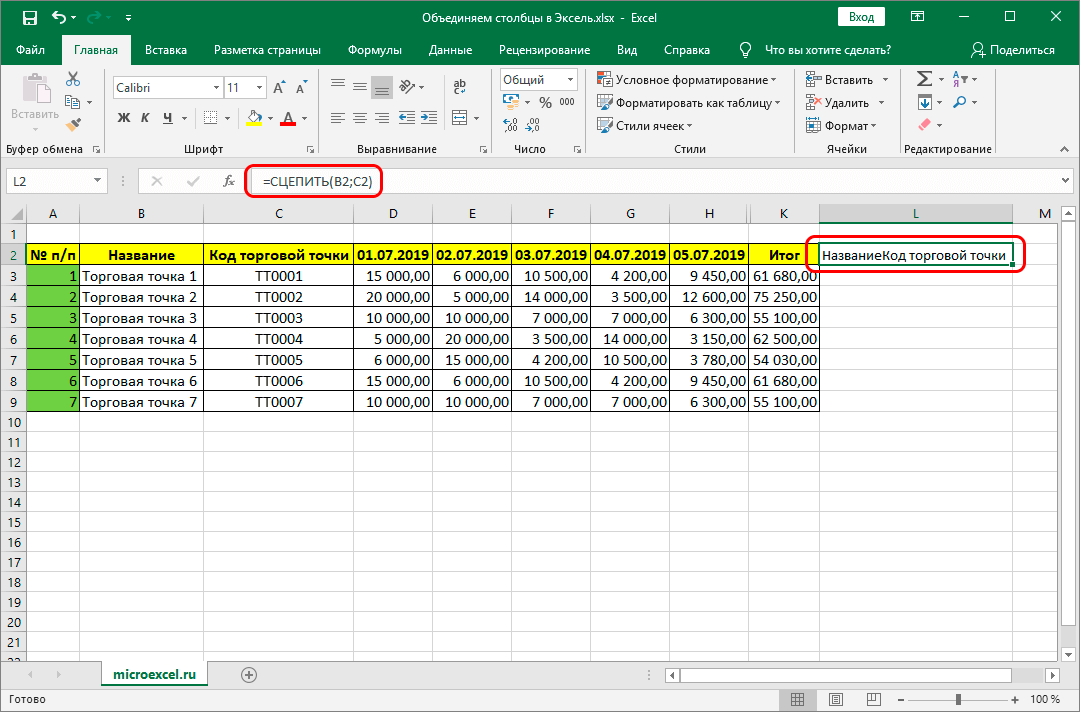
- Суть корректировки заключается в добавлении пробела между соединяемыми значениями ячеек. Переходим в строку формул и между адресами объединяемых ячеек вставляем кавычки с пробелом внутри: ” “. Таким образом, после видоизменения аргументов функции, получаем следующее финальное выражение:
=СЦЕПИТЬ(B2;" ";C2)вместо=СЦЕПИТЬ(B2;C2). Это позволяет разделить значения объединяемых ячеек знаком пробела. В зависимости от целей объединения и конкретных данных, содержащихся в ячейках, в качестве разделителя можно использовать любой подходящий или определенный задачей символ.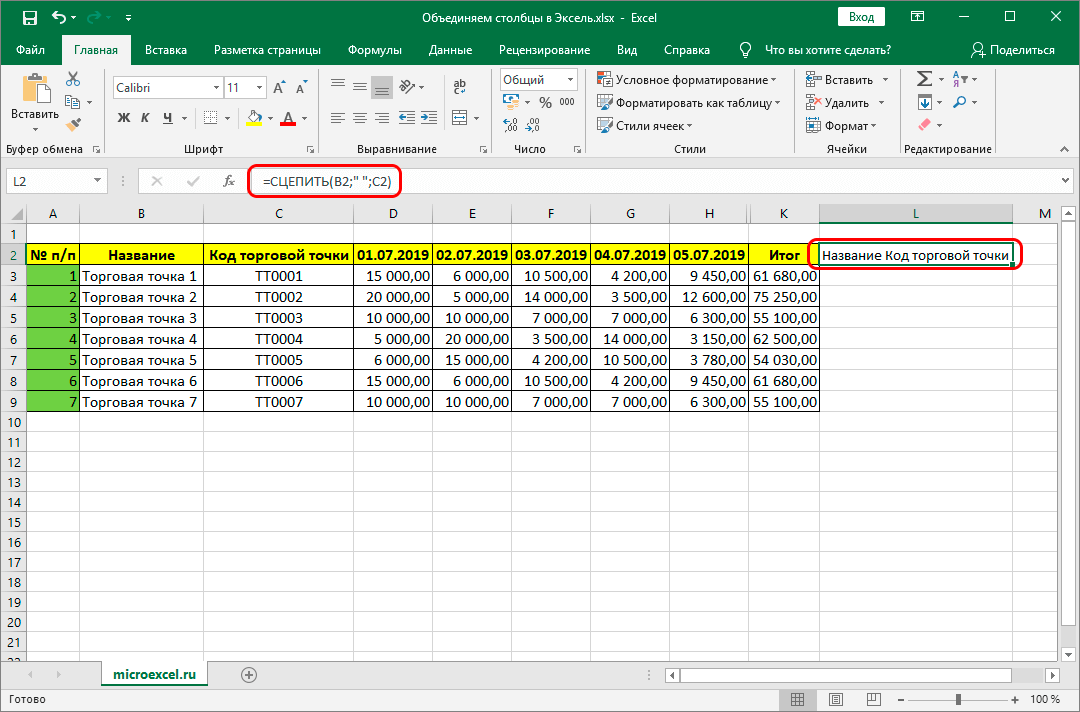
- После корректного сцепления содержимого двух верхних ячеек, распространяем действие функции “СЦЕПИТЬ” на все строки объединяемых столбцов. Для этого воспользуемся Маркером заполнения. В ячейке с формулой наводим курсор на ее нижний правый угол, до появления черного крестика. Это и есть нужный нам Маркер. Удерживая левую кнопку мыши тянем крестик вниз, чтобы охватить все строки объединяемых столбцов.
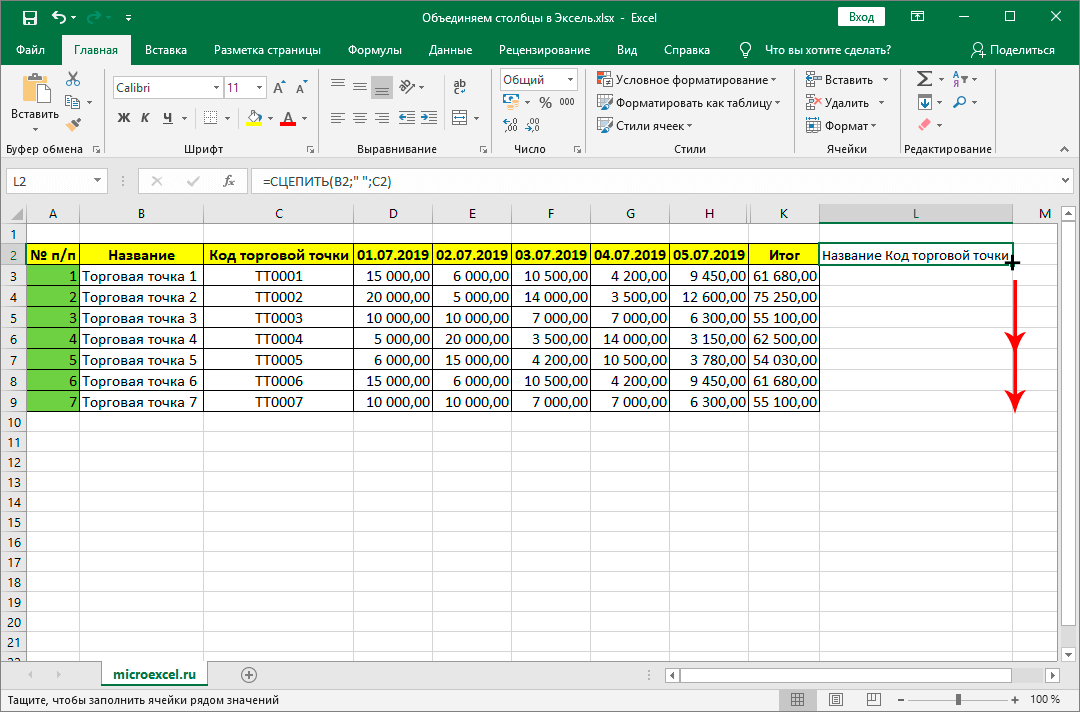
- Получаем корректный результат объединения столбцов для всех строк с данными. Однако, как мы можем заметить, он расположен не в том месте таблицы, в котором должен находиться. Если просто скопировать и вставить данные, результаты использования функции СЦЕПИТЬ будут потеряны. Поэтому, используем другой алгоритм, позволяющий перенести только значения, полученные с помощью функции. Выделяем результат объединения (область ячеек) и копируем его в буфер обмена, кликнув по соответствующей кнопке во вкладке “Главная” (блок “Буфер обмена”). Также можно воспользоваться сочетанием клавиш Ctrl+C на клавиатуре или контекстным меню выделенного диапазона ячеек, щелкнув по нему правой кнопкой мыши.
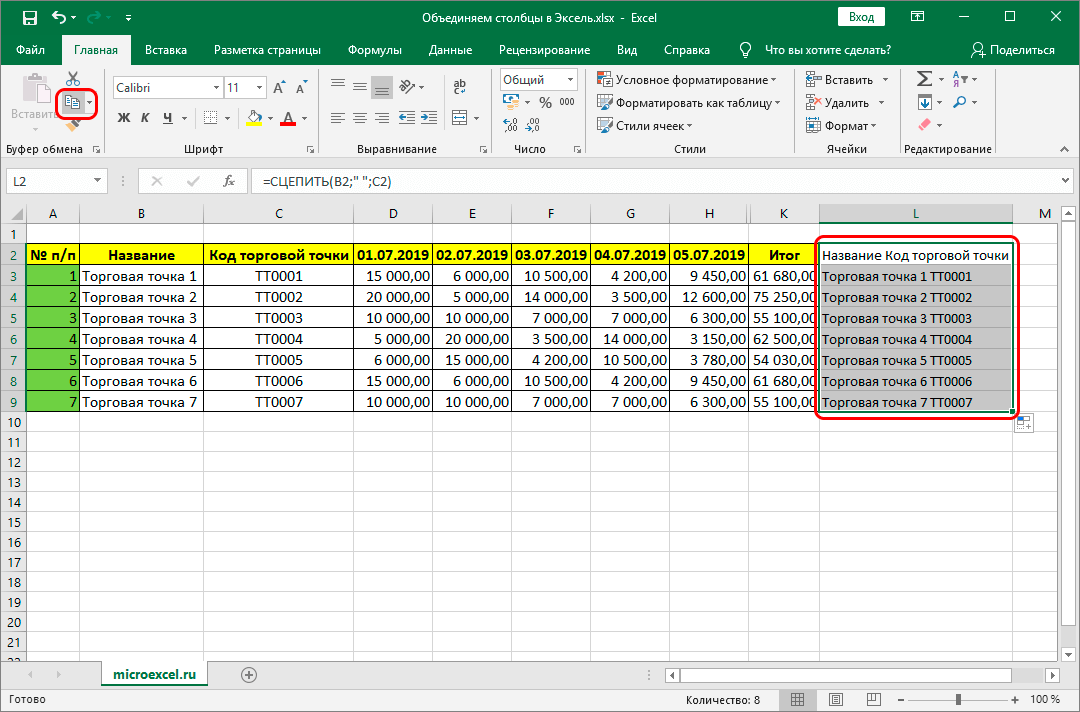
- После того, как требуемые данные скопированы в буфер обмена, выбираем любую свободную область и кликаем по ней правой кнопкой мыши. На экране появится контекстное меню, в котором есть раздел “Параметры вставки”. Среди возможных вариантов вставки выбираем иконку с цифрами “1,2,3″ (пункт “Значения”).
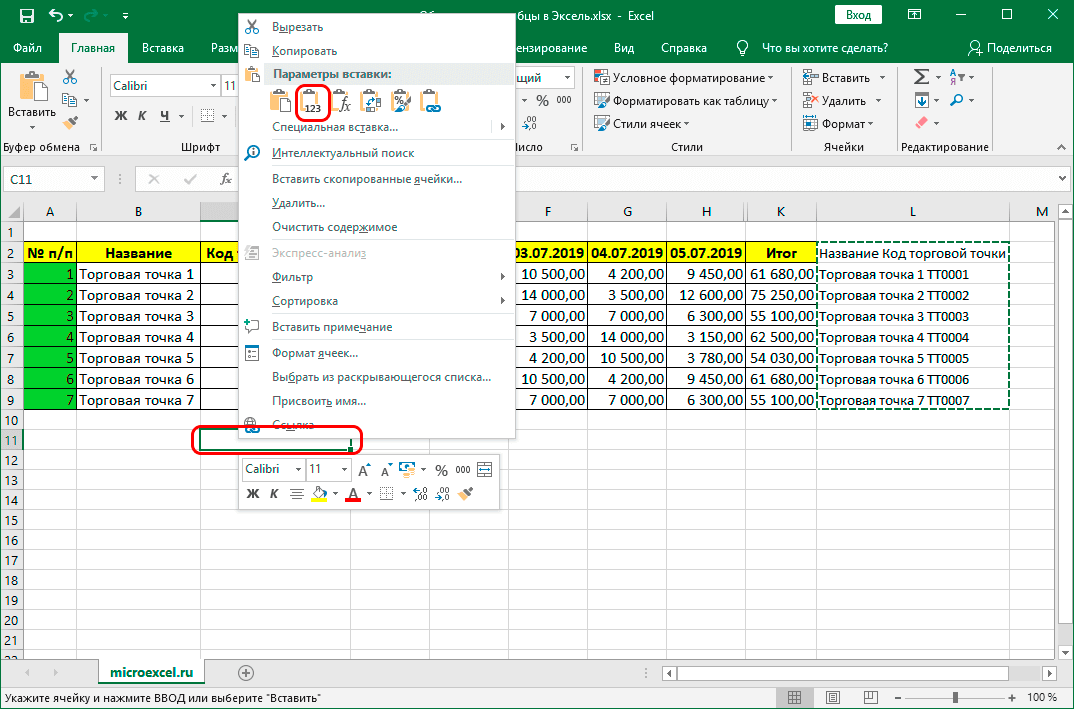
- После того, как данные были вставлены в виде значений и стали независимы от первоначальных результатов, полученных с помощью функции СЦЕПИТЬ, переносим их в нужное место рабочей таблицы. Выделяем и копируем область данных, аналогично ранее описанному шагу.
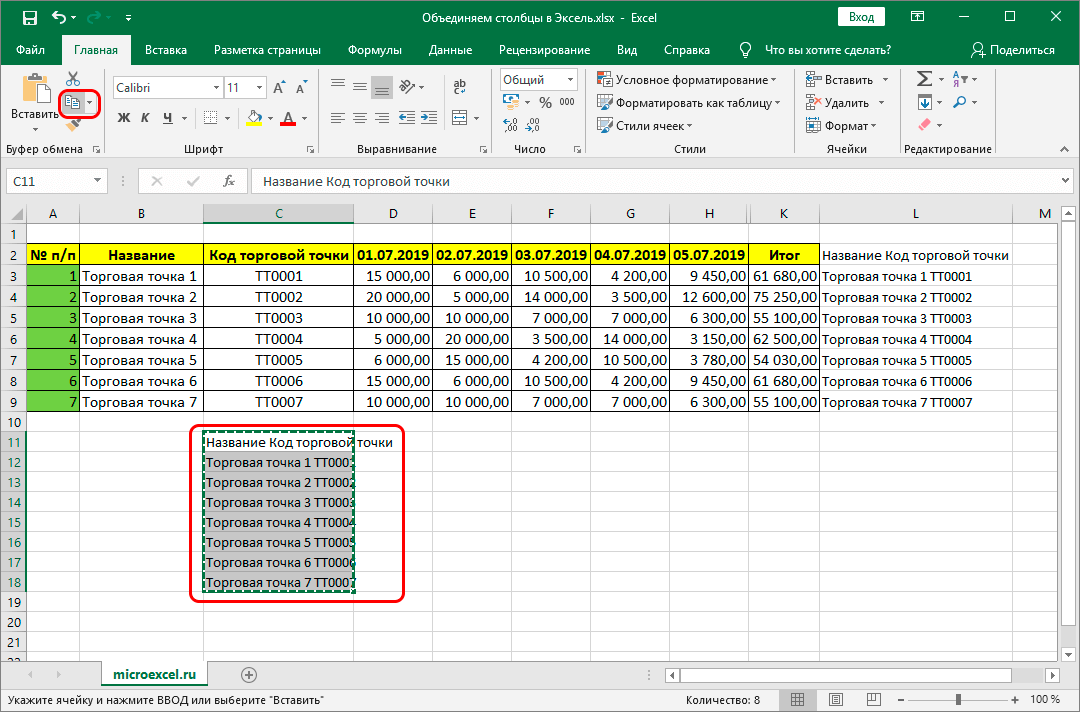
- Затем выделяем диапазон ячеек в целевом столбце – область, куда будут вставлены результаты объединения. Так как данные уже сохранены в виде значений, используем кнопку “Вставить” на ленте в главной вкладке программы. Также можно воспользоваться комбинацией клавиш Ctrl+V на клавиатуре.
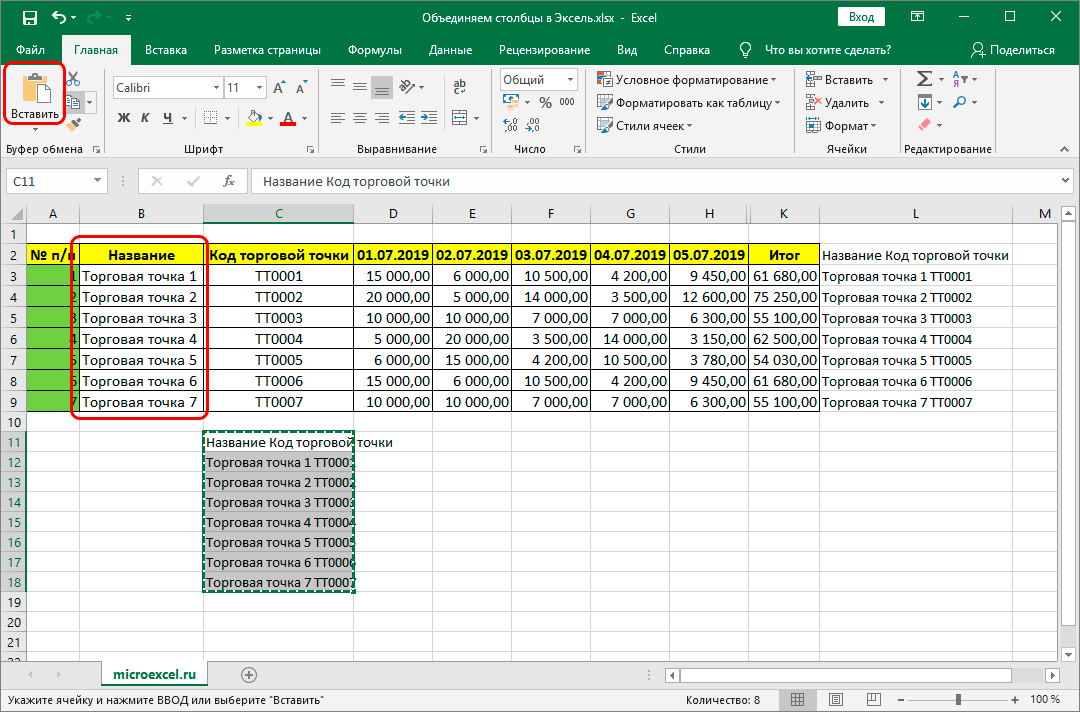
- Теперь выделяем два исходных столбца (B2 и C2 в нашем случае) и по алгоритму, подробно описанному в Методе 2, объединяем их (вкладка “Главная” – раздел “Выравнивание” – кнопка “Объединить по строкам”).
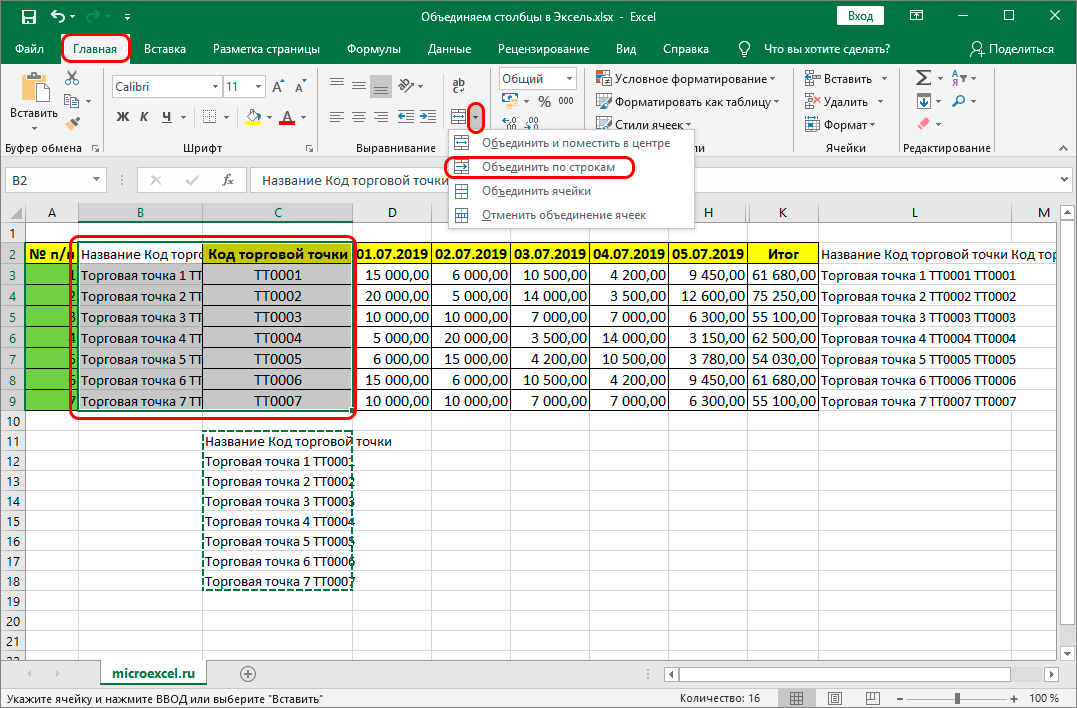
- Получаем требуемый результат, а именно, корректно объединенные данные двух столбцов в требуемом месте таблицы. Теперь необходимо удалить из рабочего листа промежуточные данные. Выделяем область с лишней информацией, щелчком правой кнопки мыши по любому месту выделенного диапазона вызываем контекстное меню, где кликаем по команде “Очистить содержимое”. Данное действие повторяем для всех областей таблицы, которые больше не нужны.
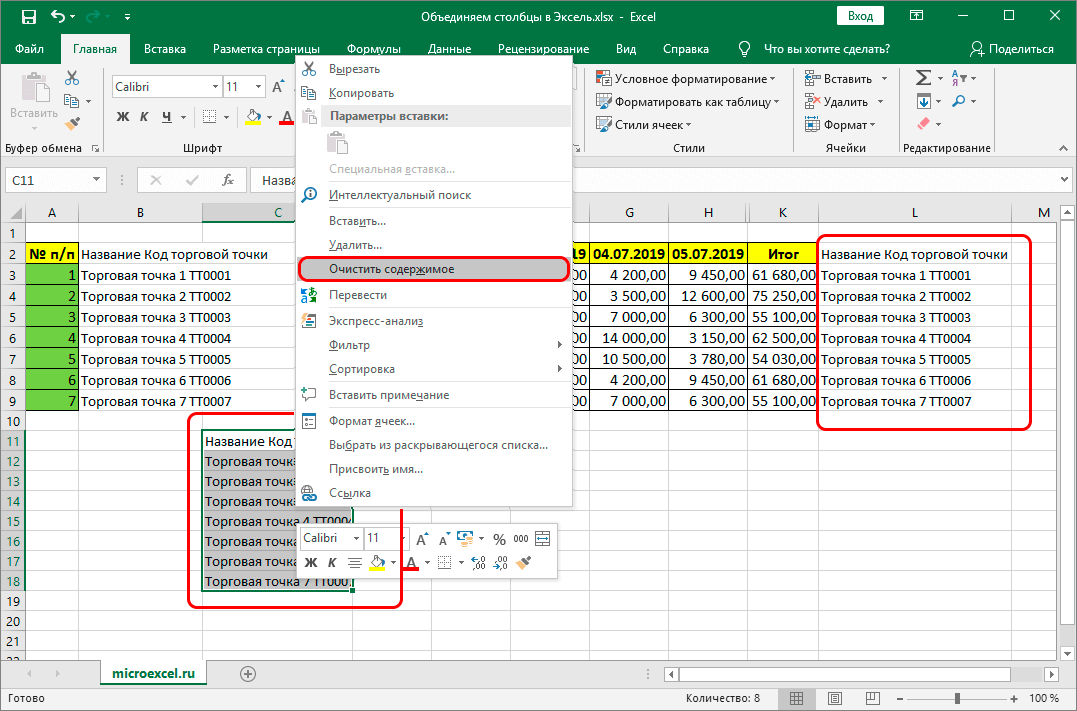
- Завершающим этапом обработки таблицы является форматирование объединенного столбца. Конечный формат, вид и способ отображения полученных данных целиком зависят от поставленной задачи и пожеланий пользователя.
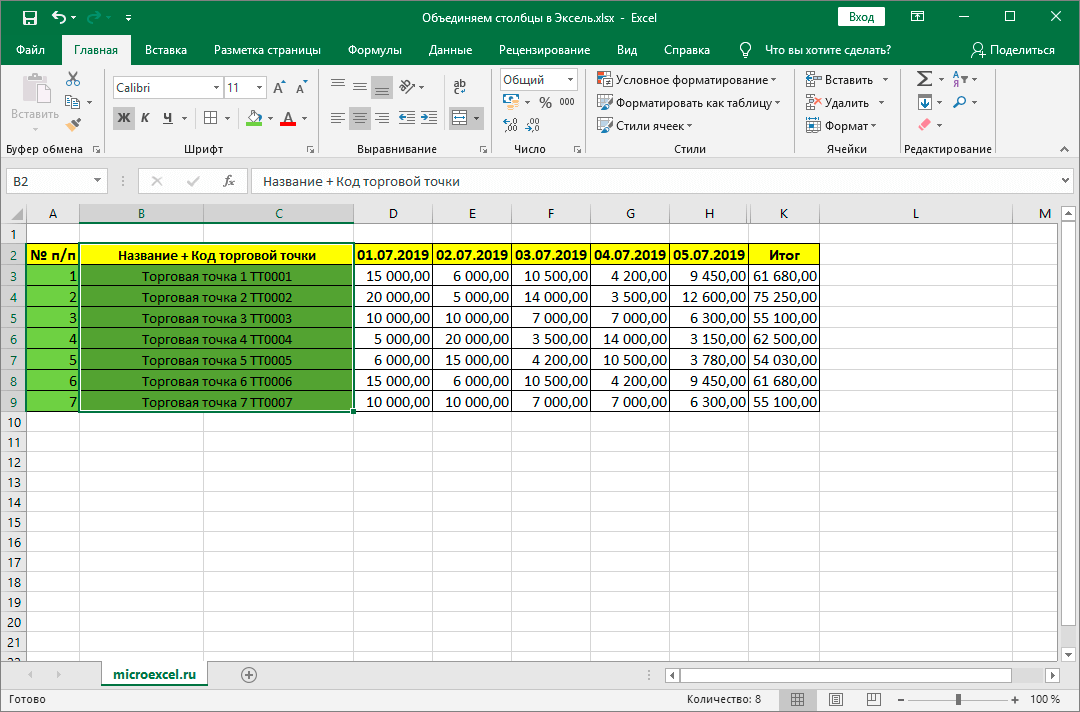
Как видите, третий метод несколько сложнее первых двух, но именно его использование позволяет сохранить данные и корректно провести процедуру объединения столбцов с заполненными данными.
Описанные выше методы объединения столбцов в таблице Эксель охватывают практически все возможные ситуации, в которых приходится решать подобные задачи. Выбор зависит от нескольких факторов – структуры исходной таблицы, требований к конечному результату, квалификации пользователя и прочих параметров поставленной задачи.
Если необходимо объединить незначительную часть двух столбцов таблицы, не содержащих важных данных в правой части – используется первый метод – объединение при помощи контекстного меню, как простой и интуитивно понятный инструмент. Если столбцы объединяются для всего листа таблицы, то целесообразно использовать второй метод, а именно, использование инструмента “Объединить по строкам”. Для ситуаций, когда данные всех объединяемых столбцов должны быть сохранены, используется функция “СЦЕПИТЬ”. Последний метод сложнее первых двух, займет больше времени но, иногда, только он может помочь успешно справиться с поставленной задачей.
Используемые источники:
- https://office-guru.ru/excel/kak-obedinit-dva-stolbca-v-excel-bez-poteri-dannyh-292.html
- https://lumpics.ru/how-to-combine-columns-in-excel/
- https://microexcel.ru/obedinenie-stolbczov/
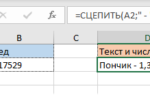 Как объединить ячейки без потери данных в Excel 2007/2010/2013/2016
Как объединить ячейки без потери данных в Excel 2007/2010/2013/2016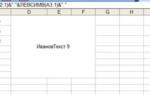 Как объединить ячейки в Excel (простые способы)
Как объединить ячейки в Excel (простые способы)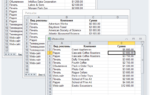 Как объединить две таблицы Excel по частичному совпадению ячеек
Как объединить две таблицы Excel по частичному совпадению ячеек
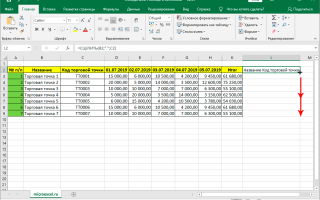

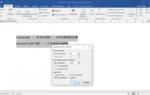 Делаем продолжение таблицы в Microsoft Word
Делаем продолжение таблицы в Microsoft Word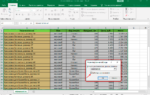 Как закрепить шапку таблицы Excel – пошаговая инструкция
Как закрепить шапку таблицы Excel – пошаговая инструкция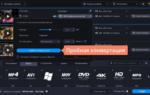 Как сжать видео без потери качества: ТОП-8 программ и онлайн сервисов для уменьшения размера видео mp4,avi,mkv
Как сжать видео без потери качества: ТОП-8 программ и онлайн сервисов для уменьшения размера видео mp4,avi,mkv Без этого вам не обойтись: как скопировать текст с Интернета на компьютер
Без этого вам не обойтись: как скопировать текст с Интернета на компьютер